Цифровой Office: таблицы и слайды (Excel и PowerPoint) базовый уровень
Программа
«Цифровой офис: Таблицы, слайды (MSExcel, MSPowerPoint) базовый уровень»
Линейка программ Цифровой офис
Вам будет полезна эта программа если ваши цели
Синхронизировать уровень пользовательских навыков в области цифровых инструментов, применяемых в офисной работе
Повысить уровень знаний, умений и навыков в работе с такими программами как MS Excel, MS PowerPoint
Снизить временные трудозатраты на решение рабочих задач
Описание программы
Цифровые технологии стремительно проникают во все сферы жизни и бизнеса.
Хорошее владение современным программным обеспечением MS Office для работы с различными типами документов: текстами, электронными таблицами, базами данных, необходимо сегодня практически всем работающим людям. Недостаточная цифровая грамотность обесценивает трудовой потенциал человека и коллектива, значительно тормозит развитие современных предприятий и организаций.
Однако, до сих пор, многим работникам не хватает достаточных компетенций для эффективной и оперативной работы с использованием всех нужных инструментов MS Office, или имеется существенный разрыв в уровне необходимых компетенций между коллегами, что тормозит их общую работу и снижает ее качество.
Учитывая исключительную актуальность темы цифровой трансформации для подавляющего большинства российских предприятий и организаций, хорошее владение инструментами MS Office, также, как умение читать и писать, сегодня становится объективным требованием к квалификации работников, от которой во многом зависит уровень цифровой зрелости организаций.
Дополнительная образовательная программа «Цифровой офис: таблицы и слайды (Excel и PowerPoint) базовый уровень» позволяет обучающимся освоить базовый уровень пакета основных офисных программ MS Office, предназначенных для работы с данными и их презентации.
По итогам обучения, у слушателей будут улучшены основные навыки, которые востребованы в процессах организационного, документационного, информационного и аналитического обеспечения работы любой организации: по обработке данных в MS Excel и по презентации данных в MS PowerPoint.
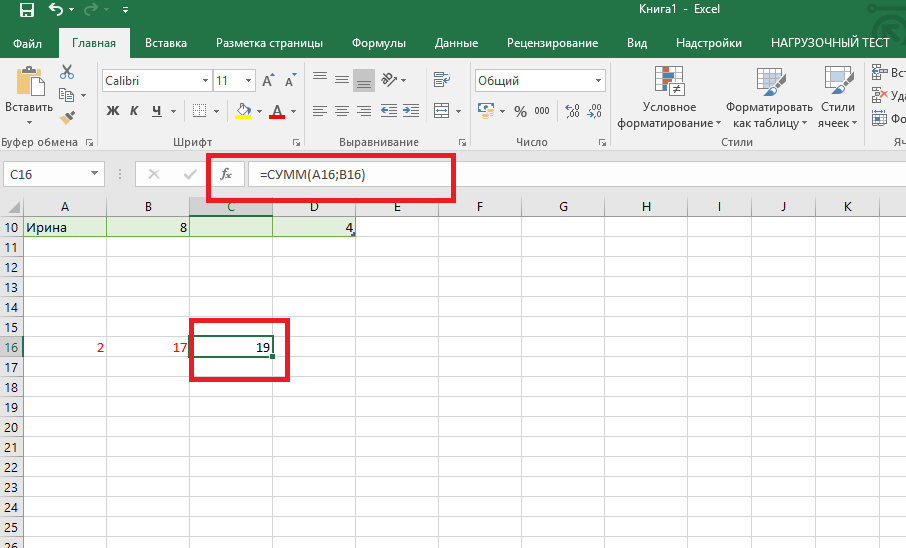
Целевая аудитория
Данная программа подходит для массового обучения широкого круга работников, — менеджеров, специалистов и офисных работников всех уровней, обладающих начальным уровнем владения ПК (знакомы с базовыми действиями, осуществляемыми при помощи компьютера) и начальными знаниями работы в MS Excel и MS PowerPoint.
Продолжительность курса — 72 часа
Цель программы:
Синхронизировать уровень пользовательских навыков слушателей в области цифровых инструментов, применяемых в офисной работе, чтобы снизить временные и трудозатраты на решение рабочих задач на автоматизированном рабочем месте (в том числе в формате удалённой работы)
Формат обучения: онлайн
Уровень подготовки слушателей: базовый
Тематические модули и их содержание
1.1 Введение
2.1 Эффективная работа с ячейками
2.2 Формулы и базовые функции
2. 3 Сортировка и фильтрация данных
3 Сортировка и фильтрация данных
2.4 Сложные формулы. Математические и логические функции
2.5 Межтабличные функции, Условное форматирование
2.6 Динамические и сводные таблицы
2.7 Аттестация по модулю
3.1 Создание презентаций. Общие правила
3.2 Разработка шаблона презентаций
3.3 Темы презентаций
3.4 Компоновка презентаций. Анимация и переходы
3.5 Видео и голос в презентации
3.6 Подготовка к выступлению и показ
3.7 Аттестация по модулю
4.1 Консультация по аттестации
4.2 Выходная диагностика
Спикеры
Кандидат экономических наук
Самоварова Ольга Владимировна
Эксперт в области стратегического и проектного управления Бизнес-консультант Методолог Педагог ДПО Директор АНО ДПО «МЦК «Цель» (в составе SPG) Президент, Управляющий Партнер Группы SPG
Эксперт
Александра Аникина
Эксперт по персональным цифровым технологиям Консультант Преподаватель со стажем более 15 лет
Стоимость обучения
Ближайшие курсы
2022
В предыдущем уроке мы говорили, что программа Excel нужна для того, чтобы составлять таблицы и производить вычисления. Сейчас мы научимся правильно составлять и оформлять таблицы в этой программе. Откройте программу Microsoft Excel (Пуск – Программы — Microsoft Office — Microsoft Office Excel). В верхней части этой программы находятся кнопки для редактирования таблицы: Так они выглядят в программе Microsoft Excel 2003. А вот так – в Microsoft Excel 2007-2010: После этих кнопок находится рабочая (основная) часть этой программы. Она представляет из себя расчерченную таблицу. Каждая клеточка этой таблицы называется ячейка. А теперь обратите внимание на самые верхние ячейки таблицы. Они выделены другим цветом и называются A, B, C, D и т.д. На самом деле, это не ячейки, а названия столбцов ячеек. Также обратите внимание на небольшие прямоугольники с цифрами 1, 2, 3, 4 и т.д. в левой части программы Excel. Это тоже не ячейки, а названия строк ячеек. То есть, получается, таблицу также можно поделить на строки (строка 1, строка 2, строка 3 и т.д.). Исходя из этого, у каждой ячейки есть название. Например, если я нажму на первую верхнюю ячейку слева, то, можно сказать, что я нажал на ячейку A1, потому что она находится в столбике A и в строке 1. А на следующей картинке нажата ячейка B4. Обратите внимание, когда Вы нажимаете на ту или иную ячейку, то столбец и строка, в которой они находятся, меняет цвет. А сейчас попробуем напечатать несколько цифр в ячейке B2. Для этого нужно нажать на данную ячейку и на клавиатуре набрать нужные цифры. Чтобы закрепить введенное число и перейти к следующей ячейке, нажмите кнопку Enter на клавиатуре. Кстати, ячеек, строк и столбцов в Excel’е неограниченное количество. Вы можете заполнять таблицу хоть до бесконечности. Кнопки ExcelРассмотрим некоторые из кнопок в верхней части программы Excel. В этом уроке мы поговорим о самых популярных кнопках, с остальными же познакомимся в следующих уроках. Кстати, эти же кнопки есть и в программе Word. — шрифт. То, каким стилем будет написан текст. — размер букв — начертание (полужирный, курсив, подчеркнутый) — при помощи этих кнопок можно выровнять текст в ячейке. Поставить его слева, по центу или справа. — нажав на эту кнопку, можно отменить предыдущее действие, то есть вернуться обратно на один шаг. — при помощи этой кнопки можно изменить цвет текста. Чтобы выбрать цвет, нужно нажать на маленькую кнопку со стрелкой. — при помощи этой кнопки можно закрасить цветом ячейку. Чтобы выбрать цвет, нужно нажать на маленькую кнопку со стрелкой. Как составить таблицу в ExcelНесколько слов об оформлении таблиц в Excel’e. Посмотрите на уже составленную в Excel’e небольшую таблицу: Верхняя часть таблицы – это шапка. На мой взгляд, сделать шапку – это самое трудное в составлении таблицы. Нужно продумать все пункты, многое предусмотреть. Советую отнестись к этому серьезно, ведь очень часто из-за неправильной шапки приходится переделывать всю таблицу. За шапкой следует содержание таблицы. А сейчас на практике мы попробует составить в программе Excel эту таблицу. В нашем примере шапка — это верхняя (первая) строка таблицы. Кстати, обычно шапка именно там и находится. Щелкните в ячейке А1 и напечатайте первый пункт «Наименование». Обратите внимание, что слово не помещается в ячейке. Но к этому мы вернемся чуть позже. Щелкните в ячейке В1 и напечатайте следующий пункт – «Количество». Опять же, не обращайте внимания, что слово не поместилось в ячейке. Заполните оставшиеся ячейки С1 и D1. А теперь приведем шапку в нормальный вид. Некоторые пункты не поместились в ячейках. Нужно расширить эти ячейки, а точнее столбцы. Для того чтобы расширить столбец, нужно навести курсор (стрелку мышки) на линию, разделяющую два столбца, в нашем случае на линию между столбцом А и В. Курсор поменяется и примет вид необычной двусторонней стрелки черного цвета. Нажмите левую кнопку мышки и, не отпуская ее, растягивайте столбец до нужной ширины. Расширьте столбцы, в которых не поместился текст. Кстати, то же самое можно проделать и со строками. Для того чтобы расширить строку, нужно навести курсор (стрелку мышки) на линию, разделяющую две строки. Курсор поменяется и примет вид необычной двусторонней стрелки черного цвета. Нажмите левую кнопку мышки и, не отпуская ее, растягивайте строку до нужной ширины. Попробуйте расширить первую строку (шапку). Для этого наведите курсор на линию между строкой 1 и 2. Вернемся к нашей таблице. А точнее к шапке таблицы. Столбцы мы расширили, и теперь названия пунктов помещаются в ячейках. Принято, чтобы шапка таблицы отличалась от содержимого. В нашем примере пункты шапки «толще» и «чернее», чем остальная таблица, а также ячейки закрашены серым цветом. Чтобы это сделать, нужно воспользоваться верхней частью программы Excel, а точнее кнопками. Нажмите на ячейку A1. Этим простым действием Вы ее выделили, то есть «сказали» программе Excel, что собираетесь что-то изменить в данной ячейке. А теперь нажмите на кнопку в верхней части программы. Текст в ячейке стал толще и чернее (жирный). Конечно, таким же образом можно изменить все пункты в шапке. Но представьте, что у нас не четыре пункта, а сорок четыре пункта… Очень уж много времени это займет. Чтобы это было быстрее, нужно выделить ту часть таблицы, которую мы собираемся менять, в нашем случае, шапку. Есть несколько способов выделения. — Выделение всей таблицы Excel. Для этого нужно нажать маленькую прямоугольную кнопку в левом углу программы, над первой строкой (прямоугольником с цифрой 1). Нажмите один раз и вся таблица выделится. — Выделение части таблицы. Для этого нужно нажать на ячейку левой кнопкой мышки и, не отпуская ее, обвести ячейки, которые нужно выделить. Попробуйте таким образом выделить шапку. — Выделение столбца или строки. Для этого нужно нажать по названию нужного столбца или строки Попробуйте нажать на название первого столбца – на букву А. После этого нажмите на название первой строки – на цифру 1. Кстати, таким же образом можно выделить несколько столбцов (строк). Для этого нужно нажать на название столбца или строки левой кнопкой мышки и, не отпуская ее, тянуть по столбцам или строкам, которые нужно выделить. А теперь попробуем изменить шапку нашей таблицы. Для этого выделите ее. Я предлагаю выделить строку целиком, то есть нажать на цифру 1. После этого выделим ее жирным, то есть сделаем буквы в ячейках толще и чернее. Для этого нажмите кнопку Также в таблице, которую нам нужно сделать, слова в шапке расположены по центру ячейки. Для этого нажмите кнопку Напомню, что шапка должна быть выделена. Ну, и, наконец, закрасим ячейки в шапке светло-серым цветом. Для этого воспользуйтесь кнопкой Чтобы выбрать подходящий цвет, нажмите на маленькую кнопку рядом и из появившегося списка цветов выберите нужный. Самое сложное мы сделали. Осталось заполнить оставшуюся таблицу. Сделайте это самостоятельно. А теперь последний штрих. Поменяем во всей таблице шрифт и размер букв. Напомню, что для начала нам нужно выделить ту часть, которую хотим изменить. Предлагаю выделить таблицу целиком. Для этого нажмите кнопку Ну, и поменяем шрифт и размер букв. Из появившегося списка выберите какой-нибудь шрифт. Например, Arial. Кстати, шрифтов в программах из набора Microsoft Office очень много. Правда, не все они работают. Убедиться в том, что их много, можно, нажав на маленькую кнопку со стрелкой в конце поля для выбора шрифта и прокрутив колесико на мышке (или передвинув ползунок с правой стороны появившегося окошка). И поменяйте размер букв. Для этого нажмите на маленькую кнопку в поле с выбором размера букв и из списка выберите нужный размер. Предлагаю выбрать размер 12. Напоминаю, что таблица должна быть выделена. Если вдруг буквы перестанут помещаться в ячейки, всегда можно расширить столбец, как мы это делали в начале составления таблицы. И еще один очень важный момент. На самом деле, составленная нами таблица на печати будет без границ (без перегородок). Выглядеть она будет вот так: Если Вас не устраивает такой «безграничный» вариант, необходимо выделить таблицу. После этого нужно нажать на маленькую кнопочку со стрелкой в конце кнопки, которая отвечает за границы. Появится список. Выберите пункт «Все границы». Если Вы все сделали правильно, то у Вас получится вот такая таблица. |
300 примеров Excel — учебные пособия по работе с электронными таблицами
Заполните этот раздел и станьте профессионалом в области Excel! Примеры и функции на этой странице также можно найти справа от каждой главы внизу каждой главы.
Введение
1 Диапазон: Автозаполнение | Последовательность Фибоначчи | Пользовательские списки | Скрыть столбцы или строки | Пропустить пробелы | Автоподгонка | Транспонировать | Разделить ячейки | Мгновенное заполнение | Переместить столбцы | Функция ROW
2 Формулы и функции: Наиболее часто используемые функции | Вычесть | Умножить | Разделить | Квадратный корень | Процент | Именованный диапазон | Динамический именованный диапазон | Параметры вставки | Скидка
Основы
1 Лента: панель формул | Панель быстрого доступа | Настроить ленту | Вкладка «Разработчик» | Строка состояния | Флажок
2 Рабочая тетрадь: Темы | Просмотр нескольких книг | Автовосстановление | Сохранить в формате 97-2003
3 рабочих листа: Увеличить | Сплит | Заморозить области | Групповые рабочие листы | Консолидировать | Просмотр нескольких рабочих листов | Получить имя листа | Комментарии | Проверка орфографии | Показать листы
4 Формат ячеек: десятичные разряды | Фракции | Валюта против бухгалтерского учета | Текст в числа | цифры в текст | Пользовательский числовой формат | Формат Painter | Стили ячеек | Перенести текст | Объединить ячейки | Зачеркнутый | Верхний индекс и нижний индекс | Галочка
5 Найти и выбрать: Найти функции | Подстановочные знаки | Удалить пустые строки | Различия строк | Копировать только видимые ячейки | Поле поиска
6 Шаблоны: Бюджет | Календарь | Праздники | Планировщик еды | Счет | Автоматизированный счет-фактура | Шаблоны по умолчанию | Табель учета рабочего времени | Калькулятор ИМТ
7 Проверка данных: отклонение неверных дат | Ограничение бюджета | Предотвратить дублирование записей | Коды продуктов | Выпадающий список | Зависимые раскрывающиеся списки | см в дюймы | кг в фунты
8 Сочетания клавиш: функциональные клавиши | Вставить строку | Сохранить как | Удалить строку | Формула значения | Блокировка прокрутки | Пулевые точки | Разрыв строки | Показать формулы | Специальная вставка
9 Печать: просмотры рабочей книги | Разрывы страниц | Верхние и нижние колонтитулы | Номера страниц | Печать заголовков | Центрировать на странице | Печать линий сетки и заголовков | Область печати
10 Поделиться: Вставить | PDF | Делитесь книгами | OneDrive | Онлайн | Импорт данных доступа | запрос Майкрософт | Импорт/экспорт текстовых файлов | XML
11 Защита: Защита книги | Защитить лист | Блокировка ячеек | Рабочая тетрадь только для чтения | Пометить как окончательный
Функции
1 Подсчет и сумма: Подсчет | Подсчет пустых/непустых ячеек | Количество символов | Не равно | Подсчет ячеек с текстом | Сумма | Общая сумма | Сумиф | Сумма
2 Логический: Если | Операторы сравнения | Или | Бросьте кости | Если | Содержит определенный текст | Переключатель | Если ячейка пуста | Абсолютное значение
3 Ссылки на ячейки: Копировать формулу | 3D-справка | Поле имени | Внешние ссылки | Гиперссылки | союз и пересечение | Процентное изменение | Добавить столбец | Абсолютная ссылка | Адрес
4 Дата и время: DateDif | Сегодняшняя дата | Форматы даты и времени | Рассчитать возраст | Разница во времени | Будни | Дней до дня рождения | Последний день месяца | Добавить или вычесть время | Квартал | День года | Дней между датами
5 Текст: отдельные строки | Подсчет слов | Текст в столбцы | Найти | Поиск | Изменить регистр | Удалить пробелы | Сравнить текст | Замена против замены | Текст | Объединить | Подстрока
6 Поиск и ссылка: ВПР | Налоговые ставки | Индекс и соответствие | Двусторонний поиск | Смещение | Поиск с учетом регистра | Левый поиск | Найдите максимальное значение | Косвенный | Двухколоночный поиск | Ближайшее совпадение | Сравните две колонки | Xlookup
7 Финансовый: PMT | кредиты с различной продолжительностью | Инвестиции или Аннуитет | Сложные проценты | CAGR | График погашения кредита | чистая приведенная стоимость | IRR | Амортизация | Маржа прибыли
8 Статистические: Среднее | Отрицательные числа к нулю | Случайные числа | Ранг | Процентили и квартили | Коробка и Уискер Сюжет | Среднее если | Прогноз | MaxIfs и MinIfs | Средневзвешенное значение | Режим | Стандартное отклонение | Частота
9 Раунд: Отрубить десятичные дроби | Ближайший кратный | Четное и нечетное | Мод | Время округления
10 Ошибки формулы: IfError | Ошибка | Совокупный | Циркулярная ссылка | Аудит формул | Ошибки с плавающей запятой | IFNA
11 Формулы массива: подсчет ошибок | Подсчет уникальных значений | Подсчет с помощью критериев Or | Суммируйте каждую N-ю строку | Сумма наибольших чисел | Диапазон суммы с ошибками | Сумма с критериями Or | Наиболее часто встречающееся слово | Динамические массивы | ПУСТЬ функция | Манипуляции с массивами
Анализ данных
1 Сортировка: Пользовательский порядок сортировки | Сортировать по цвету | Обратный список | Рандомизировать список | Функция SORT
2 Фильтр: числовой и текстовый фильтры | Фильтры даты | Расширенный фильтр | Форма данных | Удалить дубликаты | Изложение данных | Итого | Уникальные ценности | Функция ФИЛЬТР
3 Условное форматирование: Управление правилами | Панели данных | Цветовые шкалы | Наборы иконок | Найти дубликаты | Затенить чередующиеся ряды | Сравните два списка | Противоречивые правила | Тепловая карта
4 Диаграммы: Столбчатая диаграмма | Линейный график | Круговая диаграмма | Гистограмма | Диаграмма области | Точечная диаграмма | Серия данных | Оси | Лист диаграммы | линия тренда | Бары ошибок | Спарклайны | Комбинированная диаграмма | Калибровочная диаграмма | Диаграмма термометра | Диаграмма Ганта | Диаграмма Парето
5 Сводные таблицы: Группировать элементы сводной таблицы | Многоуровневая сводная таблица | Распределение частот | Сводная диаграмма | Слайсеры | Обновить сводную таблицу | Вычисляемое поле/элемент | GetPivotData
6 Таблицы: структурированные ссылки | Стили таблиц | Объединить таблицы | Таблица как исходные данные | Быстрый анализ
7 Анализ «что если»: таблицы данных | Поиск цели | Квадратное уравнение
8 Решение: транспортная задача | Проблема назначения | Капитальные вложения | Задача о кратчайшем пути | Задача о максимальном потоке | Анализ чувствительности | Система линейных уравнений
9 Пакет инструментов анализа: гистограмма | Описательная статистика | Анова | F-тест | t-тест | Скользящее среднее | Экспоненциальное сглаживание | Корреляция | Регрессия
VBA
1 Создать макрос: поменять местами значения | Запустить код из модуля | Запись макросов | Использовать относительные ссылки | ФормулаR1C1 | Добавить макрос на панель инструментов | Включить макросы | Защитить макрос
2 MsgBox: Функция MsgBox | Функция InputBox
3 Рабочая книга и объект рабочего листа: путь и полное имя | Закрыть и открыть | Перебирать книги и листы | Калькулятор продаж | файлы в каталоге | Импорт листов | Карты программирования
4 Диапазон Объект: CurrentRegion | Динамический диапазон | Изменить размер | Целые строки и столбцы | Смещение | От активной ячейки до последней записи | союз и пересечение | Проверить выбор | Возможные футбольные матчи | Шрифт | Цвета фона | Коллекция районов | Сравните диапазоны
5 переменных: опция Explicit | Область действия переменной | жизнь переменных | Несоответствие типов
6 Оператор If Then: Логические операторы | Выберите дело | Налоговые ставки | Мод Оператор | Проверка простых чисел | Найдите второе по величине значение | Сумма по цвету | Удалить пустые ячейки
7 Цикл: Цикл по заданному диапазону | Цикл по всей колонке | Делать до цикла | Шаг Ключевое слово | Создать шаблон | Сортировать номера | Случайная сортировка данных | Удалить дубликаты | Комплексные расчеты | Задача о рюкзаке
8 Ошибки макросов: отладка | Обработка ошибок | Ошибка объекта | Прервать макрос | Подстрочный индекс вне диапазона | Комментарии к макросам
9 Обработка строк: отдельные строки | Обратные строки | Преобразовать в правильный регистр | Инстр | Подсчет слов
10 Дата и время: сравнение даты и времени | Функция DateDiff | Будни | Задержка макроса | Год События | Задачи по расписанию | Сортировать дни рождения
11 События: Событие BeforeDoubleClick | Выделите активную ячейку | Создайте нижний колонтитул перед печатью | Счета и монеты | Таблица скользящих средних
12 Массив: Динамический массив | Функция массива | Названия месяцев | Размер массива
13 Функции и подпрограммы: функция, определяемая пользователем | Пользовательская функция усреднения | Нестабильные функции | ByRef и ByVal
14 Объект приложения: StatusBar | Чтение данных из текстового файла | Запись данных в текстовый файл | Vlookup
15 Элементы управления ActiveX: Текстовое поле | Окно со списком | Поле со списком | Флажок | Кнопки опций | Кнопка вращения | Кредитный калькулятор
16 Пользовательская форма: Пользовательская форма и диапазоны | Конвертер валют | Индикатор прогресса | Выбор из нескольких списков | Поле со списком с несколькими столбцами | Зависимые поля со списком | Прокрутите элементы управления | Коллекция элементов управления | Пользовательская форма с несколькими страницами | Интерактивная пользовательская форма
Создание и обслуживание электронных таблиц // Рекомендации по работе с Excel // PerfectXL
Введение в создание и обслуживание качественных электронных таблиц
Благодаря своей гибкости Excel считается простым инструментом общего назначения для работы с электронными таблицами.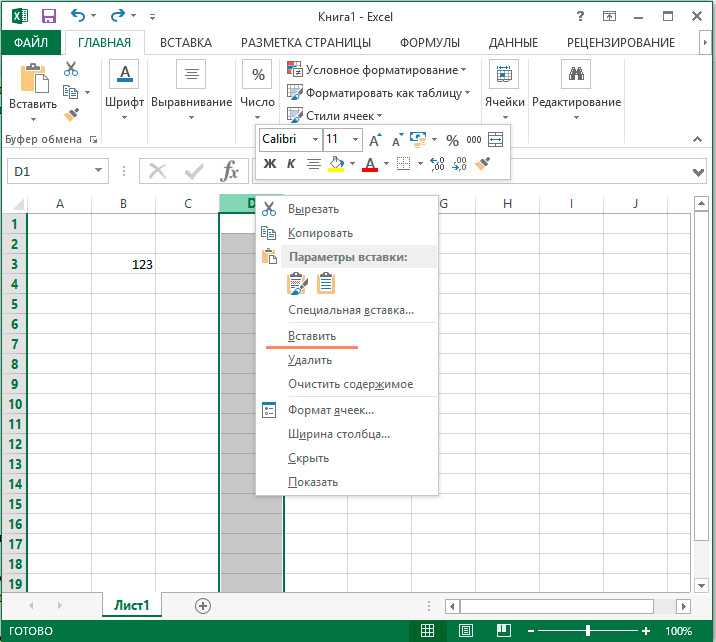 Однако простота использования имеет и свой недостаток. В сложных таблицах очень легко ошибиться. Ошибки, которые обычно встречаются, — это непонятные вычисления, сложные отношения, скрытая информация или просто ошибки.
Однако простота использования имеет и свой недостаток. В сложных таблицах очень легко ошибиться. Ошибки, которые обычно встречаются, — это непонятные вычисления, сложные отношения, скрытая информация или просто ошибки.
Мы хотим помочь вам создавать и поддерживать хорошие электронные таблицы. Вот почему мы составили список рекомендаций экспертов по работе с Excel, в которых рассматриваются наиболее распространенные ошибки при использовании Excel. Используйте эти советы в качестве инструмента для создания четких и лаконичных электронных таблиц с самого начала.
21 Рекомендации и советы для экспертов по Excel
1. Подготовка хорошей электронной таблицы
Первый из наших абсолютно лучших методов работы с Excel — это выбор стандарта организации перед разработкой электронной таблицы. Придерживайтесь этого до тех пор, пока вы используете электронную таблицу. Стандарт организации закладывает основу для всех будущих пользователей, которые в конечном итоге будут работать с электронной таблицей.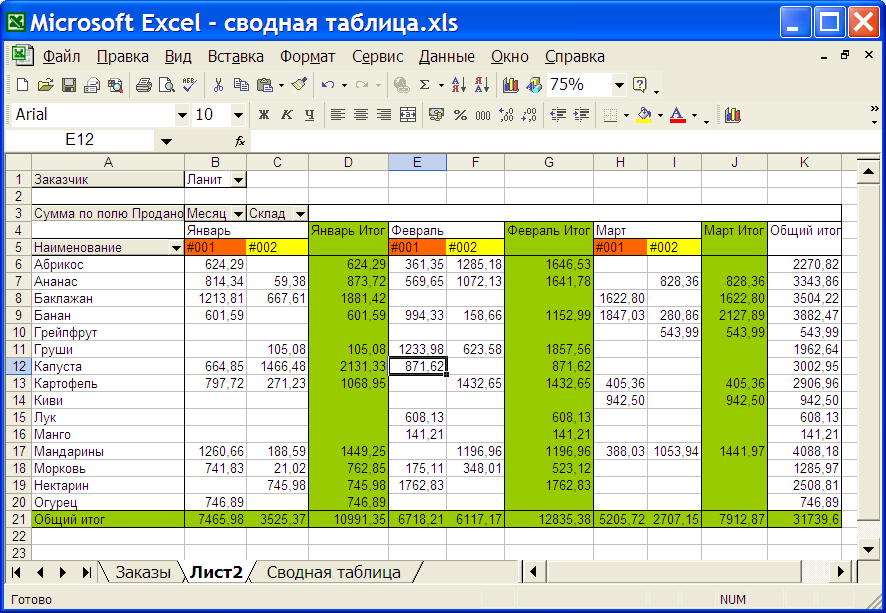 Общий стандарт улучшает коммуникацию и экономит время разработки. Стандартизированная организация может включать форматирование ячеек, общий макет, цветовую схему, порядок и т. д.
Общий стандарт улучшает коммуникацию и экономит время разработки. Стандартизированная организация может включать форматирование ячеек, общий макет, цветовую схему, порядок и т. д.
2. Создавайте рабочие листы с расчетом на будущее
Важно быть готовым. В будущем вы можете столкнуться с ситуациями, которых не было, когда вы начинали настройку электронной таблицы. Например, могут быть дополнения, которые вступят в игру позже. Или, возможно, вам нужно место для значений, которые зависят от событий, которые неизбежно меняются с течением времени. Постарайтесь учесть как можно больше будущих факторов, которые могут заставить вас изменить рабочий лист. Готовясь к любым будущим изменениям, вы увеличиваете срок службы рабочего листа. Более длительный срок службы означает, что вы тратите меньше времени на создание нового рабочего листа. Поэтому хорошая подготовка — один из самых важных советов по работе с Excel, который мы можем вам дать.
3. Подумайте о порядке рабочих листов
Разместите разные типы данных на разных рабочих листах. Например, используйте первые несколько рабочих листов для ввода информации, следующие рабочие листы для расчетов и последний лист в качестве рабочего листа презентации для графиков и результатов. Ограничьте количество таблиц на листе до одной. Несколько таблиц на листе вызывают проблемы при попытке сортировки, вставки или форматирования ячеек.
Например, используйте первые несколько рабочих листов для ввода информации, следующие рабочие листы для расчетов и последний лист в качестве рабочего листа презентации для графиков и результатов. Ограничьте количество таблиц на листе до одной. Несколько таблиц на листе вызывают проблемы при попытке сортировки, вставки или форматирования ячеек.
Пояснительные рабочие листы показывают другим пользователям, как следует использовать электронную таблицу.
При создании большого количества рабочих листов добавьте рабочий лист пояснительной документации или рабочий лист, предназначенный для оглавления. Это облегчает кому-то понимание того, как настроена электронная таблица. Пояснительные рабочие листы также показывают другим пользователям, как следует использовать электронную таблицу.
4. Предпочтите ясность внешнему виду
Если ваш рабочий лист ориентирован на пользователя, используйте привлекательный «Рабочий лист результатов». Если нет, то не надо! Большинство рабочих листов работают лучше всего, когда они предназначены для обеспечения ясности всех текущих расчетов.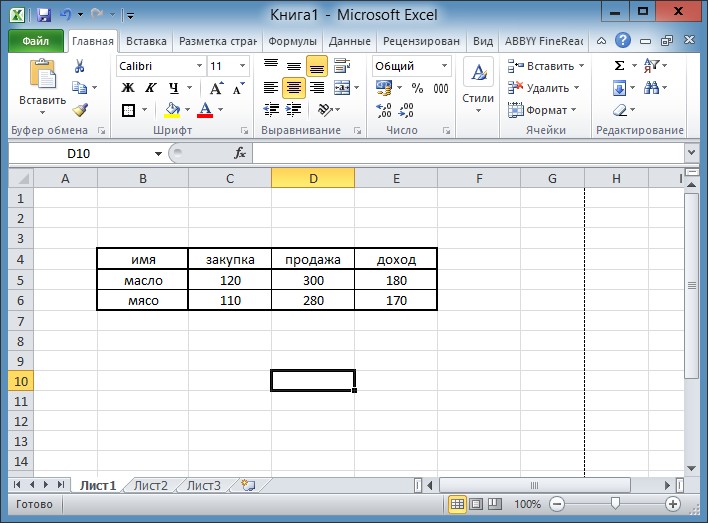 Вы можете попробовать разделить длинные формулы, но не скрывайте их, чтобы сделать их более понятными для пользователей.
Вы можете попробовать разделить длинные формулы, но не скрывайте их, чтобы сделать их более понятными для пользователей.
5. Поддерживайте согласованность временной шкалы
Поддерживайте согласованность временной шкалы на всех листах, даже если это приводит к пустым строкам. Согласованные временные рамки значительно улучшают четкость электронной таблицы и снижают риск появления неправильных формул. Например, сокращение четырех месяцев до квартальных показателей может дать более ясный дизайн с точки зрения представления, но это также повышает риск неверных итогов. Простой способ избежать этого — вставить одну временную шкалу на лист, в идеале вверху, в фиксированной строке заголовка.
6. Организуйте поток информации
Постарайтесь организовать рабочие листы таким образом, чтобы информация всегда текла сверху слева вниз справа. Это значительно облегчает пользователю понимание того, как работает электронная таблица. Исключениями из правила являются «Вводная таблица» и/или «Рабочая таблица результатов». Размещение их в начале повышает ясность для пользователей, что особенно полезно для электронной таблицы, ориентированной на пользователя. При управлении потоком информации избегайте перекрестных зависимостей, поскольку они сильно снижают понятность. Всегда избегайте циклических ссылок, если необходима ссылка на какие-либо предыдущие данные.
Размещение их в начале повышает ясность для пользователей, что особенно полезно для электронной таблицы, ориентированной на пользователя. При управлении потоком информации избегайте перекрестных зависимостей, поскольку они сильно снижают понятность. Всегда избегайте циклических ссылок, если необходима ссылка на какие-либо предыдущие данные.
7. Пометьте столбцы и строки
Столбцы без четких и согласованных имен могут не создавать проблем для создателя рабочего листа, но другим пользователям это может показаться запутанным. Вот почему наш следующий совет по Excel — всегда маркировать столбцы таблиц простыми именами, которые последовательно следуют ранее использовавшимся соглашениям об именах. То же самое относится и к горизонтальным столам. В этих случаях используйте только метки строк. Узнайте больше об использовании согласованных меток в Excel (рекомендации).
8. Сохраняйте формулы читаемыми
Наш восьмой совет эксперта по Excel — разбивайте длинные формулы на несколько более мелких вычислений.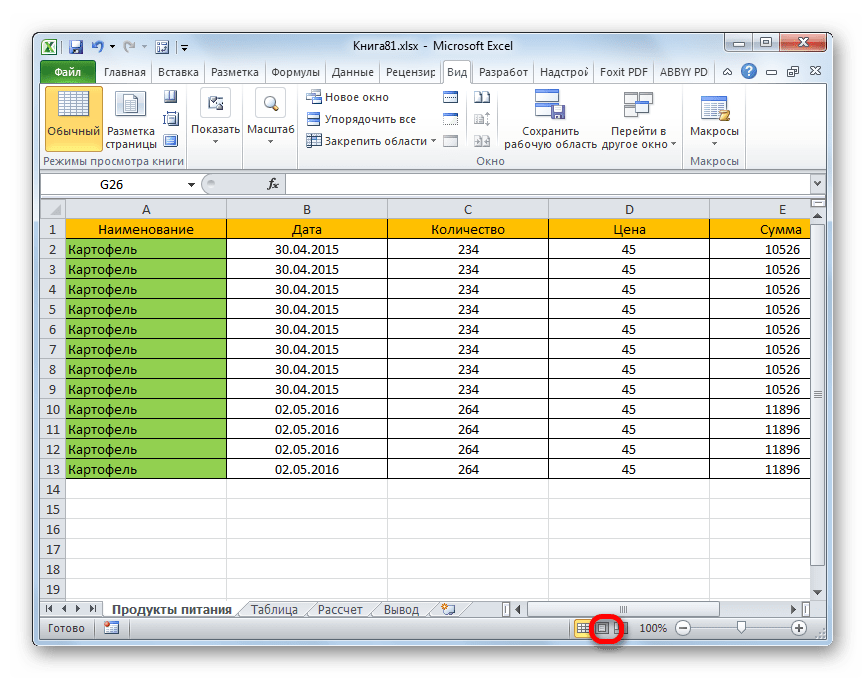 Это отличный способ улучшить читаемость, как и правильное использование интервалов. Слишком много разных операторов или слишком много разных ссылок в формуле могут сделать формулу неразборчивой. Это затрудняет использование электронной таблицы кем-либо, кроме ее создателя. Первоначальный автор в конечном итоге всегда должен объяснять электронную таблицу другим или даже становится единственным пользователем, действительно способным работать с электронной таблицей.
Это отличный способ улучшить читаемость, как и правильное использование интервалов. Слишком много разных операторов или слишком много разных ссылок в формуле могут сделать формулу неразборчивой. Это затрудняет использование электронной таблицы кем-либо, кроме ее создателя. Первоначальный автор в конечном итоге всегда должен объяснять электронную таблицу другим или даже становится единственным пользователем, действительно способным работать с электронной таблицей.
Многие электронные таблицы трудно использовать кому-либо, кроме их создателя.
9. Избегайте повторяющихся формул
Избегайте повторяющихся вычислений и вычисляйте формулы только один раз! Точная копия формулы удваивает риск ошибок. Кроме того, изменения в одной формуле не дублируются автоматически. Иногда эти дубликаты упускаются из виду, что приводит к несоответствиям в электронной таблице. Когда требуется использование точно такой же формулы, вернитесь к первому экземпляру формулы. В экстремальных ситуациях может потребоваться разбить формулу, чтобы сохранить ясность.
В экстремальных ситуациях может потребоваться разбить формулу, чтобы сохранить ясность.
10. Избегайте фиксированных чисел в формулах
Никогда не используйте фиксированные числа в формулах Excel. Используйте отдельную ячейку ввода для фиксированных значений и используйте ссылки на эту ячейку, чтобы использовать ее в расчетах. Формула, содержащая фиксированные числа, представляет собой большой риск. Если значение когда-либо изменится, оно должно быть изменено в каждом экземпляре. Это, по крайней мере, неудобно при работе с большими листами. В худшем случае это один из самых простых способов совершить фатальные ошибки.
11. Не объединяйте ячейки
Очень важная тема в нашем списке лучших практик Excel — не объединять ячейки! Объединение ячеек в Excel редко бывает хорошей идеей. Обычно это делается для улучшения эстетики, но в конечном итоге приводит к повышенному риску возникновения проблем с расчетами и ссылками. Самый большой риск — это ссылки на объединенные ячейки. В объединенной ячейке, на которую ссылаются, все ячейки могут быть частью вычислений, но только одна из этих ячеек будет правильной частью. Эта двусмысленность уступает место увеличению количества ошибок, чем дольше используется электронная таблица.
В объединенной ячейке, на которую ссылаются, все ячейки могут быть частью вычислений, но только одна из этих ячеек будет правильной частью. Эта двусмысленность уступает место увеличению количества ошибок, чем дольше используется электронная таблица.
12. Избегайте сокрытия данных
Скрытие информации, такой как столбцы, строки или даже целые рабочие листы, вряд ли является разумной идеей. Это только увеличивает вероятность того, что пользователь упустит что-то важное при работе с электронной таблицей, увеличивая риск ошибок. Единственным исключением из этого правила будет случай, когда абсолютно необходимо скрыть информацию, которую почему-то нельзя вынести на отдельный рабочий лист. Поскольку почти всегда можно отделить конфиденциальные данные, такие случаи редки.
Скрытая информация увеличивает риск ошибок.
13. Встроенная проверка данных
Встроенная проверка данных, такая как аудиторские тесты, оповещения и автоматические проверки, — это хороший способ избежать внесения каких-либо вредных изменений или дополнений в существующую работу.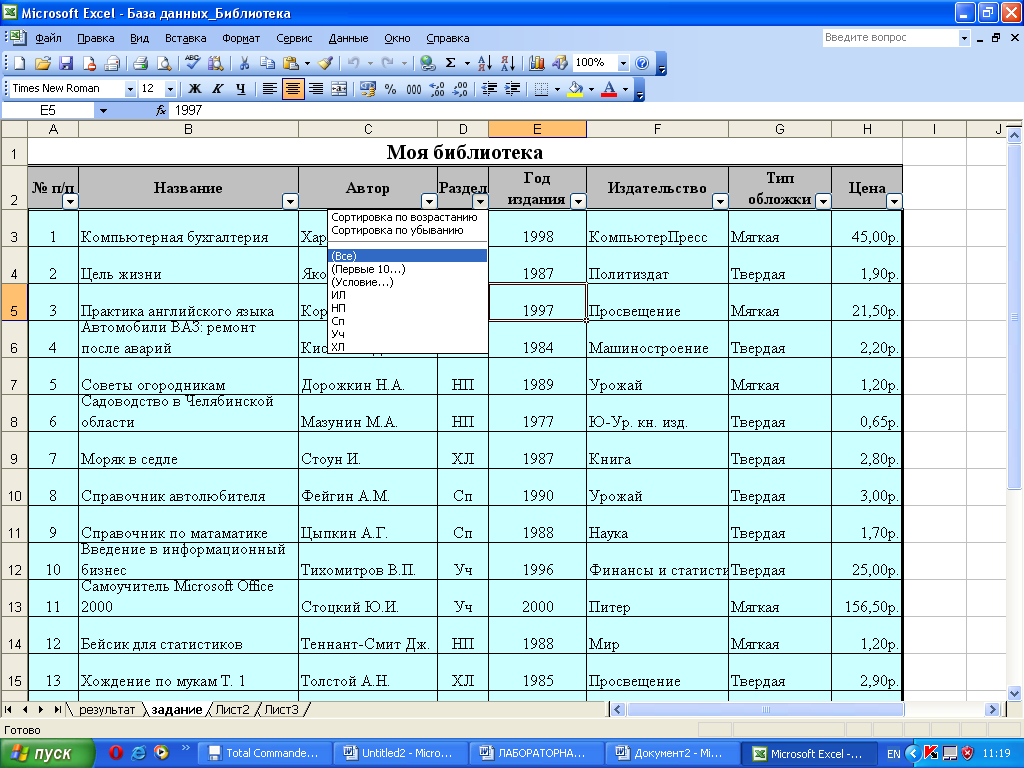 Важно включить это сразу при создании рабочего листа. Невыполнение этого часто приводит к забыванию о них позже. Проверка данных — отличный способ заложить прочную основу для удобства сопровождения электронных таблиц.
Важно включить это сразу при создании рабочего листа. Невыполнение этого часто приводит к забыванию о них позже. Проверка данных — отличный способ заложить прочную основу для удобства сопровождения электронных таблиц.
14. Сохранить стиль на конец
Возможности форматирования и стиля Excel довольно обширны. Они позволяют точно настраивать внешний вид ячеек, значения и множество вариантов цветов, границ и функций. Хотя дизайн может помочь сделать электронную таблицу понятной, сам процесс включает в себя абстрагирование информации для зрителя. Это хорошо для конечного продукта, но усложняет разработку и увеличивает риск ошибок. Лучший способ — сохранить стиль электронной таблицы напоследок.
15. Сохраняйте единый стиль
Стиль, выбранный вами, должен оставаться единым для всей электронной таблицы. Простой и последовательный стиль форматирования имеет решающее значение, чтобы помочь зрителям понять вашу электронную таблицу. Всегда включайте легенду. Аббревиатуры и определения цветных ячеек могут быть перечислены на отдельном рабочем листе, если это необходимо.
Аббревиатуры и определения цветных ячеек могут быть перечислены на отдельном рабочем листе, если это необходимо.
16. Сделайте условное форматирование простым
Условное форматирование помогает зрителю понять, как работает электронная таблица. Сложные правила форматирования препятствуют этой цели, скрывая то, как настроена электронная таблица. Это также вызывает путаницу у пользователя. Соблюдайте простые правила условного форматирования (например, изменение цвета в зависимости от содержимого ячейки).
17. Используйте положительные числа
Вы когда-нибудь случайно вычитали то, что следовало добавить? Скорее всего, это было результатом того, что ячейка ввода была введена как отрицательное число. Всегда старайтесь создать электронную таблицу, которая способствует использованию положительных чисел.
18. Четко определите единицы измерения и форматы чисел
Убедитесь, что зрители всегда могут отследить единицы измерения и форматы чисел, используемые в электронной таблице.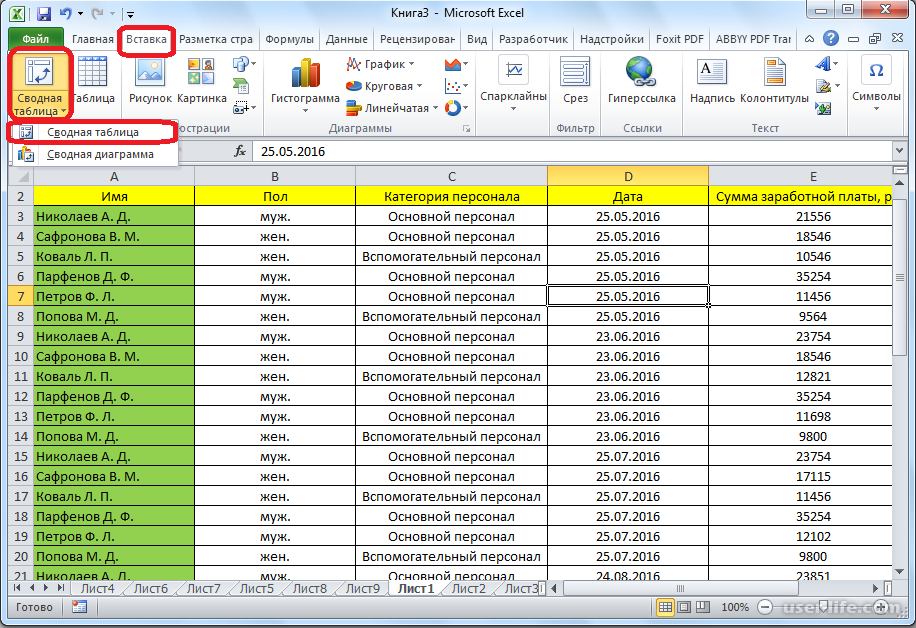 Вы можете сделать это, либо задав единицы измерения в свойствах ячейки в Excel, либо указав их в метке столбца. Но будьте осторожны: никогда не вводите символ валюты (€, $, £ и т. д.) сразу после значения! Это вызывает проблемы при использовании значения в формулах.
Вы можете сделать это, либо задав единицы измерения в свойствах ячейки в Excel, либо указав их в метке столбца. Но будьте осторожны: никогда не вводите символ валюты (€, $, £ и т. д.) сразу после значения! Это вызывает проблемы при использовании значения в формулах.
19. Уточните свои источники
Когда сложные вычисления в рабочем листе A выполняются с использованием ячеек из рабочего листа B, покажите зрителю эти ячейки из рабочего листа B в рабочем листе A в вашей электронной таблице. Пользователи, которые пытаются понять, как работает вычисление, могут оставаться на одном рабочем листе, вместо того чтобы переключаться на другой. Сделайте ваши ссылки четкими и понятными. Без надлежащего форматирования ссылки могут привести к тому, что рабочий лист будет выглядеть загроможденным, особенно если их много.
20. Избегайте использования макросов
Всегда используйте решения Excel, прежде чем прибегать к макросам VBA. Макросы VBA делают электронную таблицу менее прозрачной, поскольку они абстрагируют логику.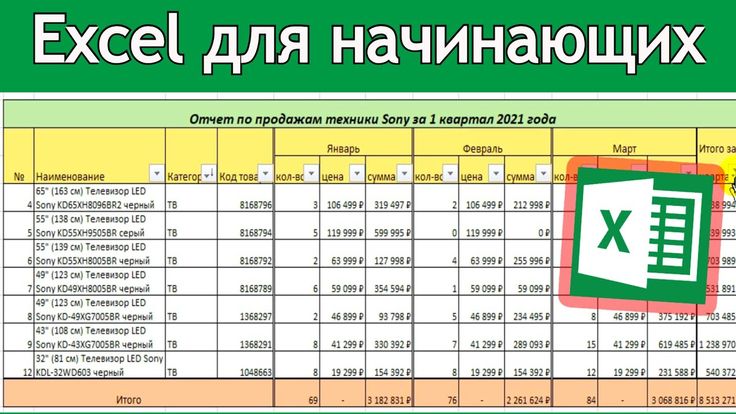 Для некоторых задач макросы VBA даже хуже, чем стандартные решения Excel.
Для некоторых задач макросы VBA даже хуже, чем стандартные решения Excel.
21. Используйте простые диапазоны
Для многих расчетов в вашей электронной таблице в Excel лучшие практики доказывают, что разумно включать дополнительные пустые строки или столбцы. Это предотвратит будущие изменения в электронной таблице, которые могут испортить ваши формулы. Чем меньше вы используете отдельные небольшие диапазоны, тем меньше вероятность ошибочных расчетов в будущем.
Подробнее о бизнес-курсе
Excel и Передовой опыт работы с ExcelБизнес-курс Excel для бизнеса
Вместе с командой следуйте нашим курсам Excel для бизнеса. Повысьте прозрачность и коммуникацию с Excel в вашей компании, что приведет к меньшему количеству ошибок и более быстрой и эффективной рабочей среде.
Узнать больше
Индивидуальный бизнес-курс Excel
Пройдите наш 4-недельный курс по основам моделирования в Excel. Учитесь у лучших пользователей Excel в мире и сразу же наблюдайте, как ваше использование Excel улучшается!
Учитесь у лучших пользователей Excel в мире и сразу же наблюдайте, как ваше использование Excel улучшается!
Подробнее
Программа бизнес-курса Excel
Этот курс был разработан, чтобы помочь пользователям, которые уже понимают основные принципы работы с Excel, значительно улучшить свои навыки. Читайте именно то, что вы узнаете в нашей программе.
Узнать больше
Преподаватели бизнес-курса Excel
Этот курс был разработан компанией PerfectXL (Infotron) в сотрудничестве с 11 признанными Microsoft «Самыми ценными профессионалами» и 3 самыми престижными университетами Нидерландов.
Узнать больше
Принципы правильного использования Excel
К моделированию в Excel нужно относиться серьезно, Excel используется слишком широко, чтобы его можно было рассматривать как гибкий лист. Создаваемые модели являются законными частями программного обеспечения и должны быть простыми, правильными и удобными в сопровождении.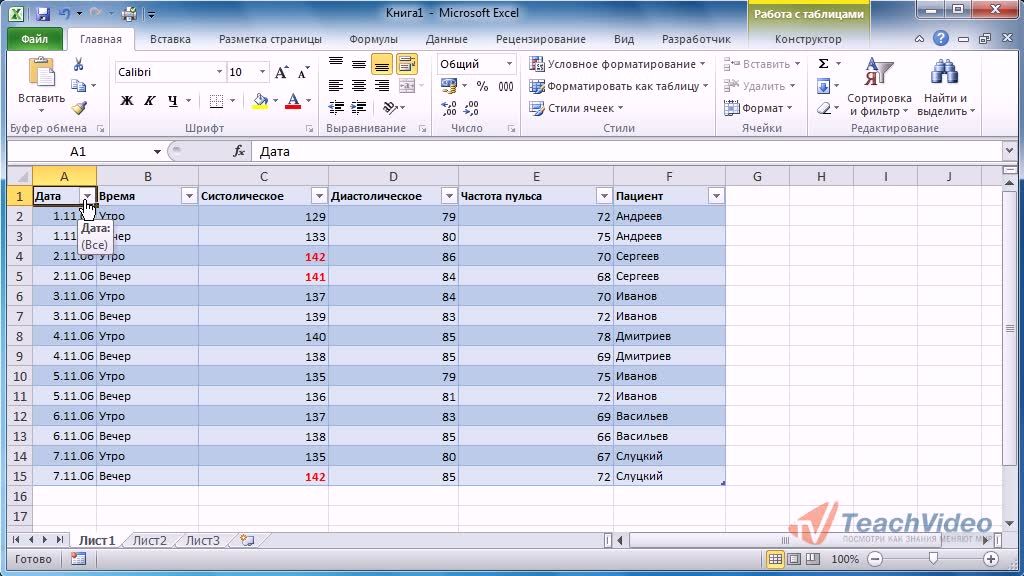
Подробнее
Создание и обслуживание качественных электронных таблиц
Чтобы создавать и поддерживать неизменно качественные файлы Excel, необходимо помнить о ряде передовых методов. Здесь мы приводим список советов по Excel, которые помогут вам улучшить работу с электронными таблицами.
Подробнее
Зачем использовать Excel?
Сегодня люди начинают задавать этот вопрос все чаще. В 1990-е годы, на пике популярности Excel, это даже не вопрос, но времена меняются. Теперь рынок заполнен альтернативами…
Узнать больше
Никогда больше не бороться с этими ошибками VBA
Какой разработчик VBA не знаком с битвами, которые ведутся против ужасных ошибок Excel? Подчинить VBA своей воле может быть настоящим испытанием.
Узнать больше
Передовой бизнес-курс Excel
Обучение работе с Excel — это невероятно важно! Есть много курсов для быстрых советов и приемов, продуктивности, ярлыков и основ, но чего не хватало? Тренинг по Best Practice и дизайну.
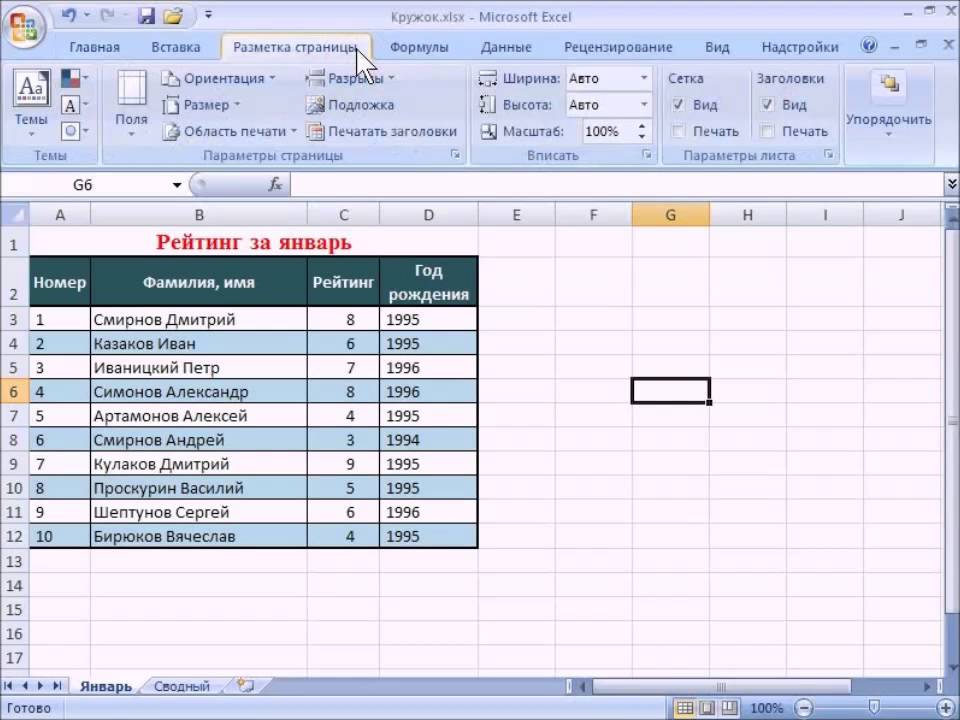
 То есть, получается, у нас есть столбик с ячейками A, столбик с ячейками B, столбик с ячейками C и так далее.
То есть, получается, у нас есть столбик с ячейками A, столбик с ячейками B, столбик с ячейками C и так далее.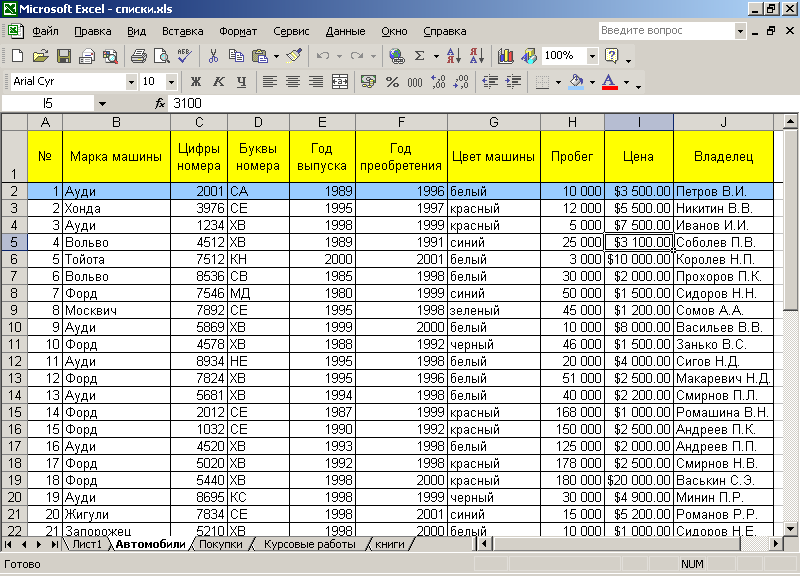
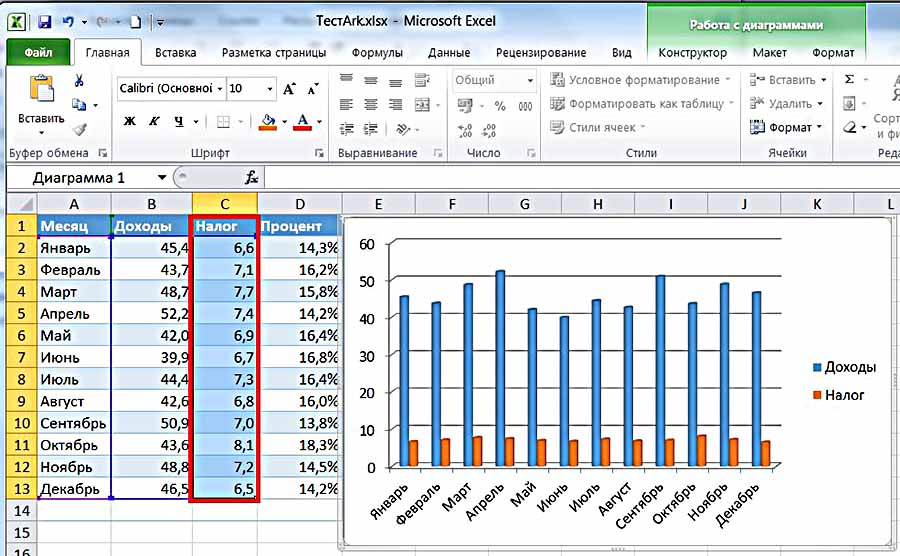

 Когда курсор поменяет вид, нажмите левую кнопку и, не отпуская ее, расширьте первую строку (шапку).
Когда курсор поменяет вид, нажмите левую кнопку и, не отпуская ее, расширьте первую строку (шапку).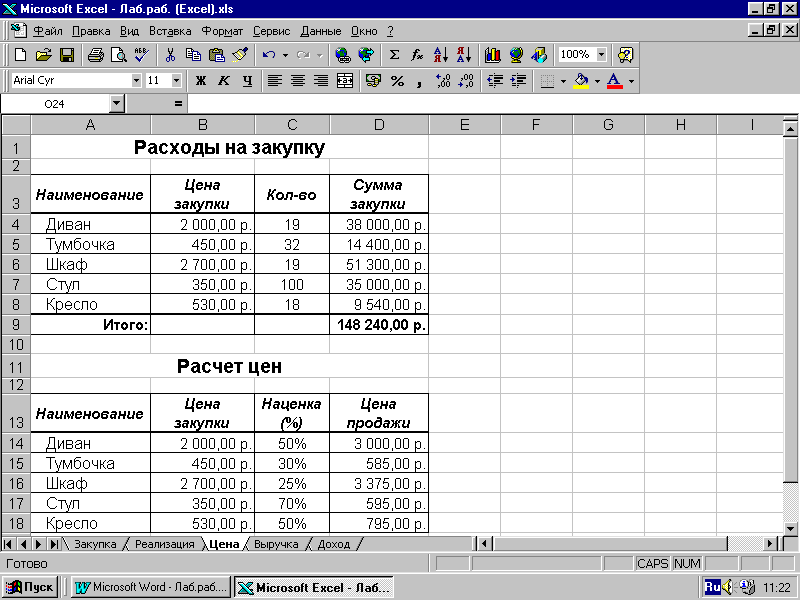

 Нажмите на маленькую кнопку со стрелкой в поле, которое отвечает за шрифт.
Нажмите на маленькую кнопку со стрелкой в поле, которое отвечает за шрифт. Воспользуйтесь вот этой кнопкой —
Воспользуйтесь вот этой кнопкой —