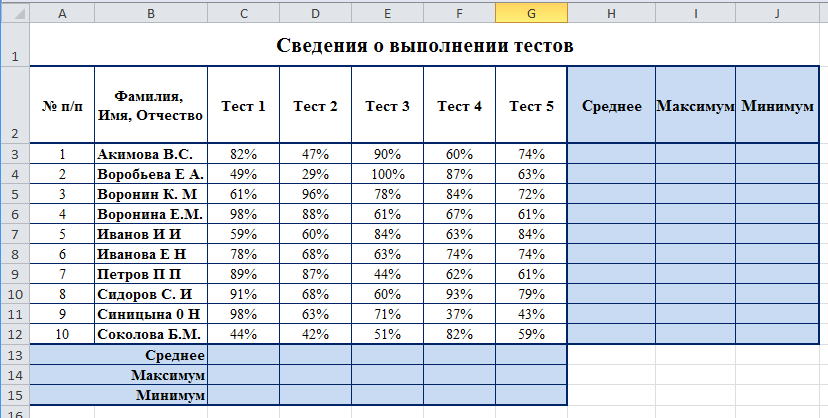Урок N 12. Электронные таблицы Excel.
Урок N 1
2Электронные таблицы. Назначение и основные функции.
Одной из самых продуктивных идей в области компьютерных информационных технологий стала идея электронной таблицы. Многие фирмы разработчики программного обеспечения для ПК создали свои версии
табличных процессоров — прикладных программ, предназначенных для работы с электронными таблицами. Из них наибольшую известность приобрели Lotus 1-2-3 фирмы Lotus Development, Supercalc фирмы Computer Associates, Multiplan и Excel фирмы Microsoft. Отечественные школьные компьютеры также оснащены упрощенными (учебными) версиями табличных процессоров.Табличные процессоры (ТП) — удобный инструмент для экономистов,
бухгалтеров, инженеров, научных работников — всех тех, кому приходится работать с большими массивами числовой информации. Эти программы позволяют создавать таблицы, которые (в отличие от реляционных баз данных) являются динамическими, т.
Среда табличного процессора
Рабочим полем табличного процессора является экран дисплея, на
котором электронная таблица представляется в виде матрицы. ЭТ, подобно шахматной доске, разделена на клетки, которые принято называть ячейками таблицы. Строки и столбцы таблицы имеют обозначения. Чаще всего строки имеют числовую нумерацию, а столбцы — буквенные (буквы латинского алфавита) обозначения. Как и на шахматной доске, каждая клетка имеет свое имя (адрес), состоящее из имени столбца и номера строки, например: А1, С13, F24 и т. п.
п.Но если на шахматной доске всего 8х8=64 клетки, то в электронной таблице ячеек значительно больше. Например, у табличного процессора Excel таблица максимального размера содержит 256 столбцов и 16384 строки. Поскольку в латинском алфавите всего 26 букв, то начиная с 27-го столбца используются двухбуквенные обозначения, также в алфавитном порядке: АА, АВ, AC,…, AZ, ВА, ВВ, ВС,…, BZ, СА… Последний, 256-й столбец имеет имя IY. Значит, существуют ячейки с такими, например, именами: DL67, HZ10234 и т.п.
Электронные таблицы Excel. Основные сведения.
Представление данных в виде таблиц существенно упрощает анализ

Программа Excel входит в офисный пакет программ Microsoft Office и предназначена для подготовки и обработки электронных таблиц под управлением операционной оболочки Windows. Версии программы Excel 4.0 и Excel 5.0 предназначены для работы в Windows 3.1, а Excel 7.0 и 97 — для Windows-95/98. Есть Excel-2000, входящий в пакет программ Office-2000, работающий в Windows-2000. Чем старше № версии Excel, тем она совершеннее.
Программа Excel относится к основным офисным компьютерным технологиям обработки числовых данных.
Документом Excel является файл с произвольным именем и расширением XLS. Такой файл *.xls называется рабочей книгой (Work Book). В каждом файле *.xls может размещаться от 1 до 255 электронных таблиц, каждая из которых называется рабочим листом (Sheet). Одна электронная таблица состоит из 16384 строк (row) и 256 столбцов (column), размещенных в памяти компьютера. Строки пронумерованы целыми числами от 1 до 16384, а столбцы обозначены буквами латинского алфавита A,B,C,.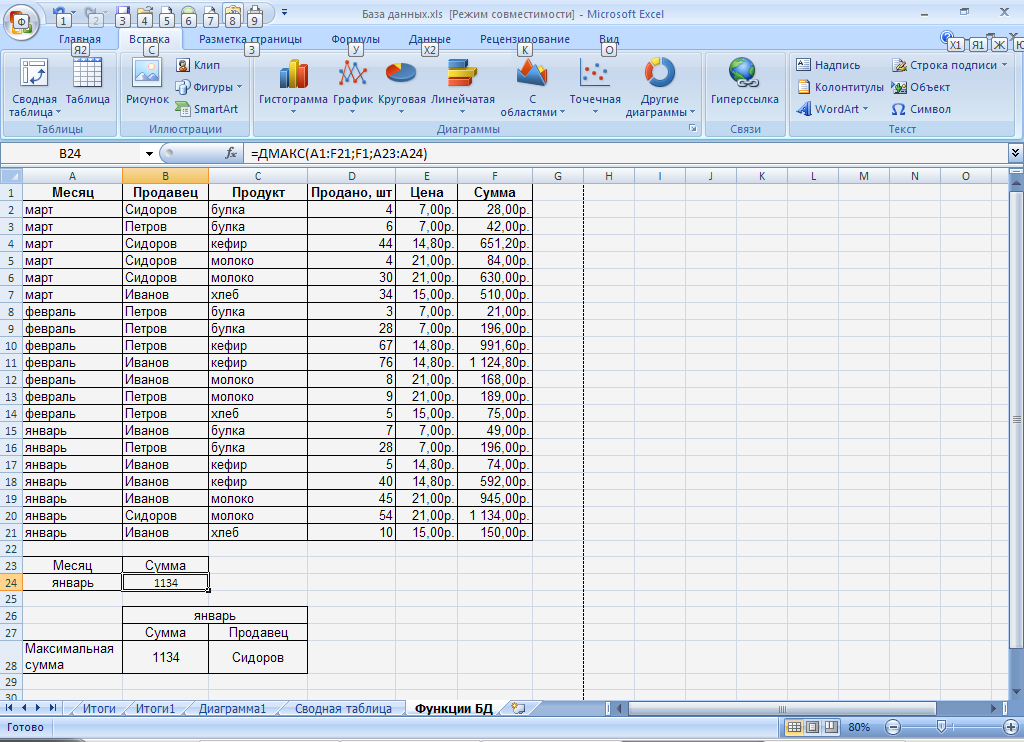 ..,Z,AA,AB,AC,…,IY.
..,Z,AA,AB,AC,…,IY.
На пересечении столбца и строки располагается основной элемент таблицы — ячейка (cell). В любую ячейку можно ввести исходные данные — число, текст, а также формулу для расчета производной информации. Ширину столбца или строки можно менять при помощи мыши. При вводе данных в ячейку это происходит автоматически, т.е. электронные таблицы являются «резиновыми». Для указания конкретной ячейки используется адрес, который составляется из обозначения столбца и номера строки, на пересечении которых находится ячейка, например: A1, B2, F8, C24, AA2 и т.д.
Чтобы сделать ячейку активной, надо указать в неё мышью и нажать левую клавишу мыши. Ячейка при этом будет выделена прямоугольной рамкой. При вводе формулы надо сперва вводить знак =, поскольку знак = является признаком формулы. Прямоугольная группа ячеек, заданная первой и последней ячейкой, разделяемых двоеточием называется интервалом. Пример: C5:D10.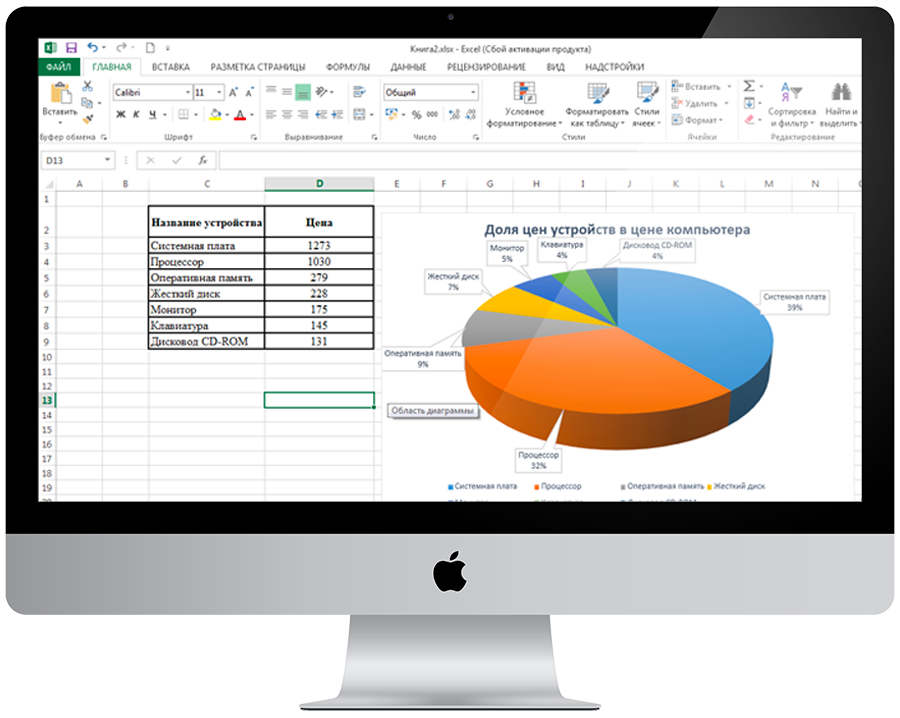 Выделение группы ячеек производится мышью.
Выделение группы ячеек производится мышью.
Электронные таблицы Excel можно использовать для создания Баз Данных. Программа Excel является многооконной. Окнами являются рабочие листы Excel. Для сортировки данных необходимо указать мышью
Меню Данные, Сортировка.
Для запуска Excel сначала надо запустить Windows, затем найти иконку Excel на рабочем столе или в меню кнопки Пуск и дважды щелкнуть по ней. Для старого Windows 3.1 надо открыть окно программной группы MS Office (Excel 5.0) или Приложения (Excel 4.0). В указанных окнах находится программный элемент Excel 4.0 или 5.0. Запуск Excel осуществляется двойным щелчком мыши по программному элементу Excel.
Вверху расположено Главное (горизонтальное) выпадающее меню, состоящее из 8 пунктов. Ниже меню расположена панель инструментов (кнопки с специальными значками).
Получение помощи, вызов справочной системы Excel — клавиша F1 или знак ? в меню.
Для создания файла надо указать мышью пункт меню Файл, затем пункт Сохранить Как, найти на диске каталог, где будет находиться файл, задать имя файла. Можно использовать клавишу F12 (Excel 4.0). Расширение файла будет xls. Имя файла, если его не задать, будет book1.xls (Excel 5.0, Excel-97) или sheet1.xls (Excel 4.0).
Для обновления (очистки) окна в Excel надо указать мышью пункт Файл и затем пункт Создать файл или Ctrl-N в Excel 5.0-97. Для сохранения файла — п. меню Файл, Сохранить или Ctrl-S (Excel 5.0-97), или Shift-F12 (Excel 4.0).
Для того, чтобы загрузить (считать) файл с диска — п. меню Файл, Открыть файл или Ctrl-O (Excel 5.0-97), или Ctrl-F12 (Excel 4.0). Распечатка файла — п. меню Печать или Ctrl-P (Excel 5.0-97) или Ctrl-Shift-F12 (Exel 4.0). Перед распечаткой надо сделать выделение и обрамление того участка таблицы с заполненными ячейками, который следует распечатать.
Для завершения (выхода из) Excel — п. меню Файл и затем Выход или Alt-F4. Если в окне несохранённый файл, то его надо сохранить или выйти без сохранения, но тогда информация будет утрачена.
Файл, созданный в Excel 4.0, может быть прочитан в Excel 5.0 или Excel-97, но не наоборот. В Excel можно быстро заполнять таблицы цифрами по формуле, например с помощью Меню Правка, Заполнить Вниз.
В Excel возможно использование встроенных инструментов: Мастера Диаграмм для построения графиков, Мастера Функций для производства математических вычислений, программы для создания рисунков (как и в Word).
Для вызова Мастера Функций надо взять Меню Вставка, Функция, выбрать необходимую функцию в списке встроенных функций.
Для вызова Мастера Диаграмм надо взять Меню Вставка, Диаграмма. Но сперва выделяют столбец чисел.
Для вызова программы для создания рисунков надо взять Меню Вставка, Объект, выбрать MS Draw в списке объектов. Для вызова указанных объектов можно также использовать соответствующие кнопки в панели инструментов. Excel есть и собственная программа создания рисунков.
Для вызова указанных объектов можно также использовать соответствующие кнопки в панели инструментов. Excel есть и собственная программа создания рисунков.
Для вставки в электронную таблицу Excel графического файла *.bmp, *.wmf и др. надо указать мышью Меню Вставка, Рисунок, выбрать на диске необходимый графический файл, содержащий рисунок, и ОК.
В Excel, как и в Word, возможен обмен информацией (текст, графика, формулы, диаграммы и т.д.) с другими приложениями (Word, MS Works, PaintBrush и др.) через Буфер Обмена Windows.
Копирование, вырезание и вставка выделенного содержимого ячеек производится также как и в Word 6.0 через пункт меню Вставка или соответствующих кнопок в панели инструментов.
Вопросы
1. Что такое Excel и какие бывают версии Excel?
2. Как запустить и как выйти из Excel? Меню и панель инструментов
Excel.
3. Как создать, сохранить и открыть файл в Excel?
4. Как вводить данные, текст и формулы в ячейку?
5. Как изменить размер ячейки? Как скопировать, переместить и
удалить содержимое ячейки?6. Как сделать обрамление группы ячеек? Что такое интервал?
7. Как запустить справочную систему и учебник Excel?
Задания
1. Составьте в Excel таблицу, отражающую распределение бюджета
Вашей семьи (доходы, расходы и остаток денежных средств).2. Вычислите свой средний балл по всем предметам за предыдущий
учебный год.3. Используя мастер диаграмм Excel, начертите графики параболы и
гиперболы.4. Решите в Excel квадратное уравнение, используя мастер функций.
5. Вычислите в Excel показатель преломления стекла по закону
Снеллиуса, используя мастер функций.
6. Начертите в Excel эллипс и вставьте рисунок в файл. Введите
поясняющий текст. Вычислите площадь эллипса.7. Составьте список своего класса и произведите сортировку учащихся по алфавиту.
8. Используя мастер функций Excel, опеределите тормозной путь автомобиля, если известны его скорость в момент торможения и коэффициент трения.
9. Постройте график траектории и рассчитайте в Excel максимальную
дальность полёта и высоту подъёма тела, движущегося в однородном поле тяготения с начальной скоростью Vo под углом A горизонту.10. Определите площадь треугольника по формуле Герона, используя
мастер функций Excel.MS Excel 7.0 for Windows (для «чайников»)
Вы здесь
Главная
»
Архив газеты
»
1997 год
»
№30
»
MS Excel 7.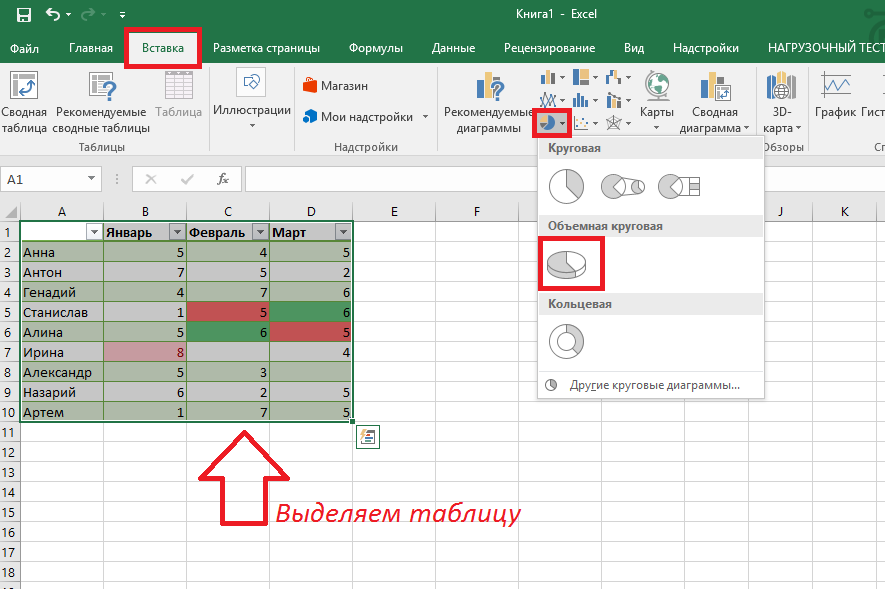 0 for Windows (для «чайников»)
0 for Windows (для «чайников»)
Понятия «персональный компьютер», «программное обеспечение», «пользователь» прочно и уверенно закрепились в нашей жизни. Все население страны взбудоражено компьютерной революцией уже не первый год (надеюсь, и не последний). Наши милые дети на свой день рождения теперь требуют у своих пап и мам не велосипед, не конструктор, а компьютер или, в крайнем случае, игровую приставку. Что это за чудо света такое — компьютер, перед которым преклоняются люди всех возрастов и профессий, а главное — для чего он вообще нужен? На этот вопрос ответить непросто, да я и не собираюсь забивать вашу голову своими размышлениями. Но показать на примере, как просто можно решать поставленные перед вами задачи, как ввести систему вместо беспорядочного потока разного рода информации с помощью компьютера, попытаться можно.
Примером в данном случае является
MS EXCEL 7.0 — электронные таблицы.
Вообще, электронные таблицы, как
приложение, предназначены для
решения задач, связанных с
вычислениями и расчетами. Но EXCEL —
это другое дело. Не только
вычисления и расчеты по силам этой
программе, но и работа с текстом,
создание баз данных и обработка их
в графическом режиме. Даже создание
рабочих проектов сложных
бухгалтерских программ не вызовет
никаких затруднений у
пользователей EXCEL. Программа была
создана не вчера и в рекламе не
нуждается. Люди, которые поработали
с ней, смогли оценить все
преимущества. А для тех, кто не
работал с EXCEL и пока не смог оценить
всех его преимуществ, предназначен
специальный компакт-диск.
Но EXCEL —
это другое дело. Не только
вычисления и расчеты по силам этой
программе, но и работа с текстом,
создание баз данных и обработка их
в графическом режиме. Даже создание
рабочих проектов сложных
бухгалтерских программ не вызовет
никаких затруднений у
пользователей EXCEL. Программа была
создана не вчера и в рекламе не
нуждается. Люди, которые поработали
с ней, смогли оценить все
преимущества. А для тех, кто не
работал с EXCEL и пока не смог оценить
всех его преимуществ, предназначен
специальный компакт-диск.
Если конкретно по диску, то сразу
же предупреждаю о том, что без
полной мультимедийной системы
пользоваться им глупо и
бессмысленно. Кроме устройства CD-ROM,
неплохо было бы иметь Sound Blaster и Sound
Speakers (т.е. звуковую плату и колонки).
Дело в том, что эта обучающая
программа построена на курсе
лекций (на русском языке) с
параллельной демонстрацией всех
способностей и приемов приложения.
Создатели диска очень подробно и
доступно разъясняют что и как нужно
делать, чтобы добиться
определенного результата. Здесь
указываются не только разделы меню,
которые необходимо использовать
для решения той или иной задачи, но
и проводится подробная разборка
всех значков, символов, находящихся
на экране после загрузки EXCEL 7.0. Для
полного ознакомления c EXCEL
необходимо прослушать и
просмотреть 17 пунктов, каждый из
которых разбит на уроки. Урок
проходит в рабочей среде EXCEL c
демонстрацией клавиш, которые
необходимо нажать на клавиатуре,
или указанием места, где нужно
щелкнуть мышкой. И что замечательно
— вы сами сможете оценить
полученные знания, предварительно
выбрав меню «Тест» и выполнив
небольшое контрольное задание.
Здесь
указываются не только разделы меню,
которые необходимо использовать
для решения той или иной задачи, но
и проводится подробная разборка
всех значков, символов, находящихся
на экране после загрузки EXCEL 7.0. Для
полного ознакомления c EXCEL
необходимо прослушать и
просмотреть 17 пунктов, каждый из
которых разбит на уроки. Урок
проходит в рабочей среде EXCEL c
демонстрацией клавиш, которые
необходимо нажать на клавиатуре,
или указанием места, где нужно
щелкнуть мышкой. И что замечательно
— вы сами сможете оценить
полученные знания, предварительно
выбрав меню «Тест» и выполнив
небольшое контрольное задание.
Очень удобно пользоваться меню
«Найти…». Здесь перед вами
предстанет список основных
выражений, терминов, понятий,
задействованных в EXCEL. Вы выбираете
любую тему и нажимаете «Enter». Из
17 разделов вы получите необходимый.
Кроме вышеперечисленного, на этом
диске содержится книга с описанием
EXCEL 7.0. Выглядит эта информация не
так эффективно, как сама обучающая
программа, но может стать неплохим
пособием по EXCEL после распечатки ее
на принтере.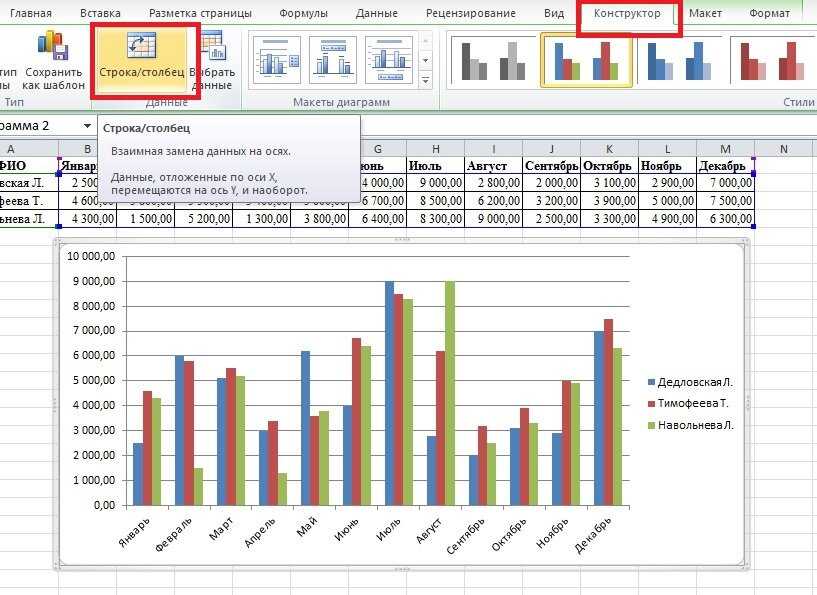 Как видите, на
компакт-диске сконцентрирована
полная информация по приложению EXCEL
7.0. Успешного изучения!
Как видите, на
компакт-диске сконцентрирована
полная информация по приложению EXCEL
7.0. Успешного изучения!
ВНИМАНИЕ! ЗАЩИТА! Для того, чтобы получить доступ к информации на компакт-диске, вы должны ввести код 1001011.
Юрий БУРТЫЛЬ,
«ГВиН-сервис»
Версия для печати
Номер:
№30 за 1997 год
Рубрика:
CD-мания
Заметили ошибку? Выделите ее мышкой и нажмите Ctrl+Enter!
Почему лайт-приложения для Android — это хороший выбор
Это вообще законно? Отвечаем на 11 самых популярных вопросов о криптовалюте
Лучшие Android-приложения в марте
Персональные данные: как изменилось регулирование за 2022 год?
20 мая в Минске пройдет криптоконференция Smart Taler
Афиша IT-мероприятий в апреле
Начало работы с ArcGIS for Excel
Карта местоположений предприятий
Вы создадите карту с помощью электронной таблицы Excel, чтобы быстро визуализировать данные о салонах. Вы начнете с нанесения местоположения салонов на карту и оформления этих точек в соответствии с доходом, чтобы вы могли легко увидеть, как работает каждый салон. Затем вы добавите на карту слой, чтобы показать местоположения потенциальных новых клиентов, чью контактную информацию вы собрали на выставке Women’s Show. Вы примените стиль слоя, чтобы выделить ключевую информацию о потенциальных клиентах. Наконец, вы настроите всплывающие окна для отображения подробной информации о каждом объекте на карте.
Вы начнете с нанесения местоположения салонов на карту и оформления этих точек в соответствии с доходом, чтобы вы могли легко увидеть, как работает каждый салон. Затем вы добавите на карту слой, чтобы показать местоположения потенциальных новых клиентов, чью контактную информацию вы собрали на выставке Women’s Show. Вы примените стиль слоя, чтобы выделить ключевую информацию о потенциальных клиентах. Наконец, вы настроите всплывающие окна для отображения подробной информации о каждом объекте на карте.
Для начала вы создадите карту из электронной таблицы данных салонов. Затем вы измените символы салона в соответствии с доходом.
- Загрузите электронную таблицу Excel SalonCustomersOttawaArea.xlsx.
- Перейти к Microsoft Excel Online. При необходимости войдите в свою учетную запись Microsoft 365.
Появится страница для Microsoft Excel Online.
- В проводнике на вашем компьютере найдите загруженную электронную таблицу SalonCustomersOttawaArea.
 xlsx и перетащите ее на страницу Microsoft Excel Online, чтобы загрузить файл.
xlsx и перетащите ее на страницу Microsoft Excel Online, чтобы загрузить файл. - При необходимости щелкните вкладку салонов внизу страницы, чтобы сделать ее активной рабочей таблицей.
- На ленте Excel щелкните вкладку ArcGIS, чтобы отобразить инструменты ArcGIS.
- На ленте Excel щелкните Показать карту.
- Если появится панель Добро пожаловать в ArcGIS for Excel, нажмите Начать, чтобы продолжить.
Появится панель ArcGIS for Excel.
- На панели ArcGIS for Excel, нажмите Войти. В появившемся окне войдите в свою учетную запись организации ArcGIS.
- В окне отметки тренера нажмите Понятно.
- На панели «Слои» щелкните «Добавить из Excel».
- В раскрывающемся меню Данные выберите Выбрать диапазон ячеек.
- На рабочем листе салонов выберите диапазон ячеек от ячейки A1 до ячейки H6.

- В окне Выбрать диапазон ячеек нажмите Подтвердить выбор.
- На панели ArcGIS for Excel, на панели Добавить из Excel убедитесь, что установлен флажок Первая строка содержит заголовки.
- Для Типов местоположения выберите Адрес.
- В разделе «Типы местоположения» для «Страна» выберите «Канада».
- При необходимости щелкните Несколько столбцов и убедитесь, что поля местоположения правильно сопоставлены с соответствующими столбцами электронной таблицы.
- Нажмите Добавить на карту.
На карте появляются салоны.
Стиль слоя
Далее вы выберете стиль для визуализации этих данных на карте. ArcGIS for Excel предоставляет множество опций для оформления данных, которые вы используете для создания слоя.
- Нажмите кнопку «Параметры слоя».
- Для Активного уровня подтвердите, что диапазон ячеек — салоны!A1:H6.

- В поле Выбрать столбец чертежа (размер) выберите Доход.
- Для Выбрать столбец чертежа (цвет) выберите Прибыль.
- В списке предлагаемых стилей убедитесь, что выбран стиль «Цвет и размер».
- На панели «Стиль» выберите «Цвет и размер» и нажмите «Параметры стиля».
- Наведите курсор на «Числа и суммы» (цвет) и нажмите «Параметры стиля».
- Прокрутите вниз до раздела «Цветовые шкалы». В разделе «Цветовые шкалы» выберите «Зеленые» и щелкните цветовую шкалу «Зеленый 1».
- Щелкните стрелку назад, чтобы вернуться к списку слоев.
Слой карты, содержащий салоны, назван в соответствии с диапазоном ячеек, который вы выбрали на листе. Здесь вы укажете более осмысленное имя слоя.
- В списке слоев дважды щелкните слой салонов!A1:H6, чтобы отредактировать текст. Введите салоны и нажмите Enter.
- Закрыть список слоев.

- Если вы не видите на карте пять зеленых символов, измените размер окна карты и перемещайте карту, пока не увидите все объекты слоя.
- В инструментах карты щелкните Базовая карта.
- Щелчок Темно-серый холст.
- Закройте панель базовой карты.
Теперь, когда вы разместили свои салоны на карте и выбрали нейтральную базовую карту, вы готовы добавить на карту потенциальных новых клиентов.
Карта адресов потенциальных клиентов
Далее вы добавите на карту слой, показывающий местонахождение потенциальных новых клиентов, которые предоставили свою контактную информацию на выставке Women’s Show. Эти данные представлены в рекомендуемом формате таблицы Microsoft Excel.
- Щелкните вкладку новых клиентов, чтобы сделать ее активной рабочей таблицей.
Информация о клиенте содержится в таблице Excel. Когда вы добавляете слой на карту из таблицы, новые строки или столбцы, добавленные позже, автоматически включаются в карту.
 Когда вы добавляете слой на карту из диапазона ячеек, как вы это делали в предыдущем разделе, добавление строк или столбцов не приведет к обновлению карты.
Когда вы добавляете слой на карту из диапазона ячеек, как вы это делали в предыдущем разделе, добавление строк или столбцов не приведет к обновлению карты. - В инструментах карты выберите Слои. Нажмите кнопку «Добавить из Excel».
- В окне «Добавить из Excel» в поле «Данные» выберите клиентов. В разделе «Типы местоположения» выберите «Адрес».
Как и прежде, вы подтвердите, что местоположение информация подходит для вашей карты.
- В поле Страна выберите Канада.
- При необходимости щелкните Несколько столбцов и убедитесь, что поля местоположения правильно сопоставлены с соответствующими столбцами электронной таблицы.
- Щелкните Добавить на карту.
- Щелкните Параметры слоя. Убедитесь, что для активного слоя в раскрывающемся меню выбран слой клиентов.
Стиль слоя по умолчанию определяется местоположением (один символ). Этот стиль полезен для просмотра распределения клиентов в регионе, а также для анализа близости клиентов к салону.
 Однако рабочий лист содержит дополнительную информацию, которую важно визуализировать. Оттава — двуязычный город, поэтому вы примените к слою стиль в соответствии с предпочтительным языком клиентов, используя стиль «Типы» (уникальные символы).
Однако рабочий лист содержит дополнительную информацию, которую важно визуализировать. Оттава — двуязычный город, поэтому вы примените к слою стиль в соответствии с предпочтительным языком клиентов, используя стиль «Типы» (уникальные символы). - Продолжайте настройку следующих параметров:
- Наведите указатель мыши на стиль «Типы (уникальные символы)» и нажмите «Параметры стиля».
- На панели Стиль разверните раздел Символы.
Раздел «Символы» применяет изменения стиля ко всем символам в слое. При использовании стиля «Типы» (уникальные символы) в разделе «Символика» отображаются основные параметры для изменения только формы и расширенные параметры для изменения только контура. Чтобы изменить заливку символов или использовать другие символы для стиля Типы (уникальные символы), необходимо изменить символы для каждого уникального значения.
- При необходимости на панели Стиль разверните раздел Уникальные значения.

- В разделе Уникальные значения щелкните символ французского языка.
- В раскрывающемся меню «Символы» установите категорию символов «Фигуры» и выберите синий кружок. Установите размер символа на 15 пикселей (px).
- Нажмите кнопку «ОК», чтобы закрыть панель «Редактировать символ».
- На панели «Стиль» в разделе «Уникальные значения» щелкните символ английского языка и повторите процесс, чтобы установить символ в виде красного круга.
- Нажмите кнопку «Назад», чтобы вернуться к списку слоев.
Символы слоя клиентов закрывают символы слоя салонов, поэтому вы переместите слой салонов над слоем клиентов.
- В списке слоев щелкните и перетащите слой салонов над слоем клиентов.
- В списке слоев для слоя клиентов нажмите кнопку Дополнительные параметры и выберите Приблизить к.
- На панели «Слои» для слоя клиентов нажмите кнопку «Развернуть».

- Закрыть список слоев.
Настройка всплывающих окон
Далее вы настроите всплывающие окна для уровня клиентов. Всплывающие окна появляются, когда вы щелкаете объект на карте; они содержат описательную информацию об объектах в каждом слое карты. Информация об атрибутах, отображаемая во всплывающем окне, поступает из столбцов и строк ваших данных.
- Щелкните местоположение клиента на карте, чтобы открыть его всплывающее окно.
- Закрыть всплывающее окно.
- В инструменте карты щелкните Слои. В верхней части панели «Слои» выберите «Параметры слоя».
Появится панель стилей.
- На панели «Стиль» нажмите «Всплывающие окна».
- На панели «Всплывающие окна» для активного слоя убедитесь, что выбран уровень клиентов и включена функция «Включить всплывающие окна».
- В поле Название выберите Имя.

Теперь вы укажете, какие атрибуты включать во всплывающее окно. Поскольку вы используете поле «Имя» в качестве заголовка всплывающего окна, вам не нужно повторять эту информацию во всплывающем окне. Также нет необходимости показывать названия городов и провинций, которые одинаковы для каждой локации. Метки базовой карты сообщают всем, кто использует карту. что это Оттава, Онтарио.
- Снимите галочки с кружков рядом с «Имя», «Город» и «Провинция».
Поле имеет и имя, и псевдоним. Псевдоним — это отображаемое имя, которое заменяет имя поля во всплывающем окне. По умолчанию псевдоним и имена полей совпадают, но вы можете изменить псевдоним на что-то более информативное или знакомое.
- Наведите курсор на строку «Адрес» и нажмите кнопку «Изменить». Введите домашний адрес и нажмите Enter.
- На карте щелкните объект клиента рядом с салоном Orleans, чтобы просмотреть обновленное всплывающее окно.
Всплывающее окно также содержит несколько инструментов, позволяющих работать с выбранная функция.

- Во всплывающем окне нажмите кнопку Масштабировать.
- Закрыть всплывающее окно. На панели «Всплывающие окна» нажмите кнопку «Назад», чтобы вернуться к списку слоев.
- В слое салонов нажмите кнопку Дополнительные параметры и щелкните Приблизить к.
Поделитесь своей картой
Теперь, когда у вас есть карта, позволяющая визуально изучить потенциальных клиентов ваших салонов, вы опубликуете свою карту в ArcGIS Online, чтобы представить свои результаты.
Прежде чем создавать маркетинговую презентацию, вы предоставите клиентам доступ к своей карте в виде веб-карты. Совместное использование карты клиентов — это быстрый способ поделиться информацией с другими пользователями в вашей организации или за ее пределами. Когда вы делитесь картой, в клиентах создается веб-карта. Опубликовав карту, вы можете поделиться ссылкой на карту, чтобы другие могли просмотреть ваши результаты.
- При необходимости откройте SalonCustomersOttawaArea.
 xlsx в Excel и войдите в ArcGIS.
xlsx в Excel и войдите в ArcGIS. - На панели ArcGIS for Excel, на панели инструментов карты, нажмите Опубликовать карту.
- На панели «Общий доступ к карте» введите следующее:
- В поле «Общий доступ» установите флажок «Все (общедоступные)».
- Щелкните Общий доступ.
После успешной публикации карты в нижней части карты появляется подтверждающее сообщение, указывающее, что к карте предоставлен общий доступ. Панель «Общий доступ к карте» также обновляется, подтверждая, что карта была успешно опубликована, и содержит ссылку на карту.
- В окне подтверждения отправки карты щелкните ссылку, чтобы просмотреть веб-карту.
- Войдите в свою учетную запись ArcGIS Online и щелкните Открыть в Map Viewer.
Всего за короткое время вы создали карту, на которой указаны местоположения сотен потенциальных клиентов. Карта позволяет визуально проанализировать близость потенциальных клиентов к вашим салонам и выделить предпочитаемый ими язык маркетинговых коммуникаций.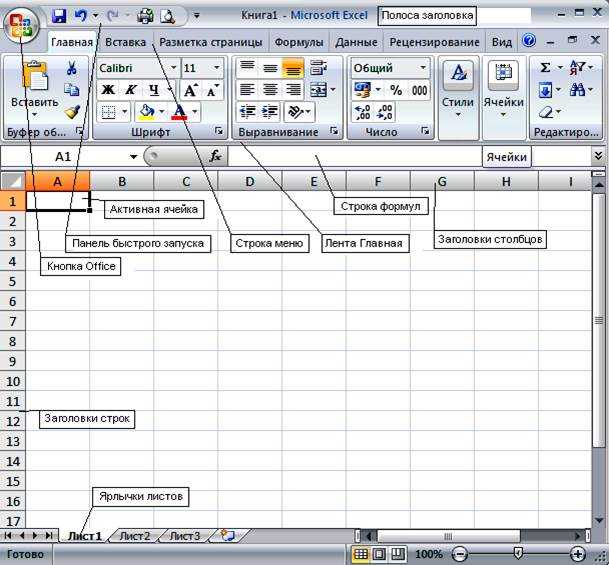 Наконец, вы создали привлекательную веб-карту для представления результатов анализа с помощью ArcGIS for Excel и вашей организации ArcGIS.
Наконец, вы создали привлекательную веб-карту для представления результатов анализа с помощью ArcGIS for Excel и вашей организации ArcGIS.
Дополнительные уроки можно найти в учебнике галерея.
Power Pivot для Excel — руководство и примеры использования
Резюме
Что такое Power Pivot?- Представленный в Excel 2010 и 2013 в качестве надстройки, но теперь встроенный в приложение, Power Pivot является частью стека бизнес-аналитики Microsoft, способного (но не ограничиваясь) работать с аналитикой больших данных без специальной инфраструктуры или программного обеспечения.
- Согласно Microsoft, «Power Pivot позволяет импортировать миллионы строк данных из нескольких источников данных в одну книгу Excel, создавать связи между разнородными данными, создавать вычисляемые столбцы и меры с использованием формул, создавать сводные таблицы и сводные диаграммы, а также дополнительно анализировать данных, чтобы вы могли принимать своевременные бизнес-решения, не нуждаясь в помощи ИТ».

- Power Pivot был создан как прямой ответ на потребности в больших данных, связанные с современными потребностями бизнес-аналитики, с которыми предыдущие поколения Excel, учитывая их ограничение в 1 048 576 строк или недостатки скорости обработки, изо всех сил пытались справиться.
- Power Pivot выражается корпорацией Майкрософт с использованием DAX (выражения анализа данных), который представляет собой набор функций, операторов и констант, используемых в формуле или выражении для вычисления/возврата одного или нескольких значений.
- Power Pivot позволяет импортировать и управлять сотнями миллионов строк данных, в то время как Excel имеет жесткое ограничение чуть более миллиона строк.
- Power Pivot позволяет импортировать данные из нескольких источников в одну исходную книгу без необходимости создавать несколько исходных листов и решать потенциальные проблемы контроля версий и переноса.

- Power Pivot позволяет манипулировать импортированными данными, анализировать их и делать выводы, не замедляя работу компьютерной системы, как это типично для Basic Excel.
- Power Pivot позволяет визуализировать большие наборы данных и манипулировать ими с помощью сводных диаграмм и Power BI, тогда как в базовом Excel эти возможности отсутствуют.
- Работая вместе с вами в качестве идейного партнера для разработки, структурирования, создания и предоставления ряда финансовых моделей, бюджетов и анализов/проектов больших данных, все на пути к решениям, касающимся собственных проектов, слияний и поглощений или стратегических вложения.
- Путем создания индивидуальных моделей, уникальных для вашего бизнеса, с помощью Power Pivot и других специальных функций Excel.
- Кроме того, путем создания готовых готовых шаблонов, которые могут быть адаптированы практически любым сотрудником вашей организации практически для любых целей с помощью Power Pivot и других специальных функций Excel.

- Путем обучения отдельных лиц или групп в вашей организации всему, от основ Excel, моделирования и анализа до продвинутых количественных методов с использованием Power Pivot, таблиц Power Pivot, диаграмм Power Pivot и PowerQuery.
- Путем реализации каждого из этих и многих других аспектов, а также разработки, создания и презентации профессиональной презентации PowerPoint до принятия стратегических решений.
Загрузите набор данных здесь, чтобы следовать руководству.
Новая одежда императора: учебник по Excel Power Pivot
В различных областях и подподполях, которые охватывают финансы, финансовый анализ, финансовые рынки и финансовые инвестиции, Microsoft Excel лидирует. Однако с появлением и экспоненциальным ростом больших данных, вызванным десятилетиями агрегации и накопления данных, появлением дешевых облачных хранилищ и развитием Интернета вещей, т. е. электронной коммерции, социальных сетей и взаимосвязанных устройств, Excel унаследованные функциональные возможности и возможности были доведены до предела.
В частности, инфраструктура Excel предыдущего поколения и ограничения обработки, такие как ограничение на количество строк в 1 048 576 строк или неизбежное замедление обработки, когда речь идет о больших наборах данных, таблицах данных и взаимосвязанных электронных таблицах, снижали его удобство использования в качестве эффективного средства обработки больших данных. инструмент. Однако в 2010 году Microsoft добавила в Excel новое измерение под названием Power Pivot. Power Pivot предложила Excel функции бизнес-аналитики и бизнес-аналитики следующего поколения благодаря своей способности извлекать, объединять и анализировать почти неограниченные наборы данных без снижения скорости обработки. Однако, несмотря на его выпуск восемь лет назад, большинство финансовых аналитиков до сих пор не знают, как использовать Excel Power Pivot, а многие даже не знают, что он вообще существует.
В этой статье я покажу вам, как использовать основы Power Pivot для решения распространенных проблем с Excel, и рассмотрю дополнительные ключевые преимущества программного обеспечения на нескольких примерах.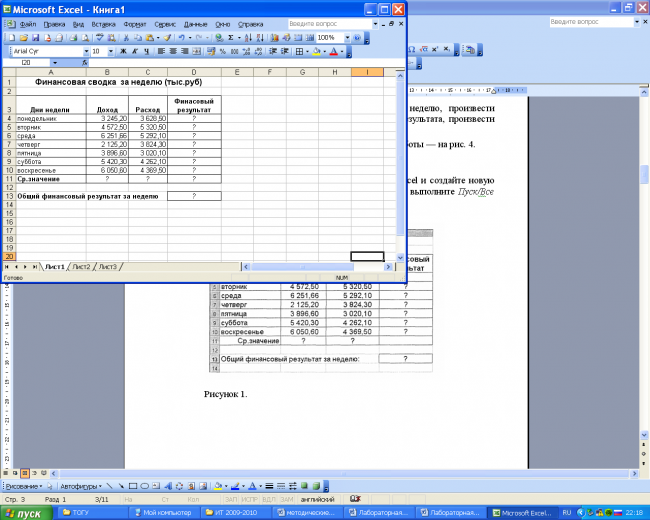 Это руководство по Power Pivot предназначено для того, чтобы служить руководством для того, чего вы можете достичь с помощью этого инструмента, и в конце в нем будут рассмотрены некоторые примеры использования, в которых Power Pivot часто оказывается бесценным.
Это руководство по Power Pivot предназначено для того, чтобы служить руководством для того, чего вы можете достичь с помощью этого инструмента, и в конце в нем будут рассмотрены некоторые примеры использования, в которых Power Pivot часто оказывается бесценным.
Что такое Power Pivot и чем он полезен?
Power Pivot — это функция Microsoft Excel, которая была представлена как надстройка для Excel 2010 и 2013, а теперь является встроенной функцией для Excel 2016 и 365. Как объясняет Microsoft, Power Pivot для Excel «позволяет импортировать миллионы строк данных из нескольких источников данных в единую книгу Excel, создание связей между разнородными данными, создание вычисляемых столбцов и показателей с использованием формул, построение сводных таблиц и сводных диаграмм, а затем дальнейший анализ данных, чтобы вы могли принимать своевременные бизнес-решения без привлечения ИТ-специалистов. помощь».
Основным языком выражений, который Microsoft использует в Power Pivot, является DAX (выражения анализа данных), хотя в определенных ситуациях могут использоваться и другие языки. Опять же, как объясняет Microsoft, «DAX — это набор функций, операторов и констант, которые можно использовать в формуле или выражении для вычисления и возврата одного или нескольких значений. Проще говоря, DAX помогает вам создавать новую информацию из данных, уже имеющихся в вашей модели». К счастью для тех, кто уже знаком с Excel, формулы DAX будут выглядеть знакомыми, поскольку многие формулы имеют схожий синтаксис (например, 9).0284 СУММА ,
Опять же, как объясняет Microsoft, «DAX — это набор функций, операторов и констант, которые можно использовать в формуле или выражении для вычисления и возврата одного или нескольких значений. Проще говоря, DAX помогает вам создавать новую информацию из данных, уже имеющихся в вашей модели». К счастью для тех, кто уже знаком с Excel, формулы DAX будут выглядеть знакомыми, поскольку многие формулы имеют схожий синтаксис (например, 9).0284 СУММА , СРЕДНЯЯ , СРЕДНЯЯ ).
Для ясности основные преимущества использования Power Pivot по сравнению с базовым приложением Excel можно обобщить следующим образом: ряды.

В следующих разделах я рассмотрю все вышеперечисленное и покажу вам, чем может быть полезен Power Pivot для Excel.
Как использовать Power Pivot
1) Импорт больших наборов данных
Как упоминалось ранее, одно из основных ограничений Excel связано с работой с чрезвычайно большими наборами данных. К счастью для нас, Excel теперь может загружать намного больше одного миллиона строк непосредственно в Power Pivot.
Чтобы продемонстрировать это, я создал образец набора данных о продажах за два года для розничного продавца спортивных товаров с девятью различными товарными категориями и четырьмя регионами. Результирующий набор данных состоит из двух миллионов строк.
Используя вкладку Данные на ленте, я создал Новый запрос из CSV-файла (см. Создание нового запроса ниже). Раньше эта функция называлась PowerQuery, но в Excel 2016 и 365 она была более тесно интегрирована во вкладку «Данные» в Excel.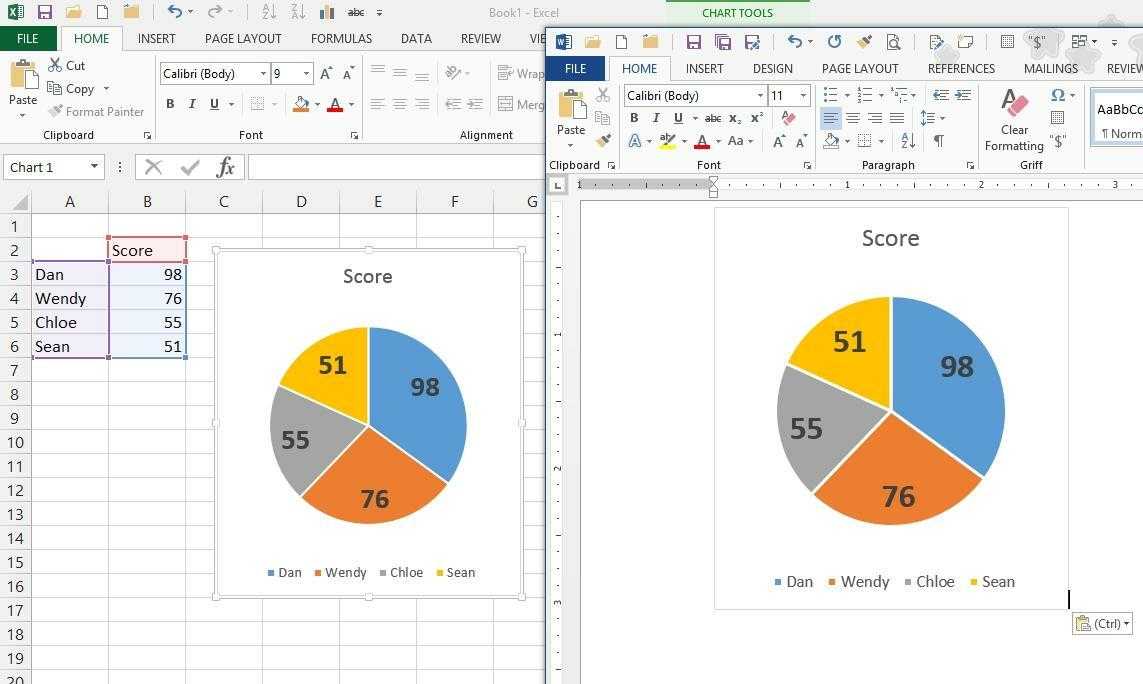
От пустой книги в Excel до загрузки всех двух миллионов строк в Power Pivot потребовалось около одной минуты! Обратите внимание, что я смог выполнить небольшое форматирование данных, превратив первую строку в имена столбцов. За последние несколько лет функциональность Power Query значительно улучшилась: от надстройки Excel до тесно интегрированной части вкладки «Данные» на панели инструментов. Power Query может сводить, сводить, очищать и формировать данные с помощью набора параметров и собственного языка M.9.0005
2) Импорт данных из нескольких источников
Одним из других ключевых преимуществ Power Pivot для Excel является возможность легкого импорта данных из нескольких источников. Раньше многие из нас создавали несколько листов для различных источников данных. Часто этот процесс включал написание кода VBA и копирование/вставку из этих разрозненных источников. Однако, к счастью для нас, Power Pivot позволяет импортировать данные из разных источников данных непосредственно в Excel, не сталкиваясь с упомянутыми выше проблемами.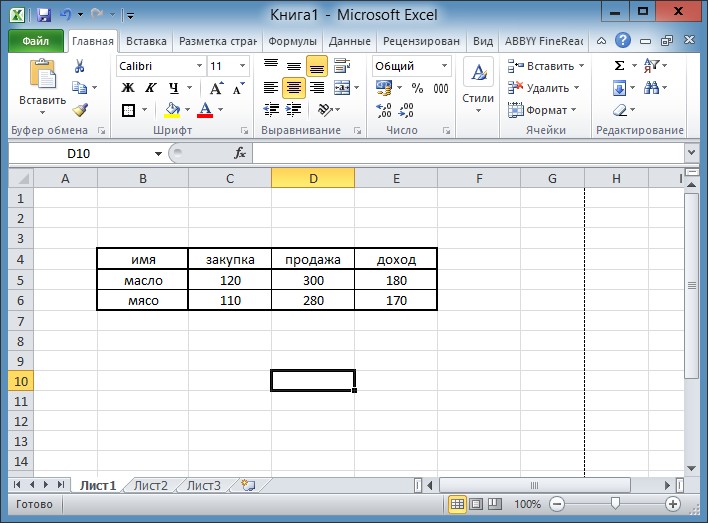
Используя функцию Query в приложении 1, мы можем получить данные из любого из следующих источников:
- Microsoft Azure
- SQL Server
- Терадата
- Система продаж
- файлов JSON
- Книги Excel
- …и многие другие
Кроме того, несколько источников данных можно объединить либо в функции запроса, либо в окне Power Pivot для интеграции данных. Например, вы можете получить данные о производственных затратах из рабочей книги Excel и фактические результаты продаж с сервера SQL через запрос в Power Pivot. Оттуда вы можете объединить два набора данных, сопоставив номера производственных партий, чтобы получить валовую прибыль на единицу продукции.
3) Работа с большими наборами данных
Еще одним ключевым преимуществом Power Pivot в Excel является возможность манипулировать большими наборами данных и работать с ними для получения соответствующих выводов и анализа.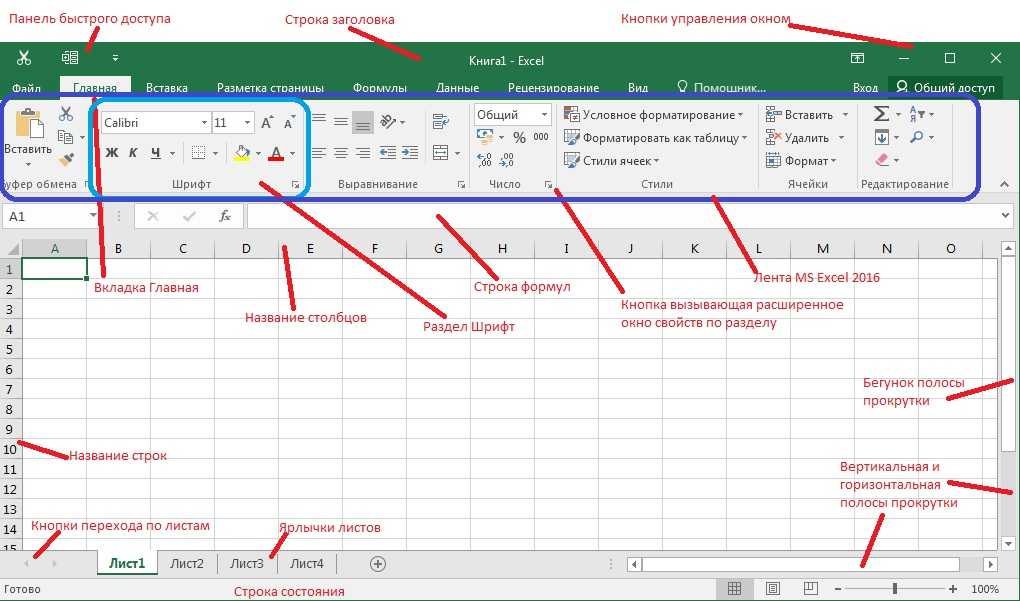 Ниже я приведу несколько распространенных примеров, чтобы дать вам представление о возможностях этого инструмента.
Ниже я приведу несколько распространенных примеров, чтобы дать вам представление о возможностях этого инструмента.
Измерения
Любители Excel, несомненно, согласятся с тем, что сводные таблицы — одна из самых полезных и в то же время одна из самых неприятных задач, которые мы выполняем. Разочаровывает, особенно когда дело доходит до работы с большими наборами данных. К счастью, Power Pivot для Excel позволяет легко и быстро создавать сводные таблицы при работе с большими наборами данных.
На изображении ниже под названием Создание мер обратите внимание на то, как окно Power Pivot разделено на две области. На верхней панели находятся данные, а на нижней — меры. Мера — это вычисление, которое выполняется для всего набора данных. Я ввел меру, введя текст в выделенную ячейку.
Общий объем продаж: = СУММА («Учетные данные» [Сумма])
Это создает новую меру, которая суммирует значения в столбце Сумма. Точно так же я могу ввести другую меру в ячейку ниже 9. 0005
0005
Средний объем продаж:=СРЗНАЧ('Учетные данные'[Сумма])
Посмотрите, как быстро можно создать знакомую сводную таблицу для большого набора данных.
Таблицы измерений
Как финансовые аналитики, использующие Excel, мы научились использовать сложные формулы, чтобы подчинить технологию нашей воле. Мы осваиваем VLOOKUP , SUMIF и даже ужасный INDEX(MATCH()) . Однако, используя Power Pivot, мы можем выбросить многое из этого.
Чтобы продемонстрировать эту функциональность, я создал небольшую справочную таблицу, в которой каждой категории присвоил тип. При выборе «Добавить в модель данных» эта таблица загружается в Power Pivot (см. Добавление таблицы, созданной пользователем, в модель Power Pivot выше).
Я также создал таблицу дат для использования с нашим набором данных (см. Создание таблицы дат ниже). Power Pivot для Excel позволяет легко и быстро создать таблицу дат для консолидации по месяцам, кварталам и дням недели. Пользователь также может создать более настраиваемую таблицу дат для анализа по неделям, финансовым годам или любым группировкам, характерным для организации.
Пользователь также может создать более настраиваемую таблицу дат для анализа по неделям, финансовым годам или любым группировкам, характерным для организации.
Вычисляемые столбцы
Помимо показателей, существует еще один тип расчета: вычисляемые столбцы. Пользователям Excel будет удобно писать эти формулы, так как они очень похожи на написание формул в таблицах данных. Ниже я создал новый вычисляемый столбец (см. Создание вычисляемого столбца ниже), который сортирует таблицу учетных данных по сумме. Продажи ниже 50 долларов помечены как «маленькие», а все остальные — как «крупные». Разве формула не кажется интуитивно понятной?
Отношения
Затем мы можем создать связь между полем «Категория» таблицы «Учетные данные» и полем «Категория» таблицы «Категория», используя представление диаграммы. Кроме того, мы можем определить связь между полем «Дата продажи» таблицы «Учетные данные» и полем «Дата» таблицы «Календарь».
Теперь, без каких-либо функций СУММЕСЛИ или ВПР , мы можем создать сводную таблицу, которая вычисляет общий объем продаж по годам, и ввести срез для размера транзакции.
Или мы можем создать диаграмму средних продаж для каждого дня недели, используя новую таблицу календаря.
Хотя эта диаграмма выглядит просто, впечатляет то, что для создания консолидации более двух миллионов строк данных без добавления нового столбца к данным о продажах потребовалось менее десяти секунд.
Имея возможность выполнять все эти сценарии консолидированной отчетности, мы всегда можем детализировать отдельные позиции. Мы сохраняем наши детализированные данные.
Расширенные функции
До сих пор большая часть анализа, который я показал, представляла собой относительно простые расчеты. Теперь я хочу продемонстрировать некоторые из более продвинутых возможностей этой платформы.
Time Intelligence
Часто, когда мы изучаем финансовые результаты, мы хотим сравнить их с сопоставимыми временными рамками предыдущего года. В Power Pivot есть несколько встроенных функций анализа времени.
Продажи за тот же период в прошлом году: = РАСЧЕТ ([Общий объем продаж], SAMEPERIODLASTYEAR («Календарь» [Дата])) Рост продаж в годовом исчислении:=if(not(ISBLANK([Продажи за тот же период прошлого года])),([Общий объем продаж]/[Продажи за тот же период прошлого года])-1,ПУСТО())
Например, добавление всего двух указанных выше показателей в таблицу данных учета в Power Pivot позволяет мне создать следующую сводную таблицу за несколько щелчков мышью.
Несоответствие детализации
Как финансовый аналитик, мне часто приходится решать одну проблему, связанную с несоответствием детализации. В нашем примере фактические данные о продажах отображаются на уровне категории, но давайте подготовим бюджет только на сезонном уровне. Чтобы устранить это несоответствие, мы подготовим квартальный бюджет, даже если данные о продажах будут ежедневными.
С помощью Power Pivot для Excel это несоответствие легко устраняется. Создав две дополнительные справочные таблицы или таблицы измерений в номенклатуре базы данных, мы теперь можем создать соответствующие отношения для анализа наших фактических продаж в сравнении с суммами, предусмотренными в бюджете.
В Excel следующая сводная таблица собирается быстро.
Кроме того, мы можем определить новые показатели, которые вычисляют отклонение между фактическими продажами и запланированными продажами, как показано ниже:
Отклонение фактического от запланированного:=DIVIDE([Общий объем продаж],[Общий объем продаж по бюджету])-1
Используя эту меру, мы можем показать дисперсию в сводной таблице.
Процент от общего числа
Наконец, давайте рассмотрим продажи в определенной категории как процент от всех продаж (например, вклад категории в общий объем продаж) и продажи в определенной категории как процент от всех продаж того же типа (например, , вклад категории в продажи сезонного типа). Ниже я создал две меры:
Общий объем продаж в процентах от всех продаж:=[Общий объем продаж]/CALCULATE([Общий объем продаж],ALL('Учетные данные'))
Общий объем продаж в процентах от типа: = [Общий объем продаж]/РАССЧИТАТЬ ([Общий объем продаж], ВСЕ («Учетные данные» [Категория]))
Теперь эти показатели можно развернуть в новой сводной таблице:
Обратите внимание, как выполняются вычисления на уровне категорий и сезонных типов. Мне нравится, как быстро и легко выполняются эти расчеты на таком большом наборе данных. Это всего лишь несколько примеров элегантности и чистой вычислительной мощности Power Pivot.
Сжатие
Еще одним преимуществом является уменьшение размера файла. Первоначальный размер файла был 91 МБ, а теперь меньше 4 МБ. Это сжатие 96% исходного файла.
Первоначальный размер файла был 91 МБ, а теперь меньше 4 МБ. Это сжатие 96% исходного файла.
Как это происходит? Power Pivot использует механизм xVelocity для сжатия данных. Проще говоря, данные хранятся в столбцах, а не в строках. Этот метод хранения позволяет компьютеру сжимать повторяющиеся значения. В нашем примере набора данных есть только четыре области, которые повторяются во всех двух миллионах строк. Power Pivot для Excel может более эффективно хранить эти данные. В результате для данных, которые имеют много повторяющихся значений, хранение этих данных обходится намного дешевле.
Следует отметить, что в этом примере набора данных я использовал целые суммы в долларах. Если бы я включил две десятичные точки для отображения центов, эффект сжатия уменьшился бы до впечатляющих 80% от исходного размера файла.
Табличные модели SSAS
Модели Power Pivot также можно масштабировать на все предприятие. Допустим, вы создаете модель Power Pivot, которая начинает привлекать много пользователей в организации, или данные вырастают до десяти миллионов строк, или и то, и другое. На этом этапе вы можете не захотеть, чтобы тридцать разных пользователей обновляли модель или вносили изменения. Модель может быть легко преобразована в табличную форму SSAS. Все таблицы и отношения сохраняются, но теперь вы можете управлять частотой обновления, назначать роли (например, только для чтения, чтения и обработки) различным пользователям и развертывать только небольшой внешний интерфейс Excel, который связан с табличной моделью. В результате ваши пользователи смогут получить доступ к развернутой табличной модели с небольшой рабочей книгой, но не будут иметь доступа к формулам и мерам.
На этом этапе вы можете не захотеть, чтобы тридцать разных пользователей обновляли модель или вносили изменения. Модель может быть легко преобразована в табличную форму SSAS. Все таблицы и отношения сохраняются, но теперь вы можете управлять частотой обновления, назначать роли (например, только для чтения, чтения и обработки) различным пользователям и развертывать только небольшой внешний интерфейс Excel, который связан с табличной моделью. В результате ваши пользователи смогут получить доступ к развернутой табличной модели с небольшой рабочей книгой, но не будут иметь доступа к формулам и мерам.
4) Визуализация и анализ данных
CUBE Formulas
Одним из постоянных запросов моих клиентов является то, что я создаю отчетность, соответствующую строго определенному формату. У меня есть клиенты, которые запрашивают определенную ширину столбцов, цветовые коды RGB и предопределенные имена и размеры шрифтов. Рассмотрим следующую панель мониторинга:
Как мы можем заполнить данные о продажах без создания сводных таблиц, если все наши продажи размещены с помощью Power Pivot для Excel? Используя формулы КУБ! Мы можем писать формулы CUBE в любой ячейке Excel, и она будет выполнять вычисления с использованием уже созданной нами модели Power Pivot.
Например, следующая формула вводится в ячейку под «Общий объем продаж за 2016 год»:
=КУБЗНАЧ(" ThisWorkbookDataModel "," [Показатели].[Общий объем продаж] "," [Календарь].[Год].[2016] ")
Первая часть формулы, выделенная желтым цветом, относится к названию модели Power Pivot. Как правило, это ThisWorkbookDataModel для более новых версий Power Pivot для Excel. Зеленая часть указывает на то, что мы хотим использовать показатель Total Sales. Часть, выделенная синим цветом, указывает Excel фильтровать только те строки, в которых дата продажи имеет год, равный 2016 году.
В фоновом режиме Power Pivot построил куб интерактивной аналитической обработки (OLAP) с данными, вычисляемыми столбцами и мерами. Этот дизайн позволяет пользователю Excel затем получать доступ к данным, извлекая их напрямую с помощью функций CUBE. Используя формулы CUBE, я смог построить полные финансовые отчеты, которые соответствуют предопределенным макетам. Эта возможность является одним из основных преимуществ использования Power Pivot для Excel для финансового анализа.
Эта возможность является одним из основных преимуществ использования Power Pivot для Excel для финансового анализа.
Power BI
Еще одно преимущество Power Pivot для Excel заключается в том, что вы можете быстро взять любую созданную вами книгу Power Pivot и быстро преобразовать ее в модель Power BI. Импортировав книгу Excel непосредственно в приложение Power BI Desktop или Power BI Online, вы можете анализировать, визуализировать данные и делиться ими с кем-либо в вашей организации. По сути, Power BI — это Power Pivot, PowerQuery и SharePoint в одном флаконе. Ниже я создал панель мониторинга, импортировав предыдущую книгу Power Pivot для Excel в настольное приложение Power BI. Обратите внимание на интерактивный интерфейс:
Одна из замечательных особенностей Power BI — функция вопросов и ответов на естественном языке. Для демонстрации я загрузил модель Power BI в свою учетную запись Power BI в Интернете. На веб-сайте я могу задавать вопросы, и Power BI строит соответствующий анализ по мере того, как я набираю:
Этот тип возможности запроса позволяет пользователю задавать вопросы о модели данных и взаимодействовать с данными более простым способом, чем в Excel.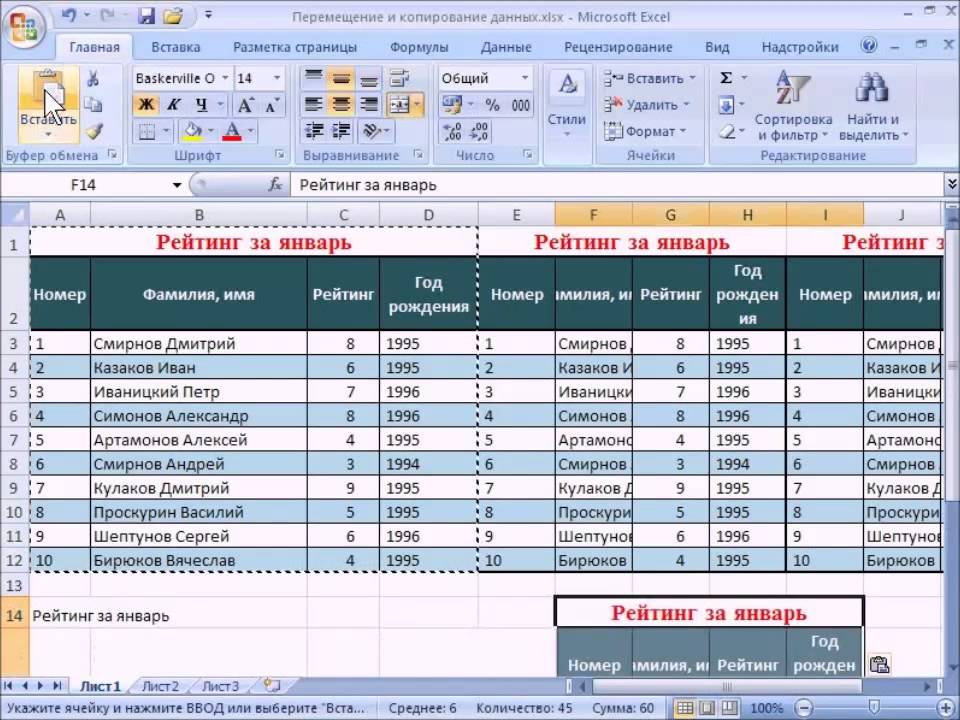
Еще одним преимуществом Power BI является то, что разработчики Microsoft постоянно выпускают для него обновления. Ежемесячно выпускаются новые функции, многие из которых запрашиваются пользователями. Лучше всего то, что это плавный переход от Power Pivot к Excel. Таким образом, время, которое вы потратили на изучение формул DAX, можно использовать в Power BI! Для аналитика, которому необходимо поделиться своим анализом со многими пользователями на разных устройствах, возможно, стоит изучить Power BI.
Лучшие практики
После того, как вы начнете, вам следует следовать нескольким рекомендациям.
Во-первых, нужно обдуманно решить, что импортировать в первую очередь. Будете ли вы когда-нибудь использовать домашний адрес продавца? Нужно ли мне знать адрес электронной почты моего клиента в контексте этой книги? Если цель состоит в том, чтобы агрегировать данные в сводную панель, то некоторые из доступных данных не понадобятся для этих расчетов. Потратив время на контроль поступающих данных, вы значительно уменьшите проблемы и использование памяти позже, когда ваш набор данных расширится.
Также рекомендуется помнить, что Power Pivot — это не Excel. В Excel мы привыкли создавать расчеты, постоянно расширяя листы вправо. Power Pivot для Excel наиболее эффективно обрабатывает данные, если мы ограничиваем это стремление к манифестной судьбе. Вместо того чтобы постоянно создавать вычисляемые столбцы справа от ваших данных, научитесь записывать показатели в нижней панели. Эта привычка обеспечит меньшие размеры файлов и более быстрые вычисления.
Наконец, я бы предложил использовать простые английские имена для мер. Этот мне потребовалось много времени, чтобы принять. Первые несколько лет я придумывал такие имена, как 9.0284 SumExpPctTotal , но как только другие люди начали использовать те же рабочие книги, мне пришлось много объяснять. Теперь, когда я начинаю новую рабочую книгу, я использую имена показателей, например Статья расходов как процент от общих расходов . Хотя имя длиннее, его гораздо проще использовать кому-то другому.
Варианты использования в реальной жизни
В этой статье я представил лишь несколько способов, с помощью которых Power Pivot для Excel позволяет вам сделать важный шаг за пределы простого ванильного Excel. Я подумал, что было бы полезно выделить несколько реальных случаев использования, в которых я обнаружил, что Power Pivot для Excel чрезвычайно полезен.
Я подумал, что было бы полезно выделить несколько реальных случаев использования, в которых я обнаружил, что Power Pivot для Excel чрезвычайно полезен.
Вот некоторые:
- Анализ производительности большого портфеля активов в различных временных диапазонах: Поскольку Power Pivot для Excel позволяет нам определять показатели, которые сравнивают период времени с предыдущим, мы можем быстро получать данные по кварталам, по годам. годовой и месячной производительности — все на скользящей основе, записав всего несколько показателей.
- Суммируйте учетные данные, используя настраиваемые уровни агрегирования: Идентифицируя каждую строку главной книги по имени, категории и финансовому отчету, можно быстро создавать отчеты, включающие соответствующие позиции.
- Сети могут определять продажи в одном и том же магазине: С помощью таблицы, отображающей, когда магазины выходят в онлайн, можно сравнивать финансовые результаты для одного и того же магазина.

- Выявление лидеров продаж и отставаний: можно создать сводные таблицы , в которых выделяются пять лучших и пять худших SKU по продажам, валовой прибыли, срокам производства и т. д.
- Розничные продавцы могут определять календарные таблицы, использующие конфигурацию 4-4-5: Используя настраиваемую таблицу дат, розничный продавец может легко назначать каждый день определенному месяцу 4-4-5, после чего ежедневные результаты продаж могут быть объединены в соответствующие месяц.
От неуклюжих электронных таблиц к современным рабочим тетрадям
Как финансовые аналитики, мы должны выполнять сложные расчеты на постоянно расширяющихся наборах данных. Поскольку Excel уже является аналитическим инструментом по умолчанию, освоить Power Pivot несложно, а многие функции отражают родные функции Excel.
Благодаря функциям CUBE Power Pivot для Excel легко интегрируется в существующие книги Excel. Прирост вычислительной эффективности нельзя не заметить.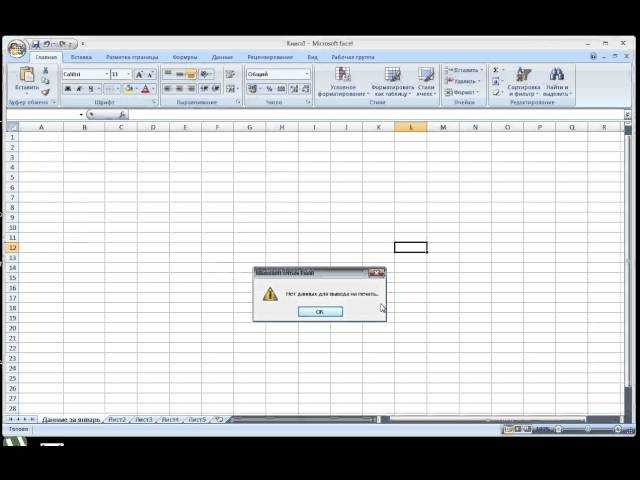 Если предположить, что скорость обработки будет на 20 % выше, то финансовый аналитик, проводящий шесть часов в день в Excel, может сэкономить 300 часов в год!
Если предположить, что скорость обработки будет на 20 % выше, то финансовый аналитик, проводящий шесть часов в день в Excel, может сэкономить 300 часов в год!
Кроме того, теперь мы можем анализировать наборы данных, которые намного больше, чем мы могли раньше с нашим традиционным Excel. Благодаря эффективно разработанным моделям мы можем легко получить в 10 раз больше данных, чем раньше было разрешено в традиционном Excel, сохраняя при этом быструю аналитическую гибкость. Благодаря возможности конвертировать модели из Power Pivot в SSAS Tabular объем данных, которые можно обработать, в 100–1000 раз больше, чем мы можем получить в Excel.
Способность Power Pivot для Excel выполнять молниеносные вычисления с большими объемами данных, сохраняя при этом возможность погружаться в детали, может превратить финансовый анализ из неуклюжих электронных таблиц в современные рабочие книги.
Если вы хотите попробовать Power Pivot для Excel, ниже приведены некоторые полезные материалы для начала работы.
Полезные ссылки и руководства
Колли, Р., и Сингх, А. (2016). Power Pivot и Power BI: руководство пользователя Excel по DAX, Power Query, Power BI и Power Pivot в Excel 2010–2016. Соединенные Штаты: Святой макрос! Книги.
Феррари, А., и Руссо, М. (2015). Полное руководство по DAX: бизнес-аналитика с Microsoft Excel, SQL Server Analysis Services и Power BI. США: Microsoft Press, США.
Понимание основ
Что такое таблица Power Pivot?
Когда вы смотрите на Power Pivot и сводные таблицы, Power Pivot — это функция Excel, которая позволяет импортировать, обрабатывать и анализировать большие данные без потери скорости и функциональности. Таблицы Power Pivot — это сводные таблицы, которые позволяют пользователю смешивать данные из разных таблиц, предоставляя им мощную цепочку фильтров при работе с несколькими таблицами.
Как создать таблицу Power Pivot?
Сначала импортируйте набор данных в книгу Power Pivot.

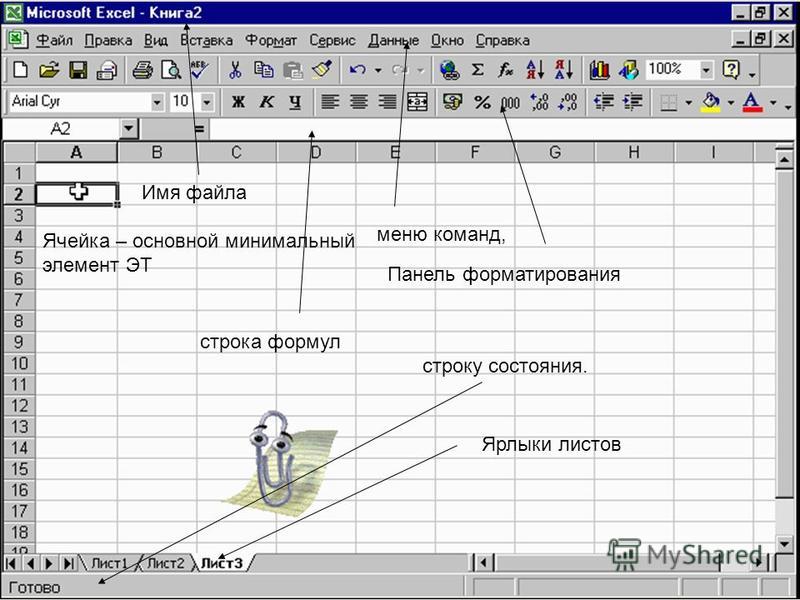 xlsx и перетащите ее на страницу Microsoft Excel Online, чтобы загрузить файл.
xlsx и перетащите ее на страницу Microsoft Excel Online, чтобы загрузить файл.
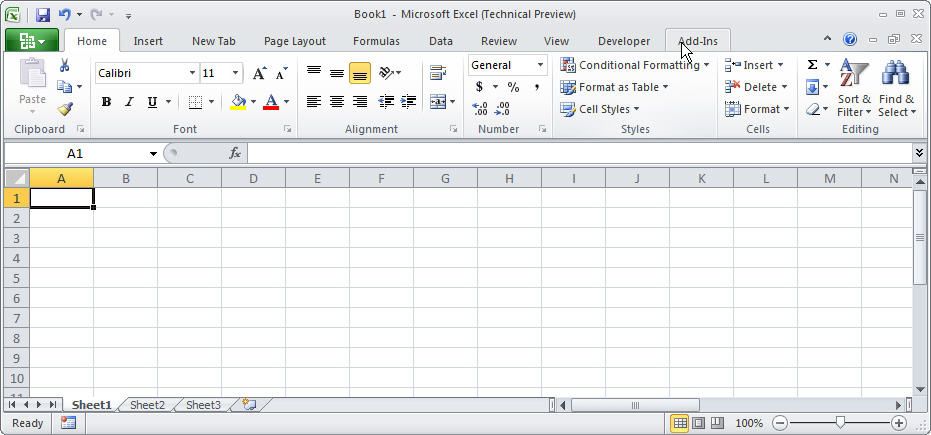

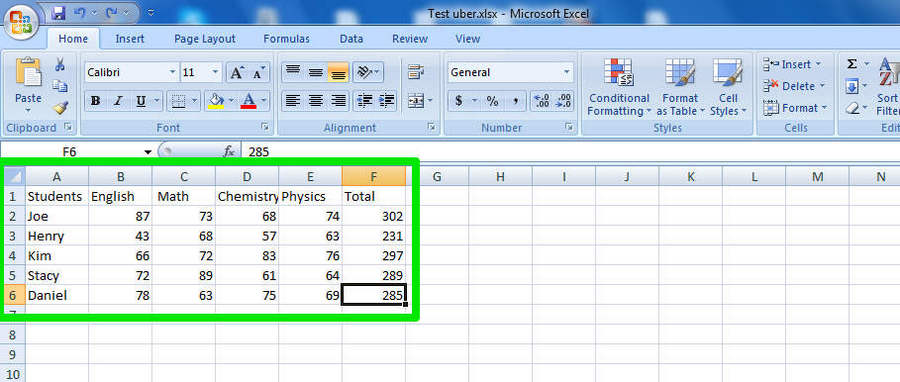 Когда вы добавляете слой на карту из диапазона ячеек, как вы это делали в предыдущем разделе, добавление строк или столбцов не приведет к обновлению карты.
Когда вы добавляете слой на карту из диапазона ячеек, как вы это делали в предыдущем разделе, добавление строк или столбцов не приведет к обновлению карты. Однако рабочий лист содержит дополнительную информацию, которую важно визуализировать. Оттава — двуязычный город, поэтому вы примените к слою стиль в соответствии с предпочтительным языком клиентов, используя стиль «Типы» (уникальные символы).
Однако рабочий лист содержит дополнительную информацию, которую важно визуализировать. Оттава — двуязычный город, поэтому вы примените к слою стиль в соответствии с предпочтительным языком клиентов, используя стиль «Типы» (уникальные символы).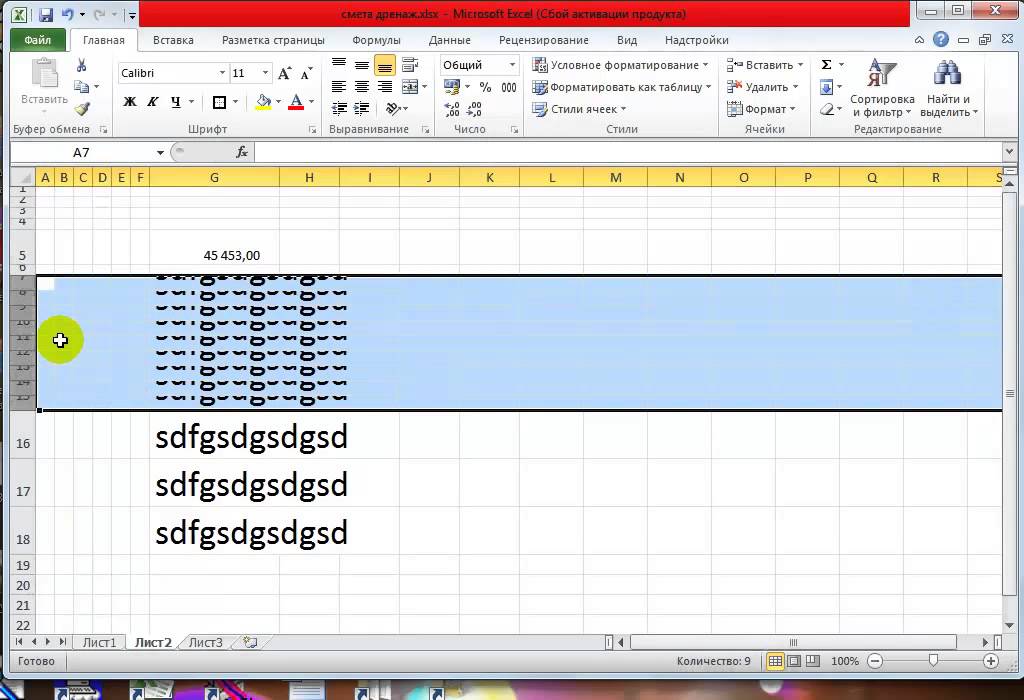
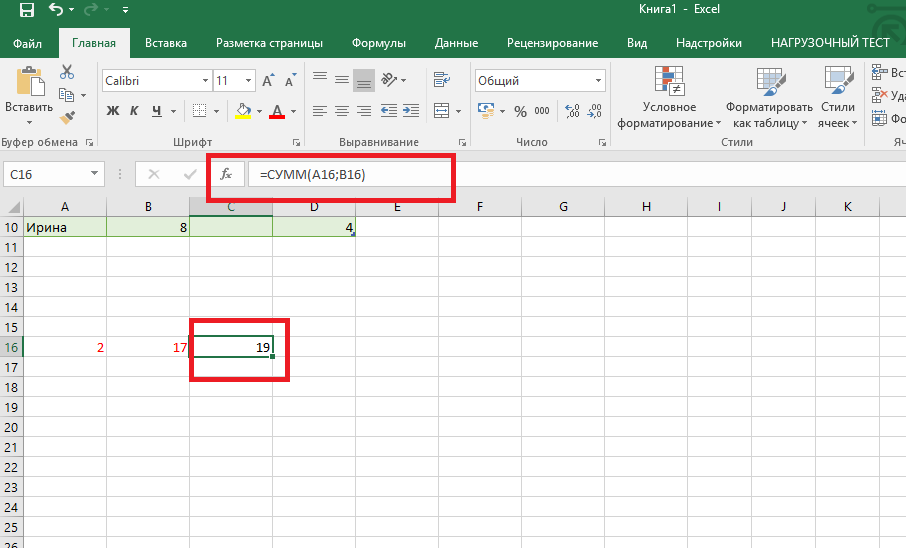
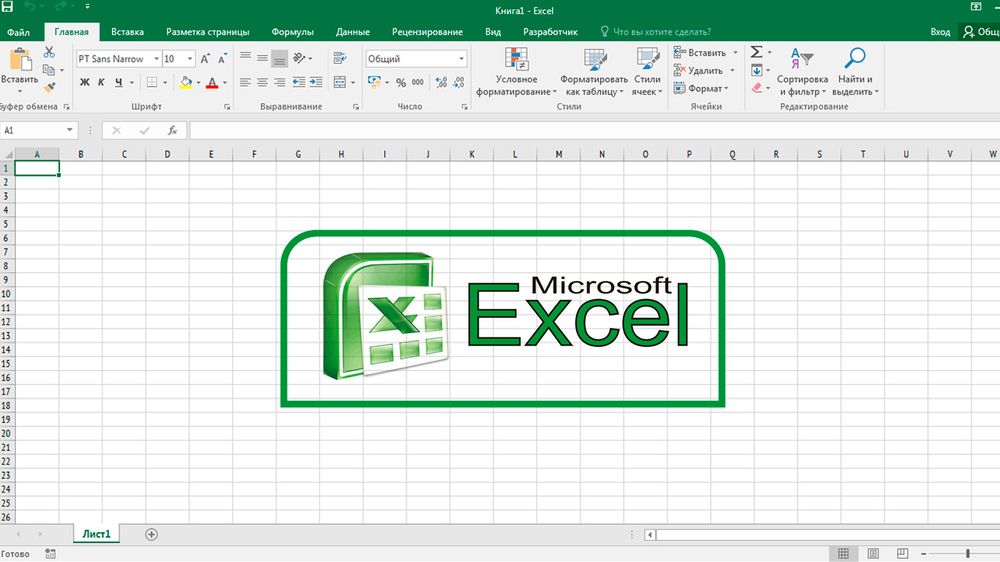
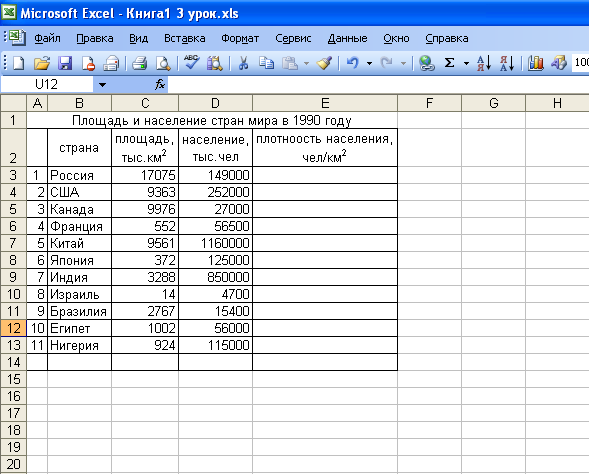
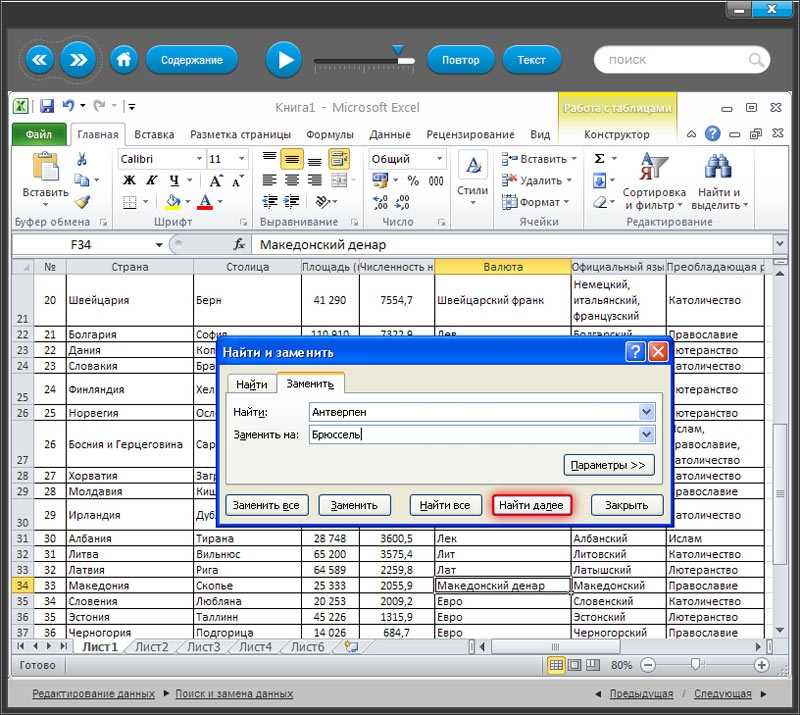 xlsx в Excel и войдите в ArcGIS.
xlsx в Excel и войдите в ArcGIS.