Руководство. Создание макросов для потоковой передачи данных — Excel Data Streamer
Twitter LinkedIn Facebook Адрес электронной почты
- Статья
- Чтение занимает 2 мин
В этом руководстве рассказывается, как:
- Создание модулей для организации макросов
- Объявление эталонных функций
- Создание макросов для сохранения пробных версий
Предварительные требования
- Данные датчика, ранее отправленные на страницу «Входные данные» в Excel
- Созданная и структурированная таблица данных пробной версии
- Вкладка ленты разработчика включена
Создание модулей в VBA
- Выберите «Visual > Basic для разработчиков «, чтобы открыть Visual Basic для Excel
- Выберите «Вставить > модуль «, чтобы добавить модуль для хранения макросов
- На вкладке «Свойства » при необходимости переименуйте Module1 .
 Здесь будут храниться ссылки.
Здесь будут храниться ссылки. - Повторите шаги 2 и 3, а также при необходимости переименуйте их. При этом будут храниться активные макросы.
Объявление эталонных функций
В окне «Проект» выберите модуль, необходимый для ваших ссылок.
В окне кода начните с объявления
Option Explicit.Под этим полем определите имя листа, в котором хранится таблица.
Повторите шаг 3 для имени таблицы.
Option Explicit Public Const sheetname = "Backend" Public Const tblname = "Tbl_Backend" Public Const sensorcount = 2
Используйте команду Function, чтобы создать сокращенную ссылку на таблицу.
Function BT_tbl() as ListObject Set BT_tbl = Sheets(sheetname).ListObjects(tblname) End FunctionИспользуйте команду Function, чтобы создать сокращенную ссылку для столбцов потоковой передачи каждого датчика.
Function Live_CH(snum As Integer) As Range Set Live_CH = BT_tbl. ListColumns("CH" & snum).DataBodyRange
End Function
ListColumns("CH" & snum).DataBodyRange
End Function
Используйте команду Function, чтобы создать сокращенную ссылку для пробных столбцов каждого датчика.
Function Trial_CH(snum As Integer, tnum As Integer) As Range Set Trial_CH = BT_tbl.ListColumns("CH" & snum & "_T" & tnum).DataBodyRange End Function
Эти функции позволяют пользователю легко ссылаться на объекты и диапазоны в книге, что значительно упрощает написание и понимание активных макросов.
Создание макросов для сохранения пробных версий
В окне «Проект» выберите модуль, необходимый для ваших ссылок.
В окне кода начните с объявления имени макроса пробной версии сохранения с помощью sub.vba.
Sub SaveTrial() End Sub
Чтобы макрос распознал, на какую пробную версию ссылаться на основе нажатой кнопки, вставьте следующий код в эту подраздел.
Sub SaveTrial() Dim tnum As Integer tnum = Right(ActiveSheet. Shapes(Application.Caller).Name,1)
End Sub
Shapes(Application.Caller).Name,1)
End Sub
Наконец, для каждого датчика добавьте строку кода, чтобы требуемый пробный столбец был равен соответствующему столбцу потоковой передачи.
Sub SaveTrial() Dim Num As Integer Num = Right(ActiveSheet.Shapes(Application.Caller ).Name,1) References.BT_Ch2_Trial(Num).Value = References.BT_Ch2.Value References.BT_Ch3_Trial(Num).Value = References.BT_Ch3.Value End Sub
После записи этого макроса пользователь теперь может назначать макросы объектам.
- Перейдите к книге Excel на лист, содержащий таблицу и именованные объекты.
- Выберите все кнопки пробной версии, удерживая shift и выбрав каждый объект.
- Откройте контекстное меню этих объектов и выберите команду «Назначить макрос»…
- Выберите макрос SaveTrial .
После нажатия эти кнопки активируют макрос 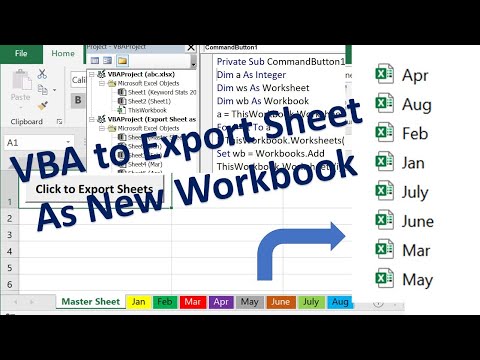
Учебник для начинающих по написанию макросов VBA в Excel (и почему вы должны учиться)
Макросы Excel могут сэкономить массу времени за счет автоматизации часто используемых процессов Excel . Но макросы на самом деле довольно ограничены. С инструментом записи легко ошибиться, а процесс записи неудобен.
Откройте БЕСПЛАТНУЮ шпаргалку «Essential Excel Formulas» прямо сейчас!
Это подпишет вас на нашу рассылку
Прочитайте нашу политику конфиденциальности
Использование VBA для создания макросов дает вам гораздо больше возможностей. Вы можете точно сказать Excel, что делать и как это сделать. Вы также получите доступ к гораздо большему количеству функций и возможностей. Если вы регулярно используете Excel, стоит научиться создавать макросы VBA.
Начнем с основ.
Что такое VBA?
VBA — это Visual Basic для приложений , язык программирования, который вы можете использовать во многих приложениях Microsoft.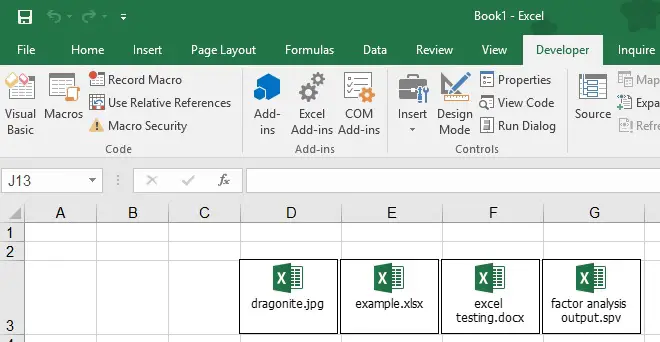 Visual Basic — это язык программирования, а VBA — его версия для конкретного приложения. (Microsoft прекратила выпуск Visual Basic еще в 2008 году, но VBA продолжает развиваться).
Visual Basic — это язык программирования, а VBA — его версия для конкретного приложения. (Microsoft прекратила выпуск Visual Basic еще в 2008 году, но VBA продолжает развиваться).
К счастью для непрограммистов, VBA очень прост, и интерфейс, который вы используете для редактирования, предлагает большую помощь. Во многих командах вы будете использовать всплывающие подсказки и автоматические дополнения, которые помогут вам быстро запустить ваш скрипт.
Тем не менее, VBA требует времени, чтобы привыкнуть.
Преимущества макросов VBA в Excel
Если VBA сложнее, чем запись макроса, зачем вам его использовать? Короткий ответ: вы получаете гораздо больше возможностей от макросов VBA.
Вместо того, чтобы щелкать по электронной таблице и записывать эти клики, вы можете получить доступ ко всему спектру функций и возможностей Excel. Вам просто нужно знать, как их использовать.
И как только вы освоитесь с VBA, вы сможете делать все, что можете, в обычном макросе за гораздо меньшее время. Результаты также будут более предсказуемыми, поскольку вы точно указываете Excel , что делать. Там нет никакой двусмысленности вообще.
Результаты также будут более предсказуемыми, поскольку вы точно указываете Excel , что делать. Там нет никакой двусмысленности вообще.
Создав макрос VBA, его легко сохранить и поделиться им, чтобы каждый мог воспользоваться им. Это особенно полезно, когда вы работаете со многими людьми, которым нужно делать то же самое в Excel.
Давайте посмотрим на простой макрос VBA, чтобы увидеть, как он работает.
Пример макроса VBA в Excel
Давайте посмотрим на простой макрос. Наша электронная таблица содержит имена сотрудников, номер магазина, в котором работают сотрудники, и их квартальные продажи.
Этот макрос добавит квартальные продажи из каждого магазина и запишет эти итоги в ячейки электронной таблицы (если вы не уверены, как получить доступ к диалогу VBA, ознакомьтесь с нашим пошаговым руководством по VBA здесь ):
Sub StoreSales() Dim Sum1 As Currency Dim Sum2 As Currency Dim Sum3 As Currency Dim Sum4 As Currency For Each Cell In Range("C2:C51") Cell. Activate If IsEmpty(Cell) Then Exit For If ActiveCell.Offset(0, -1) = 1 Then Sum1 = Sum1 + Cell.Value ElseIf ActiveCell.Offset(0, -1) = 2 Then Sum2 = Sum2 + Cell.Value ElseIf ActiveCell.Offset(0, -1) = 3 Then Sum3 = Sum3 + Cell.Value ElseIf ActiveCell.Offset(0, -1) = 4 Then Sum4 = Sum4 + Cell.Value End If Next Cell Range("F2").Value = Sum1 Range("F3").Value = Sum2 Range("F4").Value = Sum3 Range("F5").Value = Sum4 End Sub
Activate If IsEmpty(Cell) Then Exit For If ActiveCell.Offset(0, -1) = 1 Then Sum1 = Sum1 + Cell.Value ElseIf ActiveCell.Offset(0, -1) = 2 Then Sum2 = Sum2 + Cell.Value ElseIf ActiveCell.Offset(0, -1) = 3 Then Sum3 = Sum3 + Cell.Value ElseIf ActiveCell.Offset(0, -1) = 4 Then Sum4 = Sum4 + Cell.Value End If Next Cell Range("F2").Value = Sum1 Range("F3").Value = Sum2 Range("F4").Value = Sum3 Range("F5").Value = Sum4 End Sub Это может показаться длинным и сложным, но мы разберем его, чтобы вы могли увидеть отдельные элементы и немного узнать об основах VBA.
Объявление Sub
В начале модуля у нас есть «Sub StoreSales ()». Это определяет новую подпрограмму под названием StoreSales.
Вы также можете определять функции — разница в том, что функции могут возвращать значения, а подпрограммы не могут (если вы знакомы с другими языками программирования, подпрограммы эквивалентны методам). В этом случае нам не нужно возвращать значение, поэтому мы используем подпрограмму.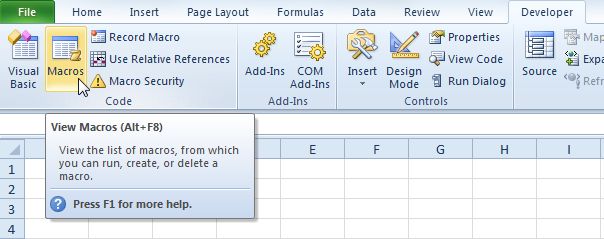
В конце модуля у нас есть «End Sub», который сообщает Excel, что мы закончили с этим макросом VBA.
Объявление переменных
Все первые строки кода в нашем скрипте начинаются с «Dim». Dim — это команда VBA для объявления переменной.
Таким образом, «Dim Sum1» создает новую переменную с именем «Sum1». Однако нам нужно сообщить Excel, что это за переменная. Нам нужно выбрать тип данных. В VBA существует много разных типов данных, полный список которых можно найти в справочных документах Microsoft .
Поскольку наш макрос VBA будет работать с валютами, мы используем тип данных Currency.
Оператор «Dim Sum1 As Currency» указывает Excel создать новую переменную Currency с именем Sum1. Каждая переменная, которую вы объявляете, должна иметь оператор «As», чтобы сообщить Excel ее тип.
Начиная для цикла
Циклы являются одними из самых мощных вещей, которые вы можете создать на любом языке программирования. Если вы не знакомы с циклами, ознакомьтесь с этим объяснением циклов Do-While.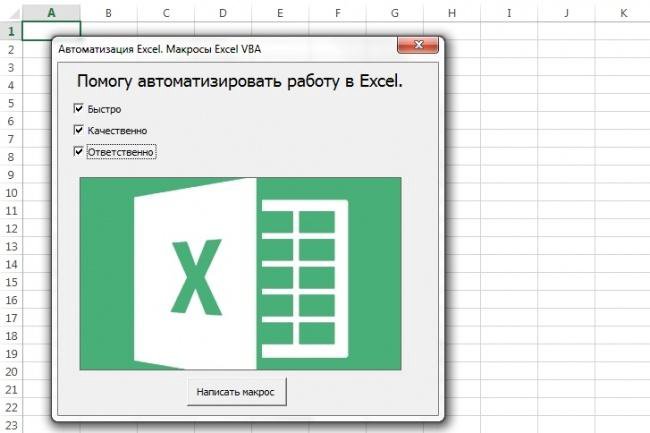 циклы В этом примере мы используем цикл For, который также рассматривается в статье.
циклы В этом примере мы используем цикл For, который также рассматривается в статье.
Вот как выглядит цикл:
For Each Cell in Range("C2:C51") [a bunch of stuff] Next Cell Это говорит Excel, чтобы перебирать ячейки в указанном диапазоне. Мы использовали объект Range. , который является специфическим типом объектов в VBA. Когда мы используем его таким образом — Range («C2: C51») — это говорит Excel, что мы заинтересованы в этих 50 ячейках.
«Для каждого» говорит Excel, что мы собираемся что-то сделать с каждой ячейкой в диапазоне. «Следующая ячейка» идет после всего, что мы хотим сделать, и говорит Excel начать цикл с начала (начиная со следующей ячейки).
У нас также есть следующее утверждение: «Если IsEmpty (Cell), то Exit For».
Можете ли вы угадать, что он делает?
Примечание. Строго говоря, использование цикла «В то время как» могло бы быть лучшим выбором. Однако ради обучения я решил использовать цикл For с выходом.
If-Then-Else Заявления
Ядро этого конкретного макроса находится в операторах If-Then-Else. Вот наша последовательность условных операторов:
If ActiveCell.Offset(0, -1) = 1 Then Sum1 = Sum1 + Cell.Value ElseIf ActiveCell.Offset(0, -1) = 2 Then Sum2 = Sum2 + Cell.Value ElseIf ActiveCell.Offset(0, -1) = 3 Then Sum3 = Sum3 + Cell.Value ElseIf ActiveCell.Offset(0, -1) = 4 Then Sum4 = Sum4 + Cell.Value End If
По большей части вы, вероятно, можете догадаться, что делают эти утверждения. Возможно, вы не знакомы с ActiveCell.Offset. «ActiveCell.Offset (0, -1)» указывает Excel взглянуть на ячейку, которая находится в одном столбце слева от активной ячейки.
В нашем случае это говорит Excel, чтобы обратиться к столбцу номера магазина. Если Excel находит 1 в этом столбце, он берет содержимое активной ячейки и добавляет его в Sum1. Если он находит 2, он добавляет содержимое активной ячейки в Sum2. И так далее.
Excel проходит все эти утверждения по порядку. Если условный оператор операторы операторы доволен, он завершает утверждение Тогда. Если нет, он переходит к следующему ElseIf. Если он дойдет до конца и ни одно из условий не будет выполнено, он не предпримет никаких действий.
Если условный оператор операторы операторы доволен, он завершает утверждение Тогда. Если нет, он переходит к следующему ElseIf. Если он дойдет до конца и ни одно из условий не будет выполнено, он не предпримет никаких действий.
Комбинация цикла и условных выражений — это то, что движет этим макросом. Цикл предписывает Excel пройти через каждую ячейку в выделении, а условные выражения сообщают ему, что делать с этой ячейкой.
Запись значений ячеек
Наконец, мы можем записать результаты наших расчетов в ячейки. Вот строки, которые мы используем для этого:
Range("F2").Value = Sum1 Range("F3").Value = Sum2 Range("F4").Value = Sum3 Range("F5").Value = Sum4 Используя «.Value» и знак равенства, мы устанавливаем в каждой из этих ячеек значение одной из наших переменных.
Вот и все! Мы сообщаем Excel, что закончили написание этого Sub с «End Sub», и макрос VBA завершен.
Когда мы запускаем макрос с помощью кнопки « Макросы» на вкладке « Разработчик », мы получаем наши суммы:
Собираем строительные блоки VBA в Excel
Когда вы впервые посмотрите на макрос VBA выше, он выглядит довольно сложным.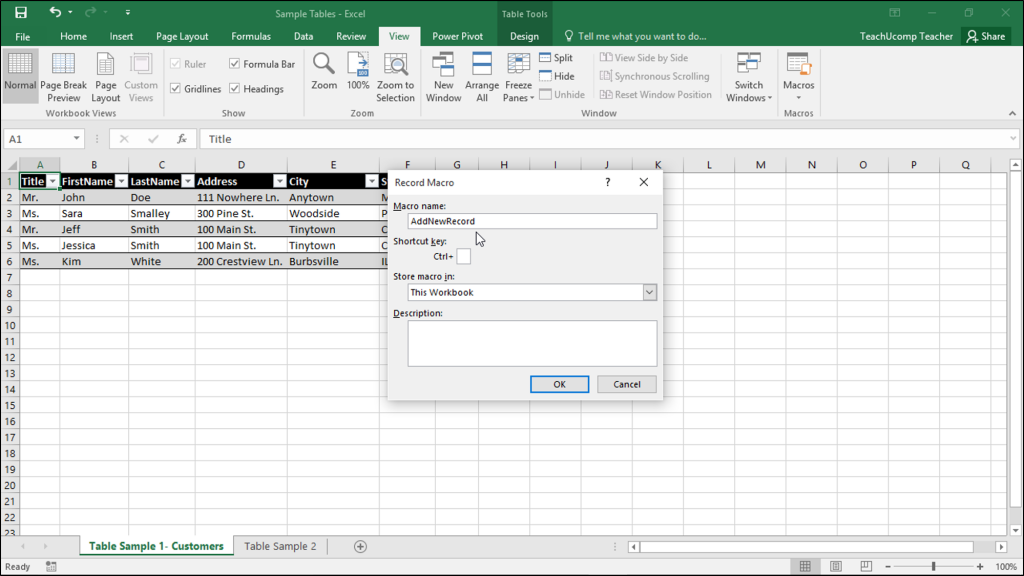 Но после разбиения его на составные части логика становится ясной. Как и любой язык сценариев, требуется время, чтобы привыкнуть к синтаксису VBA.
Но после разбиения его на составные части логика становится ясной. Как и любой язык сценариев, требуется время, чтобы привыкнуть к синтаксису VBA.
Но с практикой вы увеличите свой словарный запас VBA и сможете писать макросы быстрее, точнее и с гораздо большей мощностью, чем вы могли бы когда-либо записывать.
Когда вы застряли, запуск поиска Google — это быстрый способ получить ответы на ваши вопросы VBA. А справочник Microsoft по VBA для Excel может быть полезен, если вы хотите изучить технический ответ.
Когда вы освоитесь с основами, вы можете начать использовать VBA для таких вещей, как отправка электронных писем из Excel , экспорт задач Outlook. и отображение информации о вашем ПК
Макросы в Excel с примером
Макросы представляют собой набор инструкций по программированию, написанных на VBA, которые автоматизируют повторяющийся и стандартизированный процесс в Excel и других приложениях Microsoft Office, таких как Access, PowerPoint, Word и Outlook.
Что такое макрос в Excel?
Макрос Excel — это действие или набор действий, которые можно записывать, называть, сохранять и выполнять столько раз, сколько требуется и когда угодно. Используя макросы, мы можем автоматизировать повторяющиеся задачи, связанные с манипулированием данными и составлением отчетов, которые необходимо выполнять неоднократно.
Пример данных
В этом примере мы добавим заголовки и немного отформатируем наши образцы данных, а затем выполним те же действия с помощью сочетания клавиш макроса.
Включить вкладку «Разработчик»
По умолчанию вкладка «Разработчик» скрыта на ленте. Чтобы настроить ленту, выполните следующие действия:
- Щелкните правой кнопкой мыши на ленте в любом месте и выберите (щелкнув) Настроить ленту.
- Перейдите к настройке ленты и установите флажок «Разработчик».
Запись макроса
Теперь, когда у нас есть вкладка разработчика на нашей ленте, давайте начнем записывать наш первый макрос в Excel. Чтобы записать макрос, выполните следующие действия:
Чтобы записать макрос, выполните следующие действия:
- На вкладке «Разработчик» перейдите в группу «Код» и нажмите «Записать макрос».
Появится диалоговое окно «Запись макроса». Дайте вашему макросу имя и назначьте ярлык, который будет активировать макрос. Нажмите «ОК».
Примечание. Каждый шаг, который вы выполняете с этого момента, будет записываться макросом.
Давайте теперь добавим заголовки и отформатируем их с помощью цветов.
Когда вы закончите, вернитесь на вкладку разработчика и нажмите «Остановить запись».
Ваш макрос записал шаги, и теперь вы можете выполнять те же шаги с помощью сочетания клавиш, которое вы назначили в диалоговом окне «Запись макроса».
Добавьте кнопку для запуска макроса
В Excel вы можете создать кнопку, которая будет запускать ваш макрос. Для этого выполните следующие действия:
- Перейдите в раздел Иллюстрации > Фигуры и выберите любую фигуру.
 Мы будем использовать прямоугольник с закругленными углами.
Мы будем использовать прямоугольник с закругленными углами.
Вы также можете вставить кнопку, перейдя на вкладку «Разработчик» > «Вставить» > «Элементы управления формой».
- Добавьте текст к фигуре, щелкнув фигуру правой кнопкой мыши и выбрав редактирование текста.
- Щелкните фигуру правой кнопкой мыши и выберите «Назначить макрос».
Выберите соответствующий макрос в окне и выберите (щелкнув) Ok.
Следовательно, всякий раз, когда вы выбираете (щелкая) эту фигуру, Microsoft Excel активирует и запускает записанный вами макрос.
Получите опыт работы с новейшими инструментами и методами бизнес-аналитики с помощью магистерской программы для бизнес-аналитиков. Зарегистрируйтесь сейчас!
Заключение
В этой статье вы узнали о макросах Excel. Их можно использовать для выполнения нескольких шагов задачи одним щелчком мыши или сочетанием клавиш.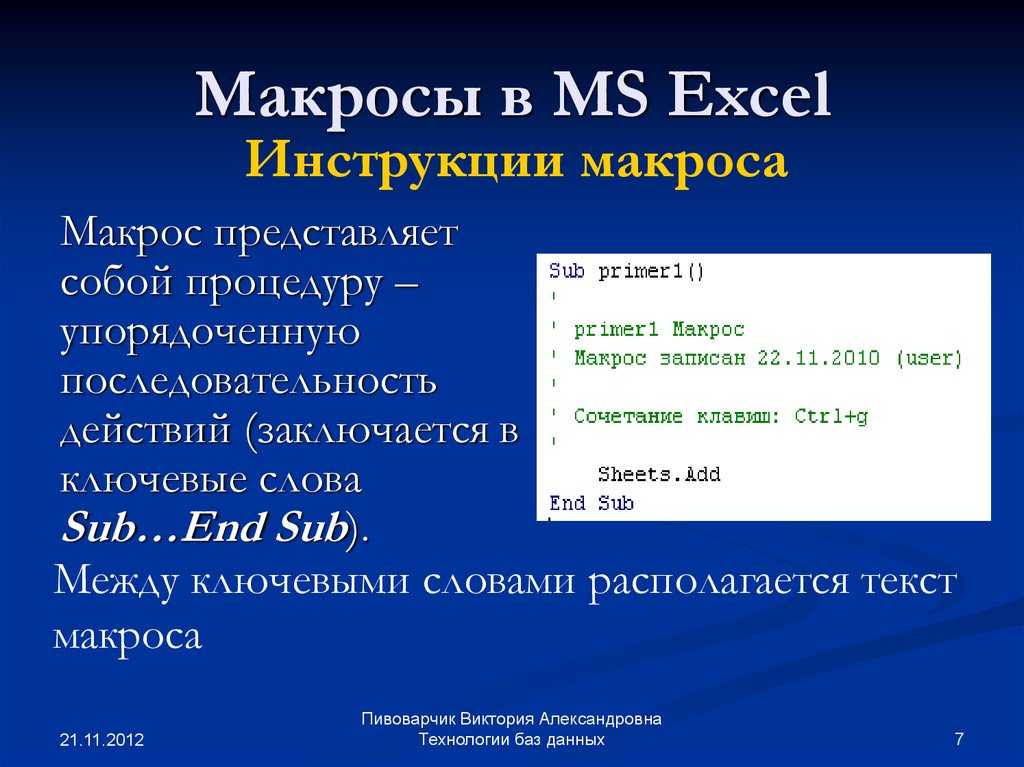
Повысьте свою карьеру в области аналитики с помощью новых мощных навыков работы с Microsoft Excel, пройдя курс Business Analytics with Excel, который включает обучение работе с Power BI
Этот курс бизнес-аналитики знакомит вас с основными понятиями анализа данных и статистики, чтобы помочь в принятии решений на основе данных. Это обучение знакомит вас с Power BI и углубляется в статистические концепции, которые помогут вам извлекать ценные сведения из доступных данных для представления результатов с помощью панелей мониторинга на уровне руководителей.
У вас есть к нам вопросы? Не стесняйтесь задавать их в разделе комментариев к этой статье, и наши специалисты оперативно ответят на них!
Учебное пособие по макросам Excel для начинающих
Вы работаете в Excel каждый день и снова и снова делаете одни и те же действия. Почему бы не автоматизировать эти задачи? Или, может быть, вы хотите, чтобы Excel сделал большую часть работы за вас? Читайте дальше, чтобы узнать, что такое макросы Excel и как они могут вам помочь.
Что такое макросы в Excel?
Зачем изучать макросы в Excel?
Простые макросы в Excel, которые упростят задачу
Расширенные макросы Excel, которые могут значительно улучшить ваш рабочий процесс
Другие примеры макросов Excel
Использование макросов в Excel
Как включить макросы в Excel
Как использовать макросы в Excel
Как удалить макросы в Excel
Как отключить макросы в Excel
Написание макросов в Excel
Как записать макрос в Excel
Создание макросов VBA в Excel
Язык макросов Excel
Редактирование макросов в редакторе Excel VBA
Простой способ научиться создавать макросы в Excel
Нужны ли мне макросы Excel?
Что такое макросы в Excel?
Excel — чрезвычайно мощный инструмент для обработки данных в виде электронных таблиц.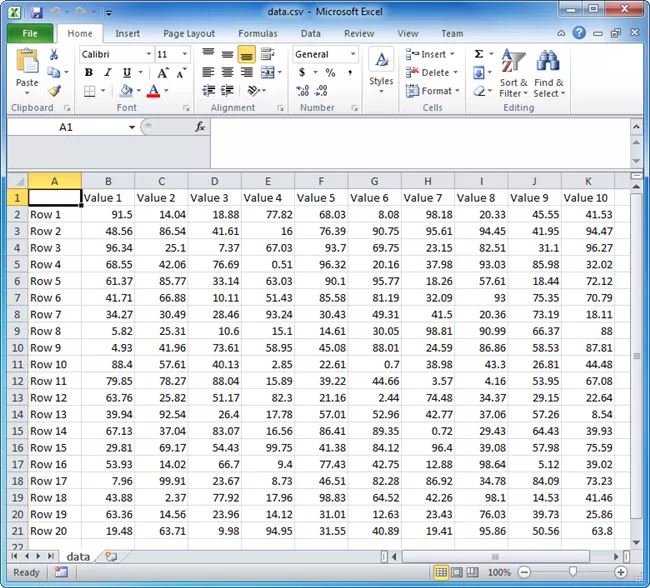 Хотя большинство пользователей используют формулы, существует и другой способ манипулирования данными в Excel.
Хотя большинство пользователей используют формулы, существует и другой способ манипулирования данными в Excel.
Макросы Excel — это фрагменты кода, описывающие определенные действия или содержащие набор инструкций. Каждый раз, когда вы запускаете макрос, Excel шаг за шагом следует этим инструкциям.
Зачем изучать макросы в Excel?
Макросы являются обязательным инструментом для продвинутого пользователя Excel. Используя макросы Excel, вы можете избежать скучных, повторяющихся действий или даже бесплатно создать собственную систему управления заказами.
Простые макросы в Excel, упрощающие работу
Существует множество простых макросов Excel, которые занимают всего несколько строк кода, но могут сэкономить вам часы. Excel может выполнять определенные операции мгновенно, тогда как выполнение работы вручную заняло бы очень много времени.
Например, этот макрос сортирует все рабочие листы в алфавитном порядке:
Sub SortSheetsTabName() Application.ScreenUpdating = Ложь Dim ShCount как целое число, i как целое число, j как целое число ShCount = Листы.Количество Для i = 1 To ShCount - 1 Для j = i + 1 To ShCount Если Листы(j).Имя < Листы(i).Имя Тогда Листы(j).Переместить перед:=Листы(i) Конец, если Следующий j Далее я Application.ScreenUpdating = Истина End Sub
Следующий код покажет все скрытые рабочие листы:
Sub UnhideAllWoksheets() Dim ws As рабочий лист Для каждого ws в ActiveWorkbook.Worksheets ws.Visible = кслшитвисибле Следующий мс Конец суб
Чтобы отобразить все строки и столбцы на листе, используйте:
Sub UnhideRowsColumns() Столбцы.EntireColumn.Hidden = Ложь Строки.EntireRow.Hidden = Ложь End Sub
Расширенные макросы Excel, которые могут значительно улучшить ваш рабочий процесс
Если вы занимаетесь бизнесом, вам необходимо хранить данные и управлять ими. Небольшие компании могут вести учет вручную, а крупные предприятия могут покупать специализированное программное обеспечение (что довольно дорого). Но как насчет среднего бизнеса, который больше не может довольствоваться ручным ведением учета, но все еще не может позволить себе дорогостоящее программное обеспечение? Вот где сияет Excel с макросами.
Комбинируя расширенные макросы Excel, вы можете создать систему CRM (управление взаимоотношениями с клиентами), которая поможет вам предоставлять более качественные услуги. Если вы продаете товары, вам нужен инструмент управления запасами, и электронные таблицы Excel, дополненные макросами, будут соответствовать вашим потребностям.
Если ваши данные содержатся в нескольких книгах Excel, вы можете использовать Coupler.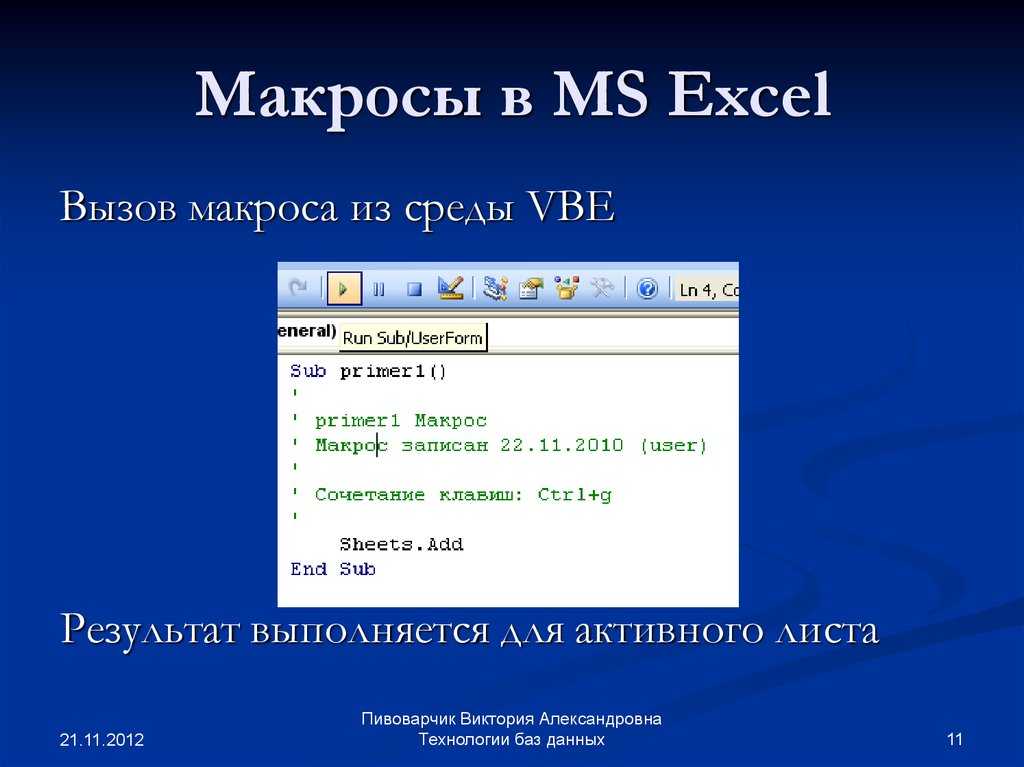 io для их перемещения. Вы даже можете добавлять сторонние источники, такие как Google Sheets, Airtable, BigQuery и т. д. Интеграция данных с Coupler.io не требует навыков программирования и выполняется всего за несколько кликов.
io для их перемещения. Вы даже можете добавлять сторонние источники, такие как Google Sheets, Airtable, BigQuery и т. д. Интеграция данных с Coupler.io не требует навыков программирования и выполняется всего за несколько кликов.
Ознакомьтесь с доступными интеграциями с Excel.
Другие примеры макросов Excel
Ниже приведены несколько примеров полезных макросов Excel.
Иногда вы можете случайно добавить лишние пробелы к данным в ячейках. Эта ошибка приведет к ошибкам, тем самым помешав вам сделать правильные расчеты. Чтобы удалить ненужные пробелы из выбранных ячеек, используйте следующий код:
Sub TrimTheSpaces() Затемнить MyRange как диапазон Dim MyCell как диапазон Установите MyRange = Выбор Для каждой ячейки MyCell в MyRange Если Не Является Пустым (Моя Ячейка), Тогда Моя ячейка = Обрезать (Моя ячейка) Конец, если Следующая MyCell Конец суб
Часто бывает необходимо защитить книгу паролем. Вы можете сделать это в пользовательском интерфейсе Excel. Однако, если вы используете один и тот же пароль для всех своих книг, вам придется каждый раз вводить его заново. Этот макрос сделает всю работу за вас (не забудьте заменить «
Вы можете сделать это в пользовательском интерфейсе Excel. Однако, если вы используете один и тот же пароль для всех своих книг, вам придется каждый раз вводить его заново. Этот макрос сделает всю работу за вас (не забудьте заменить « 1234 » своим паролем!):
Sub ProtectSheets() Dim ws As рабочий лист Для каждого ws в ActiveWorkbook.Worksheets пароль ws.Protect: = "1234" Следующий мс End Sub
Использование макросов в Excel
Поскольку макросы — это программы, которые могут делать буквально все на вашем компьютере, использование макросов из ненадежных источников очень рискованно. Вот почему, когда вы открываете книгу с макросами в Excel, они будут отключены, и вы увидите следующее уведомление:
Если вы доверяете источнику файла, нажмите Включить содержимое . Это добавит книгу в список доверенных документов и включит ее макросы. В следующий раз, когда вы откроете эту книгу, предупреждения не будет.
Это добавит книгу в список доверенных документов и включит ее макросы. В следующий раз, когда вы откроете эту книгу, предупреждения не будет.
Вы будете видеть указанное выше уведомление каждый раз, когда будете открывать книгу, если она была сохранена в ненадежном месте. Это может быть папка для временных файлов или загрузок браузера. Чтобы этого избежать, переместите файл в другую папку или включите макросы в центре управления безопасностью Excel.
Как включить макросы в Excel
Если вы не хотите видеть предупреждение системы безопасности при открытии книг Excel, вы можете навсегда включить макросы в Центре управления безопасностью.
Чтобы включить макросы в центре управления безопасностью Excel:
- В левом верхнем углу щелкните вкладку Файл и выберите Параметры :
- В окне Параметры Excel выберите Параметры центра управления безопасностью 2 909191: 91
- В Центре управления безопасностью перейдите к Настройки макросов и выберите Включить все макросы :
Внимание! Включение макросов для всех книг потенциально опасно, поскольку файлы из внешних источников могут содержать вредоносный код.
Если вы откроете такую книгу, макросы могут запуститься автоматически и повредить ваши данные или даже вызвать сбои в работе оборудования.
Как использовать макросы в Excel
Если ваша книга содержит макросы, вы можете запустить их, нажав Alt+F8 . В открывшемся окне Макрос выберите нужный макрос и нажмите Выполнить :
Если вы хотите создать новые макросы, вам нужно сначала включить вкладку Разработчик .
Чтобы включить вкладку Разработчик :
- В верхнем левом углу щелкните файл и выберите Опции .
- В окне Параметры Excel выберите Настроить ленту , а затем установите флажок Разработчик в области Основные вкладки :
На вкладке Разработчик можно запустить существующие макросы, нажав кнопку Макросы , или создать новый макрос. Дополнительные сведения о создании макросов в Excel см. в следующих разделах.
Дополнительные сведения о создании макросов в Excel см. в следующих разделах.
Как удалить макрос в Excel
Чтобы удалить макрос в Excel:
- Откройте окно Макрос одним из следующих способов:
- Нажмите Alt+F8 .
- Выберите вкладку Разработчик и щелкните Макросы .
- Выберите макрос, который вы хотите удалить, и нажмите Удалить .
- Нажмите Да в открывшемся окне подтверждения.
Как отключить макросы в Excel
Включение макросов Excel может сделать ваш компьютер уязвимым. Некоторые макросы запускаются при открытии книги, что особенно опасно, если вы загрузили книгу из ненадежного источника. Чтобы предотвратить это, вы можете отключить макросы в Excel с уведомлением или без него.
Чтобы отключить макросы в Excel:
- В левом верхнем углу щелкните вкладку Файл и выберите Параметры 9.
 0192 .
0192 . - В окне Параметры Excel выберите Центр управления безопасностью и нажмите Параметры центра управления безопасностью .
- В Центре управления безопасностью перейдите к Настройки макросов и выберите один из следующих вариантов:
- Отключить все макросы без уведомления . Макросы будут отключены, и вы не увидите предупреждения системы безопасности при открытии книги с макросами.
- Отключить все макросы с уведомлением . Макросы будут отключены, но вы увидите предупреждение безопасности при открытии книги с макросами и сможете разрешить макросы, если это необходимо.
Написание макросов в Excel
В Excel можно не только запускать готовые макросы, но и писать собственные макросы для автоматизации повседневных задач. Ниже мы предоставим несколько методов для создания макросов в Excel. Написать макросы в Excel может любой: от полного новичка до продвинутого пользователя с навыками программирования.
Как записать макрос в Excel
Если вы не знакомы с языками программирования, самый простой способ создать свой собственный макрос Excel — это записать его.
для записи макроса в Excel:
- на вкладке , нажмите Запись макрос :
- Введите макрос и нажмите OK :
- Выполните действия, которые необходимо включить в макрос, затем нажмите Остановить запись :
Макрос будет сохранен в книгу.
Создание макросов VBA в Excel
Если вы можете писать код на любом языке программирования, вы можете легко изучить основы Visual Basic для приложений и создавать макросы Excel в редакторе VBA.
Чтобы открыть редактор, щелкните Visual Basic на вкладке Разработчик .
Каждая рабочая книга представляет собой проект VBA в редакторе. Проект содержит рабочие листы в виде объектов и модулей с макросами:
Проект содержит рабочие листы в виде объектов и модулей с макросами:
По умолчанию макросы записываются в Разработчик 9Вкладка 0192 сохраняется в Module1 . Например, вот макрос, который мы записали в предыдущем разделе:
Как вы можете видеть на картинке выше, макрос начинается с Sub , за которым следует имя макроса и () . Вы можете вставить описание макроса в строки комментариев. Не забудьте сделать отступ в теле макроса для лучшей читабельности. Строка End Sub обозначает конец макроса.
Язык макросов Excel
Макросы в Excel пишутся на языке VBA (Visual Basic для приложений). Этот язык программирования используется не только в Excel, но и в других офисных приложениях MS.
VBA предоставляет множество инструментов, доступных в расширенных языках программирования. Например, чтобы создать макросы Excel, вы можете использовать следующее:
Например, чтобы создать макросы Excel, вы можете использовать следующее:
- переменные
- 'If' Заявления
- 'для' Cycles
- Петухи
- Arrays
- Events
- Функции
- Объект приложения
- Объект рабочей книги
- Объект рабочего листа
- Объект диапазона
Если вы решите превратить свой рабочий лист Excel во что-то гораздо более мощное, например, систему CRM, вы даже можете создать графический пользовательский интерфейс с окнами сообщений и пользовательскими формами. Чтобы узнать больше о VBA, ознакомьтесь с официальной документацией.
Редактирование макросов в редакторе Excel VBA
При создании макросов в Excel может быть сложно получить желаемый результат с первой попытки. Редактируя макросы Excel и запуская их снова, вы можете устранить ошибки и заставить свою систему работать должным образом.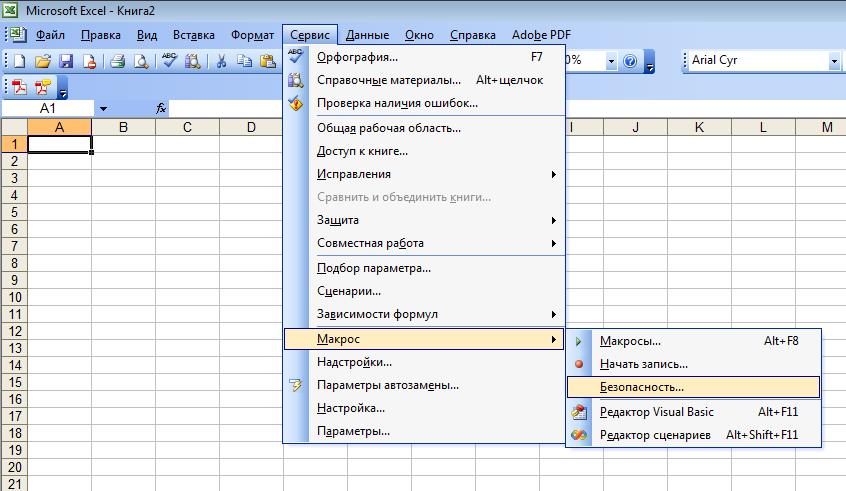
Чтобы отредактировать макрос в редакторе Excel VBA:
- На вкладке Разработчик щелкните Visual Basic :
- В дереве проекта VBA дважды щелкните модуль с нужным макросом. для редактирования:
- Отредактируйте код макроса, затем сохраните изменения, нажав кнопку Сохранить или нажав Ctrl+S .
Рабочая книга с макросом будет сохранена.
Вы можете нажать F5 или щелкните Запустите в редакторе, чтобы запустить макрос:
Примечание . Если макрос изменяет данные книги, эти изменения нельзя отменить с помощью команды Отменить в Excel.
Редактор VBA имеет встроенный отладчик, который выделяет ошибки в коде. Строка, следующая за ошибкой, выделена:
Простой способ научиться создавать макросы в Excel
В Excel можно записать макрос с помощью Запись макроса на вкладке Разработчик .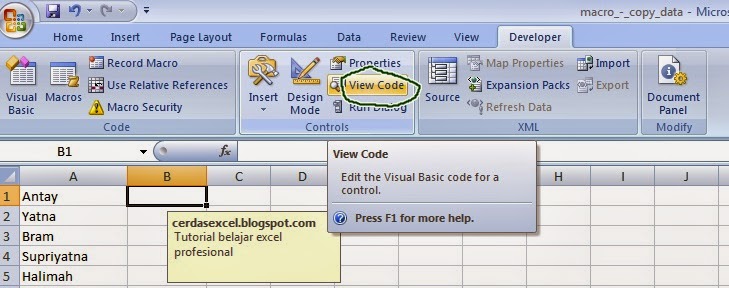
 Здесь будут храниться ссылки.
Здесь будут храниться ссылки.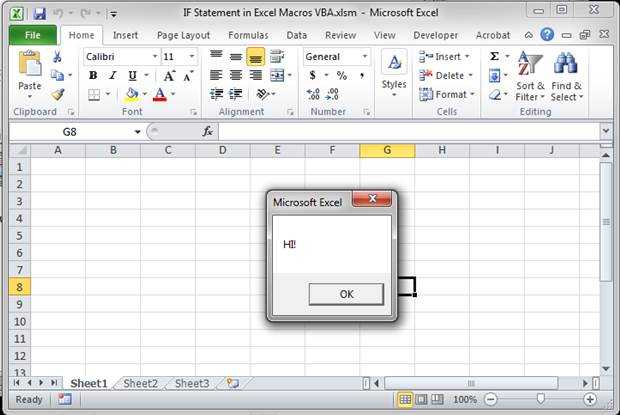 ListColumns("CH" & snum).DataBodyRange
End Function
ListColumns("CH" & snum).DataBodyRange
End Function
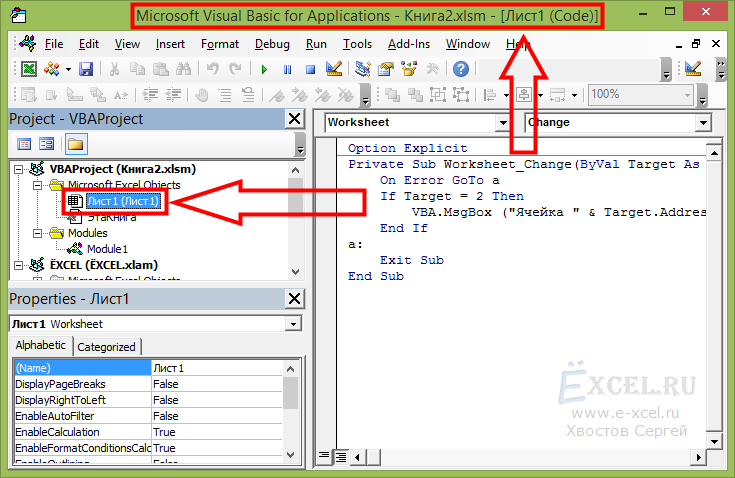 Shapes(Application.Caller).Name,1)
End Sub
Shapes(Application.Caller).Name,1)
End Sub
 Activate If IsEmpty(Cell) Then Exit For If ActiveCell.Offset(0, -1) = 1 Then Sum1 = Sum1 + Cell.Value ElseIf ActiveCell.Offset(0, -1) = 2 Then Sum2 = Sum2 + Cell.Value ElseIf ActiveCell.Offset(0, -1) = 3 Then Sum3 = Sum3 + Cell.Value ElseIf ActiveCell.Offset(0, -1) = 4 Then Sum4 = Sum4 + Cell.Value End If Next Cell Range("F2").Value = Sum1 Range("F3").Value = Sum2 Range("F4").Value = Sum3 Range("F5").Value = Sum4 End Sub
Activate If IsEmpty(Cell) Then Exit For If ActiveCell.Offset(0, -1) = 1 Then Sum1 = Sum1 + Cell.Value ElseIf ActiveCell.Offset(0, -1) = 2 Then Sum2 = Sum2 + Cell.Value ElseIf ActiveCell.Offset(0, -1) = 3 Then Sum3 = Sum3 + Cell.Value ElseIf ActiveCell.Offset(0, -1) = 4 Then Sum4 = Sum4 + Cell.Value End If Next Cell Range("F2").Value = Sum1 Range("F3").Value = Sum2 Range("F4").Value = Sum3 Range("F5").Value = Sum4 End Sub 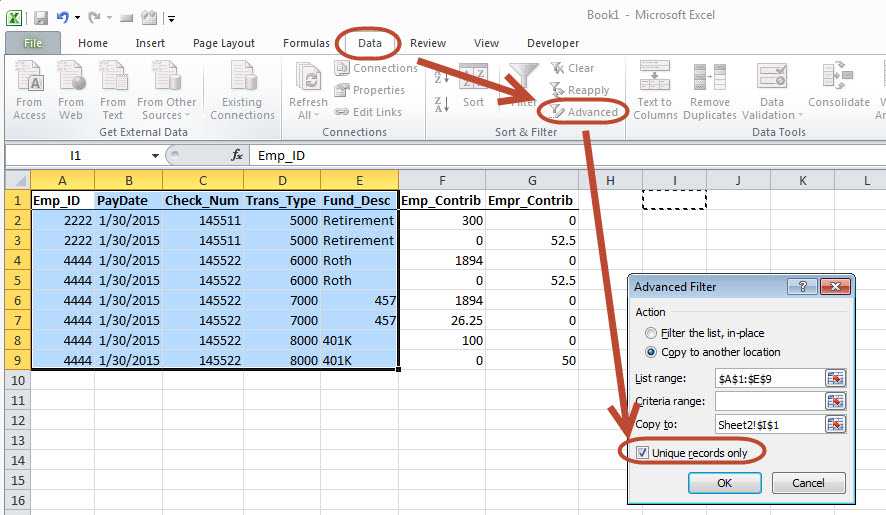 Мы будем использовать прямоугольник с закругленными углами.
Мы будем использовать прямоугольник с закругленными углами.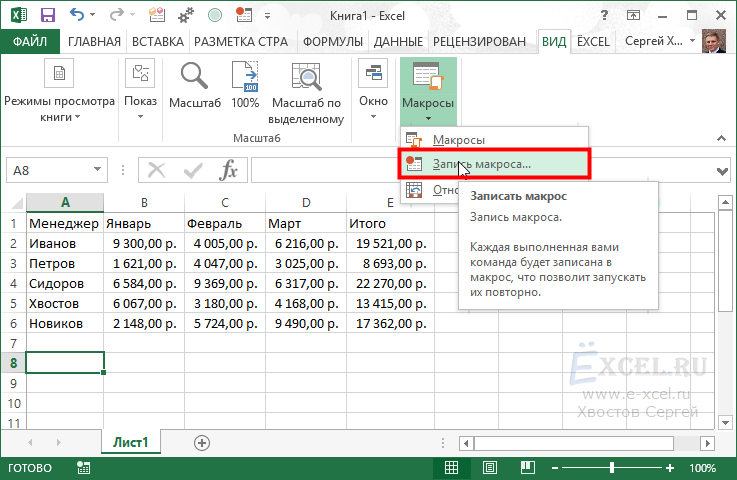 ScreenUpdating = Ложь
Dim ShCount как целое число, i как целое число, j как целое число
ShCount = Листы.Количество
Для i = 1 To ShCount - 1
Для j = i + 1 To ShCount
Если Листы(j).Имя < Листы(i).Имя Тогда
Листы(j).Переместить перед:=Листы(i)
Конец, если
Следующий j
Далее я
Application.ScreenUpdating = Истина
End Sub
ScreenUpdating = Ложь
Dim ShCount как целое число, i как целое число, j как целое число
ShCount = Листы.Количество
Для i = 1 To ShCount - 1
Для j = i + 1 To ShCount
Если Листы(j).Имя < Листы(i).Имя Тогда
Листы(j).Переместить перед:=Листы(i)
Конец, если
Следующий j
Далее я
Application.ScreenUpdating = Истина
End Sub 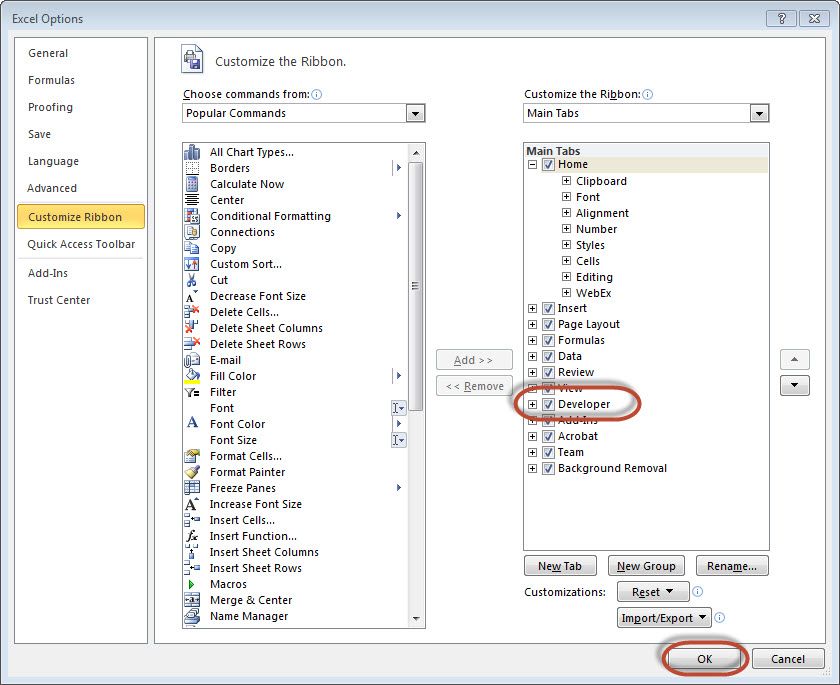 EntireColumn.Hidden = Ложь
Строки.EntireRow.Hidden = Ложь
End Sub
EntireColumn.Hidden = Ложь
Строки.EntireRow.Hidden = Ложь
End Sub 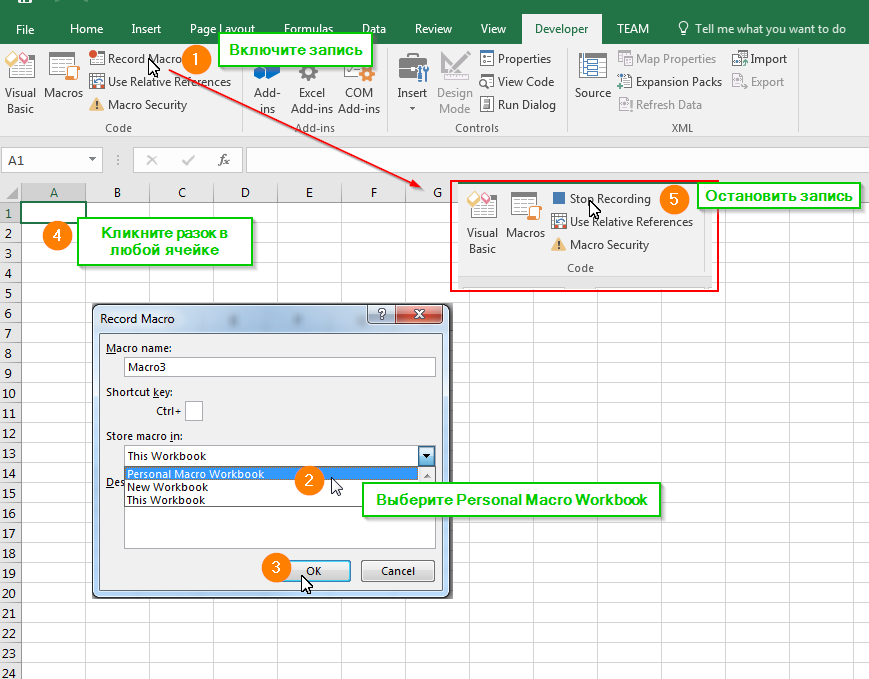 Если вы откроете такую книгу, макросы могут запуститься автоматически и повредить ваши данные или даже вызвать сбои в работе оборудования.
Если вы откроете такую книгу, макросы могут запуститься автоматически и повредить ваши данные или даже вызвать сбои в работе оборудования. 0192 .
0192 .