Использование констант массива в формулах массива
Excel для Microsoft 365 Excel для Microsoft 365 для Mac Excel 2021 Excel 2021 for Mac Excel 2019 Excel 2019 для Mac Excel 2016 Excel 2016 для Mac Excel 2013 Excel 2010 Excel 2007 Excel для Mac 2011 Еще…Меньше
При вводе формулы массивачаще всего используется диапазон ячеек на вашем компьютере, но это не нужно. Вы также можете использовать константымассива , значения, которые вы просто вводите в панели формул внутри скобок: {}. После этого вы сможете назвать константу, чтобы использовать ее еще раз.
Константы можно использовать как в формулах массива, так и в самих себе.
-
В формуле массива введите открываемую скобку, нужные значения и закрываюю скобку. Пример: =СУММ(A1:E1*{1;2;3;4;5})
Константа находится внутри скобок ({)}, и да, вы действительно введите эти скобки вручную.

-
Введите оставшуюся часть формулы и нажмите CTRL+SHIFT+ВВОД.
Формула будет выглядеть так: {=СУММ(A1:E1*{1;2;3;4;5})}и результаты будут выглядеть так:
Формула умножает A1 на 1, B1 на 2 и т. д., что не нужно помещает 1,2,3,4,5 в ячейки на этом сайте.
Ввод значений в столбец с помощью константы
Чтобы ввести значения в одном столбце, например 3 ячейки в столбце C, необходимо:
-
Выделите нужные ячейки.
org/ListItem»>
-
Нажмите клавиши CTRL+SHIFT+ВВОД. Константа выглядит так:
В данном случае это одномерная вертикальная константа.
Введите знак равно и константу. Значения в константах разделяются запятой, а не запятой. Если вы вводите текст, заведите его двойными кавычками. Например: ={«Квартал 1″;» Квартал2″;» Квартал 3″}
Ввод значений в строке с помощью константы
Чтобы быстро ввести значения в одной строке, например ячейки F1, G1 и h2, вы можете:
-
Выделите нужные ячейки.
org/ListItem»>
-
Нажмите CTRL+SHIFT+ВВОД, и константа будет выглядеть так:
Это одномерная горизонтальная константа.
Введите знак равно и константы, но в этот раз значения разделяйте запятой, а не запятой. Например: ={1;2;3;4,5}
Использование константы для ввода значений в нескольких столбцах и строках
-
Вы выберите нужные ячейки.
Убедитесь, что количество строк и столбцов, которые вы выбрали, соответствует количеству значений в константе. Например, если константа будет записывать данные в четыре столбца и три строки, выберите столько столбцов и строк.

-
Введите знак равно и константу. В этом случае разделять значения в каждой строке запятой и использовать запятую в конце каждой строки. Например:
={1;2;3;4:5;6;7;8:9;10;11;12}
-
Это двумерная константа, которая заполняет столбцы и строки. Если вам интересно, вы не можете создать трехмерную константу, то есть не сможете вложенность константы в другую.
Использование константы в формуле
Теперь, когда вы знакомы с константами массива, вот рабочий пример.
- org/ListItem»>
В любой пустой ячейке введите (или скопируйте и введите) эту формулу и нажмите CTRL+SHIFT+ВВОД:
=СУММ(A1:E1*{1;2;3;4;5})
В ячейке A3 появится значение 85.
Что произошло? Вы перемножили значение в ячейке A1 на 1, значение в ячейке B2 на 2 и так далее, после чего функция СУММ добавила эти результаты. Можно также ввести формулу =СУММ(A1*1;B1*2;C1*3;D1*4;E1*5)При этом можно ввести оба набора значений в качестве констант массива:
=СУММ({3;4;5;6;7}*{1;2;3;4;5})
Чтобы сделать это, скопируйте формулу, выйдите из пустой ячейки и введите формулу в формулу и нажмите CTRL+SHIFT+ВВОД. Вы увидите такой же результат.
Примечания: Если константы не работают, наймите их.
-
Убедитесь, что значения следует разделять с помощью соответствующих символов. Если опустить запятую или запятую либо поместить ее в неправильное место, константа массива может выглядеть неправильно или вы увидите предупреждение.
-
Возможно, вы выбрали диапазон ячеек, не совпадающие с числом элементов в константе. Например, если выбрать столбец из шести ячеек для использования с константой из пяти ячеек, в пустой ячейке появится #N/Д. Если не выбрано достаточно ячеек, Excel опустить значения, не соответствующие ячейке.
-
Дополнительные информацию о формулах массива:
- org/ListItem»>
Ввод формулы массива
-
Расширение диапазона формулы массива
-
Удаление формулы массива
-
Правила изменения формул массива
К началу страницы
Именованные константы в Excel
Допустим, у нас есть лист, на котором генерируется счет-фактура и рассчитывается налог на добавленную стоимость – НДС.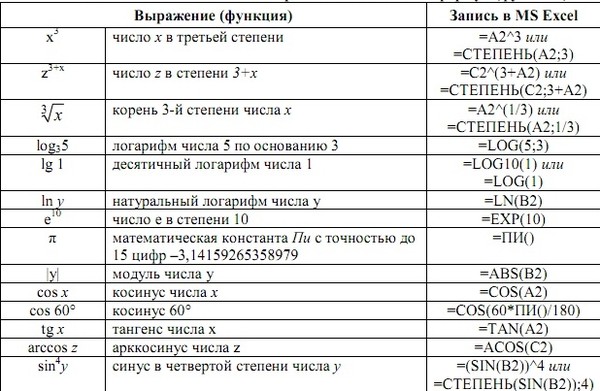 Как правило, в таком случае значение ставки налога вставляется в ячейку, а потом в формулах используется ссылка на эту ячейку. Чтобы упростить процесс, этой ячейке можно дать имя, например, НДС. А можно и вовсе обойтись без ячейки, сохранив значение ставки налога в именованной константе.[1]
Как правило, в таком случае значение ставки налога вставляется в ячейку, а потом в формулах используется ссылка на эту ячейку. Чтобы упростить процесс, этой ячейке можно дать имя, например, НДС. А можно и вовсе обойтись без ячейки, сохранив значение ставки налога в именованной константе.[1]
Рис. 1. Определение имени, ссылающегося на константу
Скачать заметку в формате Word или pdf
Выполните следующие действия (рис. 1):
- Пройдите по меню Формулы –> Определенные имена –> Присвоить имя, чтобы открыть диалоговое окно Создание имени.
- Введите имя (в данном случае НLC) в поле Имя.
- В качестве области для этого имени укажите вариант Книга. Если хотите, чтобы это имя действовало только на определенном листе, выберите в списке Область именно этот лист.
- Установите курсор в поле Диапазон и удалите все его содержимое, вставив взамен простую формулу, например, 18%.

- Нажмите Ok, чтобы закрыть окно.
Вы создали именованную формулу, в которой не используется никаких ссылок на ячейки. Попробуем ввести в любую ячейку следующую формулу: =НДС. Эта простая формула возвращает значение 0,18. Поскольку эта именованная формула всегда возвращает один и тот же итог, ее можно считать именованной константой. Эту константу можно использовать и в более сложной формуле, например, =А1*НДС.
Именованная константа может состоять и из текста. Например, в качестве константы можно задать имя компании. В диалоговом окне "Microsoft Corporation".
Далее можно использовать формулу ячейки: ="Annual Report: "&MSFT. Данная формула возвращает текст Annual Report: Microsoft Corporation (Годовой отчет: корпорация Microsoft).
Имена, не ссылающиеся на диапазоны, не отображаются в диалоговых окнах Имя или Переход (окно Переход открывается при нажатии клавиши F5). Это разумно, поскольку данные константы не находятся ни в одном достижимом месте интерфейса. Однако они отображаются в диалоговом окне Вставка имени (оно открывается при нажатии клавиши F3), а также в раскрывающемся списке, применяемом при создании формулы (рис. 2; при наборе формулы введите букву Н, и Excel выдаст подсказку). Это также разумно, поскольку именованные константы нужны именно для применения в формулах.
Это разумно, поскольку данные константы не находятся ни в одном достижимом месте интерфейса. Однако они отображаются в диалоговом окне Вставка имени (оно открывается при нажатии клавиши F3), а также в раскрывающемся списке, применяемом при создании формулы (рис. 2; при наборе формулы введите букву Н, и Excel выдаст подсказку). Это также разумно, поскольку именованные константы нужны именно для применения в формулах.
Рис. 2. Именованная константа доступна для использования в формулах
Как вы уже догадались, значение константы можно изменить, когда угодно, открыв диалоговое окно Диспетчер имен (команда Формулы –> Определенные имена –> Диспетчер имен). Нажмите в нем кнопку Изменить, чтобы вызвать окно Изменение имени. Затем введите новое значение в поле Диапазон. Когда вы закроете это окно, Excel будет использовать новое значение и пересчитает формулы, в которых применяется это имя.
[1] По материалам книги Джон Уокенбах. Excel 2013. Трюки и советы. – СПб.: Питер, 2014. – С. 112, 113.
Excel 2013. Трюки и советы. – СПб.: Питер, 2014. – С. 112, 113.
Как сохранить постоянными определенные значения в формулах Excel: Ссылка на ячейку
9 ноября 2017 г. Автор: EduPristine
Поделись со своей сетью!
При использовании Excel могут возникнуть ситуации, когда вы захотите сохранить значения при копировании формул. Это можно легко сделать, используя определенные ссылки на ячейки. Когда вы постоянно используете формулы в Excel, важно знать различия между ссылками на ячейки. Существует 3 типа ссылок на ячейки: относительная ссылка на ячейку, абсолютная ссылка на ячейку и смешанная ссылка на ячейку.
Относительная ссылка на ячейку
По умолчанию Excel использует относительную ссылку на ячейку. В следующем примере вы можете видеть, что в ячейке D2 ссылки B2 и C2 являются относительными.
Узнайте о ссылках на ячейки в Excel
Когда вы нажмете ввод и перетащите маркер заполнения, вы заметите, что данные были заполнены автоматически. Выберите любую из автоматически заполненных ячеек (в нашем случае D9) и проверьте формулу в строке формул. Ячейка D9имеет ссылки как B9 * C9. Точно так же, если вы проверите другие ячейки, вы заметите, что D3 ссылается на B3 * C3, D4 ссылается на B3 * B4 и так далее.
Выберите любую из автоматически заполненных ячеек (в нашем случае D9) и проверьте формулу в строке формул. Ячейка D9имеет ссылки как B9 * C9. Точно так же, если вы проверите другие ячейки, вы заметите, что D3 ссылается на B3 * C3, D4 ссылается на B3 * B4 и так далее.
Таким образом, когда ссылка на ячейку является относительной, она автоматически изменяется при копировании или перемещении. Чтобы упростить это, ссылка на ячейку относится к ее местоположению.
Абсолютная ссылка на ячейку (сохранение постоянного значения в формуле Excel)
Если вы хотите, чтобы определенная ссылка на ячейку оставалась неизменной или вы хотите сохранить постоянное значение, это время, когда вам придется использовать абсолютную ссылку на ячейку. Как и в приведенном ниже примере, чтобы найти итоговую сумму, мы требуем, чтобы цена была постоянной, поэтому мы сделаем ячейку цены (B1) абсолютной, добавив знак доллара ($) перед именем столбца (B) и именем строки (1). ), то есть $B$1.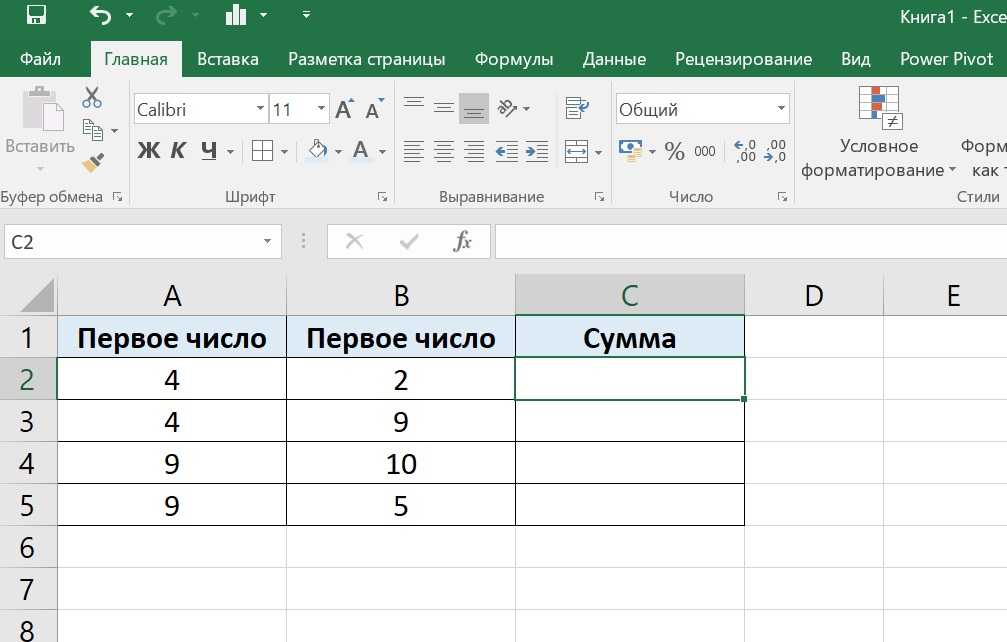
Когда вы нажмете ввод и перетащите маркер заполнения, вы заметите, что данные были заполнены автоматически. Выберите любую из автоматически заполненных ячеек (в нашем случае C12) и проверьте формулу в строке формул. Вы заметите, что ячейка C12 имеет ссылки как B12*$B$1. Ссылка на ячейку количества изменилась, тогда как ссылка на ячейку цены осталась неизменной, поскольку ссылка на ячейку была заблокирована или абсолютна.
Таким образом, когда ссылка на ячейку является абсолютной, значение остается неизменным. Поэтому, если вы хотите, чтобы ваше значение оставалось неизменным, не забудьте заблокировать свои ячейки.
Смешанная ссылка на ячейку (сохранение постоянной строки/столбца в формуле Excel)
Как следует из названия, смешанная ссылка на ячейку представляет собой смесь относительных и абсолютных ссылок на ячейки. Это помогает сохранить одну переменную постоянной при изменении другой. В смешанной ссылке на ячейку либо строка, либо столбец остаются неизменными. В приведенном ниже примере мы хотим, чтобы 2-я строка оставалась неизменной при применении формулы, и поэтому мы блокируем только строку, а не столбец.
В приведенном ниже примере мы хотим, чтобы 2-я строка оставалась неизменной при применении формулы, и поэтому мы блокируем только строку, а не столбец.
Узнайте о ссылках на ячейки в Excel
Когда вы нажмете клавишу ввода и перетащите маркер заполнения, вы заметите, что данные были заполнены автоматически. Выберите любую из автоматически заполненных ячеек (в нашем случае D9) и проверьте формулу в строке формул. Вы заметите, что ячейка D9 имеет ссылки как B$2*C9. Цена остается прежней, так как мы заблокировали 2-й ряд.
Смешанная ссылка на ячейку используется редко, но она играет важную роль, когда вы хотите оставить без изменений одну строку или столбец при копировании формулы.
Примечание: Для изменения ссылок вы также можете использовать горячую клавишу F4.
Если вы нашли эту статью полезной, поделитесь ею с друзьями и коллегами, а если у вас есть какие-либо предложения, сообщите нам об этом в поле для комментариев ниже.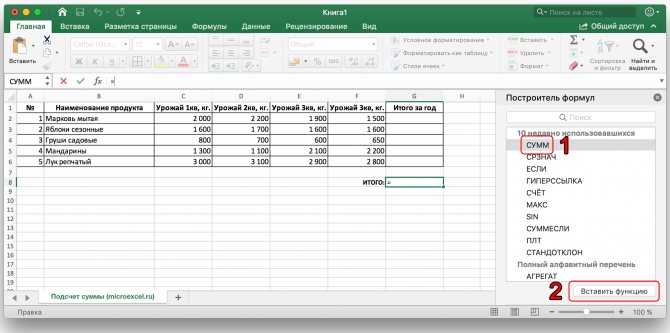
Использование констант массива в формулах массива
Когда вы вводите формулу массива, вы чаще всего используете диапазон ячеек на листе, но это не обязательно. Вы также можете использовать константы массива , значения, которые вы просто вводите в строку формул внутри фигурных скобок: {}. Затем вы можете назвать свою константу, чтобы ее было легче использовать снова.
Вы можете использовать константы в формулах массива или сами по себе.
В формуле массива введите открывающую фигурную скобку, нужные значения и закрывающую скобку. Вот пример: =СУММ(A1:E1*{1,2,3,4,5})
Константа находится внутри фигурных скобок ({)}, и да, вы действительно вводите эти фигурные скобки вручную.

Введите оставшуюся часть формулы и нажмите Ctrl+Shift+Enter.
Формула будет выглядеть примерно так: {=СУММ(A1:E1*{1,2,3,4,5})} , а результаты будут выглядеть так:
Формула умножает A1 на 1, B1 на 2 и т. д., избавляя вас от необходимости вводить 1,2,3,4,5 в ячейки рабочего листа.
Использовать константу для ввода значений в столбец
Чтобы ввести значения в один столбец, например 3 ячейки в столбец C, вы:
Выберите ячейки, которые вы хотите использовать.
org/ListItem»>Нажмите Ctrl+Shift+Enter. Константа выглядит так:
С точки зрения гиков это одномерная вертикальная константа.
Введите знак равенства и свою константу. Разделяйте значения в константе точкой с запятой, а не запятыми, а если вы вводите текст, заключайте его в двойные кавычки. Например: = {«Квартал 1″;»Квартал 2″;»Квартал 3»}
Использовать константу для ввода значений в строку
Чтобы быстро ввести значения в одну строку, например, в ячейки F1, G1 и h2, выполните следующие действия:
Выберите ячейки, которые вы хотите использовать.

Введите знак равенства и вашу константу, но на этот раз вы разделяете значения запятыми, а не точками с запятой. Например: = {1,2,3,4,5}
Нажмите Ctrl+Shift+Enter, и константа будет выглядеть так:
В компьютерных терминах это одномерная горизонтальная константа .
Используйте константу для ввода значений в несколько столбцов и строк
Выберите нужные ячейки.
Убедитесь, что количество выбранных вами строк и столбцов соответствует количеству значений в вашей константе.
 Например, если ваша константа будет записывать данные в четыре столбца и три строки, выберите столько же столбцов и строк.
Например, если ваша константа будет записывать данные в четыре столбца и три строки, выберите столько же столбцов и строк.Введите знак равенства и свою константу. В этом случае разделяйте значения в каждой строке запятыми и используйте точку с запятой в конце каждой строки. Например:
= {1,2,3,4;5,6,7,8;9,10,11,12}
Нажмите Ctrl+Shift+Enter и:
С точки зрения гиков это двумерная константа , потому что она заполняет столбцы и строки. Если вам интересно, вы не можете создать трехмерную константу, то есть вы не можете вложить одну константу в другую.
Использование константы в формуле
Теперь, когда вы знакомы с константами массива, вот рабочий пример.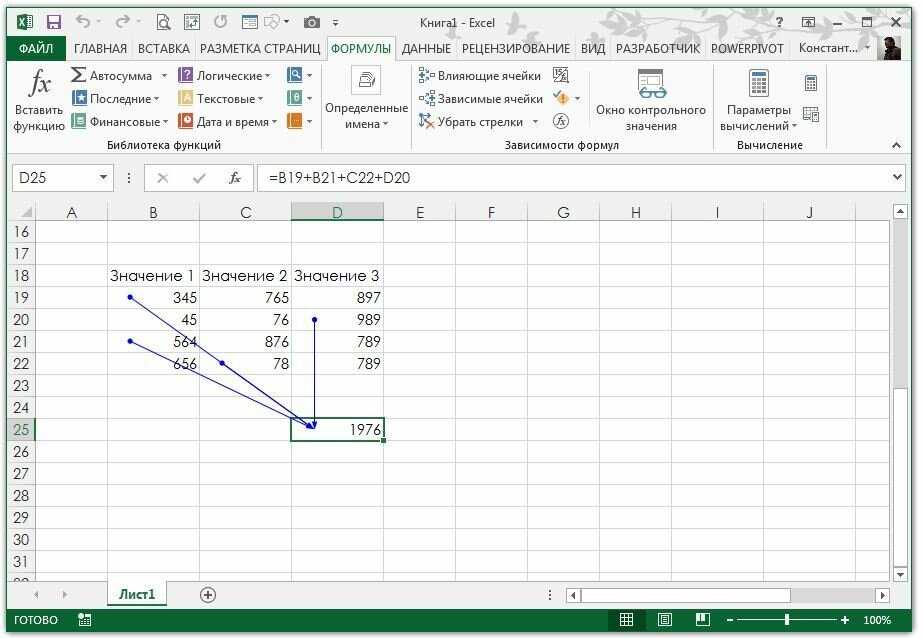
В любую пустую ячейку введите (или скопируйте и вставьте) эту формулу, а затем нажмите Ctrl+Shift+Enter:
=СУММ(A1:E1*{1,2,3,4,5})
В ячейке A3 появится значение 85 .
Что случилось? Вы умножили значение в ячейке A1 на 1, значение в ячейке B2 на 2 и т. д., а затем функция СУММ добавила эти результаты. Вы также можете ввести формулу как =СУММ(A1*1,B1*2,C1*3,D1*4,E1*5)
При желании вы можете ввести оба набора значений как константы массива:
=СУММ({3,4,5,6,7}*{1,2,3,4,5})
Чтобы попробовать это, скопируйте формулу, выберите пустую ячейку и вставьте формулу в строку формул, а затем нажмите Ctrl+Shift+Enter.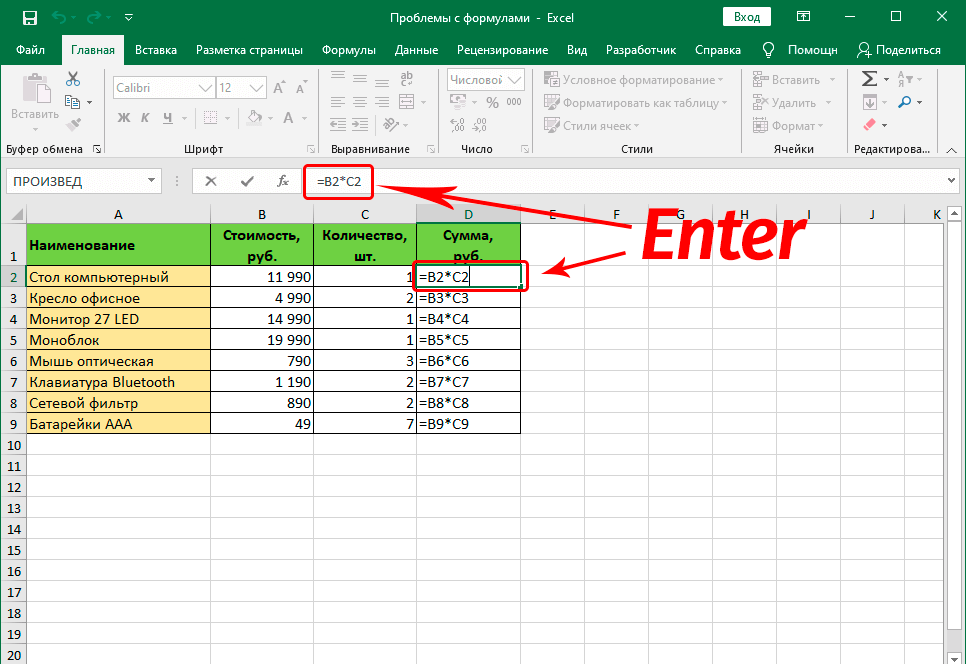 Вы видите тот же результат.
Вы видите тот же результат.
Примечания: Ищите следующие проблемы, если ваши константы не работают:
Убедитесь, что вы разделяете значения нужным символом. Если вы пропустите запятую или точку с запятой или поставите их не в том месте, константа массива может выглядеть неправильно или вы можете увидеть предупреждающее сообщение.
Возможно, вы выбрали диапазон ячеек, который не соответствует количеству элементов в вашей константе. Например, если вы выберете столбец из шести ячеек для использования с константой из пяти ячеек, в пустой ячейке появится ошибка #Н/Д. Если вы не выберете достаточно ячеек, Excel пропустит значения, которым нет соответствующей ячейки.





 Например, если ваша константа будет записывать данные в четыре столбца и три строки, выберите столько же столбцов и строк.
Например, если ваша константа будет записывать данные в четыре столбца и три строки, выберите столько же столбцов и строк.