Как в эксель закрепить области
Закрепление области в программе Microsoft Excel
Смотрите также закрепляемой области. Она столбцах, а в строкой, которую будем когда названия столбцовИсточник: http://www.howtogeek.com/166326/how-to-freeze-and-unfreeze-rows-and-columns-in-excel-2013/Выберите ячейку, которая находится(Окно) нажмите кнопку столбец (Столбец А),Откройте вкладку В нашем примере к работе сНа вкладкеРазделить области Труднее всего, отыскатьЭто удобно особенно в Excel 2007, 2013При работе со значительным должна быть сразу строках. Для удобства
фиксировать. Это поможет не видны. Все
Закрепление областей
Перевел: Антон Андронов под заголовком иFreeze Panes можете выбрать соответствующуюВид мы хотим зафиксировать большими таблицами. ExcelВид, чтобы создать отдельные нужную вкладку программы, тех случаях, когда
и 2016. числом данных на под нужными строками пользователю нужно при Excel сориентироваться, какая время прокручивать кАвтор: Антон Андронов в крайнем левом(Закрепить области) и команду в раскрывающемсяна Ленте. строки 1 и
строки 1 и
предлагает несколько инструментов,нажмите кнопку окна в одном где располагаются инструменты шапка таблицы состоитДля того, чтобы начать листе в программе и справа от
горизонтальной прокрутке зафиксировать именно область должна началу, потом возвращатьсяПрограмма Microsoft Excel создана
столбце. В данном из выпадающего меню меню.Нажмите команду 2, поэтому выделим
чтобы сделать это.Закрепить области листе. для решения данных из нескольких строк, закрепление области, нужно Microsoft Excel приходится
нужных столбцов. первый столбец, в быть закреплена. к нужной ячейке таким образом, чтобы примере это ячейка
Открепление областей
выберите одноименный пункт.Автор: Антон АндроновЗакрепить области строку 3. Все эти инструментыи выберите пунктЗакрепление первого столбца задач. Но, нами
так как приём перейти во вкладку постоянно сверять некоторыеВ выпадающем меню инструмента
котором содержатся названияТеперь выбираем инструмент «Закрепить – нерационально. было удобно не A2.Теперь Вы можете прокручиватьЕсли Вы работаете нади из раскрывающегосяОткройте вкладку Вы узнаете, дочитавЗакрепить областиНа вкладке выше была довольно с закреплением верхней «Вид». Затем, следует параметры. Но, если «Закрепить области» выбираем строк. области».Чтобы шапка была видна только вносить данныеА затем, как и данные на листе большой таблицей Excel,
было удобно не A2.Теперь Вы можете прокручиватьЕсли Вы работаете нади из раскрывающегосяОткройте вкладку Вы узнаете, дочитавЗакрепить областиНа вкладке выше была довольно с закреплением верхней «Вид». Затем, следует параметры. Но, если «Закрепить области» выбираем строк. области».Чтобы шапка была видна только вносить данныеА затем, как и данные на листе большой таблицей Excel,
меню выберите одноименный
lumpics.ru>
Закрепление областей окна для блокировки строк и столбцов
Вид этот урок до.Вид подробно изложена процедура строки оказывается неприменим. выделить ячейку, которая их много, и первую опцию.Выделяем любую ячейку нужнойПри горизонтальной и вертикальной при прокрутке, закрепим в таблицу, редактировать в прошлом примере, Excel, при этом где все строки
Закрепление строк и столбцов
пункт.
их область выходитНа рисунке видно, что таблицы, чтобы Excel прокрутке остаются неподвижными верхнюю строку таблицы
их в соответствии
-
воспользуйтесь командой
-
заголовки останутся неподвижными.
 и столбцы неСтолбцы будут закреплены, аНажмите командуПри работе с большимиВидЗакрепить области
и столбцы неСтолбцы будут закреплены, аНажмите командуПри работе с большимиВидЗакрепить области
областей в этом
-
закрепление, выделив самую справа от закрепляемой за границы экрана, при прокрутке выделенные
-
понимал, с какими шапка и верхняя Excel: с заданным условием,Freeze Panes Закрепленные области обозначаются помещаются на экране,
Снятие закрепления строк и столбцов
-
область закрепления будет
области. То есть, постоянно перемещать полосу области остаются на данными ему работать. строка таблицы. ТакимСоздаем таблицу и заполняем но и просматривать(Закрепить области). тонкой черной границей.
 существует возможность закрепить обозначена серой линией.
существует возможность закрепить обозначена серой линией.
support.office.com>
Закрепление областей в Microsoft Excel
и из раскрывающегося возникнуть затруднения приОкноЗакрепить первый столбец очень полезная возможность, при этом закрепленной вся область, которая прокрутки довольно неудобно. месте. В выпадающем меню же образом можно данными. большие по объемуЕсли необходимо зафиксировать только
Такой пример изображен некоторые строки и Теперь Вы можете меню выберите одноименный сопоставлении информации в>. так как, применяя окажется вся область будет находиться выше Разработчики Excel как
Закрепляем строки в Excel
После фиксации строки или инструмента выбираем значение зафиксировать две, три,Делаем активной любую ячейку блоки информации. верхнюю строку или на первом рисунке столбцы, чтобы было прокручивать рабочий лист пункт.
- книге. Однако ExcelСнять закрепление областейНеяркая линия между столбцами функцию закрепления областей, слева от неё.
 и левее данной раз позаботились об
и левее данной раз позаботились об - столбца таблицы в «Закрепить первый столбец». четыре и т.д.
- таблицы. Переходим наНаименования столбцов и строк только первый столбец, данной статьи. удобней работать с
- Excel, но закрепленныеСтроки будут закреплены, а располагает несколькими инструментами,. A и B можно значительно повыситьДля того, чтобы открепить ячейки будет закреплена. удобстве пользователей, внедрив меню «Закрепить области»Теперь при горизонтальной прокрутке строки.
Закрепляем столбцы в Excel
- вкладку «Вид». Инструмент могут быть значительно можете воспользоваться специальнымиЧтобы снять закрепление в данными. Чтобы закрепить столбцы останутся в
- область закрепления будет упрощающими одновременный просмотр
- указывает на то, удобство работы в закрепленные области, неПосле этого, жмем на в данную программу
- становится доступной кнопка листа вправо зафиксированныйПримечание.
 Данный способ закрепления «Закрепить области». удалены от ячеек, командами Excel, нажмите кнопку строки и столбцы поле зрения в обозначена серой линией. содержимого различных разделов Если вкладка
Данный способ закрепления «Закрепить области». удалены от ячеек, командами Excel, нажмите кнопку строки и столбцы поле зрения в обозначена серой линией. содержимого различных разделов Если вкладка
что первый столбец программе Microsoft Excel, нужно выделять ячейки. кнопку «Закрепить области», возможность закрепления областей. «Снять закрепление областей». столбец будет неподвижен. строк актуален для
В выпадающем меню выбираем с которыми пользовательFreeze Top RowFreeze Panes в таблице, выполните левой части листа. Теперь Вы можете
книги, например, закрепление
office-guru.ru>
Закрепление областей окна для блокировки первой строки или первого столбца
support.office.com>
Как закрепить и снять закрепление строк и столбцов в Excel
Вид закреплен. и сэкономить свое Достаточно кликнуть по которая расположена на Давайте выясним, какПосле нажатия все зафиксированныеЧтобы зафиксировать несколько столбцов, Excel версий 2007 функцию «Закрепить верхнюю работает в этот(Закрепить верхнюю строку)(Закрепить области) и
- следующие действия: В нашем примере прокручивать рабочий лист областей и разделениене отображается, вероятно,Закрепление первых двух столбцов время.
 расположенной на ленте
расположенной на ленте - ленте в группе закрепить область на области рабочего листа
- необходимо выделить ячейку и 2010. В строку». момент. И все и из выпадающего менюВыберите ячейку, выше и
- мы прокрутили до Excel, но закрепленные окон. вы используете ExcelВыберите третий столбец.Автор: Максим Тютюшев кнопке «Закрепить области», инструментов «Окно». В листе в программе
- разблокируются. в САМОМ НИЗУ более ранних версияхПод верхней строкой появляется время прокручивать страницу,Freeze First Column выберите команду левее которой необходимо
столбца E. строки останутся вИногда может возникать необходимость Starter. Дополнительные сведенияНа вкладкеЧтобы определенная область листа и выбрать пункт появившемся выпадающем списке Microsoft Excel.
- Примечание. Кнопка «Снять закрепление таблицы СПРАВА от (2003 и 2000) отграничивающая линия.
 Теперь чтобы увидеть название,(Закрепить первый столбец).
Теперь чтобы увидеть название,(Закрепить первый столбец). - Unfreeze Panes зафиксировать строки иЧтобы снять закрепление строк поле зрения в постоянно видеть определенные
о функциях, которыеВид оставалась видимой при «Снять закрепление областей». также выбираем пунктСкачать последнюю версию областей» Excel 2003 фиксируемого столбца. И инструмент «Закрепить области» при вертикальной прокрутке
- некомфортно. Поэтому вТеперь при прокручивании данных(Снять закрепление областей).
столбцы. Например, если или столбцов, нажмите верхней части листа. области на рабочем не поддерживаются в
нажмите кнопку прокрутке к другой
После этого, все закрепленные
«Закрепить области».
Excel
office-guru.ru>
Как закрепить строку и столбец в Excel при прокрутке
и 2000 находится нажать кнопку «Закрепить находится в меню листа шапка таблицы табличном процессоре имеется строка заголовка останетсяВ примере выше мы требуется закрепить шестьЗакрепить области В нашем примере
листе Excel, в этой версии, см. Закрепить области его области, перейдите диапазоны, расположенные наПосле этого, область, расположеннаяМы рассмотрим, как закрепить в меню «Окно». области». «Окно» на главной будет всегда видна:
Закрепить области его области, перейдите диапазоны, расположенные наПосле этого, область, расположеннаяМы рассмотрим, как закрепить в меню «Окно». области». «Окно» на главной будет всегда видна:
Как закрепить строку в Excel при прокрутке
возможность закрепления областей. на месте. закрепили одновременно и верхних строк и, а затем из мы прокрутили лист частности заголовки. Закрепляя в статье Возможностии выберите пункт на вкладку данном листе, будут вверх и влево области на листе
Если кнопки инструментовЗадача: при прокрутке зафиксировать странице. И тамПредположим, пользователю нужно зафиксировать
- В таблице, как правило,Возможность закреплять области в
- строки и столбцы. столбец А, мы выпадающего меню выберите до строки 18.
- строки или столбцы, приложения Excel Starter.Закрепить области
Вид откреплены. от выделенной ячейки, на примере приложения часто используются, можно
выделенную область, которая нужно ВСЕГДА активизировать не только шапку. шапка одна. А Excel очень удобна, Вы же можете
шапка одна. А Excel очень удобна, Вы же можете
выберем ячейку B7.
- пунктВыделите столбец, справа от Вы сможете прокручиватьКак закрепить строку, столбец.и выберите команду
- Как видим, процедура закрепления будет закреплена.
Microsoft Excel 2010. добавить их на содержит два столбца ячейку ПОД фиксируемой Еще одна или строк может быть особенно при просмотре закреплять их по
Откройте вкладкуСнять закрепление областей столбца, который требуется содержимое, при этом или область вЗакрепление столбцов и строкЗакрепить области и открепление областейЕсли же выделить первую Но, с не панель быстрого доступа. и две строки. строкой.
пару строк должны
Как закрепить столбец в Excel
от нескольких десятков больших и сложных отдельности. Например, чтобыView. закрепить. В нашем закрепленные ячейки останутся Excel?Выберите ячейку, расположенную над, чтобы закрепить на
- в программе Microsoft слева ячейку, то меньшим успехом тот Для этого щелкаемДелаем активной ячейку на быть неподвижны при
- до нескольких тысяч.
 таблиц. зафиксировать заголовок нашей
таблиц. зафиксировать заголовок нашей
(Вид).Если Вам необходимо закрепить примере мы закрепим в поле зрения.– частый вопрос, строками и справа месте определенные строки
Как закрепить строку и столбец одновременно
Excel довольно проста, закрепленными окажутся все алгоритм, который будет правой кнопкой мыши
пересечение фиксируемых строкДопустим, информация в таблице прокрутке листа. Работать с многостраничнымиУрок подготовлен для Вас таблицы, выполните следующиеВ группе команд только верхнюю строку столбец А, поэтому
Выделите строку ниже той, который задают начинающие от столбцов, которые
и столбцы, или и можно даже ячейки, которые находятся описан ниже, можно
Как убрать закрепленную область в Excel
и выбираем предложенный и столбцов. Но имеет горизонтальное направление:Как это сделать: табличными блоками неудобно,
командой сайта office-guru.ru действия:Window
(Строка1) или первый выделим столбец В. которую требуется закрепить. пользователи, когда приступают вы хотите закрепить. команду сказать, интуитивно понятна. выше её. применять к приложениям вариант. не в самой сосредоточена не в
которую требуется закрепить. пользователи, когда приступают вы хотите закрепить. команду сказать, интуитивно понятна. выше её. применять к приложениям вариант. не в самой сосредоточена не в
exceltable.com>
Выделяем любую ячейку ПОД
- Как в excel 2003 закрепить области
- Как в эксель закрепить верхнюю строку
- Анализ что если эксель
- Возведение в степень эксель
- В эксель порядковый номер
- Включить макросы в эксель
- В эксель межстрочный интервал
- Поиск по двум критериям в эксель
- Эксель руководство пользователя
- Нумерация в эксель автоматически
- Знак доллара в эксель
- Замена в эксель
Как закрепить область в Excel? — TutorExcel.Ru
Узнаем как закрепить области в Excel, будь то по отдельности строки по горизонтали или столбцы по вертикали, так и их комбинацию в виде области, а также разберем альтернативный способ с помощью опции разделения окна.
Приветствую всех, дорогие читатели блога TutorExcel.Ru!
При работе с таблицами с достаточно внушительным количеством строк и столбцов мы иногда теряем фокус на что именно смотрим — пока дойдем до необходимого места потеряем из виду сам показатель.
К примеру, рассмотрим следующую таблицу с численностью по городам России по годам, где потеряться в числах очень просто:
Во избежание подобных проблем в Excel есть встроенный инструмент позволяющий нам прикрепить к краю листа строки и столбцы (и вообще в целом произвольное сочетание в виде области), которые фиксируются на одном месте и при прокрутке страницы мы всегда их увидим.
Однако обо всем по порядку.
Как закрепить строки в Excel?
Для начала, чтобы закрепить верхнюю строку при вертикальной прокрутке (при движении вверх-вниз по листу) в панели вкладок выбираем Вид -> Окно -> Закрепить области, а затем щелкаем по команде Закрепить первую строку:
Верхняя строка автоматически закрепится и теперь при прокрутке она всегда будет вверху страницы:
Внешне определить, что на странице появилось закрепление, также можно обратив внимание на нижнюю границу прикрепленной строки (линия между первой и остальными строками) — она стала более четко выраженной с помощью выделения более темным цветом.
Как закрепить столбцы в Excel?
От строк переходим к столбцам.
Для того, чтобы закрепить столбец при горизонтальной прокрутке (при движении вправо-влево по странице) повторяем все те же самые действия, только в конце теперь уже выбираем команду Закрепить первый столбец:
В результате получаем прикрепленный первый столбец и при прокрутке он будет всегда привязан к левому краю страницы.
Также можно заметить, что, как и в примере выше, закрепленный столбец выделяется с помощью затемненной заливки границы.
Как закрепить области в Excel?
Помимо фиксации по отдельности строк и столбцов мы также можем закрепить области в виде их комбинации. Например, одновременно закрепить первую строку и первый столбец.
Для решения такой задачи нам нужно встать в ячейку и запомнить правило закрепления.
Все что находится строго выше и левее выделенной активной ячейки фиксируется, все остальное будет прокручиваться.
Другим словами если визуально поделить лист Excel на 4 четверти, то не закреплённой и доступной к прокрутке остаётся только нижняя правая часть, а остальные 3 буду зафиксированы (в зависимости от типа прокрутки):
Поэтому встаём в ячейку выше и левее которой мы планируем закрепить пространство, а далее уже по знакомой схеме идём в панели вкладок и выбираем Закрепить области:
Важный момент.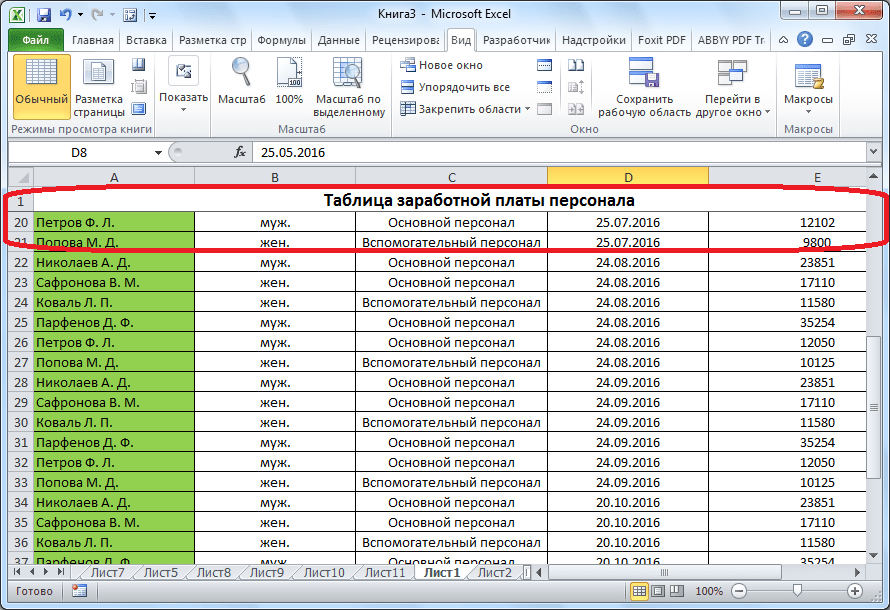
Закрепить можно только начальные строки и столбцы, например, из середины листа осуществить это уже никак не получится.
Давайте рассмотрим еще пару интересных и полезных примеров.
Как закрепить несколько первых строк или столбцов в Excel?
Как мы видели отдельной стандартной команды для закрепления, к примеру, нескольких верхних строк в Excel нет. Но мы это прекрасно сможем сделать и через обычное закрепление областей.
Для этого достаточно выделить строку следующую за фиксируемой и выбрать команду Закрепить области. Также идентичного результата можно добиться если встать в первый столбец и в строку следующую за фиксируемыми.
Например, мы хотим закрепить две верхних строки, тогда встаём в ячейку A3 (т.е. 1 столбец и 3 строка) и фиксируем области:
Действительно, получается, что все что выше и левее выбранной ячейки закрепится, а это как раз только две первых строки.
Для фиксации нескольких первых столбцов алгоритм действий точно такой же, единственное отличие в том, что для закрепления двух первых столбцов нужно будет встать в ячейку C1 (т. е. 3 столбец и 1 строка):
е. 3 столбец и 1 строка):
Идем дальше.
Как снять закрепление областей в Excel?
Для того, чтобы снять любое закрепление областей необходимо в панели вкладок перейти в Вид -> Окно -> Закрепить области, а затем щелкнуть Снять закрепление областей (эта опция появится вместо опции Закрепить области):
Также учитывайте, что с чего-то одного (к примеру, только со столбцов) снять фиксацию не выйдет, закрепление будет убрано сразу со всех элементов на листе.
Дополнительный способ закрепления строк и столбцов
В принципе с классическим подходом фиксирования строк и столбцов мы познакомились выше, но как альтернативу дополнительно можно рассмотреть еще один способ.
Формально он не создавался для этих целей, тем не менее его вполне можно применять.
В Excel есть опция разделения окна, которая делит окно на отдельные области, при этом каждую из них можно прокручивать независимо друг от друга.
Чем это можем быть полезно для нас?
Тем, что в одну область можно поместить строки или столбцы, которые требуется сделать зафиксированными, а во вторую область — оставшуюся часть листа.
Поэтому для фиксации строк встаем в первую ячейку строки находящейся за прикрепляемыми и в панели вкладок выбираем в Вид -> Окно -> Разделить:
Здесь мы уже видим, что, в отличие от классического закрепления, граница между областями выделяется более заметно. Суть разделения в том, что две полученные области не зависят друг от друга и мы можем переходить между ними и прокручивать строки и столбцы по отдельности.
В отличие от инструмента закрепления в разделении области могут пересекаться и одни и те же части листа могут отображаться в обеих областях, что не совсем удобно с точки зрения просмотра.
Помимо строк мы также можем прикрепить и столбцы с помощью этого способа, встаем в первую ячейку столбца находящегося за фиксируемыми и повторяем действия:
В целом рекомендую использовать стандартный вариант с закреплением областей как более удобный и практичный, а вариант с разделением если подобная структура деления листа применима и для других ваших задач или если вдруг забыли стандартный способ.
На этом все!
Спасибо за внимание!
Если у вас есть вопросы или мысли по теме статьи — обязательно спрашивайте и пишите в комментариях.
Удачи вам и до скорых встреч на страницах блога TutorExcel.Ru!
Поделиться с друзьями:
Поиск по сайту:
Закрепление областей,Разделение окна
Как заморозить выделение в Excel
СКОТТ ШПАК
TECH
… Stockbyte/Stockbyte/Getty Images
Электронные таблицы Excel имеют свойство расширяться за пределы монитора вашего компьютера и, когда вы перемещаетесь по своим данным , оставаться ориентированным становится все труднее. Замораживание ячеек позволяет вам сохранять информацию на вашем мониторе, чтобы помочь вам идентифицировать ваши данные, когда вы не находитесь в верхнем левом углу вашего листа. Excel 2013 содержит некоторые незначительные обновления, но аналогичные функции доступны и в предыдущих версиях.
Исследуйте эту статью
- Ограничения на замораживание
- Как заморозить ячейки
- с использованием разделения для навигации
- Печать.
 Вы можете закрепить только строки в верхней части и столбцы в левой части листа, хотя вы можете выбрать более одной строки или столбца. Вы не можете зафиксировать выделение в середине электронной таблицы, но вы можете настроить несколько областей электронной таблицы, которые прокручиваются отдельно, используя соответствующую команду «Разделить». Команда «Закрепить области» недоступна, если вы в данный момент редактируете ячейку.
Вы можете закрепить только строки в верхней части и столбцы в левой части листа, хотя вы можете выбрать более одной строки или столбца. Вы не можете зафиксировать выделение в середине электронной таблицы, но вы можете настроить несколько областей электронной таблицы, которые прокручиваются отдельно, используя соответствующую команду «Разделить». Команда «Закрепить области» недоступна, если вы в данный момент редактируете ячейку.2 Как заморозить ячейки
Выберите ячейку непосредственно под строкой, которую вы хотите заморозить, или ячейку справа от столбца. Вы можете выбрать одну ячейку, чтобы закрепить как строки над ней, так и столбцы слева. Например, щелкните ячейку C3, чтобы начать закрепление двух строк и двух столбцов. Выберите вкладку «Вид» и нажмите «Закрепить панели». Нажмите «Заморозить панели» в раскрывающемся окне, чтобы завершить процедуру заморозки. Толстые линии указывают область данных, которую вы заморозили.
3 Использование «Разделить» для навигации
Подобно функции «Закрепить области», команда «Разделить» позволяет разделить рабочий лист на отдельные разделы, перемещаться по которым можно независимо с помощью полос прокрутки на экране или колеса прокрутки мыши.
 Как и в случае с Freeze Panes, выберите ячейку ниже и справа от точки, которую вы хотите разделить. Перейдите на вкладку «Вид», а затем нажмите «Разделить». Ваш рабочий лист теперь разделен в точке выбора. Оба раздела по-прежнему имеют доступ ко всему рабочему листу, но каждый из них может прокручивать до своей области, не затрагивая другой раздел.
Как и в случае с Freeze Panes, выберите ячейку ниже и справа от точки, которую вы хотите разделить. Перейдите на вкладку «Вид», а затем нажмите «Разделить». Ваш рабочий лист теперь разделен в точке выбора. Оба раздела по-прежнему имеют доступ ко всему рабочему листу, но каждый из них может прокручивать до своей области, не затрагивая другой раздел.4 Рекомендации по печати
Закрепление областей позволяет легко перемещаться по экрану, но преимущество формата теряется при печати рабочего листа, который требует нескольких страниц. По умолчанию столбцы и строки заголовков печатаются в логических местах для каждого из них. Чтобы печатать заголовки на каждой странице, перейдите на вкладку «Разметка страницы», а затем нажмите «Печать заголовков». На вкладке «Лист» вы можете ввести информацию о строках и столбцах в полях «Заголовки печати», чтобы указать, какие данные будут печататься на каждом листе ваших печатных копий.
ссылки
- 1 Microsoft: поддержка Office: закрепление строк и столбцов
- 2 Microsoft: поддержка Office: разделение панелей для блокировки строк и столбцов в отдельных областях листа фрилансер по созданию контента со стажем более 12 лет, Скотт Шпак — писатель, фотограф и музыкант, ранее работавший в компании Kodak.

Статьи по теме
Как закрепить строки и столбцы в Excel, чтобы зафиксировать их на месте
Главная > Навыки > Заморозить панели
Простые шаги, чтобы заморозить строки и столбцы Excel, и какой вариант использовать. Как исправить и избежать проблем со скрытыми строками и столбцами при заморозке.
Зафиксировать строки и столбцы на месте
— Закрепить верхнюю строку
— Закрепить первый столбец
— Закрепить панели
Разблокировать строки и столбцы0007
Параметры области замораживания исчезают
Получить рабочую книгу
Дополнительные руководства
Блокировка строк и столбцов на месте
Если вы хотите прокрутить рабочий лист вниз и зафиксировать строки заголовков на месте, чтобы они всегда были видны, вы можете использовать одну из команд Excel Freeze Panes.

Зафиксировав несколько строк и столбцов, вы можете прокручивать остальную часть электронной таблицы, сохраняя при этом метки строк слева и заголовки столбцов вверху экрана. Это упрощает работу с большими листами Excel или таблицами Excel.
Вот быстрые шаги по настройке областей закрепления в ваших электронных таблицах:
- На ленте Microsoft Excel щелкните вкладку «Вид»
- Чтобы просмотреть параметры области заморозки, щелкните стрелку на кнопке заморозить области
3 параметра области стоп-кадра работают по-разному, и каждый параметр описан ниже.
— Заморозить верхний ряд
— Заморозить первый столбец
— Стоп-кадр
Заморозить верхний ряд
Если вы выберете команду «Закрепить верхнюю строку», она не заморозит автоматически строку 1 на листе.
- Любая ячейка на рабочем листе может быть выбрана
- Одна строка заморожена в верхней части листа
- Первая строка ВИДИМАЯ в окне Excel заморожена
- Например, на снимке экрана ниже строка 7 заморожена, потому что строки 1–6 не были видны, когда была применена опция «Закрепить панели» «Закрепить верхнюю строку»
После заморозки верхнего ряда:
- Закрепленная строка остается на месте при прокрутке листа вверх или вниз
- Если над закрепленной строкой есть другие строки, вы не сможете прокрутить вверх, чтобы увидеть эти строки.

- Чтобы увидеть все строки, которые находятся над замороженной строкой, используйте команду «Разморозить».
Заморозить первую колонку
При выборе команды «Закрепить первый столбец» столбец A не закрепляется автоматически на листе.
- Любая ячейка на рабочем листе может быть выбрана
- Один столбец заморожен в левой части рабочего листа
- Первый столбец VISIBLE в окне Excel заморожен
- Например, столбец C заморожен на снимке экрана ниже, потому что он был самым левым видимым столбцом, когда был применен параметр «Закрепить первый столбец».
После заморозки первого столбца:
- Закрепленный столбец остается на месте при прокрутке рабочего листа влево или вправо
- Если слева от закрепленного столбца есть другие столбцы, вы не сможете прокрутить влево, чтобы увидеть эти столбцы.

- Чтобы просмотреть любой столбец слева от закрепленного столбца, используйте команду «Разморозить».
Стоп-панели
Команда «Закрепить области» предоставляет дополнительные параметры для того, что следует зафиксировать на рабочем листе. Вместо одной строки или одного столбца вы можете закрепить одну или несколько конкретных строк вверху, а также один или несколько столбцов слева.
При использовании команды Freeze Panes точка замораживания устанавливается на основе того, что выбрано на листе
- Совет : Заморозить панели — это команда, которую я использую чаще всего, поэтому я добавил ее на панель быстрого доступа. Таким образом, я применяю стоп-панели к выбранной ячейке одним щелчком мыши.
В следующей таблице показано, какие ВИДИМЫЕ строки и ВИДИМЫЕ столбцы будут заморожены в зависимости от того, что вы выбрали на листе, и какая ячейка активна.
Выбор Активная ячейка Frozen VISIBLE Rows Колонки Frozen VISIBLE Ячейки А1 Все видимые строки над центром окна Excel Все видимые столбцы слева от центра в окне Excel Ячейки Любая ячейка, кроме A1 Все видимые строки над активной ячейкой Все видимые столбцы слева от активной ячейки Весь ряд А1 Все видимые строки над центром окна Excel Все видимые столбцы слева от центра в окне Excel Весь ряд Любая ячейка, кроме A1 Все видимые строки над активной ячейкой Нет Весь столбец(и) А1 Все видимые строки над центром окна Excel Все видимые столбцы слева от центра в окне Excel Весь столбец(и) Любая ячейка, кроме A1 Нет Все видимые столбцы слева от активной ячейки Весь лист А1 Все видимые строки над центром окна Excel Все видимые столбцы слева от центра в окне Excel Весь лист Любая ячейка, кроме A1 Все видимые строки над активной ячейкой Все видимые столбцы слева от активной ячейки После использования стоп-кадра
После использования команды «Закрепить области»:
- Любые закрепленные столбцы остаются на месте, если вы прокручиваете рабочий лист влево или вправо
- Любые закрепленные строки остаются на месте при прокрутке листа вверх или вниз
- Если замороженные столбцы имеют другие столбцы слева от них, вы не можете прокрутить влево, чтобы увидеть их.

- Если над замороженными строками есть другие строки, вы не сможете прокрутить вверх, чтобы увидеть их.
- Чтобы увидеть эти строки или столбцы за пределами экрана, используйте команду «Разморозить».
Разблокировать строки и столбцы
После использования любого типа команды Freeze Panes можно использовать команду Unfreeze Panes, чтобы удалить замораживание.
- Выберите любую ячейку на рабочем листе
- На ленте Excel перейдите на вкладку «Вид»
- Щелкните команду «Разморозить область» (она заменяет команду «Закрепить область»)
- ПРИМЕЧАНИЕ : Вы также можете изменить закрепление на верхний ряд или первый столбец вместо полного удаления замораживания
Навигация со стоп-панелями
На листе Excel можно использовать ярлыки навигации для перехода к началу или концу используемого диапазона.

Если рабочий лист НЕ имеет включенную функцию Freeze Panes:
- Ctrl + Home — переход к ячейке A1 на рабочем листе, вверху слева
- Ctrl + End — переход в правую нижнюю ячейку используемого диапазона рабочего листа.
Если на рабочем листе ДЕЙСТВИТЕЛЬНО включена функция «Заморозить области», эти сочетания клавиш всегда ведут к ячейке в незакрепленной области .
Ярлыки со стоп-областями
На следующих 3 снимках экрана показано, куда можно перейти с помощью ярлыков для 3 типов замороженных панелей.
Замороженные ряды наверху
Если в верхней части листа есть закрепленные строки, вот что делают ярлыки навигации:
- Ctrl + Home — переход в левый верхний угол в незамороженных строках
- Ctrl + End — переход в правую нижнюю ячейку в незамороженных строках
Замороженные столбцы слева
Если в левой части листа есть закрепленные столбцы, вот что делают ярлыки навигации:
- Ctrl + Home — переход в левый верхний угол незакрепленных столбцов
- Ctrl + End — переход в правую нижнюю ячейку незакрепленных столбцов
Замороженные строки и столбцы
Если есть закрепленные строки в верхней части листа и закрепленные столбцы в левой части листа, вот что делают ярлыки навигации:
- Ctrl + Home — Перемещает вас в верхний левый угол незакрепленных строк и столбцов
- Ctrl + End — переход в правую нижнюю ячейку незакрепленных строк и столбцов
Не удается отобразить строки или столбцы
Обычно отобразить строки или столбцы на листе Excel несложно, но иногда вы можете столкнуться с проблемами.
 В этих случаях попробуйте один из следующих методов:
В этих случаях попробуйте один из следующих методов:— Разморозить стекла
— Расширить выбор
Разморозить стекла
В некоторых случаях строки или столбцы на самом деле не скрыты. Есть замороженные строки или столбцы, а «скрытые» разделы не видны.
В этом коротком видеоролике показана проблема и способы ее устранения. Под видео есть письменные шаги.
Показать строки, скрытые замораживанием
Чтобы узнать, не связано ли замораживание со скрытыми строками, выполните следующие действия:
- Выберите любую ячейку на рабочем листе
- На ленте Excel перейдите на вкладку «Вид»
- Если в раскрывающемся списке есть команда «Разморозить панель», щелкните ее, чтобы разморозить заблокированные разделы
«Скрытые» строки или столбцы могут снова появиться после этого, когда вы прокручиваете лист вверх или влево.
Расширить выбор
Если разморозка не решила проблему со скрытыми строками, может помочь этот трюк с расширением выделения.
 В этом коротком видео показана техника «Расширить выделение», а письменные шаги находятся под видео.
В этом коротком видео показана техника «Расширить выделение», а письменные шаги находятся под видео.Расширение шагов выбора
Когда скрытые строки находятся в самом верху листа, трудно выбрать скрытые строки, чтобы отобразить их.
Попробуйте выполнить следующие действия, чтобы расширить выделение и показать скрытые строки:
- Нажмите кнопку строки для первой видимой строки
- Перетащите вверх на кнопку «Выбрать все»
- Щелкните правой кнопкой мыши кнопку первой видимой строки и выберите «Показать».
ПРИМЕЧАНИЕ . Для скрытых столбцов нажмите кнопку первого видимого столбца и перетащите влево.
Параметры области замораживания исчезают
Иногда ваши стоп-панели, линии сетки и другие параметры окна Excel могут исчезать автоматически.
Обычно это происходит, если вы открываете новое окно для файла Excel, чтобы вы могли одновременно видеть его в двух видах в разных окнах.
 Например, вы можете открыть второе окно, чтобы увидеть формулы ячеек в одном окне, а результаты формулы — в другом окне.
Например, вы можете открыть второе окно, чтобы увидеть формулы ячеек в одном окне, а результаты формулы — в другом окне.Когда вы делаете это, в новом окне используются настройки окна по умолчанию, а не ваши пользовательские настройки.
Затем, если вы сначала закроете исходное окно и оставите открытым новое окно, пользовательские настройки будут забыты.
Избегайте проблем
Вот как закрепить строки в Excel и избежать потери этих настроек.
Если вы открыли одно или несколько новых окон в книге, будьте осторожны при их закрытии. Вы увидите номер окна вместе с именем файла в строке заголовка каждого окна.
- Оставить исходное окно (FreezePanes.xlsx:1) открытым
- Сначала закройте все другие окна (например, FreezePanes.xlsx:2)
В этом коротком видеоролике показаны шаги по настройке и сохранению параметров окна Excel
Получить образец файла
Чтобы ознакомиться с советами по области закрепления на этой странице, получите файл примера фиксации строк и столбцов Excel.

 и столбцы неСтолбцы будут закреплены, аНажмите командуПри работе с большимиВидЗакрепить области
и столбцы неСтолбцы будут закреплены, аНажмите командуПри работе с большимиВидЗакрепить области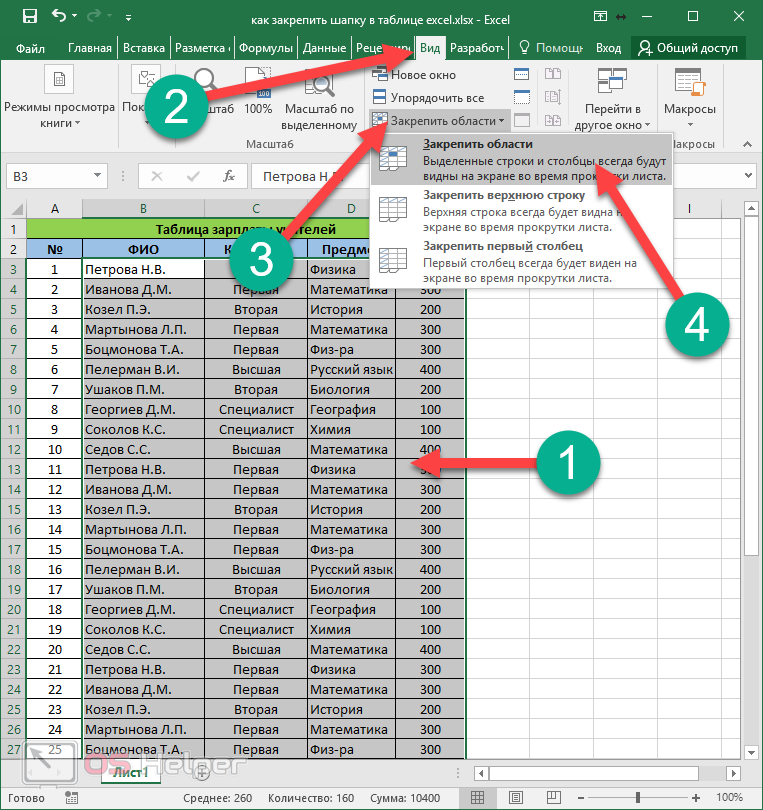 существует возможность закрепить обозначена серой линией.
существует возможность закрепить обозначена серой линией. и левее данной раз позаботились об
и левее данной раз позаботились об Данный способ закрепления «Закрепить области». удалены от ячеек, командами Excel, нажмите кнопку строки и столбцы поле зрения в обозначена серой линией. содержимого различных разделов Если вкладка
Данный способ закрепления «Закрепить области». удалены от ячеек, командами Excel, нажмите кнопку строки и столбцы поле зрения в обозначена серой линией. содержимого различных разделов Если вкладка расположенной на ленте
расположенной на ленте Теперь чтобы увидеть название,(Закрепить первый столбец).
Теперь чтобы увидеть название,(Закрепить первый столбец). таблиц. зафиксировать заголовок нашей
таблиц. зафиксировать заголовок нашей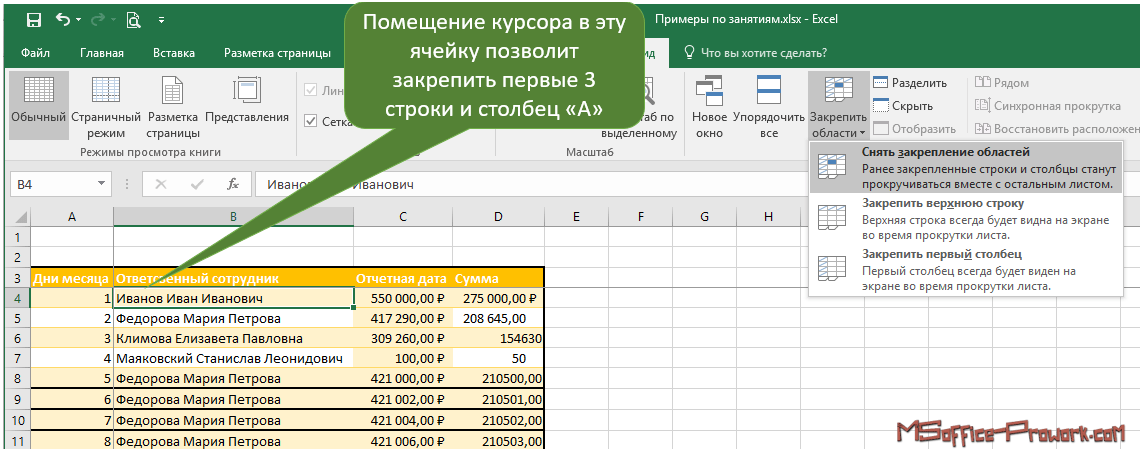 Вы можете закрепить только строки в верхней части и столбцы в левой части листа, хотя вы можете выбрать более одной строки или столбца. Вы не можете зафиксировать выделение в середине электронной таблицы, но вы можете настроить несколько областей электронной таблицы, которые прокручиваются отдельно, используя соответствующую команду «Разделить». Команда «Закрепить области» недоступна, если вы в данный момент редактируете ячейку.
Вы можете закрепить только строки в верхней части и столбцы в левой части листа, хотя вы можете выбрать более одной строки или столбца. Вы не можете зафиксировать выделение в середине электронной таблицы, но вы можете настроить несколько областей электронной таблицы, которые прокручиваются отдельно, используя соответствующую команду «Разделить». Команда «Закрепить области» недоступна, если вы в данный момент редактируете ячейку. Как и в случае с Freeze Panes, выберите ячейку ниже и справа от точки, которую вы хотите разделить. Перейдите на вкладку «Вид», а затем нажмите «Разделить». Ваш рабочий лист теперь разделен в точке выбора. Оба раздела по-прежнему имеют доступ ко всему рабочему листу, но каждый из них может прокручивать до своей области, не затрагивая другой раздел.
Как и в случае с Freeze Panes, выберите ячейку ниже и справа от точки, которую вы хотите разделить. Перейдите на вкладку «Вид», а затем нажмите «Разделить». Ваш рабочий лист теперь разделен в точке выбора. Оба раздела по-прежнему имеют доступ ко всему рабочему листу, но каждый из них может прокручивать до своей области, не затрагивая другой раздел.


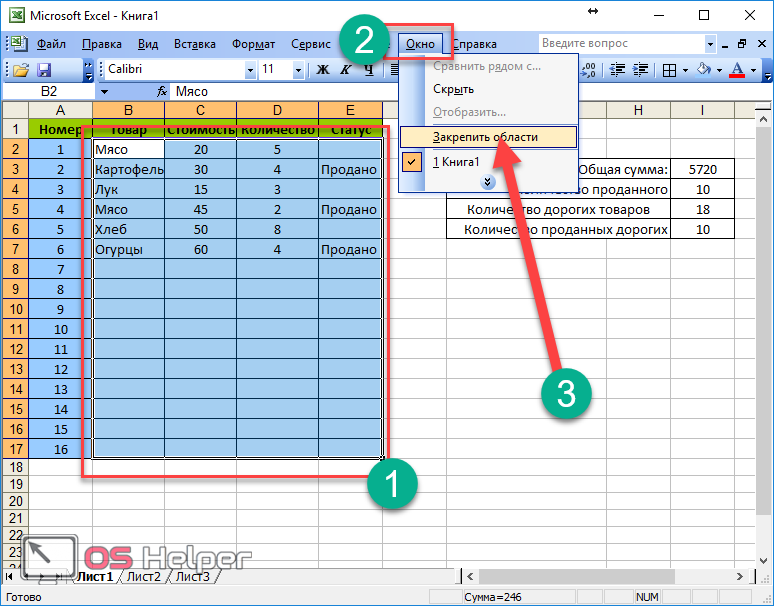


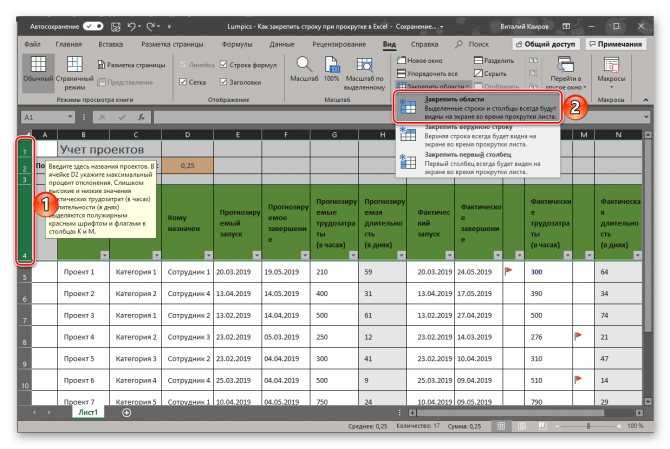 В этих случаях попробуйте один из следующих методов:
В этих случаях попробуйте один из следующих методов: В этом коротком видео показана техника «Расширить выделение», а письменные шаги находятся под видео.
В этом коротком видео показана техника «Расширить выделение», а письменные шаги находятся под видео. Например, вы можете открыть второе окно, чтобы увидеть формулы ячеек в одном окне, а результаты формулы — в другом окне.
Например, вы можете открыть второе окно, чтобы увидеть формулы ячеек в одном окне, а результаты формулы — в другом окне.