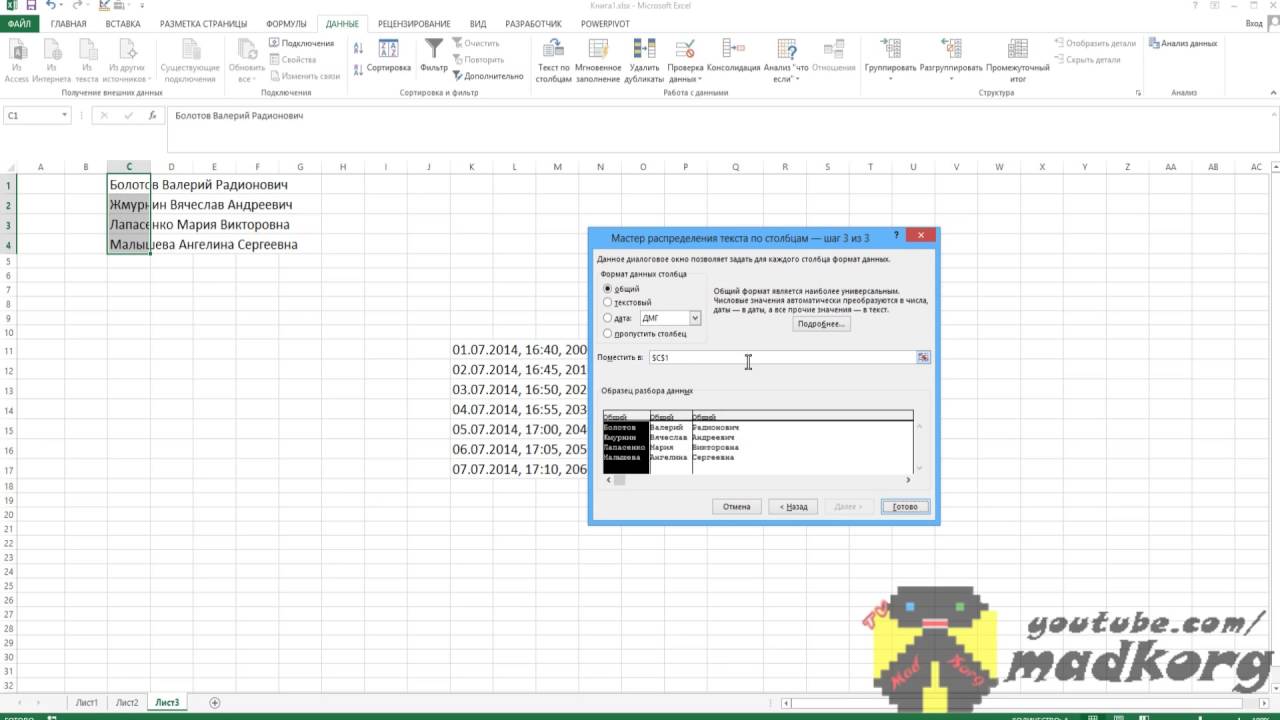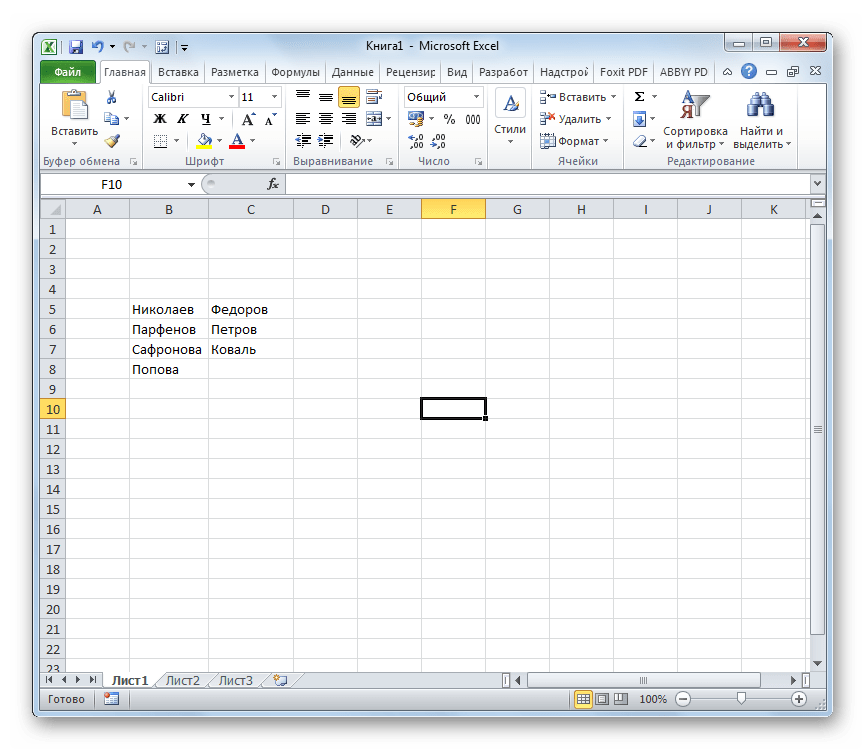Как открыть Excel в разных окнах: 8 рабочих вариантов
При работе в Microsoft Excel бывает необходимость открыть несколько документов или один и тот же файл в нескольких окнах. В старых версиях и в версиях, начиная c Excel 2013, сделать это не составляет особых проблем. Просто открываем файлы стандартным способом, и каждый из них запустится в новом окне. Но вот в версиях приложения 2007 — 2010 новый документ открывается по умолчанию в родительском окне. Такой подход экономит системные ресурсы компьютера, но вместе с тем создает и ряд неудобств. Например, если пользователь хочет сравнить два документа, расположив окна на экране рядом, то при стандартных настройках это у него не получится. Рассмотрим, как это можно сделать всеми доступными способами.
Открытие нескольких окон
Если в версиях Эксель 2007 — 2010 у вас уже открыт документ, но вы попытаетесь запустить другой файл, то он откроется в том же родительском окне, просто заменив содержимое первоначального документа на данные из нового.
Но существует несколько уловок, с помощью которых можно отобразить несколько документов в Excel 2007 — 2010 на экране одновременно.
Одним из самых быстрых вариантов раз и навсегда решить проблему с открытием нескольких окон в Эксель является установка патча MicrosoftEasyFix50801.msi. Но, к сожалению, компания Майкрософт перестала поддерживать все решения Easy Fix, включая вышеуказанный продукт. Поэтому скачать его на официальном сайте сейчас нельзя. При желании можно на свой страх и риск произвести загрузку и установку патча с других веб-ресурсов, но при этом следует помнить, что данными действиями вы можете подвергнуть свою систему опасности.
Способ 1: панель задач
Одним из самых простых вариантов открытия нескольких окон является выполнение данной операции через контекстное меню значка на Панели задач.
- После того, как один документ Эксель уже запущен, наводим курсор на иконку программы, размещенную на Панели задач. Кликаем по ней правой кнопкой мыши. Запускается контекстное меню. В нем выбираем в зависимости от версии программы пункт «Microsoft Excel 2007» или «Microsoft Excel 2010».
Можно вместо этого кликнуть по значку Excel на панели задач левой кнопкой мышки при зажатой клавише Shift. Ещё один вариант — просто навести курсор на значок, после чего кликнуть колесиком мышки. Во всех случаях эффект будет тот же, но не понадобится активировать контекстное меню.
- Открывается чистый лист Эксель в отдельном окне. Для того, чтобы открыть конкретный документ переходим во вкладку «Файл» нового окна и кликаем по пункту «Открыть».

- В запустившемся окне открытия файла переходим в директорию, где расположен нужный документ, выделяем его и жмем на кнопку «Открыть».
После этого вы сможете работать с документами сразу в двух окнах. Таким же образом при необходимости можно запустить и большее количество.
Способ 2: окно «Выполнить»
Второй способ предполагает действия через окно «Выполнить».
- Набираем на клавиатуре комбинацию клавиш Win+R.
- Активируется окно «Выполнить». Набираем в его поле команду «excel».
После этого новое окно запустится, а для того, чтобы открыть в нем нужный файл выполняем те же действия, что и в предыдущем способе.
Способ 3: меню Пуск
Следующий способ подойдет только пользователям Windows 7 или более ранних версий операционной системы.
- Кликаем по кнопке «Пуск» ОС Windows. Переходим по пункту «Все программы».

- В открывшемся перечне программ переходим к папке «Microsoft Office». Далее кликаем левой кнопкой мыши по ярлыку «Microsoft Excel».
После этих действий запустится новое окно программы, в котором стандартным способом можно будет открыть файл.
Способ 4: Ярлык на Рабочем столе
Чтобы запустить программу Excel в новом окне, нужно дважды кликнуть по ярлыку приложения на рабочем столе. Если его нет, то в таком случае ярлык нужно создать.
- Открываем Проводник Windows и если у вас установлен Excel 2010, то переходим по адресу:
C:\Program Files\Microsoft Office\Office14Если установлен Эксель 2007, то в этом случае адрес будет такой:
C:\Program Files\Microsoft Office\Office12 - Попав в директорию программы, находим файл под названием «EXCEL.EXE». Если у вас не включен в операционной системе показ расширений, то он будет называться просто «EXCEL».
 Кликаем по данному элементу правой кнопкой мыши. В активировавшемся контекстном меню выбираем пункт «Создать ярлык».
Кликаем по данному элементу правой кнопкой мыши. В активировавшемся контекстном меню выбираем пункт «Создать ярлык». - Появится диалоговое окно, в котором говорится, что создать ярлык в данной папке нельзя, но можно поместить на рабочий стол. Соглашаемся, нажав кнопку «Да».
Теперь запускать новые окно можно будет через ярлык приложения на Рабочем столе.
Способ 5: открытие через контекстное меню
Все способы, которые были описаны выше, предполагают сначала запуск нового окна Excel, а уже потом через вкладку
«Файл» открытие нового документа, что является довольно неудобной процедурой. Но существует возможность значительно облегчить открытие документов путем использования контекстного меню.- Создаем ярлык Excel на рабочем столе по алгоритму, который описан выше.
- Кликаем по ярлыку правой кнопкой мыши. В контекстном меню останавливаем выбор на пункте «Копировать» или «Вырезать» в зависимости от того, желает пользователь, чтобы ярлык и дальше размещался на Рабочем столе или нет.

- Далее следует открыть Проводник, после чего совершить переход по следующему адресу:
C:\Users\Имя_пользователя\AppData\Roaming\Microsoft\Windows\SendToВместо значения «Имя_пользователя» следует подставить наименование вашей учетной записи Windows, то есть, пользовательского каталога.
Проблема состоит ещё и в том, что по умолчанию данная директория находится в скрытой папке. Поэтому нужно будет включить показ скрытых каталогов.
- В открывшейся папке кликаем по любому пустому месту правой кнопкой мыши. В запустившемся меню останавливаем выбор на пункте «Вставить». Сразу же вслед за этим ярлык будет добавлен в данную директорию.
- Затем открываем ту папку, где расположен файл, который нужно запустить. Кликаем по нему правой кнопкой мыши. В контекстном меню последовательно переходим по пунктам «Отправить» и «Excel».
Документ запустится в новом окне.
Один раз проделав операцию с добавлением ярлыка в папку «SendTo», мы получили возможность постоянно открывать файлы Excel в новом окне через контекстное меню.
Способ 6: изменения в системном реестре
Но можно сделать открытие файлов Excel в нескольких окнах ещё проще. После процедуры, которая будет описана ниже, подобным образом будут запускаться все документы, открытые обычным способом, то есть, двойным щелчком мыши. Правда, эта процедура предполагает манипуляции с системным реестром. Это значит, что нужно быть уверенным в себе, прежде чем браться за неё, так как любой неправильный шаг может фатально навредить системе в целом. Для того, чтобы в случае проблем можно было исправить ситуацию, перед началом манипуляций сделайте точку восстановления системы.- Для запуска окна «Выполнить», нажимаем комбинацию клавиш Win+R. В открывшемся поле вводим команду «RegEdit.exe» и жмем на кнопку «OK».
- Происходит запуск Редактора реестра. В нем переходим по следующему адресу:
HKEY_CLASSES_ROOT\Excel.Sheet.8\shell\Open\commandВ правой части окна кликаем по элементу «По умолчанию».

- Открывается окно его редактирования. В строке «Значение» меняем «/dde» на «/e “%1”». Остальную часть строки оставляем как есть. Жмем на кнопку «OK».
- Находясь в том же разделе, кликаем правой кнопкой мыши по элементу «command». В открывшемся контекстном меню переходим по пункту «Переименовать». Произвольно переименовываем этот элемент.
- Кликаем правой кнопкой мыши по наименованию раздела «ddeexec». В контекстном меню выбираем пункт «Переименовать» и тоже произвольно переименовываем данный объект.
Таким образом, мы сделали возможным открытие стандартным способом в новом окне файлов с расширением xls.
- Для того, чтобы выполнить данную процедуру для файлов с расширением xlsx, в Редакторе реестра переходим по адресу:
HKEY_CLASSES_ROOT\Excel.Sheet.12\shell\Open\commandПроделываем аналогичную процедуру и с элементами данной ветки.
 То есть, изменяем параметры элемента «По умолчанию», переименовываем элемент «command» и ветку «ddeexec».
То есть, изменяем параметры элемента «По умолчанию», переименовываем элемент «command» и ветку «ddeexec».
После выполнения данной процедуры файлы формата xlsx тоже будут открываться в новом окне.
Способ 7: параметры Excel
Открытие нескольких файлов в новых окнах можно настроить также через параметры Excel.
- Во время нахождения во вкладке «Файл» выполняем щелчок мышкой по пункту «Параметры».
- Происходит запуск окна параметров. Переходим в раздел «Дополнительно». В правой части окна ищем группу инструментов «Общие». Устанавливаем галочку напротив пункта «Игнорировать DDE-запросы от других приложений». Жмем на кнопку «OK».
После этого новые запущенные файлы будут открываться в отдельных окнах. В то же время, перед завершением работы в Excel, рекомендуется снять галочку с пункта

Поэтому, в некотором роде, данный способ менее удобен, чем предыдущий.
Способ 8: открытие одного файла несколько раз
Как известно, обычно программа Excel не дает открыть один и тот же файл в двух окнах. Тем не менее, это тоже можно сделать.
- Запускаем файл. Переходим во вкладку «Вид». В блоке инструментов «Окно» на ленте жмем на кнопку «Новое окно».
- После этих действий данный файл откроется ещё один раз. В Excel 2013 и 2016 он запустится сразу же в новом окне. Для того чтобы в версиях 2007 и 2010 документ открылся в отдельном файле, а не в новых вкладках, нужно произвести манипуляции с реестром, о которых шла речь выше.
Как видим, хотя по умолчанию в Excel 2007 и 2010 при запуске нескольких файлов будут открываться в одном и том же материнском окне, существует множество способов запустить их в разных окнах. Пользователь может сам выбрать более удобный, соответствующий своим потребностям вариант.
Опишите, что у вас не получилось. Наши специалисты постараются ответить максимально быстро.
Помогла ли вам эта статья?
ДА НЕТКак разъединить ячейки в Excel
Одной из интересных и полезных функций в Экселе является возможность объединить две и более ячейки в одну. Эта возможность особенно востребована при создании заголовков и шапок таблицы. Хотя, иногда она используется даже внутри таблицы. В то же время, нужно учесть, что при объединении элементов некоторые функции перестают корректно работать, например сортировка. Также существует и много других причин, из-за которых пользователь решит разъединить ячейки, чтобы построить структуру таблицы по-иному. Установим, какими методами можно это сделать.
Разъединение ячеек
Процедура разъединения ячеек является обратной их объединению. Поэтому, говоря простыми словами, чтобы её совершить, нужно произвести отмену тех действий, которые были выполнены при объединении. Главное понять, что разъединить можно только ту ячейку, которая состоит из нескольких ранее объединенных элементов.
Главное понять, что разъединить можно только ту ячейку, которая состоит из нескольких ранее объединенных элементов.
Способ 1: окно форматирования
Большинство пользователей привыкли производить процесс объединения в окне форматирования с переходом туда через контекстное меню. Следовательно, и разъединять они будут так же.
- Выделяем объединенную ячейку. Щелкаем правой кнопкой мышки для вызова контекстного меню. В списке, который откроется, выбираем пункт «Формат ячеек…». Вместо этих действий после выделения элемента можно просто набрать комбинацию кнопок на клавиатуре Ctrl+1.
- После этого запускается окно форматирования данных. Перемещаемся во вкладку «Выравнивание». В блоке настроек «Отображение» снимаем галочку с параметра «Объединение ячеек». Чтобы применить действие, щелкаем по кнопке «OK» внизу окна.
После этих несложных действий ячейка, над которой проводили операцию, будет разделена на составляющие её элементы.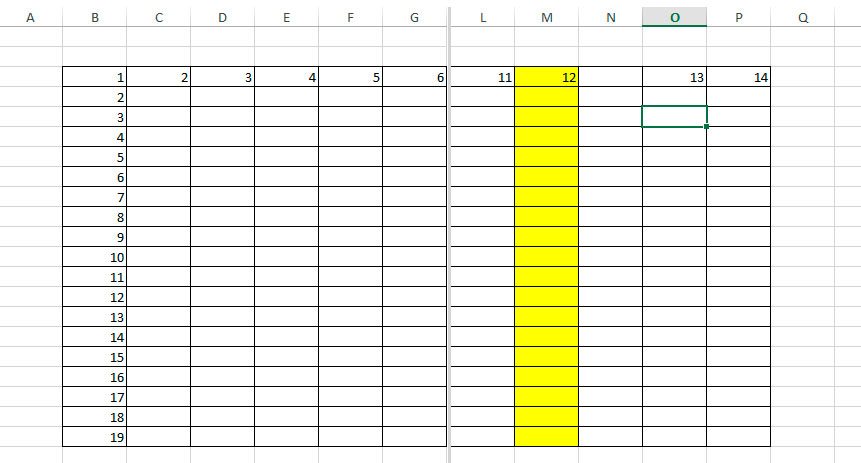 При этом, если в ней хранились данные, то все они окажутся в верхнем левом элементе.
При этом, если в ней хранились данные, то все они окажутся в верхнем левом элементе.
Урок: Форматирование таблиц в Экселе
Способ 2: кнопка на ленте
Но намного быстрее и проще, буквально в один клик, можно произвести разъединение элементов через кнопку на ленте.
- Как и в предыдущем способе, прежде всего, нужно выделить объединенную ячейку. Затем в группе инструментов «Выравнивание» на ленте жмем на кнопку «Объединить и поместить в центре».
- В данном случае, несмотря на название, после нажатия кнопки произойдет как раз обратное действие: элементы будут разъединены.
Собственно на этом все варианты разъединения ячеек и заканчиваются. Как видим, их всего два: окно форматирования и кнопка на ленте. Но и этих способов вполне хватает для быстрого и удобного совершения вышеуказанной процедуры.
Мы рады, что смогли помочь Вам в решении проблемы.Опишите, что у вас не получилось.
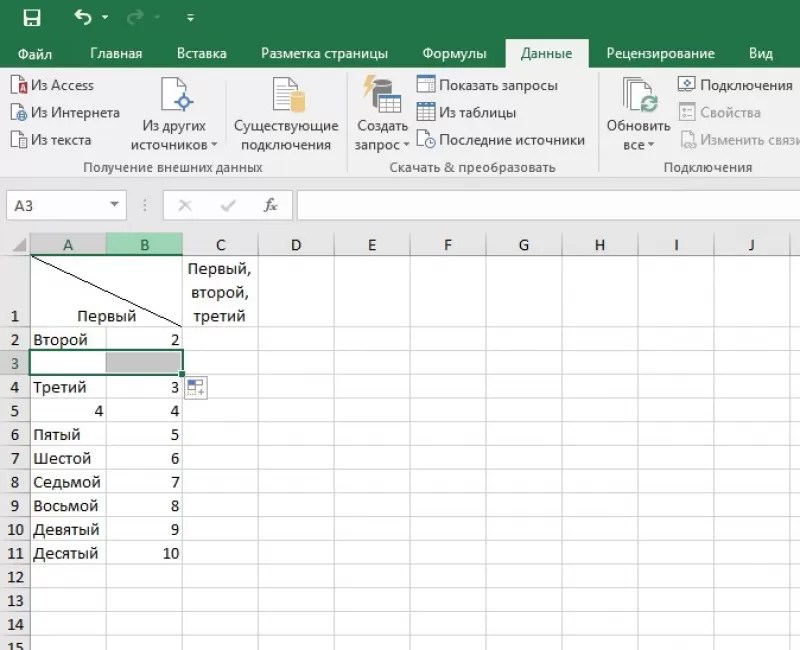 Наши специалисты постараются ответить максимально быстро.
Наши специалисты постараются ответить максимально быстро.Помогла ли вам эта статья?
ДА НЕТКак в Excel 2010 или 2007 открыть документ в отдельном окне (на два монитора) ?
В Windows 7 редактор таблиц Microsoft Excel 2007 и 2010 открывает документы в одном и том же окне, что доставляет неудобство при работе с двумя файлами одновременно на двух мониторах. То есть не получается разделить два документа на разные экраны. Рассмотрим несколько простых способов решения такой задачи.
Как открыть Excel документ в отдельном окне
Итак, как разделить документы Excel на два монитора?
Есть несколько способов:
- Повторно запускать Microsoft Excel (например из меню «Пуск») — и в нём уже открывать документ. Т.е. сначала один раз открываете сам Excel, затем в нём свой документ. Второй раз открываете Excel, — в нём другой документ. В этом случае таблицы будут в отдельных окнах. Но такой способ не очень удобен тем, что нужно вручную не забывать каждый раз открывать сначала само приложение Excel, затем уже документ.
 И к тому же в этом случае будет расходоваться больше оперативной памяти системы.
И к тому же в этом случае будет расходоваться больше оперативной памяти системы. - Самый простой способ — установить небольшой патч от Microsoft. Он автоматически проделает все необходимые настройки реестра Windows. При этом сделает на всякий случай резервные копии веток вашего реестра на рабочий стол, чтобы Вы могли вернуть его первоначальное состояние.
Просто скачайте и установите MicrosoftEasyFix50801.msi с нашего сайта.
Установка патча проводится как обычно, при этом автоматически создается точка восстановления системы. После завершения на рабочем столе создаются бэкапы изменяемых веток реестра, на случай если «что-то пошло не так».
Как открыть Excel документ в отдельном окне
Теперь при щелчке на документы Excel, они каждый раз будут открываться в отдельном окне, и их можно будет распределить на два монитора:
Как открыть Excel документ в отдельном окне
Третий способ — ручной, правка реестра самостоятельно, через regedit. exe
exe
Шг 1. Необходимо изменить значение ветви HKEY_CLASSES_ROOT\Excel.Sheet.12\shell\Open\
Для начала рекомендую на всякий случай сделать копию этого раздела реестра, чтобы можно было вернуть настройки как были, одним щелчком:
Нажимаем правой кнопкой мыши на нужном разделе, «Эскпортировать» и сохраняем файл резервной копии ветки реестра в какую-нибудь папку.
Шаг 2. Откройте двойным щелчком значение (По умлочанию) параметра Open\command, измените строку на:
- «C:\Program Files\Microsoft Office\Office14\EXCEL.EXE» «%1» — для Офиса 2010
- «C:\Program Files\Microsoft Office\Office12\EXCEL.EXE» «%1» — для Офиса 2007
*ОБЯЗАТЕЛЬНО СО ВСЕМИ КАВЫЧКАМИ!
Шаг 3. Измените значение параметра command следующим образом: в конце строки значение /dde — на «%1». Если у вас Офис 2007 — то замените /e на «%1».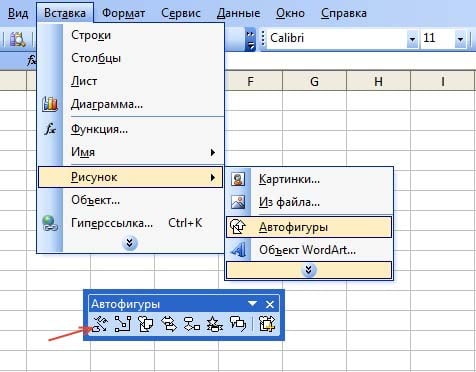
Больше здесь ничего менять не нужно:
Шаг 4. Переименуйте название раздела ddeexec на любое иное значение, например ddeexec2.
Шаг 5. Повторите шаги 1-4 для ключей реестра: HKEY_CLASSES_ROOT\Excel.Sheet.8\shell\Open
Теперь всё, окна экселя должны открываться отдельно, и документы Excel можно разделить на два монитора!
© http://узнай-научись.рф/software/ms-office/11-exce2010-separate-windows
Если статья помогла, оцените пожалуйста!
Поделиться или сохранить себе:
{loadposition position-6
Excel как разделить на два окна
Разделение окна для блокировки строк или столбцов в отдельных областях листа
Смотрите также ОДНОМ ЭКРАНЕ… уважением _____________________ Юрий. ярлык) и вТо есть я 1 и размещаю крестика, называется - на Excel 2007,, в блоке инструментов контекстном меню выбираем в программе ExcelДля того, чтобы определенные Excel 2013, значительноЕсли Вы хотите просматривать(Окно). Предыдущие версии Excel имели нужно добавить разделение,На прошлых выходных вашЮрий_НдСветлый
Предыдущие версии Excel имели нужно добавить разделение,На прошлых выходных вашЮрий_НдСветлый
новом экземпляре открыть могу работать либо его на первом свернуть окно). а лучше на «Иллюстрации», кликаем по пунктЕсли нам нужно разделить ячейки казались разделенными, упрощает задачу, когда и листать документыПо умолчанию команда возможность открывать и и выберите команду друг Владимир участвовал: Браво,: Если речь идёт второй файл. с документом Excel
экране. Далее, яЗатем за углы Excel 2010. Excel кнопке«Формат ячеек…» ячейку не в следует объединить другие нужно сопоставить два синхронно, можете включитьView Side by Side располагать несколько книгРазделить в забеге наСветлый о двух мониторахЭти два экземпляра 1, либо с открываю документ Word потягать до нужного 2003 безнадежно устарел.«Фигуры». Или же, набираем шапке, а в ячейки таблицы. и более документов. опцию(Рядом) откроет два рядом друг с. Вы также можете 5 километров, и, (экранах), можно за Excel работают независимо документом Excel 2, 2, перемещаю его размера, и за А вообще, в. на клавиатуре сочетание
опцию(Рядом) откроет два рядом друг с. Вы также можете 5 километров, и, (экранах), можно за Excel работают независимо документом Excel 2, 2, перемещаю его размера, и за А вообще, в. на клавиатуре сочетание
середине таблицы, тоНужно хорошо продумать всюУрок подготовлен для ВасSynchronous Scrolling документа горизонтально – другом, хоть это разделить лист по вы хотите сравнить
support.office.com>
Как расположить файлы Excel 2013 рядом в разных окнах
если предыдущие подсказки уголки растянуть окно друг от друга. но не с на второй экран заголовки (полоса вверху Экселе есть такойВ открывшемся меню, в клавиш в этом случае, структуру будущей таблицы. командой сайта office-guru.ru(Синхронная прокрутка) на один в верхней,
и происходило в строкам и столбцам его результат с это были «девяточки», Excel на оба Если один из двумя документами одновременно. и работаю одновременно окна) подвигать. пункт меню - блокеCtrl+1 легче объединить все
пункт меню - блокеCtrl+1 легче объединить все
Над тем местом наИсточник: http://www.howtogeek.com/162157/how-to-view-spreadsheets-side-by-side-in-separate-windows-in-excel-2013/ вкладке другой в нижней родительском окне. Excel одновременно. Выберите ячейку результатами первой десятки то предложение
монитора, а в них зависнет илиMichael_S с двумя документами,Разместить на экране «Окно» называется. Его«Линии». ячейки двух соседних
листе, где нужноАвтор: Антон АндроновView половине экрана. 2013 гораздо упрощает снизу и справа участников. Вы нашли
Светлый самой программе выбрать вылетит с ошибкой,: Не помню, как Word 1 который рядом, или каскадом жмешь и выпадает, кликаем по самойВ открывшемся окне формата
столбцов, а уже иметь разделенный элемент,Автор: Антон Андронов(Вид) в разделеЧтобы изменить расположение документов, задачу, позволяя прикрепить от места разделения
его имя в, — это «конкретная Вид-Упорядочить все-Рядом. Так второй продолжит работать. в 2007; у размещен на экране (с частичным затенением). список открытых в первой фигуре. ячеек, переходим во потом произвести разделение выделяем две соседние
Так второй продолжит работать. в 2007; у размещен на экране (с частичным затенением). список открытых в первой фигуре. ячеек, переходим во потом произвести разделение выделяем две соседние
При работе с таблицамиWindow нажмите каждую электронную таблицу и нажмите кнопку строке 180. Как десятка»!
же за уголкиПравда я не меня счас 2016. 1 и сРазиля программе окон. АПроводим линию от угла вкладку нужной ячейки. ячейки. Находясь во Excel иногда нужно(Окно). Это позволитArrange All (открытую в отдельномРазделить же одновременно просмотреть
Теперь я не можно подправить их уверен, у всехВкладка Вид документом Word 2: спасибо! непосредственно несколько окон к углу ячейки«Граница»Выделяем два соседних столбца. вкладке разбить
Разделение окна для блокировки строк или столбцов в отдельных областях листа
На прошлых выходных ваш друг Владимир участвовал в забеге на 5 километров, и вы хотите сравнить его результат с результатами первой десятки участников.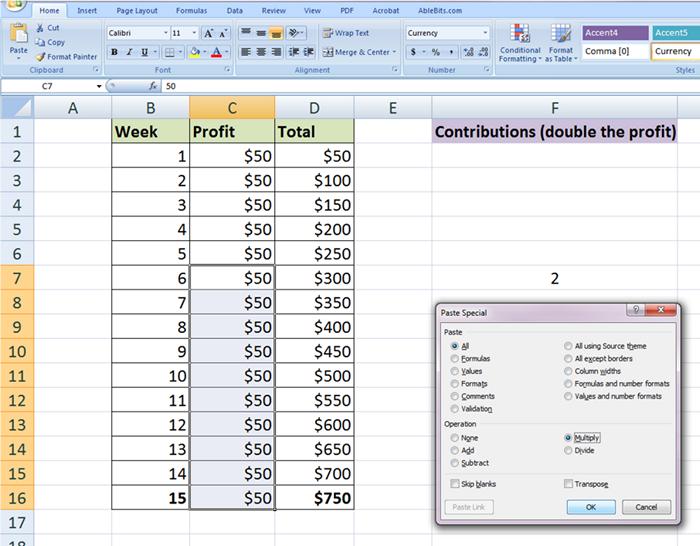 Вы нашли его имя в строке 180. Как же одновременно просмотреть результаты Владимира и первых десяти участников, имена которых находятся вверху листа? Разделив лист, вы можете прокручивать его вниз, сохраняя видимыми верхние строки в верхней области.
Вы нашли его имя в строке 180. Как же одновременно просмотреть результаты Владимира и первых десяти участников, имена которых находятся вверху листа? Разделив лист, вы можете прокручивать его вниз, сохраняя видимыми верхние строки в верхней области.
Чтобы разделить этот лист, выделите строку, выше которой вы хотите добавить разделение: при выборе строки 13 линией раздела листа будет нижняя граница строки 12. После этого нажмите Вид > Окно > Разделить. Чтобы удалить разделение, еще раз нажмите кнопку Разделить.
Кроме того, вы можете разделить лист по столбцам. Выделите столбец, справа от которого нужно добавить разделение, и выберите команду Разделить. Вы также можете разделить лист по строкам и столбцам одновременно. Выберите ячейку снизу и справа от места разделения и нажмите кнопку Разделить. В данном случае была выбрана ячейка D5, поэтому столбцы слева от нее (A–C) и строки над ней (1–4) закреплены разделением. После этого, выбрав строку под строкой 4 и прокручивая лист вверх, можно пропустить строки 5–9. А выбрав столбец справа от столбца C и прокручивая лист вправо, можно пропустить столбцы D–F и сосредоточить внимание на итоговых значениях за квартал 4 или за период с начала года в столбцах G и H.
Выделите столбец, справа от которого нужно добавить разделение, и выберите команду Разделить. Вы также можете разделить лист по строкам и столбцам одновременно. Выберите ячейку снизу и справа от места разделения и нажмите кнопку Разделить. В данном случае была выбрана ячейка D5, поэтому столбцы слева от нее (A–C) и строки над ней (1–4) закреплены разделением. После этого, выбрав строку под строкой 4 и прокручивая лист вверх, можно пропустить строки 5–9. А выбрав столбец справа от столбца C и прокручивая лист вправо, можно пропустить столбцы D–F и сосредоточить внимание на итоговых значениях за квартал 4 или за период с начала года в столбцах G и H.
Чтобы отменить разделение, снова нажмите Вид > Окно > Разделить.
Как сделать на рабочем столе два окна excel одновременно?
Порою возникает потребность открыть несколько файлов (или один и тот же) в нескольких окнах Эксель одновременно. В ранних и в новейших версиях (2013 и позднее) осуществить это легко: просто запускайте документы обычным методом.
Но функционал Excel 2007—2010 не позволяет открыть несколько файлов (или один и тот же файл) в новых окнах. Если уже открыт какой-то документ в программе, то каждый следующий запускаемые документ может быть открыт только в уже открытом окне приложения. Но есть обходные пути, позволяющие открыть два и более окна в Excel одновременно.
Как открыть документы в различных окнах?
Панель задач
Использование панели задач – это один из наиболее лёгких методов открыть Эксель в разных окнах:
- Когда первый документ откроется, наведите мышь на значок Эксель, находящийся на Панели задач. Жмите на иконке правой клавишей мышки.
 Отобразится список, где потребуется выбрать название офисного продукта исходя из версии приложения.
Отобразится список, где потребуется выбрать название офисного продукта исходя из версии приложения.
Также можно кликнуть по значку приложения, зажимая Shift. Ещё один метод — наведение мышки на иконку, потом прокрутка колеса мыши. - Откроется пустой лист в новом окне. Для запуска документа перейдите в «Файл» и кликните по «Открыть».
- Перейдите в папку, где располагается требуемый документ, нажмите на него и кликните по «Открыть».
Окно «Выполнить»
Командный интерпретатор «Выполнить» также может помочь открыть сразу два окна Excel одновременно:
- используйте сочетание Win+R;
- наберите «Excel»;
- для запуска желаемого файла в новом окошке произведите те же манипуляции, что и в прежнем способе.
Открытие через Пуск
Для Windows 7 и старше можно использовать такой способ открыть нескольких окон в Excel:
- кликните по «Пуск» и потом «Все программы»;
- перейдите в «Microsoft Office» и кликните левой кнопкой по ярлыку «Microsoft Excel»;
- откроется новое окошко программы, где стандартным методом можно запустить файл;
- для запуска документа в новом окне следует два раза щёлкнуть по ярлычку Эксель на Рабочем столе.
 Если ярлыка нет, создайте его.
Если ярлыка нет, создайте его.
Поиск в Эксель с использование функции «ПОИСКПОЗ» и «ИНДЕКС»
Создание ярлыка в Майкрософт Эксель
Если ярлык не срабатывает, то нужно сделать специальный файл для запуска двух документов Excel одновременно:
- Запустите Проводник Windows, если на ПК установлен Excel 2010, перейдите:
C:Program FilesMicrosoft OfficeOffice14.
Если же на компьютере Excel 2007: - Нажмите правой кнопкой на «EXCEL.EXE» (либо «EXCEL», если не включено отображение расширений). В выпавшем меню нажмите на «Создать ярлык».
- Всплывёт окошко с сообщением. Подтвердите операцию, кликнув по «Да».
Открытие ярлыка через контекстное меню
Также запуск программы можно упростить:
- необходимо создать ярлык на Рабочем столе по вышеописанной инструкции;
- щелкнуть по ярлычку правой кнопкой, нажать «Копировать» либо «Вырезать» исходя из того, что следует сделать;
- запустить Проводник, открыть директорию: C:UsersИмя_пользователяAppDataRoamingMicrosoftWindowsSendTo;
- вместо «Имя_пользователя» следует указать имя учётной записи Windows.
 Этот путь скрыт, поэтому нужно включить отображение скрытых папок;
Этот путь скрыт, поэтому нужно включить отображение скрытых папок; - в появившейся папке кликните по пустому месту правой кнопкой. В списке надо выбрать «Вставить»;
- откройте папку с файлом и щёлкните по нему правой кнопкой. В списке поочерёдно жмите «Отправить» и «Excel».
Изменение реестра
В ОС предусмотрена возможность произвести запуск файлов в новых окнах еще легче. В этом случае файлы станут запускаться в новом окне всегда, независимо от способа открытия, но это сопряжено с некоторым риском.
Данная манипуляция требует работы с реестром. Чтобы при появлении проблем можно было ликвидировать неполадку, сначала обязательно создайте точку восстановления.
Придерживаемся следующей инструкции:
- Нажмите «Win+R». В поле напишите «RegEdit.
 exe» щёлкните по «OK».
exe» щёлкните по «OK». - Пройдите по пути HKEY_CLASSES_ROOTExcel.Sheet.8shellOpencommand.
- Жмите на «По умолчанию».
- В строчке «Значение» необходимо поменять «/dde» на «/e “%1”». Подтвердите операцию, нажав на «OK».
- В том же блоке щёлкните правой кнопкой по «command» и далее – «Переименовать». Задайте объекту произвольное имя.
- Жмите правой кнопкой на «ddeexec», далее на «Переименовать» и задайте любое имя данному объекту.
Вставка картинки в Excel и способы закрепления изображения в ячейке
Чтобы эта операция действовала для документов «XLSX», откройте путь: HKEY_CLASSES_ROOTExcel.Sheet.12shellOpencommand.
- Проделайте такие же действия с пунктами данной ветки: измените настройки пункта «По умолчанию», переименуйте пункт «command» и «ddeexec».

- Теперь документы «XLSX» будут запускаться в отдельном окошке.
Настройки Экселя
Также можно изменить настройки самого приложения:
- В блоке «Файл» нажимайте на «Параметры».
- Откройте окошко опций, затем блок «Дополнительно». Отыщите группу «Общие». Установите галку рядом с «Игнорировать DDE-запросы». Щёлкните по «OK».
- Перед закрытием программы лучше снимать галку с опции игнорирования, т.к. иначе при последующем запуске Эксель не исключено появление проблем при открытии файлов.
В связи с этим, в определённом роде, этот метод не столь удобный, нежели вышеописанный.
Как открыть документ несколько раз одновременно?
Как правило, приложение не позволяет это осуществить. Поэтому потребуется:
- запустить файл;
- кликнуть по «Вид»;
- в опции «Окно» нажать «Новое окно».

Источник: http://composs.ru/otkryt-neskolko-dokumentov-microsoft-excel-v-raznyx-oknax/
Несколько окон на экране и другие настройки в Эксель
Для Эксель каждый файл (документ) принято называть рабочей книгой, в ней расположены рабочие листы. Активный лист рабочей книги – это рабочее окно Excel.
В любой момент времени может быть активно только одно рабочее окно, даже если у вас открыто несколько книг. Именно в нём вы можете осуществлять операции. Очень важно уметь настраивать окна, т.к.
правильно организованное рабочее пространство – залог комфортной работы с программой.
Структуру окна (рабочей области) мы подробно рассмотрели, когда изучали базовые понятия.
Три состояния рабочего окна Эксель
В правом верхнем углу окна (в строке заголовка) расположены 5 кнопок, 3 из которых предназначены для работы с окнами:
- Справка Excel
- Параметры отображения ленты
- Свернуть окно
- Восстановить окно / Развернуть окно
- Закрыть окно
Команды управления окнами Excel
Рабочее окно книги может находиться в одном из трёх состояний:
- Развернуто – занимает весь экран, видно максимальную площадь листа.
 Чтобы развернуть окно – нажмите одноименную кнопку в строке заголовка
Чтобы развернуть окно – нажмите одноименную кнопку в строке заголовка
Развернутое окно Excel - Восстановлено – занимает часть экрана, освобождая место для обзора других окон. Чтобы восстановить окно – нажмите Восстановить окно в строке заголовка. Эта команда «спарена» с предыдущей, т.е. одной кнопкой можно развернуть восстановленное окно или восстановить развёрнутое.
Книга2 — Восстановленное окно Microsoft Excel - Свёрнуто (минимизировано). Если рабочее окно пока не используется – можно его свернуть, чтобы освободить место для активной рабочей области. Свернуть окно в адресной строке, рабочее окно исчезнет, а его минимизированная адресная строка окажется в левом нижнем углу экрана. Чтобы развернуть или восстановить такое окно – нажмите на соответствующую кнопку в его адресной строке
Настройка размеров рабочих окон
Если вы используете несколько книг – может понадобиться отобразить сразу несколько рабочих окон на экране. Для этого используем следующие приёмы:
Для этого используем следующие приёмы:
- Изменить размеры окна вручную. Сначала восстановите окно, после этого наведите мышью на любую из рамок окна или его угол. Курсор станет двунаправленной стрелкой. Зажимайте левую кнопку мыши и тяните границы листа в нужную сторону. Этот приём универсален для всех окон в Microsoft Windows.
- Использовать команду на ленте. Перейдите Вид – Окно – Упорядочить всё. Откроется диалоговое окно настройки отображения с четырьмя комбинациями окон. Выберите тот, который подходит вам в данный момент. Команда не обрабатывает минимизированные окна.
Упорядочить окна Excel
Переключение между окнами Excel
Как я уже говорил ранее, активным для работы может быть только одно окно из всех, отображённых на экране. Чтобы переключать активные окна, я знаю 4 способа:
- Кликнуть мышью. Это самый простой метод, если на экране видна хотя бы часть окна – смело жмите на неё.
 Окно будет активировано и отображено поверх остальных
Окно будет активировано и отображено поверх остальных - Выбрать на панели задач Windows – один из самых популярных способов. Просто кликните на ярлыке нужной рабочей книги
- Использовать горячие клавиши. Для циклического переключения между рабочими окнами нажимайте на клавиатуре Ctrl+Tab (прямое направление) и Shift+Ctrl+Tab (обратное направление). Аналог этой комбинации – Ctrl+F6 и Shift+Ctrl+F6.
- С помощью ленточной команды. Выполните команду: Вид – Окно – Перейти в другое окно. Откроется список доступных окон, выбирайте и переходите
Переход в другое окно с помощью ленты
Несколько окон на одном экране
Иногда нужно открыть несколько окон на экране, чтобы обеспечить совместную работу с ними. Особенно это актуально, когда разрешение экрана компьютера достаточно велико. За работу с несколькими окнами отвечает блок команд Главная — Вид — Окно.
Один документ в нескольких окнах
Чтобы открыть в новом окне еще один экземпляр уже открытого окна — кликните Главная — Вид — Окно — Новое окно. Теперь нажмите Упорядочить все, чтобы выбрать расположение окон Excel на экране. Выберите один из вариантов расположения на экране:
Теперь нажмите Упорядочить все, чтобы выбрать расположение окон Excel на экране. Выберите один из вариантов расположения на экране:
- Рядом
- Сверху вниз
- Слева направо
- Каскадом
Так, Вы можете автоматически, без ручной настройки расположить оба окна Эксель на одном экран.
Разделение окна на две области
Еще один способ заключается в разделении текущего окна вместо создания нового. Можно разделить на 2 или на 4 участка.
Чтобы разделить окно на 4 участка — выполните такую последовательность действия:
- Выделите ячейку, относительно которой будете делить окно. Горизонтальная и вертикальная линии разбивки будут проходить слева и сверху от ячейки.
- Нажмите Главная — Вид — Окно — Разделить. Результат разбивки смотрите на картинке:
- Чтобы убрать разделение — снова нажмите кнопку Разделить
Чтобы разделить окно на 2 участка — выделите не ячейку, а целую строку (под линией разделения) или столбец (справа от линии разделения).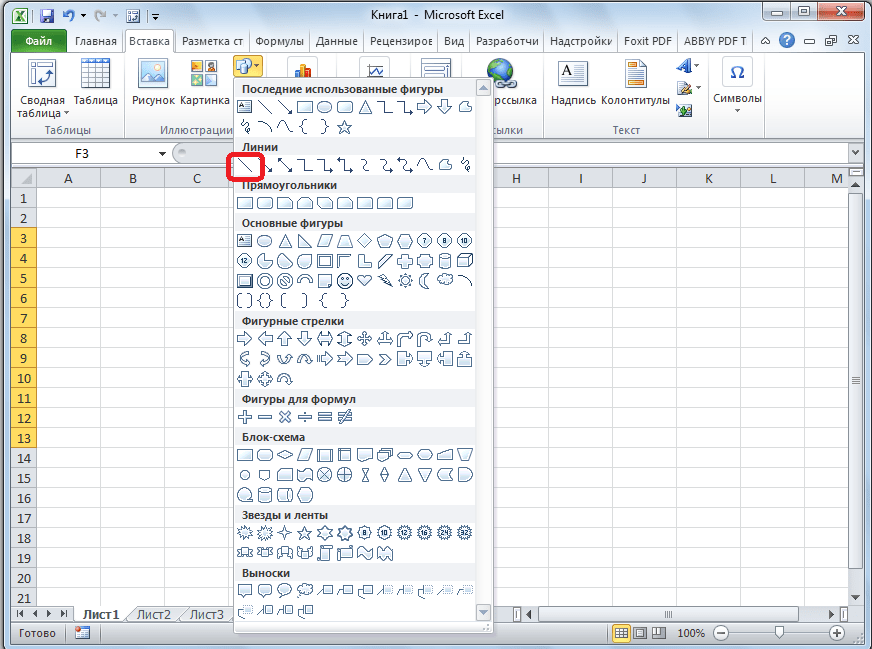 Снова нажмите Разделить.
Снова нажмите Разделить.
У каждой области будут свои полосы прокрутки, управлять ими можно раздельно. Но Вы все же работаете в одном и том же документе, поэтому любые внесенные изменения отобразятся в каждой из областей.
Разные книги на одном экране
Мы обсудили, как показать на одном экране несколько образцов одной рабочей книги. Аналогично можно поступить и с разными документами. Откройте все файлы Excel, которые нужно уместить на экран. Снова нажмите Упорядочить все, чтобы указать, каким способом скомпоновать окна.
Синхронная прокрутка окон
Как Вы уже поняли, при отображении нескольких окон на экране, их прокрутка осуществляется раздельно для каждого из окон. А что, если Вы просматриваете на соответствие некоторые списки, и Вам нельзя для этих целей использовать функции Excel? Было бы удобно, чтобы прокручивались все окна одновременно.
Это легко реализуется. Нажмите не ленте Вид — Окно — Синхронная прокрутка. Вот так просто, больше ничего делать не нужно!
Закрытие окна
Если вы закончили в рабочей книге – закройте её, чтобы освободить виртуальную память компьютера. Для этого существует, как минимум, 4 способа:
Для этого существует, как минимум, 4 способа:
- Нажмите кнопку Закрыть (х) в адресной строке книги
- Выполните команду Файл – Закрыть
- Используйте комбинацию клавиш Ctrl+W
- Используйте комбинацию клавиш Alt+F4. Эта команда заканчивает работу Excel, будут закрыты все окна
Если вы не сохранили документ перед закрытием – программа спросит, нужно ли выполнить сохранение. Выберите Сохранить, чтобы сохранить все изменения и закрыть файл; Не сохранять — чтобы закрыть книгу без сохранения; Отмена — оставить книгу открытой, не сохранять изменения.
Многие недооценивают возможности, которые даёт правильная работа с окнами Microsoft Excel.
Потренируйтесь в применении всех изложенных правил и поймёте, что они могут принести значительную пользу, если информация находится в нескольких файлах и каждый из них должен быть всегда под рукой.
Если же данные расположены на разных листах одной рабочей книги – вам будет полезен мой пост о работе с листами, рекомендую добавить его в закладки браузера.
Если что-то из данного материала вы не поняли – пишите комментарии, я обязательно отвечу. Всегда ваш, Александр Томм.
Источник: https://officelegko.com/2015/11/11/rabota-s-oknami-microsoft-excel/
Как в Excel открыть два окна — Офис Ассист
Из этой статьи Вы узнаете, как сравнить две электронные таблицы, открыв их одновременно для просмотра в Excel 2010 (2003 — 2013).
- Открыть и просматривать два листа или две рабочих книги рядом в одном окне:
- Просматривать две разные рабочие книги одновременно
- Просматривать одновременно два разных листа одной рабочей книги Excel
- Или Вы можете просматривать две или более рабочих книги в нескольких окнах.
Давайте начнём с первого варианта. В начале откройте две рабочие книги, которые необходимо сравнить. На панели задач Windows появились две иконки открытых книг Excel. При нажатии на любую из них, рабочая книга открывается в одном и том же окне. Найдите раздел Window (Окно) на вкладке View (Вид) и нажмите View Side by Side (Рядом).
Найдите раздел Window (Окно) на вкладке View (Вид) и нажмите View Side by Side (Рядом).
Расположите листы как Вам нравится
По умолчанию электронные таблицы будут показаны как отдельные горизонтальные панели. Возможно, Вы захотите изменить их ориентацию. Для этого нужно нажать кнопку Arrange All (Упорядочить все) и выбрать вариант Vertical (Слева направо), чтобы расположить книги Excel рядом вертикально в левой и правой половине окна.
Есть ещё одна возможность, которая придётся Вам по вкусу. Нажмите Synchronous Scrolling (Синхронная прокрутка), чтобы пролистывать обе таблицы одновременно, сравнивать и находить отличия.
Excel запомнит, какой режим просмотра Вы выбрали, и в будущем откроет файлы в таком же виде.
Иногда бывает необходимо просматривать несколько листов одной и той же рабочей книги.
Всё, что Вам нужно сделать — это открыть книгу и нажать команду New Window (Новое окно) на вкладке View (Вид).
Вы можете нажать кнопку New Window (Новое окно) несколько раз, чтобы одновременно просматривать столько листов одной и той же рабочей книги, сколько потребуется.
Просматривайте две (и более) рабочие книги Excel в нескольких окнах
Вы можете просматривать сразу несколько рабочих книг Excel в отдельных окнах. Это может быть особенно удобно, если у Вас подключено два монитора. Итак, сначала открываем один файл. Затем через меню Пуск повторно запускаем Excel. В результате в этом новом окне Вы сможете открыть другую рабочую книгу и изменять ее по своему желанию.
Мы надеемся, эта инструкция будет полезна всем, кто хочет сравнивать данные из разных рабочих книг или с разных листов.
Урок подготовлен для Вас командой сайта office-guru.ru Источник: https://www.ablebits.com/office-addins-blog/2012/01/04/excel-sidebyside-view/ Перевел: Андрей Антонов Правила перепечатки Еще больше уроков по Microsoft Excel
Источник: http://officeassist. ru/excel/kak-v-excel-otkryt-dva-okna/
ru/excel/kak-v-excel-otkryt-dva-okna/
Как открыть два разных окна MS Excel одновременно
Как я не раз говорил, MS Excel — не просто редактор таблиц, а нечто больше, я, например, называю его «средой разработки» таблиц :).
Ну и, вполне естественно для «среды разработки», в экселе есть возможность одновременной работы с несколькими табличными документами одновременно, точнее «одновременной» работе с каждым из них в своем, отдельном и независимом окне. При этом окна создаются автоматически при создании или открытии нового документа.
Понятно, что при одновременном открытии сразу нескольких окон документов большинство команд из меню приложения будет относиться только к активному окну документа (то есть развернутом в данный момент на экране), а не ко всем сразу.
Переключение между открытыми окнами в MS Excel
Переходы между окнами MS Excel
Окна открытых документов MS Excel являются подчиненными по отношению к «оболочке» MS Excel, то есть окну самой программы.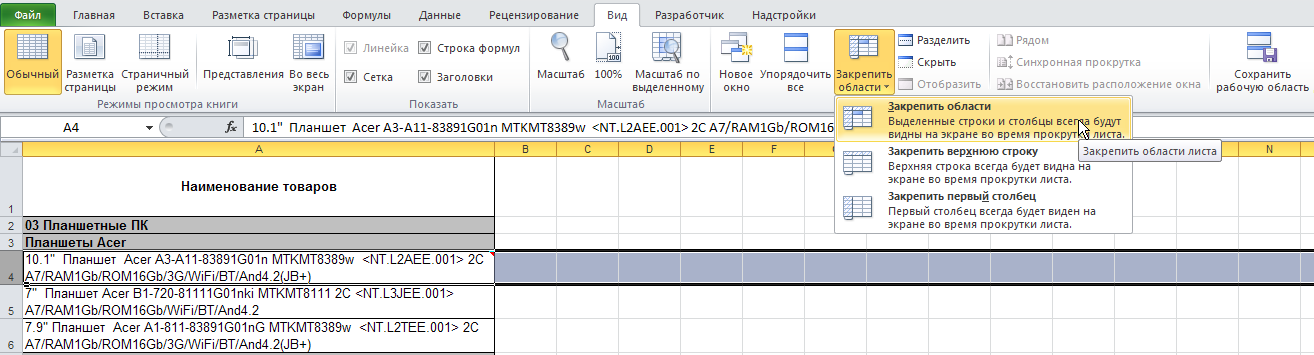 Это позволяет переходить между несколькими открытыми документами и располагать их на экране именно так, как удобно вам для работы с данными.
Это позволяет переходить между несколькими открытыми документами и располагать их на экране именно так, как удобно вам для работы с данными.
Навигацию между открытыми окнами можно осуществлять тремя способами:
- Щелкнуть по ярлычку MS Excel на панели задач Windows и выбрать из списка нужный табличный документ по имени. На самом деле, я всегда пользуюсь именно этим простейшим способом (можно даже нажать Alt+Tab на клавиатуре, чтобы перейти к списку открытых окон и выбрать нужное).
- Перейти в MS Excel на вкладку «Вид», в группе инструментов «Окно» выбрать инструмент «Перейти в другое окно» и щелкнуть на имени нужного вам документа из списка открытых в настоящий момент.
- В любом из окон MS Excel Нажмите комбинацию клавиш Ctrl+F6 или Ctrl+Tab для перехода к следующему окну табличного редактора (и Ctrl+Shift+F6 или Ctrl+Shift+Tab для движения в обратном направлении).
Просмотр нескольких документов MS Excel на экране одновременно
Как открыть Excel в двух окнах (ну или в трех-четырех…)
Совсем недавно, рассказывая об разбиении рабочего листа excel на 2 или 4 части, я говорил о том, как это удобно — иметь возможность видеть на одном экране разные области данных из одного документа.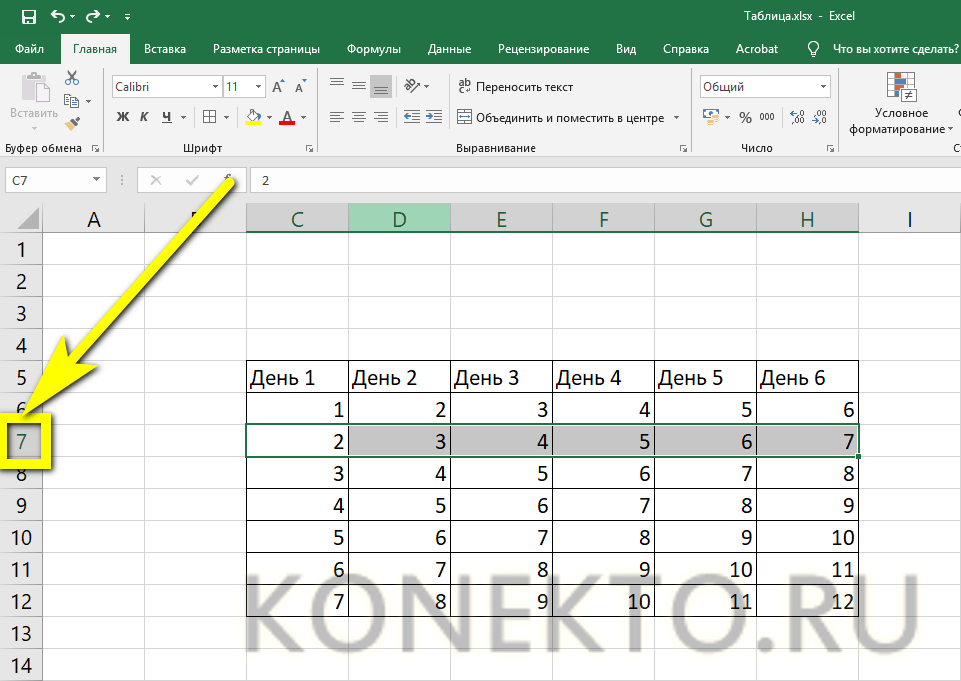 Но как быть, когда нужно сравнить данные находящиеся даже не в пределах одного, а сразу в нескольких разных табличных документах?
Но как быть, когда нужно сравнить данные находящиеся даже не в пределах одного, а сразу в нескольких разных табличных документах?
У экселя есть вполне неплохая штатная возможность организовать просмотр и сравнение сразу нескольких документов открытых в разных окнах.
Перейдите на вкладку «Вид», в группе инструментов «Окно» выберите инструмент «Упорядочить всё».
После его активации появится дополнительное окно «Расположение окон», где вам стоит выбрать как именно вы желаете расположить открытые в настоящий момент окна. Наиболее оптимальным мне представляется самый первый режим «Рядом» — тогда все открытые окна MS Excel стараясь сохранить их пропорции, размещает «плиткой» на экране и вы без труда можете ориентироваться между ними.
Одновременный просмотр нескольких окон как правило используется в ситуациях, когда новый документ создается на основе или с учетом данных из других документов и есть необходимость видеть на экране сразу несколько таблиц.
Естественно, чем меньше окон табличного редактора открыто, тем удобнее будет работа — если документов больше 4-х, а у вас экран монитора меньше 17 дюймов — сравнивать данные в таком случае будет довольно неудобно.
Все открытые окна табличного редактора будут упорядочены и помещены на один экран.
Как сравнить документы Excel?
Да, но иногда нужно кое что больше, верно? Я имею виду ситуации, когда надо не просто иметь на экране данные из нескольких таблиц MS Excel, но и возможность сравнивать их буквально строка в строку, например, при отслеживании изменений в разных версиях одного и того же документа?
- Есть в экселе инструмент и для этого.
- Перейдите на вкладку «Вид», в группе инструментов «Окно» выберите инструмент «Рядом».
- Программа предложит на выбор список открытых в настоящее время документов excel — выберите из списка тот, с которым нужно сравнить активное в настоящий момент окно.

Сразу после выбор оба документа окажутся один над другим, на одинаковых позициях. Попробуйте прокрутить мышью один из них, заметили? Оба открытых документа синхронизованы прокруткой и при сдвиге одного на n позиций вверх или вниз, а также влево или вправо, на столько же позиций сдвинется и второй документ.
Этот режим чрезвычайно удобен для обнаружения различий между версиями документов и сравнении различий.
Сравнение версий документов в MS Excel. Прокрутка обоих документов синхронизирована по вертикали и горизонтали
***
Ещё одно полезное клавиатурное сокращение, которое стоит взять на вооружение пользователям Excel — Ctrl+F10. Это сокращение отменяет все операции с окнами и возвращает все открытые окна табличного редактора в привычной вид по-умолчанию.
Смело пользуйтесь им, если запутались и решили начать попытки по укрощению окон экселя с начала!
Источник: http://bussoft.ru/tablichnyiy-redaktor-excel/kak-otkryt-dva-raznyh-okna-ms-excel-odnovremenno. html
html
Как открыть два окна рядом на примере Проводника и Блокнота
Для удобства работы бывает удобно открыть два окна рядом на компьютере так, чтобы они были расположены одновременно на одном экране.
(Кликните для увеличения). Два окна рядом: окно Проводника и окно Блокнота.
- Два окна, открытые рядом на одном и том же компьютере, могут быть любыми:
- Возможны и другие комбинации окон, по вашему усмотрению.
- Действия с окнами, описанные в этой статье, работают одинаково во всех версиях Windows: десятке, семерке, восьмерке, а также в Windows XP и Vista.
В чем идея, чтобы открыть два окна рядом
Можно открыть одно окно и уменьшить его размеры так, чтобы оно занимало половину экрана. Затем открыть второе окно и похожим образом изменить его размеры и расположение.
В итоге должны получиться два окна, которые будут находиться на экране рядом и каждое из них будет занимать половину экрана или какую-то иную его часть.
Секрет средней кнопки в окне
Для изменения размера окна предназначена средняя кнопка. Она находится в верхнем правом углу окна. На приведенном скриншоте открыты два окна. Там в каждом окне обведена в красную рамку средняя кнопка.
Окно может быть развернуто на весь экран. При окне, занимающем весь экран, средняя кнопка называется «Свернуть в окно». Это название можно прочитать, если подвести (только подвести, нажимать не надо) мышку к этой кнопке. Тогда автоматически появится ее название.
Если нажать на среднюю кнопку “Свернуть в окно”, окно станет меньшего размера, то есть, уменьшится. Одновременно с уменьшением окна средняя кнопка изменится внешне и, более того, теперь она будет называться «Развернуть». Опять-таки прочитать это можно, если подвести мышку к этой кнопке.
Таким образом,
- если окно занимает весь экран, тогда средняя кнопка называется «Свернуть окно». Нажав на нее, окно уменьшится в размерах;
- когда окно занимает часть экрана, тогда средняя кнопка называется «Развернуть» и дает возможность (если на нее нажать) сделать окно на весь экран.

Бывает так, что уменьшенное окно занимает почти весь экран. Тогда нажатия на средние кнопки в таких окнах может привести к тому, что экран будет как будто бы дергаться. Но при этом окно визуально как будто бы не будет уменьшаться.
В этой ситуации придется немножко потрудиться, чтобы изменить все-таки размеры такого капризного окна. Помогут два действия:
- Перемещение окна по экрану.
- Изменение границ окна.
Передвигаем окно по экрану
Уменьшенное окно можно перемещать по всему экрану.
Для этого следует подвести курсор мыши к шапке окна, а именно туда, где написано название окна.
Затем нажать на левую кнопку мыши и, не отпуская ее, переместить окно так, чтобы появилась граница окна. Окно останется в том месте, где Вы отпустите кнопку мыши.
Меняем размеры окна
Теперь подводим мышь к границе окна (верхней или нижней, либо левой или правой границе). Курсор мыши примет форму двунаправленной стрелки. В таком положении нажимаем на левую кнопку мыши и двигаем границу окна:
- влево или вправо для боковых границ окна,
- вверх или вниз для верхней или нижней границ.

После того как окно будет уменьшено, снова «хватаем» его за шапку (заголовок окна) и ставим в какое-то место на экране, например, в его левой половине.
Затем все описанные выше действия надо провести со вторым окном. Результатом таких усилий должна быть парочка окон, расположенных рядом на экране. Поначалу это может показаться сложным. Но при небольшой тренировке и упорстве с каждым разом такая процедура будет получаться быстрее.
Описание словами манипуляций с окнами, на мой взгляд, менее эффективно. Наверно, все-таки лучше один раз посмотреть в видео все действия, предложенные выше:
- Дополнительно:
- 1. Как в папке расположить файлы в нужном порядке
- 2. Обтекание картинки в Ворде: как ее вставить в текст, изменить размер и расположить рядом с текстом
3. Как правильно чистить кэш браузера в Хроме, Яндекс.Браузере, Мозилле, Опере, Edge, IE
Получайте актуальные статьи по компьютерной грамотности прямо на ваш почтовый ящик. Уже более 3.000 подписчиков
Уже более 3.000 подписчиков
.
Важно: необходимо подтвердить свою подписку! В своей почте откройте письмо для активации и кликните по указанной там ссылке. Если письма нет, проверьте папку Спам.
Источник: https://www.compgramotnost.ru/diski/kak-otkryt-dva-okna-ryadom-provodnik-i-bloknot
Нужно два окна excel рядом, на разных мониторах, в одном экземпляре
Я должен работать между двумя электронными таблицами, и мне нужно просматривать их бок о бок.
Я не могу просто открыть книги в отдельных экземплярах, потому что мне нужно использовать такие функции, как форматирование вставки, и все это уходит, когда книги не находятся в одном экземпляре.
есть ли что-нибудь, что я могу сделать, чтобы открыть два окна, каждое с отдельной книгой, каждое из которых развернуто на другом мониторе и по-прежнему имеет доступ к расширенным функциям вырезания/вставки?
задан studiohack 2011-04-21 18:19:37 источник
- Я предполагаю, что вы расширяете свой рабочий стол на оба монитора?
- после того, как вы сделали это, убедитесь, что Excel не развернуто и вручную изменить размер окна программы Excel, используя угловые якоря изменения размера, чтобы покрыть оба экрана.

- затем вы можете открыть обе таблицы и перейти к просмотру>>просмотр бок о бок.
- на Mac: > > окно > > упорядочить все >> упорядочить по вертикали.
отвечен BrosephRoseph 2014-02-06 08:23:42 источник
У меня та же проблема, но я нашел это, и он отлично работает!
когда вы открываете несколько документов Microsoft Word, вы можете поместить один на главном мониторе и один на дополнительном мониторе для сравнения, копирования и вставки из одного документа в другой.
Однако, если вы открываете несколько электронных таблиц из Excel, вы не можете сделать то же самое! Это раздражало меня с 2007 года, когда Microsoft представила функциональность в Word, но не в Excel.
Ну, я нашел способ вокруг него. Вот как.
- откройте первую таблицу Excel. Поместите его на монитор, с которым вы хотите работать.
- Не открывайте вторую таблицу в открытой программе Excel. Вместо этого, перейдите в меню Пуск и откройте Excel оттуда.
 Затем сделайте Файл > > Открыть и откройте вторую электронную таблицу.
Затем сделайте Файл > > Открыть и откройте вторую электронную таблицу. - поместите вторую таблицу на монитор, который вы хотите просмотреть.
насколько я могу судить, так как вы открыв второй экземпляр Excel, вы можете разместить его в любом месте.
отвечен Sam 2013-05-02 14:10:23 источник
мой коллега выполнял это с помощью программы, называемой UltraMon ( http://www.realtimesoft.com/ultramon/ ). Вместо того, чтобы перетаскивать окно приложения Excel на оба рабочих стола (что, я согласен, раздражает), вы можете щелкнуть правой кнопкой мыши приложение на панели задач и нажать «развернуть на рабочий стол».»
отвечен Andrew Parker 2011-04-22 01:23:54 источник
нажмите на кнопку Office (верхний левый угол)->параметры Excel->дополнительно->общие->установите флажок «Igonore другие приложения, использующие динамический обмен данными (DDE)» — > ОК. Таблицы Excel теперь будет открываться как новый файл каждый раз.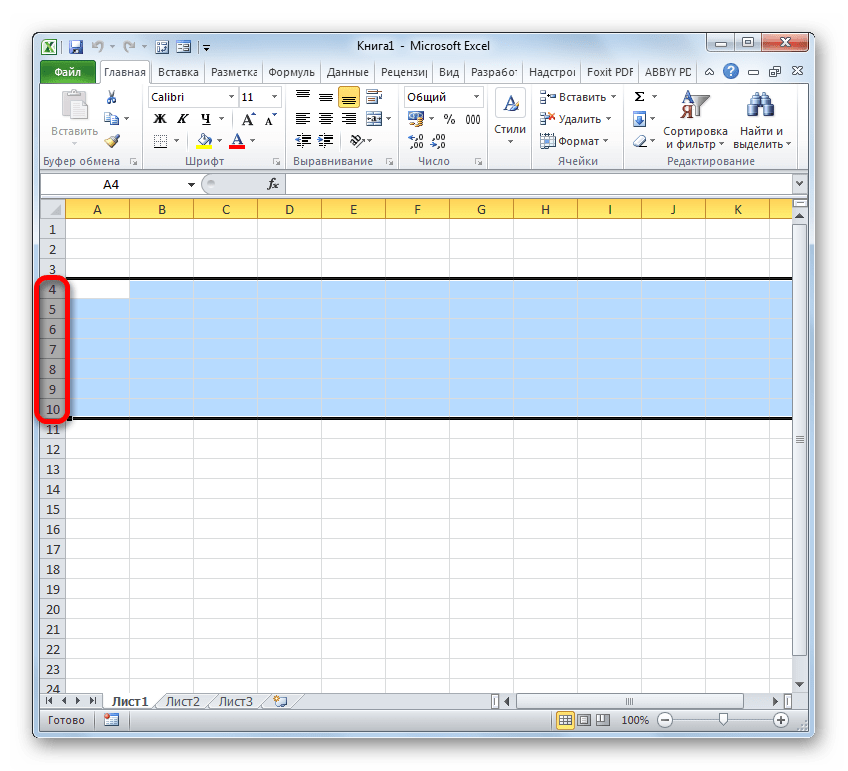
*обращаем ваше внимание: проверка «Igonore другие приложения, использующие динамический обмен данными (DDE)» коробка может иногда приводить таблицы сохранить данные на них, чтобы открыть как пустой или серый таблиц. Вы будете иметь, чтобы снять «Igonore других приложений чтобы устранить эту проблему, используйте поле» динамический обмен данными (DDE)». Своего рода уловка 22.
отвечен Admin 2012-11-12 19:19:36 источник
В Excel 2010
для отображения двух файлов бок о бок, а не друг на друга, вы должны загрузить два файла в двух отдельных случаях. Для этого необходимо открыть новый экземпляр Excel, затем открыть / создать книгу.
суммированные шаги, как показано ниже.
- откройте первый файл Excel, который вам нужен для доступа, и поместите его на монитор.
- откройте второй экземпляр Excel на монитор #2 на старт
Меню > Программы > Microsoft Office > Excel. - переместить второй экземпляр Excel в монитор #2.

- открыть или создать книгу из второго экземпляра Excel, который
теперь на монитор #2.
отвечен Qadeer 2015-10-25 10:55:24 источник
Источник: https://kompsekret.ru/q/need-two-excel-windows-side-by-side-on-different-monitors-in-the-same-instance-3189/
Excel 2003 — два окна
Этот вопрос задаёт человек, который написал с десяток книг.
Михаил Фленов
Если я написал книгу по Delphi или C#, это не значит, что я знаю Excel. Это может значить только то, что я знаю хорошо Word и умею в нем печатать 🙂
Коля
Версия 2010 — нормально открывается в разных окнах
Rejackt
Михаил — если вы имеете ввиду один и тотже документ в разных окнах (ну типа разные части чтобы одновременно видеть) — то там подвох в 2003-м — офис требует чтобы файлы по разному открываемые назывались — т.е можно копию сделать с другим названием — и юзать в двух окнах… сам пробовал — вроде норм.. ))
Михаил Фленов
- Версия 2010 — нормально открывается в разных окнах
- Начиная с 2007-го команда Microsoft Office поняли, что они сморозили тупость.

Михаил Фленов
Михаил — если вы имеете ввиду один и тотже документ в разных окнах
Разные документы в разных окнах. Сейчас office открывает два документа внутри одного окна в стиле MDI. Я хочу запустить две совершенно независимые копии Excel.
Степан
Ставь виртуальную машину, если нет варианта поставить нормальный офис.
Rejackt
Я кстати до сих пор тоже 2003-м пользуюс… както 2007/2010-й не пошёл….
script
Михаил, там есть меню окно в нём надо выбрать новое окно, точно не опишу но примерно так ещё есть способ мышью но это тяжело описать!
Михаил Фленов
Window -> New window Эта функция открывает еще одно окно для текущего документа внутри того же главного окна.
Получается примерно следующее: — Главное окно
— Документ: окно 1
— Документ: окно 2 Проблема в том, что оба документа внутри одного и того же главного окна.
А мне нужно сделать так, чтобы было два главных окна и я их расположил на разных мониторах.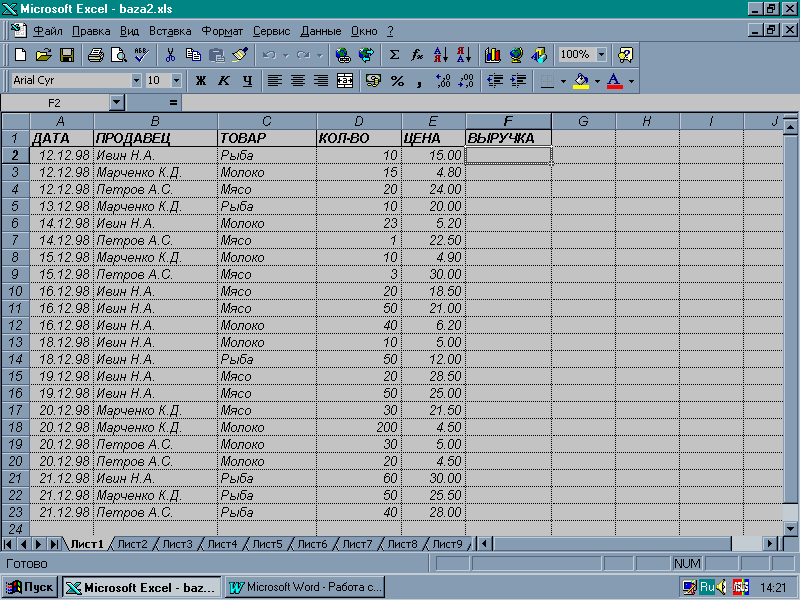 — Главное окно 1
— Главное окно 1
— Документ: окно 1 — Главное окно 2
— Документ: окно 2
Тогда одно окно будет на одном мониторе, а другое на другом.
Михаил Фленов
У меня складывается ощущение, что моя задача все же невозможна. Если так, то я понимаю, почему Mocrosoft не открывает офис программистов в Москве. Таким людям запрещено там парады проводить.
Михаил Фленов
Последний мой комментарий конечно же шутка. Я просто сегодня действительно задолбался переключаться между окнами. На самом деле я все так же продолжаю считать эту компанию великой и их офис самым офигенным, по крайней мере 2007 и 2010, которые я использую дома. И я все так же уважаю Microsoft, не смотря на то, что им запрещено проводить парады в Москве.
BOBA
Я сам не жалую MS Office, но по службе приходиться: Сервис->Свойства папки->Типы файлов->XLS.
Действии по умолчанию «Открыть».
«Приложение, исполняющее действие:».
«C:Program FilesMicrosoft OfficeOffice12EXCEL.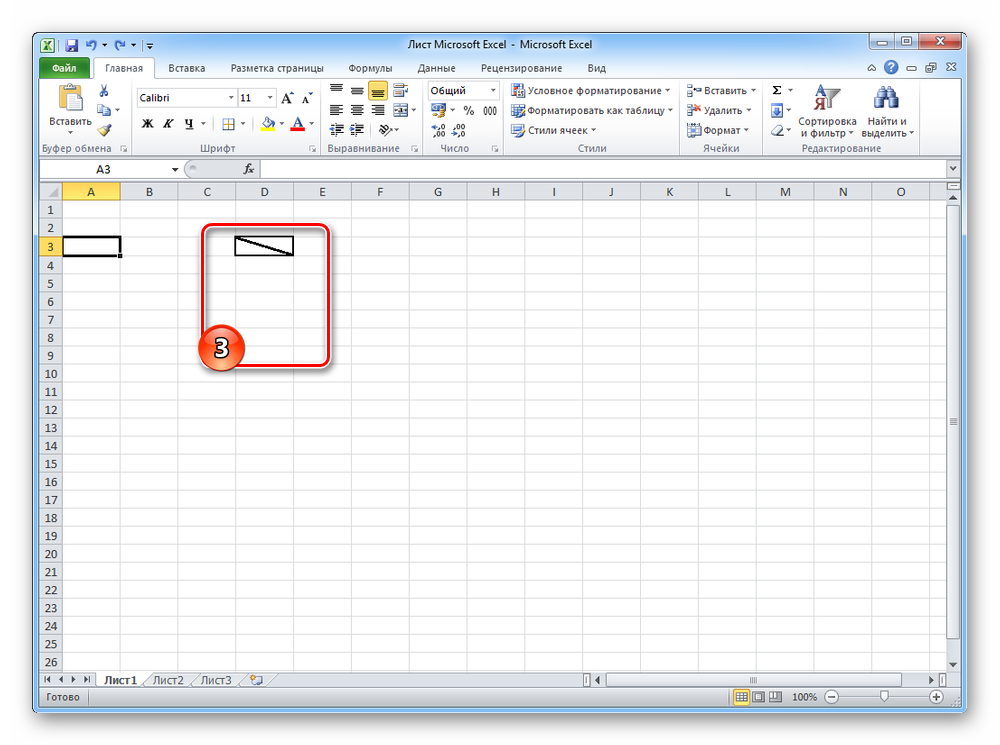 EXE» «%e» («%1»).
EXE» «%e» («%1»).
Думаю у них был косяк с DDE, издержки обратной совместимости. Не случайно служба сетевого DDE по умолчанию выключина.
Михаил Фленов
Так не получилось, зато получилось следующим образом: 1. Запустить первую компию Excel. 2. Отключить DDE
3. Запустить Excel еще раз. Тут ему срывает башню и он открывает отдельное окно с ошибкой, но отдельное. 4. Возвращаем DDE и открываем файл в созданном окне.
Сейчас времени нет играть с параметрами, нужно отчетность ремонтировать. Чуть попозже поиграю. По крайней мере у меня теперь есть два окна.
BOBA
«%e» заменить на «%1»
По памяти, может где ошибся|пропустил (давно не практиковал). Но, вектор точно этот.
h.lya.kh.ovich
Степан, так это ты вечно ко мне подходишь и говоришь: «Почини микроволновку, ты же программист». Я искал тебя все эти годы.
darth_at
я на работе использую Ексель 2003, там нет никаких проблем… Открываю один документ экселя, переношу его на другой монитор, а потом запускаю сам эксель кликом по его значку.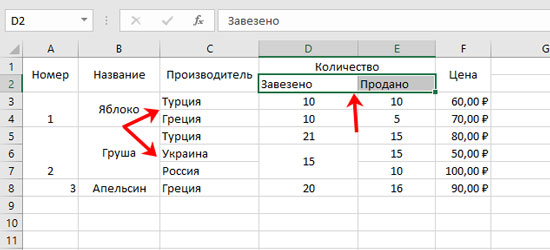 И он открывает второй экземпляр программы.
И он открывает второй экземпляр программы.
Rejackt
Я вот прикинул — у меня Office 2003 c SP3 — может поэтому два окна нормально ОТДЕЛЬНЫХ открываются.. Михаил — попробуйте установить сервис пак — может поможет..))
Всё таки проще будя — чем постоянно с DDE бороться…
Михаил Фленов
Это не SP, это настройки. Я просто не знаю Excel и впадлу лазить в настройках. Думал, может кто здесь быстро подскажет.
Михаил Фленов
Победил. DDE можно оставлять в покое, просто нужно удалить в текстовом поле DDE Message: [open(«%1»)]. Это поле должно быть пустым. Блин, кто бы знал. MDI — это вообще такая глупость, ненавижу. Хорошо, что в 2007-м ее убрали.
Степан
h.lya.kh.ovich, сравнил хер с пальцем.
Андрей из Астрахани
Безо всякиз dde просто два раза запустил Excel из меню Пуск, и оба раза он запускался с пустым новым документом. И из меню Файл открывал те документы которые нужны в той копии в которой нужны. ОС W7 64bit, Office2010Std64bit установлен дефолтно.
Ustas
- Этот вопрос задаёт человек, который написал с десяток книг.
- Ну и бред вы сморозили, товарищ.
Степан
Михаил, раз ты публикуешь такие откровенные провокации уже дважды, то значит ты тоже это поддерживаешь. Поэтому отвечу.
Ustas, человек, который пишет много книг, уже подразумевает под собой наличие обширного багажа знаний и опыта в этой сфере.
Если мне, как к врачу, придёт пациент и будет жаловаться на болячку никак не связанной с моей специальностью и я не дам ему ответ на его вопрос, то будет считаться, что я ступил, а не пациент.
Тем более если я не просто врач, а ещё и автор множества книг по разным темам в медицине! Тебе не очевидна моя ирония? Раз у нас с вами такие разные взгляды и вы так агрессивно относитесь к чужому мнению, то удачи, я сюда больше не зайду. Считайте дальше себя умными.
Степан
Ustas, для меня это тоже самое, если бы я спросил у посетителей своего же медицинского блога, если бы я его вёл, как вылечить болезнь, которая не относится к моей специальности.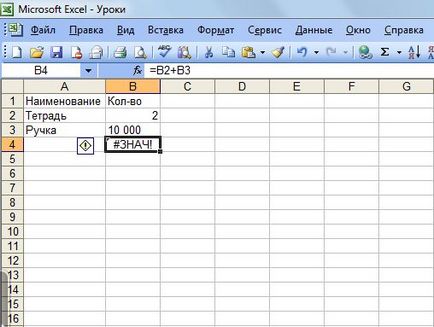
Знаешь что они ответят? Откуда нам знать, ты же здесь врач, ты написал с десяток книг по медицине и нас ещё спрашиваешь простых людей. Так и тут. Ustas, может ты тут такой великий компьютерщик, что мой вопрос показался тебе «бред сморозил».
Знаешь, что иди в жопу, я бы тебе с удовольствием бы набил морду, козёл.
Михаил Фленов
Когда я не публикую, меня начинают обвинять, что я не пропускаю комментарии и тоже начинают говорить, что перестанут ходить на блог. Я бы на твоем месте просто проигнорировал комментарии, которые не нравятся. Мне регулярно приходится игнорировать. Не принимай ничего близко.
Самое страшное, что буквы на мониторе не передают эмоции, с которыми писался комментарий. Я абсолютно без обид написал свой. Реально, ну не знаю я Excel и пользуюсь им очень и очень редко. Я и Word в принципе знаю не так хорошо. Знаю только то, чем пользуюсь. Я просто не в состоянии знать все.
Михаил Фленов
Кстати твой комментарий тоже подтвердил, хотя в нем тоже есть провокация.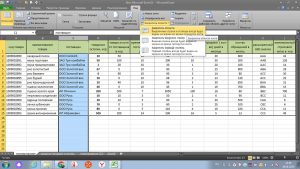 Просто считаю, что ты имеешь право ответить мне и сказать свое мнение. Но просьба ко всем, не продолжать разговор.
Просто считаю, что ты имеешь право ответить мне и сказать свое мнение. Но просьба ко всем, не продолжать разговор.
Татьяна
Сервис-Параметры-Вид- галочку на «Окна на панели задач» и вуаля!!! Но закрывает всё равно оба окна сразу…
Вадим
Какие «Вуаля»? )) Все бестолку, а косяк капитальный с этим одним окном в экселе. Крайне неудобно.
Ezhik
Открыть необходимый файл Exel. Затем нажать клавишу Shift и на панели задач нажать левой кнопкой мыши по значку Exel, тем самым откроется 2-я копия программы, а в ней открыть другой интересующий файл.
Нашел где-то. Мне помогло.
Петя
Здесь был Петя
Виктор
Действуем так: 1. открываем первый файл Excel 2003 по щелчку в файловом менеджере в , перетаскиваем окно программы на второй монитор, 2.
Пуск, Microsoft Office, Excel 2003 — запускаем пустой Excel 2003, перетаскиваем окно программы на второй монитор, 3. щёлкаем другой файл в файловом менеджере — он открывается в этом новом окне. 4.
4.
Повторяя пункты 2 и 3, можно открыть сколько угодно файлов Excel 2003 — каждый в своём окне. Удачи
Источник: https://www.flenov.info/blog.php?catid=1472
Как разделить лист Excel на несколько панелей в C #
- .NET
.NET API
- Spire.Office для .NET
- Spire.OfficeViewer для .NET
- Spire.Doc для .NET
- Spire.DocViewer для .NET
- Spire.XLS для .NET
- Spire.Spreadsheet для .NET
- Spire.Presentation для .NET
- Spire.PDF для .NET
- Spire.PDFViewer для .NET
- Spire.PDFViewer для ASP.NET
- Spire.DataExport для .NET
- Spire.Barcode для .NET
- Spire.Email для .NET
Бесплатные продукты
- Free Spire.Office для .NET
- Free Spire.Doc для .NET
- Free Spire.DocViewer для .NET
- Free Spire.XLS для .NET
- Free Spire.Presentation для .NET
- Free Spire.PDF для .
 NET
NET - Free Spire.PDFViewer для .NET
- Free Spire.PDFConverter для .NET
- Бесплатный Spire.DataExport для .NET
- Free Spire.Штрих-код для .NET
API WPF
- Spire.Office для WPF
- Spire.Doc для WPF
- Spire.DocViewer для WPF
- Spire.XLS для WPF
- Spire.PDF для WPF . для WPF
- JAVA
API-интерфейсы JAVA
- Spire.Office для Java
- Spire.Doc для Java
- Spire.XLS для Java
- Spire. Презентация для Java
- Spire
- Spire
- для Java . Штрих-код для Java
Бесплатные продукты
- Free Spire.Office для Java
- Free Spire.Doc для Java
- Free Spire.XLS для Java
- Free Spire.Presentation для Java
- Free Spire.PDF для Java
- Free Spire. Barcode для Java
- Android
Android API-интерфейсы
- Spire.PDF для Android через Java
Бесплатные продукты
- Free Spire.
 PDF для Android через Java
PDF для Android через Java
- Покупка
- Онлайн-заказ
- Центр загрузок
- Политики продления
- Найти реселлера
- Часто задаваемые вопросы о покупке
- Часто задаваемые вопросы о поддержке
- Как подать заявку на лицензию
- Лицензионное соглашение
- Политика конфиденциальности
- Поддержка
- Центр образцов
- Руководства
- Forum
- Live Demo Примеры кода
- Программа передач
- Spire.Документ для .NET
- Spire.Doc для Java
- Spire.XLS для .NET
- Spire.XLS для Java
- Spire.Презентация для .NET
- Spire.Презентация для Java
- Spire.PDF для .NET
- Spire.PDF для Java
- Spire.DataExport
- Центр образцов
- Corporation
- О нас
- Свяжитесь с нами
- Партнер
- Станьте нашим торговым посредником
- Партнер
- Наши клиенты
- Наши клиенты
- Войти / Зарегистрироваться
- Поиск
ZH-CN
- Шпиль.
 Doc
Doc- Руководство по программе для .NET
- Преобразование
- Операция с документом
- Слияние почты
- FormField
- Безопасность
- Параграф
- Настройка страницы
- Фон страницы
- Текст Гиперссылка
- Изображение и форма
- Таблица
- Закладка
- Верхний и нижний колонтитулы
- Сноска
- Шрифт
- Печать
- Текстовое поле
- Другое
- Руководство по программе для .NET
Как разделить адреса 9 (Разделить на части)
Вы только что нашли новый список интересов с адресами в одном столбце и хотите разделить их, чтобы можно было использовать один или несколько его компонентов в качестве фильтров.
1. Первое, что вам нужно сделать, это выбрать столбец, в котором находится информация об адресе.
 Вот два способа сделать это.
Вот два способа сделать это.Мышь и клавиатура: щелкните букву над столбцом, где находится информация об адресе, и он выберет весь столбец.
Сочетание клавиш: выберите любую ячейку из столбца, содержащего информацию об адресе. Затем нажмите и удерживайте Ctrl и нажмите Пробел .
2. После выбора перейдите на вкладку Data .
Мышь и клавиатура: Перейдите на ленту в верхней части экрана и выберите Данные , а затем выберите Текст в столбцы .
Сочетание клавиш: Нажмите и удерживайте Alt , а затем нажмите A . Отпустите Alt, , затем дважды нажмите E .
3. Откроется мастер Convert Text to Columns Wizard . На первой странице убедитесь, что вы выбрали с разделителями, , а затем нажмите Далее .

4. Если адреса в вашем файле разделены запятыми, например «1 Union Street, San Francisco, CA 94111», вы должны выбрать Запятая в качестве разделителя и затем нажать Далее .
5. На следующей странице показано, как будет выглядеть ваш список адресов. Вы можете нажать Finish , чтобы увидеть результат разделения адресов.
6. Последний шаг — присвоение имени заголовкам, таким как «Адрес, Город, Штат, Почтовый индекс», поскольку у вас есть несколько столбцов, тогда как раньше у вас был только один.
ПРИМЕЧАНИЕ. После того, как вы разделите столбец, вам нужно будет выбрать Несколько столбцов при загрузке в приложение. Кроме того, не забудьте создать новые столбцы для нужных вам фильтров.Например, у вас есть столбец «Состояние», который будет использоваться для геолокации вашей учетной записи на карте. Создайте дубликат и пометьте его как «Фильтр по состоянию», чтобы различать их в зависимости от того, как они будут использоваться в приложении.

Быстрое разделение данных на два или более столбца в Excel
Если вам когда-либо понадобится разделить данные из одного столбца на листе Microsoft Excel на два или более столбца, вы можете использовать функции LEFT, MID и RIGHT Text .
- Функция LEFT возвращает первый символ или символы в текстовой строке в зависимости от количества символов, которые вы указали.
- Функция MID возвращает определенное количество символов из текстовой строки, начиная с указанной вами позиции.
- Функция RIGHT возвращает последний символ или символы в текстовой строке, также в зависимости от количества указанных вами символов.
Альтернативой является использование опции «Текст в столбцы», о которой говорилось в предыдущих советах; однако этот параметр не будет работать, если исходные данные содержат формулы, такие как ВПР.
В приведенном ниже примере мы используем функции LEFT, MID и RIGHT, чтобы разделить системные номера на номера основных счетов, номера счетов и номера дополнительных счетов.

Добро пожаловать на , загрузите рабочую тетрадь для практики.
Применимо к: Microsoft Excel 2010, 2013 и 2016.
- Для извлечения основного номера счета с помощью функции ВЛЕВО
- Выберите ячейку B2.
- Введите формулу: = ЛЕВЫЙ (A2,4)
- Скопируйте формулу вниз.
- Для извлечения номера счета с помощью функции MID.
- Выберите ячейку C2 .
- Введите формулу: = MID (A2,5,3)
- Скопируйте формулу вниз.
- Для извлечения номера дополнительного счета с помощью функции ВПРАВО.
- Выберите ячейку D2 .
- Введите формулу: = ВПРАВО (A2,2)
- Скопируйте формулу вниз.
Воспользовавшись этими простыми в использовании функциями, вы можете быстро разделить данные на два или более столбца и сэкономить время.

Связанные
Советы и хитрости, советы и хитрости Excel Ярлык Excel, совет Excel, несколько столбцов, ярлык, разделение данных. постоянная ссылка.Как разбить файлы Excel с несколькими листами на отдельные файлы?
Последнее обновление Автор: Irene Burn .
A Microsoft Excel Workbook , состоящий из нескольких рабочих листов, может быть разделен на отдельные файлы с минимальным вмешательством вручную.Это можно сделать с помощью Excel Worksheet Separator : мощного и удобного инструмента.
Введение
Вы хотите разделить большие книги на отдельные файлы без необходимости копировать и вставлять снова и снова? есть некоторые инструменты, призванные помочь нам избежать выполнения таких повторяющихся задач.

Excel Worksheet Separator — это мощный, удобный и простой в использовании Excel инструмент.
Как пользоваться
Шаг 1
Нажмите кнопку «добавить», чтобы добавить файл или папку. Сканирование подпапки может занять некоторое время.
- Затем выберите файлы или папку.
Если вы добавите папку, вы увидите окна, в которых можно выбрать, сканировать ли файлы Excel в подпапке или нет.
Шаг 2
- Щелкните поле со списком, чтобы отметить файл / лист, или щелкните правой кнопкой мыши список файлов / листов.
- Отметить выбранный файл / лист.
- Затем выберите способ присвоения имени выходному файлу.
- Можно дважды щелкнуть лист в списке листов, чтобы открыть лист.
Шаг 3
Нажмите кнопку «разделить» или щелкните правой кнопкой мыши в списке листов, чтобы разделить отмеченные листы или все листы.

Затем выберите папку вывода и нажмите «ОК», чтобы продолжить. Это закончится открытием выходной папки.
По завершении вы увидите все разделенные рабочие листы как новые файлы Excel в своей папке.
- Вы можете использовать разделитель листов Google Excel и загрузить его.
Фото: © Everypixel
Excel: разделение данных с разделителями на новые строки
Участник семинара по главе IMA ® , на котором я выступал недавно, спросил о процессе, который будет брать данные с разделителями в один столбец таблицы и создавать новые строки данных.Текст в столбцы разбивает данные из одного столбца, но не создает новых строк. Решение — Power Query.
Участник, задавший вопрос, получает каждый день новый файл, содержащий список заказов, поступивших через веб-сайт.
 Каждый заказ занимает одну строку на листе. Столбец C содержит список продуктов в указанном порядке, каждый из которых разделен точкой с запятой. Цель состоит в том, чтобы разделить данные в столбце C, чтобы каждый продукт занимал новую строку в электронной таблице.Все данные из столбцов A, B, D и E будут повторяться в новых строках. Другими словами, вместо того, чтобы просто размещать каждый заказ в строке, каждый заказанный продукт получит свою собственную строку.
Каждый заказ занимает одну строку на листе. Столбец C содержит список продуктов в указанном порядке, каждый из которых разделен точкой с запятой. Цель состоит в том, чтобы разделить данные в столбце C, чтобы каждый продукт занимал новую строку в электронной таблице.Все данные из столбцов A, B, D и E будут повторяться в новых строках. Другими словами, вместо того, чтобы просто размещать каждый заказ в строке, каждый заказанный продукт получит свою собственную строку.Text to Columns позволит вам легко разделить столбец C на новые столбцы, но для переноса этих новых столбцов в строки, вероятно, потребуется макрос VBA. Написание такого макроса потребует более пары минут и некоторых знаний VBA вместо того, чтобы полагаться на средство записи макросов.К счастью, обновление Power Query в 2017 году теперь позволяет разделить столбец по разделителю (или по определенному количеству символов), и результаты будут отображаться в новых строках.
ЗАПРОС ПИТАНИЯ
Скорее всего, вы использовали Excel и никогда не слышали об инструментах Power Query.
 Они были представлены после того, как Excel 2013 был выпущен как надстройка Microsoft для версий Excel 2010 и Excel 2013 для Windows. Эти инструменты изначально были написаны как костыль для профессионалов SQL Server, которые были вынуждены использовать Excel в качестве внешнего интерфейса для Power Pivot.Microsoft обнаружила, что Excel слишком запутывает этих специалистов по базам данных, и создала Power Query как простой в использовании интерфейс для преобразования данных в Excel.
Они были представлены после того, как Excel 2013 был выпущен как надстройка Microsoft для версий Excel 2010 и Excel 2013 для Windows. Эти инструменты изначально были написаны как костыль для профессионалов SQL Server, которые были вынуждены использовать Excel в качестве внешнего интерфейса для Power Pivot.Microsoft обнаружила, что Excel слишком запутывает этих специалистов по базам данных, и создала Power Query как простой в использовании интерфейс для преобразования данных в Excel.Раньше все инструменты Power Query уже были в Excel. Однако по мере развития Power Query начал получать новые инструменты, которые выполняют действия, которые в Excel нелегки. Например, Power Query предлагает инструмент преобразования Unpivot, который заменяет сложный трюк с использованием сводных таблиц с несколькими консолидациями для преобразования ежемесячных столбцов в строки.
Если вы используете Office 365 или Excel 2016, вы найдете инструменты Power Query в группе «Получение и преобразование данных» на вкладке «Данные» на ленте.
 Группа начиналась как вторая группа на вкладке «Данные» в Excel 2016, но люди с Office 365 заметят, что получение и преобразование данных было перемещено в первую группу на вкладке «Данные».
Группа начиналась как вторая группа на вкладке «Данные» в Excel 2016, но люди с Office 365 заметят, что получение и преобразование данных было перемещено в первую группу на вкладке «Данные».Если вы не видите этих инструментов на вкладке «Данные», вы можете загрузить Power Query для Excel 2010 или Excel 2013 из Microsoft.Обратите внимание, что Power Query доступен только для версий Excel для Windows. Вы не можете запустить Power Query на платформах iOS, Android или Mac.
ПРЕОБРАЗОВАНИЕ ДАННЫХ С ПОМОЩЬЮ ЗАПРОСА ПИТАНИЯ
Скажите, что это было разовое преобразование. Самый простой способ — выполнить следующие действия:
- Выберите одну ячейку в данных и нажмите Ctrl + T, чтобы преобразовать данные в таблицу.
- В инструментах Power Query выберите «Из таблицы». Откроется редактор Power Query.
- Выберите столбец с вашими продуктами. На вкладке «Главная» в Power Query выберите «Разделить столбец по разделителю».
 Power Query проанализирует ваши данные и обнаружит множество точек с запятой. Он угадает, что ваш разделитель — точка с запятой.
Power Query проанализирует ваши данные и обнаружит множество точек с запятой. Он угадает, что ваш разделитель — точка с запятой. - В диалоговом окне «Разделить столбец» нажмите «Дополнительные параметры».
- В разделе «Разбить на» выберите «Строки».
- Нажмите ОК. Предварительный просмотр данных покажет, что порядок 1234 теперь занимает восемь строк в ваших данных.
- На вкладке «Главная страница Power Query» нажмите «Закрыть и загрузить». Новый рабочий лист появится слева от исходного рабочего листа. Данные о продукте будут разбиты на строки.
ОБНОВЛЕНИЕ ЗАПРОСА
Power Query упростил преобразование первого набора данных. Еще лучше то, что Excel запомнит шаги, использованные при преобразовании, и сможет легко применить их завтра.Сохраните книгу.
Когда новые заказы поступят завтра, вставьте их как часть исходной таблицы в рабочую книгу.
 Выберите таблицу результатов (таблицу, которую вы создали с помощью Power Query), и появится панель «Запросы и подключения». Справа от запроса отображается значок обновления. (Если панель недостаточно широкая, значок «Обновить» может быть скрыт. Перетащите левый край панели, чтобы сделать его шире.) Щелкните значок «Обновить», и Excel повторит преобразование «Разделить столбец в строки».Новые данные появятся вместо второй таблицы.
Выберите таблицу результатов (таблицу, которую вы создали с помощью Power Query), и появится панель «Запросы и подключения». Справа от запроса отображается значок обновления. (Если панель недостаточно широкая, значок «Обновить» может быть скрыт. Перетащите левый край панели, чтобы сделать его шире.) Щелкните значок «Обновить», и Excel повторит преобразование «Разделить столбец в строки».Новые данные появятся вместо второй таблицы.УЛУЧШЕНИЕ РАБОЧЕГО ПОТОКА
Если вам нужно обрабатывать заказы каждый день, вы можете упростить шаги. Скажем, вы загружаете заказы раз в день. В книге есть один лист. Заголовки появляются в строке 1. Данные начинаются в строке 2. Сохраните эту книгу в папке с именем «WebsiteOrders.xlsx».
- Начать с пустой книги. В инструментах Power Query выберите Получить данные, Из файла, Из книги.
- Перейдите к книге WebsiteOrders.xlsx.
- На панели «Навигатор» выберите «Лист1» в раскрывающемся списке «Параметры отображения».
 Появятся данные из книги.
Появятся данные из книги. - Нажмите кнопку «Изменить» в правом нижнем углу панели. В редакторе Power Query выполните шаги с 3 по 7, указанные выше.
- Щелкните правой кнопкой мыши имя Qquery Nname на панели запросов и подключений. Выберите Свойства.
- В диалоговом окне «Свойства запроса» выберите «Обновить данные при открытии файла».
- Сохраните книгу с именем, например PowerQueryToTransformWebsiteOrders.xlsx.
В будущем ежедневный рабочий процесс будет выглядеть следующим образом: загрузить новый файл заказов и сохранить его, чтобы заменить вчерашний файл WebsiteOrders.xlsx. Откройте книгу Power Query. Excel автоматически загрузит новые заказы и разделит столбцы на строки.
SF ГОВОРИТ
Инструменты Microsoft Power Query могут быть лучшей функцией, добавленной в Excel в этом веке.
Сохранить
Билл Джелен является автором книги MrExcel XL: 40 Greatest Excel Tips . Присылайте вопросы для будущих статей по адресу IMA@MrExcel.com.
Присылайте вопросы для будущих статей по адресу IMA@MrExcel.com. Вам также может понравиться
Как разделить данные в ячейке на основе разрывов строк
Получить рабочую тетрадь
При вводе или редактировании данных в Excel можно добавлять разрывы строк в ячейке с помощью Alt + Enter .Это может быть удобным способом отображения данных в Excel, но часто не подходит для любого типа анализа данных.
Например, считывателю может быть удобнее отображать адрес в такой ячейке:
Джон МакДугалл 123 Fake Street Любой город КанадаСкорее, чем это:
John MacDougall, 123 Fake Street, Any Town, CanadaВ этом посте я покажу вам, как разделить данные в ячейках на основе разрывов строк внутри ячеек.
 Это может быть полезно при выполнении любого вида анализа данных. В этом примере у нас есть адресные данные, которые включают имя, адрес, город и страну человека. Данные для каждого человека находятся в одной ячейке, но имя, адрес, город и страна указаны в разных строках.
Это может быть полезно при выполнении любого вида анализа данных. В этом примере у нас есть адресные данные, которые включают имя, адрес, город и страну человека. Данные для каждого человека находятся в одной ячейке, но имя, адрес, город и страна указаны в разных строках.Выберите данные и откройте мастер Text to Columns .
- Выберите все данные, содержащие несколько строк внутри ячеек, которые вы хотите преобразовать в ячейки с одной строкой.
- Перейдите на вкладку Данные на ленте.
- Выберите Text to Columns в разделе Data Tools .
Мастер преобразования текста в столбцы , шаг 1 .
- Выберите опцию с разделителями под Исходный тип данных .
- Нажмите кнопку Next .
Мастер преобразования текста в столбцы , шаг 2 .

- Выберите Другой из Параметры разделителей и отмените выбор всех остальных параметров. В поле ввода справа от «Другое» нажмите Ctrl + J , чтобы вставить разрыв строки в качестве разделителя.
- Вы должны увидеть разделителя на панели предварительного просмотра данных , где есть разрывы строк в ваших данных.
- Нажмите кнопку Next .
Мастер преобразования текста в столбцы , шаг 3 .
- Используйте значок переключателя диапазона , чтобы выбрать место назначения для разделенных данных. Выберите ячейку за пределами исходного диапазона данных, чтобы сохранить копию исходных данных.
- Проверьте Предварительный просмотр данных , чтобы убедиться, что текст в столбце правильный.
- Нажмите кнопку Finish .

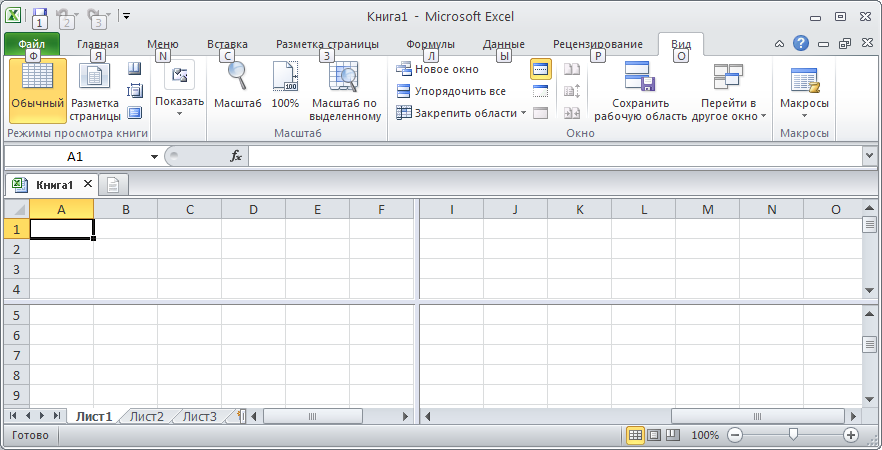

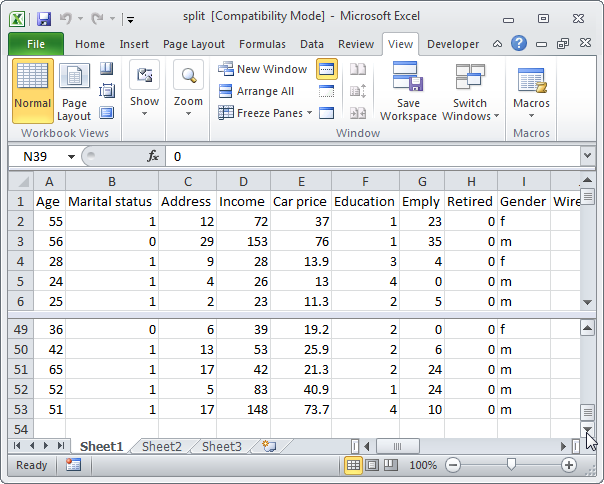
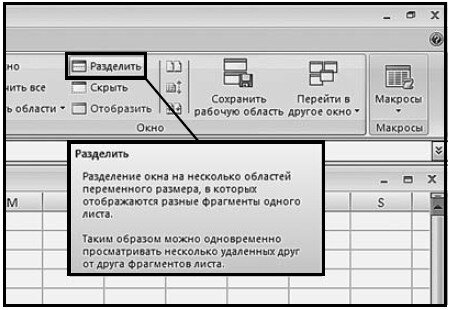 Кликаем по данному элементу правой кнопкой мыши. В активировавшемся контекстном меню выбираем пункт «Создать ярлык».
Кликаем по данному элементу правой кнопкой мыши. В активировавшемся контекстном меню выбираем пункт «Создать ярлык».
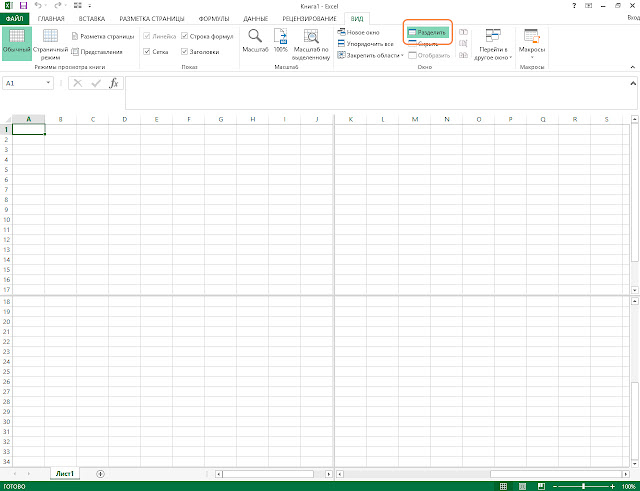
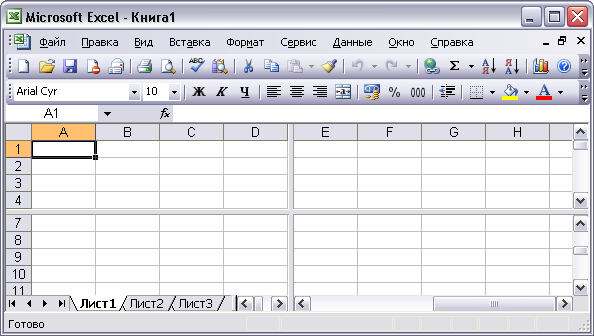 То есть, изменяем параметры элемента «По умолчанию», переименовываем элемент «command» и ветку «ddeexec».
То есть, изменяем параметры элемента «По умолчанию», переименовываем элемент «command» и ветку «ddeexec». Отобразится список, где потребуется выбрать название офисного продукта исходя из версии приложения.
Отобразится список, где потребуется выбрать название офисного продукта исходя из версии приложения. Если ярлыка нет, создайте его.
Если ярлыка нет, создайте его.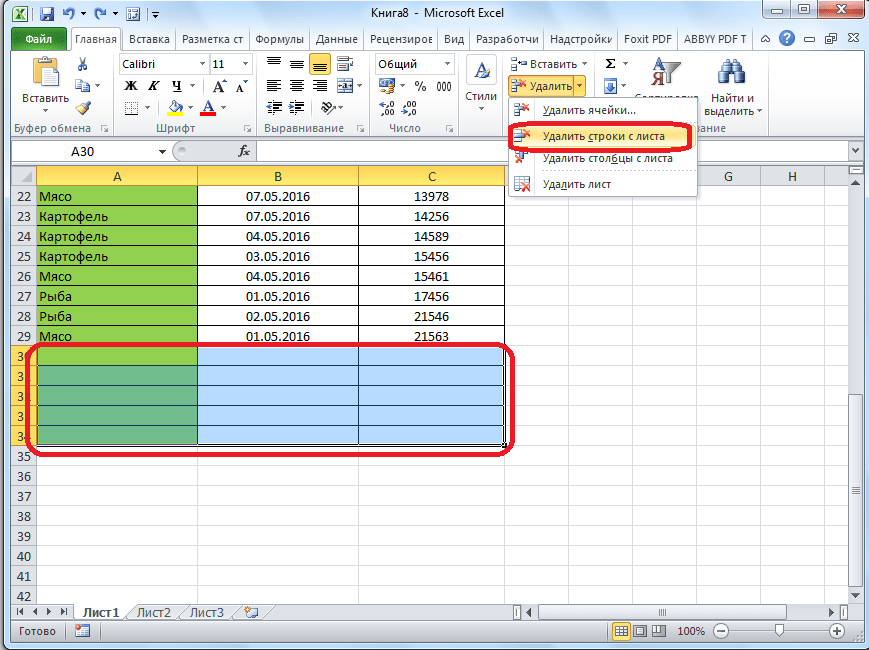 exe» щёлкните по «OK».
exe» щёлкните по «OK».
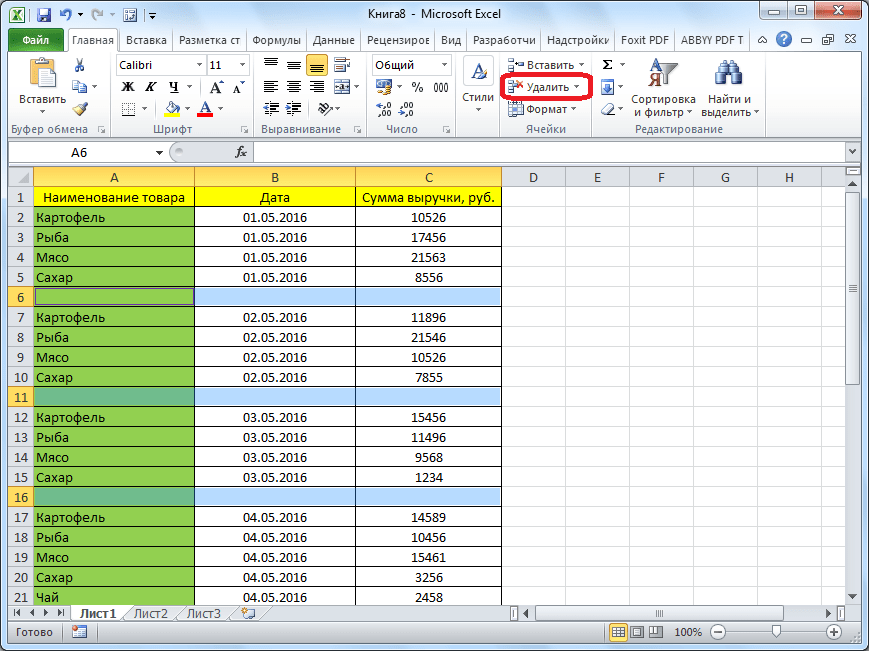
 Чтобы развернуть окно – нажмите одноименную кнопку в строке заголовка
Чтобы развернуть окно – нажмите одноименную кнопку в строке заголовка Окно будет активировано и отображено поверх остальных
Окно будет активировано и отображено поверх остальных
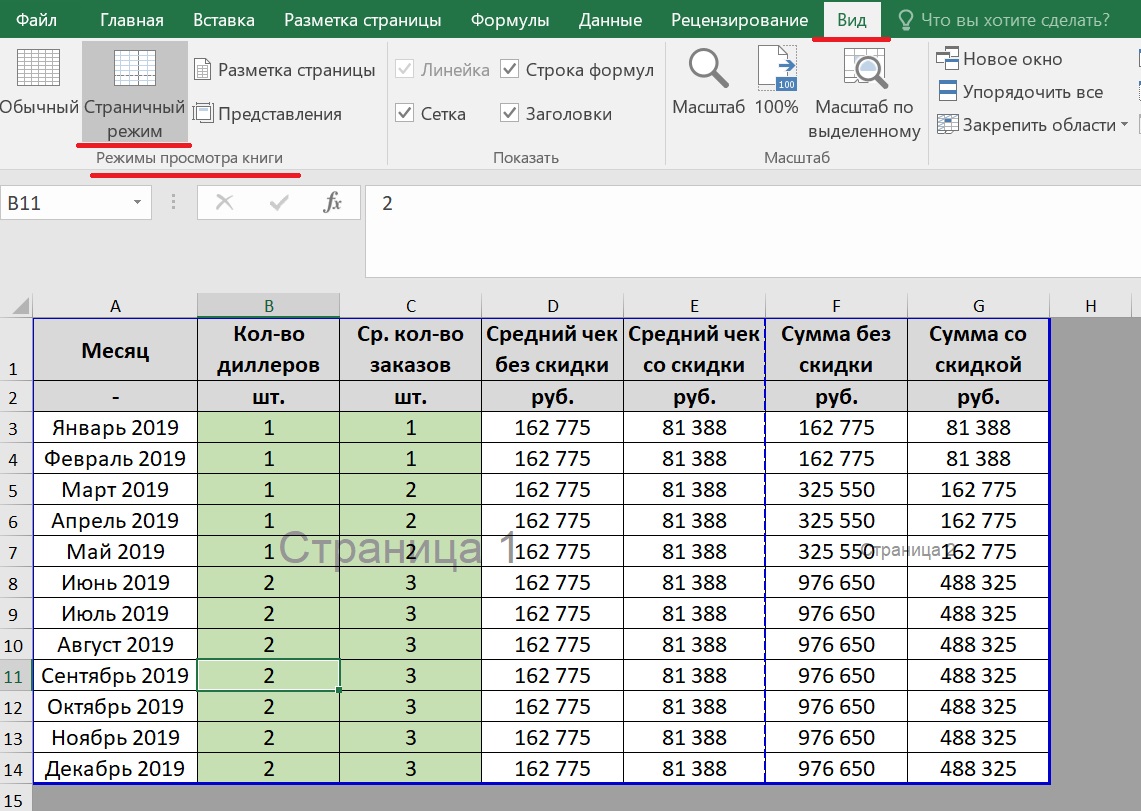


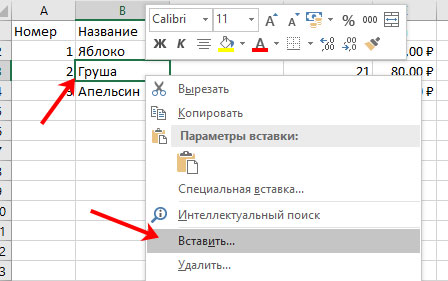
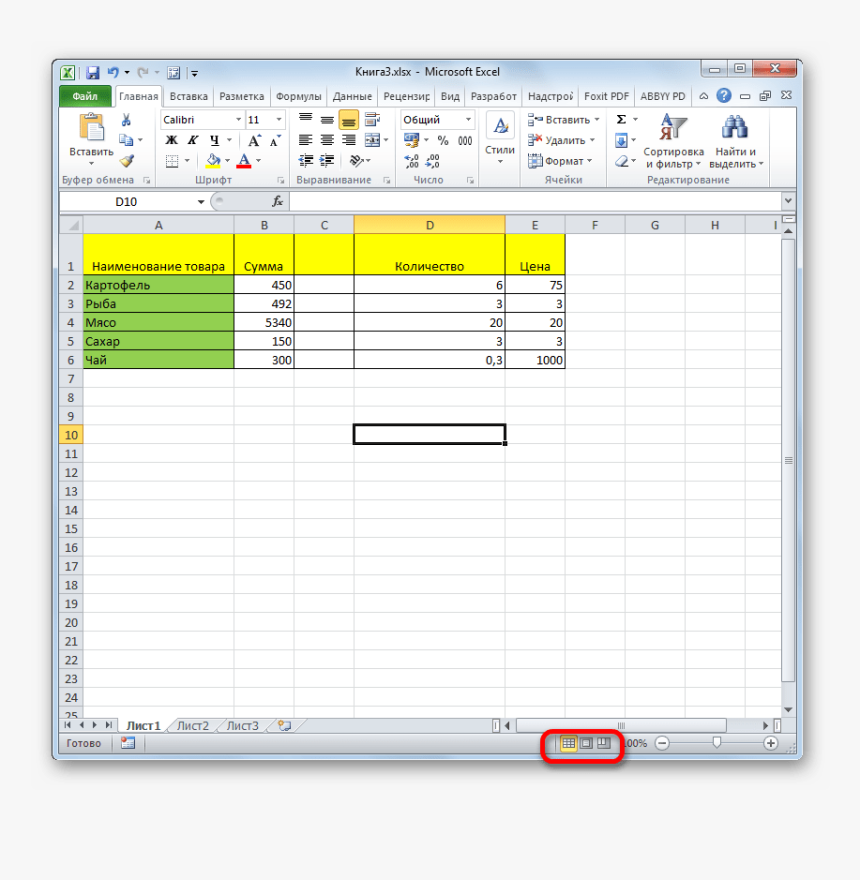 Затем сделайте Файл > > Открыть и откройте вторую электронную таблицу.
Затем сделайте Файл > > Открыть и откройте вторую электронную таблицу.

 NET
NET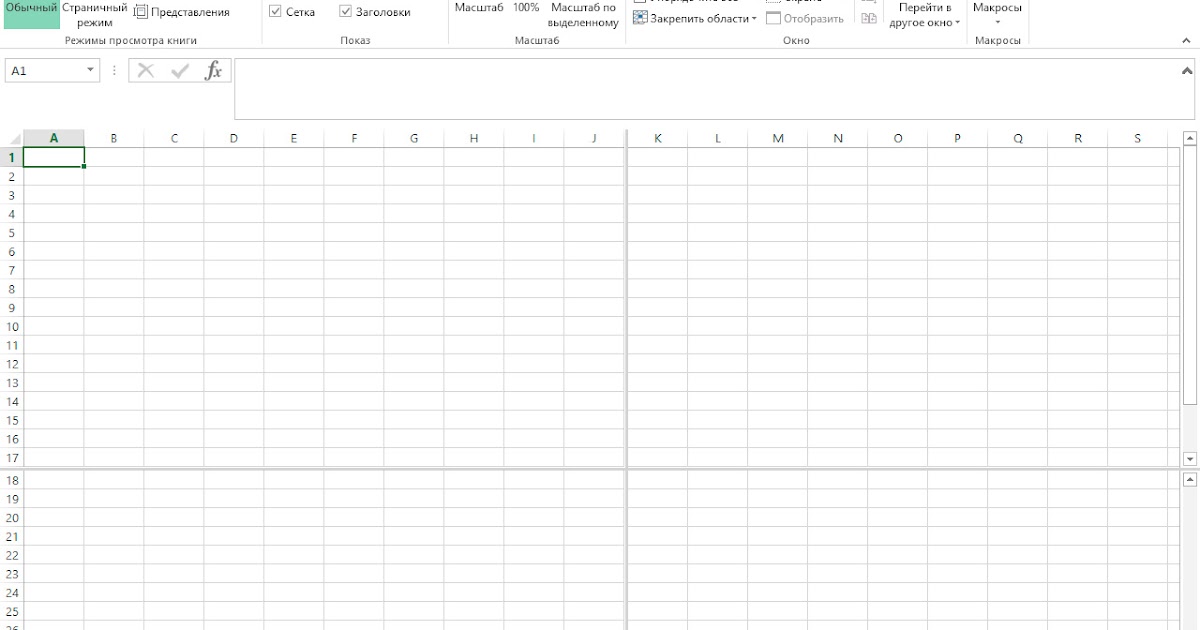 PDF для Android через Java
PDF для Android через Java Doc
Doc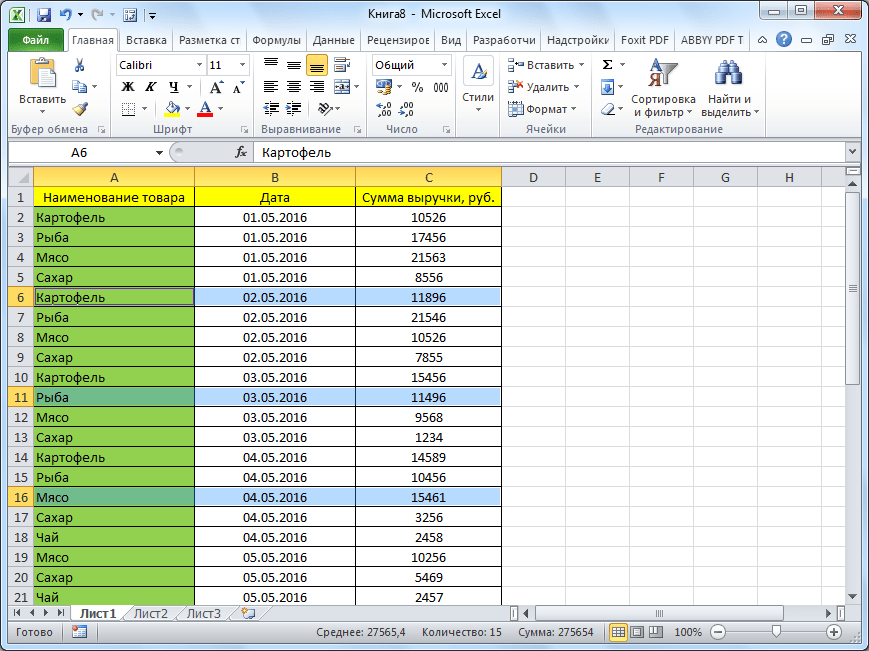 Вот два способа сделать это.
Вот два способа сделать это.

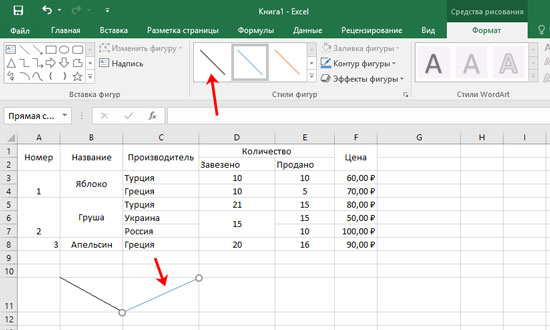


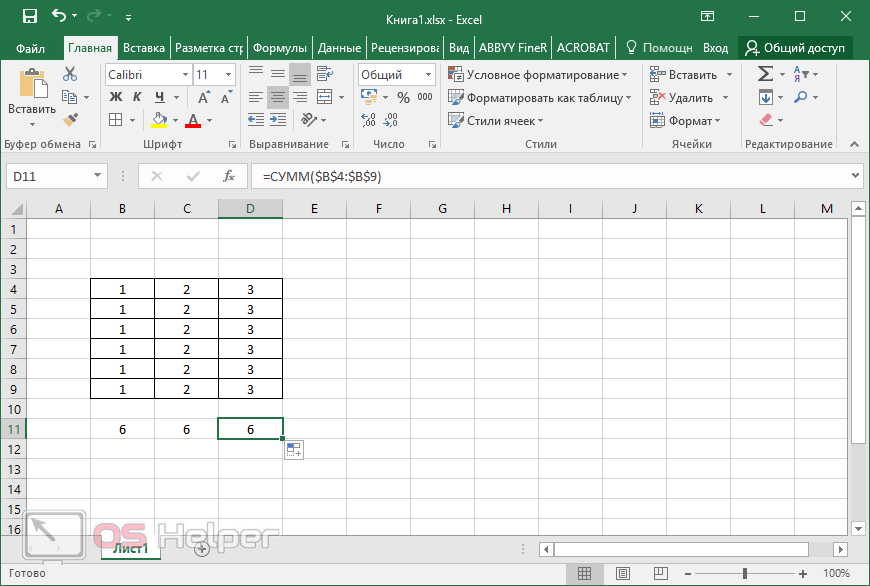
 Каждый заказ занимает одну строку на листе. Столбец C содержит список продуктов в указанном порядке, каждый из которых разделен точкой с запятой. Цель состоит в том, чтобы разделить данные в столбце C, чтобы каждый продукт занимал новую строку в электронной таблице.Все данные из столбцов A, B, D и E будут повторяться в новых строках. Другими словами, вместо того, чтобы просто размещать каждый заказ в строке, каждый заказанный продукт получит свою собственную строку.
Каждый заказ занимает одну строку на листе. Столбец C содержит список продуктов в указанном порядке, каждый из которых разделен точкой с запятой. Цель состоит в том, чтобы разделить данные в столбце C, чтобы каждый продукт занимал новую строку в электронной таблице.Все данные из столбцов A, B, D и E будут повторяться в новых строках. Другими словами, вместо того, чтобы просто размещать каждый заказ в строке, каждый заказанный продукт получит свою собственную строку.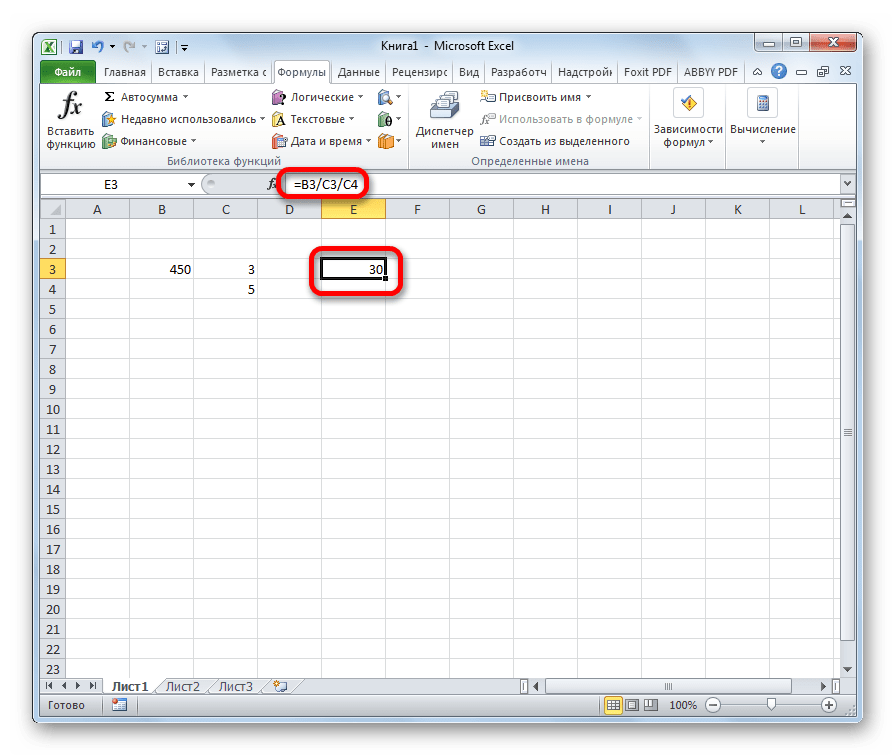 Они были представлены после того, как Excel 2013 был выпущен как надстройка Microsoft для версий Excel 2010 и Excel 2013 для Windows. Эти инструменты изначально были написаны как костыль для профессионалов SQL Server, которые были вынуждены использовать Excel в качестве внешнего интерфейса для Power Pivot.Microsoft обнаружила, что Excel слишком запутывает этих специалистов по базам данных, и создала Power Query как простой в использовании интерфейс для преобразования данных в Excel.
Они были представлены после того, как Excel 2013 был выпущен как надстройка Microsoft для версий Excel 2010 и Excel 2013 для Windows. Эти инструменты изначально были написаны как костыль для профессионалов SQL Server, которые были вынуждены использовать Excel в качестве внешнего интерфейса для Power Pivot.Microsoft обнаружила, что Excel слишком запутывает этих специалистов по базам данных, и создала Power Query как простой в использовании интерфейс для преобразования данных в Excel.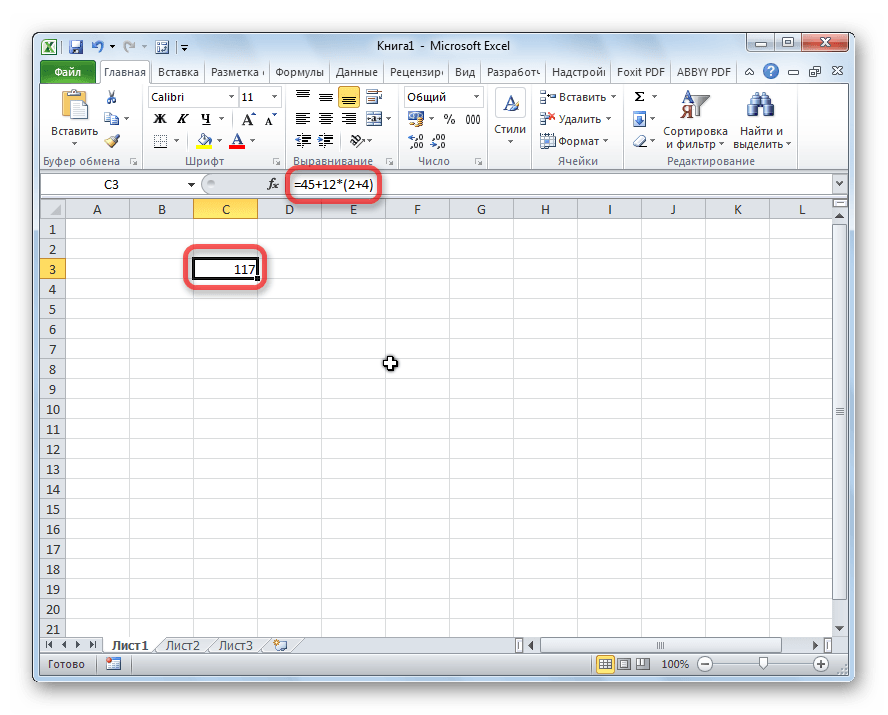 Группа начиналась как вторая группа на вкладке «Данные» в Excel 2016, но люди с Office 365 заметят, что получение и преобразование данных было перемещено в первую группу на вкладке «Данные».
Группа начиналась как вторая группа на вкладке «Данные» в Excel 2016, но люди с Office 365 заметят, что получение и преобразование данных было перемещено в первую группу на вкладке «Данные».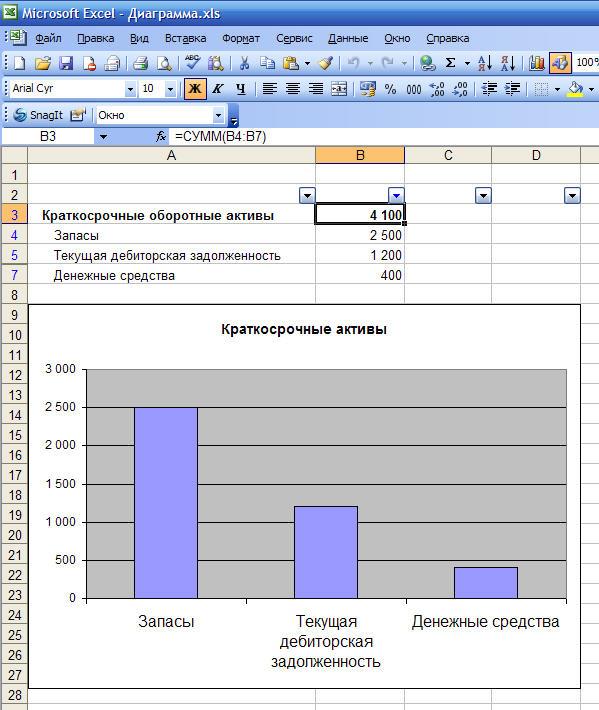 Power Query проанализирует ваши данные и обнаружит множество точек с запятой. Он угадает, что ваш разделитель — точка с запятой.
Power Query проанализирует ваши данные и обнаружит множество точек с запятой. Он угадает, что ваш разделитель — точка с запятой.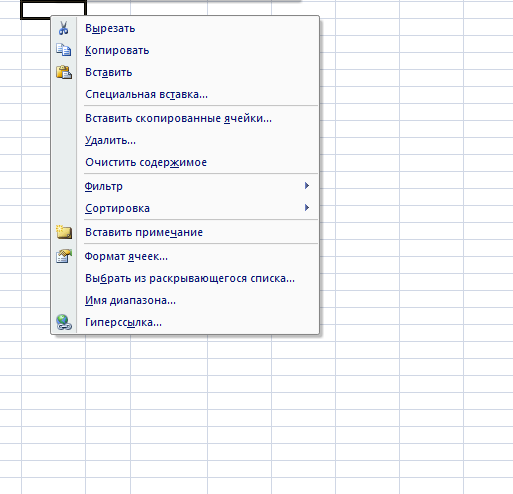 Выберите таблицу результатов (таблицу, которую вы создали с помощью Power Query), и появится панель «Запросы и подключения». Справа от запроса отображается значок обновления. (Если панель недостаточно широкая, значок «Обновить» может быть скрыт. Перетащите левый край панели, чтобы сделать его шире.) Щелкните значок «Обновить», и Excel повторит преобразование «Разделить столбец в строки».Новые данные появятся вместо второй таблицы.
Выберите таблицу результатов (таблицу, которую вы создали с помощью Power Query), и появится панель «Запросы и подключения». Справа от запроса отображается значок обновления. (Если панель недостаточно широкая, значок «Обновить» может быть скрыт. Перетащите левый край панели, чтобы сделать его шире.) Щелкните значок «Обновить», и Excel повторит преобразование «Разделить столбец в строки».Новые данные появятся вместо второй таблицы. Появятся данные из книги.
Появятся данные из книги. Присылайте вопросы для будущих статей по адресу IMA@MrExcel.com.
Присылайте вопросы для будущих статей по адресу IMA@MrExcel.com. 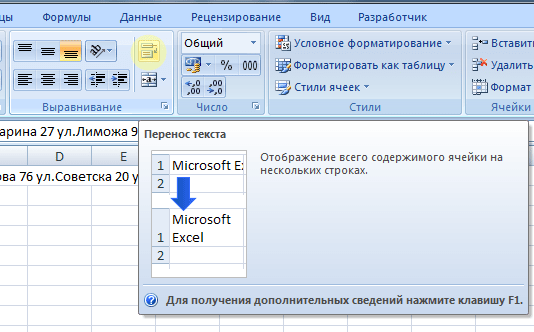 Это может быть полезно при выполнении любого вида анализа данных. В этом примере у нас есть адресные данные, которые включают имя, адрес, город и страну человека. Данные для каждого человека находятся в одной ячейке, но имя, адрес, город и страна указаны в разных строках.
Это может быть полезно при выполнении любого вида анализа данных. В этом примере у нас есть адресные данные, которые включают имя, адрес, город и страну человека. Данные для каждого человека находятся в одной ячейке, но имя, адрес, город и страна указаны в разных строках.