Как объединить файлы Excel и листы
Нужно объединить несколько наборов данных в одну электронную таблицу? Вот как.
Откройте БЕСПЛАТНУЮ шпаргалку «Essential Excel Formulas» прямо сейчас!
Это подпишет вас на нашу рассылку
Прочитайте нашу политику конфиденциальности
Иногда необходимые данные Excel разбиваются на несколько листов или даже несколько файлов. Может быть значительно удобнее поместить всю эту информацию в один и тот же документ.
В крайнем случае, можно скопировать и вставить различные необходимые ячейки, разместив их все на одном листе. Однако, в зависимости от объема данных, с которыми вы работаете, это может занять много времени и усилий.
Вместо этого рассмотрим некоторые из более разумных способов выполнить ту же задачу. Эти три метода могут просто позволить вам пропустить некоторые из занятых по рабочим листам по рабочим листам о слиянии листов или файлов в Excel.
Как объединить листы Excel
Excel позволяет легко объединить несколько листов в новую рабочую книгу.
- Откройте листы, которые вы хотите объединить.
- Нажмите Главная > Формат > Переместить или Копировать лист .
- Используйте выпадающее меню, чтобы выбрать (новая книга) .
- Нажмите ОК .
Объединение листов в одну рабочую книгу
Самый простой способ объединить листы в Excel — использовать команду « Переместить» или «Скопировать лист» . Этот метод имеет свои ограничения, но он быстрый и простой.
Сначала откройте листы, которые вы хотите объединить в той же книге. Используйте раскрывающийся список « Формат» на вкладке « Главная », поэтому выберите « Переместить» или «Копировать лист» .
Вы должны увидеть эти элементы управления:
Используйте раскрывающийся список, чтобы выбрать (новая книга) . Это будет служить основной электронной таблицей. где мы отправляем все наши отдельные листы. Вы можете использовать поле « До листа:», чтобы указать порядок размещения листов.
где мы отправляем все наши отдельные листы. Вы можете использовать поле « До листа:», чтобы указать порядок размещения листов.
Повторите этот процесс с остальными листами, которые вы хотите объединить. Затем сохраните новый мастер-документ.
Объединение данных в один лист
Иногда вам может понадобиться взять несколько наборов данных и представить их как один лист. Это довольно легко сделать в Excel, если вы потратите время на то, чтобы ваши данные были отформатированы заблаговременно.
Вот данные, которые я собираюсь использовать. Есть две вещи, которые очень важны, если этот процесс работает правильно; на консолидируемых листах необходимо использовать точно такой же макет. , с теми же заголовками и типами данных, и не может быть пустых строк или столбцов.
Когда вы упорядочите свои данные в соответствии с этими спецификациями, создайте новый рабочий лист. Процедуру консолидации можно запустить на листе, где уже есть данные, но это проще не делать.
На этом новом листе перейдите на вкладку « Данные » и нажмите « Консолидировать» .
Выберите « Сумма» в раскрывающемся списке, а затем используйте кнопку в поле « Ссылки» для доступа к электронной таблице, чтобы вы могли выбрать нужные данные.
Сделайте это для всех наборов данных, которые вы хотите объединить. Вы даже можете рисовать из других книг, используя кнопку « Обзор» , также известную как « Выбрать» в версии Excel для Mac.
Установите флажок Создать ссылки на исходные данные, если вы собираетесь продолжать обновлять данные на других листах и хотите, чтобы этот лист отражал это. Вы также можете выбрать, какие ярлыки переносятся с помощью флажков, показанных выше. Я выбрал галочку в обоих полях, потому что хотел оба набора меток.
Наконец, нажмите ОК .
Вы должны получить что-то вроде скриншота выше. К сожалению, этот процесс не подходит, если вы хотите объединить ячейки с текстом в них — он работает только с числовыми данными. В этой ситуации вам нужно будет использовать VBA
К сожалению, этот процесс не подходит, если вы хотите объединить ячейки с текстом в них — он работает только с числовыми данными. В этой ситуации вам нужно будет использовать VBA
Объединение рабочих тетрадей с VBA
Если вы хотите объединить листы из нескольких рабочих книг за один прием, лучше всего написать простой макрос VBA Это особенно удобно, если вы будете выполнять эту задачу на регулярной основе.
Во-первых, убедитесь, что все книги, которые вы хотите объединить, находятся в одной папке на вашем компьютере. Затем создайте новую электронную таблицу Excel, которая объединит их все.
Перейдите на вкладку Разработчик и нажмите Visual Basic .
Нажмите Вставить> Модуль и скопируйте и вставьте следующий код, взятый из руководства ExtendOffice :
Sub GetSheets() Path = "C:\Users\Brad\\MergingSheets\" Filename = Dir(Path & "*.xls") Do While Filename <> "" Workbooks.Open Filename:=Path & Filename, ReadOnly:=True For Each Sheet In ActiveWorkbook.Sheets Sheet.Copy After:=ThisWorkbook.Sheets(1) Next Sheet Workbooks(Filename).Close Filename = Dir() Loop End Sub
Обязательно измените путь к папке, где хранятся файлы на вашем компьютере.
Затем сохраните вашу книгу в виде файла XLSM, чтобы включить макросы. Затем запустите макрос, и вы обнаружите, что у вас есть одна рабочая книга, которая содержит все листы из всех файлов в папке.
Смотри, прежде чем прыгать
Объединение листов и файлов в Excel довольно сложное и грязное. Этот факт должен осветить один из самых важных уроков о Microsoft Excel: всегда хорошо планировать заранее.
Объединение различных наборов данных после факта всегда вызывает некоторые головные боли, особенно если вы работаете с большими электронными таблицами, которые использовались в течение длительного времени. Всякий раз, когда вы начинаете работать с новой книгой , лучше рассмотреть все возможности того, что файл понадобится для дальнейшего развития.
Excel отлично подходит для создания документов, на которые можно ссылаться и использовать в течение длительного периода времени, но решения, принятые на ранних этапах, могут впоследствии вызвать проблемы.
У вас есть совет для объединения различных наборов данных? Или вы ищете помощь с методами в этом руководстве? В любом случае, почему бы не присоединиться к беседе в разделе комментариев ниже?
python — Как объединить несколько Excel файлов в один?
Задать вопрос
Вопрос задан
Изменён 1 год 5 месяцев назад
Просмотрен 765 раз
Нужно объединить несколько прайс-листов в виде Excel файлов в один.
Весь код что имеется на данный момент лишь объединяет все фалы в один:
import os
import panda as pd
cwd = os.path.abspath('C:\\Project')
files = os.listdir(cwd)
all_data = pd.DataFrame()
for file in files:
if file.endswith('.xlsx'):
df = pd.read_excel(file)
all_data = all_data.append(df, ignore_index=True)
all_data.head()
status = pd.read_excel('test.xlsx')
all_data_st = pd.merge(all_data, status, how='left')
all_data_st.head()
all_data_st.to_excel('res.xlsx')
Как разобраться с остальным, идей нет вообще, поэтому прошу помощи.
- python
- pandas
- excel
- оптимизация
- обработка-данных
1
Как-то так:
from pathlib import Path data_dir = Path(r"C:\Project") df = (pd.concat([pd.read_excel(f).assign(file_name=f.stem) for f in data_dir.glob("*.xlsx")], ignore_index=True) .sort_values("<здесь указать наименования столбца с наименованием товаров>"))
Некоторые пояснения:
data_dir.glob("*.xlsx")— итератор по все Excel файлам в директорииC:\Project.assign(file_name=f.stem)— добавит к каждому прочитанному фрейму столбецfile_nameс наименованием файла (без расширения)pd.concat(...)— объединит (вертикально) все фреймы в один большой.sort_values(<article_name_column_name>)— отсортирует результат по столбцу<здесь указать наименования столбца с наименованием товаров>
Зарегистрируйтесь или войдите
Регистрация через Google
Регистрация через Facebook
Регистрация через почту
Отправить без регистрации
Почта
Необходима, но никому не показывается
Отправить без регистрации
Почта
Необходима, но никому не показывается
Нажимая на кнопку «Отправить ответ», вы соглашаетесь с нашими пользовательским соглашением, политикой конфиденциальности и политикой о куки
Как объединить несколько файлов Excel в один • Блог Layer
Вам нужно объединить несколько файлов Excel? Возможно, у вас есть много разных книг Excel, над которыми вы работаете, и вы хотите управлять ими из одного места. Возможно, вы хотите, чтобы одна эталонная электронная таблица ссылалась на несколько других. Возможно, вы поделились копией файла Excel со своей командой, которая обновила его части, и вы хотите снова объединить его с основным файлом.
Возможно, вы хотите, чтобы одна эталонная электронная таблица ссылалась на несколько других. Возможно, вы поделились копией файла Excel со своей командой, которая обновила его части, и вы хотите снова объединить его с основным файлом.
Существует множество способов объединения файлов Excel. Каждый метод может быть полезен по-своему, в зависимости от вашего варианта использования. Итак, без лишних слов, давайте рассмотрим некоторые из самых популярных методов объединения файлов Excel.
Как объединить файлы Excel с копированием вручную?
Самый простой и простой способ объединить два файла — просто скопировать данные из одного файла в другой.
- 1. Выберите диапазон для копирования или нажмите Ctrl/Cmd + A, чтобы выделить весь лист.
- 2. Нажмите Ctrl/Cmd + C, чтобы скопировать диапазон.
- 3. Перейдите к другой таблице и при необходимости создайте новую таблицу.
- 4.
 Выберите место для вставки данных и нажмите Ctrl/Cmd + V.
Выберите место для вставки данных и нажмите Ctrl/Cmd + V.
Хотя этот метод может быть самым быстрым при работе с небольшими электронными таблицами, он становится более рискованным и сложным по мере роста файлов. Человеческая ошибка почти неизбежна, а ошибки обязательно случаются. Вот почему вы должны использовать этот метод только для простых личных случаев использования.
Ограниченное по времени предложение!
Установите надстройку Layer Google Sheets до 15 ноября и получите бесплатный доступ ко всем платным функциям.
УСТАНОВИТЬ БЕСПЛАТНО
Как объединить файлы Excel с помощью перемещения или копирования?
Вы можете использовать функцию Excel «Переместить или скопировать», чтобы мгновенно скопировать один или несколько листов Excel из одной книги в другую.
- 1.
 Откройте файлы Excel.
Откройте файлы Excel. - 2. Выберите листы, которые вы хотите скопировать в другую книгу, удерживая Ctrl/Cmd и выбирая листы. Выбранные листы будут выделены. Вы можете отменить выбор листов, нажав на них еще раз.
- 3. Чтобы выбрать сразу несколько листов, перейдите к первому листу, который хотите скопировать, и удерживайте клавишу Shift. Затем выберите последний лист для копирования. Все листы между двумя выбранными также будут выбраны.
- 4. Щелкните правой кнопкой мыши и выберите «Переместить или скопировать». Появится диалоговое окно.
- 5. В разделе «Забронировать:» выберите другой файл, в который нужно переместить данные.
- 6. В поле «Перед листом:» выберите место, куда вы хотите вставить листы. Вы всегда можете реорганизовать свои листы позже.
- 7. Нажмите «ОК».
Excel позволяет ссылаться на ячейки в различных файлах или книгах Excel. Это позволяет объединять файлы Excel, ссылаясь на них в мастер-файле.
Это позволяет объединять файлы Excel, ссылаясь на них в мастер-файле.
- 1. Откройте оба файла Excel.
- 2. Скопируйте первую ячейку из книги, на которую вы хотите сослаться.
- 3. Перейдите к основному файлу.
- 4. Выберите ячейку, в которой вы хотите отобразить данные, и нажмите правую кнопку мыши.
- 5. В меню выберите Специальная вставка > Вставить ссылку. Это автоматически сгенерирует для вас необходимую формулу. Это будет выглядеть так:
= '[file.xlsx]sheet'!$A$1
- 6. Чтобы отобразить другие ячейки, измените формулу с абсолютной ссылки на ячейку относительной ссылки, удалив доллар знаков ($), чтобы она выглядела так:
= '[file.xlsx]sheet'!A1
- 7. Скопируйте и вставьте формулу в другие ячейки, которые вы хотите отобразить.
 Если вы нарушите одну из формул или случайно удалите один из файлов, вы получите много #REF! ошибки, которые трудно исправить.
Если вы нарушите одну из формул или случайно удалите один из файлов, вы получите много #REF! ошибки, которые трудно исправить. Кроме того, при ссылке на пустые ячейки, хотя вы можете подумать, что они останутся пустыми, ячейки будут отображать ноль «0» на мастер-листе. Конечно, есть обходные пути, чтобы скрыть нули в этом случае, но это еще один дополнительный шаг, который делает этот метод еще более сложным.
Автоматический перенос данных с одного листа Excel на другой
Рабочие листы или книги Excel могут быть связаны для автоматического обновления данных. Вот как автоматически переносить данные с одного листа Excel на другой
ЧИТАТЬ ДАЛЕЕКак объединить файлы Excel с помощью Power Query?
Power Query (получение и преобразование) позволяет импортировать, редактировать и объединять данные в Excel. Его также можно использовать для объединения нескольких файлов Excel, добавив их в одну папку:
Его также можно использовать для объединения нескольких файлов Excel, добавив их в одну папку:
- 1. Переместите все файлы, которые вы хотите объединить, в одну папку.
- 2. В Excel перейдите на вкладку «Данные».
- 3. Нажмите Получить данные > Из файла > Из папки.
- 4. Найдите и выберите путь к папке.
- 5. Нажмите «ОК».
- 6. Если файлы готовы к объединению, нажмите «Объединить и загрузить».
- 7. Если вы хотите манипулировать данными перед объединением файлов, нажмите кнопку «Преобразовать данные». Откроется редактор запросов, где вы сможете реорганизовать и фильтровать данные, управлять строками и столбцами и т. д.
Метод Get & Transform может быть одним из самых простых для объединения файлов из нескольких источников. Он не только позволяет вам импортировать книги Excel, но вы также можете импортировать файлы других форматов, включая текст, CSV, XML, JSON, PDF и другие.
Однако эта функция доступна только во всех автономных версиях Excel 2016 или более поздних версиях Windows и планах подписки Microsoft 365. Это означает, что пользователи Mac не могут использовать эту функцию и вместо этого должны использовать VBA.
Как объединить файлы Excel с помощью VBA?
Excel VBA (Visual Basic для приложений) — это язык программирования для Excel и всех продуктов Microsoft Office. Это позволяет вам создавать макросы для управления и автоматизации ваших процессов Excel.
Не волнуйся. Вам не придется изучать новый язык программирования. Вы можете использовать предварительно созданные макросы ниже. И хотя мы не будем вдаваться в подробности относительно VBA, вы можете найти описание каждой части макроса ниже.
- 1. Откройте все файлы Excel, которые вы хотите объединить.
- 2. Чтобы открыть редактор VBA, используйте сочетание клавиш Alt + F11 в Windows или сочетание клавиш Opt + F11 на Mac или Fn + Opt + F11.

- 3. Выберите Вставка > Модуль. Это создаст новый модуль для рабочей книги.
- 4. Скопируйте и вставьте один из приведенных ниже кодов в зависимости от того, как вы хотите объединить свои электронные таблицы:
Объедините все файлы Excel в новую книгу на отдельных листах
Sub CombineMultipleFiles()
При ошибке GoTo eh
'объявить переменные для хранения необходимых объектов
Dim wbDestination As Workbook
Dim wbSource как рабочая книга
Dim wsSource как рабочий лист
Dim wb как рабочая книга
Dim sh As Worksheet
Dim strSheetName как строка
Dim strDestName как строка
'отключите обновление экрана, чтобы ускорить процесс
Application.ScreenUpdating = False 'сначала создать новую рабочую книгу назначения
Установите wbDestination = Workbooks.Add 'получите имя новой книги, чтобы исключить ее из цикла ниже
strDestName = wbDestination.Name 'теперь выполните цикл по каждой из открытых книг, чтобы получить данные, но исключите вашу новую книгу или книгу личных макросов. Для каждого wb в Application.Workbooks
Если wb.Name < > strDestName и wb.Name < > "PERSONAL.XLSB"
затем
Установите wbSource = wb
Для каждого sh в wbSource.Worksheets
sh.Copy After: = Workbooks(strDestName).Sheets(1)
Следующий ш
Конец, если
Следующий бб
'теперь закройте все открытые файлы, кроме нового файла и книги личных макросов.
Для каждого wb в Application.Workbooks
Если wb.Name < >
Для каждого wb в Application.Workbooks
Если wb.Name < > strDestName и wb.Name < > "PERSONAL.XLSB"
затем
Установите wbSource = wb
Для каждого sh в wbSource.Worksheets
sh.Copy After: = Workbooks(strDestName).Sheets(1)
Следующий ш
Конец, если
Следующий бб
'теперь закройте все открытые файлы, кроме нового файла и книги личных макросов.
Для каждого wb в Application.Workbooks
Если wb.Name < > strDestName и wb.Name < > "PERSONAL.XLSB"
затем
wb.Закрыть Ложь
Конец, если
Следующий бб
'удалить первый лист из рабочей книги назначения
Application.DisplayAlerts = Ложь
Листы("Лист1").Удалить
Application.DisplayAlerts = True 'очистить объекты, чтобы освободить память
Установить wbDestination = Ничего
Установить wbSource = Ничего
Установить wsSource = Ничего
Set wb = Nothing 'включить обновление экрана после завершения
Application.ScreenUpdating = Ложь
Выйти из подпрограммы
э:
MsgBox Err.Описание
Конец суб Объединить все файлы Excel в один лист в новой книге
Sub CombineMultipleSheets() При ошибке GoTo eh 'объявить переменные для хранения необходимых объектов Dim wbDestination As Workbook Dim wbSource как рабочая книга Dim wsDestination как рабочий лист Dim wb как рабочая книга Dim sh As Worksheet Dim strSheetName как строка Dim strDestName как строка Dim iRws как целое число Dim iCols как целое число Dim totRws как целое число Dim strEndRng как строка Dim rngSource As Range 'отключите обновление экрана, чтобы ускорить процесс Application.ScreenUpdating = Ложь 'сначала создайте новую рабочую книгу назначения Установите wbDestination = Workbooks.Add 'получить имя новой книги, чтобы исключить ее из цикла ниже strDestName = wbDestination.Name 'теперь прокручиваем каждую из открытых книг, чтобы получить данные Для каждого wb в Application.Workbooks Если wb.Name <> strDestName И wb.Name <> "PERSONAL.XLSB" Тогда Установите wbSource = wb Для каждого sh в wbSource.Worksheets 'получить количество строк и столбцов в листе ш.Активировать ActiveSheet.Cells.SpecialCells(xlCellTypeLastCell).Активировать iRws = ActiveCell.Row iCols = ActiveCell.Колонка 'установить диапазон последней ячейки в листе strEndRng = sh.Cells(iRws, iCols).Адрес 'установить исходный диапазон для копирования Установите rngSource = sh.Range("A1:" & strEndRng) 'найти последнюю строку в целевом листе wbDestination.Activate Установите wsDestination = ActiveSheet wsDestination.Cells.SpecialCells(xlCellTypeLastCell).Выбрать totRws = ActiveCell.Row 'проверить, достаточно ли строк для вставки данных Если totRws + rngSource.
Rows.Count > wsDestination.Rows.Count Тогда MsgBox "Недостаточно строк для размещения данных на листе консолидации." Перейти да Конец, если 'добавляем строку для вставки следующей строкой вниз Если totRws <> 1 Тогда totRws = totRws + 1 rngSource.Copy Destination:=wsDestination.Range("A" & totRws) Следующий ш Конец, если Следующий бб 'теперь закройте все открытые файлы, кроме того, который вам нужен Для каждого wb в Application.Workbooks Если wb.Name <> strDestName И wb.Name <> "PERSONAL.XLSB" Тогда wb.Закрыть Ложь Конец, если Следующий бб 'очистить объекты, чтобы освободить память Установить wbDestination = Ничего Установить wbSource = Ничего Установите wsDestination = Ничего Установите rngSource = Ничего Установите wb = Ничего 'включить обновление экрана по завершении Application.ScreenUpdating = Ложь Выйти из подпрограммы э: MsgBox Err.Описание Конец суб
Объединить все файлы Excel в один рабочий лист в активной книге
Sub CombineMultipleSheetsToExisting() При ошибке GoTo eh 'объявить переменные для хранения необходимых объектов Dim wbDestination As Workbook Dim wbSource как рабочая книга Dim wsDestination как рабочий лист Dim wb как рабочая книга Dim sh As Worksheet Dim strSheetName как строка Dim strDestName как строка Dim iRws как целое число Dim iCols как целое число Dim totRws как целое число Dim rngEnd как строка Dim rngSource As Range 'установить активный объект рабочей книги для целевой книги Установите wbDestination = ActiveWorkbook 'получить имя активного файла strDestName = wbDestination.Name 'отключите обновление экрана, чтобы ускорить процесс Application.ScreenUpdating = Ложь 'сначала создайте новый лист назначения в вашей активной книге Application.DisplayAlerts = Ложь 'возобновить следующую ошибку, если лист не существует При ошибке Возобновить Далее ActiveWorkbook.Sheets("Консолидация").Удалить 'сбросить ловушку ошибок, чтобы перейти к ловушке ошибок в конце При ошибке GoTo eh Application.DisplayAlerts = Истина 'добавляем новый лист в книгу С ActiveWorkbook Установите wsDestination = .Sheets.Add(After:=.Sheets(.Sheets.Count)) wsDestination.Name = "Консолидация" Конец с 'теперь прокручиваем каждую из открытых книг, чтобы получить данные Для каждого wb в Application.Workbooks Если wb.Name <> strDestName И wb.Name <> "PERSONAL.XLSB" Тогда Установите wbSource = wb Для каждого sh в wbSource.Worksheets 'получить количество строк в листе ш.Активировать ActiveSheet.Cells.SpecialCells(xlCellTypeLastCell).Активировать iRws = ActiveCell.Row iCols = ActiveCell.
Колонка rngEnd = sh.Cells(iRws, iCols).Адрес Установите rngSource = sh.Range("A1:" & rngEnd) 'найти последнюю строку в целевом листе wbDestination.Activate Установите wsDestination = ActiveSheet wsDestination.Cells.SpecialCells(xlCellTypeLastCell).Выбрать totRws = ActiveCell.Row 'проверить, достаточно ли строк для вставки данных Если totRws + rngSource.Rows.Count > wsDestination.Rows.Count Тогда MsgBox "Недостаточно строк для размещения данных на листе консолидации." Перейти да Конец, если 'добавьте строку для вставки в следующую строку вниз, если вы не находитесь в строке 1 Если totRws <> 1 Тогда totRws = totRws + 1 rngSource.Copy Destination:=wsDestination.Range("A" & totRws) Следующий ш Конец, если Следующий бб 'теперь закройте все открытые файлы, кроме того, который вам нужен Для каждого wb в Application.Workbooks Если wb.Name <> strDestName И wb.Name <> "PERSONAL.XLSB" Тогда wb.Закрыть Ложь Конец, если Следующий бб 'очистить объекты, чтобы освободить память Установить wbDestination = Ничего Установить wbSource = Ничего Установите wsDestination = Ничего Установите rngSource = Ничего Установите wb = Ничего 'включить обновление экрана по завершении Application.
ScreenUpdating = Ложь Выйти из подпрограммы э: MsgBox Err.Описание Конец суб
5. 5. Нажмите кнопку воспроизведения. Это откроет диалоговое окно «Макросы».
6. 6. Выберите макрос и нажмите «Выполнить».
Хотя VBA может быть чрезвычайно мощным, опять же, это язык программирования. Это означает, что помимо использования предварительно написанных макросов вам придется изучить Excel VBA, чтобы создавать свои собственные или изменять существующие, что сопряжено со своим набором проблем.
Как объединить версии общей книги Excel?
Устаревшая функция общей книги Excel позволяет. Хотя Excel в конечном итоге заменил его новой функцией совместного редактирования из-за множества ограничений, вы все равно можете использовать его для объединения общих копий одного и того же файла Excel.
Сначала вам нужно включить выделение изменений:
- 1. Выберите Инструменты > Отслеживание изменений > Выделить изменения.

- 2. Установите флажок «Отслеживать изменения при редактировании», чтобы включить отслеживание.
- 3. Выберите, когда вы хотите начать выделять изменения, для кого и для какого диапазона ячеек, если это необходимо. Если оставить флажки неотмеченными, вы будете отслеживать все изменения в своей книге для всех соавторов.
- 4. Выберите, хотите ли вы включить выделение на экране, при котором затронутые ячейки выделяются разными цветами для разных пользователей. Это полезно только для рабочих книг с небольшими изменениями, поскольку дает лишь элементарный взгляд на изменения.
Устаревшая функция общей книги Excel позволяет. Хотя Excel в конечном итоге заменил его новой функцией совместного редактирования из-за множества ограничений, вы все равно можете использовать его для объединения общих копий одного и того же файла Excel.
Во-первых, вам нужно включить подсветку изменений:
- 1.
 Выберите Инструменты > Отслеживание изменений > Выделить изменения.
Выберите Инструменты > Отслеживание изменений > Выделить изменения. - 2. Установите флажок «Отслеживать изменения при редактировании», чтобы включить отслеживание.
- 3. Выберите, когда вы хотите начать выделять изменения, для кого и для какого диапазона ячеек, если это необходимо. Если оставить флажки неотмеченными, вы будете отслеживать все изменения в своей книге для всех соавторов.
- 4. Выберите, хотите ли вы включить выделение на экране, при котором затронутые ячейки выделяются разными цветами для разных пользователей. Это полезно только для рабочих книг с небольшими изменениями, поскольку дает лишь элементарный взгляд на изменения.
Как предоставить общий доступ к файлу Excel нескольким пользователям?
Существует несколько способов поделиться файлом Excel. Вот как можно поделиться файлом Excel с несколькими пользователями для удобства совместной работы
ЧИТАТЬ ДАЛЕЕ
ЧИТАТЬ ДАЛЕЕ
Чтобы объединить две разные версии или копии одной и той же книги Excel:
- 1.
 Выберите Инструменты > Объединить книги.
Выберите Инструменты > Объединить книги. - 2. Выберите файл Excel, который вы хотите объединить с текущим. Выбранная рабочая книга должна быть копией той же общей рабочей книги и должна поддерживать историю изменений в течение достаточного периода времени, чтобы их можно было объединить.
- 3. Нажмите «ОК».
Данные из выбранной версии электронной таблицы будут применены к вашей текущей. Если функция «Отслеживание изменений» включена, изменения будут выделены, чтобы вы могли просмотреть их и выбрать, принять их или отклонить.
К сожалению, функция общей книги имеет много ограничений, поэтому она была прекращена в Excel и заменена их функцией совместного редактирования. В этой функции отсутствует поддержка многих элементов и действий Excel, таких как создание или вставка таблиц, вставка или удаление блоков ячеек, удаление рабочих листов, вставка или изменение гиперссылок и многое другое.
Вот почему рекомендуется использовать платформу управления электронными таблицами, например Layer.
Как объединить несколько таблиц Google в одну?
Layer – это надстройка, которая предоставляет вам инструменты для повышения эффективности и качества данных в ваших процессах поверх Google Таблиц. Делитесь частями своих Google Таблиц, отслеживайте, просматривайте и одобряйте изменения, а также синхронизируйте данные из разных источников — и все это за считанные секунды. Увидеть как это работает.
Используя Layer, вы можете:
- Делиться и сотрудничать: Автоматизировать сбор и проверку данных с помощью пользовательских элементов управления.
- Автоматизация и расписание: Запланируйте повторяющиеся задачи по сбору и распространению данных.
- Интеграция и синхронизация: Подключитесь к своему стеку технологий и синхронизируйте все свои данные в одном месте.

- Визуализация и отчетность: Создавайте и делитесь отчетами с данными в реальном времени и действенными решениями.
Предложение с ограниченным сроком действия: Установите надстройку Layer Google Sheets сегодня и Получите бесплатный доступ ко всем платным функциям, чтобы вы могли управлять, автоматизировать и масштабировать свои процессы поверх Google Таблиц!
Оставьте это поле пустым
руководств и ресурсов по Excel и Google Sheets прямо в вашей почте!
Я разрешаю Layer хранить и обрабатывать эту информацию и использовать ее для связи со мной по поводу соответствующего контента и услуг.
Как объединить файлы Excel в один лист (самый простой способ)
Объединение файлов Excel является наиболее полезной функцией для пользователей файлов Excel. Когда объем хранимых данных увеличивается, их следует компилировать в одну рабочую книгу. Становится очень трудно управлять различными рабочими книгами, состоящими из большого количества информации. Чтобы решить эту проблему, файлы Excel объединяются в один файл. Это позволяет пользователям получать доступ к различным данным в одном указанном файле, а не в нескольких файлах. Объединение нескольких файлов в одну рабочую книгу помогло пользователям преуспеть в организации и анализе данных.
Чтобы решить эту проблему, файлы Excel объединяются в один файл. Это позволяет пользователям получать доступ к различным данным в одном указанном файле, а не в нескольких файлах. Объединение нескольких файлов в одну рабочую книгу помогло пользователям преуспеть в организации и анализе данных.
Основная рабочая книга, состоящая из всевозможных данных из нескольких файлов, играет жизненно важную роль в обеспечении удобства работы пользователя Excel. Эта статья поможет читателям освоить умение объединять файлы в Excel, выполнив простые и легкие шаги, упомянутые в этой статье, которые совместимы с версиями 2016/2019.
Как объединить файлы Excel методом копирования
Ручное копирование — самый простой способ объединения файлов в одну рабочую книгу. Это требует копирования данных из разных файлов, а затем вставки их в основную электронную таблицу, которая будет представлять все данные файлов. Это очень доступный метод, но его можно использовать только в небольших масштабах, когда требуется передать ограниченный объем данных в одной рабочей книге.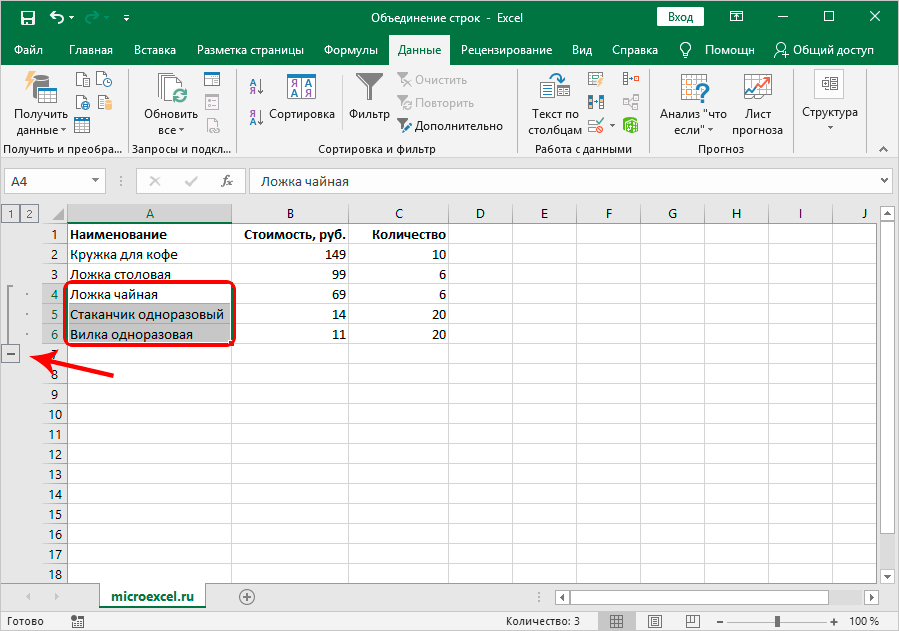
Этот метод лучше всего работает с версиями 2016/2019.
Сначала мы выберем все данные рабочего листа, которые мы хотим объединить, затем мы скопируем данные, нажав Ctrl + A.
Затем мы откроем рабочий лист, в котором мы объединим выбранные данные, просто нажав Crtl +V
Это приведет к вставке данных в одну рабочую книгу.
Как объединить файл Excel с помощью объединенных рабочих листов
Вышеупомянутый метод довольно прост, но его нельзя использовать для объединения нескольких рабочих листов в один рабочий лист. Использование рабочих листов слияния имеет первостепенное значение в этом отношении. С помощью этого метода можно объединить несколько файлов на одном рабочем листе.
Этот метод лучше всего работает с версиями 2016/2019.
Сначала мы выберем файлы, которые хотим объединить, а затем переместим все выбранные файлы в одну папку.
Затем мы перейдем на вкладку данных и выберем вариант объединения листов.

После этого мы выберем вариант объединения нескольких листов в один лист, а затем мы получим объединенные данные, введя выбранные файлы и нажав кнопку начать объединение
Как объединить файлы с помощью метод вставки
Этот метод используется для объединения данных, имеющихся в ячейках.
Лучше всего работает с версиями 2016/2019.
Сначала мы откроем файл, затем выберем ячейки, которые хотим скопировать.
После этого мы перейдем к маст-файлу и выберем ячейку, в которую мы хотим скопировать данные, мы щелкните правой кнопкой мыши. Затем мы выберем вариант специальной вставки.
Результатом будет вставка скопированных данных.
Узнали ли вы, как объединять файлы в Excel разными способами? Вы можете подписаться на WPS Academy, чтобы узнать больше о возможностях документов Word, электронных таблиц Excel и слайдов PowerPoint.
Вы также можете бесплатно загрузить WPS Office для редактирования документов Word, Excel и PowerPoint.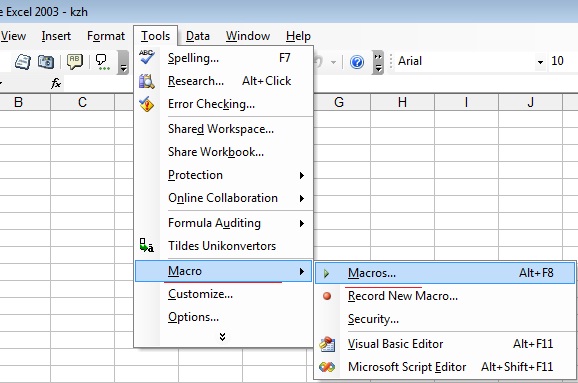
 Open Filename:=Path & Filename, ReadOnly:=True For Each Sheet In ActiveWorkbook.Sheets Sheet.Copy After:=ThisWorkbook.Sheets(1) Next Sheet Workbooks(Filename).Close Filename = Dir() Loop End Sub
Open Filename:=Path & Filename, ReadOnly:=True For Each Sheet In ActiveWorkbook.Sheets Sheet.Copy After:=ThisWorkbook.Sheets(1) Next Sheet Workbooks(Filename).Close Filename = Dir() Loop End Sub  concat([pd.read_excel(f).assign(file_name=f.stem)
for f in data_dir.glob("*.xlsx")],
ignore_index=True)
.sort_values("<здесь указать наименования столбца с наименованием товаров>"))
concat([pd.read_excel(f).assign(file_name=f.stem)
for f in data_dir.glob("*.xlsx")],
ignore_index=True)
.sort_values("<здесь указать наименования столбца с наименованием товаров>"))
 Выберите место для вставки данных и нажмите Ctrl/Cmd + V.
Выберите место для вставки данных и нажмите Ctrl/Cmd + V. Откройте файлы Excel.
Откройте файлы Excel.
 Для каждого wb в Application.Workbooks
Если wb.Name < > strDestName и wb.Name < > "PERSONAL.XLSB"
затем
Установите wbSource = wb
Для каждого sh в wbSource.Worksheets
sh.Copy After: = Workbooks(strDestName).Sheets(1)
Следующий ш
Конец, если
Следующий бб
'теперь закройте все открытые файлы, кроме нового файла и книги личных макросов.
Для каждого wb в Application.Workbooks
Если wb.Name < >
Для каждого wb в Application.Workbooks
Если wb.Name < > strDestName и wb.Name < > "PERSONAL.XLSB"
затем
Установите wbSource = wb
Для каждого sh в wbSource.Worksheets
sh.Copy After: = Workbooks(strDestName).Sheets(1)
Следующий ш
Конец, если
Следующий бб
'теперь закройте все открытые файлы, кроме нового файла и книги личных макросов.
Для каждого wb в Application.Workbooks
Если wb.Name < > ScreenUpdating = Ложь
'сначала создайте новую рабочую книгу назначения
Установите wbDestination = Workbooks.Add
'получить имя новой книги, чтобы исключить ее из цикла ниже
strDestName = wbDestination.Name
'теперь прокручиваем каждую из открытых книг, чтобы получить данные
Для каждого wb в Application.Workbooks
Если wb.Name <> strDestName И wb.Name <> "PERSONAL.XLSB" Тогда
Установите wbSource = wb
Для каждого sh в wbSource.Worksheets
'получить количество строк и столбцов в листе
ш.Активировать
ActiveSheet.Cells.SpecialCells(xlCellTypeLastCell).Активировать
iRws = ActiveCell.Row
iCols = ActiveCell.Колонка
'установить диапазон последней ячейки в листе
strEndRng = sh.Cells(iRws, iCols).Адрес
'установить исходный диапазон для копирования
Установите rngSource = sh.Range("A1:" & strEndRng)
'найти последнюю строку в целевом листе
wbDestination.Activate
Установите wsDestination = ActiveSheet
wsDestination.Cells.SpecialCells(xlCellTypeLastCell).Выбрать
totRws = ActiveCell.Row
'проверить, достаточно ли строк для вставки данных
Если totRws + rngSource.
ScreenUpdating = Ложь
'сначала создайте новую рабочую книгу назначения
Установите wbDestination = Workbooks.Add
'получить имя новой книги, чтобы исключить ее из цикла ниже
strDestName = wbDestination.Name
'теперь прокручиваем каждую из открытых книг, чтобы получить данные
Для каждого wb в Application.Workbooks
Если wb.Name <> strDestName И wb.Name <> "PERSONAL.XLSB" Тогда
Установите wbSource = wb
Для каждого sh в wbSource.Worksheets
'получить количество строк и столбцов в листе
ш.Активировать
ActiveSheet.Cells.SpecialCells(xlCellTypeLastCell).Активировать
iRws = ActiveCell.Row
iCols = ActiveCell.Колонка
'установить диапазон последней ячейки в листе
strEndRng = sh.Cells(iRws, iCols).Адрес
'установить исходный диапазон для копирования
Установите rngSource = sh.Range("A1:" & strEndRng)
'найти последнюю строку в целевом листе
wbDestination.Activate
Установите wsDestination = ActiveSheet
wsDestination.Cells.SpecialCells(xlCellTypeLastCell).Выбрать
totRws = ActiveCell.Row
'проверить, достаточно ли строк для вставки данных
Если totRws + rngSource.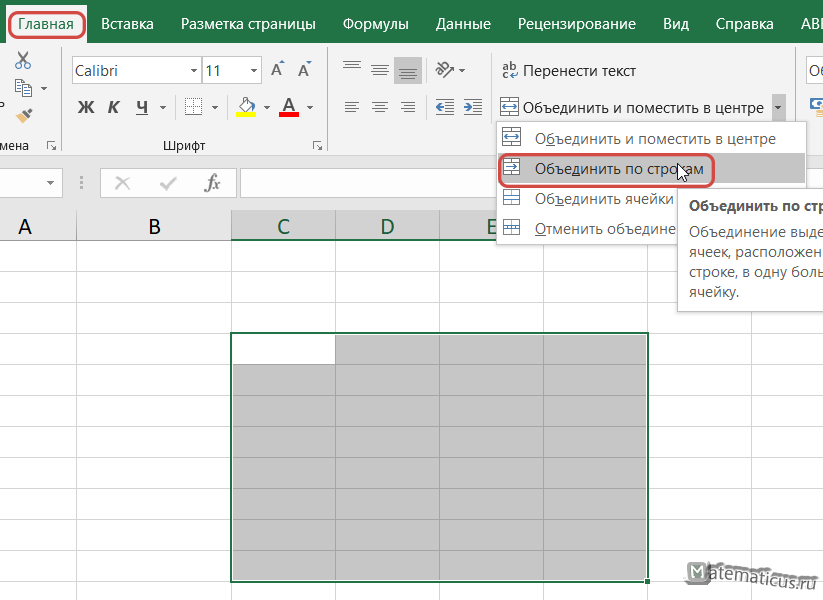 Rows.Count > wsDestination.Rows.Count Тогда
MsgBox "Недостаточно строк для размещения данных на листе консолидации."
Перейти да
Конец, если
'добавляем строку для вставки следующей строкой вниз
Если totRws <> 1 Тогда totRws = totRws + 1
rngSource.Copy Destination:=wsDestination.Range("A" & totRws)
Следующий ш
Конец, если
Следующий бб
'теперь закройте все открытые файлы, кроме того, который вам нужен
Для каждого wb в Application.Workbooks
Если wb.Name <> strDestName И wb.Name <> "PERSONAL.XLSB" Тогда
wb.Закрыть Ложь
Конец, если
Следующий бб
'очистить объекты, чтобы освободить память
Установить wbDestination = Ничего
Установить wbSource = Ничего
Установите wsDestination = Ничего
Установите rngSource = Ничего
Установите wb = Ничего
'включить обновление экрана по завершении
Application.ScreenUpdating = Ложь
Выйти из подпрограммы
э:
MsgBox Err.Описание
Конец суб
Rows.Count > wsDestination.Rows.Count Тогда
MsgBox "Недостаточно строк для размещения данных на листе консолидации."
Перейти да
Конец, если
'добавляем строку для вставки следующей строкой вниз
Если totRws <> 1 Тогда totRws = totRws + 1
rngSource.Copy Destination:=wsDestination.Range("A" & totRws)
Следующий ш
Конец, если
Следующий бб
'теперь закройте все открытые файлы, кроме того, который вам нужен
Для каждого wb в Application.Workbooks
Если wb.Name <> strDestName И wb.Name <> "PERSONAL.XLSB" Тогда
wb.Закрыть Ложь
Конец, если
Следующий бб
'очистить объекты, чтобы освободить память
Установить wbDestination = Ничего
Установить wbSource = Ничего
Установите wsDestination = Ничего
Установите rngSource = Ничего
Установите wb = Ничего
'включить обновление экрана по завершении
Application.ScreenUpdating = Ложь
Выйти из подпрограммы
э:
MsgBox Err.Описание
Конец суб 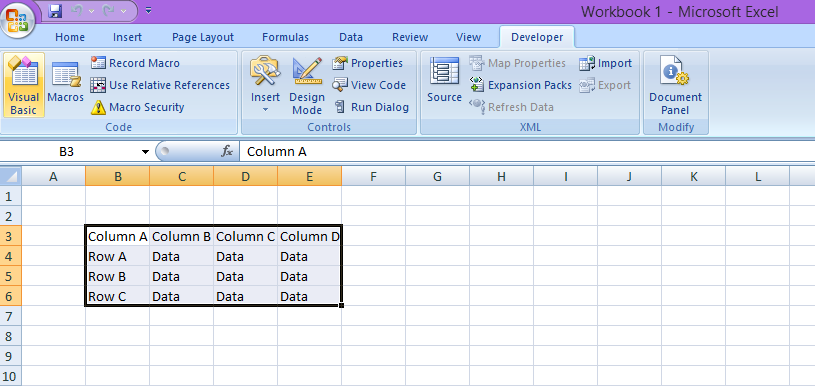 Name
'отключите обновление экрана, чтобы ускорить процесс
Application.ScreenUpdating = Ложь
'сначала создайте новый лист назначения в вашей активной книге
Application.DisplayAlerts = Ложь
'возобновить следующую ошибку, если лист не существует
При ошибке Возобновить Далее
ActiveWorkbook.Sheets("Консолидация").Удалить
'сбросить ловушку ошибок, чтобы перейти к ловушке ошибок в конце
При ошибке GoTo eh
Application.DisplayAlerts = Истина
'добавляем новый лист в книгу
С ActiveWorkbook
Установите wsDestination = .Sheets.Add(After:=.Sheets(.Sheets.Count))
wsDestination.Name = "Консолидация"
Конец с
'теперь прокручиваем каждую из открытых книг, чтобы получить данные
Для каждого wb в Application.Workbooks
Если wb.Name <> strDestName И wb.Name <> "PERSONAL.XLSB" Тогда
Установите wbSource = wb
Для каждого sh в wbSource.Worksheets
'получить количество строк в листе
ш.Активировать
ActiveSheet.Cells.SpecialCells(xlCellTypeLastCell).Активировать
iRws = ActiveCell.Row
iCols = ActiveCell.
Name
'отключите обновление экрана, чтобы ускорить процесс
Application.ScreenUpdating = Ложь
'сначала создайте новый лист назначения в вашей активной книге
Application.DisplayAlerts = Ложь
'возобновить следующую ошибку, если лист не существует
При ошибке Возобновить Далее
ActiveWorkbook.Sheets("Консолидация").Удалить
'сбросить ловушку ошибок, чтобы перейти к ловушке ошибок в конце
При ошибке GoTo eh
Application.DisplayAlerts = Истина
'добавляем новый лист в книгу
С ActiveWorkbook
Установите wsDestination = .Sheets.Add(After:=.Sheets(.Sheets.Count))
wsDestination.Name = "Консолидация"
Конец с
'теперь прокручиваем каждую из открытых книг, чтобы получить данные
Для каждого wb в Application.Workbooks
Если wb.Name <> strDestName И wb.Name <> "PERSONAL.XLSB" Тогда
Установите wbSource = wb
Для каждого sh в wbSource.Worksheets
'получить количество строк в листе
ш.Активировать
ActiveSheet.Cells.SpecialCells(xlCellTypeLastCell).Активировать
iRws = ActiveCell.Row
iCols = ActiveCell.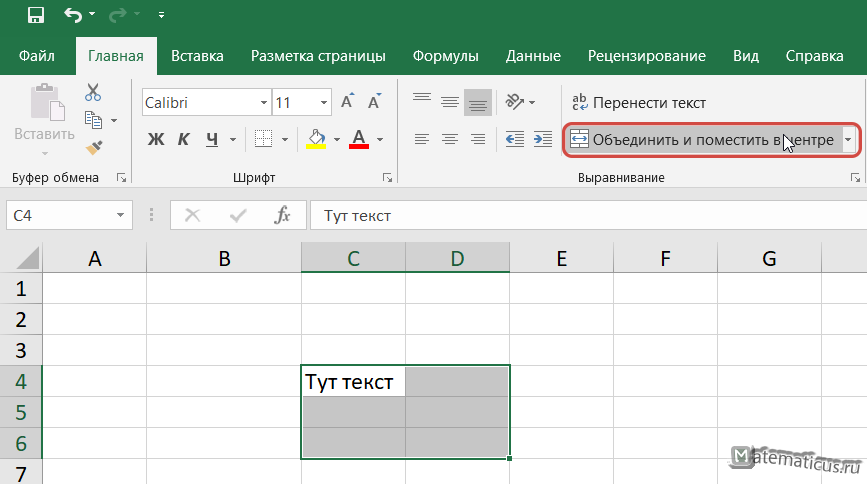 Колонка
rngEnd = sh.Cells(iRws, iCols).Адрес
Установите rngSource = sh.Range("A1:" & rngEnd)
'найти последнюю строку в целевом листе
wbDestination.Activate
Установите wsDestination = ActiveSheet
wsDestination.Cells.SpecialCells(xlCellTypeLastCell).Выбрать
totRws = ActiveCell.Row
'проверить, достаточно ли строк для вставки данных
Если totRws + rngSource.Rows.Count > wsDestination.Rows.Count Тогда
MsgBox "Недостаточно строк для размещения данных на листе консолидации."
Перейти да
Конец, если
'добавьте строку для вставки в следующую строку вниз, если вы не находитесь в строке 1
Если totRws <> 1 Тогда totRws = totRws + 1
rngSource.Copy Destination:=wsDestination.Range("A" & totRws)
Следующий ш
Конец, если
Следующий бб
'теперь закройте все открытые файлы, кроме того, который вам нужен
Для каждого wb в Application.Workbooks
Если wb.Name <> strDestName И wb.Name <> "PERSONAL.XLSB" Тогда
wb.Закрыть Ложь
Конец, если
Следующий бб
'очистить объекты, чтобы освободить память
Установить wbDestination = Ничего
Установить wbSource = Ничего
Установите wsDestination = Ничего
Установите rngSource = Ничего
Установите wb = Ничего
'включить обновление экрана по завершении
Application.
Колонка
rngEnd = sh.Cells(iRws, iCols).Адрес
Установите rngSource = sh.Range("A1:" & rngEnd)
'найти последнюю строку в целевом листе
wbDestination.Activate
Установите wsDestination = ActiveSheet
wsDestination.Cells.SpecialCells(xlCellTypeLastCell).Выбрать
totRws = ActiveCell.Row
'проверить, достаточно ли строк для вставки данных
Если totRws + rngSource.Rows.Count > wsDestination.Rows.Count Тогда
MsgBox "Недостаточно строк для размещения данных на листе консолидации."
Перейти да
Конец, если
'добавьте строку для вставки в следующую строку вниз, если вы не находитесь в строке 1
Если totRws <> 1 Тогда totRws = totRws + 1
rngSource.Copy Destination:=wsDestination.Range("A" & totRws)
Следующий ш
Конец, если
Следующий бб
'теперь закройте все открытые файлы, кроме того, который вам нужен
Для каждого wb в Application.Workbooks
Если wb.Name <> strDestName И wb.Name <> "PERSONAL.XLSB" Тогда
wb.Закрыть Ложь
Конец, если
Следующий бб
'очистить объекты, чтобы освободить память
Установить wbDestination = Ничего
Установить wbSource = Ничего
Установите wsDestination = Ничего
Установите rngSource = Ничего
Установите wb = Ничего
'включить обновление экрана по завершении
Application. ScreenUpdating = Ложь
Выйти из подпрограммы
э:
MsgBox Err.Описание
Конец суб
ScreenUpdating = Ложь
Выйти из подпрограммы
э:
MsgBox Err.Описание
Конец суб 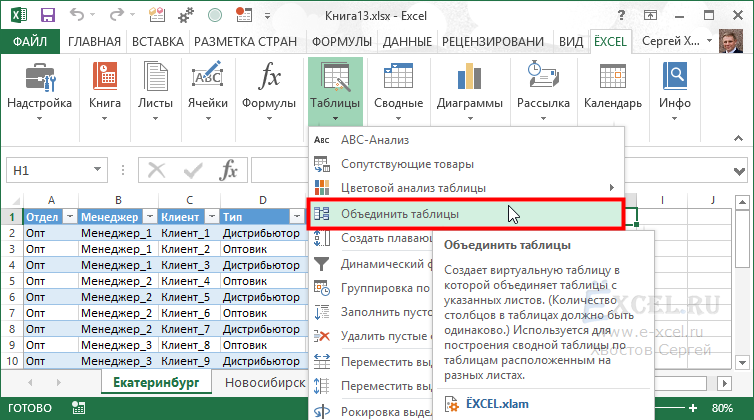
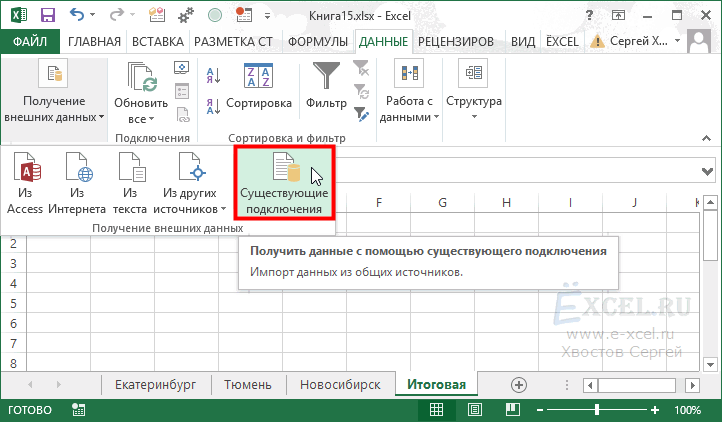 Выберите Инструменты > Отслеживание изменений > Выделить изменения.
Выберите Инструменты > Отслеживание изменений > Выделить изменения.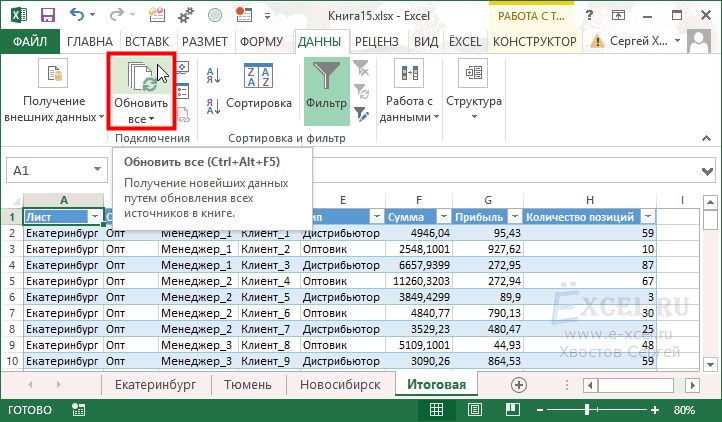 Выберите Инструменты > Объединить книги.
Выберите Инструменты > Объединить книги.
