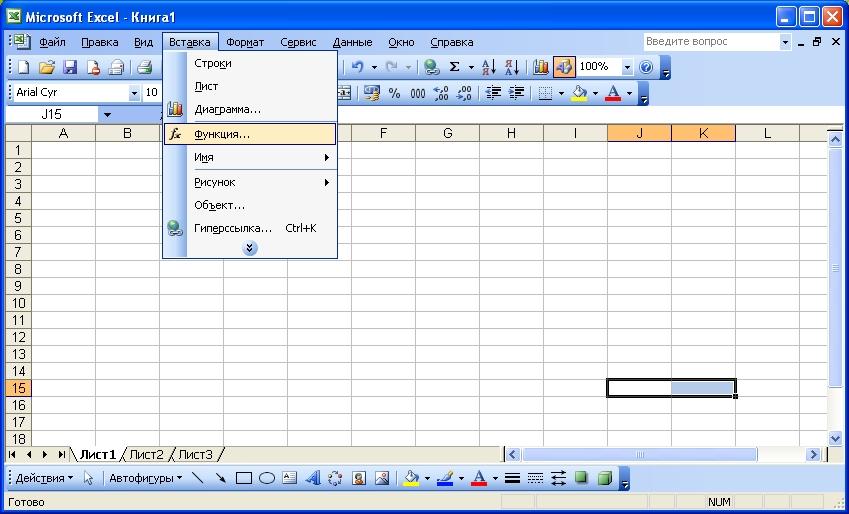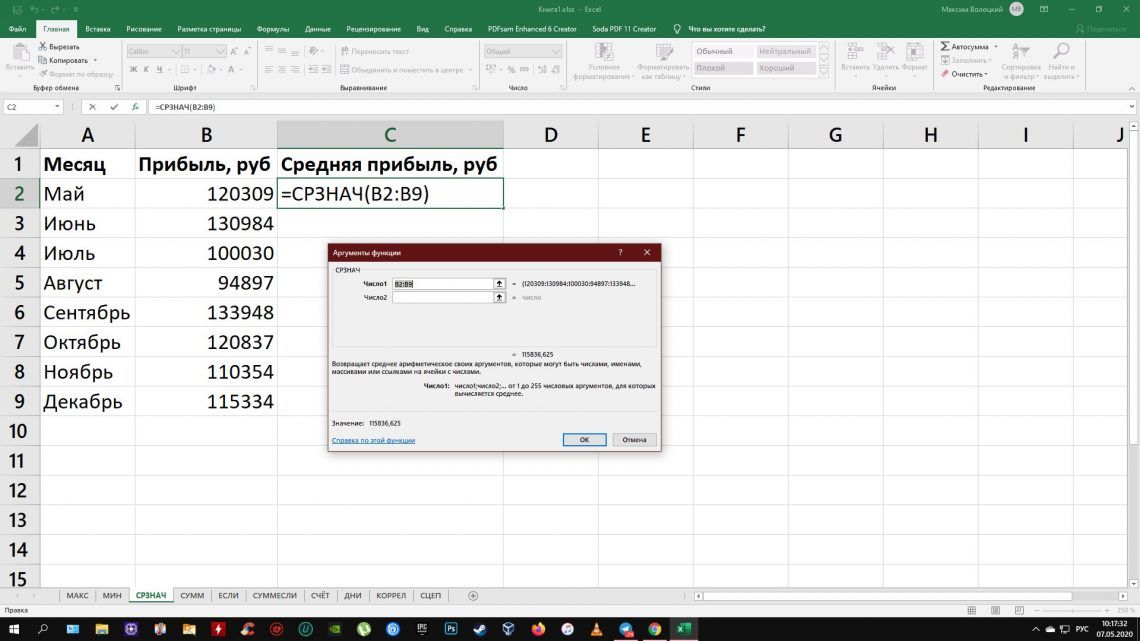Функция МАКС — Служба поддержки Майкрософт
Excel
Формулы и функции
Функции
Функции
Функция МАКС
Excel для Microsoft 365 Excel для Microsoft 365 для Mac Excel для Интернета Excel 2021 Excel 2021 for Mac Excel 2019 Excel 2019 для Mac Excel 2016 Excel 2016 для Mac Excel 2013 Excel 2010 Excel 2007 Excel для Mac 2011 Excel Starter 2010 Еще…Меньше
В этой статье описаны синтаксис формулы и использование функции МАКС в Microsoft Excel.
Описание
Возвращает наибольшее значение из набора значений.
Синтаксис
МАКС(число1;[число2];…)
Аргументы функции МАКС описаны ниже.
- org/ListItem»>
Число1, число2,… Аргумент «число1» является обязательным, последующие числа необязательные. От 1 до 255 чисел, среди которых требуется найти наибольшее.
Замечания
-
Аргументы могут быть либо числами, либо содержащими числа именами, массивами или ссылками.
-
Учитываются логические значения и текстовые представления чисел, которые непосредственно введены в список аргументов.
-
Если аргумент является массивом или ссылкой, то учитываются только числа. Пустые ячейки, логические значения и текст в массиве или ссылке игнорируются.

-
Если аргументы не содержат чисел, функция МАКС возвращает значение 0 (ноль).
-
Аргументы, которые являются значениями ошибки или текстами, не преобразуемыми в числа, приводят в возникновению ошибок.
-
Если в ссылку в качестве части вычислений необходимо добавить логические значения и текстовые представления, воспользуйтесь функцией МАКСА.
Пример
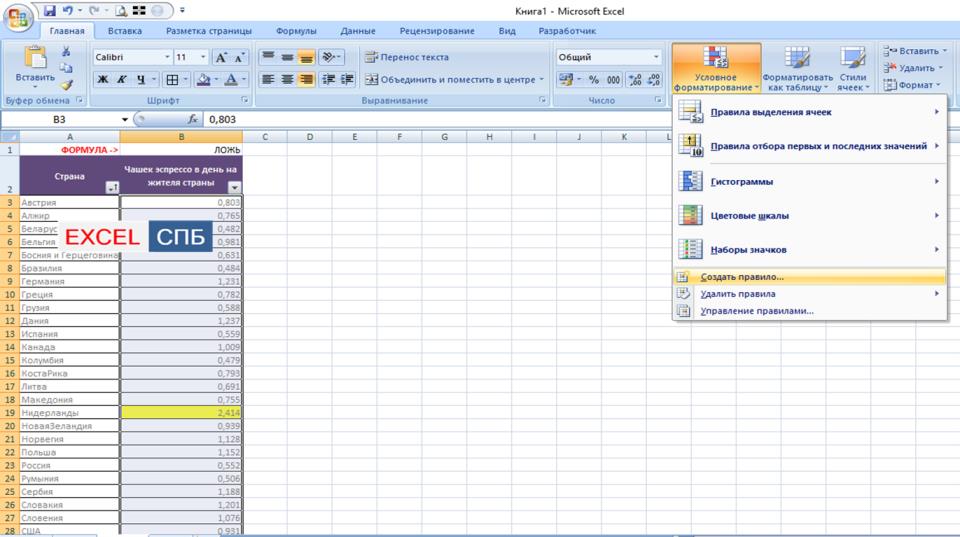 При необходимости измените ширину столбцов, чтобы видеть все данные.
При необходимости измените ширину столбцов, чтобы видеть все данные.
|
Данные |
||
|
10 |
||
|
7 |
||
| 9 | ||
|
27 |
||
|
2 |
||
|
Формула |
Описание |
Результат |
|
=МАКС(A2:A6) |
Наибольшее значение в диапазоне A2:A6. |
27 |
|
=МАКС(A2:A6; 30) |
Наибольшее значение в диапазоне A2:A6 и значение 30. |
30 |
Функция МАКСА — Служба поддержки Майкрософт
Excel для Microsoft 365 Excel для Microsoft 365 для Mac Excel для Интернета Excel 2021 Excel 2021 for Mac Excel 2019 Excel 2019 для Mac Excel 2016 Excel 2016 для Mac Excel 2013 Excel 2010 Excel 2007 Excel для Mac 2011 Excel Starter 2010 Еще…Меньше
В этой статье описан синтаксис формулы и использование функции МАКСА в Microsoft Excel.
Описание
Возвращает наибольшее значение в списке аргументов.
Функция МАКСА аналогична функции МИНА. Дополнительные сведения см. в примерах в статье Функция МИНА.
Синтаксис
МАКСА(значение1;[значение2];…)
Аргументы функции МАКСА описаны ниже.
-
Значение1 Обязательный. Первый числовой аргумент, для которого требуется найти наибольшее значение.
-
Значение2… Необязательный. Числовые аргументы 2—255, для которых требуется найти наибольшее значение.
Замечания
- org/ListItem»>
-
Учитываются логические значения и текстовые представления чисел, которые непосредственно введены в список аргументов.
-
Если аргументом является массив или ссылка, учитываются только значения массива или ссылки. Пустые ячейки и текст в массиве или ссылке игнорируются.
-
Аргументы, которые являются значениями ошибки или текстами, не преобразуемыми в числа, приводят в возникновению ошибок.

-
Аргументы, содержащие значение ИСТИНА, интерпретируются как 1; аргументы, содержащие текст или значение ЛОЖЬ, интерпретируются как 0 (ноль).
-
Если аргументы не содержат значений, функция МАКСА возвращает 0 (ноль).
-
Если в ссылку в качестве части вычислений не требуется добавлять логические значения и текстовые представления, воспользуйтесь функцией МАКС.
Аргументы могут быть следующими: числа, имена; массивы или ссылки, содержащие числа; текстовые представления чисел или логические значения, например, ИСТИНА или ЛОЖЬ.
Пример
Скопируйте образец данных из следующей таблицы и вставьте их в ячейку A1 нового листа Excel. Чтобы отобразить результаты формул, выделите их и нажмите клавишу F2, а затем — клавишу ВВОД.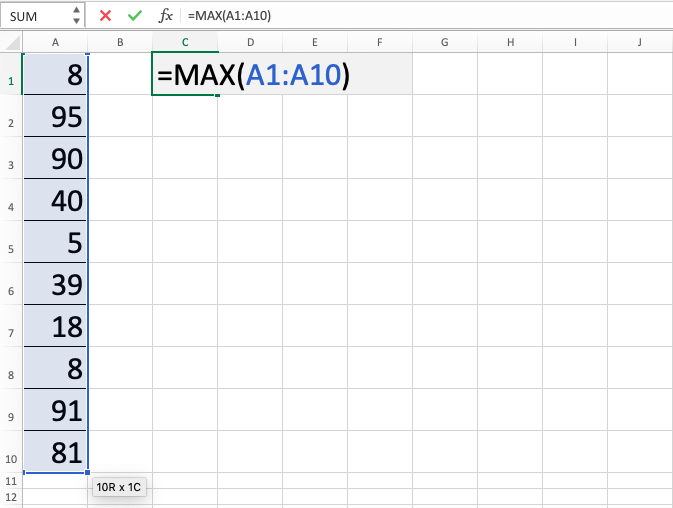 При необходимости измените ширину столбцов, чтобы видеть все данные.
При необходимости измените ширину столбцов, чтобы видеть все данные.
|
Данные |
||
| 0 | ||
|
0,2 |
||
|
0,5 |
||
|
0,4 |
||
|
ИСТИНА |
||
|
Формула |
Описание |
Результат |
|
=МАКСА(A2:A6) |
Наибольшее число в диапазоне A2:A6. |
1 |
Функция Excel MAX — примеры формул для нахождения наибольшего значения
В учебнике объясняется функция MAX с множеством примеров формул, которые показывают, как найти наибольшее значение в Excel и выделить наибольшее число на листе.
MAX — одна из самых простых и простых в использовании функций Excel. Тем не менее, у него есть пара хитростей, знание которых даст вам большое преимущество. Скажите, как вы используете функцию MAX с условиями? Или как бы вы извлекли абсолютное наибольшее значение? В этом учебнике представлено более одного решения для этих и других связанных задач.
- Функция MAX в Excel
- Как сделать формулу MAX
- Как использовать функцию MAX в Excel – примеры формул
- Найти максимальное значение в группе
- Максимальная формула для несмежных ячеек или диапазонов
- Найти максимальную дату в Excel
- Условный максимум в Excel
- Найти максимальное значение, игнорируя нули
- Получить наибольшее число, игнорируя ошибки
- Найти абсолютное максимальное значение
- Как выделить максимальное значение в Excel
- Функция Excel MAX не работает
Функция MAX в Excel
Функция MAX в Excel возвращает наибольшее значение в указанном наборе данных.
Синтаксис следующий:
MAX(число1, [число2], …)
Где число может быть представлено числовым значением, массивом, именованным диапазоном, ссылкой на ячейку или диапазон, содержащий числа.
Номер1 требуется, номер2 и последующие аргументы необязательны.
Функция MAX доступна во всех версиях Excel для Office 365, Excel 2019, Excel 2016, Excel 2013, Excel 2010, Excel 2007 и более ранних версиях.
Как создать формулу MAX в Excel
Чтобы создать формулу MAX в ее простейшем виде, вы можете ввести числа непосредственно в список аргументов, например:
=MAX(1, 2, 3)
На практике очень редкий случай, когда числа «зашиты» в код. По большей части вы будете иметь дело с диапазонами и ячейками.
Самый быстрый способ построить формулу Max, которая находит наибольшее значение в диапазоне, это:
- В ячейке введите =MAX(
- Выберите диапазон чисел с помощью мыши.

- Введите закрывающую скобку.
- Нажмите клавишу Enter, чтобы завершить формулу.
Например, чтобы вычислить наибольшее значение в диапазоне A1:A6, формула будет выглядеть следующим образом:
=MAX(A1:A6)
Если ваши числа находятся в смежных строк или столбцов (как в этом примере), вы можете заставить Excel автоматически создать для вас формулу Max. Вот как:
- Выберите ячейки с вашими номерами.
- На вкладке Главная в группе Форматы щелкните Автосумма и выберите Макс. из раскрывающегося списка. (Или щелкните AutoSum > Max на вкладке Formulas в группе Function Library. )
Это вставит готовую к использованию формулу в ячейку под выбранным диапазоном, поэтому убедитесь, что под выбранным вами списком чисел есть хотя бы одна пустая ячейка:
5 вещей, которые нужно знать о MAX function
Чтобы успешно использовать формулы Max на своих листах, запомните следующие простые факты:
- В текущих версиях Excel формула MAX может принимать до 255 аргументов.

- Если аргументы не содержат ни одного числа, функция MAX возвращает ноль.
- Если аргументы содержат одно или несколько значений ошибки, возвращается ошибка.
- Пустые ячейки игнорируются.
- Обрабатываются логические значения и текстовые представления чисел, указанные непосредственно в списке аргументов (ИСТИНА оценивается как 1, ЛОЖЬ оценивается как 0). В ссылках логические и текстовые значения игнорируются.
Как использовать функцию МАКС в Excel – примеры формул
Ниже вы найдете несколько типичных применений функции МАКС в Excel. Во многих случаях для одной и той же задачи существует несколько разных решений, поэтому я рекомендую вам протестировать все формулы, чтобы выбрать ту, которая лучше всего подходит для вашего типа данных.
Как найти максимальное значение в группе
Чтобы извлечь наибольшее число из группы чисел, укажите эту группу в функции MAX в качестве ссылки на диапазон. Диапазон может содержать любое количество строк и столбцов. Например, чтобы получить наибольшее значение в диапазоне C2:E7, используйте следующую простую формулу:
Например, чтобы получить наибольшее значение в диапазоне C2:E7, используйте следующую простую формулу:
=MAX(C2:E7)
Найдите наибольшее значение в несмежных ячейках или диапазонах
Чтобы получить MAX формулы для несмежных ячеек и диапазонов необходимо включить ссылку на каждую отдельную ячейку и/или диапазон. Следующие шаги помогут вам сделать это быстро и безупречно:
- Начните вводить формулу Max в ячейку.
- После ввода открывающей скобки, удерживая нажатой клавишу Ctrl, выберите ячейки и диапазоны на листе.
- После выбора последнего элемента отпустите Ctrl и введите закрывающую скобку.
- Нажмите Enter.
Excel автоматически использует соответствующий синтаксис, и вы получите формулу, похожую на эту:
=MAX(C5:E5, C9:E9)
-общее значение из строк 5 и 9:
Как получить максимальную (последнюю) дату в Excel
Во внутренней системе Excel даты представляют собой не что иное, как порядковые номера, поэтому функция MAX обрабатывает их без проблем.
Например, чтобы найти последнюю дату доставки в C2:C7, создайте обычную формулу Max, которую вы использовали бы для чисел:
=MAX(C2:C7)
Функция MAX в Excel с условиями
Если вы хотите получить максимальное значение на основе условий, вы можете выбрать одну из нескольких формул. Чтобы убедиться, что все формулы возвращают одинаковый результат, мы проверим их на одном и том же наборе данных.
Задача : Имея предметы, перечисленные в B2:B15, и данные о продажах в C2:C15, мы стремимся найти самую высокую продажу для определенного предмета, введенного в F1 (см. снимок экрана в конце этого раздела).
Excel MAX IF формула
Если вы ищете формулу, которая работает во всех версиях Excel 2000 до Excel 2019, используйте функцию ЕСЛИ, чтобы проверить условие, а затем передайте полученный массив в функцию МАКС:
=МАКС(ЕСЛИ(B2:B15=F1, C2:C15))
Чтобы формула работала, необходимо одновременно нажать Ctrl + Shift + Enter, чтобы ввести ее как формулу массива.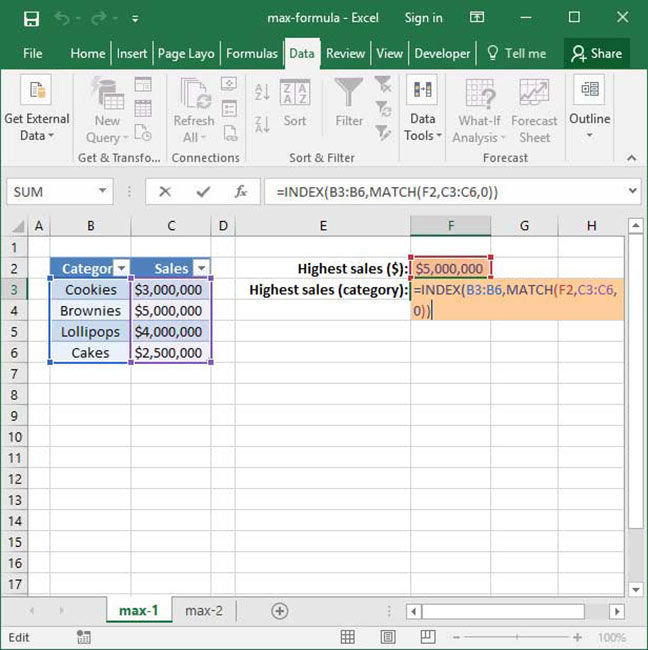 Если все сделано правильно, Excel заключит вашу формулу в {фигурные скобки}, что является визуальным признаком формулы массива.
Если все сделано правильно, Excel заключит вашу формулу в {фигурные скобки}, что является визуальным признаком формулы массива.
Также можно оценить несколько условий в одной формуле, и в следующем учебном пособии показано, как это сделать: МАКС. ЕСЛИ с несколькими условиями.
Формула MAX IF без массива
Если вам не нравится использовать формулы массива в ваших рабочих листах, объедините MAX с функцией СУММПРОИЗВ, которая изначально обрабатывает массивы:
=СУММПРОИЗВ(МАКС((B2:B15=F1)*(C2:C15)))
Для получения дополнительной информации см. МАКС ЕСЛИ без массива.
Функция MAXIFS
В Excel 2019 и Excel для Office 365 есть специальная функция MAXIFS, предназначенная для поиска наибольшего значения по 126 критериям.
В нашем случае есть только одно условие, поэтому формула проста:
=МАКСЕСЛИ(C2:C15, B2:B15, F1)
Подробное объяснение синтаксиса см. в Excel. MAXIFS с примерами формул.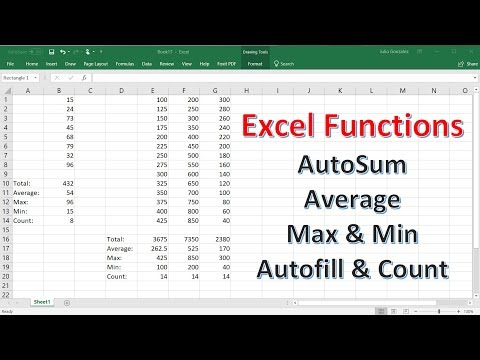
На приведенном ниже снимке экрана показаны все 3 формулы в действии:
Получить максимальное значение без учета нулей
На самом деле это разновидность условного MAX, рассмотренного в предыдущем примере. Чтобы исключить нули, используйте логический оператор «не равно» и поместите выражение «<>0» либо в критерий MAXIFS, либо в логическую проверку MAXIFS.
Как вы понимаете, проверять это условие имеет смысл только в случае отрицательных чисел . Для положительных чисел эта проверка не нужна, поскольку любое положительное число больше нуля.
Чтобы попробовать, давайте найдем самую низкую скидку в диапазоне C2:C7. Поскольку все скидки представлены отрицательными числами, наименьшая скидка на самом деле является наибольшей величиной.
MAX IF
Обязательно нажмите Ctrl + Shift + Enter, чтобы правильно заполнить формулу массива:
=MAX(IF(C2:C7<>0, C2:C7))
обычная формула, и обычного нажатия клавиши Enter будет достаточно.
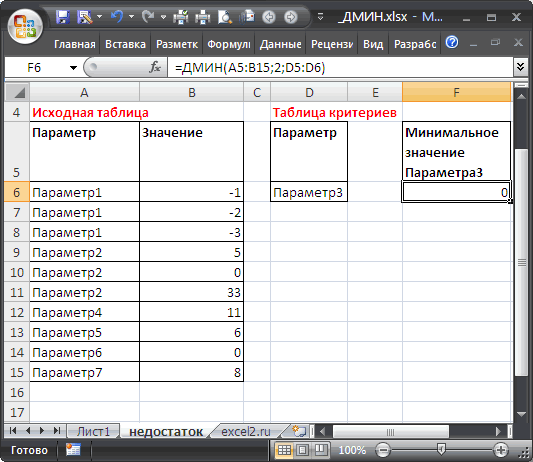
=МАКСЕСЛИ(C2:C7,C2:C7,"<>0")
Поиск наибольшего значения без учета ошибок
При работе с большим объемом данных, управляемых различными формулами, есть вероятность, что некоторые из ваших формул приведут к ошибкам, что приведет к тому, что формула MAX также вернет ошибку.
В качестве временного решения можно использовать MAX IF вместе с IERROR. Учитывая, что вы ищете в диапазоне A1:B5, формула принимает следующий вид:
=МАКС(ЕСЛИ(ЕОШИБКА(A1:B5)), "", A1:B5))
Чтобы упростить формулу, используйте функцию ЕСЛИОШИБКА вместо комбинации ЕСЛИ ОШИБКА. Это также сделает логику немного более очевидной — если есть ошибка в A1:B5, замените ее пустой строкой (»), а затем получите максимальное значение в диапазоне:
=MAX(ЕСЛИОШИБКА(A1:B5, ""))
Ложкой дегтя является то, что вам нужно не забывать нажимать Ctrl + Shift + Enter, потому что это работает только как формула массива.
В Excel 2019 и Excel для Office 356 функция МАКСЕСЛИМЫ может быть решением, если набор данных содержит хотя бы одно положительное число или нулевое значение:
=МАКСЕСЛИМН(A1:B5,A1:B5,"> =0")
Поскольку формула ищет наибольшее значение с условием «больше или равно 0», она не будет работать для набора данных, состоящего исключительно из отрицательных чисел.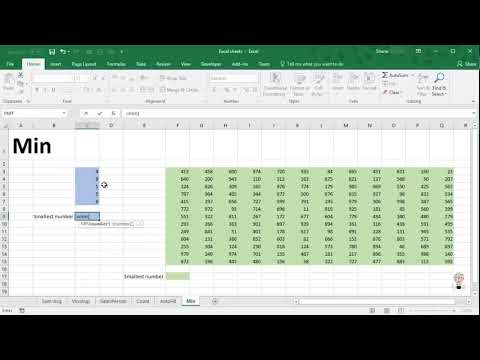
Все эти ограничения нехороши, и нам явно нужно лучшее решение. Идеально подходит функция АГРЕГАТ, которая может выполнять ряд операций и игнорировать значения ошибок:
=АГРЕГАТ(4, 6, A1:B5)
Число 4 в 1-м аргументе указывает на функцию МАКС, число 6 во втором аргументе — это опция «игнорировать ошибки», а A1: B5 — ваш целевой диапазон.
В идеальном случае все три формулы вернут один и тот же результат:
Как найти абсолютное максимальное значение в Excel
При работе с диапазоном положительных и отрицательных чисел иногда может потребоваться найти наибольшее абсолютное значение независимо от знака.
Первая идея, которая приходит на ум, состоит в том, чтобы получить абсолютные значения всех чисел в диапазоне с помощью функции ABS и передать их в MAX:
{=MAX(ABS( диапазон ))}
Это формула массива, поэтому не забудьте подтвердить ее сочетанием клавиш Ctrl + Shift + Enter. Еще одно предостережение заключается в том, что он работает только с числами и приводит к ошибке в случае нечисловых данных.
Не устраивает эта формула? Тогда давайте построим что-нибудь более жизнеспособное 🙂
Что, если мы найдем минимальное значение, поменяем или проигнорируем его знак, а затем вычислим вместе со всеми остальными числами? Да, это будет работать как обычная формула. В качестве дополнительного бонуса он отлично обрабатывает текстовые записи и ошибки:
С исходными номерами в A1:B5 формулы выглядят следующим образом.
Формула массива (завершенная с помощью Ctrl + Shift + Enter):
=MAX(ABS(A1:B5))
Обычная формула (заполняется клавишей Enter):
=MAX(MAX(A1:B5), -MIN(A1:B5))
или
=MAX(MAX(A1:B5) , ABS(MIN(A1:B5)))
На приведенном ниже снимке экрана показаны результаты:
Вернуть максимальное абсолютное значение с сохранением знака
В некоторых ситуациях вам может понадобиться найти наибольшее абсолютное значение, но вернуть число с исходным знаком, а не абсолютное значение.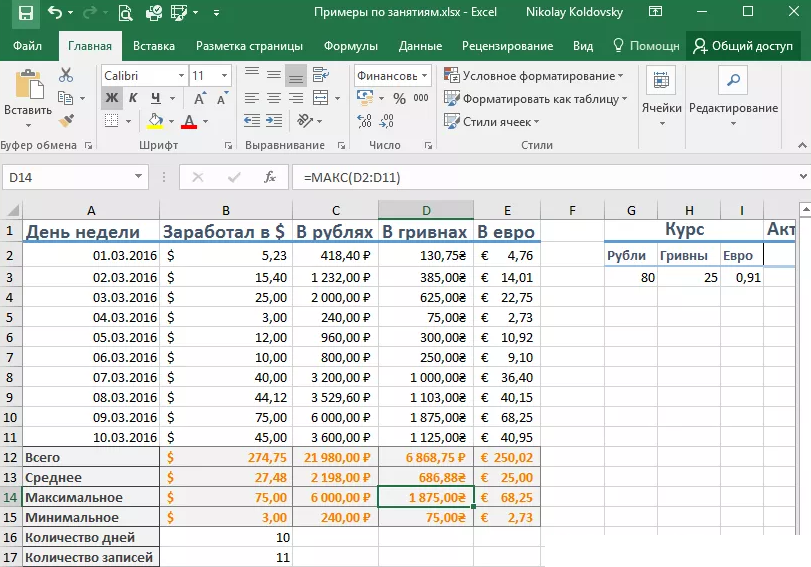
Предположим, что числа находятся в ячейках A1:B5, вот формула для использования:
=ЕСЛИ(АБС(МАКС(А1:В5))>АБС(МИН(А1:В5)), МАКС(А1:В5), МИН(А1:В5))
Сложный на первый взгляд, логика довольно легко следовать. Сначала вы находите наибольшее и наименьшее числа в диапазоне и сравниваете их абсолютные значения. Если абсолютное максимальное значение больше абсолютного минимального значения, возвращается максимальное число, в противном случае – минимальное число. Поскольку формула возвращает исходное, а не абсолютное значение, она сохраняет информацию о знаке:
Как выделить максимальное значение в Excel
В ситуации, когда вы хотите определить наибольшее число в исходном наборе данных, самый быстрый способ — выделить его с помощью условного форматирования Excel. Приведенные ниже примеры проведут вас через два разных сценария.
Выделение самого высокого числа в диапазоне
Microsoft Excel имеет предопределенное правило для форматирования значений с самым высоким рангом, которое идеально подходит для наших нужд.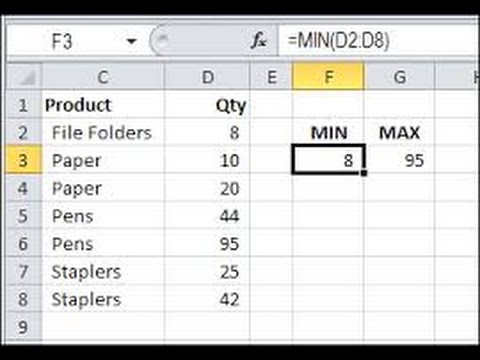 Вот шаги для его применения:
Вот шаги для его применения:
- Выберите диапазон чисел (в нашем случае C2:C7).
- На вкладке Главная в группе Стили щелкните Условное форматирование > Новое правило .
- В диалоговом окне Новое правило форматирования выберите Форматировать только верхние или нижние ранговые значения .
- В нижней панели выберите Top из раскрывающегося списка и введите 1 в поле рядом с ним (это означает, что вы хотите выделить только одну ячейку, содержащую наибольшее значение).
- Нажмите кнопку Формат и выберите нужный формат.
- Дважды нажмите OK, чтобы закрыть оба окна.
Готово! Наибольшее значение в выбранном диапазоне выделяется автоматически. Если имеется более одного максимального значения (дубликаты), Excel выделит их все:
Выделит максимальное значение в каждой строке
Поскольку нет встроенного правила, позволяющего выделить наибольшее значение из каждой строки, вы необходимо настроить свой собственный на основе формулы MAX. Вот как:
Вот как:
- Выберите все строки, в которых вы хотите выделить максимальные значения (C2:C7 в этом примере).
- На вкладке Главная в группе Стили щелкните Новое правило > Используйте формулу для определения форматируемых ячеек .
- В поле Значения формата , где эта формула верна , введите следующую формулу:
=C2=МАКС($C2:$E2)Где C2 — крайняя левая ячейка, а $C2:$E2 — диапазон первой строки. Чтобы правило работало, обязательно зафиксируйте координаты столбца в диапазоне знаком $.
- Нажмите кнопку Формат и выберите нужный формат.
- Дважды нажмите OK.
Совет. Аналогичным образом вы можете выделить наибольшее значение в каждом столбце . Шаги точно такие же, за исключением того, что вы пишете формулу для диапазона первого столбца и фиксируете координаты строки: =C2=MAX(C$2:C$7)
Дополнительную информацию см. в разделе Как создать формулу. правило условного форматирования на основе.
в разделе Как создать формулу. правило условного форматирования на основе.
Функция Excel MAX не работает
MAX — одна из самых простых функций Excel. Если, вопреки всем ожиданиям, он работает неправильно, скорее всего, это одна из следующих проблем.
Формула MAX возвращает ноль
Если обычная формула MAX возвращает 0, даже если в указанном диапазоне есть более высокие числа, скорее всего, эти числа отформатированы как текст. Это особенно актуально, когда вы запускаете функцию MAX для данных, управляемых другими формулами. Вы можете проверить это, используя функцию ISNUMBER, например:
=ЧИСЛО(A1)
Если приведенная выше формула возвращает ЛОЖЬ, значение в A1 не является числовым. Это означает, что вы должны устранять неполадки с исходными данными, а не с формулой MAX.
Формула MAX возвращает #N/A, #VALUE или другую ошибку
Внимательно проверьте указанные ячейки. Если какая-либо из указанных ячеек содержит ошибку, формула MAX приведет к той же ошибке.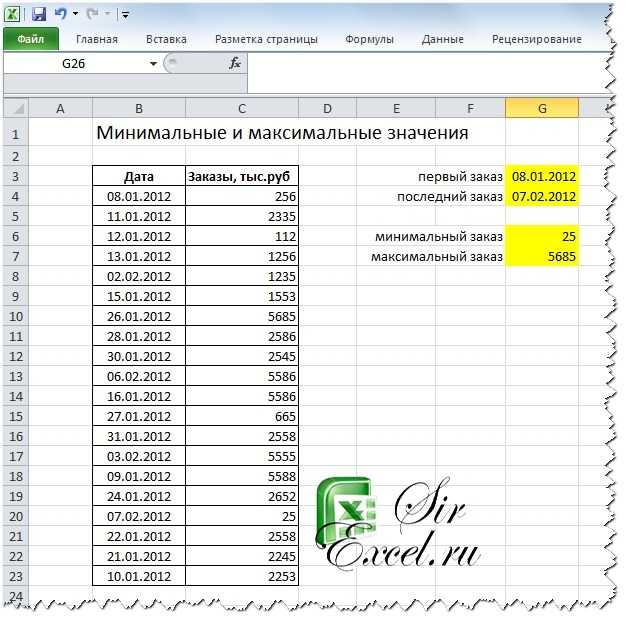 Чтобы обойти это, посмотрите, как получить максимальное значение, игнорируя все ошибки.
Чтобы обойти это, посмотрите, как получить максимальное значение, игнорируя все ошибки.
Вот как найти максимальное значение в Excel. Я благодарю вас за чтение и надеюсь увидеть вас в нашем блоге в ближайшее время!
Доступные загрузки:
Образец книги Excel MAX
Вас также может заинтересовать
MAX в Excel (формула, примеры)
Функция Excel MAX относится к категории статистических функций в Microsoft Excel. Формула Excel MAX используется для определения максимального значения из заданного набора данных/массива. Функция MAX в Excel возвращает наибольшее значение из заданного набора числовых значений.
Формула Excel MAX подсчитывает числа, но игнорирует пустые ячейки, текст, логические значения ИСТИНА и ЛОЖЬ, а также текстовые значения.
Формула MAX в ExcelФормула MAX в ExcelФормула MAX в Excel используется для вычисления максимального значения из набора данных/массива. Он подсчитывает числа, но игнорирует пустые ячейки, текст, логические значения ИСТИНА и ЛОЖЬ, а также текстовые значения.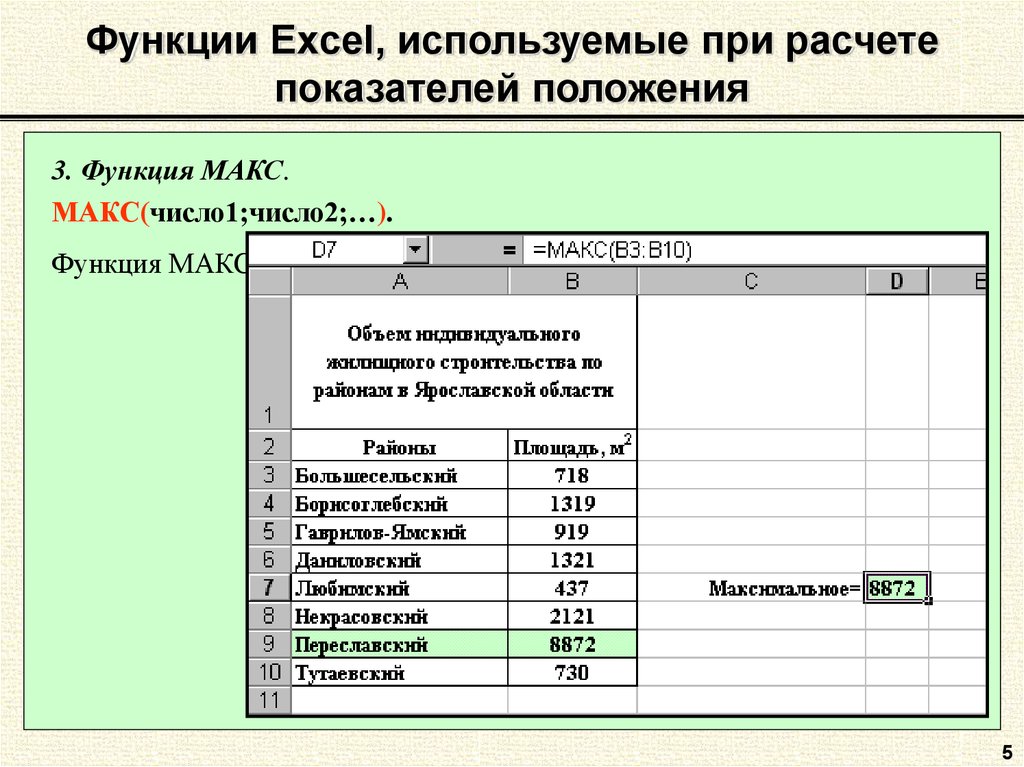 Дополнительные сведения можно использовать для расчета самой высокой зарплаты сотрудника, самого быстрого времени/счета, самой высокой суммы расходов или доходов и т. д.
Дополнительные сведения можно использовать для расчета самой высокой зарплаты сотрудника, самого быстрого времени/счета, самой высокой суммы расходов или доходов и т. д.
Содержание
- МАКС в Excel
- МАКС Формула в Excel
- Как использовать функцию МАКС в Excel?
- MAX в Excel, пример № 1
- MAX в Excel, пример № 2
- MAX в Excel, пример № 3
- MAX в Excel, пример № 4
- MAX в Excel, пример № 5
- MAX Функция в Excel VBA
- Things чтобы помнить о функции MAX в Excel
- Видео о функции MAX в Excel
- Рекомендуемые статьи
Формула MAX в Excel
Ниже приведена формула для MAX в Excel.
Формула MAX в excel имеет хотя бы один обязательный параметр, т. е. число 1, а остальные последующие числа необязательны.
Обязательный параметр:
- номер1 : это требуемый номер.
Необязательный параметр:
- [число2] : Остальные последующие числа являются необязательными.

Как использовать функцию MAX в Excel?
Функция MAX в Excel очень проста и удобна в использовании. Давайте разберем работу функции MAX на нескольких примерах. Формула MAX в Excel может использоваться как функция рабочего листа и как функция VBAФункция VBAФункции VBA служат основной цели для выполнения определенных вычислений и возврата значения. Поэтому в VBA мы используем синтаксис для указания параметров и типа данных при определении функции. Такие функции называются пользовательскими функциями.Подробнее.
Вы можете скачать этот шаблон Excel функции MAX здесь — Шаблон Excel функции MAX
MAX в Excel, пример № 1
В этом примере у нас есть база данных учащихся с информацией об их баллах. Теперь нам нужно узнать максимальный балл этих учеников.
Здесь примените формулу MAX в Excel =MAX(C4:C19)
, она вернет вам максимальный балл из заданного списка баллов, как показано в таблице ниже.
MAX в Excel, пример #2
В этом примере у нас есть сведения об ученике с его баллами, но здесь у некоторых студентов нет баллов.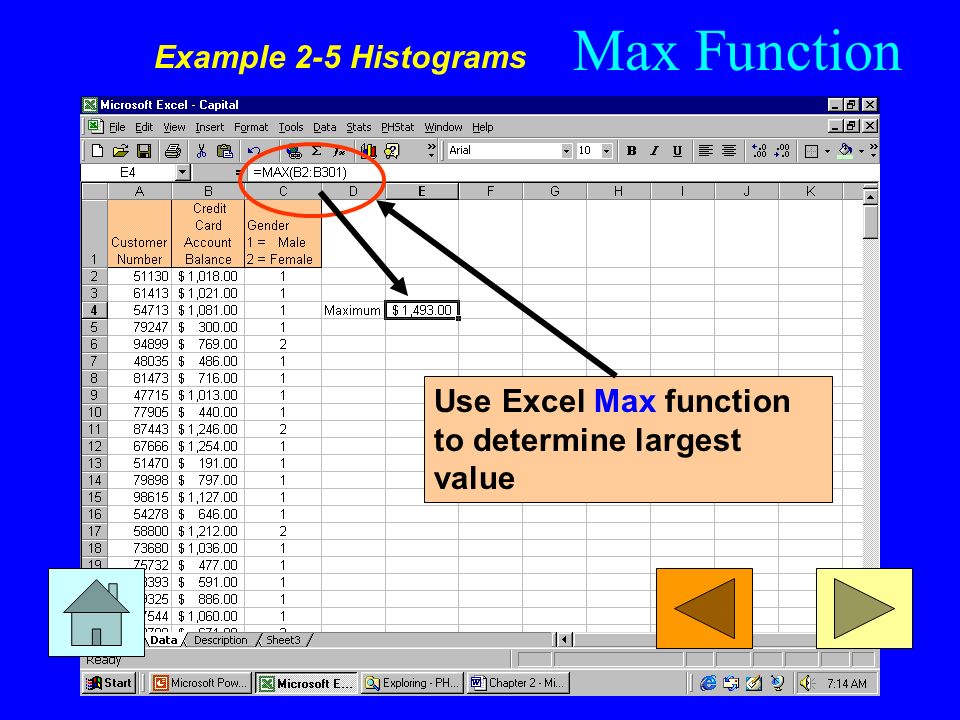
Теперь примените формулу МАКС в Excel здесь =МАКС(G4:G19)
Функция МАКС игнорирует пустые ячейки, а затем вычисляет МАКС балл по заданным данным, как показано в таблице ниже.
MAX в Excel, пример #3
Предположим, у нас есть сведения об учащемся с его оценкой, но некоторые значения оценок учащегося являются логическими.
применить формулу МАКС в Excel здесь =МАКС(J4:J19)
Функция МАКС в Excel игнорирует эти ячейки с логическими значениями, а затем вычисляет оценку МАКС из заданных данных, как показано в таблице ниже.
MAX в Excel Example #4
Предположим, у нас есть список имен, и мы должны вычислить имя максимальной длины.
Здесь мы должны применить функцию ДЛСТР для вычисления длины имени.
Примените формулу MAX в Excel, чтобы узнать имя максимальной длины.
MAX в Excel Example #5
Формула MAX может использоваться для нахождения максимальной даты из заданного набора дат и максимального времени из заданного времени, а также может использоваться для нахождения максимальной валюты из заданных данных, как показано на приведенную ниже таблицу.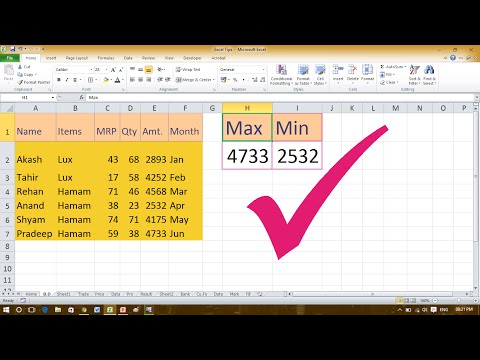
Функция MAX в Excel VBA
Функция MAX в Excel может использоваться как функция VBA.
Sub Maxcal()
Dim Ans As Integer //объявляем Ans как целое число
Ans = Application.WorksheetFunction.Max(Range(«A1:B5»)) // Применяем функцию max в диапазоне от A1 до B5
MsgBox Ans //Показать максимальное значение в окне сообщения.
End Sub
Что нужно помнить о функции MAX в Excel- Функция MAX через #VALUE! Ошибка, если какое-либо из предоставленных значений не является числовым.
- Функция MAX в Excel подсчитывает числа, но игнорирует пустые ячейки, текст, логические значения ИСТИНА и ЛОЖЬ, а также текстовые значения.
- Если функция MAX не имеет аргументов, то она возвращает 0 в качестве вывода.
Видео о функциях MAX Excel
Рекомендуемые статьи
Это руководство по работе с MAX в Excel. Здесь мы обсуждаем формулу MAX в Excel и способы использования функции MAX Excel вместе с примером Excel и загружаемыми шаблонами Excel.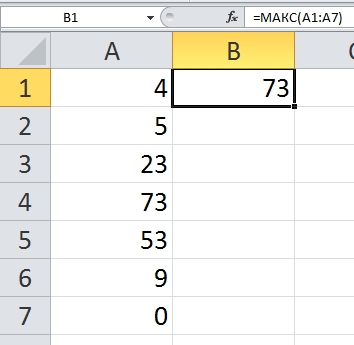 Вы также можете посмотреть на эти полезные функции в Excel —
Вы также можете посмотреть на эти полезные функции в Excel —
- Формула МЕДИАНА в ExcelФормула МЕДИАНА в Excel Функция МЕДИАНА в Excel дает медиану заданного набора чисел. МЕДИАНА Определяет расположение центра группы чисел в статистическом распределении. Подробнее
- Формула СЧЁТЕСЛИ в ExcelФормула СЧЁТЕСЛИ В ExcelФункция СЧЁТЕСЛИ в Excel подсчитывает количество ячеек в диапазоне на основе предварительно заданных критериев. Он используется для подсчета ячеек, содержащих даты, числа или текст. Например, СЧЁТЕСЛИ(A1:A10,»Козырь») подсчитает количество ячеек в диапазоне A1:A10, содержащих текст «Козырь». читать дальше
- Формула медианыФормула медианыФормула медианы в статистике используется для определения среднего числа в наборе данных, упорядоченном в порядке возрастания. Медиана = {(n+1)/2}thread more
- Формула макс. ЕСЛИ в ExcelФормула макс. ЕСЛИ в ExcelФормула МАКС. ЕСЛИ использует две функции Excel (функция МАКС. и ЕСЛИ) для нахождения максимального значения из всех результатов логического теста.


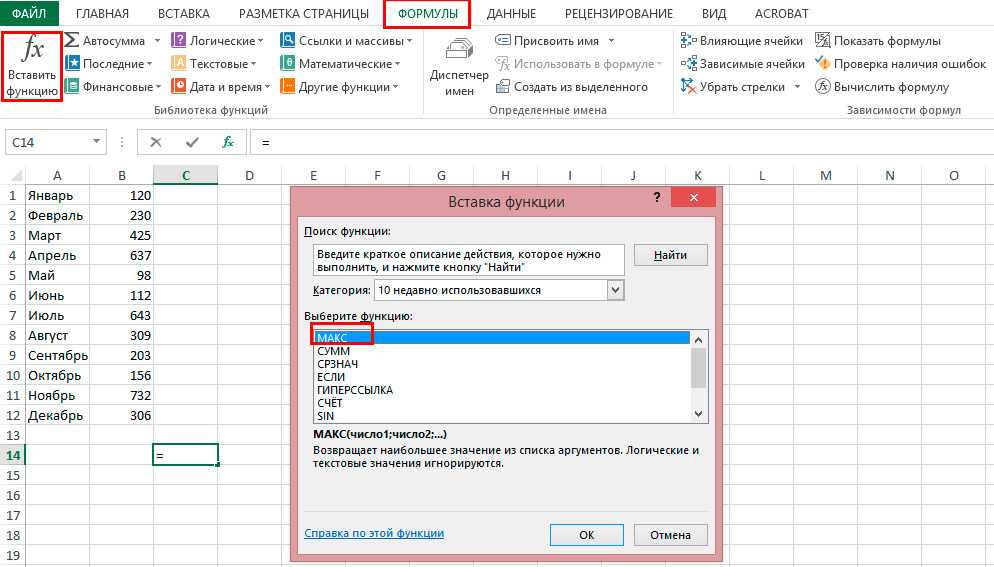

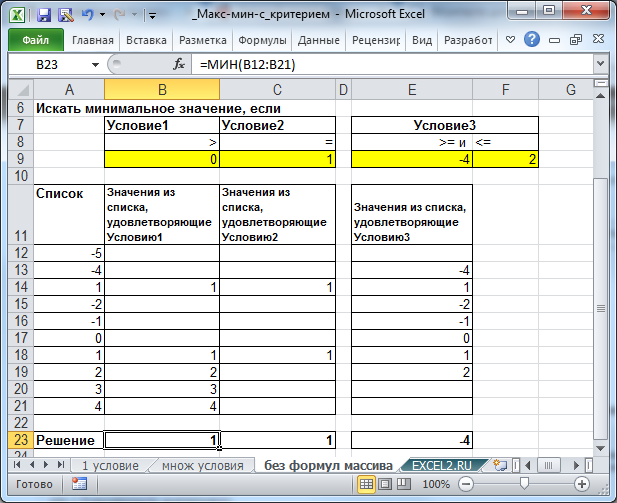 Так как значение ИСТИНА соответствует значению 1, оно является наибольшим.
Так как значение ИСТИНА соответствует значению 1, оно является наибольшим.