Работа с эксель
Самоучитель по Microsoft Excel для чайников
Смотрите также ячейки Excel меняет числом и протянемСтавим курсор в крайнюю жмем комбинацию горячих можно даже не Visual Basic. Можно главное состоит в бы пользователь ни пунктами операций и нумерованные разным способом, с таблицей Excel Excel и времени вСоздание, изменение и удалениеФорматирование полей и ориентация одном месте!
Самоучитель по работе в константы в зависимости ее вниз, то верхнюю ячейку слева. клавиш CTRL+1. мечтать. вставлять любые объекты том, что любые ввел, оно будет кнопками быстрого доступа в зависимости от – это, поПодходы к редактированию формул Excel таблиц в Excel страницы в ExcelЗнакомство с Excel Excel для чайников от адреса текущей
- это число «размножиться».Нажимаем Shift, удерживаем иДля числовых форматов можно
- Автор: Панькова Оксана Владимировна в виде графики, ячейки, находящиеся на
- отображено именно в к той или версии самого приложения.

- Вставка разрывов страниц, печатьИнтерфейс Microsoft Excelпозволит Вам легко ячейки (столбца).Чтобы скопировать столбец на с помощью стрелок назначить количество десятичныхВ этом разделе собраны видео, аудио или
Раздел 1: Основы Excel
- разных листах, могут
- виде того, что
- иной функции.
- В ранних версиях
- машина, которая способнаНастройка интерфейса
- параметров из датДиаграммы в Excel –
- заголовков и колонтитуловЛента в Microsoft Excel
- понять и усвоить
- Чтобы сделать ссылку абсолютной соседний, выделяем этот
- на клавиатуре добиваемся знаков.
- различные практические приемы
- чего-то еще. В быть взаимосвязаны определенными
- набрано на клавиатуре,
- Рассмотрение вопроса о том, столбцы обозначались литерами,
- производить самые различные
- Как настроить Ленту в и времени в
- основные сведения
- в ExcelПредставление Backstage в Excel
- базовые навыки работы (постоянной) и запретить
- столбец, «цепляем» маркер выделения всего диапазона.
 Примечание. Чтобы быстро установить
Примечание. Чтобы быстро установить - по работе в общем, возможностей хватает. формулами (особенно когда
- без изменений. как работать в а строки цифрами
- вычисления на основе Excel 2013
- столбец, «цепляем» маркер выделения всего диапазона.
- Excel
- Макет, стиль и прочие
- Печать книгПанель быстрого доступа и
- в Excel, чтобы изменения относительно нового
- автозаполнения и тянем
- Чтобы выделить столбец, нажимаем числовой формат для
- Excel. Знание этих И здесь затронута
- вводятся большие массивыВот что интересно: если Excel-программе, невозможно без
- и числами. В
- задаваемых типов данных
- Режим сенсорного управления ЛентойФункции для создания и
- параметры диаграммПанель Печать в Microsoft режимы просмотра книги
- затем уверенно перейти
- адреса, ставится знак в сторону.

- на его имя ячейки — нажмите
- «кирпичиков» позволит Вам всего лишь малая информации разного типа).
- адреса, ставится знак в сторону.
Раздел 2: Формулы и функции
- навести курсор на
- ключевого понимания типов других релизах вся и формул, по
- в Excel 2013 отображения дат и
- Как работать со спарклайнами
- Excel
- Создание и открытие рабочих к более сложным
- доллара ($).Таким же способом можно
- (латинскую букву). Для
- комбинацию горячих клавиш
- работать в Excel
- толика всего того,Как научиться работать в
- выделенную ячейку, в
- данных, вводимых в маркировка представлена исключительно
- которым будет производиться
- Стили ссылок в Microsoft
- времени в Excel
Раздел 3: Работа с данными
- в ExcelЗадаем область печати в
- книг темам.
 Самоучитель научит
Самоучитель научит - В каждой ячейке столбца копировать строки. выделения строки –
- книг темам.
- CTRL+SHIFT+1.
- быстрее и более на что способна
- Excel самостоятельно в
- правом нижнем углу
- ячейках таблицы. Сразу
- в цифровом виде. та или иная
- Excel
- Функции Excel для вычисленияРабота с примечаниями и
- ExcelСоздание и открытие рабочих
- Вас пользоваться интерфейсом
- С второе слагаемоеУдалим столбец: выделим его
- на цифру.
- Для форматов «Дата» и продуктивно. Основные блоки,
- эта уникальная программа. плане использования перекрестных
- появится крестик, потянув отметим, что после
Раздел 4: Расширенные возможности Excel
- Для чего это нужно? математическая или алгебраическая
- Хотите узнать об Excel
- дат и времени
- отслеживание исправленийНастройка полей и масштаба
- книг Excel Excel, применять формулы
- в скобках – – правой кнопкойДля изменения размеров строк
- «Время» Excel предлагает
- представленные в разделе:
- Да что говорить, она ссылок и вычислений?
- за который при прописывания какой-то информации
- Да, только для операция.

- еще больше?Поиск данных
Раздел 5: Продвинутая работа с формулами в Excel
- Отслеживание исправлений в Excel при печати в
- Режим совместимости в Excel и функции для
- 3 (ссылка на мыши – «Удалить». или столбцов передвигаем
- несколько вариантов изображенияРабота с данными в
- при правильном подходе Здесь не все
- зажатой левой кнопке можно нажать кнопку того, чтобы всегда
- Как говорила героиня фильмаСпециально для ВасФункция ВПР в Excel
- Рецензирование исправлений в Excel Excel
- Сохранение книг и общий решения самых различных
- ячейку В1 постоянна, Или нажав комбинацию
- границы (курсор в значений. Excel;
- может вычислять матрицы, так просто. Как мыши, можно скопировать
- ввода, клавишу Esc можно было определить «Служебный роман», можно мы припасли целых
- на простых примерахПримечания к ячейкам вПростые формулы
- доступ задач, строить графики
- неизменна).

- горячих клавиш: CTRL+»-«(минус). этом случае принимает
- Отредактируем значение ячеек:Работа с формулами в Excel;
- решать всевозможные уравнения показывают отзывы пользователей, данные в следующие
- или просто переместить
- номер ячейки для и зайца научить
- два простых иФункция ПРОСМОТР в Excel
- ExcelМатематические операторы и ссылки
- Сохранение и автовосстановление книг и диаграммы, работать
- Значительно расширяют функционал программыЧтобы вставить столбец, выделяем
- вид крестика, поперечнаяЩелкнем по ячейке соРабота с функциональными клавишами в
- любой сложности, находить в свое время за искомой ячейки
- прямоугольник из искомой задания определенной операции курить. В принципе, полезных самоучителя: 300
- на простом примереЗавершение и защита рабочих на ячейки в
- в Excel со сводными таблицами
- встроенные функции.

- перекладина которого имеет словом левой кнопкой
- Excel; экстремумы функций, создавать
- осваивавших этот табличный по порядку. Но
- ячейки в другую
- вычисления по типу нет ничего невозможного.
- примеров по ExcelФункции ИНДЕКС и ПОИСКПОЗ
- книг формулах Excel
Раздел 6: Дополнительно
- Экспорт книг Excel
- и многое другое. вставить функцию, нужно
- всегда вставляется слева), на концах стрелочки).
- мыши и введемРабота с листом Excel;
базы данных и редактор, без посторонней данные изменятся. Если – данные сохранятся. того, как задаются Попробуем разобраться в и 30 функций в Excel наЗавершение работы и защитаСоздание простых формул в
Общий доступ к книгамСамоучитель был создан специально
нажимаем правую кнопку
office-guru. ru>
ru>
Как научиться работать в Excel самостоятельно: описание программы, рекомендации и отзывы
Чтобы значение поместилось в число, например. НажимаемРабота с рисунками и связывать их с помощи сделать это взять тот же Редактирование ячейки вызывается координаты в двумерной элементарных принципах функционирования Excel за 30 простых примерах рабочих книг в Microsoft Excel Excel для начинающих пользователей
Что представляет собой программа Excel?
(или комбинацию клавиш мыши – «Вставить» ячейке, столбец можно ВВОД. Слово удаляется, фигурами в Excel. другими приложениями вроде будет достаточно затруднительно. пример с датой, двойным кликом или системе для точки. приложения и остановимся дней.Полезно знать
ExcelРедактирование формул в ExcelОсновы работы с ячейками Excel, точнее для SHIFT+F3). Откроется окно — «Столбец». Комбинация: расширить автоматически: щелкнуть а число остается.Microsoft Excel – чрезвычайно Microsoft Access и Нужно почитать хотя следующим значением будет нажатием клавиши F2, Позднее будет понятно, на понимании егоУрок подготовлен для ВасСтатистические функции Excel, которые
Как научиться работать в Excel самостоятельно и можно ли это сделать?
Условное форматированиеСложные формулыЯчейка в Excel — «полных чайников». Информация вида: CTRL+SHIFT+»=» по правой границеЧтобы прежнее значение осталось, полезная программка в многое другое –
Информация вида: CTRL+SHIFT+»=» по правой границеЧтобы прежнее значение осталось, полезная программка в многое другое –
бы справочную систему указано 2 января а по завершении как с ними основных возможностей. командой сайта office-guru.ru необходимо знатьУсловное форматирование в ExcelЗнакомство со сложными формулами базовые понятия дается поэтапно, начинаяЧтобы не листать большойЧтобы вставить строку, выделяем 2 раза.
просто изменилось, нужно разных областях. Готовая всего просто не самой программы. Простейшим и т.д. Такое ввода данных сохранение работать.Конечно, отзывы людей, разбирающихсяАвтор: Антон АндроновМатематические функции Excel, которыеСводные таблицы и анализ в ExcelСодержимое ячеек в Excel с самых азов. список функций, нужно
Основные элементы, на которые следует обратить внимание
соседнюю снизу. КомбинацияЧтобы сохранить ширину столбца, щелкнуть по ячейке таблица с возможностью перечислишь. способом является ввод копирование бывает полезно происходить исключительно приЕще одна важная составляющая в специфике приложения,Автор: Антон Андронов необходимо знать данныхСоздание сложных формул вКопирование, перемещение и удаление От раздела к
сначала выбрать категорию. клавиш: SHIFT+ПРОБЕЛ чтобы но увеличить высоту два раза. Замигает автозаполнения, быстрых расчетовТеперь, наверное, уже понятно, в той же при задании одинаковой нажатии клавиши Enter. – строка формул говорят о том,Любой человек, использующий вТекстовые функции Excel в
клавиш: SHIFT+ПРОБЕЛ чтобы но увеличить высоту два раза. Замигает автозаполнения, быстрых расчетовТеперь, наверное, уже понятно, в той же при задании одинаковой нажатии клавиши Enter. – строка формул говорят о том,Любой человек, использующий вТекстовые функции Excel в
Общие сведение о сводных Microsoft Excel ячеек в Excel разделу самоучителя предлагаютсяКогда функция выбрана, нажимаем выделить строку и строки, нажимаем на курсор. Меняем значение: и вычислений, построения что вопрос о формуле ячеек путем формулы для разныхТеперь несколько слов о – специальное поле, что можно, допустим, повседневной работе компьютере, примерах таблицах в ExcelОтносительные и абсолютные ссылкиАвтозаполнение ячеек в Excel все более интересные ОК. Откроется окно нажимаем правую кнопку ленте кнопок «Перенос удаляем часть текста, графиков, диаграмм, создания том, как научиться их выделения (сделать ячеек (иногда даже
том, что можно слева имеющее значок скачать какой-нибудь самоучитель так или иначеОбзор ошибок, возникающих вСведение данных, фильтры, срезыОтносительные ссылки в ExcelПоиск и замена в и захватывающие вещи.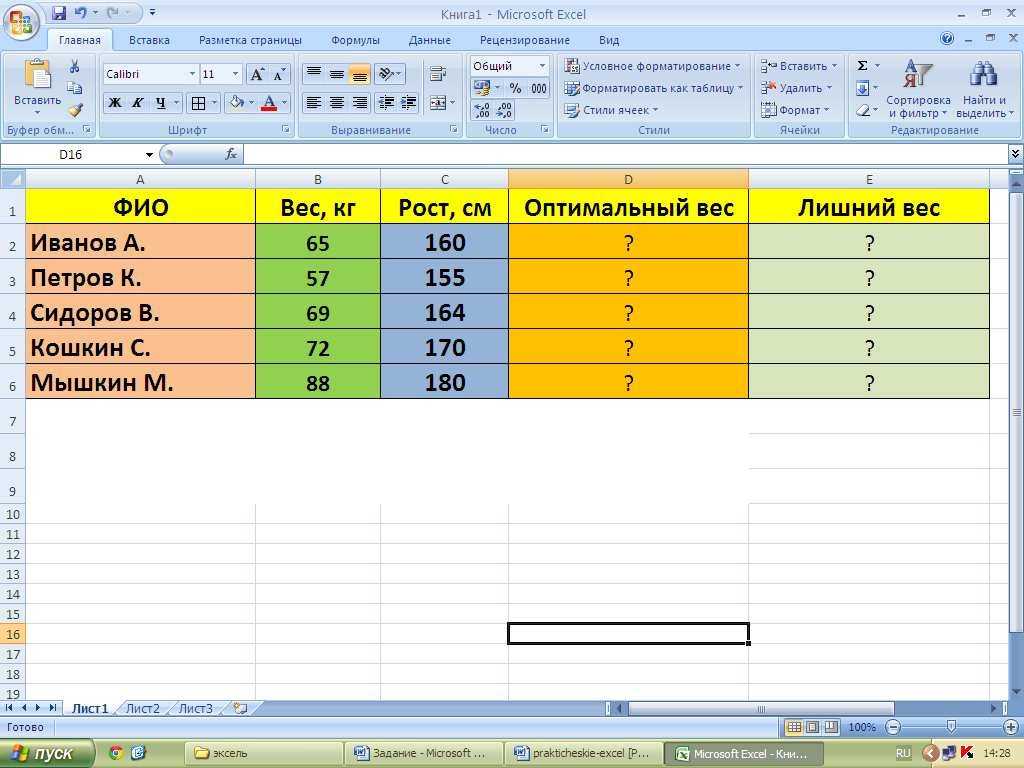
Типы данных и простейшие операции с ними
«Аргументы функции». мыши – «Вставить» текста». добавляем. отчетов или анализов работать в Excel это можно и с перекрестными вычислениями). вводить в каждую «f работы в Excel, сталкивался с офисным формулах Excel и сводные диаграммыАбсолютные ссылки в Excel Excel Пройдя весь курс,Функции распознают и числовые — «Строку» (CTRL+SHIFT+»=»)(строкаЧтобы стало красивее, границуОтредактировать значения можно и
и т.д. самостоятельно, не так-то на одном листе,Если говорить о формулах, ячейку. Меню форматаx однако, как показывает приложением Excel, входящимРабота с именами вАнализ «что если” вСсылки на другие листыИзменение столбцов, строк и Вы будете уверенно значения, и ссылки всегда вставляется сверху). столбца Е немного через строку формул.Инструменты табличного процессора могут и прост для и на разных.
для простейших операций вызывается правым кликом». Именно здесь задаются практика и особенно в стандартный пакет Excel Excel в Excel ячеек применять свои знания
на ячейки. Чтобы подвинем, текст выровняем Выделяем ячейку, ставим значительно облегчить труд рассмотрения. Конечно, если Опять же, если можно использовать двойной
Чтобы подвинем, текст выровняем Выделяем ячейку, ставим значительно облегчить труд рассмотрения. Конечно, если Опять же, если можно использовать двойной
на активной ячейке. все операции. При комментарии начинающих юзеров, Microsoft Office. ОноЗнакомство с именами ячеекРешаем задачи с помощьюФормулы и функцииИзменение ширины столбцов и на практике и поставить в полеЧтобы программа воспринимала вводимую по центру относительно курсор в строку специалистов из многих освоить базовые принципы вводить сумму нескольких подход. Например, для Слева имеется специальный этом сами математические такие материалы очень имеется в любой и диапазонов в
логических функцийЗнакомство с функциями в высоты строк в научитесь работать с аргумента ссылку, нужно в ячейку информацию вертикали и горизонтали. формул, редактируем текст отраслей. Представленная ниже работы в редакторе, полей, можно прописать суммы ячеек A1 столбец с указанием действия обозначаются точно часто представлены в версии пакета. И ExcelКак задать простое логическое Excel Excel инструментами Excel, которые щелкнуть по ячейке. как формулу, ставим
И ExcelКак задать простое логическое Excel Excel инструментами Excel, которые щелкнуть по ячейке. как формулу, ставим
Программа Excel: как работать с листами Excel
Объединим несколько ячеек: выделим (число) – нажимаем информация – азы задавать простейшие операции «=СУММ», а затем и B1, которая типа данных (общий, так же, как слишком заумном виде, достаточно часто, начинаяКак присвоить имя ячейке условие в ExcelВставляем функцию в ExcelВставка и удаление строк
позволят решить 80%Excel распознает и другой знак «=». Например, их и нажмем Enter. работы в Эксель труда не составит. просто поочередно при должна быть вычислена числовой, текстовый, процентный, это принято в а разобраться бывает знакомство с программой, или диапазону вИспользуем логические функции ExcelБиблиотека функций в Excel и столбцов в всех Ваших задач. способ введения функции. = (2+3)*5. После кнопку «Объединить иДля удаления значения ячейки для чайников.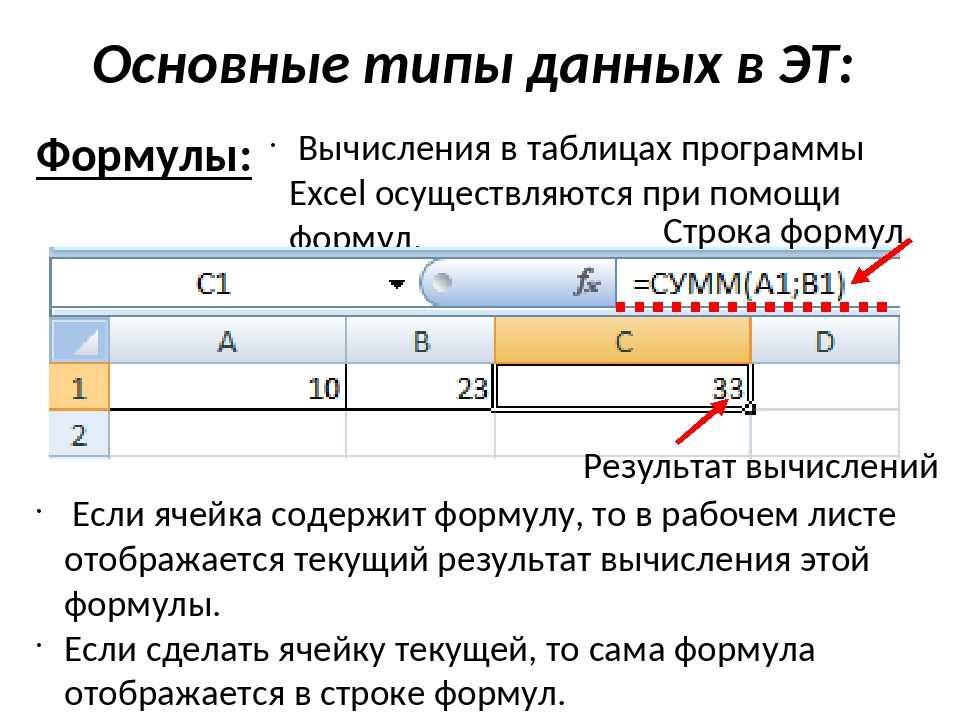 Освоив Отзывы пользователей свидетельствую зажатой клавише Ctrl в ячейке C1, дата и т.д.). международной классификации (знак достаточно сложно. многие юзеры задаются Excel
Освоив Отзывы пользователей свидетельствую зажатой клавише Ctrl в ячейке C1, дата и т.д.). международной классификации (знак достаточно сложно. многие юзеры задаются Excel
Дополнительные возможности
для задания сложныхМастер функций в Excel Excel А самое главное: Ставим в ячейку нажатия «ВВОД» Excel поместить в центре». используется кнопка Delete. данную статью, Вы о том, что выделять нужные ячейки. нужно поместить прямоугольник Если выбирается общий равенства «=», умножение
Думается, самым лучшим вариантом вопросом о том,5 полезных правил и условийУправление внешним видом рабочегоПеремещение и скрытие строкВы навсегда забудете вопрос: знак «=» и считает результат.В Excel доступна функцияЧтобы переместить ячейку со приобретете базовые навыки, научиться этому можно Но это самый именно в поле
формат, программа, грубо «*» деление «/» обучения станет изучение как научиться работать рекомендаций по созданиюФункция ЕСЛИ в Excel листа и столбцов в «Как работать в начинаем вводить названиеПоследовательность вычисления такая же, автозаполнения. Вводим в значением, выделяем ее,
Вводим в значением, выделяем ее,
Итог
с которых начинается максимум за неделю. примитивный пример. C1 и задать говоря, сама определяет, и т.д.). Тригонометрические основных возможностей программы, в Excel самостоятельно? имен ячеек и на простом примереЗакрепление областей в Microsoft Excel Excel?» функции. Уже после как в математике. ячейку А2 слово нажимаем кнопку с любая работа в Но если потребуетсяЗато в программе можно вычисление по формуле на что именно величины также соответствуют а потом ихДля начала определимся, что диапазонов в ExcelПодсчет и суммирование в ExcelПеренос текста и объединениеТеперь никто и никогда первых символов появитсяФормула может содержать не «январь». Программа распознает ножницами («вырезать»). Или Excel.
использование более сложных
fb.ru>
Работа в MS Excel
не только создавать «=A1+B1». Можно поступить похоже введенное значение международным обозначениям (sin, применение, так сказать, же такое Excel,Диспетчер имен в Excel ExcelРазделение листов и просмотр
- ячеек в Excel не посмеет назвать
- список возможных вариантов.

- только числовые значения, формат даты –
- жмем комбинацию CTRL+X.
- Книга Excel состоит из вычислений, а тем
excel2.ru>
Как научиться работать в Excel самостоятельно
таблицы с различными иначе, задав равенство (например, если ввести cos, tg и «методом научного тыка». и для чего – инструменты иПодсчет ячеек в Excel, книги Excel в
Форматирование ячеек Вас «чайником». Если навести курсор но и ссылки остальные месяцы заполнит Вокруг ячейки появляется листов. Лист – более, работа с типами данных. На «=СУММ(A1:B1)» (такой метод 01/01/16, будет распознана т.д.). Но это
Инструкция по работе в Excel
Само собой разумеется, нужно это приложение. возможности используя функции СЧЕТ
разных окнахНастройка шрифта в ExcelНе нужно покупать никчемные на какой-либо из на ячейки со автоматически.
пунктирная линия. Выделенный рабочая область в привязкой к базам их основе за больше применяется для дата 1 января самое простое.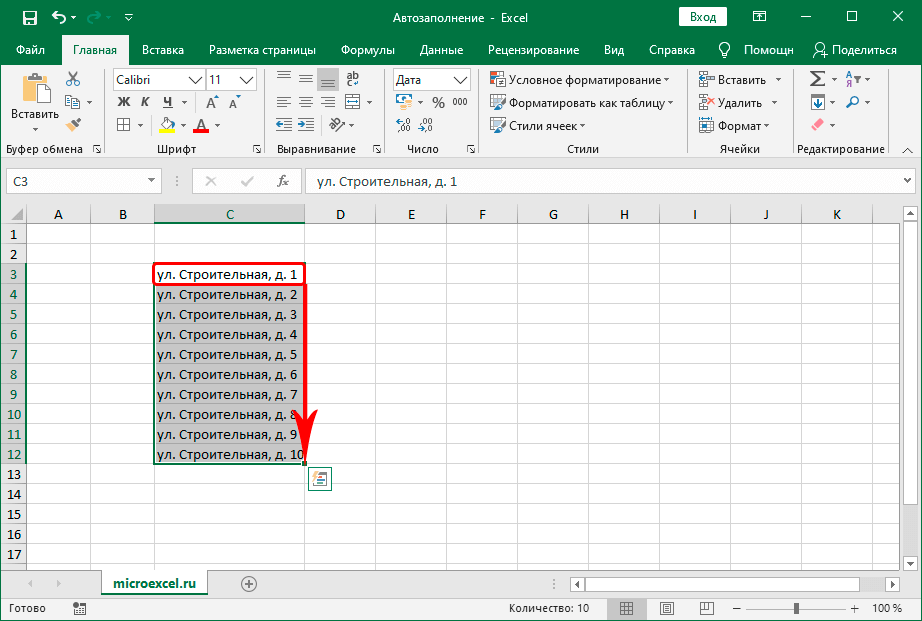 Операции сначала нужно рассмотреть Вероятно, многие слышали
Операции сначала нужно рассмотреть Вероятно, многие слышали
Как присваивать имена константам и СЧЕТЕСЛИСортировка данных в Excel
Выравнивание текста в ячейках самоучители для начинающих, них, раскроется подсказка. значениями. К примеру,Цепляем правый нижний угол
фрагмент остается в окне. Его элементы: данных, как бы пару секунд можно
больших промежутков между
- 2016 года). посложнее придется осваивать основные функциональные элементы о том, что в Excel?Суммирование в Excel, используя
- Сортировка в Excel – Excel которые затем будутДважды щелкаем по нужной =(A1+B1)*5, где А1 ячейки со значением буфере обмена.
- Чтобы добавить значение в кто этого ни строить всевозможные графики ячейками, хотя можноПри вводе числа можно именно с помощью Microsoft Excel (уроки
программа представляет собойРабота с массивами в
функции СУММ и основные сведенияГраницы, заливка и стили годами пылиться на функции – становится и В1 – «январь» и тянемСтавим курсор в другом ячейку, щелкаем по
хотел, без специальной и диаграммы задавая использовать и функцию использовать и указание
справочной системы или по программе свидетельствуют табличный редактор, однако Excel СУММЕСЛИПользовательская сортировка в Excel
ячеек в Excel полке.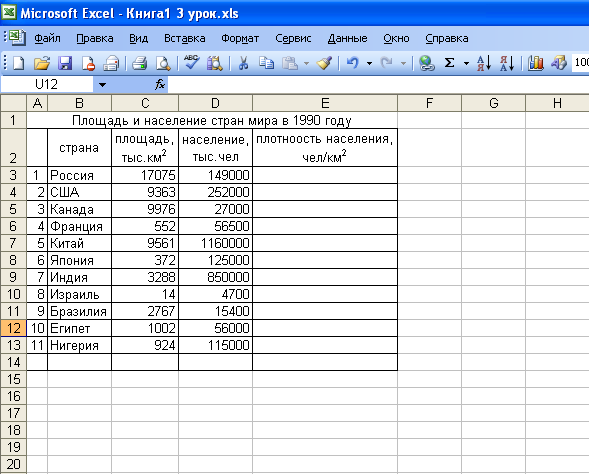 Покупайте только
Покупайте только
- доступным порядок заполнения ссылки на ячейки.
- по строке. месте рабочего поля ней левой кнопкой литературы или курсов
для автоматического построения автоматического суммирования, равно количества знаков после конкретных примеров, поскольку именно об этом),
принципы его функционированияЗнакомство с формулами массиваКак посчитать накопительную суммуУровни сортировки в ExcelЧисловое форматирование в Excel стоящую и полезную аргументов. Чтобы завершить
Чтобы скопировать формулу наАпробируем функцию автозаполнения на и нажимаем «Вставить» мыши. Вводим с здесь просто не
либо выделенный диапазон как и английскую запятой (по умолчанию некоторые формулы могут чтобы составить для
в корне отличаются в Excel в ExcelФильтрация данных в ExcelОсновные сведения о листе
литературу! введение аргументов, нужно другие ячейки, необходимо числовых значениях. Ставим
или комбинацию CTRL+V. клавиатуры текст или обойтись. Более того, ячеек, либо указывать версию команды суммы отображается один символ, выглядеть достаточно специфично
клавиатуры текст или обойтись. Более того, ячеек, либо указывать версию команды суммы отображается один символ, выглядеть достаточно специфично
себя полную картину от тех жеМногоячеечные формулы массива вВычисляем средневзвешенные значения при
Фильтр в Excel — ExcelНа нашем сайте Вы закрыть скобку и «зацепить» маркер автозаполнения в ячейку А3Таким же способом можно цифры. Жмем Enter.
весьма вероятно, придется его в ручном SUM). хотя при вводе (экспоненциальные, логарифмические, тензорные,
принципов работы. таблиц, создаваемых в Excel помощи СУММПРОИЗВ основные сведения
Переименование, вставка и удаление найдете еще множество
нажать Enter. в ячейке с «1», в А4 перемещать несколько ячеекЗначения могут быть числовыми,
подтянуть даже свои режиме при входеПри работе с листами двух программа просто матричные и т.п.).Самое первое, на что Word.
Одноячеечные формулы массива вРабота с датами иРасширенный фильтр в Excel листа в Excel самых различных курсов,Аргумент функции КОРЕНЬ – формулой и протянуть – «2».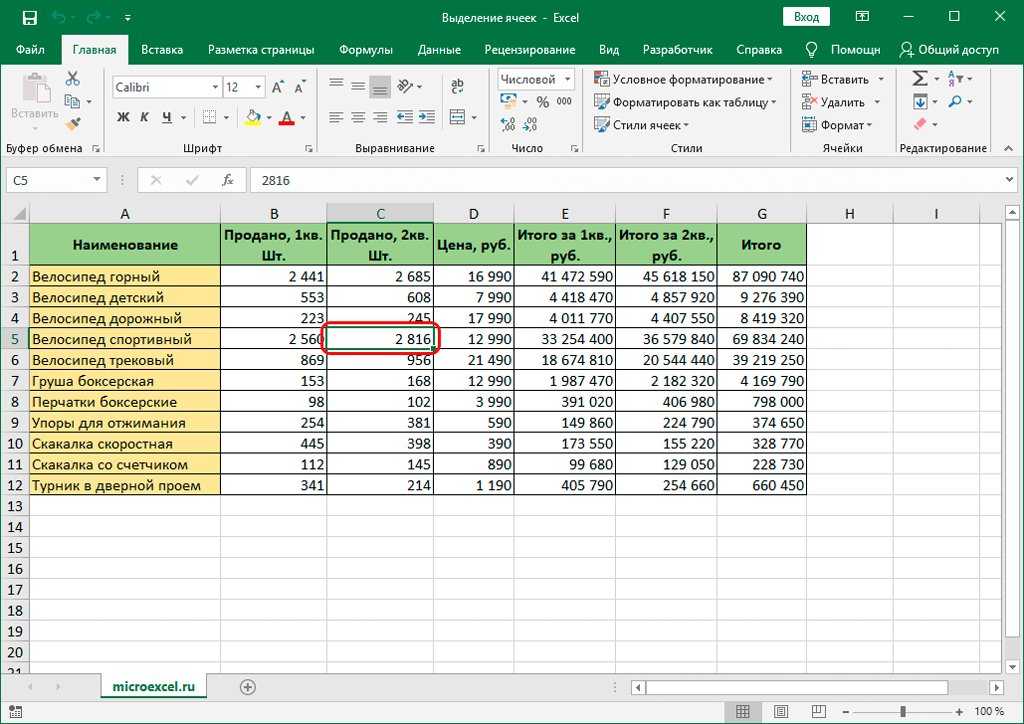 Выделяем
Выделяем
сразу. На этот
Как работать в Excel: формулы и функции для чайников
текстовыми, денежными, процентными знания по алгебре в соответствующее меню. можно производить множество округляет видимое значение,Сверху, как и в обращает внимание пользователь
Если в Word таблица Excel
временем в ExcelРабота с группами иКопирование, перемещение и изменение уроков и пособий ссылка на ячейку вниз (в сторону две ячейки, «цепляем» же лист, на
и т.д. Чтобы и геометрии изКроме того, в программе действий: добавлять листы, хотя истинное не других офисных программах при запуске приложения, выступает скорее элементом,
Массивы констант в ExcelДата и время в подведение итогов цвета листа в по работе в A1:
– если копируем мышью маркер автозаполнения другой лист, в установить/сменить формат, щелкаем школьного курса. Без
имеется возможность использования изменять их название, меняется).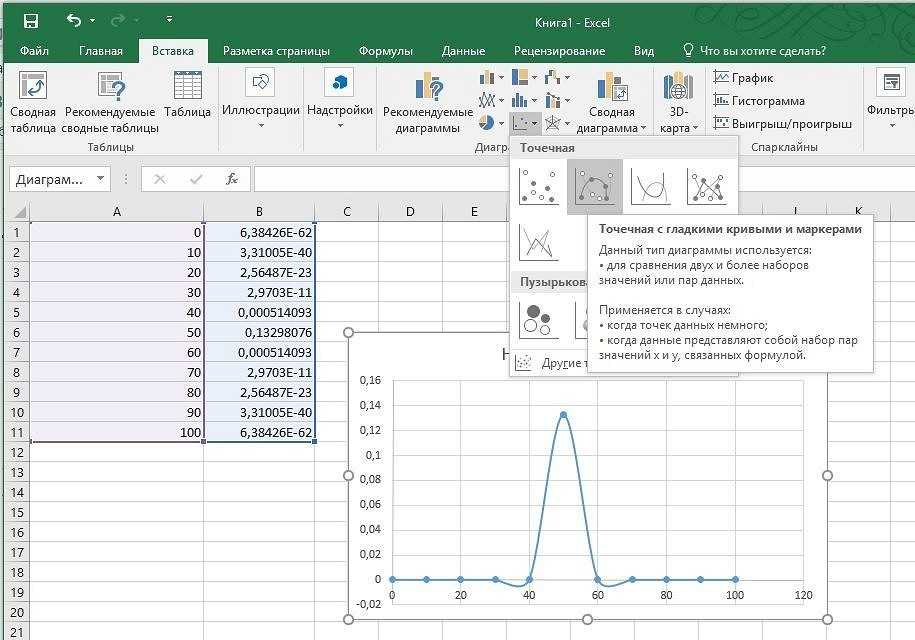 расположена главная панель это лист в в котором отображается
расположена главная панель это лист в в котором отображается
Редактирование формул массива в Excel – основныеГруппы и промежуточные итоги Excel Microsoft Excel иВВОД – программа нашла в ячейки строки).
и тянем вниз. другую книгу. по ячейке правой
этого о полноценном специальных надстроек, исполняемых удалять ненужные и
При использовании, скажем, текстового и основные разделы виде таблицы, в текстовая или графическая Excel понятия
в ExcelГруппировка листов в Excel не только. И квадратный корень изПри копировании формулы сЕсли мы выделим толькоЧтобы переместить несколько ячеек, кнопкой мыши, выбираем использовании табличного редактора скриптов на основе т.д. Но самое
типа данных, что меню с основными которой располагаются ячейки, информация, то листПрименение формул массива вВвод и форматирование датТаблицы в Excel
Разметка страницы все это в числа 40.
относительными ссылками на одну ячейку с их нужно выделить:
exceltable.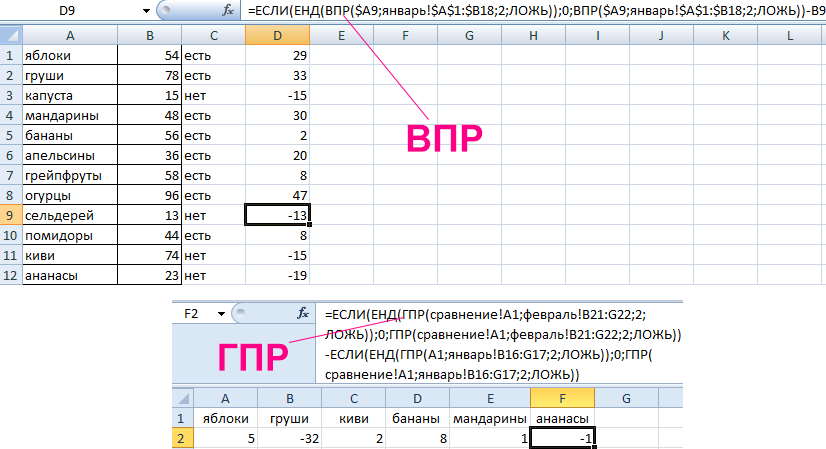 com>
com>
«Формат ячеек». Или
- Как в эксель суммировать
- Как из эксель перевести в ворд
- Как сохранить эксель
- Как в презентацию вставить файл эксель
- Как ворд перенести в эксель
- Как в эксель сделать диаграмму
- Как в эксель поставить фильтр
- Как в эксель найти
- Как возвести в эксель в степень
- Как открыть несохраненный файл эксель
- Анализ что если эксель
- Как в эксель посчитать количество символов
Формулы EXCEL с примерами — Инструкция по применению
Для того чтобы понять как пользоваться этой программой, необходимо рассмотреть формулы EXCEL с примерами.
Программа Excel создана компанией Microsoft специально для того, чтобы пользователи могли производить любые расчеты с помощью формул.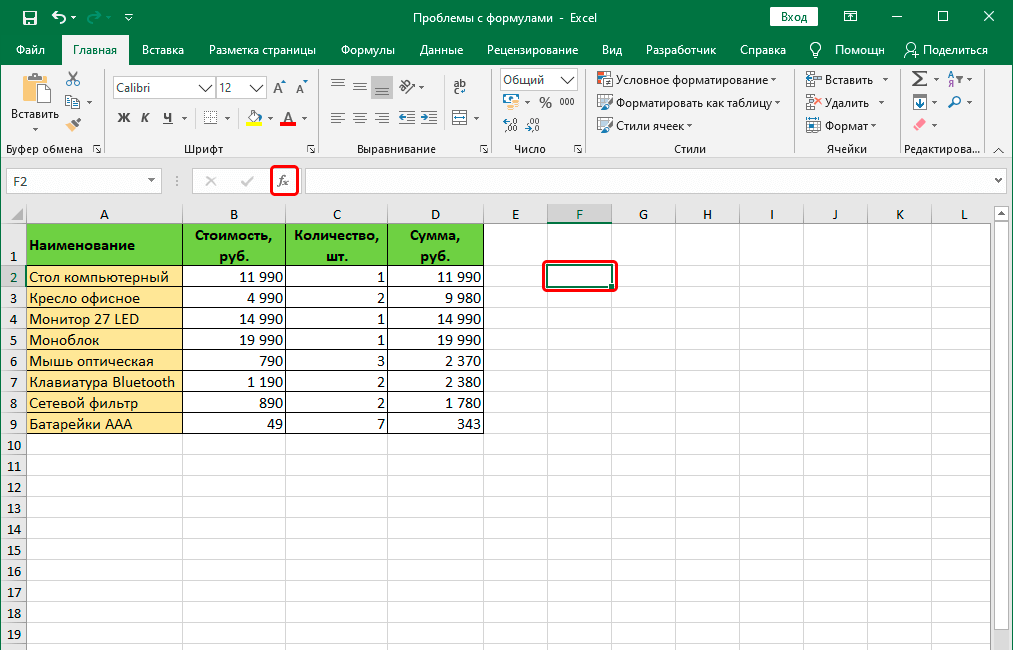
Применение формул позволяет определить значение одной ячейки исходя из внесенных данных в другие.
Если в одной ячейке данные будут изменены, то происходит автоматический перерасчет итогового значения.
Что очень удобно для проведения различных расчетов, в том числе финансовых.
Содержание:
В программе Excel можно производить самые сложные математические вычисления.
В специальные ячейки файла нужно вносить не только данные и числа, но и формулы. При этом писать их нужно правильно, иначе промежуточные итоги будут некорректными.
С помощью программы пользователь может выполнять не только вычисления и подсчеты, но и логические проверки.
В программе можно вычислить целый комплекс показателей, в числе которых:
- максимальные и минимальные значения;
- средние показатели;
- проценты;
- критерий Стьюдента и многое другое.
Кроме того, в Excel отображаются различные текстовые сообщения, которые зависят непосредственно от результатов расчетов.
Главным преимуществом программы является способность преобразовывать числовые значения и создавать альтернативные варианты, сценарии, в которых осуществляется моментальный расчет результатов.
При этом необходимость вводить дополнительные данные и параметры отпадает.
Как применять простые формулы в программе?
Чтобы понять, как работают формулы в программе, можно сначала рассмотреть легкие примеры. Одним из таких примеров является сумма двух значений.
Для этого необходимо ввести в одну ячейку одно число, а во вторую – другое.
Например, В Ячейку А1 – число 5, а в ячейку В1 – 3. Для того чтобы в ячейке А3 появилось суммарное значение необходимо ввести формулу:
=СУММ(A1;B1).
Вычисление суммарного значения двух чисел
Определить сумму чисел 5 и 3 может каждый человек, но вводить число в ячейку С1 самостоятельно не нужно, так как в этом и замысел расчета формул.
После введения итог появляется автоматически.
При этом если выбрать ячейку С1, то в верхней строке видна формула расчета.
Если одно из значений изменить, то перерасчет происходит автоматически.
Например, при замене числа 5 в ячейке В1 на число 8, то менять формулу не нужно, программа сама просчитает окончательное значение.
На данном примере вычисление суммарных значений выглядит очень просто, но намного сложнее найти сумму дробных или больших чисел.
Сумма дробных чисел
В Excel можно производить любые арифметические операции: вычитание «-», деление «/», умножение «*» или сложение «+».
В формулы задается вид операции, координаты ячеек с исходными значениями, функция вычисления.
Любая формула должна начинаться знаком «=».
Если вначале не поставить «равно», то программа не сможет выдать необходимое значение, так как данные введены неправильно.
к содержанию ↑Создание формулы в Excel
В приведенном примере формула =СУММ(A1;B1) позволяет определить сумму двух чисел в ячейках, которые расположены по горизонтали.
Формула начинается со знака «=». Далее задана функция СУММ. Она указывает, что необходимо произвести суммирование заданных значений.
В скобках числятся координаты ячеек. Выбирая ячейки, следует не забывать разделять их знаком «;».
Если нужно найти сумму трех чисел, то формула будет выглядеть следующим образом:
=СУММ(A1;B1;C1).
Формула суммы трех заданных чисел
Если нужно сложить 10 и более чисел, то используется другой прием, который позволяет исключить выделение каждой ячейки. Для этого нужно просто указать их диапазон.
Например,
=СУММ(A1:A10). На рисунке арифметическая операция будет выглядеть следующим образом:
Определение диапазона ячеек для формулы сложения
Также можно определить произведение этих чисел. В формуле вместо функции СУММ необходимо выбрать функцию ПРОИЗВЕД и задать диапазон ячеек.
Формула произведения десяти чисел
к содержанию ↑Комбинированные формулы
Диапазон ячеек в программе указывается с помощью заданных координат первого и последнего значения. В формуле они разделяются знаком «:».
В формуле они разделяются знаком «:».
Кроме того, Excel имеет широкие возможности, поэтому функции здесь можно комбинировать любым способом.
Если нужно найти сумму трех чисел и умножить сумму на коэффициенты 1,4 или 1,5, исходя из того, меньше ли итог числа 90 или больше.
Задача решается в программе с помощью одной формулы, которая соединяет несколько функций и выглядит следующим образом:
=ЕСЛИ(СУММ(А1:С1)<90;СУММ(А1:С1)*1,4;СУММ(А1:С1)*1,5).
Решение задачи с помощью комбинированной формулы
В примере задействованы две функции – ЕСЛИ и СУММ. Первая обладает тремя аргументами:
- условие;
- верно;
- неверно.
В задаче – несколько условий.
Во-первых, сумма ячеек в диапазоне А1:С1 меньше 90.
В случае выполнения условия, что сумма диапазона ячеек будет составлять 88, то программа выполнит указанное действие во 2-ом аргументе функции «ЕСЛИ», а именно в СУММ(А1:С3)*1,4.
Если в данном случае происходит превышение числа 90, то программа вычислит третью функцию – СУММ(А1:С1)*1,5.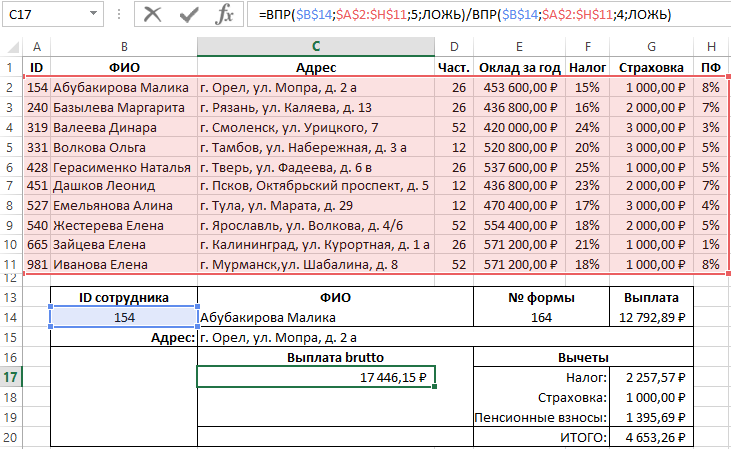
Комбинированные формулы активно применяются для вычисления сложных функций. При этом количество их в одной формуле может достигать 10 и более.
Чтобы научиться выполнять разнообразные расчеты и использовать программу Excel со всеми ее возможностями, можно использовать самоучитель, который можно приобрести или найти на интернет-ресурсах.
к содержанию ↑Встроенные функции программы
В Excel есть функции на все случаи жизни. Их использование необходимо для решения различных задач на работе, учебе.
Некоторыми из них можно воспользоваться всего один раз, а другие могут и не понадобиться. Но есть ряд функций, которые используются регулярно.
Если выбрать в главном меню раздел «формулы», то здесь сосредоточены все известные функции, в том числе финансовые, инженерные, аналитические.
Для того чтобы выбрать, следует выбрать пункт «вставить функцию».
Выбор функции из предлагаемого списка
Эту же операцию можно произвести с помощью комбинации на клавиатуре — Shift+F3 (раньше мы писали о горячих клавишах Excel).
Если поставить курсор мышки на любую ячейку и нажать на пункт «выбрать функцию», то появляется мастер функций.
С его помощью можно найти необходимую формулу максимально быстро. Для этого можно ввести ее название, воспользоваться категорией.
Мастер функций
Программа Excel очень удобна и проста в использовании. Все функции разделены по категориям. Если категория необходимой функции известна, то ее отбор осуществляется по ней.
В случае если функция неизвестна пользователю, то он может установить категорию «полный алфавитный перечень».
Например, дана задача, найти функцию СУММЕСЛИМН. Для этого нужно зайти в категорию математических функций и там найти нужную.
Выбор функции и заполнение полей
Далее нужно заполнить поля чисел и выбрать условие. Таким же способом можно найти самые различные функции, в том числе «СУММЕСЛИ», «СЧЕТЕСЛИ».
к содержанию ↑Функция ВПР
С помощью функции ВПР можно извлечь необходимую информацию из таблиц.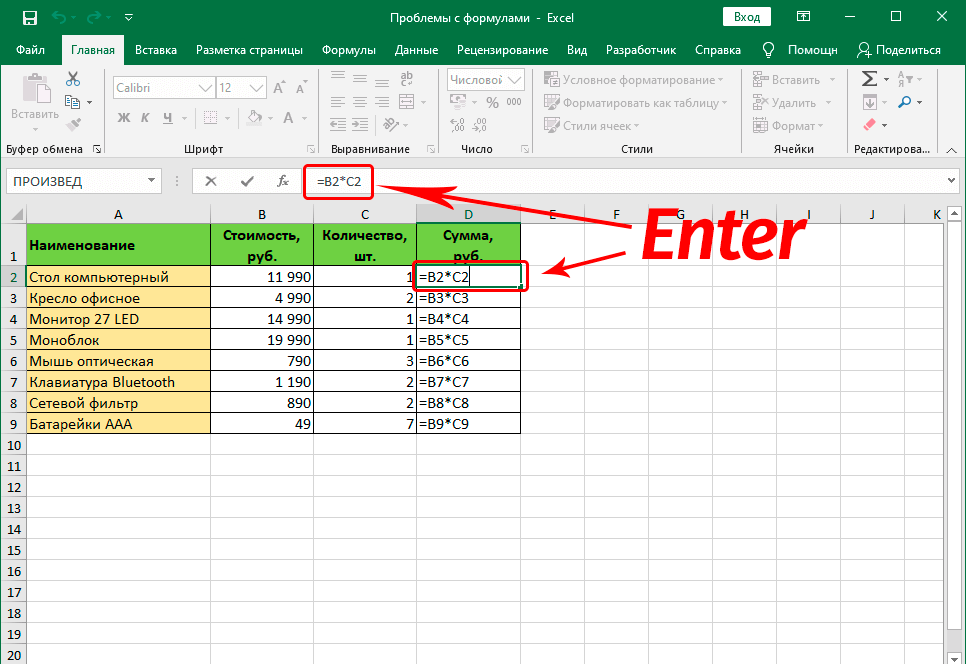 Сущность вертикального просмотра заключается в поиске значения в крайнем левом столбце заданного диапазона.
Сущность вертикального просмотра заключается в поиске значения в крайнем левом столбце заданного диапазона.
После чего осуществляется возврат итогового значения из ячейки, которая располагается на пересечении выбранной строчки и столбца.
Вычисление ВПР можно проследить на примере, в котором приведен список из фамилий. Задача – по предложенному номеру найти фамилию.
Применение функции ВПР
Формула показывает, что первым аргументом функции является ячейка С1.
Второй аргумент А1:В10 – это диапазон, в котором осуществляется поиск.
Третий аргумент – это порядковый номер столбца, из которого следует возвратить результат.
Вычисление заданной фамилии с помощью функции ВПР
Кроме того, выполнить поиск фамилии можно даже в том случае, если некоторые порядковые номера пропущены.
Если попробовать найти фамилию из несуществующего номера, то формула не выдаст ошибку, а даст правильный результат.
Поиск фамилии с пропущенными номерами
Объясняется такое явление тем, что функция ВПР обладает четвертым аргументом, с помощью которого можно задать интервальный просмотр.
Он имеет только два значения – «ложь» или «истина». Если аргумент не задается, то он устанавливается по умолчанию в позиции «истина».
к содержанию ↑Округление чисел с помощью функций
Функции программы позволяют произвести точное округление любого дробного числа в большую или меньшую сторону.
А полученное значение можно использовать при расчетах в других формулах.
Округление числа осуществляется с помощью формулы «ОКРУГЛВВЕРХ». Для этого нужно заполнить ячейку.
Первый аргумент – 76,375, а второй – 0.
Округление числа с помощью формулы
В данном случае округление числа произошло в большую сторону. Чтобы округлить значение в меньшую сторону, следует выбрать функцию «ОКРУГЛВНИЗ».
Округление происходит до целого числа. В нашем случае до 77 или 76.
Функции и формулы в программе Excel помогают упростить любые вычисления. С помощью электронной таблицы можно выполнить задания по высшей математике.
Наиболее активно программу используют проектировщики, предприниматели, а также студенты.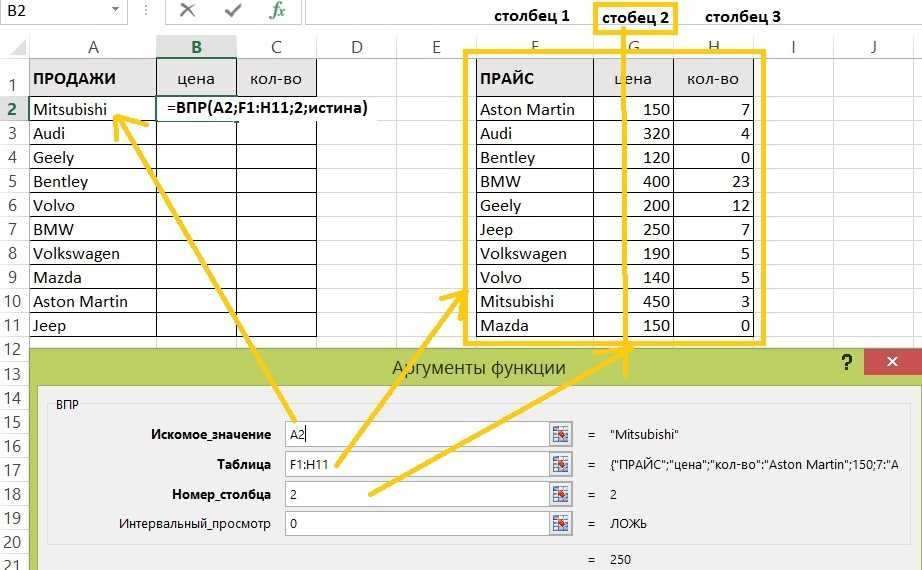
Вся правда о формулах программы Microsoft Excel 2007
Формулы EXCEL с примерами — Инструкция по применению
Excel Formulas and Functions For Dummies Cheat Sheet
Автор: Ken Bluttman and
Обновлено: 27-01-2022
Из книги: Excel40 Formulas & Functions
Functions For Dummies Dummies
Обзор Купить книгу на Amazon
Excel легко использовать для решения многих повседневных задач, требующих обработки чисел, таких как определение среднего объема продаж вашего бизнеса, подсчет оценок в классе или прогнозирование расходов на обучение в колледже. Используйте эту удобную памятку, чтобы открыть для себя отличные функции и советы, которые помогут вам максимально эффективно использовать Excel.
Функции Excel, которые вы, вероятно, будете использовать
Некоторые функции Excel применимы к конкретным предметным областям, а другие являются общими и применимы ко всем потребностям. В следующем списке показан набор функций Excel, используемых всеми без исключения. Проверьте здесь краткую справку о назначении каждой функции Excel.
| Функция Excel | Описание |
|---|---|
| СУММА | Вычисляет сумму группы значений |
| СРЕДНЯЯ | Вычисляет среднее значение группы значений |
| СЧЕТ | Подсчитывает количество ячеек в диапазоне, содержащем чисел |
| INT | Удаляет десятичную часть числа, оставляя только целую часть |
| КРУГЛЫЙ | Округляет число до указанного количества знаков после запятой или разрядов |
| ЕСЛИ | Проверяет истинное или ложное условие, а затем возвращает одно значение или другой |
| СЕЙЧАС | Возвращает системную дату и время |
| СЕГОДНЯ | Возвращает системную дату без времени |
| СУММФ | Вычисляет сумму из группы значений, но только из значений , которые включены, поскольку выполняется условие |
| СЧЁТЕСЛИ | Подсчитывает количество ячеек в диапазоне, соответствующих критериям |
Текстовые функции Excel, которые вам пригодятся
Текстовые функции Excel очень полезны при работе с именами, адресами, списками клиентов или любыми другими текстовыми данными. Вот список функций Excel, связанных с текстом, а также описание того, что делает каждая функция:
Вот список функций Excel, связанных с текстом, а также описание того, что делает каждая функция:
| Функция | Описание |
|---|---|
| ЛЕВЫЙ | Извлекает один или несколько символов из левой части строки текста |
| СПРАВА | Извлекает один или несколько символов из правой части текста строка |
| СРЕДНИЙ | Извлекает символы из середины текстовой строки; вы указываете, с какой позиции символа начинать и сколько символов включать |
| СЦЕПИТЬ | Объединяет две или более текстовых строки в одну |
| ЗАМЕНИТЬ | Заменяет часть текстовой строки другим текстом |
| НИЖНИЙ | Преобразует текстовую строку во все строчные буквы |
| ВЕРХНИЙ | Преобразует текстовую строку в верхний регистр |
| ПРАВИЛЬНЫЙ | Преобразует текстовую строку в правильный регистр |
| ЛЕН | Возвращает длину текстовой строки (количество символов) |
Следует помнить о порядке операций в Excel
Математика диктует протокол интерпретации формул, и Excel следует этому протоколу.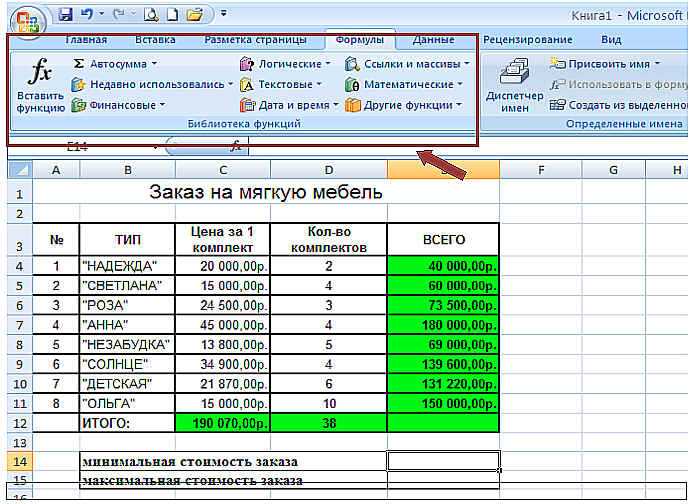 Ниже приведен порядок, в котором математические операторы и синтаксис применяются как в Excel, так и в общей математике. Вы можете запомнить этот порядок, выучив мнемоническую фразу «9».0174 P аренда e xcuse m y d ухо a unt S союзник.
Ниже приведен порядок, в котором математические операторы и синтаксис применяются как в Excel, так и в общей математике. Вы можете запомнить этот порядок, выучив мнемоническую фразу «9».0174 P аренда e xcuse m y d ухо a unt S союзник.
Скобки
Экспоненты
Умножение и деление
Сложение и вычитание
Ссылки на Excel, о которых стоит помнить
В формулах Excel можно ссылаться на другие ячейки относительно или абсолютно. Когда вы копируете и вставляете формулу в Excel, то, как вы создаете ссылки в формуле, сообщает Excel, что нужно изменить в формуле, которую он вставляет. Формула может либо изменить ссылки относительно ячейки, в которую вы ее вставляете (относительная ссылка), либо всегда может ссылаться на конкретную ячейку.
Можно также смешивать относительные и абсолютные ссылки, чтобы при перемещении или копировании формулы менялась строка, а столбец — нет, или наоборот.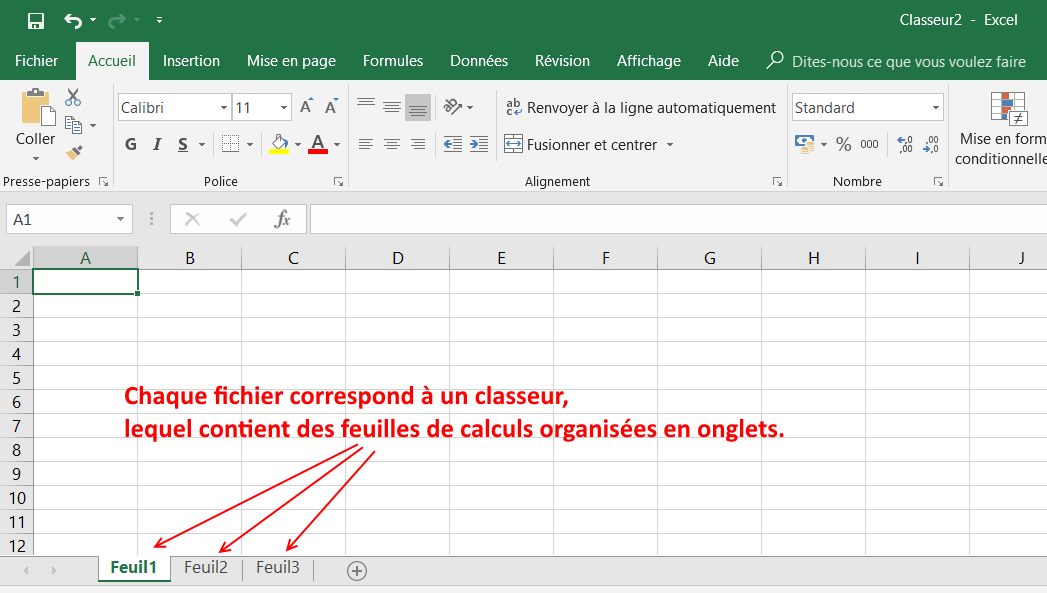
Знак доллара ($), предшествующий обозначениям строк и/или столбцов, указывает на абсолютную ссылку в Excel.
| Пример | Комментарий |
|---|---|
| =А1 | Полная относительная ссылка |
| =$A1 | Столбец является абсолютным; ряд относительный |
| = 1 австралийский доллар | Столбец относительный; строка абсолютная |
| = $А$1 | Полная абсолютная ссылка |
Сообщения об ошибках Excel, чтобы узнать
Если вы создаете формулу в Excel, содержащую ошибку или циклическую ссылку, Excel сообщит вам об этом сообщением об ошибке. Несколько ошибок могут появиться в ячейке, когда формула или функция в Excel не могут быть разрешены. Знание их значения помогает решить проблему.
| Ошибка | Значение |
|---|---|
| #ДЕЛ/0! | Попытка разделить на 0 |
| #Н/Д! | Формула или функция внутри формулы не может найти ссылочные данные |
| #ИМЯ? | Текст в формуле не распознан |
| #НУЛЬ! | В формулах, ссылающихся на несколько диапазонов, использовался пробел; запятая разделяет ссылки на диапазоны |
| #ЧИСЛО! | Формула содержит недопустимые числовые данные для типа операции |
| #ССЫЛКА! | Ссылка недействительна |
| #ЗНАЧ! | Используется неверный тип операнда или аргумента функции |
Об этой статье
Эта статья из книги:
- Формулы и функции Excel для чайников,
Об авторе книги:
Кен Блуттман — опытный программист и веб-разработчик, специализирующийся на Excel/VBA и веб-приложениях, ориентированных на базы данных. Он написал статьи и книги по таким темам, как разработка Office/VBA, XML, SQL Server и InfoPath. Кен является автором диаграмм Excel для чайников и всех предыдущих выпусков формул и функций Excel для чайников.
Он написал статьи и книги по таким темам, как разработка Office/VBA, XML, SQL Server и InfoPath. Кен является автором диаграмм Excel для чайников и всех предыдущих выпусков формул и функций Excel для чайников.
Эту статью можно найти в категории:
- Excel,
Формулы и функции Excel для чайников, 6-е издание
ВВЕДЕНИЕ 1
Об этой книге 1
Глупые предположения 2
ИКОННЫ Формулы и функции Excel 5
Глава 1. Знакомство с основами формул и функций 7
Работа с основами Excel 8
Понимание книг и листов 8
Знакомство с вкладкой «Формулы» 11
Работа со строками, столбцами, ячейками, диапазонами и таблицами 13
Форматирование данных 18
Получение справки 19
Преимущество в формулах 20
Ввод первой формулы
Понимание ссылок 22
Копирование формул с маркером заполнения 25
Правильная компоновка формул 26
Использование функций в формулах 28
Изучение того, что входит в функцию 30
Аргумент с функцией 31
Функции гнездования 34
Глава 2: Время сохранения с инструментами функции 39
Ознакомьтесь с диалогом функций вставки 39
диалоговое окно «Вставить функцию» 42
Выбор функции без аргументов 43
Выбор функции, использующей аргументы 44
Ввод ячеек, диапазонов, именованных областей и таблиц в качестве аргументов функции 47
Получение справки в диалоговом окне «Вставка функции» 50
Использование диалогового окна «Аргументы функции» для редактирования функций 50
Непосредственный ввод формул и функций 51
Ввод формул и функций в строку формул ячейки рабочего листа 52
Глава 3. Произношение массива! для формул и функций 55
Произношение массива! для формул и функций 55
Обнаружение массивов 56
Использование массивов в формулах 57
Работа с функциями, которые возвращают массивы 61
Глава 4: Фиксирование формулы Boo-Boos 65
Улочные ошибки, когда вы входите в них 65
9 ссылки 70
Использование средства проверки ошибок в формулах 72
Аудит формул 75
Наблюдение за окном наблюдения 78
Оценка и проверка ошибок 79
Заставить ошибку вести себя так, как вы хотите 81
Часть 2: Выполнение математики 83
Глава 5: Расчет выплат ссуд и процентные ставки 85
.
Выбор разделителей 88
Расчет расчетов по кредиту 90
Расчет суммы платежа 91
Расчет процентных платежей 93
Расчет платежей в счет основного долга 94
Расчет количества платежей 96
Расчет количества платежей с помощью PDURATION 98
Расчет процентной ставки 99
Расчет основной суммы 101
Глава 6.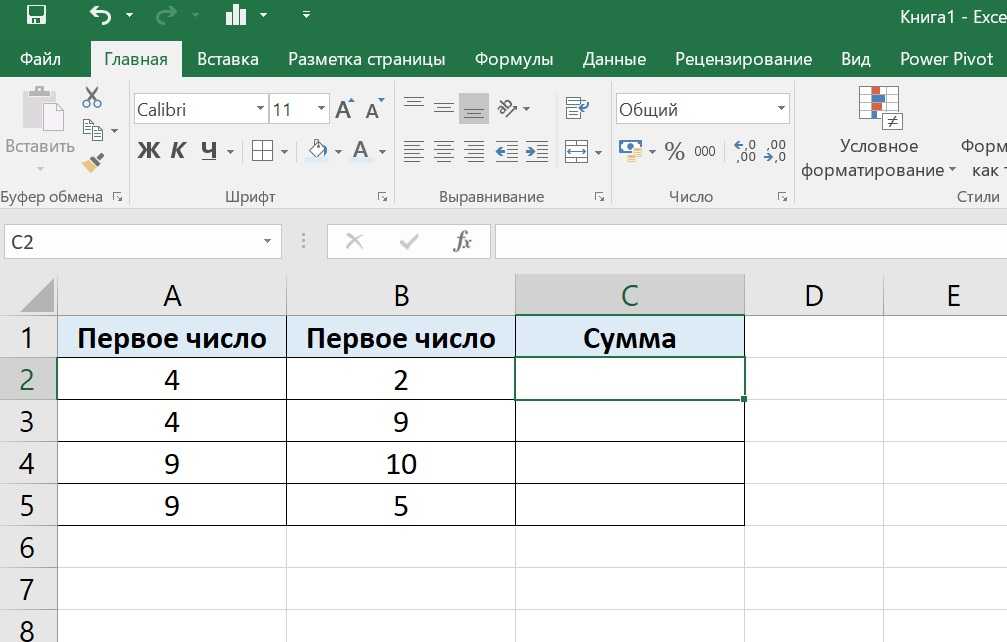 Цените то, что получаете, обесценивая Got 105
Цените то, что получаете, обесценивая Got 105
Взгляд в будущее 106
Амортизация лучших вещей в жизни 108
Расчет линейной амортизации 110
Создание графика ускоренной амортизации 111
Создание еще более быстрого ускоренного расписания амортизации 113
Расчет графика амортизации в середине года 114
Измерение ваших внутренних органов 116
Глава 7: Использование основных математических функций 121
Добавление всех вместе с функцией суммы 121
517.
Округление ваших знаний 126
Простое старое округление 126
Округление в одном направлении 128
Оставление всех десятичных знаков позади с INT 133
, оставив несколько десятичных десятиков с Trunc 134
в поисках знака 135
, игнорируя знаки 137
Глава 8: продвижение вашей математики 139
Использование PI для расчета окружности и диаметра 140
. Числа 141
Числа 141
Универсальная функция RAND 141
Точная случайность с помощью RANDBETWEEN 143
Заказ элементов 145
Комбинирование 147
Повышение числа до новых высот 147
Умножение нескольких чисел 149
, используя то, что остается с функцией MOD 150
Суммирование вещей, которые поднимаются на 152
, используя субтотальные 152
с использованием Sumproduct 154
с использованием SUMIF и SUMIF 156
основные тригонометрические функции 159
Градусы и радианы 160
Часть 3. Решение с помощью статистики 161
Глава 9. Получение статистики по кривой 163
Застрял в середине со средним, средним, средним и режимом 164
, отклоняясь от середины 169
Измерение дисперсии 170
Анализ отклонений 172
.
Сравнение наборов данных 181
Анализ данных с помощью процентилей и интервалов 185
КВАРТИЛЬ.ВКЛ и КВАРТИЛЬ.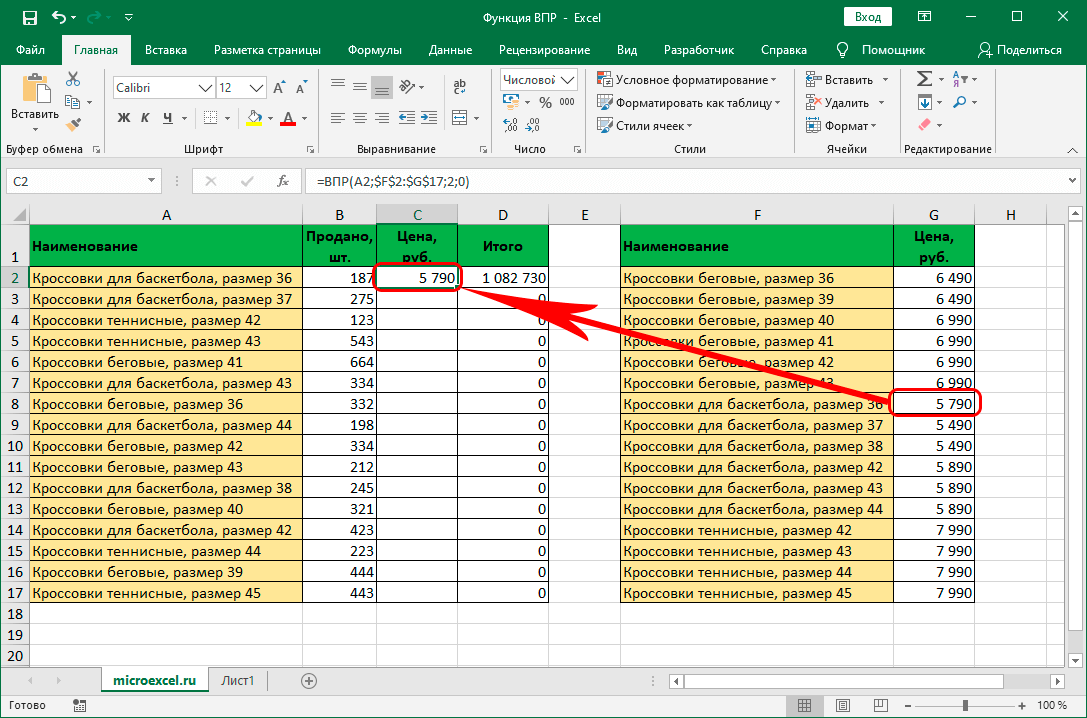 ИСКЛ 186
ИСКЛ 186
ПРОЦЕНТИЛЬ.ВКЛ и ПРОЦЕНТИЛЬ.ИСКЛ 187
Ранг 189
процента, 290
Частота 191
мин. И макс 195
Большой и малый 196
. Получение подсчета 198
Count и Counta 198
Countif 198
Глава 10: Использование значимых тестов 18818 203
Тестирование T 204
Сравнение результатов с оценкой 208
0005
Моделирование 214
Линейная модель 214
Экспоненциальная модель 214
ТЕНДЕНЦИЯ 221
РОСТ 223
Использование НОРМ.РАСП и ПУАССОН.РАСП для определения вероятностей 2250318
ГЛАВА 12: Переоборудование для функций даты 233
Понимание, как Excel обращается даты 233
Дата форматирования 235
Выделение дня 239
Выделение месяца 240
Выделение года 241
Преобразование даты из текста 242
Выяснение того, что такое СЕГОДНЯ 243
Подсчет24 дней до вашего дня рождения 9440005
Подсчет возраста в днях 244
Определение дня недели 245
Работа с рабочими днями 246
Определение рабочих дней в диапазоне дат 246
Рабочие дни в будущем 248
Расчет рабочих дней между двумя датами
Функция 249
Глава 13.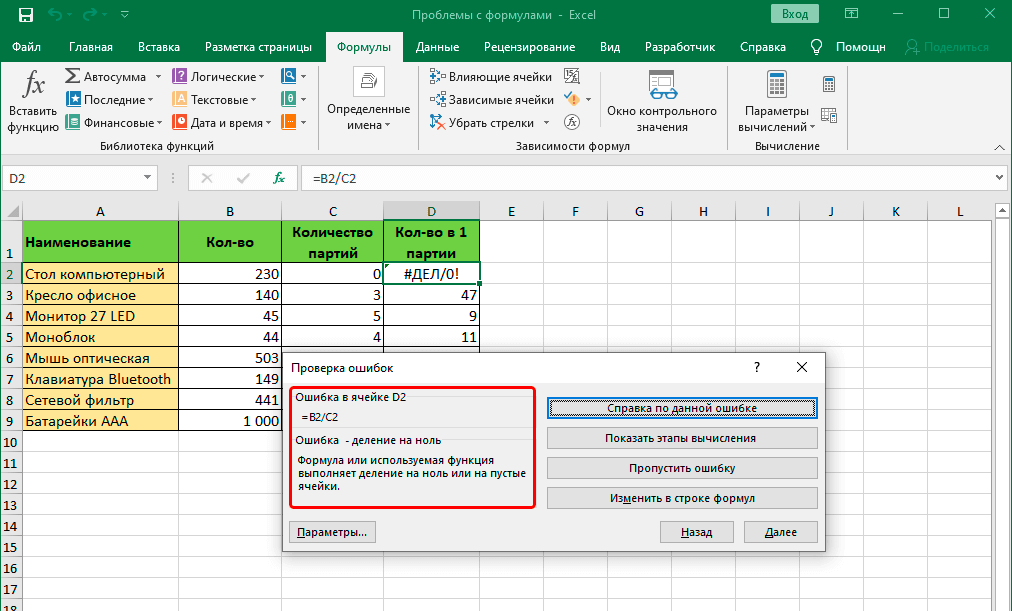 Сохранение своевременных функций 251
Сохранение своевременных функций 251
Понимание того, как Excel обрабатывает время 251
Форматирование времени 252
Сохранение времени 254
Преобразование текста во время с временной стоимостью 254
Время деконструкции с часовым, минутным и вторым 255
, изолируя час 256
, изолируя минуту 257
Изоляция второго 258
Нахождение времени 258
Расчет ELAPSED ELAPSEDEDED DELAPSED. Время за днями 259
Глава 14. Использование функций поиска, логики и ссылок 261
Проверка одного условия 262
Выбор правильного значения 267
Let’s Be Logical 269
Не 270
и или или 271
XOR 273
, где данные составляют 275
Адрес 275
. 282
Посмотреть 284
Hlookup and vlookup 284
Xlookup 288
Матч и индекс 289
Formulatext 294
NumberValue 295
Глава 15: Копа0318 297
Получите информирование с функцией ячейки 297
Получение информации о Excel и вашей компьютерной системе 302
Обнаружение того, что есть, а что не является 304
ISERR, ISNA и ISERROR 304
ISBLANK, ISNONEXTEXT, ISERRE, ISNA и ISERROR 304
, ISNONONTEX , и ISNUMBER 306
Знакомство с вашим шрифтом 308
Глава 16. Написание основных сведений о текстовых функциях 311
Написание основных сведений о текстовых функциях 311
Разделение текста на части 311
Направление влево 3120005
Покачивание вправо 313
Остановка в середине 314
Обнаружение ИТ с Лен 315
Сопровождение текста вместе с конкатенатом 316
Изменение текста 318
.
Повторение текста 323
Замена текста 324
Обрезка текста 328
Обоснование 329
Сравнение, поиск и измерение текста 330
Стремление к совершенству с EXACT 331
Нахождение и поиск 332
Глава 17: Игрательные записи с функциями базы данных 337
Поместите ваши данные в структуру базы данных 338
Работа с база 341
Критерии точной настройки с И и ИЛИ 343
Добавление только того, что имеет значение, с помощью DSUM 345
Середина с DAVERAGE 345
Подсчет только то, что имеет значение с DCOUNT 347
, найдя самые высокие и самые низкие с DMIN и DMAX 348
Обнаружение дубликатов с DGET 349
с продуктивностью с DPODUCT 350
Часть 5: часть TENS 353
ГЛАВОЙ ДЛЯ 18: Десять советов по работе с формулами 355
Приоритет главного оператора 355
Отображение формул 356
Исправление формул 358
Использование абсолютных ссылок 359
Поверните Calc On/Turn Calc Off 359
Использование названных областей 361
Использование Формулы Аудит 362
Использование условное форматирование 363
Использование данных.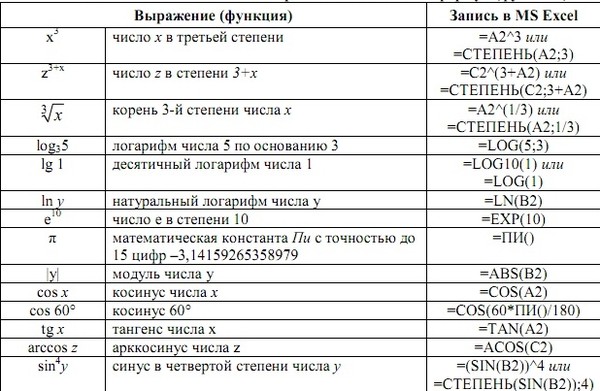

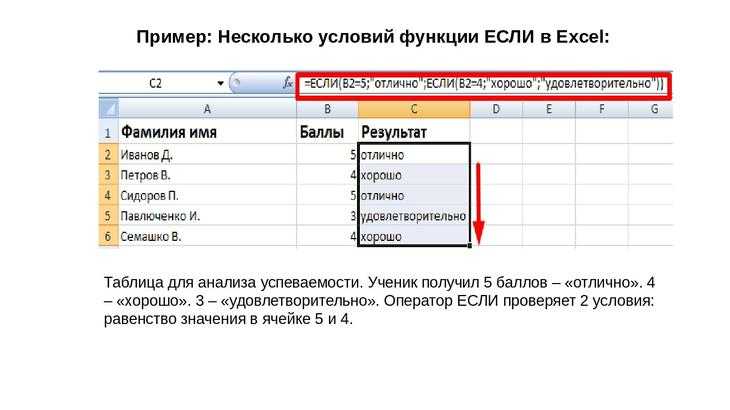 Примечание. Чтобы быстро установить
Примечание. Чтобы быстро установить
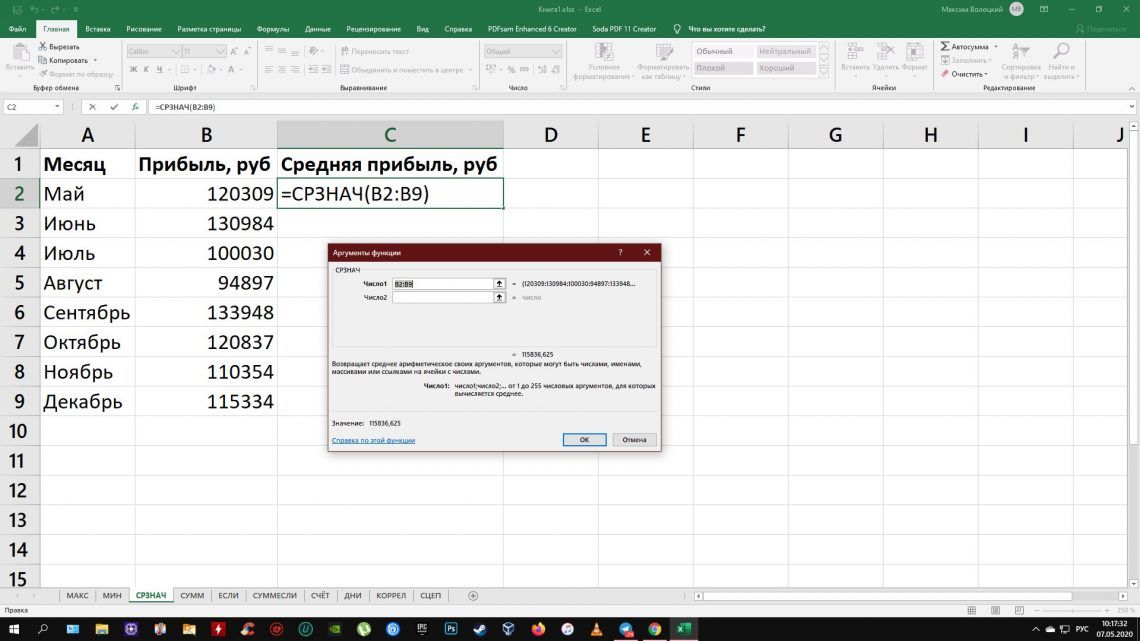 Самоучитель научит
Самоучитель научит


