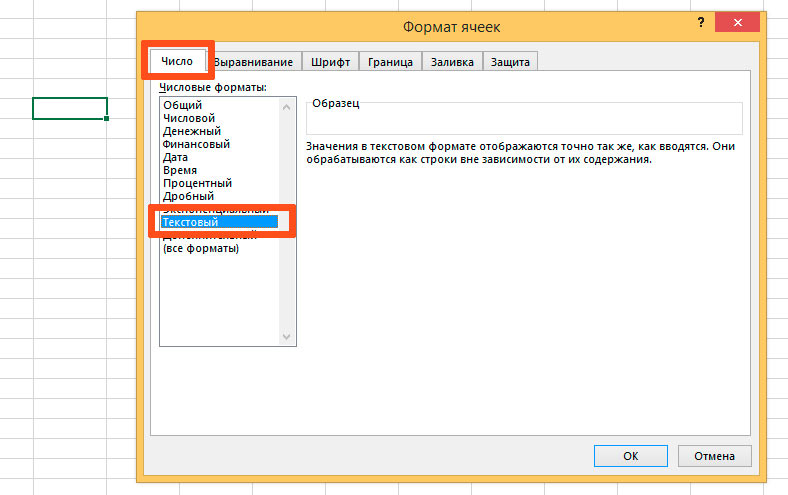Применение пользовательских форматов
Надстройка
VBA-EXCEL
Надстройка для Excel содержит большой набор полезных функций, с помощью которых вы значительно сократите время и увеличите скорость работы с программой.
Подробнее…
Возможности Excel » Форматирование » Пользовательский формат
В Excel имеется большое количество встроенных форматов, однако бывают случаи, когда необходимо создать собственный формат для более наглядной визуализации данных.
Скачать
Создание пользовательских форматов
Excel позволяет создать свой (пользовательский) формат ячейки. Многие знают об этом, но очень редко пользуются из-за кажущейся сложности. Однако это достаточно просто, главное понять основной принцип задания формата.
Для того, чтобы создать пользовательский формат необходимо открыть диалоговое окно Формат ячеек и перейти на вкладку Число. Можно также воспользоваться сочетанием клавиш Ctrl + 1.
В поле Тип вводится пользовательские форматы, варианты написания которых мы рассмотрим далее.
В поле Тип вы можете задать формат значения ячейки следующей строкой:
[цвет]»любой текст»КодФормата»любой текст»
Посмотрите простые примеры использования форматирования. В столбце А — значение без форматирования, в столбце B — с использованием пользовательского формата (применяемый формат в столбце С)
Какие цвета можно применять
В квадратных скобках можно указывать один из 8 цветов на выбор:
Синий, зеленый, красный, фиолетовый, желтый, белый, черный и голубой.
Далее рассмотрим коды форматов в зависимости от типа данных.
Числовые форматы
| Символ | Описание применения | Пример формата | До форматирования | После форматирования |
|---|---|---|---|---|
| # | Символ числа.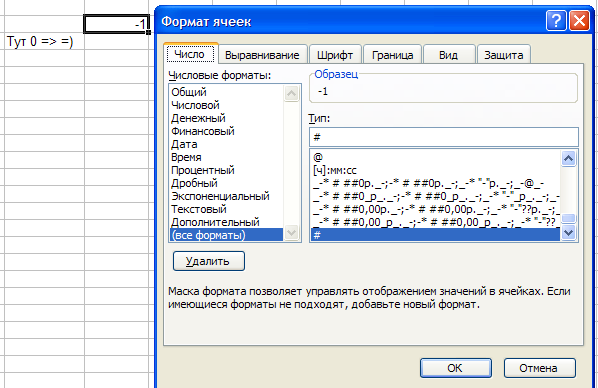 |
###### | 001234 | 1234 |
| 0 | Символ числа. Обязательное отображение незначащих нулей | 000000 | 1234 | 001234 |
| , | Используется в качестве разделителя целой и дробной части | ####,# | 1234,12 | 1234,1 |
| пробел | Используется в качестве разделителя разрядов | # ###,#0 | 1234,1 | 1 234,10 |
Форматы даты
| Формат | Описание применения | Пример отображения |
|---|---|---|
| М | Отображает числовое значение месяца | от 1 до 12 |
| ММ | Отображает числовое значение месяца в формате 00 | от 01 до 12 |
| МММ | Отображает сокращенное до 3-х букв значение месяца | от Янв до Дек |
| ММММ | Полное наименование месяца | Январь — Декабрь |
| МММММ | Отображает первую букву месяца | от Я до Д |
| Д | Выводит число даты | от 1 до 31 |
| ДД | Выводит число в формате 00 | от 01 до 31 |
| ДДД | Выводит день недели | от Пн до Вс |
| ДДДД | Выводит название недели целиком | Понедельник — Пятница |
| ГГ | Выводит последние 2 цифры года | от 00 до 99 |
| ГГГГ | Выводит год даты полностью | 1900 — 9999 |
Стоит обратить внимание, что форматы даты можно комбинировать между собой.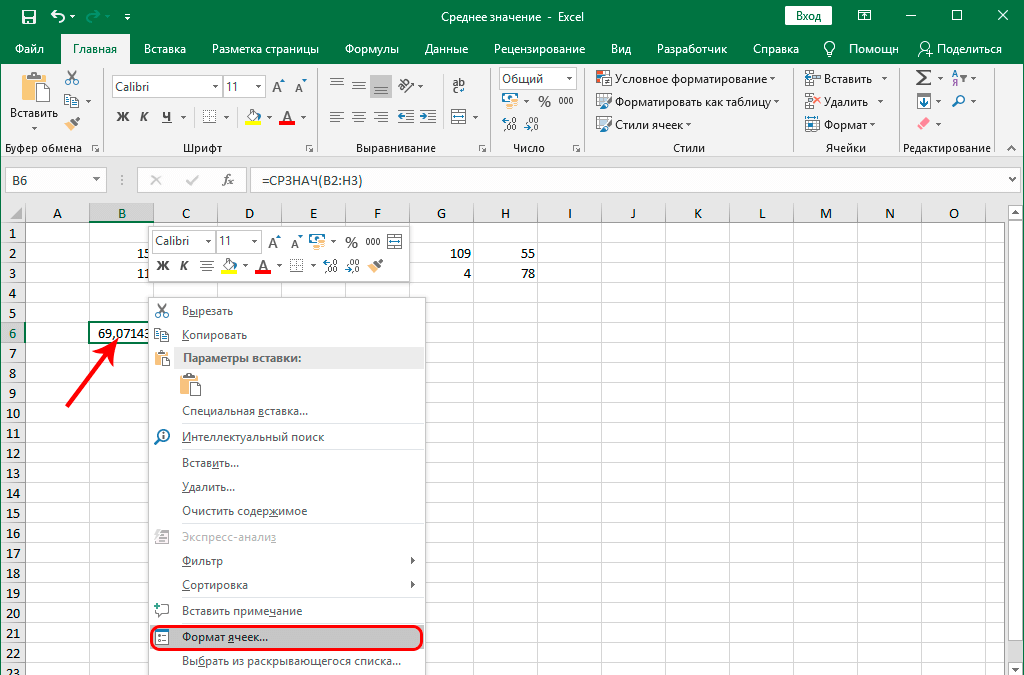 Например, формат «ДД.ММ.ГГГГ» отформатирует дату в привычный нам вид 31.12.2017, а формат «ДД МММ» преобразует дату в вид 31 Дек.
Например, формат «ДД.ММ.ГГГГ» отформатирует дату в привычный нам вид 31.12.2017, а формат «ДД МММ» преобразует дату в вид 31 Дек.
Форматы времени
Аналогичные форматы есть и для времени.
| Формат | Описание применения | Пример отображения |
|---|---|---|
| ч | Отображает часы | от 0 до 23 |
| чч | Отображает часы в формате 00 | от 00 до 23 |
| м | Отображает минуты | от 0 до 59 |
| мм | Минуты в формате 00 | от 00 до 59 |
| с | Секунды | от 0 до 59 |
| сс | Секунды в формате 00 | от 00 до 59 |
| [ч] | Формат истекшего времени в часах | например, [ч]:мм -> 30:15 |
| [мм] | Формат истекшего времени в минутах | например, [мм]:сс -> 65:20 |
| [сс] | Формат истекшего времени в секундах | — |
| AM/PM | Для вывода времени в 12-ти часовом формате | например, Ч AM/PM -> 3 PM |
| A/P | Для вывода времени в 12-ти часовом формате | например, чч:мм AM/PM -> 03:26 P |
чч:мм:сс.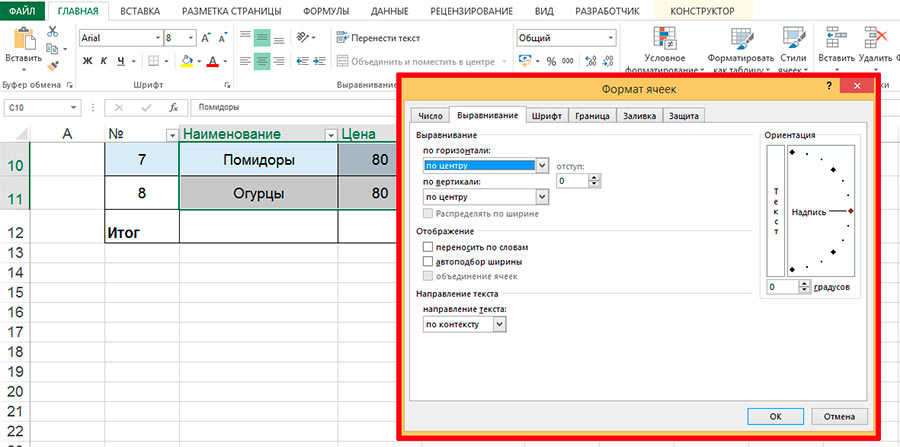 00 00 |
Для вывода времени с долями секунд |
Текстовые форматы
Текстовый форматов как таковых не существует. Иногда требуется продублировать значение в ячейке и дописать в начало и конец дополнительный текст. Для этих целей используют символ @.
| ДО форматирования | ПОСЛЕ форматирования | Примененный формат |
|---|---|---|
| Россия | страна — Россия | «страна — «@ |
Создание пользовательских форматов для категорий значений
Все что мы описали выше применяется к ячейке вне зависимости от ее значения. Однако существует возможность указывать различные форматы, в зависимости от следующих категорий значений:
- Положительные числа
- Отрицательные числа
- Нулевые значения
- Текстовый формат
Для этого мы можем в поле Тип указать следующую конструкцию:
Формат положительных значений ; отрицательных ; нулевых ; текстовых
Соответственно для каждой категории можно применять формат уже описанного нами вида:
[цвет]»любой текст»КодФормата»любой текст»
В итоге конечно может получится длинная строка с форматом, но если приглядеться подробнее, то сложностей никаких нет.
Смотрите какой эффект это дает. В зависимости от значения, меняется форматирование, а если вместо числа указано текстовое значения, то Excel выдает «нет данных».
Редактирование и копирование пользовательских форматов
Чтобы отредактировать созданный пользовательский формат необходимо:
- Выделить ячейки, формат которых вы хотите отредактировать.
- Открыть диалоговое окно Формат ячеек и перейти на вкладку Число. Можно также воспользоваться сочетанием клавиш Ctrl + 1.
- Изменить строку форматирования в поле Тип.
Распространить созданный пользовательский формат на другие ячейки можно следующими способами:
- Использовать функцию копирования по образцу.
- Выделить ячейки, открыть окно Формат ячеек, на вкладке Число в списке Все форматы выбрать нужный формат и нажать ОК.

Для удаления установленного формата ячейки, можно просто задать другой формат или удалить созданный из списка:
Скачать
Рекомендуем к прочтению
Как отобразить текст и число в одной ячейке
Как привести телефонные номера к единому формату?
Формат по образцу в Excel
Как поставить плюс перед числом в Excel
Комментарии:
Please enable JavaScript to view the comments powered by Disqus.comments powered by Disqus
почему не работает формат в таблице – WindowsTips.Ru. Новости и советы
Формат ячеек в Excel не меняется? Копируйте любую секцию, в которой форматирование прошло без проблем, выделите «непослушные» участки, жмите на них правой кнопкой мышки (ПКМ), а далее «Специальная вставка» и «Форматы». Существует и ряд других способов, позволяющих решить возникшую проблему. Ниже рассмотрим, почему происходит такой сбой и разберем методы его самостоятельного решения.
Причины, почему не меняется форматирование в Excel
Для начала нужно разобраться, почему в Экселе не меняется формат ячеек, чтобы найти эффективный метод решения проблемы.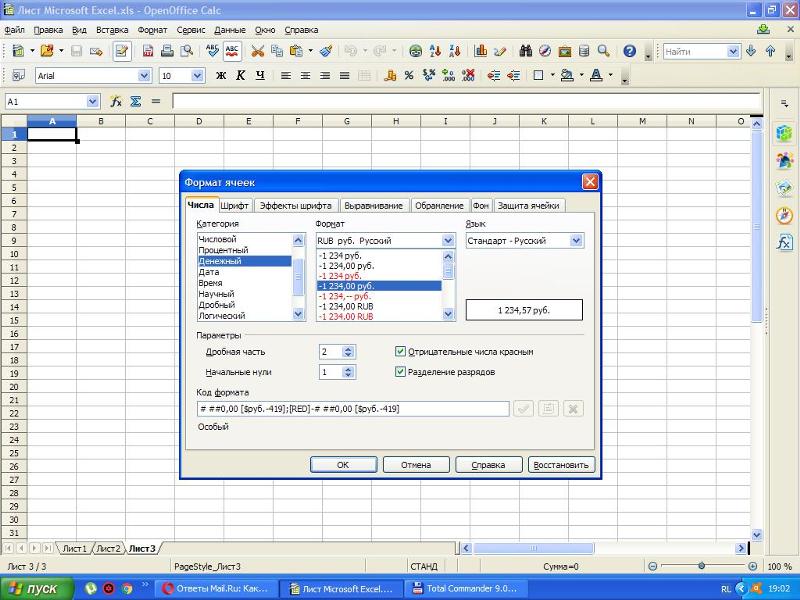 По умолчанию при вводе цифры в рабочий документ к ней применяется выравнивание по правой стороне, а тип / размер определяется настройками системы.
По умолчанию при вводе цифры в рабочий документ к ней применяется выравнивание по правой стороне, а тип / размер определяется настройками системы.
Одна из причин, почему не меняется формат ячейки в Excel — появление конфликта в этом секторе, из-за чего стиль блокируется. В большинстве случаев проблема актуальна для документов в Эксель 2007 и более. Зачастую это обусловлено тем, что в новых форматах документов данные о форматировании ячеек находятся в схеме XML, а иногда при изменении происходит конфликт стилей. Excel, в свою очередь, не может установить и, как следствие, он не меняется.
Это лишь одна из причин, почему не работает формат в Excel, но в большинстве ситуаций она является единственным объяснением. Люди, которые сталкивались с такой проблемой, часто не могут определить момент, в которой она появилась. С учетом ситуации можно выделить несколько способов, как решить вопрос.
Что делать
В ситуации, когда в Эксель не меняется формат ячейки, попробуйте один из предложенных ниже способов. Если метод вдруг не работает, попробуйте другой вариант. Действуйте до тех пор, пока проблему не удастся решить окончательно.
Если метод вдруг не работает, попробуйте другой вариант. Действуйте до тех пор, пока проблему не удастся решить окончательно.
Вариант №1
Для начала рассмотрим один из наиболее эффективных путей, позволяющих устранить возникшую проблему в Excel. Алгоритм такой:
- Проверьте, в каком формате сохранена книга. Если в XLS, жмите на «Сохранить как» и «Книга Excel (*.xlsx). Иногда ничего не меняется из-за неправильного расширения.
- Закройте документ.
- Измените расширение для книги с RAR на ZIP. Если расширение не видно, войдите в «Панель управления», а далее «Свойства / Параметры папки», вкладка «Вид». Здесь снимите отметку со «Скрывать расширение для зарегистрированных типов файлов».
- Откройте архив любой специальной программой.
- Найдите в нем следующие папки: _rels, docProps и xl.
- Войдите в xl и деинсталлируйте Styles.xml.
- Закройте архив.
- Измените разрешение на первичное .xlsx.
- Откройте книгу и согласитесь с восстановлением.

- Получите информацию об удаленных стилях, которые не получилось восстановить.
После этого сохраните книгу и проверьте — меняется форматирование ячеек в Excel или нет. При использовании такого метода учтите, что удаляются форматы всех ячеек, в том числе тех, с которыми ранее проблем не возникало. Убирается информация по стилю шрифта, цвету, заливке, границах и т. д.
Этот вариант наиболее эффективный, когда в Экселе не меняется формат ячеек, но из-за своего «массового» применения в дальнейшем могут возникнуть трудности с настройкой. С другой стороны, риск появления такой же ошибки в будущем сводится к минимуму.
Вариант №2
Если формат ячеек вдруг не меняется в Excel, можно воспользоваться другим методом:
- Копируйте любую ячейку, с которой не возникало трудностей в этом вопросе.
- Выбелите проблемный участок, где возникла проблем, с помощью ПКМ.
- Выберите «Специальная вставка» и «Форматы».
Этот метод неплохо работает, когда в Эксель не меняется формат ячеек, хотя ранее в этом вопросе не возникали трудности. Его главное преимущество перед первым методом в том, что остальные установки сохраняются, и не нужно снова их задавать. Но есть особенность, которую нельзя не отметить. Нет гарантий того, что сбой программы Excel в дальнейшем снова на даст о себе знать.
Его главное преимущество перед первым методом в том, что остальные установки сохраняются, и не нужно снова их задавать. Но есть особенность, которую нельзя не отметить. Нет гарантий того, что сбой программы Excel в дальнейшем снова на даст о себе знать.
Вариант №3
Следующее решение, когда не меняется форматирование в Excel — попытка правильного выполнения работы. Сделайте следующее:
- Выделите ячейки, требующие форматирования.
- Жмите на Ctrl+1.
- Войдите в «Формат ячеек» и откройте раздел «Число».
- Перейдите в раздел «Категория», а на следующем шаге — «Дата».
- В группе «Тип» выберите подходящий формат информации. Здесь будет возможность предварительного просмотра формата с 1-й датой в данных. Его можно найти в поле «Образец».
Для быстрой смены форматирования даты по умолчанию жмите на нужный участок с датой, а после кликните сочетание Ctrl+Shift+#.
Вариант №4
Следующее решение, когда Эксель не меняет формат ячейки — попробовать задать корректный режим работы.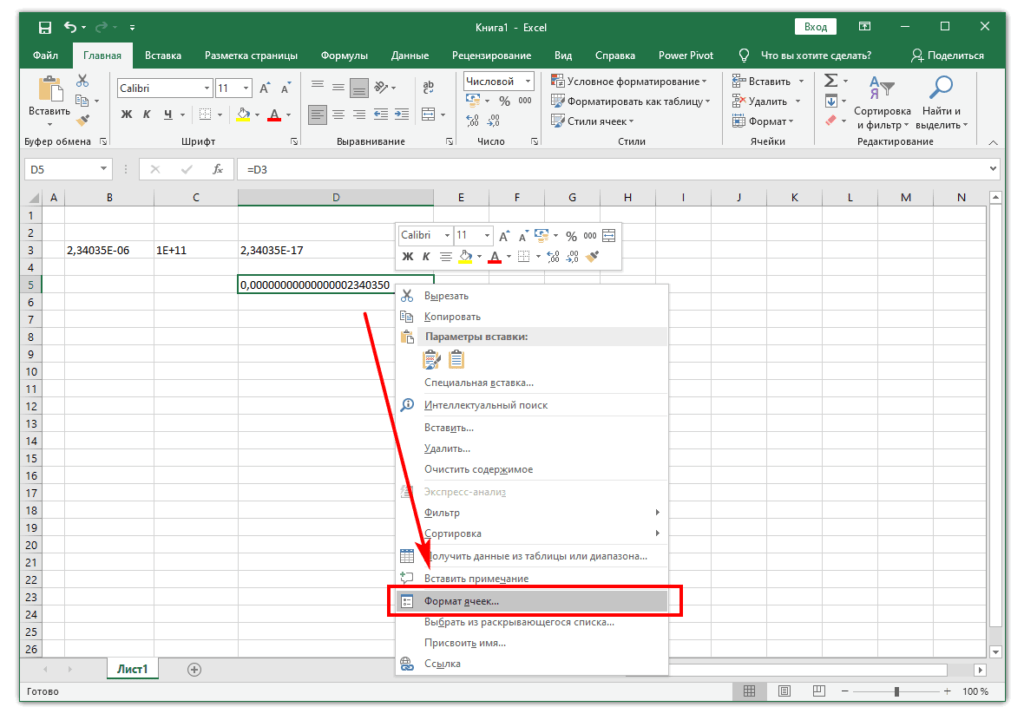 Алгоритм действий имеет следующий вид:
Алгоритм действий имеет следующий вид:
- Жмите на любую секцию с цифрой и кликните комбинацию Ctrl+C.
- Выделите диапазон, требующий конвертации.
- На вкладке «Вставка» жмите «Специальная вставка».
- Под графой «Операция» кликните на «Умножить».
- Выберите пункт «ОК».
После этого попробуйте, меняется вариант форматирования с учетом вашего запроса, или неисправность сохраняется в прежнем режиме.
Вариант №5
Иногда бывают ситуации, когда проблема возникает при сохранении отчета в Excel из 1С. После выделения колонки с цифрами и попытки выбора числового формата с разделителями и десятичными символами ничего не меняется. При этом приходится по несколько раз нажимать на интересующий участок.
Для решения вопроса сделайте следующее:
- Выберите весь столбец.
- Кликните на «Данные», а далее «Текст по столбцам».
- Жмите на клавишу «Готово».
- Применяйте форматирование, которое вас интересует.

Как видно, существует достаточно методик, позволяющих исправить ситуацию с форматом ячеек в Excel, когда он не меняется по команде. Для начала попробуйте первые два варианта, которые в большинстве случаев помогают в решении вопроса.
В комментарии расскажите, какое из решений дало ожидаемый результат, и какие еще шаги можно предпринять при возникновении подобной ошибки.
Формат Excel для чисел, текста, экспоненциального представления, учета и т. д.
В учебном пособии объясняются основы формата Excel для чисел, текста, валюты, процентов, бухгалтерского числа, экспоненциального представления и т. д. Кроме того, он демонстрирует быстрые способы форматирования ячеек во всех версиях Excel 365, 2021, 2019, 2016, 2013, 2010, 2007 и более ранних версиях.
Когда дело доходит до форматирования ячеек в Excel, большинство пользователей знают, как применять основные текстовые и числовые форматы. Но знаете ли вы, как отобразить необходимое количество знаков после запятой или определенный символ валюты и как применить правильное экспоненциальное представление или формат бухгалтерских чисел? А знаете ли вы ярлыки формата чисел Excel, чтобы применить нужное форматирование одним щелчком мыши?
Основы формата Excel
По умолчанию все ячейки на листах Microsoft Excel форматируются в формате General .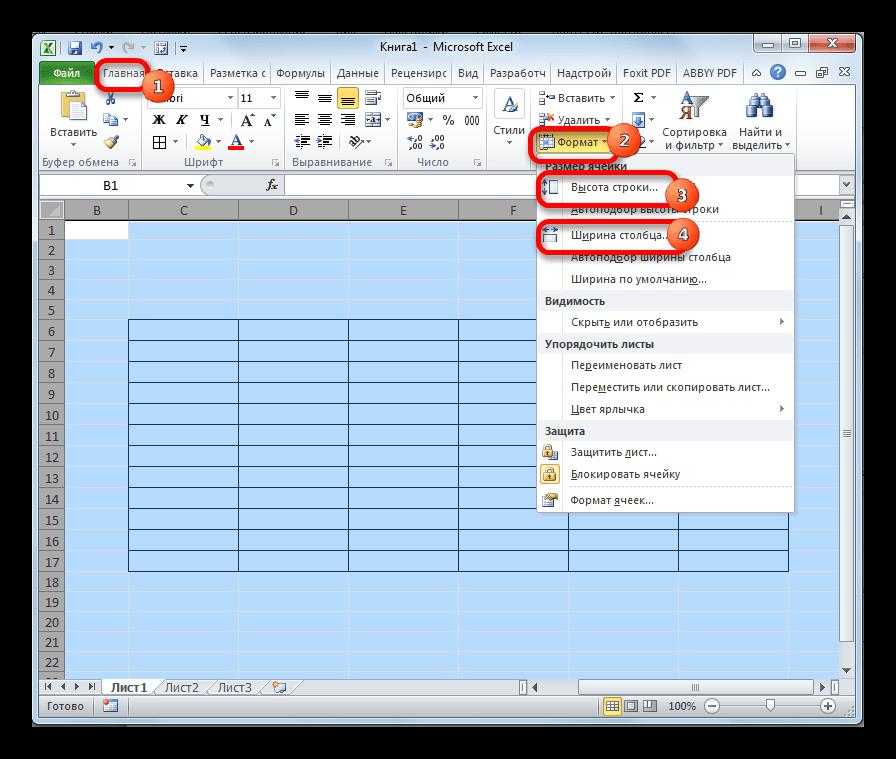 При форматировании по умолчанию все, что вы вводите в ячейку, обычно остается как есть и отображается как напечатано.
При форматировании по умолчанию все, что вы вводите в ячейку, обычно остается как есть и отображается как напечатано.
В некоторых случаях Excel может не отображать значение ячейки точно так, как вы его ввели, хотя формат ячейки остается «Общий». Например, если вы введете большое число в узкий столбец, Excel может отобразить его в формате научной нотации, например 2,5E+07. Но если вы посмотрите число в строке формул, вы увидите исходное число, которое вы ввели (25000000).
Бывают ситуации, когда Excel может автоматически изменить общий формат на другой в зависимости от значения, введенного в ячейку. Например, если вы введете 04.01.2016 или 01.04, Excel воспримет это как дату и соответствующим образом изменит формат ячейки.
Чтобы быстро проверить формат, применяемый к определенной ячейке, выберите ячейку и посмотрите на поле Формат номера на вкладке Домашняя страница в группе Номер :
Важно помнить, что форматирование ячеек в Excel изменяет только внешний вид или визуальное представление значения ячейки, но не самого значения.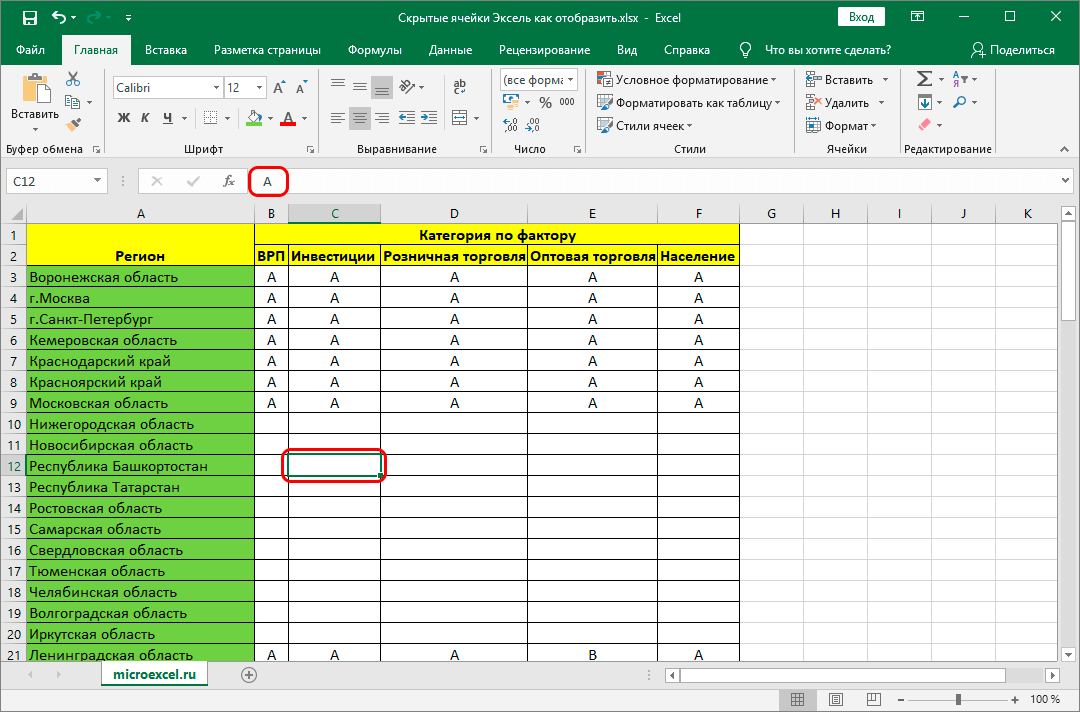
Например, если в какой-то ячейке у вас есть число 0,5678, и вы форматируете эту ячейку так, чтобы отображались только 2 десятичных знака, число будет отображаться как 0,57. Но базовое значение не изменится, и Excel будет использовать исходное значение (0,5678) во всех вычислениях.
Точно так же вы можете изменить отображаемое представление значений даты и времени так, как хотите, но Excel сохранит исходное значение (порядковые номера для дат и десятичные дроби для времени) и будет использовать эти значения во всех функциях даты и времени и других формулах. .
Чтобы увидеть базовое значение за числовым форматом, выберите ячейку и посмотрите на строку формул:
Как отформатировать ячейки в Excel
Всякий раз, когда вы хотите изменить внешний вид числа или даты, отобразить границы ячеек, изменить выравнивание и ориентацию текста или внести любые другие изменения форматирования, диалоговое окно Формат ячеек является основной функцией для использования. И поскольку это наиболее часто используемая функция для форматирования ячеек в Excel, Microsoft сделала ее доступной различными способами.
И поскольку это наиболее часто используемая функция для форматирования ячеек в Excel, Microsoft сделала ее доступной различными способами.
4 способа открыть диалоговое окно «Формат ячеек»
Чтобы изменить форматирование определенной ячейки или блока ячеек, выберите ячейки, которые вы хотите отформатировать, и выполните одно из следующих действий:
- Нажмите сочетание клавиш Ctrl + 1.
- Щелкните ячейку правой кнопкой мыши (или нажмите Shift+F10) и выберите Формат ячеек… во всплывающем меню.
- Щелкните стрелку средства запуска диалогового окна в правом нижнем углу номера , Выравнивание или Группа шрифтов , чтобы открыть соответствующую вкладку диалогового окна Формат ячеек :
- На вкладке Главная в группе Ячейки нажмите кнопку Формат , а затем нажмите Формат ячеек…
Появится диалоговое окно Format Cells , и вы сможете начать форматирование выбранных ячеек, используя различные параметры на любой из шести вкладок.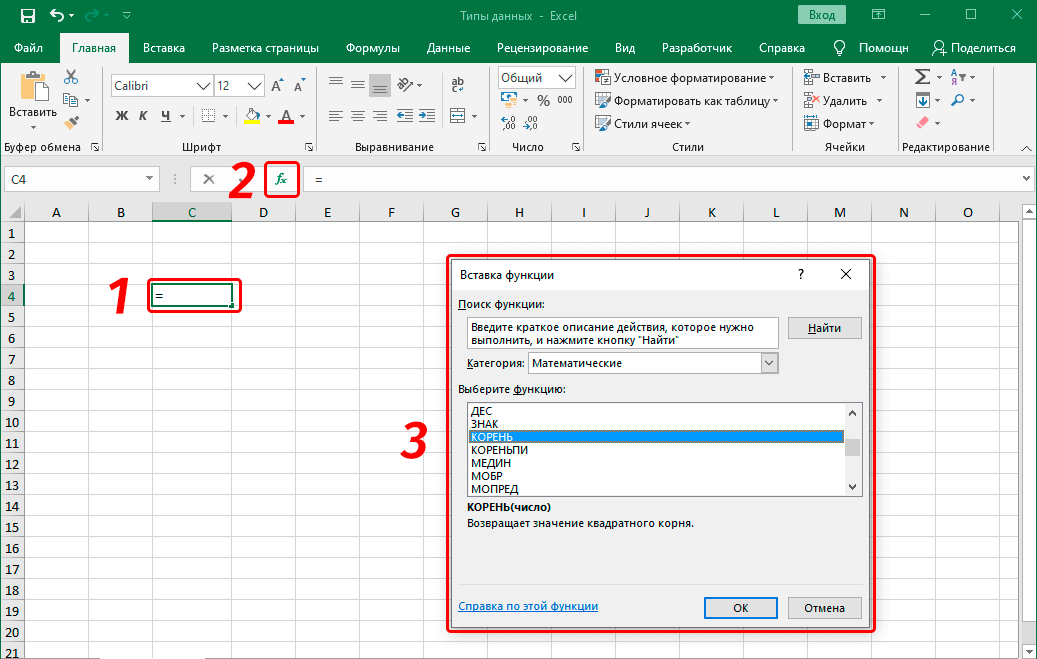
Диалоговое окно «Формат ячеек» в Excel
Диалоговое окно Format Cells содержит шесть вкладок, предоставляющих различные параметры форматирования для выбранных ячеек. Чтобы узнать больше о каждой вкладке, нажмите на соответствующую ссылку:
- Номер
- Выравнивание
- Шрифт
- Граница
- Заполнить
- Защита
Вкладка «Число» — применение определенного формата к числовым значениям
Используйте эту вкладку, чтобы применить желаемый формат с точки зрения числа, даты, валюты, времени, процента, дроби, экспоненциального представления, формата бухгалтерского числа или текста. Доступные параметры форматирования различаются в зависимости от выбранного Категория .
Числовой формат Excel
Для номеров можно изменить следующие параметры:
- Сколько знаков после запятой отображать.
- Показать или скрыть разделитель тысяч .

- Специальный формат для отрицательных чисел .
По умолчанию числовой формат Excel выравнивает значения прямо в ячейках.
Совет. В разделе Образец вы можете просмотреть жизнь превью того, как число будет отформатировано на листе.
Валюта и форматы учета
Формат Валюта позволяет настроить следующие три параметра:
- Количество десятичных разрядов для отображения
- Используемый символ валюты
- Формат, применяемый к отрицательным числам
Наконечник. Чтобы быстро применить формат валюты по умолчанию с двумя десятичными знаками, выберите ячейку или диапазон ячеек и нажмите сочетание клавиш Ctrl+Shift+$.
Формат Excel Accounting предоставляет только первые два из указанных выше параметров, отрицательные числа всегда отображаются в скобках:
Для отображения денежных значений используются как денежный, так и бухгалтерский форматы. Разница в следующем:
Разница в следующем:
- Формат Excel Валюта помещает символ валюты непосредственно перед первой цифрой в ячейке.
- Числовой формат Excel Accounting выравнивает символ валюты слева и значения справа, нули отображаются в виде тире.
Совет. Некоторые из наиболее часто используемых параметров формата учета также доступны на ленте. Дополнительные сведения см. в разделе Параметры формата учета на ленте.
Форматы даты и времени
Microsoft Excel предоставляет множество предопределенных форматов даты и времени для разных языков:
Для получения дополнительной информации и подробного руководства о том, как создать пользовательский формат даты и времени в Excel, см.:
- Формат даты Excel
- Формат времени Excel
Процентный формат
Формат Процент отображает значение ячейки с символом процента. Единственный параметр, который вы можете изменить, — это количество знаков после запятой.
Чтобы быстро применить процентный формат без десятичных знаков, используйте сочетание клавиш Ctrl+Shift+%.
Примечание. Если вы примените формат Процент к существующим числам, числа будут умножены на 100.
Дополнительные сведения см. в разделе Как отображать проценты в Excel.
Формат дроби
Этот формат позволяет выбирать из множества встроенных стилей дробей:
Примечание. При вводе дроби в ячейку, которая не отформатирована как Дробь , может потребоваться ввести ноль и пробел перед дробной частью. Например, если ввести 1/8 — это ячейка, отформатированная как General , Excel преобразует ее в дату (08 января). Чтобы ввести дробь, введите в ячейку 0 1/8.
Научный формат
Научный формат (также называемый формой Standard или Standard Index ) представляет собой компактный способ отображения очень больших или очень маленьких чисел. Он широко используется математиками, инженерами и учеными.
Например, вместо 0,0000000012 можно написать 1,2 x 10 -9 . И если вы примените формат записи Excel Scientific к ячейке, содержащей 0,0000000012, число будет отображаться как 1,2E-09.на клавиатуре.
Текстовый формат Excel
Если ячейка отформатирована как текст, Excel будет рассматривать значение ячейки как текстовую строку, даже если вы введете число или дату. По умолчанию текстовый формат Excel выравнивает значения, оставленные в ячейке. При применении текстового формата к выбранным ячейкам через диалоговое окно Формат ячеек параметр для изменения отсутствует.
Имейте в виду, что формат Excel Text применяется к числам или датам запрещает их использование в функциях и вычислениях Excel. Числовые значения, отформатированные как текст, вызывают появление маленького зеленого треугольника в верхнем левом углу ячеек, что указывает на то, что что-то не так с форматом ячейки. И если ваша, казалось бы, правильная формула Excel не работает или возвращает неверный результат, в первую очередь нужно проверить числа, отформатированные как текст.
Чтобы исправить текстовые числа, установки формата ячейки на Общий или Числовой недостаточно. Самый простой способ преобразовать текст в число — выбрать проблемную ячейку (ячейки), щелкнуть появившийся знак предупреждения, а затем нажать 9.0011 Преобразование в число во всплывающем меню. Несколько других методов описаны в разделе Как преобразовать цифры в текстовом формате в числа.
Специальный формат
Специальный формат позволяет отображать числа в формате, обычном для почтовых индексов, телефонных номеров и номеров социального страхования:
Пользовательский формат
Если ни один из встроенных форматов не отображает данные так, как вы хотите, вы можете создать свой собственный формат для чисел, дат и времени. Вы можете сделать это либо изменив один из предопределенных форматов ближе к желаемому результату, либо используя символы форматирования в своих собственных комбинациях. В следующей статье мы предоставим подробное руководство и примеры по созданию пользовательского числового формата в Excel.
Вкладка «Выравнивание» — изменение выравнивания, положения и направления
Как следует из названия, эта вкладка позволяет изменить выравнивание текста в ячейке. Кроме того, он предоставляет ряд других опций, в том числе:
- Выравнивание содержимого ячейки по горизонтали, вертикали или по центру. Кроме того, вы можете центрировать значение по выделению (отличная альтернатива объединению ячеек!) или сделать отступ от любого края ячейки.
- Перенесите текст на несколько строк в зависимости от ширины столбца и длины содержимого ячейки.
- Уменьшить до размера — этот параметр автоматически уменьшает видимый размер шрифта, чтобы все данные в ячейке помещались в столбце без переноса. Реальный размер шрифта, примененный к ячейке, не изменяется.
- Объединить две или более ячеек в одну ячейку.
- Измените направление текста , чтобы определить порядок чтения и выравнивание.
 Значение по умолчанию — Контекст, но вы можете изменить его на «Справа налево» или «Слева направо».
Значение по умолчанию — Контекст, но вы можете изменить его на «Справа налево» или «Слева направо». - Изменить текст ориентацию . Ввод положительного числа в поле градусов поворачивает содержимое ячейки из левого нижнего угла в правый верхний, а отрицательный градус выполняет поворот из левого верхнего угла в правый нижний. Этот параметр может быть недоступен, если для данной ячейки выбраны другие параметры выравнивания.
На приведенном ниже снимке экрана показаны настройки вкладки «Выравнивание» по умолчанию:
Вкладка «Шрифт» — изменение типа, цвета и стиля шрифта
Используйте параметры вкладки «Шрифт», чтобы изменить тип шрифта, цвет, размер, стиль, эффекты шрифта и другие элементы шрифта:
Вкладка «Граница» — создание границ ячеек разных стилей
Используйте параметры вкладки «Граница», чтобы создать границу вокруг выделенных ячеек с выбранным цветом и стилем. Если вы не хотите удалять существующую границу, выберите None .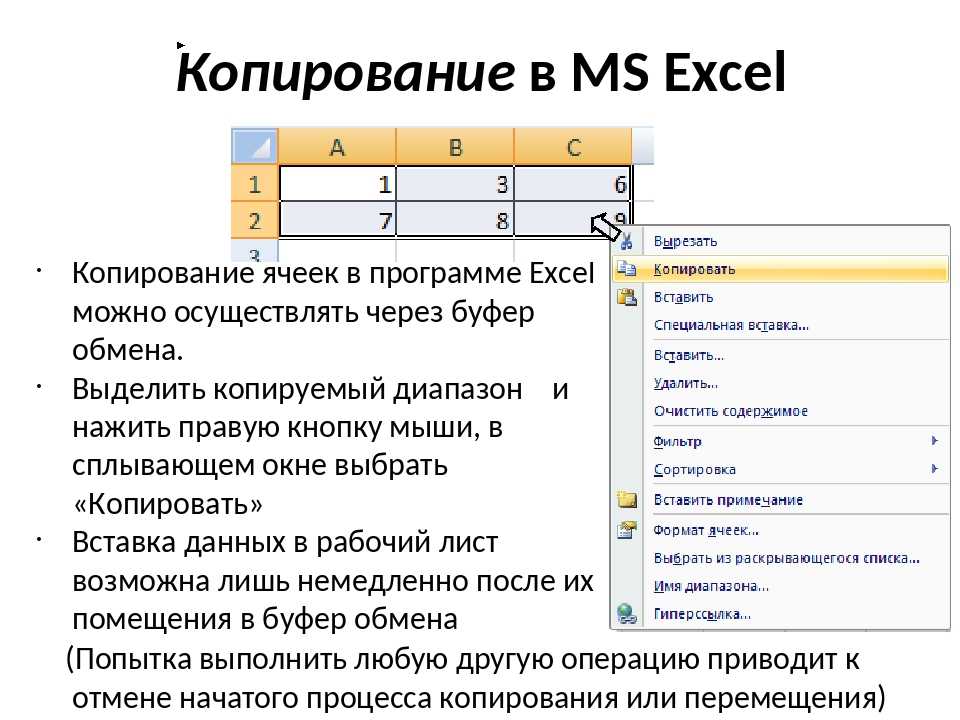
Совет. Чтобы скрыть линии сетки в определенном диапазоне ячеек, вы можете применить к выделенным ячейкам белые границы (Контур и Внутри), как показано на скриншоте ниже:
Дополнительные сведения см. в разделе Как создать, изменить и удалить границу ячейки Excel.
Вкладка «Заливка» — изменение цвета фона ячейки
Используя параметры этой вкладки, вы можете заполнять ячейки разными цветами, узорами и специальными эффектами заливки.
Вкладка Защита — блокировка и скрытие ячеек
Используйте параметры защиты, чтобы заблокировать или скрыть определенные ячейки при защите рабочего листа. Для получения дополнительной информации, пожалуйста, ознакомьтесь со следующими руководствами:
- Как заблокировать и разблокировать ячейки в Excel
- Как скрыть и заблокировать формулы в Excel
Параметры форматирования ячеек на ленте
Как вы только что видели, диалоговое окно Format Cells предоставляет множество вариантов форматирования. Для нашего удобства наиболее часто используемые функции также доступны на ленте.
Для нашего удобства наиболее часто используемые функции также доступны на ленте.
Самый быстрый способ применить числовые форматы Excel по умолчанию
Чтобы быстро применить один из форматов Excel по умолчанию с точки зрения числа, даты, времени, валюты, процента и т. д., выполните следующие действия:
- Выберите ячейку или диапазон ячеек, формат которых вы хотите изменить.
- Щелкните маленькую стрелку рядом с полем Формат номера на вкладке Домашний в группе Номер и выберите нужный формат:
Параметры формата учета на ленте
Помимо изменения формата ячейки, группа Number предоставляет некоторые из наиболее часто используемых параметров формата учета:
- Чтобы применить формат учетных чисел Excel с символом валюты по умолчанию , выберите ячейку (ячейки) и щелкните значок Формат учетных чисел .
- Чтобы выбрать символ валюты , нажмите стрелку рядом со значком Бухгалтерия Номер и выберите нужную валюту из списка.
 Если вы хотите использовать какой-либо другой символ валюты, нажмите More Accounting Formats… в конце списка, это откроет Format Cells диалоговое окно с дополнительными параметрами.
Если вы хотите использовать какой-либо другой символ валюты, нажмите More Accounting Formats… в конце списка, это откроет Format Cells диалоговое окно с дополнительными параметрами.
- Чтобы использовать разделитель тысяч , щелкните значок с запятой .
- Чтобы отобразить больше или меньше знаков после запятой , щелкните значок Увеличить десятичный разряд или Уменьшить десятичный разряд соответственно. Этот параметр можно использовать для формата учета Excel, а также для числового, процентного и денежного форматов.
Другие параметры форматирования на ленте
На вкладке Home ленты Excel вы можете найти гораздо больше параметров форматирования, таких как изменение границ ячеек, цвета заливки и шрифта, выравнивание, ориентация текста и т. д.
Например, чтобы быстро добавить границы к выделенным ячейкам, нажмите стрелку рядом с кнопкой Граница в группе Шрифт и выберите нужный макет, цвет и стиль:
Ярлыки форматирования Excel
Если вы внимательно следили за предыдущими частями этого руководства, вы уже знаете большинство сочетаний клавиш форматирования Excel. В таблице ниже представлена сводка.
В таблице ниже представлена сводка.
| Ярлык | Формат | |
| Ctrl+Shift+~ | Общий формат | |
| Ctrl+Shift+! | Числовой формат с разделителем тысяч и двумя десятичными знаками. | |
| Ctrl+Shift+$ | Денежный формат с двумя десятичными знаками и отрицательными числами, отображаемыми в скобках | |
| Ctrl+Shift+% | Процентный формат без десятичных знаков 9 | Формат научной записи с двумя десятичными знаками |
| Ctrl+Shift+# | Формат даты (дд-ммм-гг) | |
| Ctrl+Shift+@ | Формат времени (чч:мм AM/PM) |
Числовой формат Excel не работает
Если после применения одного из числовых форматов Excel в ячейке появляется несколько символов решетки (######), это обычно происходит по одной из следующих причин:
- Ширина ячейки недостаточна для отображения данных в выбранном формате.
 Чтобы исправить это, все, что вам нужно сделать, это увеличить ширину столбца, перетащив правую границу. Или дважды щелкните правую границу, чтобы автоматически изменить размер столбца, чтобы он соответствовал наибольшему значению в столбце.
Чтобы исправить это, все, что вам нужно сделать, это увеличить ширину столбца, перетащив правую границу. Или дважды щелкните правую границу, чтобы автоматически изменить размер столбца, чтобы он соответствовал наибольшему значению в столбце. - Ячейка содержит отрицательную дату или дату вне поддерживаемого диапазона дат (01.01.1900 — 31.12.9999).
Чтобы различить два случая, наведите указатель мыши на ячейку с решеткой. Если ячейка содержит допустимое значение, которое слишком велико, чтобы поместиться в ячейке, Excel отобразит всплывающую подсказку со значением. Если ячейка содержит недопустимую дату, вы получите уведомление о проблеме:
Вот как вы используете основные параметры форматирования чисел в Excel. В следующем уроке мы обсудим самые быстрые способы копирования и очистки форматирования ячеек, а затем рассмотрим расширенные методы проводника для создания пользовательских форматов чисел. Я благодарю вас за чтение и надеюсь увидеть вас снова на следующей неделе!
Вас также может заинтересовать
Как форматировать ячейки в Excel
Если вам интересно, как форматировать ячейки в Excel, вы пришли в нужное место. Небольшие корректировки форматирования могут существенно изменить рабочую книгу Microsoft Excel. Небольшое всплеск цвета здесь, изменение шрифта там, и вдруг ваша рабочая книга больше не просто море строк и столбцов, а организованная, презентабельная таблица данных. Знание того, как форматировать ячейки в Excel, поможет вам в организации и подготовке данных!
Небольшие корректировки форматирования могут существенно изменить рабочую книгу Microsoft Excel. Небольшое всплеск цвета здесь, изменение шрифта там, и вдруг ваша рабочая книга больше не просто море строк и столбцов, а организованная, презентабельная таблица данных. Знание того, как форматировать ячейки в Excel, поможет вам в организации и подготовке данных!
Ниже мы более подробно рассмотрим, как форматировать ячейки в таблицах Excel, используя шесть вкладок в диалоговом окне «Формат ячеек», за которыми следуют некоторые сочетания клавиш формата Excel.
Что означает форматирование ячеек в Excel?
Microsoft Excel предлагает несколько элементов управления, которые позволяют пользователям изменять способ отображения своих данных. И для этого есть веская причина — форматирование ячеек в Excel может привлечь внимание к важным данным или более точно отобразить имеющееся содержимое (например, добавление $ к ячейкам, содержащим значения, относящиеся к ценам, или настройка ячеек, представляющих даты, к стандартному отображению).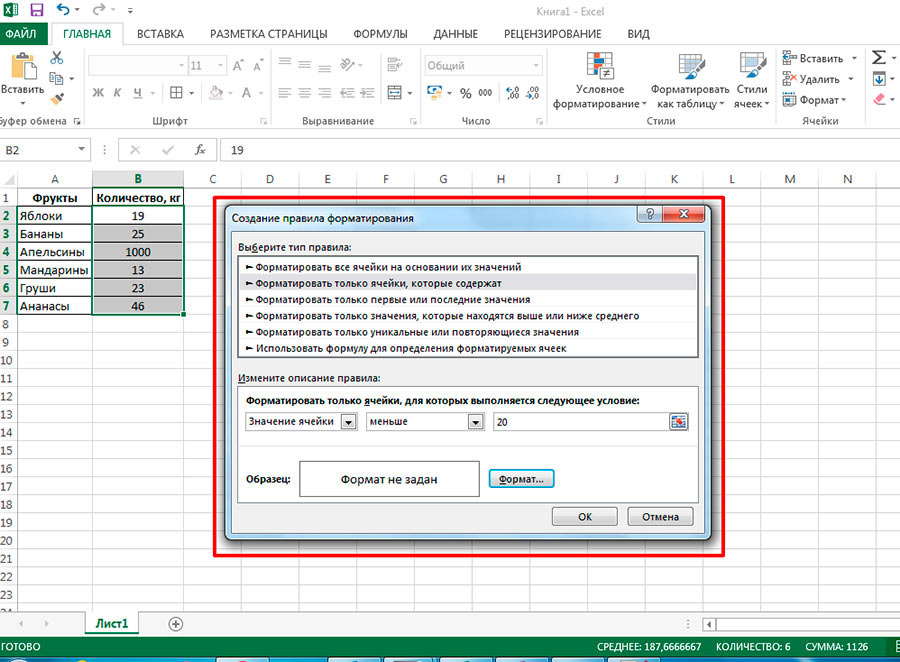 из хх/хх/хххх).
из хх/хх/хххх).
Форматирование ячеек в Excel является необязательным шагом после подготовки данных или всей очистки, обогащения, структурирования и стандартизации данных, необходимых для подготовки данных к анализу.
Новые данные редко поступают без своего уникального набора проблем; Аналитики должны тщательно изучить свои данные и убедиться, что они соответствуют конкретным потребностям их аналитического проекта. Это может включать разделение столбцов, удаление строк с отсутствующими данными или стандартизацию по определенному названию (например, «CA» или «Calif.» становится «California»).
После завершения форматирование в Excel добавляет последние штрихи, чтобы данные были точно подготовлены и представлены.
Что представляют собой шесть вкладок в диалоговом окне «Формат ячеек»?
Диалоговое окно «Формат ячеек» включает шесть вкладок: «Число», «Выравнивание», «Шрифт», «Граница», «Шаблоны» и «Защита».
Вкладка «Число»
Вкладка «Число» позволяет настроить способ отображения чисел.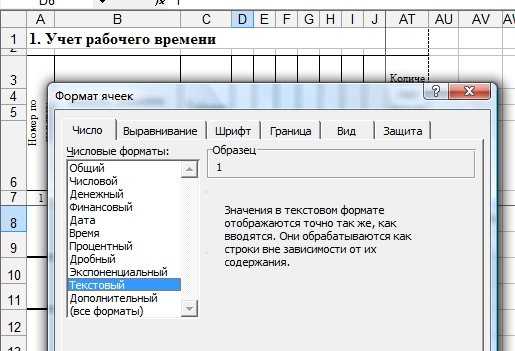 Вы можете выбрать такие параметры, как проценты, даты, валюта, время и т. д.
Вы можете выбрать такие параметры, как проценты, даты, валюта, время и т. д.
- Начните с выбора ячеек, которые вы хотите изменить.
- На вкладке «Главная» выберите «Формат» > «Формат ячеек», после чего откроется диалоговое окно «Формат ячеек».
- Первая вкладка в списке — это вкладка «Число». Список категорий на вкладке «Число» позволяет вам выбрать формат, который вы хотите использовать, например, дату, время, процент, валюту и т. д. У вас также будет возможность дополнительно настроить свой выбор. Например, вы можете выбрать определенный способ представления отрицательных значений валюты (см. изображение ниже).
Источник: Служба поддержки Майкрософт
Вкладка «Выравнивание»
Excel автоматически форматирует любой текст в левом нижнем углу ячейки, а числа — в правом нижнем. Вкладка «Выравнивание» в диалоговом окне «Формат ячеек» позволяет настроить способ выравнивания значений по вертикали или горизонтали.
Если вам требуется более резкое выравнивание текста, поле «Градусы» позволяет ориентировать текст 90 градусов в любом направлении вверх или вниз.
Управление текстом позволяет контролировать способ форматирования Excel информации в ячейке. Существует три типа текстового элемента управления: перенос текста, сжатие по размеру и объединение ячеек.
И, наконец, Text Direction меняет направление рабочего листа — другими словами, столбец A может начинаться с верхней правой стороны, а не с верхней левой.
- Чтобы внести какие-либо из этих изменений, сначала выберите текст, который вы хотите изменить.
- На вкладке «Главная» выберите «Формат» > «Формат ячеек», после чего откроется диалоговое окно «Формат ячеек».
- Перейдите на вкладку «Выравнивание». Оттуда вы увидите выравнивание текста (по горизонтали; по вертикали), управление текстом (перенос текста, сжатие по размеру, объединение ячеек) и направление текста (контекст; слева направо; справа налево).

Шрифт
Быстрые изменения шрифта можно вносить непосредственно на вкладке «Главная», но для массовых изменений более эффективно использовать диалоговое окно «Формат ячеек». Оттуда легко изменить шрифт, размер точки, размер шрифта, полужирный, курсив, подчеркивание и цвет для всего набора ячеек.
- Чтобы внести какие-либо из этих изменений, сначала выберите текст, который вы хотите изменить.
- На вкладке «Главная» выберите «Формат» > «Формат ячеек», после чего откроется диалоговое окно «Формат ячеек».
- При нажатии на вкладку «Шрифт» будут предложены возможные варианты выбора, а также предварительный просмотр ваших изменений.
Граница
Excel позволяет создавать границы вокруг одной ячейки или диапазона ячеек. Вы можете определить, где будут рисоваться линии (например, только вверху ячейки или на всех горизонтальных сторонах), а также настроить их толщину, цвет и стиль линий.
- Чтобы внести какие-либо из этих изменений, сначала выберите текст, который вы хотите изменить.

- На вкладке «Главная» выберите «Формат» > «Формат ячеек», после чего откроется диалоговое окно «Формат ячеек».
- При нажатии на вкладку «Граница» отображаются возможные варианты выбора. Если вы хотите удалить определенную рамку, нажмите кнопку этой границы еще раз. Если вы хотите изменить цвет или стиль линии, щелкните нужный стиль или цвет, а затем снова нажмите кнопку границы.
Заливка
На вкладке «Заливка» в диалоговом окне «Формат ячеек» пользователи могут установить цвет фона для всех выбранных ячеек, что может включать применение двухцветных узоров или затенение с помощью параметра «Узоры». Вот как закрасить ячейки с помощью шаблонов:
- Начните с выделения текста, который вы хотите изменить.
- На вкладке «Главная» выберите «Формат» > «Формат ячеек», после чего откроется диалоговое окно «Формат ячеек».
- Щелкните вкладку «Заливка», затем выберите стиль узора, который вы хотите установить в качестве фона для своих ячеек.
 В качестве дополнительного дополнения вы также можете установить цвет шаблона, который будет сопровождать ваш стиль шаблона.
В качестве дополнительного дополнения вы также можете установить цвет шаблона, который будет сопровождать ваш стиль шаблона. - В любой момент вы можете вернуться к состоянию выбранных ячеек по умолчанию, выбрав «Нет цвета» в верхней части выбора цвета.
Защита
Вкладка Защита не применяется, если вы уже не защитили свой рабочий лист. Для этого нажмите «Защита» в меню «Инструменты», выберите «Защитить лист», а затем установите флажки «Содержание», чтобы определить, как именно будет защищен рабочий лист.
Если выбран параметр «Заблокировано», вам запрещено делать следующее:
- Изменение данных ячейки или формул.
- Ввод данных в пустую ячейку.
- Перемещение ячейки.
- Изменение размера ячейки.
- Удаление ячейки или ее содержимого.
Если выбран параметр «Скрытый», это означает, что все формулы, используемые для расчета значений, больше не будут отображаться в строке формул (однако вы все равно сможете увидеть конечный результат этой формулы).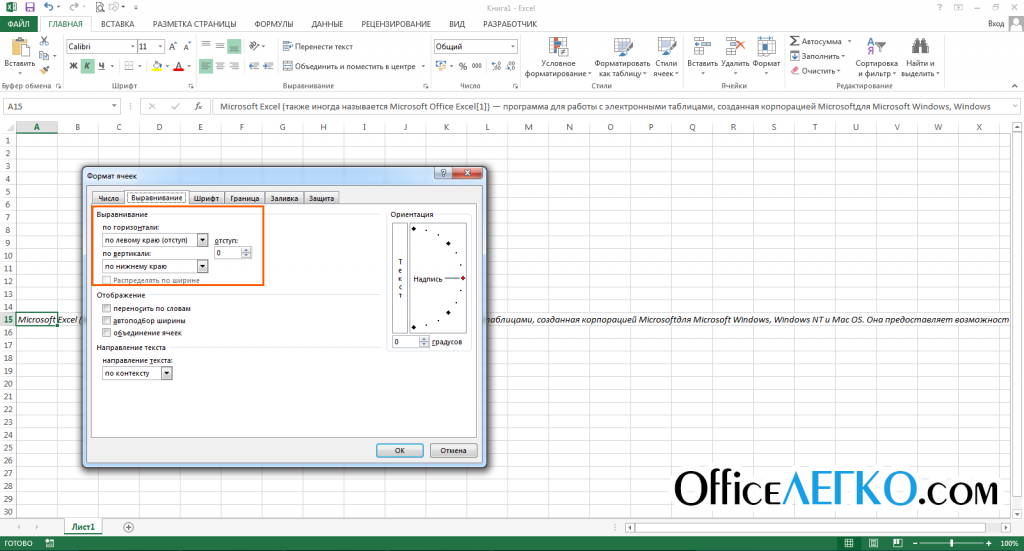
Повторное использование форматов файлов Excel
После того, как вы отформатировали свой рабочий лист Excel именно так, как вы хотите, используя шесть основных форматов файлов Excel, скорее всего, вы не захотите повторять эту работу. Вот несколько способов, с помощью которых пользователи могут повторно использовать процесс форматирования Excel.
Копирование стилей между рабочими книгами
С каждым новым рабочим листом можно копировать предыдущие форматы файлов Excel с исходного рабочего листа.
- Сначала откройте рабочую книгу с исходным форматированием Excel и новой рабочей книгой.
- В исходной книге щелкните Стили ячеек в группе Стили на вкладке Главная.
- Выберите «Объединить стили» в нижней части галереи.
- В появившемся диалоговом окне выберите открытую книгу, содержащую стили, которые вы хотите скопировать.
- Дважды нажмите OK.
Форматы копирования
Иногда требуется просто скопировать форматирование из одного столбца в другой (без значений).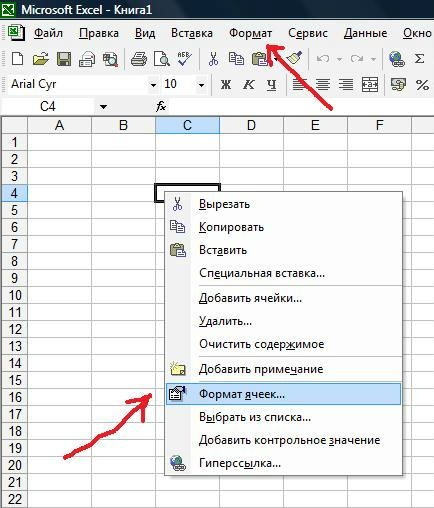 В этом случае легко скопировать только форматирование.
В этом случае легко скопировать только форматирование.
- Сначала начните с выбора целевой ячейки или диапазона ячеек.
- Затем щелкните правой кнопкой мыши границу ячейки с предпочтительным форматированием и перетащите ее в целевую ячейку или диапазон ячеек.
- Когда вы отпустите кнопку мыши, Excel отобразит подменю, в котором вы можете выбрать «Копировать сюда», «Копировать сюда только как значения» или «Копировать сюда только как форматы». В этом случае вам нужно выбрать третий вариант, оставив ячейки пустыми, но предварительно отформатировав их правильно.
Использовать вставку для копирования форматирования
Аналогичным образом можно использовать функцию вставки для копирования форматирования из одного столбца в другой.
- Сначала выделите и скопируйте [Ctrl]+C исходную ячейку или диапазон ячеек.
- Затем щелкните в любом месте вместо целевой ячейки или диапазона ячеек. Нажмите [Ctrl]+[Пробел], чтобы выделить весь столбец, или [Shift]+[Пробел], чтобы выделить всю строку.

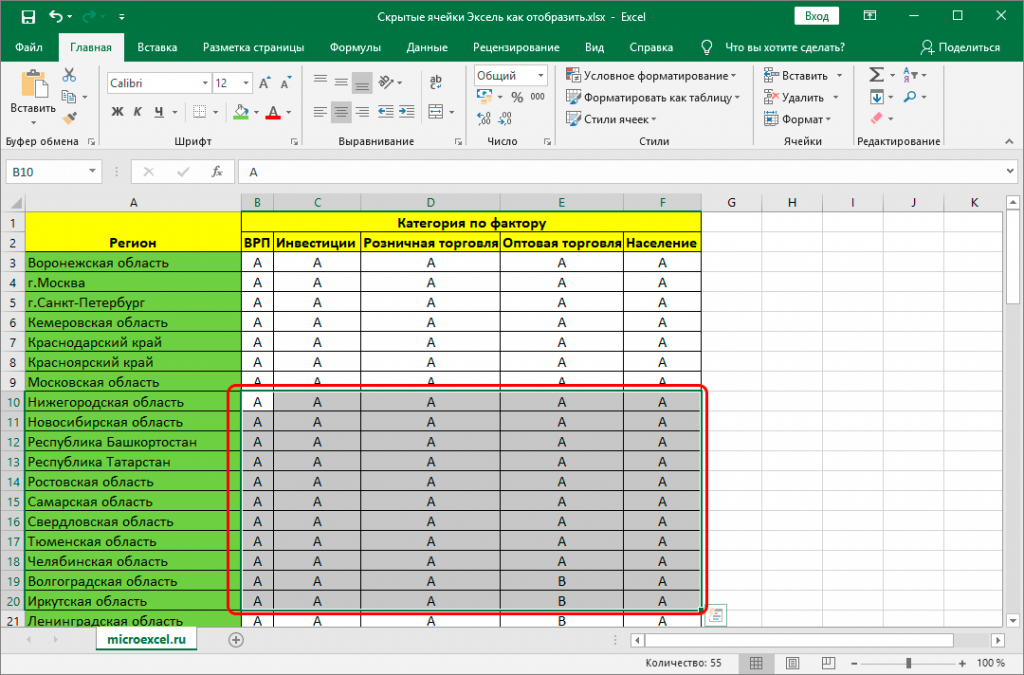


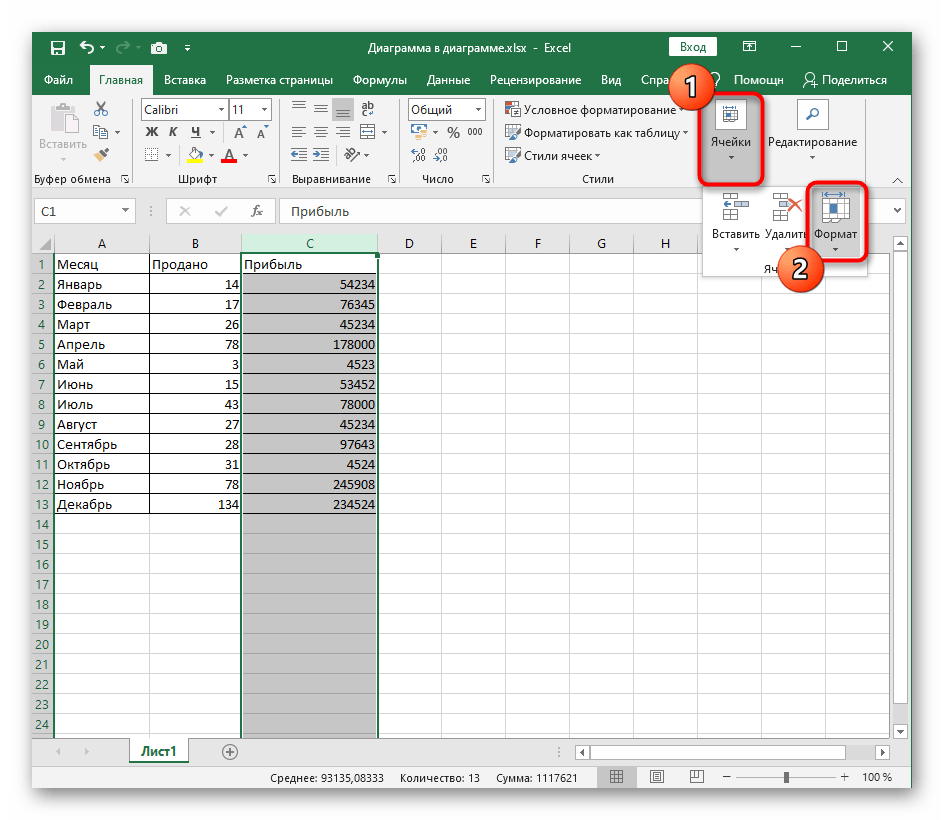
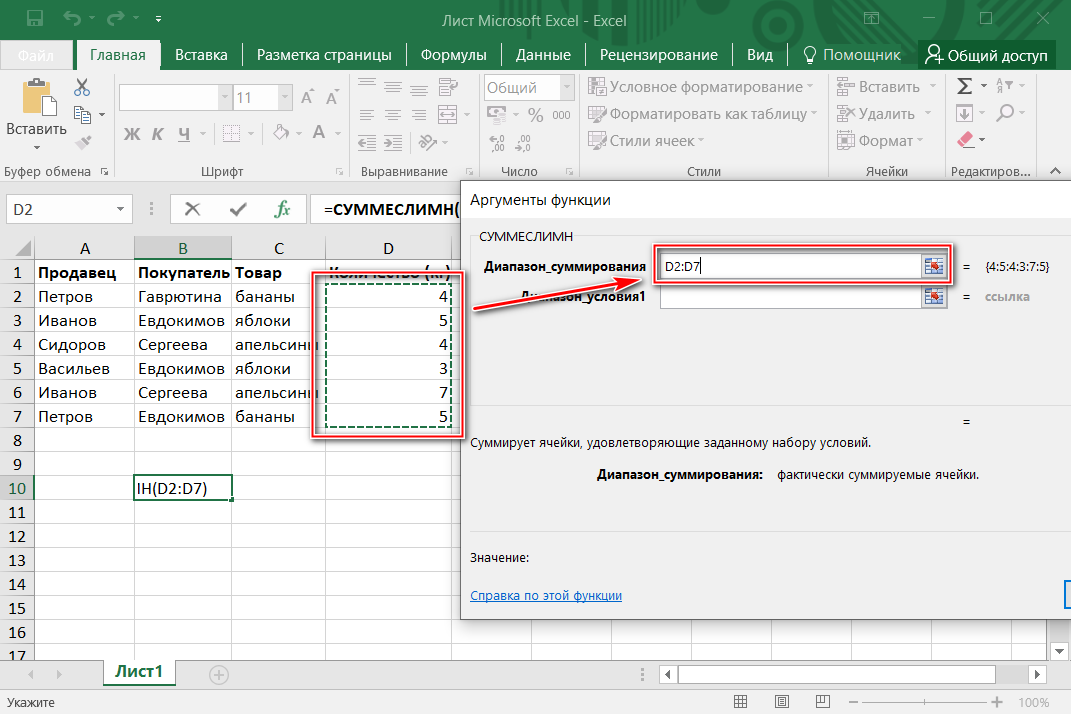 Значение по умолчанию — Контекст, но вы можете изменить его на «Справа налево» или «Слева направо».
Значение по умолчанию — Контекст, но вы можете изменить его на «Справа налево» или «Слева направо».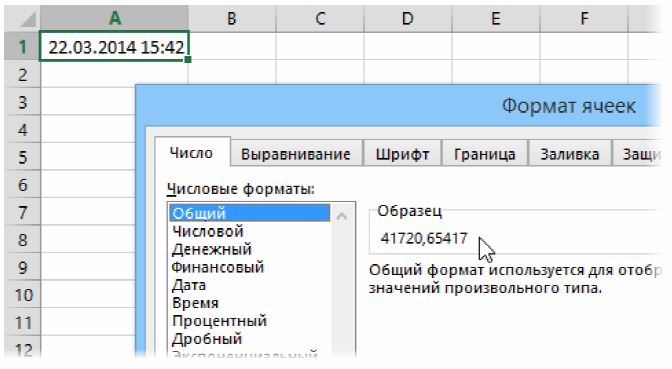 Если вы хотите использовать какой-либо другой символ валюты, нажмите More Accounting Formats… в конце списка, это откроет Format Cells диалоговое окно с дополнительными параметрами.
Если вы хотите использовать какой-либо другой символ валюты, нажмите More Accounting Formats… в конце списка, это откроет Format Cells диалоговое окно с дополнительными параметрами. Чтобы исправить это, все, что вам нужно сделать, это увеличить ширину столбца, перетащив правую границу. Или дважды щелкните правую границу, чтобы автоматически изменить размер столбца, чтобы он соответствовал наибольшему значению в столбце.
Чтобы исправить это, все, что вам нужно сделать, это увеличить ширину столбца, перетащив правую границу. Или дважды щелкните правую границу, чтобы автоматически изменить размер столбца, чтобы он соответствовал наибольшему значению в столбце.

 В качестве дополнительного дополнения вы также можете установить цвет шаблона, который будет сопровождать ваш стиль шаблона.
В качестве дополнительного дополнения вы также можете установить цвет шаблона, который будет сопровождать ваш стиль шаблона.