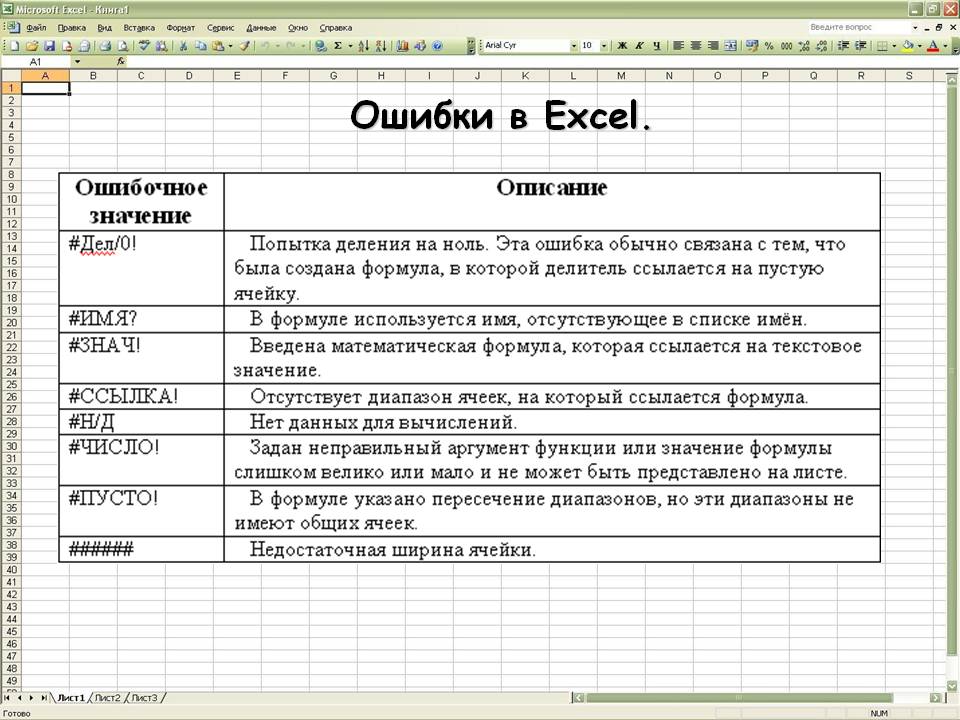Функция ЕСЛИОШИБКА — Служба поддержки Майкрософт
Excel для Microsoft 365 Excel для Microsoft 365 для Mac Excel для Интернета Excel 2021 Excel 2021 for Mac Excel 2019 Excel 2019 для Mac Excel 2016 Excel 2016 для Mac Excel 2013 Excel Web App Excel 2010 Excel 2007 Excel для Mac 2011 Excel Starter 2010 Еще…Меньше
Функцию ЕСЛИERROR можно использовать для перебора и обработки ошибок в формуле. Если же формула возвращает значение, определяемую формулой, возвращается ошибка; в противном случае возвращается результат формулы.
Синтаксис
ЕСЛИОШИБКА(значение;значение_если_ошибка)
Аргументы функции ЕСЛИОШИБКА описаны ниже.
-
значение Обязательный аргумент. Проверяемая на ошибку аргумент.

-
value_if_error — обязательный аргумент. Значение, возвращаемая, если формула возвращает ошибку. Вычисляются следующие типы ошибок: #N/A, #VALUE!, #REF!, #DIV/0!, #NUM!, #NAME?или #NULL!.
Замечания
-
Если значение или value_if_error пустая ячейка, то если ЕСЛИЕROR рассматривает его как пустую строковую строку («»).
-
Если значение является формулой массива, то функции ЕСЛИERROR возвращают массив результатов для каждой ячейки в диапазоне, указанном в значении. См. второй пример ниже.
Примеры
Скопируйте данные из таблицы ниже и вставьте их в ячейку A1 нового листа Excel. Чтобы отобразить результаты формул, выделите их и нажмите клавишу F2, а затем — ВВОД.
Чтобы отобразить результаты формул, выделите их и нажмите клавишу F2, а затем — ВВОД.
|
Котировка |
Единиц продано |
|
|---|---|---|
|
210 |
35 |
|
|
55 |
0 |
|
|
23 |
||
|
Формула |
Описание |
Результат |
|
=ЕСЛИОШИБКА(A2/B2;»Ошибка при вычислении») |
Выполняет проверку на предмет ошибки в формуле в первом аргументе (деление 210 на 35), не обнаруживает ошибок и возвращает результат вычисления по формуле |
6 |
|
=ЕСЛИОШИБКА(A3/B3;»Ошибка при вычислении») |
Выполняет проверку на предмет ошибки в формуле в первом аргументе (деление 55 на 0), обнаруживает ошибку «деление на 0» и возвращает «значение_при_ошибке» |
Ошибка при вычислении |
|
=ЕСЛИОШИБКА(A4/B4;»Ошибка при вычислении») |
Выполняет проверку на предмет ошибки в формуле в первом аргументе (деление «» на 23), не обнаруживает ошибок и возвращает результат вычисления по формуле. |
0 |
Пример 2
|
Котировка |
Единиц продано |
Отношение |
|---|---|---|
|
210 |
35 |
6 |
|
55 |
0 |
Ошибка при вычислении |
|
23 |
0 |
|
|
Формула |
|
Результат |
|
=C2 |
Выполняет проверку на предмет ошибки в формуле в первом аргументе в первом элементе массива (A2/B2 или деление 210 на 35), не обнаруживает ошибок и возвращает результат вычисления по формуле |
6 |
|
=C3 |
Выполняет проверку на предмет ошибки в формуле в первом аргументе во втором элементе массива (A3/B3 или деление 55 на 0), обнаруживает ошибку «деление на 0» и возвращает «значение_при_ошибке» |
Ошибка при вычислении |
|
=C4 |
Выполняет проверку на предмет ошибки в формуле в первом аргументе в третьем элементе массива (A4/B4 или деление «» на 23), не обнаруживает ошибок и возвращает результат вычисления по формуле |
0 |
|
Примечание. |
Дополнительные сведения
Вы всегда можете задать вопрос специалисту Excel Tech Community или попросить помощи в сообществе Answers community.
Примеры формул ЕСЛИОШИБКА и ЕДН для обработки ошибок в Excel
В поисковых функциях Excel: ВПР, ГПР, ПОИСКПОЗ чаще всего в третьем аргументе используется значение ЛОЖЬ или 0. Так пользователь заставляет искать в исходной таблице только точные совпадения значений при поиске. Если в поисковой функции будет в третьем аргументе определено точное совпадение, а искомое значение не будет найдено в таблице, тогда функция возвращает ошибку с кодом #Н/Д!
Так пользователь заставляет искать в исходной таблице только точные совпадения значений при поиске. Если в поисковой функции будет в третьем аргументе определено точное совпадение, а искомое значение не будет найдено в таблице, тогда функция возвращает ошибку с кодом #Н/Д!
Формула ЕСЛИОШИБКА обработки ошибок функции ВПР в Excel
Ошибка #Н/Д! пригодится в анализе моделей данных Excel, так как информирует пользователя и программу о том, что не было найдено соответственное значение. Однако если большая часть такой модели данных будет использована в отчетах, то код ошибки #Н/Д! будет смотреться некорректно. Для этого Excel предлагает функции, которые проверяют результаты вычислений на ошибки и позволяют возвращать другие альтернативные значения.Ниже на рисунке представлена таблица фирм с фамилиями их руководителей. Вторая таблица содержит те же фамилии и соответствующие им оклады. Функция ВПР используется для соединения двух таблиц в одну. Но не по всем руководителям имеются данные об их окладах, поэтому часто встречается код ошибки #Н/Д! в результатах вычисления функции ВПР.
Формула, изображенная на следующем рисунке уже изменена. Она использует функцию ЕСЛИОШИБКА и возвращает пустую строку в том случае если искомое значение не найдено в исходной таблице:
Пользователи часто называют эту функцию «скрывающая ошибки». Так как она позволяет определить и укрыть любые ошибки, которые можно после этого воспринимать по-другому. А не сметить этими некрасивыми кодами в отчетах для презентации.
Первый аргумент функции ЕСЛИОШИБКА – это выражение или формула, а во втором аргументе следует указать альтернативное значение, которое должно отображаться при возникновении ошибки. Если в первом аргументе выражение или формула вернет ошибку, тогда функция вместо его значения возвратит второй аргумент. В противные случаи будет возвращено значение первого аргумента.
В данном примере альтернативным значением является пустая строка (двойные кавычки без каких-либо символов между ними). Благодаря этому отчет более читабельный и имеет презентабельный вид. Данная функция может возвращать любое значение, например, «Нет данных» или число 0.
Функции для работы с кодами ошибок в Excel
Функция ЕСЛИОШИБКА проверяет каждую ошибку, которую способна вернуть формула в Excel. Но следует использовать ее с определенной осторожностью. Ведь она способна скрывать все ошибки без разбора и даже такие важные как: #ДЕЛ/0! или #ЧИСЛО! и т.п.
Чтобы скрывать только определенную группу ошибок Excel предлагает еще 3 других функций:
- ЕОШИБКА – возвращает логическое значение ИСТИНА если ее аргумент содержит ошибку: #Н/Д, #ЗНАЧ!, #ССЫЛКА!, #ДЕЛ/0!, #ЧИСЛО!, #ИМЯ? или #ПУСТО.
- ЕОШ – функция возвращает ИСТИНА если ее аргумент содержит любую ошибку, кроме #Н/Д!
- ЕНД – возвращает значение ИСТИНА если ее аргумент содержит ошибку с кодом #Н/Д! или ЛОЖЬ если аргумент содержит любое значение или любую другую ошибку.
Три выше описанные функции для обработки ошибок в Excel возвращают логические значения ИСТИНА или ЛОЖЬ наиболее часто используются вместе с функцией ЕСЛИ.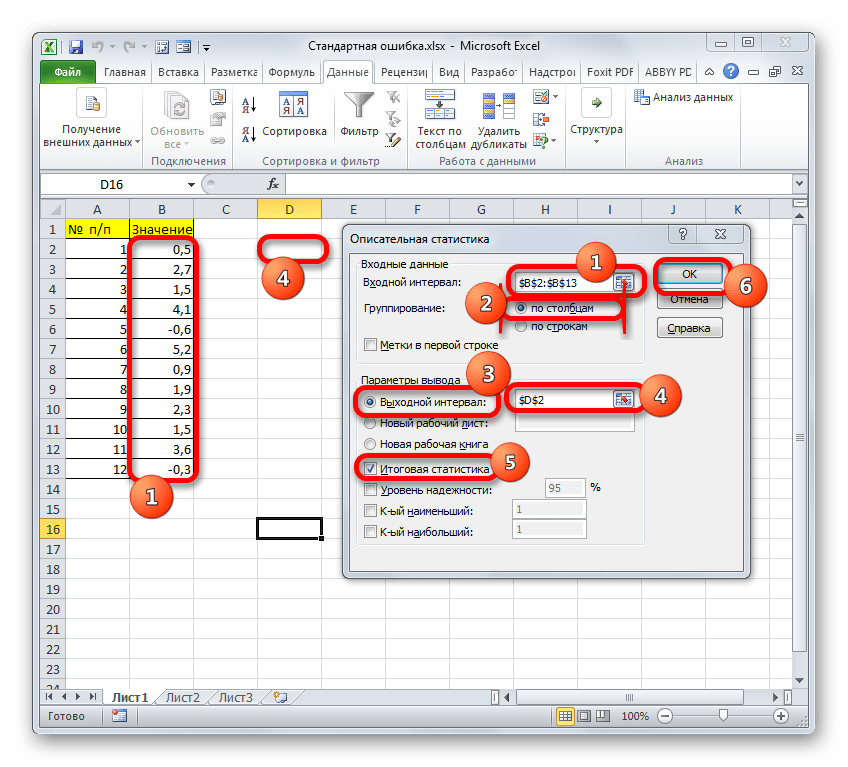
Формула ЕСЛИ и ЕДН для ошибок ВПР без функции ЕСЛИОШИБКА в Excel
Бескомпромиссная функция обработки ошибок ЕСЛИОШИБКА появилась в программе Excel начиная с 2010-й версии. Для проверки ошибок в старших версиях Excel наиболее часто использовалась функция ЕНД:
Функция ЕНД возвращает логическое значение ИСТИНА если в ее аргументе находится только один тип ошибок – #Н/Д! Или же значение ЛОЖЬ при любых других значениях. В данной формуле функция ЕСЛИ помогает функции ЕНД. Если была получена ошибка #Н/Д! формула возвращает пустую строку – указано во втором аргументе функции ЕСЛИ. В противные случаи возвращается результат вычисления функции ВПР – указано в третьем аргументе ЕСЛИ.
Главным недостатком такой формулы является необходимость дублировать функцию ВПР:
- первый разу внутри функции ЕНД;
- второй раз в третьем аргументе ЕСЛИ.
Это значит, что Excel должен два раза выполнять функцию ВПР для одной и той же ячейки. Если на листе содержится множество таких формул, тогда их пересчет требует много времени и системных ресурсов. Очень неудобно будет работать с такими файлами. Возникнет необходимость отключения автоматического пересчета формул: «ФОРМУЛЫ»-«Вычисления»-«Параметры вычислений»-«Вручную».
Очень неудобно будет работать с такими файлами. Возникнет необходимость отключения автоматического пересчета формул: «ФОРМУЛЫ»-«Вычисления»-«Параметры вычислений»-«Вручную».
функция ЕСЛИОШИБКА — служба поддержки Майкрософт
Excel для Microsoft 365 Excel для Microsoft 365 для Mac Excel для Интернета Excel 2021 Excel 2021 для Mac Excel 2019 Excel 2019 для Mac Excel 2016 Excel 2016 для Mac Excel 2013 Excel Web App Excel 2010 Excel 2007 Excel для Mac 2011 Excel Starter 2010 Дополнительно …Меньше
Функцию ЕСЛИОШИБКА можно использовать для перехвата и обработки ошибок в формуле. ЕСЛИОШИБКА возвращает указанное вами значение, если формула дает ошибку; в противном случае он возвращает результат формулы.
Синтаксис
ЕСЛИОШИБКА(значение, значение_если_ошибка)
Синтаксис функции ЕСЛИОШИБКА имеет следующие аргументы:
- org/ListItem»>
value_if_error Обязательный. Значение, которое будет возвращено, если формула выдаст ошибку. Оцениваются следующие типы ошибок: #N/A, #VALUE!, #REF!, #DIV/0!, #NUM!, #NAME? или #NULL!.
значение Обязательно. Аргумент, который проверяется на наличие ошибки.
Примечания
Если значение или значение_если_ошибка является пустой ячейкой, функция ЕСЛИОШИБКА рассматривает ее как значение пустой строки («»).
Если значение является формулой массива, ЕСЛИОШИБКА возвращает массив результатов для каждой ячейки в диапазоне, указанном в значении.
 См. второй пример ниже.
См. второй пример ниже.
Примеры
Скопируйте данные примера из следующей таблицы и вставьте их в ячейку A1 нового рабочего листа Excel. Чтобы формулы отображали результаты, выберите их, нажмите F2 , а затем нажмите Введите .
Квота | Единиц продано | |
|---|---|---|
210 | 35 | |
55 | 0 | |
23 | ||
Формула | Описание | Результат |
=ЕСЛИОШИБКА(A2/B2, «Ошибка вычисления») | Проверяет формулу на наличие ошибки в первом аргументе (делит 210 на 35), не находит ошибок и затем возвращает результаты формулы | 6 |
=ЕСЛИОШИБКА(A3/B3, «Ошибка вычисления») | Проверяет формулу на наличие ошибки в первом аргументе (делит 55 на 0), находит ошибку деления на 0 и возвращает значение_если_ошибка | Ошибка в расчете |
=ЕСЛИОШИБКА(A4/B4, «Ошибка вычисления») | Проверяет формулу на наличие ошибки в первом аргументе (делит «» на 23), не находит ошибок и затем возвращает результаты формулы. | 0 |
Пример 2
Квота | Продано единиц | Соотношение |
|---|---|---|
210 | 35 | 6 |
55 | 0 | Ошибка в расчете |
23 | 0 | |
Формула | Описание | Результат |
= С2 | Проверяет наличие ошибки в формуле в первом аргументе в первом элементе массива (A2/B2 или деление 210 на 35), не находит ошибки и затем возвращает результат формулы | 6 |
=С3 | Проверяет наличие ошибки в формуле в первом аргументе во втором элементе массива (A3/B3 или делит 55 на 0), находит ошибку деления на 0, а затем возвращает значение_если_ошибка | Ошибка в расчете |
=С4 | Проверяет наличие ошибки в формуле в первом аргументе в третьем элементе массива (A4/B4 или деление «» на 23), не находит ошибки, а затем возвращает результат формулы | 0 |
Примечание. |
Нужна дополнительная помощь?
Вы всегда можете обратиться к эксперту в техническом сообществе Excel или получить поддержку в сообществе ответов.
Как использовать ЕСЛИОШИБКА в Excel с примерами формул
В этом учебном пособии показано, как использовать ЕСЛИОШИБКА в Excel для обнаружения ошибок и замены их пустой ячейкой, другим значением или настраиваемым сообщением. Вы узнаете, как использовать функцию ЕСЛИОШИБКА с функциями визуального просмотра и сопоставления индексов, а также как она сравнивается с ЕСЛИ ОШИБКА и IFNA.
Вы узнаете, как использовать функцию ЕСЛИОШИБКА с функциями визуального просмотра и сопоставления индексов, а также как она сравнивается с ЕСЛИ ОШИБКА и IFNA.
«Дайте мне точку опоры, и я переверну землю», — сказал однажды Архимед. «Дайте мне формулу, и я заставлю ее вернуть ошибку», — сказал бы пользователь Excel. В этом руководстве мы не будем рассматривать, как возвращать ошибки в Excel, мы скорее узнаем, как предотвратить их, чтобы ваши листы были чистыми, а формулы — прозрачными.
- Что такое ЕСЛИОШИБКА в Excel?
- Как использовать ЕСЛИОШИБКА в Excel — примеры формул
- ЕСЛИОШИБКА ВПР формула
- Вложенные функции ЕСЛИОШИБКА
- ЕСЛИОШИБКА в формулах массива
- ЕСЛИ ОШИБКА по сравнению с ЕСЛИ ОШИБКА
- IFERROR по сравнению с IFNA
- Рекомендации по использованию ЕСЛИОШИБКА в Excel
Функция ЕСЛИОШИБКА в Excel — синтаксис и основные способы использования
Функция ЕСЛИОШИБКА в Excel предназначена для обнаружения и устранения ошибок в формулах и вычислениях. Более конкретно, ЕСЛИОШИБКА проверяет формулу и, если она дает ошибку, возвращает другое значение, которое вы укажете; в противном случае возвращает результат формулы.
Более конкретно, ЕСЛИОШИБКА проверяет формулу и, если она дает ошибку, возвращает другое значение, которое вы укажете; в противном случае возвращает результат формулы.
Синтаксис функции ЕСЛИОШИБКА следующий:
ЕСЛИОШИБКА(значение, значение_если_ошибка)
Где:
- Значение (обязательно) — что проверять на наличие ошибок. Это может быть формула, выражение, значение или ссылка на ячейку.
- Value_if_error (обязательно) — что возвращать при обнаружении ошибки. Это может быть пустая строка (пустая ячейка), текстовое сообщение, числовое значение, другая формула или вычисление.
Например, при делении двух столбцов чисел можно получить кучу разных ошибок, если один из столбцов содержит пустые ячейки, нули или текст.
Чтобы этого не произошло, используйте функцию ЕСЛИОШИБКА, чтобы перехватывать и обрабатывать ошибки нужным вам образом.
Если ошибка, то пусто
Введите пустую строку («) в аргумент value_if_error , чтобы вернуть пустую ячейку в случае обнаружения ошибки:
=ЕСЛИОШИБКА(A2/B2, "")
В случае ошибки показать сообщение
Вы также можете отобразить собственное сообщение вместо стандартной записи ошибок Excel:
=ЕСЛИОШИБКА(A2/B2, "Ошибка в расчете")
5 вещей, которые вы должны знать о функции ЕСЛИОШИБКА в Excel
- Функция ЕСЛИОШИБКА в Excel обрабатывает все типы ошибок, включая #DIV/0!, #N/A, #NAME?, #NULL!, #NUM!, # ССЫЛКА! и #ЗНАЧ!.

- В зависимости от содержимого аргумента значение_если_ошибка ЕСЛИОШИБКА может заменить ошибки вашим пользовательским текстовым сообщением, числом, датой или логическим значением, результатом другой формулы или пустой строкой (пустой ячейкой).
- Если аргумент value является пустой ячейкой, он рассматривается как пустая строка (»’), но не как ошибка.
- ЕСЛИОШИБКА была введена в Excel 2007 и доступна во всех последующих версиях Excel 2010, Excel 2013, Excel 2016, Excel 2019, Excel 2021 и Excel 365.
- Чтобы перехватывать ошибки в Excel 2003 и более ранних версиях, используйте функцию ЕОШИБКА в сочетании с ЕСЛИ, как показано в этом примере.
Примеры формул ЕСЛИОШИБКА
В следующих примерах показано, как использовать ЕСЛИОШИБКА в Excel в сочетании с другими функциями для выполнения более сложных задач.
Excel ЕСЛИОШИБКА с функцией Vlookup
Одним из наиболее распространенных применений функции ЕСЛИОШИБКА является информирование пользователей о том, что искомое значение не существует в наборе данных.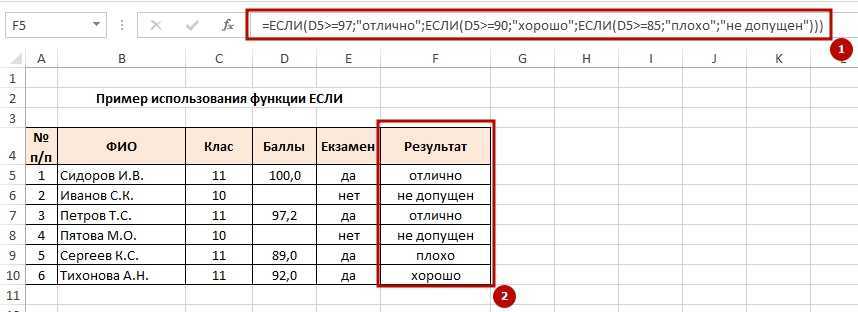 Для этого вы заключаете формулу ВПР в ЕСЛИОШИБКА следующим образом:
Для этого вы заключаете формулу ВПР в ЕСЛИОШИБКА следующим образом:
ЕСЛИОШИБКА(ВПР( … ),»Не найдено»)
Если искомое значение отсутствует в таблице, в которой вы просматриваете, обычная формула ВПР будет вернуть ошибку #N/A:
Для спокойствия ваших пользователей оберните ВПР в ЕСЛИОШИБКА и отобразите более информативное и удобное для пользователя сообщение:
=ЕСЛИОШИБКА(ВПР(A2, 'Таблица поиска'!$A$2:$B$4, 2,ЛОЖЬ), "Не найдено")
На снимке экрана ниже показана эта формула ошибки в Excel:
Если если вы хотите перехватывать только ошибки #N/A, но не все ошибки, используйте функцию IFNA вместо IFERROR.
Дополнительные примеры формул Excel ЕСЛИОШИБКА ВПР см. в следующих руководствах:
- Iferror с функцией ВПР для перехвата и обработки ошибок
- Как получить N-е вхождение искомого значения
- Как получить все вхождения искомого значения
Вложенные функции ЕСЛИОШИБКА для выполнения последовательных ВПР в Excel
В ситуациях, когда вам необходимо выполнить несколько ВПР в зависимости от того, была ли предыдущая ВПР успешной или неудачной, вы можете вложить две или более функции ЕСЛИОШИБКА одну в другую.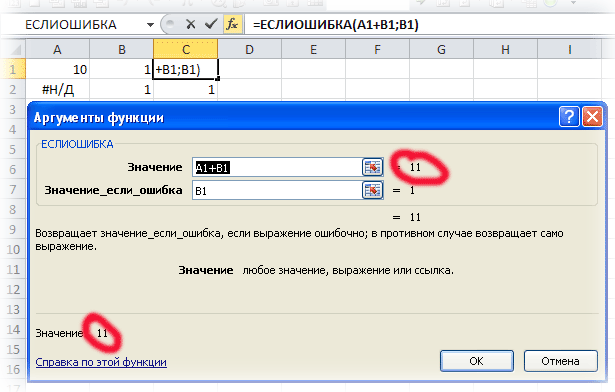
Предположим, у вас есть несколько отчетов о продажах из региональных отделений вашей компании, и вы хотите получить сумму для определенного идентификатора заказа. С A2 в качестве значения поиска на текущем листе и A2: B5 в качестве диапазона поиска в 3 листах поиска (отчет 1, отчет 2 и отчет 3) формула выглядит следующим образом:
=ЕСЛИОШИБКА(ВПР(A2,'Отчет 1'!A2:B5,2,0),ЕСЛИОШИБКА(ВПР(A2,'Отчет 2'!A2:B5,2,0),ЕСЛИОШИБКА(ВПР(A2, 'Отчет 3'!A2:B5,2,0),"не найдено")))
Результат будет примерно таким:
Подробное объяснение логики формулы см. в разделе Как сделать последовательные ВПР в Excel.
ЕСЛИОШИБКА в формулах массива
Как вы, наверное, знаете, формулы массива в Excel предназначены для выполнения нескольких вычислений в рамках одной формулы. Если вы указываете формулу или выражение массива, результатом которого является массив в значение аргумент функции ЕСЛИОШИБКА возвращает массив значений для каждой ячейки в указанном диапазоне. В приведенном ниже примере показаны детали.
В приведенном ниже примере показаны детали.
Допустим, у вас есть Всего в столбце B и Цена в столбце C, и вы хотите рассчитать Общее количество . Это можно сделать с помощью следующей формулы массива , , которая делит каждую ячейку в диапазоне B2:B4 на соответствующую ячейку в диапазоне C2:C4, а затем суммирует результаты:
=СУММ($B$2:$B$4/$C$2:$C$4)
Формула работает нормально, если в диапазоне делителей нет нулей или пустых ячеек. Если есть хотя бы одно значение 0 или пустая ячейка, функция #DIV/0! возвращается ошибка:
Чтобы исправить эту ошибку, просто выполните деление в функции ЕСЛИОШИБКА:
=СУММ(ЕСЛИОШИБКА($B$2:$B$4/$C$2:$C$4,0))
Эта формула делит значение в столбце B на значение в столбце C в каждой строке (100/2, 200/5 и 0/0) и возвращает массив результатов {50; 40; #ДЕЛ/0!}. Функция ЕСЛИОШИБКА перехватывает все #DIV/0! ошибки и заменяет их нулями. Затем функция СУММ суммирует значения в результирующем массиве {50; 40; 0} и выводит окончательный результат (50+40=90).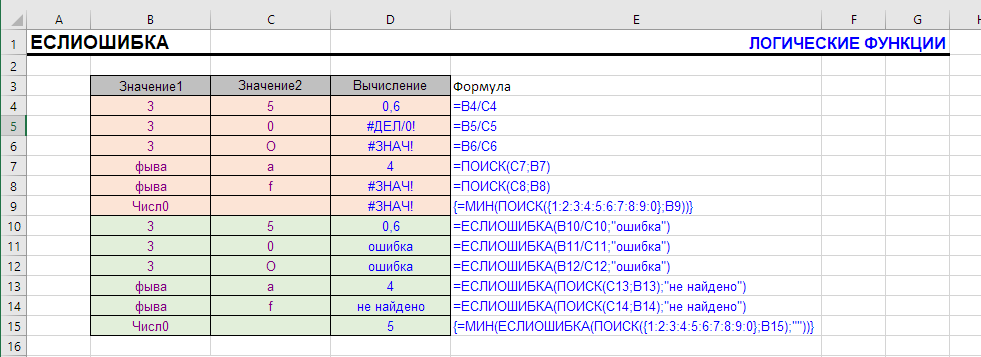
Примечание. Помните, что формулы массива должны быть завершены нажатием сочетания клавиш Ctrl + Shift + Enter.
ЕСЛИ ОШИБКА по сравнению с ЕСЛИ ОШИБКА
Теперь, когда вы знаете, как просто использовать функцию ЕСЛИОШИБКА в Excel, вы можете задаться вопросом, почему некоторые люди все еще склоняются к использованию комбинации ЕСЛИ ЕОШИБКА. Есть ли у него преимущества по сравнению с IFERROR? Никто. В старые недобрые времена Excel 2003 и более ранних версий, когда ЕСЛИ ОШИБКА не существовало, ЕСЛИ ОШИБКА была единственным возможным способом перехвата ошибок. В Excel 2007 и более поздних версиях это просто немного более сложный способ достижения того же результата.
Например, чтобы отловить ошибки Vlookup, вы можете использовать одну из следующих формул.
В Excel 2007 — Excel 2016:
ЕСЛИОШИБКА(ВПР( … ), «Не найдено»)
Во всех версиях Excel:
ЕСЛИ(ЕОШИБКА(ВПР(…)), «Не найдено», ВПР (…))
Обратите внимание, что в формуле IF IERROR VLOOKUP вам нужно дважды выполнить VLOOKUP. На простом английском формула может быть прочитана следующим образом: Если ВПР приводит к ошибке, вернуть «Не найдено», в противном случае вывести результат ВПР.
На простом английском формула может быть прочитана следующим образом: Если ВПР приводит к ошибке, вернуть «Не найдено», в противном случае вывести результат ВПР.
А вот реальный пример формулы Excel If Iserror Vlookup:
=ЕСЛИ(ЕОШИБКА(ВПР(D2, A2:B5,2,ЛОЖЬ)),"Не найдено", ВПР(D2, A2 :B5,2,FALSE ))
Дополнительные сведения см. в разделе Использование функции ЕОШИБКА в Excel.
ЕСЛИОШИБКА по сравнению с IFNA
Представленная в Excel 2013 функция IFNA — это еще одна функция для проверки формулы на наличие ошибок. Его синтаксис похож на IFERROR:
IFNA(value, value_if_na)
Чем IFNA отличается от IFERROR? Функция IFNA улавливает только ошибки #Н/Д , в то время как ЕСЛИОШИБКА обрабатывает все типы ошибок.
В каких ситуациях вы можете использовать IFNA? Когда неразумно скрывать все ошибки. Например, при работе с важными или конфиденциальными данными вы можете захотеть получать предупреждения о возможных ошибках в вашем наборе данных, а стандартные сообщения об ошибках Excel с символом «#» могут быть яркими визуальными индикаторами.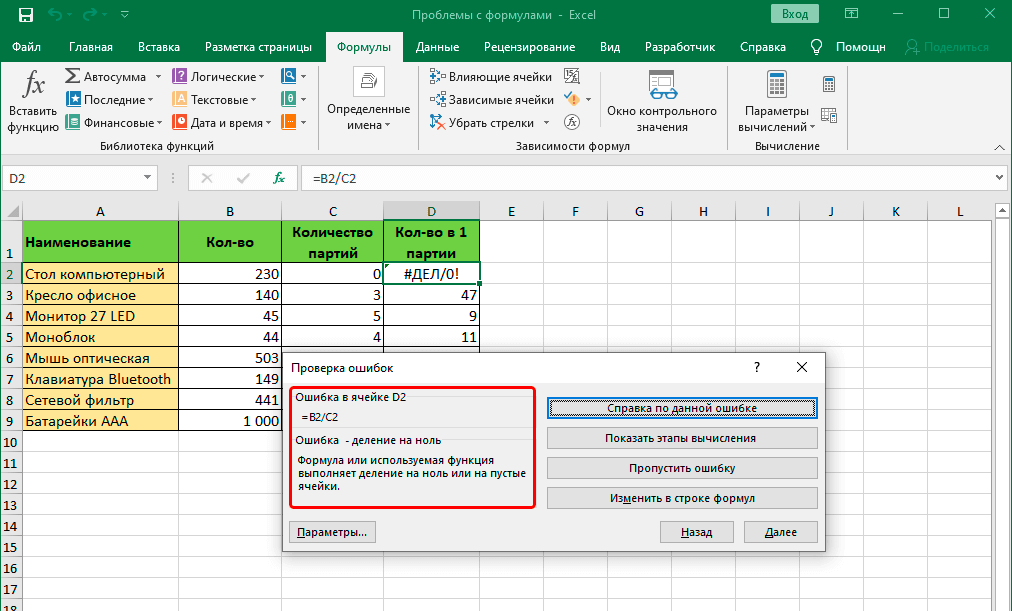
Давайте посмотрим, как можно создать формулу, которая отображает сообщение «Не найдено» вместо ошибки «Н/Д», которая появляется, когда искомое значение отсутствует в наборе данных, но обращает ваше внимание на другие ошибки Excel.
Предположим, вы хотите получить Qty. из таблицы поиска в сводную таблицу, как показано на снимке экрана ниже. Использование формулы Excel Iferror Vlookup даст эстетически приятный результат, что технически неверно, поскольку Lemons действительно существуют в таблице поиска:
Чтобы поймать #N/A, но отобразить ошибку #DIV/0, используйте функцию IFNA. в Excel 2013 и Excel 2016:
=IFNA(VLOOKUP(F3,$A$3:$D$6,4,FALSE), «Не найдено»)
Или комбинация ЕСЛИ ISNA в Excel 2010 и более ранних версиях :
=ЕСЛИ(ИСНА(ВПР(F3,$A$3:$D$6,4,ЛОЖЬ)),"Не найдено", ВПР(F3,$A$3:$D$6,4,ЛОЖЬ))
Синтаксис формул ВПР IFNA и IFNA ISNA аналогичен формулам ВПР ЕСЛИОШИБКА и ВПР ЕСЛИ ОШИБКА, рассмотренным ранее.
Как показано на снимке экрана ниже, формула Ifna Vlookup возвращает «Не найдено» только для элемента, которого нет в таблице поиска ( Персики ). Для Lemons отображается #DIV/0! что указывает на то, что наша таблица поиска содержит ошибку деления на ноль:
Дополнительные сведения см. в разделе Использование функции IFNA в Excel.
Рекомендации по использованию ЕСЛИОШИБКА в Excel
К настоящему моменту вы уже знаете, что функция ЕСЛИОШИБКА — это самый простой способ отлавливать ошибки в Excel и маскировать их пустыми ячейками, нулевыми значениями или собственными сообщениями. Однако это не означает, что вы должны обернуть каждую формулу обработкой ошибок. Следующие простые рекомендации могут помочь вам сохранить равновесие.
- Не перехватывайте ошибки без причины.
- Оберните наименьшую возможную часть формулы в ЕСЛИОШИБКА.
- Чтобы обрабатывать только определенные ошибки, используйте функцию обработки ошибок с меньшей областью действия:
- IFNA или IF ISNA для обнаружения только ошибок #N/A.

- IFNA или IF ISNA для обнаружения только ошибок #N/A.



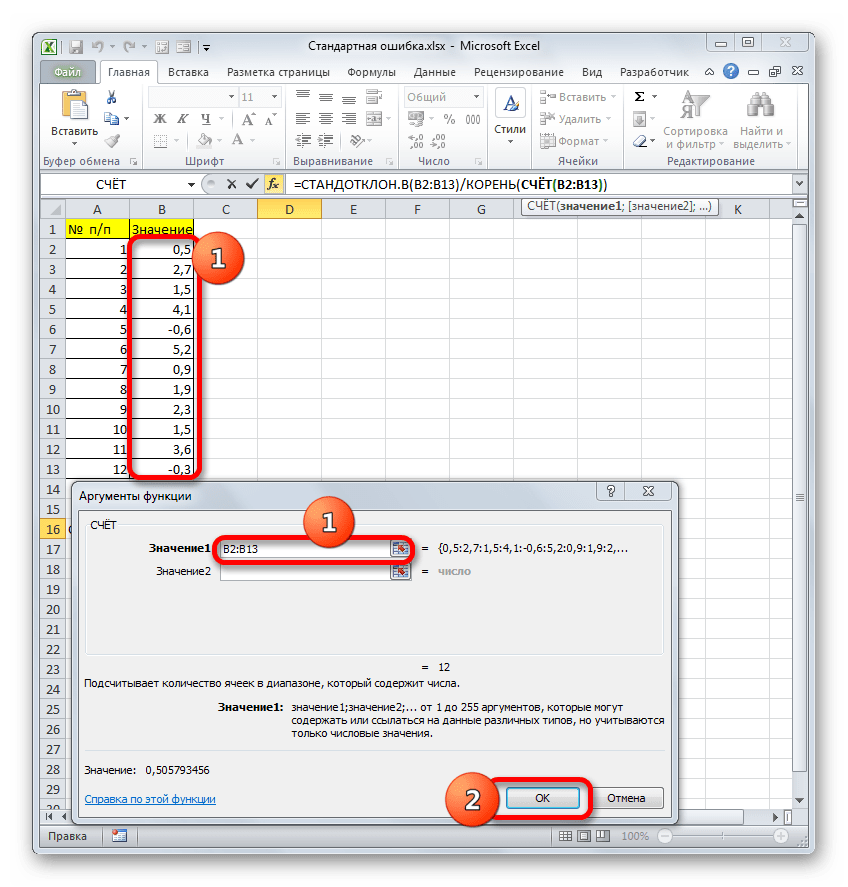 См. второй пример ниже.
См. второй пример ниже.
 Если у вас установлена текущая версия Microsoft 365, вы можете ввести формулу в верхнюю левую ячейку выходного диапазона, а затем нажать клавишу ВВОД, чтобы подтвердить формулу как формулу динамического массива. В противном случае формулу необходимо ввести как устаревшую формулу массива, сначала выбрав выходной диапазон, введите формулу в верхнюю левую ячейку выходного диапазона, а затем нажмите CTRL+SHIFT+ENTER для подтверждения. Excel вставляет фигурные скобки в начале и в конце формулы. Дополнительные сведения о формулах массива см. в разделе Рекомендации и примеры формул массива.
Если у вас установлена текущая версия Microsoft 365, вы можете ввести формулу в верхнюю левую ячейку выходного диапазона, а затем нажать клавишу ВВОД, чтобы подтвердить формулу как формулу динамического массива. В противном случае формулу необходимо ввести как устаревшую формулу массива, сначала выбрав выходной диапазон, введите формулу в верхнюю левую ячейку выходного диапазона, а затем нажмите CTRL+SHIFT+ENTER для подтверждения. Excel вставляет фигурные скобки в начале и в конце формулы. Дополнительные сведения о формулах массива см. в разделе Рекомендации и примеры формул массива.