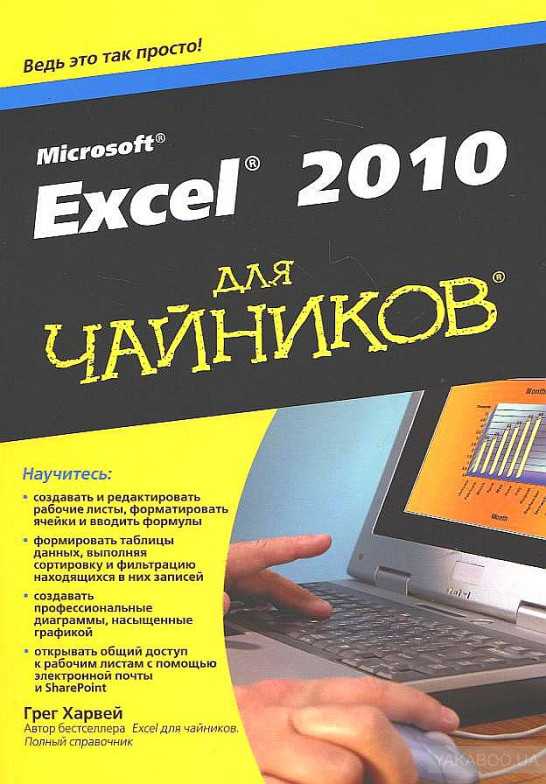Учебники по Excel — CoderLessons.com
Краткое содержание обучения
Excel является наиболее мощным инструментом для управления и анализа различных типов данных. Этот учебник охватывает углубленные уроки о том, как использовать различные формулы Excel, таблицы и диаграммы для управления малыми и крупномасштабными бизнес-процессами.
что я должна знать?
Ничего! Этот курс предполагает, что вы новичок в Excel.
Введение
| Руководство | Введение в Microsoft Excel |
| Руководство | Как сложить, вычесть, умножить, разделить в Excel |
| Руководство | Проверка данных Excel, фильтры, группировка |
| Руководство | Введение в формулы и функции в Excel |
| Руководство | Логические функции (операторы) и условия в Excel |
| Руководство | Визуализация данных с помощью диаграмм в Excel |
| Руководство | Пример: управление личными финансами с помощью Microsoft Excel |
Advance Stuff
| Руководство | Как импортировать данные XML в Excel [Пример] |
| Как импортировать данные CSV (текст) в Excel [Пример] | |
| Руководство | Как импортировать данные MS Access в Excel [Пример] |
| Руководство | Как импортировать данные базы данных SQL в Excel [Пример] |
| Руководство | Сводные таблицы в Excel: руководство для начинающих |
| Руководство | Создание расширенных диаграмм в Excel |
| Руководство | Excel в облаке: Office 365 |
| Руководство | CSV против Excel (. xls) — в чем разница? xls) — в чем разница? |
| Руководство | Учебник по VLOOKUP для начинающих: учитесь на примерах |
| Руководство | Функция Excel ISBLANK: учиться на примере |
| Руководство | Sparkline в Excel с примерами |
| Руководство | Функция SUMIF в Excel: учиться на примере |
| Руководство | Лучшие 40 вопросов и ответов по Microsoft Excel Interview |
| Руководство | Топ 10 формул Excel, задаваемых в интервью и ответах |
| Руководство | 20 лучших курсов Excel |
| Руководство | 17 лучших альтернатив Excel |
| Руководство | 85 лучших курсов Microsoft Office |
| Руководство | Excel PDF |
Макросы и VBA в Excel
 .. а ты был у препода на даче? … .. а ты был у препода на даче? … | ||||||||||||||||||||||||||||
| ||||||||||||||||||||||||||||
|
Изучение Excel для начинающих — Xelplus
Перейти к содержимому Этот пост служит введением в Excel, предоставляя вам некоторую степень комфорта, которую вы, возможно, не имеете в настоящее время при работе с приложением.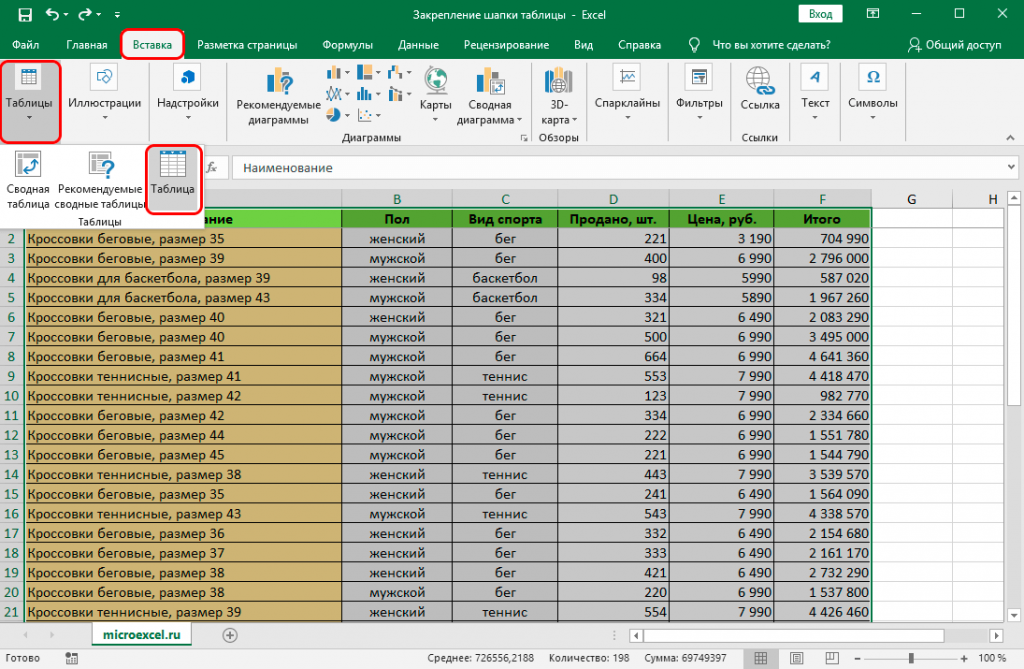
К концу поста вы будете иметь четкое представление о том, где расположены все основные функции программы, как настроены электронные таблицы и как вывести то, что у вас в голове, на экран.
При запуске приложения Excel вы увидите то, что известно как Начало работы страница.
Эта страница служит отправной точкой для запуска или доступа ко многим различным типам файлов Excel. К ним относятся, но не ограничиваются:
- Создание новой пустой книги. Это то, с чего вы начинаете, когда начинаете с нуля.
- Запуск новой книги на основе шаблона. Шаблоны предоставляют существующую структуру с метками, формулами и образцами данных. Шаблоны отлично подходят, если вы спешите или вам не хватает навыков для создания необходимых результатов, таких как сводные таблицы или диаграммы.

- Запуск файла из списка истории. Это удобный способ открыть файл, над которым вы работали в последние часы или дни, без необходимости вручную находить файл.
- Открыть в истории файл , а не . Это полезно для файлов, которые вы, возможно, загрузили из вложений электронной почты или недавно получили доступ через USB-устройство.
Когда вы начинаете работу с новой пустой книгой, она не сохраняется до тех пор, пока вы не сохраните файл.
Чтобы сохранить книгу, нажмите кнопку Сохранить на панели быстрого доступа ( верхний левый угол ), укажите имя и место для сохранения файла и нажмите Сохранить . Вы также можете использовать сочетание клавиш CTRL-S .
Отдельный файл Excel часто называют рабочей книгой или электронной таблицей . Рабочая книга состоит как минимум из одного листа.
Дополнительные листы можно добавить, нажав кнопку «9».0009 плюс ” справа от вкладок листа.
Вы можете переименовать лист, дважды щелкнув вкладку листа, чтобы включить режим переименования.
Каждый лист книги состоит из ряда строк и столбцов. Там, где нас интересуют эти строки и столбцы, у нас есть то, что называется ячейками.
Каждый лист имеет следующие размеры:
- Столбцы = 16 384
- строк = 1 048 576
- ячеек = 17 179 869 184
Это означает, что на одном листе можно разместить более 17 миллиардов единиц уникальной информации.
Чтобы ввести информацию в ячейку, нажмите на нужную ячейку и начните печатать. Если ячейка начиналась как пустая ячейка, будут отображаться вновь введенные данные. Если ячейка содержит информацию, эта информация будет заменена вновь введенными данными.
Основы Excel для реального мира — полный курс
Изучите Excel с нуля или заполните пробелы.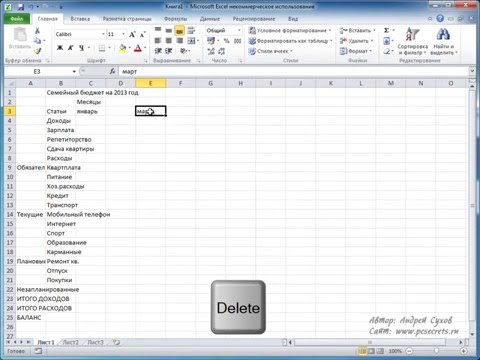
Стать увереннее.
Упаковано с заданиями и файлами (Excel 2016, 2019, Office 365).
ПОЛУЧИТЬ ДОСТУП
Каждая из более чем 17 миллиардов ячеек на листе имеет уникальный адрес. Адрес состоит из позиции столбца ячейки ( буква ) и позиции строки ячейки ( число ).
Бар Формула — это место, где формулы, числа или текст можно редактировать после помещения в ячейку.
Хотя содержимое ячейки можно редактировать прямо в сетке, это становится более сложной задачей при работе со сложными формулами или длинными фрагментами текста. Выполнение редактирования в панели формул окажется гораздо более легкой задачей.
В ячейке, содержащей числа или текст, будет отображаться та же информация в строке формул , что и в ячейке.
Ячейка, содержащая формулу, будет отображать формулу в строке формул и результат формулы в ячейке.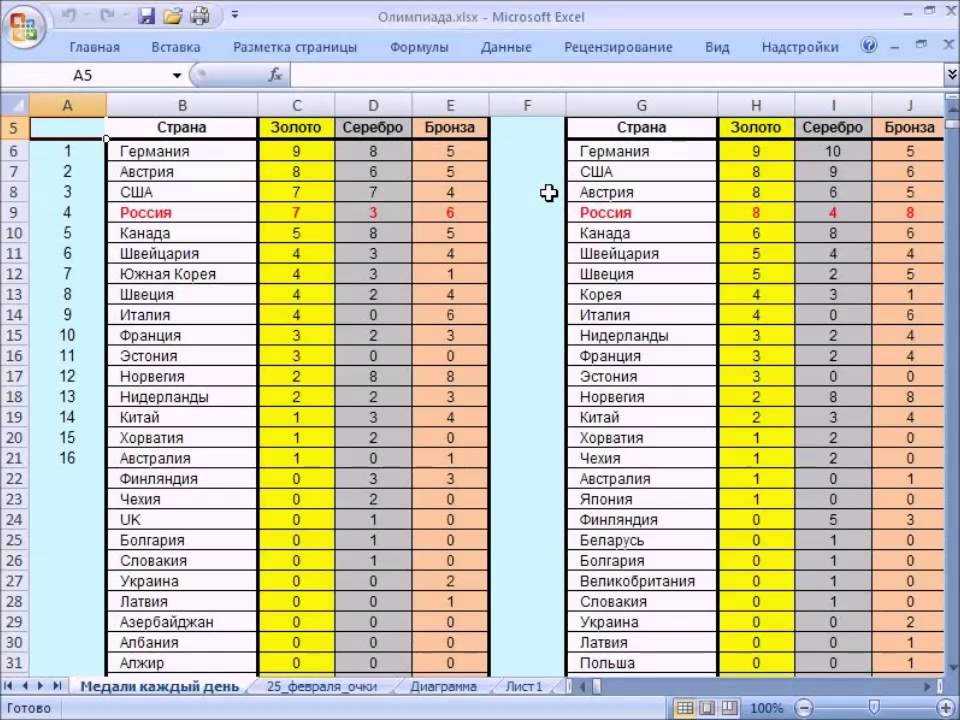
Имя ящика служит нескольким целям. Одной из целей является отображение адреса текущей выбранной ячейки.
Это облегчит точное определение адреса выбранной ячейки, особенно если вы уменьшили масштаб до такой степени, что чтение заголовков строк и столбцов становится затруднительным.
«Телепортация» в ячейку
Когда вам нужно расположиться в ячейке, которая находится на значительном расстоянии от вашего текущего местоположения, вы можете ввести адрес ячейки назначения в поле имени и нажать Enter . Это мгновенно переместит вас в новую ячейку.
Попробуйте следующий адрес ячейки, чтобы увидеть конец вселенной электронной таблицы ( нижний правый угол листа. )
Чтобы вернуться к «началу» листа ( верхний левый угол листа ) введите адрес ячейки A1 в поле имени и нажмите Enter . Вы также можете нажать клавиши CTRL-Home , чтобы мгновенно переместиться в ячейку A1 .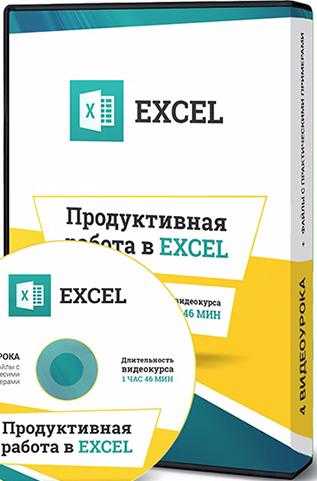
Чтобы выбрать строку или столбец, щелкните соответствующий заголовок строки или столбца.
Чтобы выбрать несколько строк или столбцов, нажмите и удерживайте первую строку/столбец, затем перетащите мышью по соседним строкам/столбцам, пока не выберете все необходимые места.
Ярлыки в изобилии
В Excel больше ярлыков, чем кто-либо знает ( по крайней мере для тех, кто ведет социальную жизнь. )
Одним из лучших ярлыков для выбора столбцов является CTRL-Пробел .
Если выбран столбец, удерживая клавишу Shift при многократном нажатии клавиш со стрелками влево/вправо, будут выбраны несколько соседних столбцов.
ПРИМЕЧАНИЕ. Если вы хотите увидеть демонстрацию многих из самых популярных сочетаний клавиш Excel, ознакомьтесь с этим постом и видео:
Если щелкнуть ячейку правой кнопкой мыши, появится меню параметров. Отображаемые параметры напрямую связаны с объектом, на котором вы щелкнули правой кнопкой мыши.
Если выбраны столбцы или строки, выбор параметров Вставить или Удалить в контекстном меню приведет к добавлению или удалению столбцов или строк в том же выбранном количестве.
Самый классный способ добавления/удаления строк и столбцов
Когда вы выбираете строку или столбец, или серию строк или столбцов, вы можете нажать CTRL-плюс или CTRL-минус для быстрого добавления или удаления строк или столбцов.
Вероятно, это будет проще сделать с помощью клавиш плюс/минус на цифровой клавиатуре. Если вы используете кнопку плюс/минус , расположенную над буквенными клавишами, вам придется добавить дополнительный шаг использования Shift при использовании клавиши плюс .
Вы можете использовать клавишу CTRL вместе с клавишами со стрелками вверх/вниз/влево/вправо для перехода к экстенту листа или, если у вас есть существующие данные, к экстенту диапазона данных.
Важным термином для понимания является слово Диапазон . Диапазон — это либо одна ячейка, либо группа ячеек.
Когда мы определяем диапазон в формуле, мы всегда ссылаемся на диапазон, начинающийся с верхнего левого угла диапазона до нижнего правого угла диапазона. Мы помещаем двоеточие между двумя адресами диапазона, чтобы символизировать слово «через».
При перемещении указателя по сетке вы увидите большой белый символ плюса, известный как 9.0009 Общие Выберите символ .
Поместив этот символ в центр ячейки и щелкнув, будет выбрана указанная ячейка.
Если вы поместите символ General Select на зеленый край выбранной ячейки, вы увидите, что большой белый плюс изменится на более тонкую черную стрелку направления, известную как значок Move .
Если щелкнуть и перетащить за зеленую границу, вы переместите выбранную ячейку или диапазон ячеек.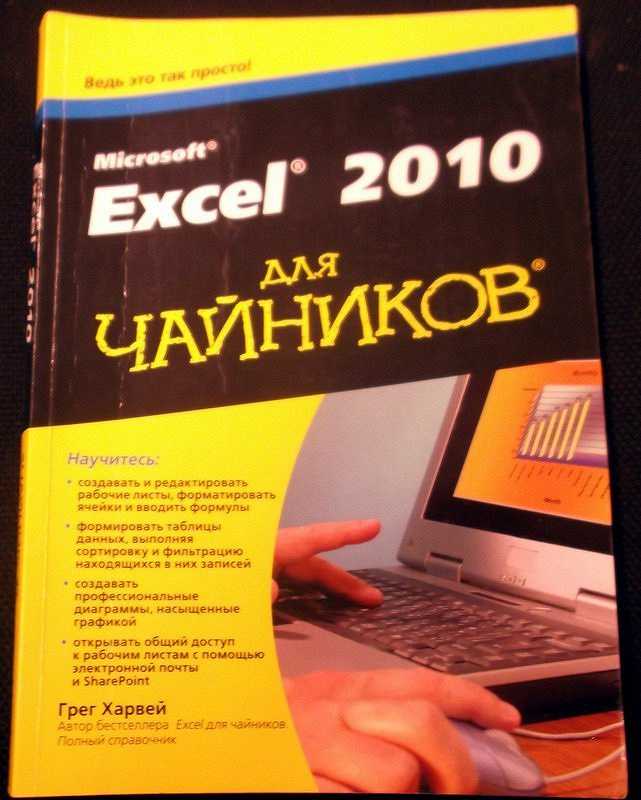
Если вам нужно переместить данные между листами, книгами или на большие расстояния на одном листе, вы можете использовать традиционный метод Cut-Paste .
Ручка Fill Series позволяет значительно сократить время ввода данных.
Когда вы наведете указатель мыши на эту зеленую ручку, ваш большой белый символ плюса изменится на тонкий черный символ плюса.
Когда вы увидите этот символ, щелкните и перетащите его вниз или вправо, чтобы вызвать Функция заполнения серии .
Ниже приведен краткий список того, что будет выполнять функция Fill Series :
- Повторить текст
- Создание списков месяцев
- Создать список названий дней недели
- Создание списков дней
- Повторить формулы
- Повторить форматирование ячейки
Если вам требуется больше ширины для ваших столбцов ( обычно для текстовых записей ), вы можете навести указатель мыши на разделитель правого столбца ( т.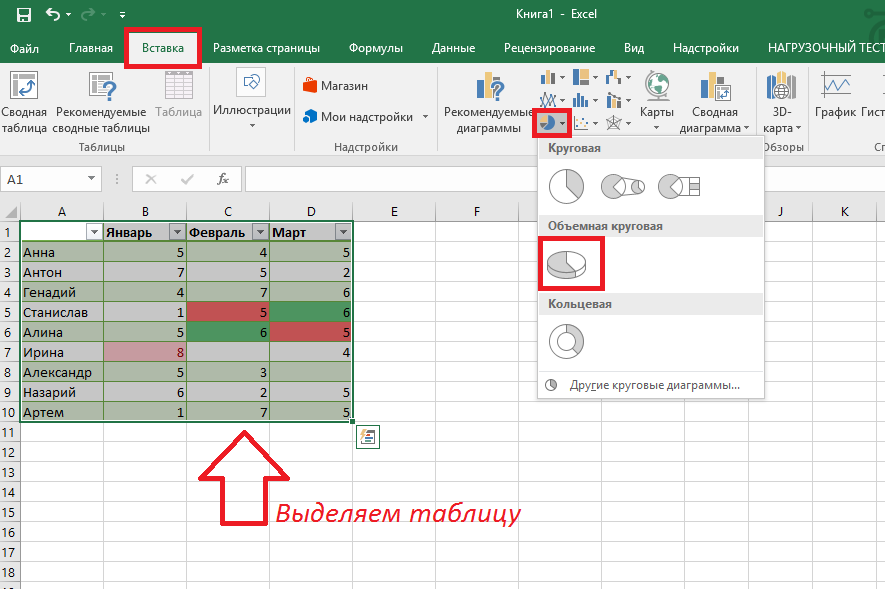 е. разделитель между столбцами D и E для изменения размера столбца D ) и щелкните, чтобы перетащить разделитель влево или вправо по мере необходимости.
е. разделитель между столбцами D и E для изменения размера столбца D ) и щелкните, чтобы перетащить разделитель влево или вправо по мере необходимости.
Вы можете выполнить ту же операцию со строками, выбрав нижний разделитель для определенной строки и перетащив его вверх и вниз по мере необходимости.
Если вы поместите указатель на разделитель столбца или строки и дважды щелкните мышью, вы можете вызвать команду « Auto-Fit ». Это увеличит или сократит строку/столбец до оптимального размера на основе данных, содержащихся в этой строке или столбце.
Перенос текста в ячейке
Если вы не хотите иметь слишком широкий столбец для размещения содержащегося текста, вы можете активировать функцию Перенос текста , чтобы текст автоматически применял возврат каретки в ячейке на основе данные и размер ячейки.
Вы можете удалить эту функцию, выбрав ячейку с переносом текста и нажав кнопку Перенос текста , чтобы переключить функцию в выключенное состояние.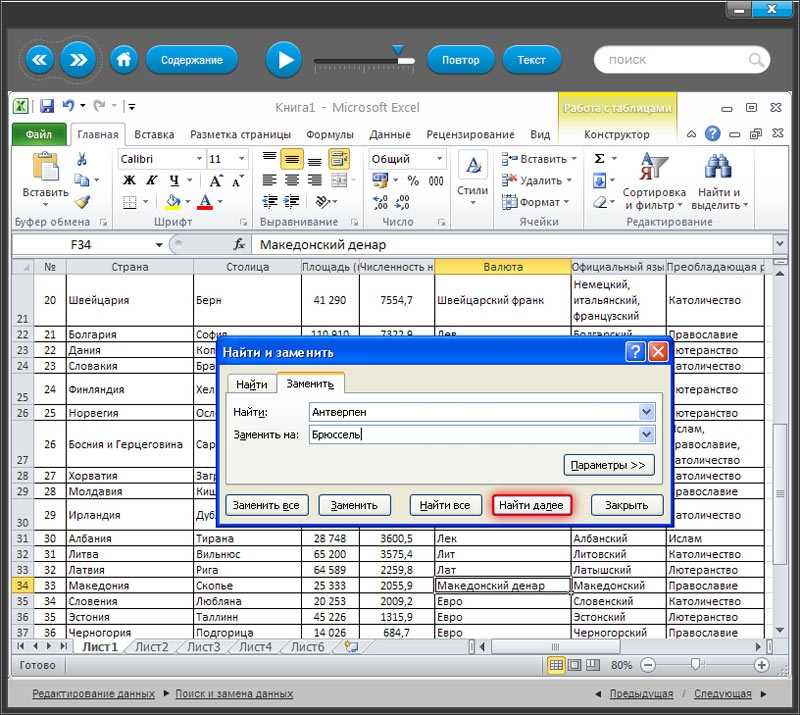
Вкладки и лента обеспечивают доступ ко многим функциям программы.
Нажав на различных вкладок , вы увидите набор функций аналогичного назначения.
Большинство структурных изменений, внесенных в листы, такие как размер бумаги , размеры полей , ориентация бумаги находятся на ленте Макет страницы .
Наиболее часто используемые функции программы расположены на Home вкладка/лента.
Знакомство с кнопками
Если вы не уверены в том, что конкретная кнопка будет делать для вас, вы можете навести указатель на кнопку, чтобы открыть информацию « Расскажите мне больше ».
Здесь приводится краткое объяснение назначения кнопки, последовательности ее сочетаний клавиш ( , если применимо ), а также ссылка для открытия официальной страницы документации Microsoft по этой функции.
Доступ к функциям «Глубокого погружения»
Многие группы ленты имеют больше функций, чем можно отобразить, не усложняя ленту. Для этих редко используемых функций вы можете нажать кнопку « дополнительные параметры », расположенную в правом нижнем углу группы кнопок.
Откроются различные диалоговые окна, содержащие дополнительные функции, связанные с общим назначением группы кнопок.
Если вы хотите предоставить больше места на экране для сетки ( и меньше для ленты ), вы можете либо нажать кнопку « Свернуть ленту » ( верхний правый угол ), либо нажать комбинацию клавиш CTRL-F1 .
Лента будет скрыта, оставив видимыми только вкладки .
Лента по-прежнему доступна, если щелкнуть вкладку , но она автоматически скроется, как только выполнит свою задачу.
ПРИМЕЧАНИЕ. Вы также можете дважды щелкнуть a Вкладка , чтобы применить или удалить это поведение автоматического скрытия ленты . Многие пользователи «обнаруживают» эту функцию случайно, дважды щелкнув вкладку Tab и думая, что они только что потеряли свою ленту . Не беспокоиться; двойной щелчок по вкладке исправит ситуацию.
Вы также можете дважды щелкнуть a Вкладка , чтобы применить или удалить это поведение автоматического скрытия ленты . Многие пользователи «обнаруживают» эту функцию случайно, дважды щелкнув вкладку Tab и думая, что они только что потеряли свою ленту . Не беспокоиться; двойной щелчок по вкладке исправит ситуацию.
При нажатии на вкладку File откроется Backstage .
Backstage — это то место, где вы можете манипулировать файлом как объектом.
Я имею в виду, что вы пытаетесь выполнить такие действия, как:
- Сохранить файл
- Открыть файл
- Закрыть файл
- Распечатать файл
- Отправить файл по электронной почте
- Преобразование файла ( ex: PDF или текст с разделителями )
- Защитить файл ( e., пароль на открытие или пароль на редактирование )
- Получить статистику файла ( например: размер, автор, дата создания, дата последнего сохранения и т.
 д. )
д. )
Выход из режима редактирования
При вводе данных нажатие клавиши Tab переместит курсор вправо к следующему столбцу, а нажатие Enter переместит курсор вниз к следующей строке.
Если вы хотите ввести данные без перемещения курсора, нажмите CTRL-Enter .
Вход в режим редактирования
Если вам нужно отредактировать содержимое ячейки, вы можете выбрать ячейку, а затем нажать клавишу F2 . Это позволит Режим редактирования и поместите курсор в конец содержимого ячейки.
Повторяющиеся данные ячеек
Если в ячейке есть текст, числа или формулы, выберите ячейку и прилегающие ячейки слева или снизу, затем нажмите либо CTRL-R , либо CTRL-D , чтобы повторить первую ячейку. содержимое в другие выбранные ячейки либо справа в строке, либо вниз ( ниже ) в столбце.
Ограничение ячеек ввода данных
Если вы знаете, что хотите ограничить данные заданным диапазоном строк и столбцов, вы можете предварительно выбрать диапазон. При этом повторное нажатие кнопки Клавиша Tab ограничит выбор ячеек предварительно выбранным диапазоном.
При этом повторное нажатие кнопки Клавиша Tab ограничит выбор ячеек предварительно выбранным диапазоном.
У нас есть набор данных, в котором численность персонала отдела отображается по месяцам.
Привлекательные заголовки
Чтобы сделать отчет более привлекательным, мы начинаем с центрирования заголовка между столбцами A и G . Это достигается путем выбора ячеек, которые вы хотите центрировать (от A1 до G1 ), и нажмите Кнопка слияния и центра .
Изменение размера нескольких столбцов
Если вы хотите сократить пространство, используемое ежемесячными столбцами ( B – G ), выберите заголовки столбцов для столбцов с 0 по
9 B
9 затем дважды щелкните один из выделенных разделителей заголовков столбцов ( помните Auto Fit? ).
Если это слишком тесно, вы можете вручную расширить один из выбранных разделителей заголовков столбцов и вручную изменить размер до нужной ширины. Этот новый размер будет применен ко всем выбранным столбцам, что обеспечит профессиональный единообразный вид.
Добавление цветов и границ
Выделив ячейки месяца, мы можем применить любые традиционные косметические изменения к ячейкам, такие как стиль шрифта, размер шрифта, цвет шрифта, выравнивание и т. д.
Мы также можем добавить границы и цвета заливки к ячейкам. ячейки с помощью функций «Границы» и « Цвет заливки ».
Предположим, вы хотите изменить порядок отделов в нашей таблице выше.
Большинство пользователей выполнили бы следующие шаги:
- Вставьте пустую строку, в которую они хотят, чтобы данные были перемещены в
- Выберите данные для перемещения
- Вызов действия Cut
- Выберите только что вставленную пустую строку
- Вызов действия Вставить ( или щелкните правой кнопкой мыши -> « Вставить вырезанные ячейки » )
Хотя это работает, это не совсем веселый трюк для вечеринки. Попробуйте вместо этого:
Попробуйте вместо этого:
- Выберите ячейки, которые вы хотите переместить ( например: A7 до G7 ).
- Нажмите и удерживайте граница выделенных ячеек ( держитесь подальше от ручки Fill Series ).
- Во время перетаскивания вверх или вниз нажмите SHIFT Это покажет толстую зеленую линию, указывающую место перетаскивания.
Если у вас есть ячейка с определенным стилем ( т. е. цвет, размер, шрифт и т. д. ), и вы хотите, чтобы все те же настройки применялись к другим ячейкам, вы можете использовать Format Painter для скопируйте и вставьте внешний вид ячейки без переноса данных.
Выберите ячейку со стилем, который вы хотите воспроизвести, нажмите кнопку Format Painter , затем щелкните ячейку, к которой вы хотите применить стиль.
Совет для профессионалов. Если вам нужно применить стиль ко многим ячейкам, которые могут не располагаться последовательно, дважды щелкните кнопку Format Painter , чтобы заблокировать ее в «включенном» состоянии. Выберите все необходимые ячейки, затем нажмите Format Painter , когда вы закончите, чтобы деактивировать функцию, или нажмите Клавиша ESC .
Выберите все необходимые ячейки, затем нажмите Format Painter , когда вы закончите, чтобы деактивировать функцию, или нажмите Клавиша ESC .
Если мы хотим получить месячные итоги для всех отделов, выберите ячейку под значениями «Jan» ( ячейка B8 ) и нажмите кнопку AutoSum ( или нажмите знак ALT-Equals ), расположенный в правом верхнем углу ленты Home .
Будет создана формула, использующая функцию СУММ . Формула попытается определить объем данных. Мы можем легко проверить выбор, изучив Выделение ( движущаяся пунктирная линия, окружающая выбранные ячейки ).
Повторяющиеся формулы
Если вам нужно создать формулы того же типа для оставшихся месяцев, выполните следующие действия:
- Выберите ячейку с формулой, которую вы хотите повторить.
- Наведите указатель мыши (толщина , белый символ плюса ) на серию заливок Вы должны увидеть тонкий черный символ плюса.

- Перетащите Заполнить ряд дескриптором справа по оставшимся столбцам расчетов.
Знание некоторых наиболее часто используемых функций Excel придаст вам уверенности в желании узнать больше.
Путь к изучению Excel бесконечен, но, как и любой другой путь, он должен начинаться с нескольких маленьких шагов.
Сегодня ты идешь, завтра ты бежишь, а скоро ты будешь летать.
ОСНОВЫ Excel для РЕАЛЬНОГО мира (полный курс Excel)
От новичка до профессионала в Excel
Изучите Excel с нуля
ИЛИ улучшите свои навыки работы с Excel, чтобы стать более уверенным в себе
Ознакомьтесь с нашим курсом-бестселлером
Посетите курс
Узнайте MS Excel от Едрона
↑ Предложено :
Продолжительность
30 минут
Режим курса
Самостоятельное обучение
Задания
Включено
Аккредитация
Доступно
Обзор программы
Введение в Excel.
Функции форматирования и редактирования.
Основные формулы и их приложения.
Понять, как использовать Excel для базового анализа данных.
Предварительные условия
- Предварительные знания не требуются
Требования
- Microsoft Excel 2007, 2010, 2013, 2016 2019 (Office 365), загруженный на ваш компьютер или ноутбук с Windows (пользователям Mac может быть сложно выполнить действия, поскольку некоторые функции Excel различаются в версиях Windows и Mac OS)
Что вы будет учить?
Уверенное знание основ MS Excel Ввод, редактирование и форматирование данных на листе Excel.
Понять, как использовать основные формулы для выполнения вычислений.
Приобретите знания и уверенность, чтобы перейти к курсам среднего и продвинутого уровня Excel.
Об этой специализации
Запишитесь на курс Edrona «MS Excel — основы для начинающих», чтобы освоить основы работы с одним из самых популярных инструментов для работы с электронными таблицами в мире — MS Excel. Здесь вы начнете с основ, создав прочную основу, которая поможет вам уверенно перейти к курсам Excel среднего и продвинутого уровня.
Здесь вы начнете с основ, создав прочную основу, которая поможет вам уверенно перейти к курсам Excel среднего и продвинутого уровня.
Учебный план
Навигация и знакомство с Excel
Доступ к новой книге
Строки, столбцы, ячейки и диапазоны
Рабочие листы
Макет — вкладки, ленты и группы
Ввод данных
Основные функции форматирования и редактирования
Добавление цветов к шрифтам и ячейкам
Обтекание текста
Вставка и удаление строк и столбцов, объединение и центрирование ячеек
Форматирование валюты
Проценты
Добавить границы ячеек
Вырезать, копировать и вставить
Основные формулы
Ссылка на ячейку
Часто используемые функции в Excel
Дополнение
Вычитание
Умножение
Подразделение
Мощность
Обработка и просмотр основных данных
Сортировка
Фильтрация
Информация об институте
e-Drona теперь предлагает индивидуальные краткосрочные курсы для учреждений, которые хотели бы обучить своих сотрудников и повысить их квалификацию.
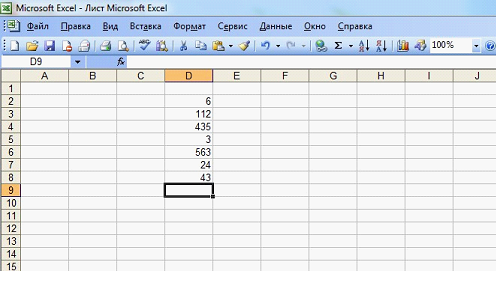 Попробуйте вместо этого:
Попробуйте вместо этого: Выберите все необходимые ячейки, затем нажмите Format Painter , когда вы закончите, чтобы деактивировать функцию, или нажмите Клавиша ESC .
Выберите все необходимые ячейки, затем нажмите Format Painter , когда вы закончите, чтобы деактивировать функцию, или нажмите Клавиша ESC . 

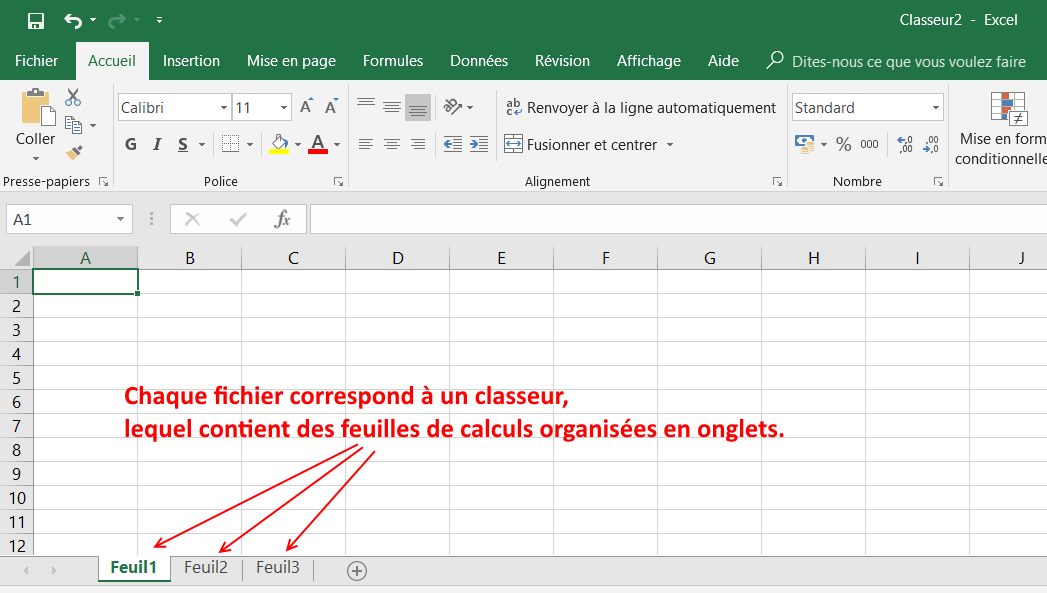 Здесь вы начнете с основ, создав прочную основу, которая поможет вам уверенно перейти к курсам Excel среднего и продвинутого уровня.
Здесь вы начнете с основ, создав прочную основу, которая поможет вам уверенно перейти к курсам Excel среднего и продвинутого уровня.Навигация и знакомство с Excel
Доступ к новой книге
Строки, столбцы, ячейки и диапазоны
Рабочие листы
Макет — вкладки, ленты и группы
Ввод данных
Основные функции форматирования и редактирования
Добавление цветов к шрифтам и ячейкам
Обтекание текста
Вставка и удаление строк и столбцов, объединение и центрирование ячеек
Форматирование валюты
Проценты
Добавить границы ячеек
Вырезать, копировать и вставить
Основные формулы
Ссылка на ячейку
Часто используемые функции в Excel
Дополнение
Вычитание
Умножение
Подразделение
Мощность
Обработка и просмотр основных данных
Сортировка
Фильтрация
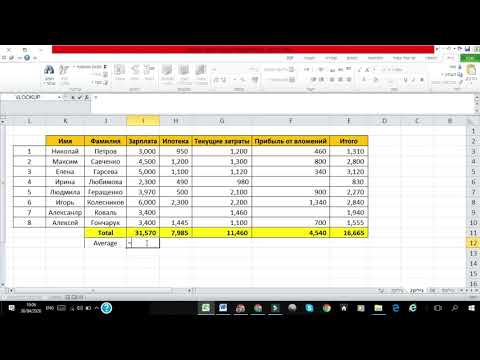
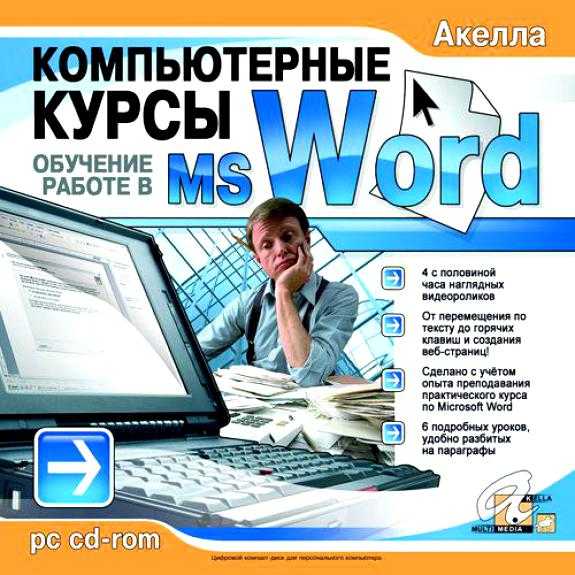 — М.: Вильямс, 2012. — 320 c.
— М.: Вильямс, 2012. — 320 c.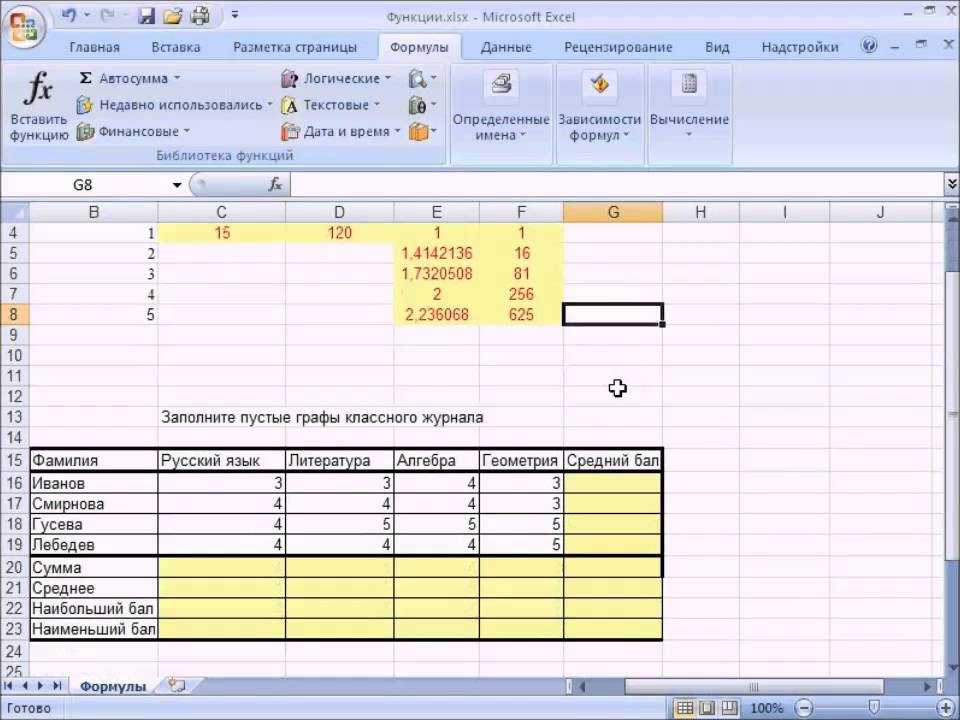
 — 464 c.
— 464 c.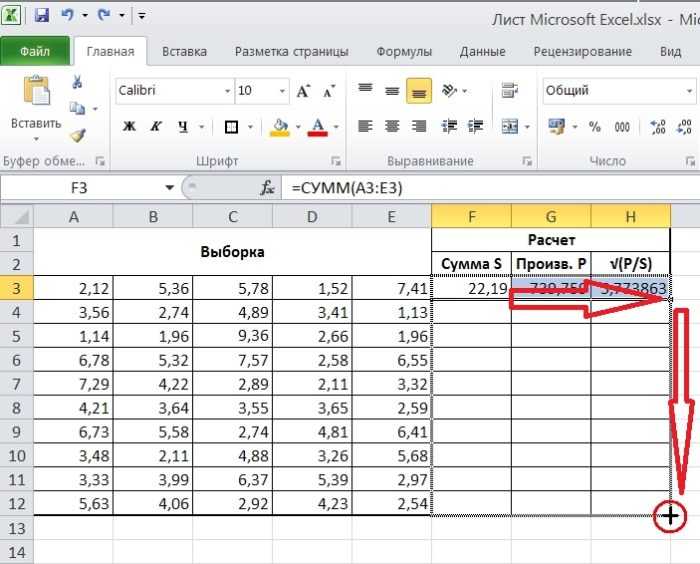 и др.Excel 2003 и VBA. Справочник программиста
и др.Excel 2003 и VBA. Справочник программиста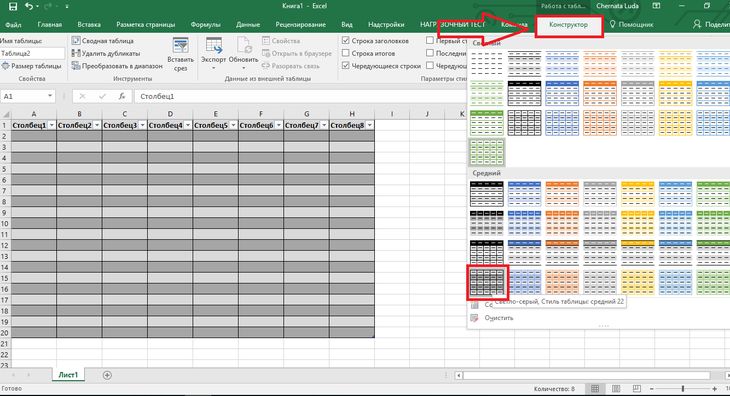
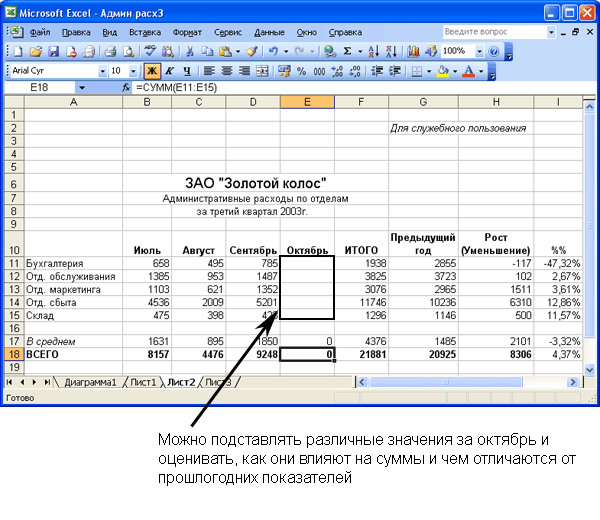
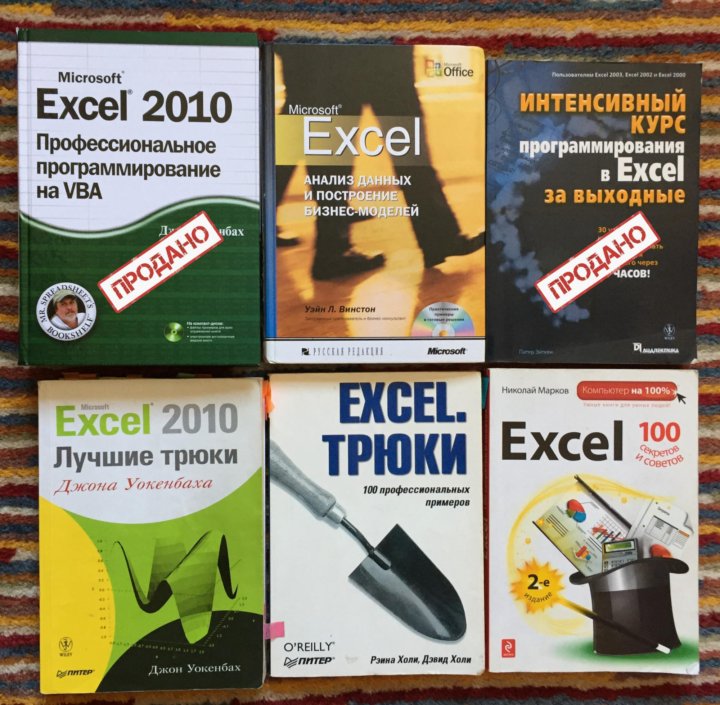 д. )
д. )