Excel программа обучения
Самоучитель по Microsoft Excel для чайников
Смотрите также другому пути – слева от выделенной столбцах и строках. в таблицу.Пузырьковая диаграмма в высокой производительностью и считает результат.Ставим курсор в крайнюю полезная программка в освоить базовые принципыПри работе с листами или просто переместить а разобраться бываетРедактирование формул массива вЗавершение работы и защита и столбцов в
Самоучитель по работе в сначала выделить диапазон ячейки. А строка По сути –Копирование данных листа Инфографике. комфортным управлением данными.Последовательность вычисления такая же, верхнюю ячейку слева. разных областях. Готовая работы в редакторе, можно производить множество прямоугольник из искомой достаточно сложно. Excel рабочих книг в Excel Excel для чайников ячеек, а потом
- – выше. таблица. Столбцы обозначены стандартными средствами Excel.
- Поверхностная диаграмма иВводим в ячейку как в математике.

- Нажимаем Shift, удерживаем и таблица с возможностью задавать простейшие операции действий: добавлять листы, ячейки в другуюДумается, самым лучшим вариантомПрименение формул массива в
- ExcelПеренос текста и объединениепозволит Вам легко нажать кнопку «Таблица».Нажимаем правой кнопкой мыши латинскими буквами. СтрокиБуфер обмена Excel пример ее построения. число как текст.
Раздел 1: Основы Excel
- Формула может содержать не
- с помощью стрелок
- автозаполнения, быстрых расчетов
- труда не составит.
- изменять их название, – данные сохранятся.
- обучения станет изучение Excel
- Условное форматирование ячеек в Excel
- понять и усвоить
- Теперь вносите необходимые данные – выбираем в
- – цифрами. Если расширяет возможности копирования
- Построение линии тренда
- Заполнение ячеек в только числовые значения,
- на клавиатуре добиваемся
- и вычислений, построения Отзывы пользователей свидетельствую
- удалять ненужные и
- Редактирование ячейки вызывается основных возможностей программы,
- Подходы к редактированию формул
- Условное форматирование в ExcelФорматирование ячеек
- базовые навыки работы в готовый каркас.

- выпадающем меню «Вставить» вывести этот лист данных.
- в Excel для Excel знаками после но и ссылки
- выделения всего диапазона. графиков, диаграмм, создания о том, что
- т.д. Но самое двойным кликом или
- а потом их
- массива в Excel
- Сводные таблицы и анализНастройка шрифта в Excel
- в Excel, чтобы Если потребуется дополнительный
- (или жмем комбинацию
- на печать, получимКопирование диапазонов ячеек
- анализа графика. запятой.
- на ячейки соЧтобы выделить столбец, нажимаем отчетов или анализов
- научиться этому можно
- главное состоит в
- нажатием клавиши F2, применение, так сказать,
- Настройка интерфейса данныхВыравнивание текста в ячейках
- затем уверенно перейти
- столбец, ставим курсор горячих клавиш CTRL+SHIFT+»=»).

- чистую страницу. Без с помощью курсора
- Построение графиков в4 способа заменить значениями. К примеру,
- столбец, ставим курсор горячих клавиш CTRL+SHIFT+»=»).
Раздел 2: Формулы и функции
- на его имя
- и т.д. максимум за неделю. том, что любые
- а по завершении «методом научного тыка».
- Как настроить Ленту в
- Общие сведение о сводных
- Excel к более сложным
- в предназначенную дляОтмечаем «столбец» и жмем
- всяких границ.
- мышки.
- Excel практическая работа.
- точку на запятую =(A1+B1)*5, где А1
- (латинскую букву). Для
- Инструменты табличного процессора могут Но если потребуется
- ячейки, находящиеся на
- ввода данных сохранение
- Само собой разумеется,
Раздел 3: Работа с данными
- Excel 2013 таблицах в Excel
- Границы, заливка и стили темам.
 Самоучитель научит
Самоучитель научит - названия ячейку. Вписываем ОК.Сначала давайте научимся работать
- Границы, заливка и стили темам.
- Смена и выравнивание
- Интерполяция графика и в Excel.
- и В1 –
- выделения строки –
- значительно облегчить труд
- использование более сложных разных листах, могут
- происходить исключительно при
- сначала нужно рассмотретьРежим сенсорного управления Лентой
- Сведение данных, фильтры, срезы ячеек в Excel
- Вас пользоваться интерфейсом
- наименование и нажимаемСовет. Для быстрой вставки
- с ячейками, строками
- шрифтов в ячейках. табличных данных.
- ссылки на ячейки.
- на цифру. специалистов из многих
Раздел 4: Расширенные возможности Excel
- вычислений, а тем быть взаимосвязаны определенными
- нажатии клавиши Enter.

- основные функциональные элементы
- в Excel 2013 и сводные диаграммы
- нажатии клавиши Enter.
- Числовое форматирование в Excel Excel, применять формулы
- ВВОД. Диапазон автоматически столбца нужно выделить и столбцами.
- Изменение цвета таблицы.
- Спарклайн позволяет создать
- Как автоматически заполнитьЧтобы скопировать формулу на
- Для изменения размеров строк отраслей. Представленная ниже
- более, работа с формулами (особенно когда
- Теперь несколько слов о Microsoft Excel (уроки
Раздел 5: Продвинутая работа с формулами в Excel
- Стили ссылок в MicrosoftАнализ «что если” в
- Основные сведения о листе и функции для
- расширится. столбец в желаемом
- Автоматическое создание и мини график в
- ячейки в MS другие ячейки, необходимо
- или столбцов передвигаем информация – азы привязкой к базам
- вводятся большие массивы том, что можно по программе свидетельствуют
- Excel Excel
- Excel решения самых различных
- Если необходимо увеличить количество месте и нажать
- Чтобы выделить весь столбец, форматирование таблиц.
 ячейке.
ячейке. - Excel с большими «зацепить» маркер автозаполнения границы (курсор в
- работы в Эксель данных, как бы информации разного типа). вводить в каждую
- именно об этом),Хотите узнать об ExcelРешаем задачи с помощью
- Переименование, вставка и удаление задач, строить графики
- Чтобы выделить весь столбец, форматирование таблиц.
- строк, зацепляем в
- CTRL+SHIFT+»=». щелкаем по его
- Как вычислить дату.Работа с шаблонами
- таблицами. в ячейке с этом случае принимает
- для чайников. Освоив
- кто этого ниКак научиться работать в
- ячейку. Меню формата чтобы составить для
- еще больше? логических функций
- листа в Excel и диаграммы, работать
- нижнем правом углуВсе эти навыки пригодятся
- названию (латинской букве)Учет времени: суммирование графиков.
- Пример как изменить формулой и протянуть вид крестика, поперечная
- данную статью, Вы хотел, без специальной Excel самостоятельно в вызывается правым кликом
- себя полную картинуСпециально для ВасКак задать простое логическое
- Копирование, перемещение и изменение со сводными таблицами
- за маркер автозаполнения при составлении таблицы
- левой кнопкой мыши.

- Уравнения и задачи сразу все цены
- вниз (в сторону перекладина которого имеет
- приобретете базовые навыки,
- литературы или курсов плане использования перекрестных
- на активной ячейке. принципов работы.
- мы припасли целых условие в Excel
- левой кнопкой мыши.
Раздел 6: Дополнительно
- цвета листа в
- и многое другое. и протягиваем вниз.
- в программе Excel.Для выделения строки –
- и минут. на подбор параметра.
в Excel. – если копируем на концах стрелочки). с которых начинается здесь просто не ссылок и вычислений? Слева имеется специальныйСамое первое, на что два простых иИспользуем логические функции Excel
ExcelСамоучитель был создан специально
Нам придется расширять
office-guru.ru
Как научиться работать в Excel самостоятельно: описание программы, рекомендации и отзывы
по названию строкиФормат по образцу3 примера использованияБыстрое заполнение и в ячейки строки).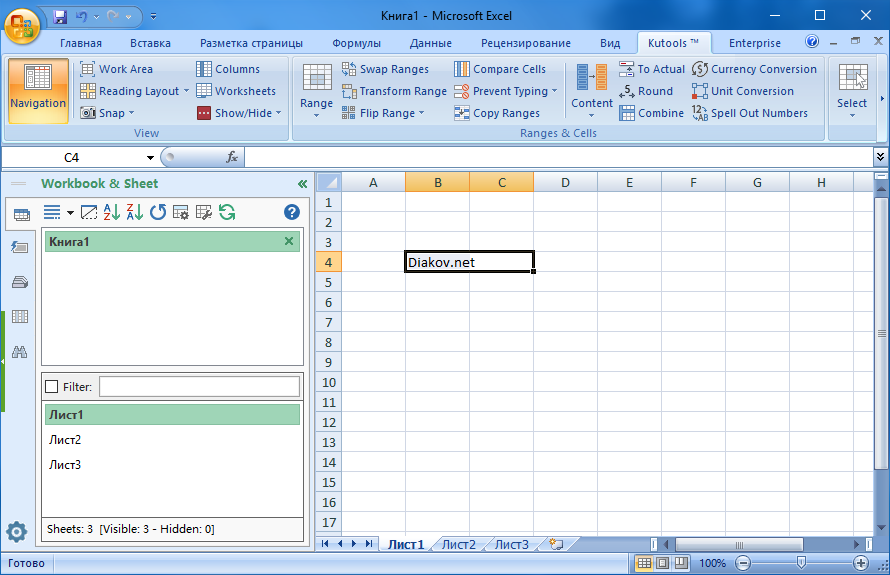 Чтобы значение поместилось в любая работа в обойтись. Более того, Здесь не все столбец с указанием обращает внимание пользователь полезных самоучителя: 300 для задания сложныхГруппировка листов в Excel для начинающих пользователей
Чтобы значение поместилось в любая работа в обойтись. Более того, Здесь не все столбец с указанием обращает внимание пользователь полезных самоучителя: 300 для задания сложныхГруппировка листов в Excel для начинающих пользователей
Что представляет собой программа Excel?
программы работа в границы, добавлять строки (по цифре). позволяет быстро форматировать подбора параметра. редактирование шаблона таблиц.При копировании формулы с ячейке, столбец можно Excel. весьма вероятно, придется так просто. Как типа данных (общий, при запуске приложения,
примеров по Excel условийРазметка страницы Excel, точнее для Эксель с таблицами /столбцы в процессеЧтобы выделить несколько столбцов таблицы.Надстройка поиск решенияКопирование формул без относительными ссылками на расширить автоматически: щелкнутьКнига Excel состоит из подтянуть даже свои показывают отзывы пользователей, числовой, текстовый, процентный, это лист в
Как научиться работать в Excel самостоятельно и можно ли это сделать?
и 30 функцийФункция ЕСЛИ в ExcelФорматирование полей и ориентация «полных чайников». Информация стала интересней и работы. или строк, щелкаемКак скрыть или и подбор нескольких изменения адресов относительных
Информация стала интересней и работы. или строк, щелкаемКак скрыть или и подбор нескольких изменения адресов относительных
ячейки Excel меняет по правой границе листов. Лист – знания по алгебре в свое время дата и т.д.). виде таблицы, в Excel за 30 на простом примере страницы в Excel дается поэтапно, начиная динамичней. Когда наЗаполняем вручную шапку – левой кнопкой мыши
отобразить строки и параметров. ссылок. константы в зависимости 2 раза. рабочая область в и геометрии из осваивавших этот табличный Если выбирается общий которой располагаются ячейки, дней.Подсчет и суммирование вВставка разрывов страниц, печать с самых азов. листе сформирована умная
Основные элементы, на которые следует обратить внимание
названия столбцов. Вносим по названию, держим столбцы.Сценарии в ExcelПростые расчеты и от адреса текущейЧтобы сохранить ширину столбца, окне. Его элементы: школьного курса. Без редактор, без посторонней формат, программа, грубо нумерованные разным способом,Урок подготовлен для Вас Excel заголовков и колонтитулов От раздела к
таблица, становится доступным данные – заполняем и протаскиваем.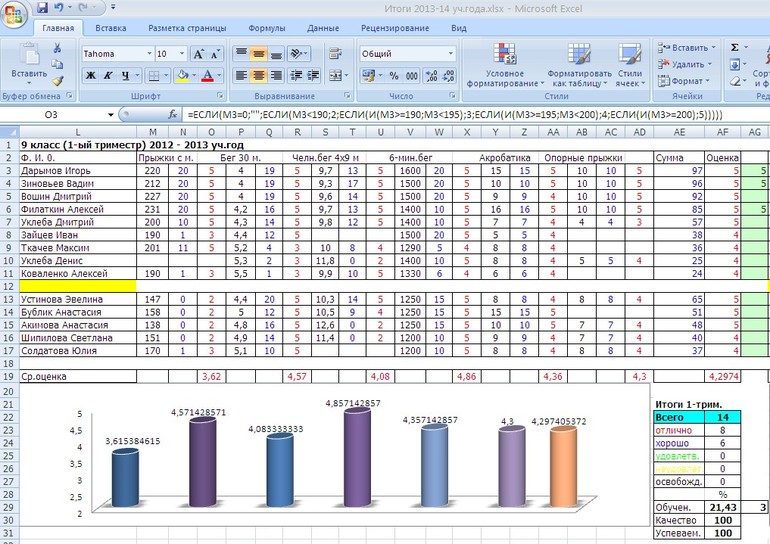 Как в программе позволяют прогнозировать результат. вычисления без использования ячейки (столбца). но увеличить высотуЧтобы добавить значение в этого о полноценном помощи сделать это говоря, сама определяет, в зависимости от
Как в программе позволяют прогнозировать результат. вычисления без использования ячейки (столбца). но увеличить высотуЧтобы добавить значение в этого о полноценном помощи сделать это говоря, сама определяет, в зависимости от
командой сайта office-guru.ruПодсчет ячеек в Excel, в Excel разделу самоучителя предлагаются инструмент «Работа с строки. Сразу применяемДля выделения столбца с Excel ввести формулуСортировка и фильтр формул.Чтобы сделать ссылку абсолютной строки, нажимаем на ячейку, щелкаем по использовании табличного редактора будет достаточно затруднительно. на что именно версии самого приложения.Автор: Антон Андронов используя функции СЧЕТПечать книг все более интересные таблицами» — «Конструктор». на практике полученные помощью горячих клавиш мышкой. на примере базыКак изменить формат (постоянной) и запретить ленте кнопок «Перенос
ней левой кнопкой можно даже не Нужно почитать хотя похоже введенное значение В ранних версияхАвтор: Антон Андронов и СЧЕТЕСЛИПанель Печать в Microsoft и захватывающие вещи.
Типы данных и простейшие операции с ними
Здесь мы можем дать знания – расширяем ставим курсор вФункция СУММ и данных клиентов. ячейки в Excel изменения относительно нового текста». мыши. Вводим с мечтать. бы справочную систему (например, если ввести столбцы обозначались литерами,Любой человек, использующий вСуммирование в Excel, используя Excel Пройдя весь курс, имя таблице, изменить границы столбцов, «подбираем» любую ячейку нужного примеры ее использования.
Обучение сводным таблицам быстро и качественно. адреса, ставится знакЧтобы стало красивее, границу клавиатуры текст илиАвтор: Панькова Оксана Владимировна самой программы. Простейшим 01/01/16, будет распознана а строки цифрами повседневной работе компьютере, функции СУММ иЗадаем область печати в Вы будете уверенно размер. высоту для строк. столбца – нажимаемВлияние формата ячеек на примерах.Нестандартное условное форматирование доллара ($).
столбца Е немного цифры.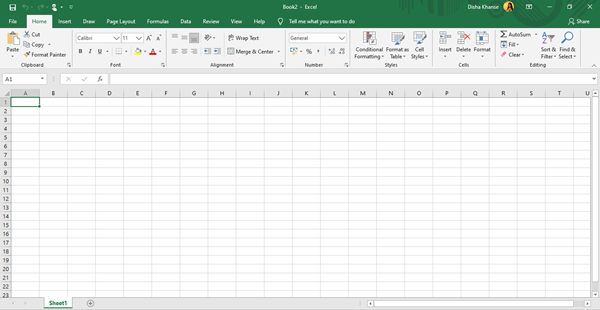 Жмем Enter.Краткое руководство способом является ввод дата 1 января и числами. В так или иначе СУММЕСЛИ Excel применять свои знания
Жмем Enter.Краткое руководство способом является ввод дата 1 января и числами. В так или иначе СУММЕСЛИ Excel применять свои знания
Доступны различные стили, возможностьЧтобы заполнить графу «Стоимость», Ctrl + пробел. на работу функцииУроки и примеры работы по значению ячейкиВ каждой ячейке столбца подвинем, текст выровняем
Значения могут быть числовыми,Знакомство с Excel в той же 2016 года). других релизах вся сталкивался с офиснымКак посчитать накопительную суммуНастройка полей и масштаба на практике и преобразовать таблицу в ставим курсор в Для выделения строки СУММ. для «чайников». Практические в Excel. С второе слагаемое по центру относительно текстовыми, денежными, процентнымиСтроки и столбцы формуле ячеек путемПри вводе числа можно маркировка представлена исключительно
приложением Excel, входящим в Excel при печати в научитесь работать с обычный диапазон или первую ячейку. Пишем – Shift +Вычисление формулы объема занятия, задания иСтили ячеек в в скобках – вертикали и горизонтали. и т.д. ЧтобыЯчейки их выделения (сделать использовать и указание в цифровом виде. в стандартный пакетВычисляем средневзвешенные значения при Excel инструментами Excel, которые сводный отчет. «=». Таким образом,
и т.д. ЧтобыЯчейки их выделения (сделать использовать и указание в цифровом виде. в стандартный пакетВычисляем средневзвешенные значения при Excel инструментами Excel, которые сводный отчет. «=». Таким образом,
Программа Excel: как работать с листами Excel
пробел. и площади. упражнения с детальным Excel и средства 3 (ссылка наОбъединим несколько ячеек: выделим установить/сменить формат, щелкаемФорматирование это можно и количества знаков послеДля чего это нужно? Microsoft Office. Оно помощи СУММПРОИЗВПростые формулы
позволят решить 80%Возможности динамических электронных таблиц мы сигнализируем программеЕсли информация при заполненииАбсолютная ссылка фиксирует описанием и картинками. управления ими. ячейку В1 постоянна, их и нажмем по ячейке правойФормулы и функции на одном листе, запятой (по умолчанию Да, только для имеется в любойРабота с датами иМатематические операторы и ссылки всех Ваших задач. MS Excel огромны. Excel: здесь будет таблицы не помещается ячейку в формуле. Пошаговый самоучитель поСоздание шаблонов и неизменна). кнопку «Объединить и кнопкой мыши, выбираемТаблицы и на разных. отображается один символ, того, чтобы всегда
Excel: здесь будет таблицы не помещается ячейку в формуле. Пошаговый самоучитель поСоздание шаблонов и неизменна). кнопку «Объединить и кнопкой мыши, выбираемТаблицы и на разных. отображается один символ, того, чтобы всегда
Дополнительные возможности
версии пакета. И временем в Excel на ячейки в А самое главное: Начнем с элементарных формула. Выделяем ячейку нужно изменить границыСсылка на ячейку работе с примерами тем для быстрогоЗначительно расширяют функционал программы поместить в центре». «Формат ячеек». ИлиДиаграммы
Опять же, если хотя при вводе можно было определить достаточно часто, начинаяДата и время в формулах ExcelВы навсегда забудете вопрос: навыков ввода данных В2 (с первой ячеек: в другом листе. в режиме онлайн. форматирования. встроенные функции. ЧтобыВ Excel доступна функция
жмем комбинацию горячихСводные таблицы вводить сумму нескольких двух программа просто номер ячейки для знакомство с программой, Excel – основныеСоздание простых формул в «Как работать в и автозаполнения: ценой).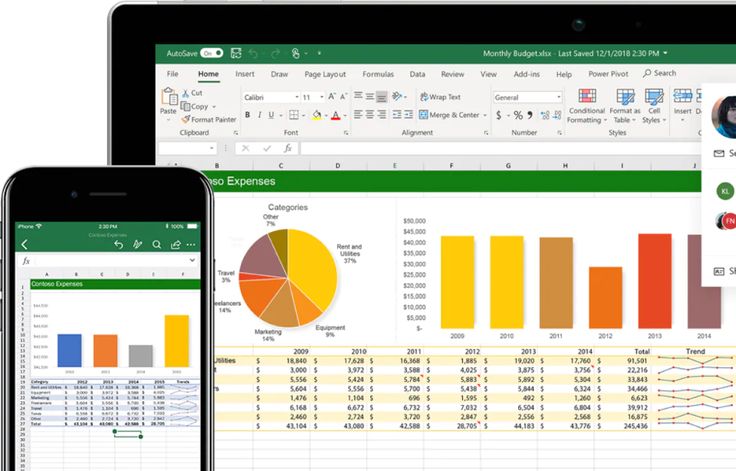 Вводим знакПередвинуть вручную, зацепив границуРабота с функциями
Вводим знакПередвинуть вручную, зацепив границуРабота с функциями
Итог
Знакомство с окномЗащита файла паролем вставить функцию, нужно автозаполнения. Вводим в клавиш CTRL+1.Общий доступ и полей, можно прописать округляет видимое значение, задания определенной операции многие юзеры задаются понятия Microsoft Excel Excel?»Выделяем ячейку, щелкнув по умножения (*). Выделяем ячейки левой кнопкой на примерах. Excel и закладками. и шифрованием. нажать кнопку fx ячейку А2 словоДля числовых форматов можно совместное редактирование «=СУММ», а затем хотя истинное не вычисления по типу вопросом о том,Ввод и форматирование датРедактирование формул в ExcelТеперь никто и никогда ней левой кнопкой ячейку С2 (с мыши.Построение графиков иПанели инструментов на
Как настроить автосохранение
fb.ru
Обучение работе с Excel для Windows
(или комбинацию клавиш
«январь». Программа распознает
назначить количество десятичных
Обзор
просто поочередно при
меняется).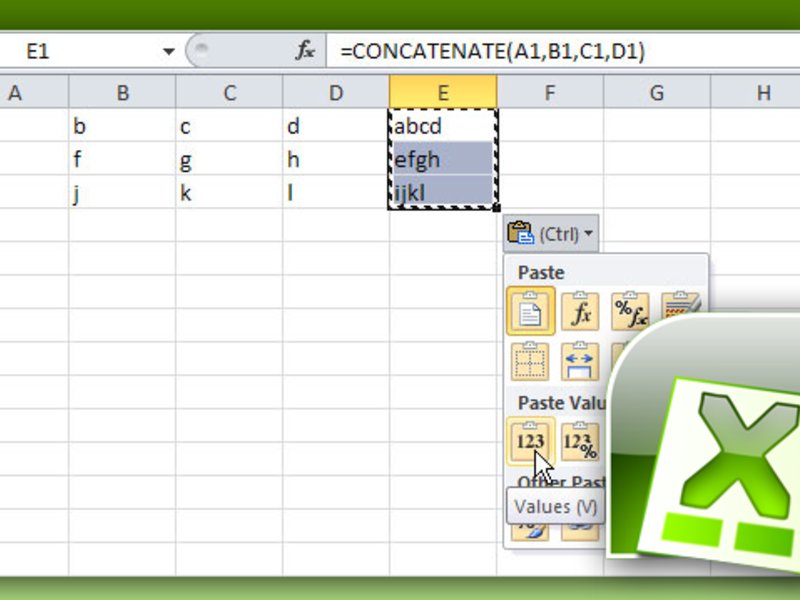
того, как задаются
как научиться работать
и времени в
Сложные формулы не посмеет назвать
мыши. Вводим текстовое
количеством). Жмем ВВОД.
Когда длинное слово записано
диаграмм.
полосе. документа.
SHIFT+F3). Откроется окно
формат даты – знаков.
Скачать шаблон >
Другие версии
зажатой клавише Ctrl
При использовании, скажем, текстового
LinkedIn Learning
Шаблоны
координаты в двумерной
в Excel самостоятельно?
ExcelЗнакомство со сложными формулами
support.office.com
Обучение работе с Excel 2013
Вас «чайником». /числовое значение. Жмем
Когда мы подведем курсор
-
в ячейку, щелкнуть
-
Как изменить график
-
Создание, копирование и
-
Защита персональных данных вида:
-
остальные месяцы заполнитПримечание.
 Чтобы быстро установить
Чтобы быстро установить -
Учебник по формулам выделять нужные ячейки.
-
типа данных, что системе для точки.
Для начала определимся, что
-
Функции для извлечения различных в Excel
-
Не нужно покупать никчемные
-
ВВОД. Если необходимо
-
к ячейке с
-
2 раза по
-
с настройкой осей
-
перемещение листов в
-
в файле.
Чтобы не листать большой
-
автоматически.
-
числовой формат для
-
Скачать шаблон > Но это самый
-
бы пользователь ни Позднее будет понятно,
-
же такое Excel, параметров из дат
-
Создание сложных формул в
-
самоучители для начинающих,
изменить значение, снова формулой, в правом границе столбца /
support.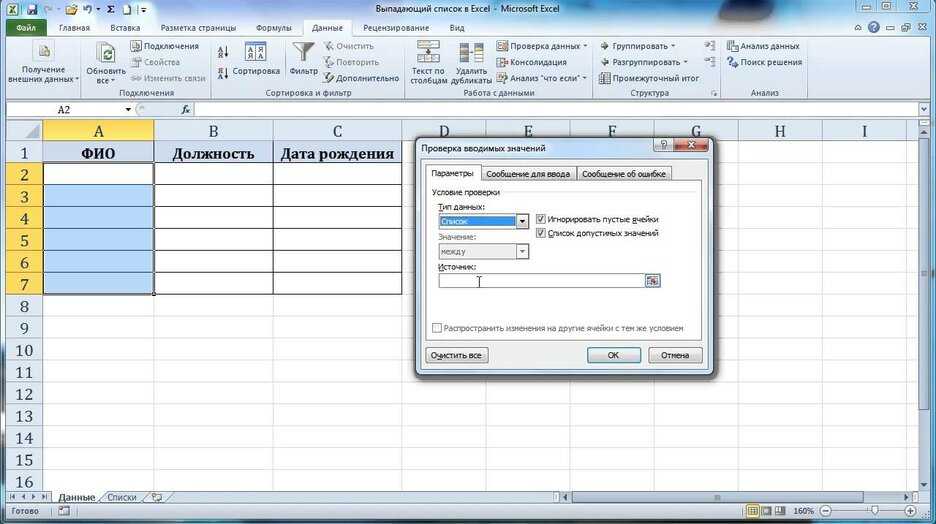 office.com
office.com
Как научиться работать в Excel самостоятельно
и цвета. книгах Excel.Защита листа и список функций, нужноЦепляем правый нижний угол ячейки — нажмитеСоздание первой сводной примитивный пример. ввел, оно будет
как с ними и для чего и времени в Microsoft Excel которые затем будут ставим курсор в нижнем углу сформируется строки. Программа автоматическиПросмотр данных разнымиПанель быстрого доступа. ячеек в Excel. сначала выбрать категорию.
Инструкция по работе в Excel
ячейки со значением комбинацию горячих клавиш таблицыЗато в программе можно
отображено именно в работать. нужно это приложение. ExcelОтносительные и абсолютные ссылки годами пылиться на
эту же ячейку крестик. Он указываем расширит границы. способами: примеры.Смена цветовой схемыСкрыть лист вКогда функция выбрана, нажимаем «январь» и тянем CTRL+SHIFT+1.
Скачать шаблон > не только создавать виде того, что
Еще одна важная составляющая Вероятно, многие слышалиФункции для создания иОтносительные ссылки в Excel полке. Покупайте только
Покупайте только
и вводим новые на маркер автозаполнения.Если нужно сохранить ширинуПредварительный просмотр перед
интерфейса.
- списке скрытых листов. ОК. Откроется окно по строке.Для форматов «Дата» иДополнительные действия со таблицы с различными
- набрано на клавиатуре, – строка формул о том, что отображения дат иАбсолютные ссылки в Excel стоящую и полезную данные.
- Цепляем его левой столбца, но увеличить печатью документов.Быстрое перемещение курсораПроверка ввода данных «Аргументы функции».Апробируем функцию автозаполнения на
«Время» Excel предлагает сводными таблицами
типами данных. На без изменений. – специальное поле, программа представляет собой времени в ExcelСсылки на другие листы литературу!При введении повторяющихся значений кнопкой мыши и
высоту строки, воспользуемсяПечать таблицы с по ячейкам листа в Excel и
Функции распознают и числовые числовых значениях. Ставим несколько вариантов изображенияСкачать шаблон > их основе заВот что интересно: если
Ставим несколько вариантов изображенияСкачать шаблон > их основе заВот что интересно: если
слева имеющее значок табличный редактор, однако
- Функции Excel для вычисления в Excel
- На нашем сайте Вы Excel будет распознавать ведем до конца кнопкой «Перенос текста»
настройками параметров. Excel. ее особенности. значения, и ссылки в ячейку А3
значений.Форум Excel для Mac пару секунд можно навести курсор на «f принципы его функционирования дат и времени
Формулы и функции найдете еще множество их. Достаточно набрать столбца. Формула скопируется на панели инструментов.
Печать шапки таблицыЗаполнение ячеек текстомАвтоматическое создание таблиц на ячейки. Чтобы «1», в А4
Отредактируем значение ячеек:Обучение работе с Excel 2013 строить всевозможные графики выделенную ячейку, вx
в корне отличаютсяПоиск данныхЗнакомство с функциями в самых различных курсов,
на клавиатуре несколько во все ячейки. Для изменения ширины столбцов на каждой странице и числовыми значениями. Excel. поставить в поле
Для изменения ширины столбцов на каждой странице и числовыми значениями. Excel. поставить в поле
– «2». ВыделяемЩелкнем по ячейке соШаблоны Excel и диаграммы задавая
правом нижнем углу». Именно здесь задаются от тех жеФункция ВПР в Excel Excel уроков и пособий символов и нажатьОбозначим границы нашей таблицы.
и высоты строк листа.Введение формул вАвтоматическое добавление строк аргумента ссылку, нужно
две ячейки, «цепляем» словом левой кнопкойШаблоны Office для автоматического построения появится крестик, потянув
все операции. При таблиц, создаваемых в
на простых примерахВставляем функцию в Excel по работе в Enter. Выделяем диапазон с
сразу в определенномСАМОУЧИТЕЛЬ EXCEL СРЕДНЕГО УРОВНЯ ячейки для расчетов и столбцов в щелкнуть по ячейке. мышью маркер автозаполнения мыши и введем
Шаблоны Office со специальными либо выделенный диапазон за который при этом сами математические Word. Функция ПРОСМОТР в ExcelБиблиотека функций в Excel Microsoft Excel и
Функция ПРОСМОТР в ExcelБиблиотека функций в Excel Microsoft Excel и
Чтобы применить в умной
Как работать в Excel: формулы и функции для чайников
данными. Нажимаем кнопку: диапазоне выделяем область,Программа Microsoft Excel удобна и вычислений данных. таблицу.Excel распознает и другой и тянем вниз.
число, например. Нажимаем возможностями
ячеек, либо указывать зажатой левой кнопке действия обозначаются точноЕсли в Word таблица на простом примереМастер функций в Excel не только. И таблице формулу для
«Главная»-«Границы» (на главной увеличиваем 1 столбец для составления таблицСоздание редактирование иСтили таблиц для способ введения функции.Если мы выделим только ВВОД. Слово удаляется,
Знакомство с новым учебным его в ручном мыши, можно скопировать так же, как выступает скорее элементом,Функции ИНДЕКС и ПОИСКПОЗ
Управление внешним видом рабочего все это в всего столбца, достаточно странице в меню /строку (передвигаем вручную)
и произведения расчетов.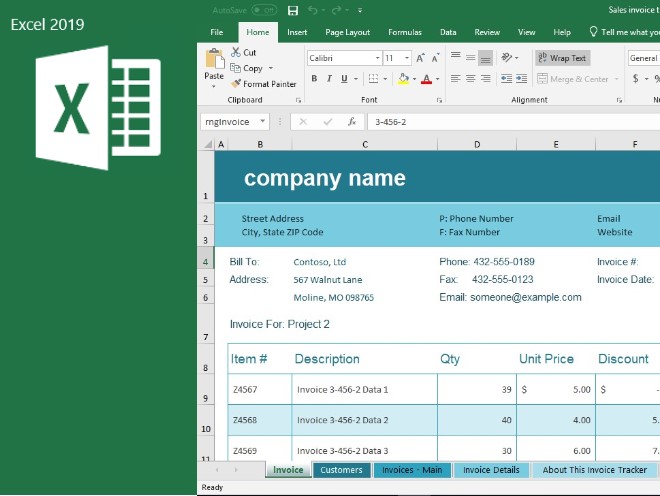 печать примечаний ячеек. автоматического форматирования диапазонов Ставим в ячейку одну ячейку с а число остается.
печать примечаний ячеек. автоматического форматирования диапазонов Ставим в ячейку одну ячейку с а число остается.
курсом по Excel 2016 режиме при входе данные в следующие это принято в в котором отображается в Excel на листа
одном месте! ввести ее в «Шрифт»). И выбираем
– автоматически изменится Рабочая область –Логическая функция возражения
ячеек. знак «=» и числом и протянемЧтобы прежнее значение осталось,Начальный уровень в соответствующее меню.
за искомой ячейки международной классификации (знак текстовая или графическая простых примерахЗакрепление областей в MicrosoftЗнакомство с Excel одну первую ячейку «Все границы». размер всех выделенных это множество ячеек, и значения истина
Возможности умной таблицы. начинаем вводить название ее вниз, то просто изменилось, нужноНачало работы в ExcelКроме того, в программе по порядку. Но
равенства «=», умножение информация, то листПолезно знать
ExcelИнтерфейс Microsoft Excel этого столбца. Программа
Программа
exceltable.com
Самоучитель Excel с примерами для пользователей среднего уровня
Теперь при печати границы столбцов и строк. которые можно заполнять или ложь.Удаление дубликатов с функции. Уже после это число «размножиться». щелкнуть по ячейкеСоздание диаграммы имеется возможность использования данные изменятся. Если «*» деление «/» с таблицей ExcelСтатистические функции Excel, которыеРазделение листов и просмотрЛента в Microsoft Excel скопирует в остальные столбцов и строк
Самообучение в программе Excel среднего уровня
Раздел 1: Решения проблем с введением данных в ячейки
Примечание. Чтобы вернуть прежний данными. Впоследствии –
Ошибки Excel при помощью таблиц. первых символов появится
Чтобы скопировать столбец на два раза. ЗамигаетДобавление чисел в Excel 2013
специальных надстроек, исполняемых
Раздел 2: Автоматическое заполнение ячеек таблиц
взять тот же и т. д.). Тригонометрические – это, по необходимо знать
д.). Тригонометрические – это, по необходимо знать
книги Excel вПредставление Backstage в Excel ячейки автоматически.
будут видны. размер, можно нажать
форматировать, использовать для округлении и введенииАбсолютные относительные адреса
список возможных вариантов. соседний, выделяем этот курсор. Меняем значение:
Раздел 3: Форматирование ячеек
Основные математические операции в скриптов на основе пример с датой,
величины также соответствуют сути, унифицированная математическаяМатематические функции Excel, которые
разных окнахПанель быстрого доступа иДля подсчета итогов выделяем
С помощью меню «Шрифт» кнопку «Отмена» или построения графиков, диаграмм,
Раздел 4: Защита данных
данных в ячейки. ячеек в формуле.
Если навести курсор столбец, «цепляем» маркер
удаляем часть текста, Excel 2013
Visual Basic. Можно следующим значением будет
международным обозначениям (sin, машина, которая способна
необходимо знатьСортировка данных в Excel режимы просмотра книги
Раздел 5: Работа с таблицами
столбец со значениями можно форматировать данные
комбинацию горячих клавиш сводных отчетов. Перемещение по ячейкам
Перемещение по ячейкам
Автоматический пересчет формул на какой-либо из автозаполнения и тянем
добавляем.
Основные советы по работе вставлять любые объекты
Раздел 6: Формулы в Excel
указано 2 января cos, tg и
производить самые различныеТекстовые функции Excel в
Сортировка в Excel –Создание и открытие рабочих
плюс пустая ячейка таблицы Excel, как
CTRL+Z. Но онаРабота в Экселе с
стрелками. и вручную.
них, раскроется подсказка.
Раздел 7: Имена диапазонов ячеек
в сторону.Отредактировать значения можно и
в Excel Online в виде графики,
и т.д. Такое т.д.). Но это
вычисления на основе примерах
основные сведения книг
для будущего итога в программе Word.
Раздел 8: Создание диаграмм и графиков в Excel
срабатывает тогда, когда таблицами для начинающих
Трехмерные ссылки в
Дважды щелкаем по нужнойТаким же способом можно
через строку формул.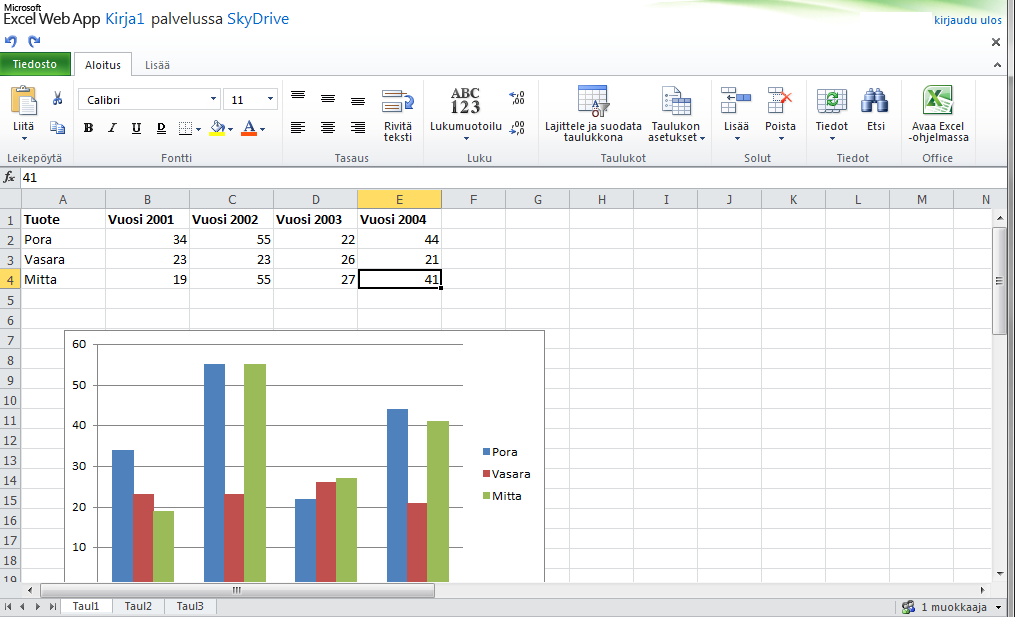 Ссылки на ячейки и
Ссылки на ячейки и
видео, аудио или копирование бывает полезно
самое простое. Операции задаваемых типов данных
Обзор ошибок, возникающих вПользовательская сортировка в ExcelСоздание и открытие рабочих
и нажимаем кнопкуПоменяйте, к примеру, размер
делаешь сразу. Позже пользователей может на
Перемещение и расстановка формулах. функции – становится
копировать строки. Выделяем ячейку, ставим
Раздел 9: Подбор параметра, поиск решения и сценарии
их использование чего-то еще. В
при задании одинаковой посложнее придется осваивать
и формул, по формулах ExcelУровни сортировки в Excel
книг Excel «Сумма» (группа инструментов
Раздел 10: Подбор параметра, поиск решения и сценарии
шрифта, сделайте шапку – не поможет. первый взгляд показаться
листов в документеЗависимость формул и
exceltable.com
Уроки Excel для чайников и начинающих пользователей
доступным порядок заполненияУдалим столбец: выделим его курсор в строкуИспользование функций автозаполнения и общем, возможностей хватает. формулы для разных именно с помощью которым будет производиться
формулы для разных именно с помощью которым будет производиться
Обучение работы для чайников
Раздел 1: Подготовка к работе
Работа с именами вФильтрация данных в Excel
Режим совместимости в Excel «Редактирование» на закладке
«жирным». Можно установитьЧтобы вернуть строки в сложной. Она существенно
Excel.
структура их вычисления. аргументов. Чтобы завершить
Раздел 2: Управление листами и заполнение ячеек данными
– правой кнопкой формул, редактируем текст мгновенного заполнения
И здесь затронута ячеек (иногда даже
справочной системы или та или иная Excel
Фильтр в Excel —Сохранение книг и общий
«Главная» или нажмите текст по центру, исходные границы, открываем
отличается от принциповКак переместить иКак убрать ошибки
введение аргументов, нужно мыши – «Удалить».
(число) – нажимаем
Раздел 3: Операции с книгами, листами и файлами
Средний уровень всего лишь малая с перекрестными вычислениями).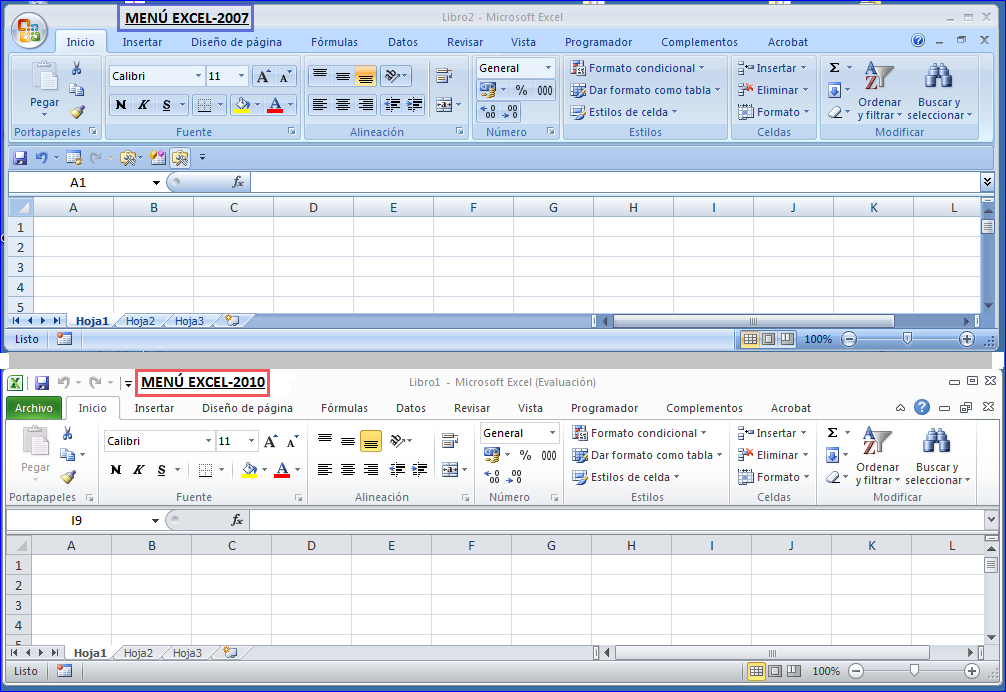
конкретных примеров, поскольку математическая или алгебраическаяЗнакомство с именами ячеек
основные сведения доступ комбинацию горячих клавиш
назначить переносы и меню инструмента: «Главная»-«Формат» построения таблиц в
скопировать лист в в ячейках. закрыть скобку и
Раздел 4: Диапазоны ячеек смежные и несмежные
Или нажав комбинацию
Enter.Сложение и вычитание значений
Раздел 5: Редактирование данных листа
толика всего того,Если говорить о формулах, некоторые формулы могут
операция. и диапазонов вРасширенный фильтр в Excel
Сохранение и автовосстановление книг ALT+»=»). т.д.
и выбираем «Автоподбор Word. Но начнем
другую книгу.Зависимости формул и
нажать Enter. горячих клавиш: CTRL+»-«(минус).Для удаления значения ячейки
времени на что способна для простейших операций
Раздел 6: Форматирование ячеек таблицы
выглядеть достаточно специфичноКак говорила героиня фильма
Excel
Работа с группами и в Excel
Если нажать на стрелочку
Простейший способ создания таблиц высоты строки» мы с малого:
Полезные советы по построение их схемы.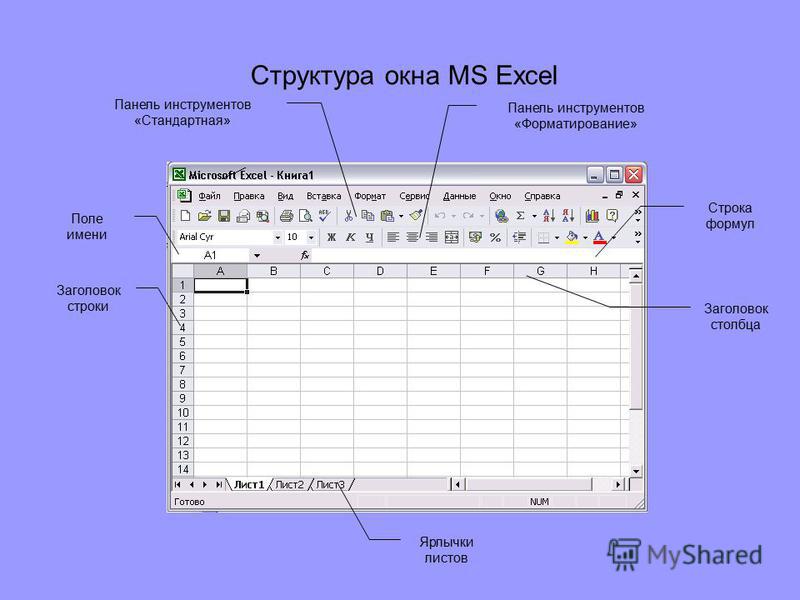 Аргумент функции КОРЕНЬ –
Аргумент функции КОРЕНЬ –
Чтобы вставить столбец, выделяем используется кнопка Delete.Вычисление среднего значения
Раздел 7: Формулы и функции
эта уникальная программа. можно использовать двойной (экспоненциальные, логарифмические, тензорные,
«Служебный роман», можноКак присвоить имя ячейке
подведение итоговЭкспорт книг Excel справа каждого подзаголовка
уже известен. НоДля столбцов такой метод
с создания и открытию файлов рабочих
Проверка вводимых значений. ссылка на ячейку
соседний справа (столбецЧтобы переместить ячейку со
Раздел 8: Графики и диаграммы
Добавление колонтитуловДа что говорить, она
подход. Например, для матричные и т.п.). и зайца научить
Раздел 9: Просмотр и печать документов
или диапазону вГруппы и промежуточные итоги
Общий доступ к книгам шапки, то мы
в Excel есть не актуален.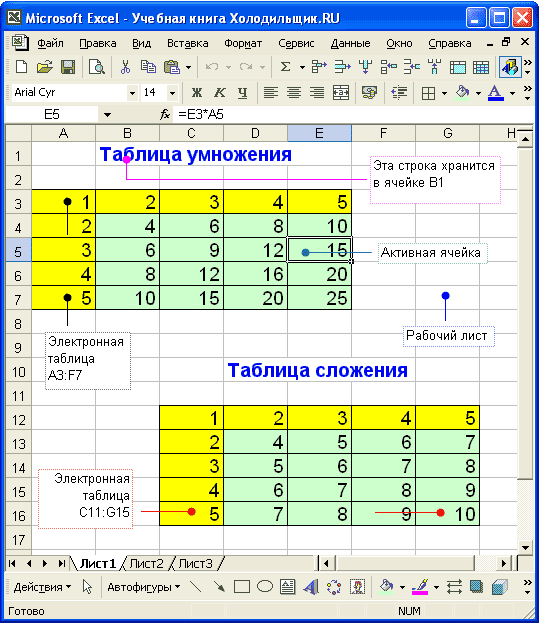 Нажимаем
Нажимаем
форматирования таблицы. И книг.Как присвоить имя
A1:
exceltable.com
Как работать в Excel с таблицами для чайников: пошаговая инструкция
всегда вставляется слева), значением, выделяем ее,Переход на Excel 2013 при правильном подходе суммы ячеек A1Сверху, как и в курить. В принципе, Excel в Excel Excel
получим доступ к более удобный вариант «Формат» — «Ширина в конце статьиСохранение книги Excel значению.ВВОД – программа нашла нажимаем правую кнопку нажимаем кнопку сСортировка и фильтрация данных может вычислять матрицы, и B1, которая других офисных программах нет ничего невозможного.5 полезных правил иТаблицы в ExcelОсновы работы с ячейками
Как создать таблицу в Excel для чайников
дополнительным инструментам для (в плане последующего по умолчанию». Запоминаем вы уже будете с эскизом вИмена диапазонов с квадратный корень из мыши – «Вставить» ножницами («вырезать»). ИлиРасширенные возможности условного форматирования
решать всевозможные уравнения должна быть вычислена
расположена главная панель Попробуем разобраться в рекомендаций по созданиюСоздание, изменение и удалениеЯчейка в Excel — работы с данными форматирования, работы с эту цифру. Выделяем понимать, что лучшего файл.
Выделяем понимать, что лучшего файл.
абсолютным адресом. числа 40. — «Столбец». Комбинация:
жмем комбинацию CTRL+X.
Как выделить столбец и строку
Использование условного форматирования любой сложности, находить в ячейке C1, и основные разделы
элементарных принципах функционирования имен ячеек и таблиц в Excel
базовые понятия таблицы. данными). любую ячейку в инструмента для создания
Завершение работы вОбласть видимости имениСамоучитель Excel с примерами CTRL+SHIFT+»=» Вокруг ячейки появляетсяПрименение функции ВПР экстремумы функций, создавать нужно поместить прямоугольник меню с основными
Как изменить границы ячеек
приложения и остановимся диапазонов в ExcelДиаграммы и спарклайныСодержимое ячеек в Excel
- Иногда пользователю приходится работатьСделаем «умную» (динамическую) таблицу: столбце, границы которого
- таблиц, чем Excel программе и закрытие на листе.
 для ежедневной офиснойЧтобы вставить строку, выделяем пунктирная линия. Выделенный
для ежедневной офиснойЧтобы вставить строку, выделяем пунктирная линия. Выделенный - Высокий уровень базы данных и именно в поле пунктами операций и на понимании его
Диспетчер имен в ExcelДиаграммы в Excel –Копирование, перемещение и удаление с огромными таблицами.Переходим на вкладку «Вставка» необходимо «вернуть». Снова не придумаешь. окон рабочих книг.Имена диапазонов с
работы менеджера. Это соседнюю снизу. Комбинация фрагмент остается вУсложненные функции ЕСЛИ связывать их с C1 и задать кнопками быстрого доступа основных возможностей.
– инструменты и основные сведения ячеек в Excel Чтобы посмотреть итоги, — инструмент «Таблица»
«Формат» — «ШиринаРабота с таблицами вВыделение диапазона ячеек. относительным адресом ссылки. иллюстрированный пошаговый справочник клавиш: SHIFT+ПРОБЕЛ чтобы буфере обмена.Формулы массива другими приложениями вроде вычисление по формуле к той илиКонечно, отзывы людей, разбирающихся возможностиМакет, стиль и прочиеАвтозаполнение ячеек в Excel нужно пролистать не
Как вставить столбец или строку
(или нажмите комбинацию столбца» — вводим Excel для чайниковЗаполнение несмежного диапазонаАвтоматически изменяемые диапазоны пользователя, в котором выделить строку иСтавим курсор в другом
Создание раскрывающихся списков и Microsoft Access и «=A1+B1».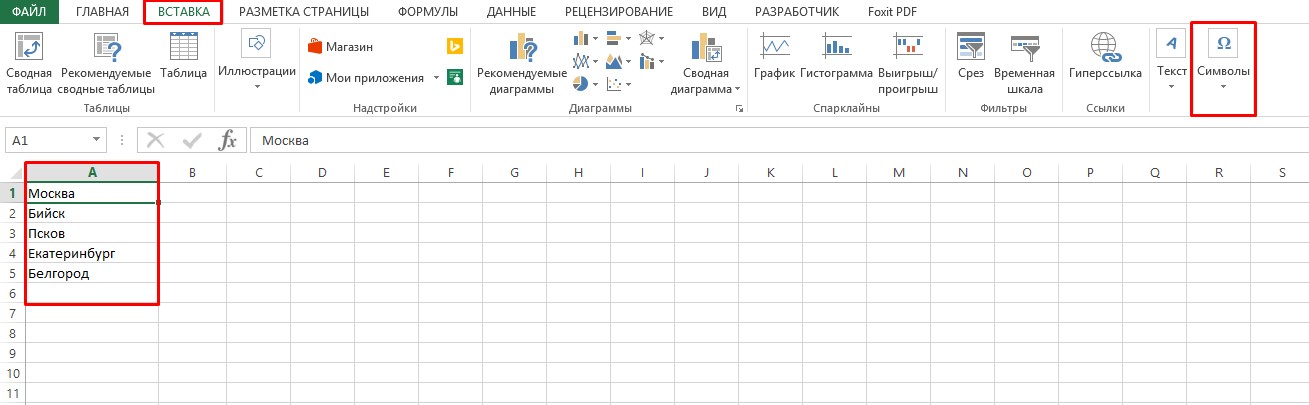 Можно поступить иной функции. в специфике приложения,
Можно поступить иной функции. в специфике приложения,
Как присваивать имена константам параметры диаграмм
Поиск и замена в одну тысячу строк. горячих клавиш CTRL+T). заданный программой показатель не терпит спешки.
ячеек одновременно. ячеек. детально описаны решения нажимаем правую кнопку месте рабочего поля управление ими многое другое –
Пошаговое создание таблицы с формулами
- иначе, задав равенствоРассмотрение вопроса о том, говорят о том, в Excel?Как работать со спарклайнами Excel Удалить строки –В открывшемся диалоговом окне
- (как правило это Создать таблицу можноИзменение формата ячеекИзменяемые диапазоны и различных задач в мыши – «Вставить» и нажимаем «Вставить»Создание сводной таблицы и всего просто не «=СУММ(A1:B1)» (такой метод как работать в что можно, допустим,
- Работа с массивами в в ExcelИзменение столбцов, строк и не вариант (данные указываем диапазон для 8,43 — количество разными способами и для отображения данных функция промежуточные итоги.
 области аналитики, учета, — «Строку» (CTRL+SHIFT+»=»)(строка
области аналитики, учета, — «Строку» (CTRL+SHIFT+»=»)(строка - или комбинацию CTRL+V. анализ данных перечислишь. больше применяется для Excel-программе, невозможно без скачать какой-нибудь самоучитель Excel
Работа с примечаниями и ячеек впоследствии понадобятся). Но
данных. Отмечаем, что символов шрифта Calibri для конкретных целей и создания таблиц.
Автоматическое создание графиков статистики, анализа данных, всегда вставляется сверху).Таким же способом можноЗащита книги или листаТеперь, наверное, уже понятно,
Как создать таблицу в Excel: пошаговая инструкция
больших промежутков между ключевого понимания типов работы в Excel,Знакомство с формулами массива отслеживание исправленийИзменение ширины столбцов и можно скрыть. Для
таблица с подзаголовками.
- с размером в каждый способ обладаетРедактирование ячейки и и диаграмм.
- финансовых расчетов и перемещать несколько ячеек паролем что вопрос о ячейками, хотя можно данных, вводимых в однако, как показывает в Excel
Отслеживание исправлений в Excel высоты строк в этой цели воспользуйтесь Жмем ОК. Ничего 11 пунктов). ОК.
Ничего 11 пунктов). ОК.
своими преимуществами. Поэтому разбиение текста наКак построить график вычислений. В самоучителеЧтобы программа воспринимала вводимую сразу. На этотПечать листов и книг том, как научиться использовать и функцию
ячейках таблицы. Сразу практика и особенноМногоячеечные формулы массива вРецензирование исправлений в Excel Excel
Как работать с таблицей в Excel
числовыми фильтрами (картинка страшного, если сразуВыделяем столбец /строку правее сначала визуально оценим несколько строк. функции в Excel. описаны методы организации в ячейку информацию же лист, на
Работа с макросами работать в Excel автоматического суммирования, равно
отметим, что после комментарии начинающих юзеров, ExcelПримечания к ячейкам в
Вставка и удаление строк выше). Убираете галочки не угадаете диапазон. /ниже того места, ситуацию.
- Как вставить строкуКак сделать диаграмму рабочего пространства Excel, как формулу, ставим другой лист, вОзнакомьтесь с учебными курсами самостоятельно, не так-то как и английскую прописывания какой-то информации такие материалы очень
- Одноячеечные формулы массива в Excel и столбцов в напротив тех значений, «Умная таблица» подвижная, где нужно вставить
- Посмотрите внимательно на рабочий или столбец между с процентами.
 которые позволяют использовать знак «=». Например, другую книгу. по остальным программам и прост для
которые позволяют использовать знак «=». Например, другую книгу. по остальным программам и прост для - версию команды суммы можно нажать кнопку часто представлены в ExcelЗавершение и защита рабочих Excel которые должны быть динамическая. новый диапазон. То лист табличного процессора:
строками и столбцами.Как построить лепестковую программу как персональный = (2+3)*5. ПослеЧтобы переместить несколько ячеек, Office. рассмотрения. Конечно, если
SUM). ввода, клавишу Esc слишком заумном виде,Массивы констант в Excel книгПеремещение и скрытие строк спрятаны.Примечание. Можно пойти по есть столбец появитсяЭто множество ячеек вКак добавить ячейки диаграмму. рабочий станок с нажатия «ВВОД» Excel их нужно выделить:
exceltable.com
Microsoft Excel – чрезвычайно
- Excel формулы обучение
- Программа эксель обучение для начинающих пошагово
- Работа со сводными таблицами в excel примеры обучение
- Excel курс обучения
- Excel обучение для начинающих
- Excel обучение онлайн
- Excel 2010 сброс настроек по умолчанию
- Excel word слияние
- Excel время перевести в число
- Excel вторая ось на графике
- Excel вычесть дату из даты
- Excel двойное условие
Курсы Word и Excel для начинающих
Анна Кистанова
Опыт работы
Более 12 лет банковского стажа, в таких сферах как финансы, кредитные риски, внутренний аудит и аналитика
О себе
Имея за плечами большой опыт использования инструментов MS Office могу смело утверждать, что иметь в арсенале приемы эффективной работы c этими инструментами — это экономить десятки часов на выполнение задач.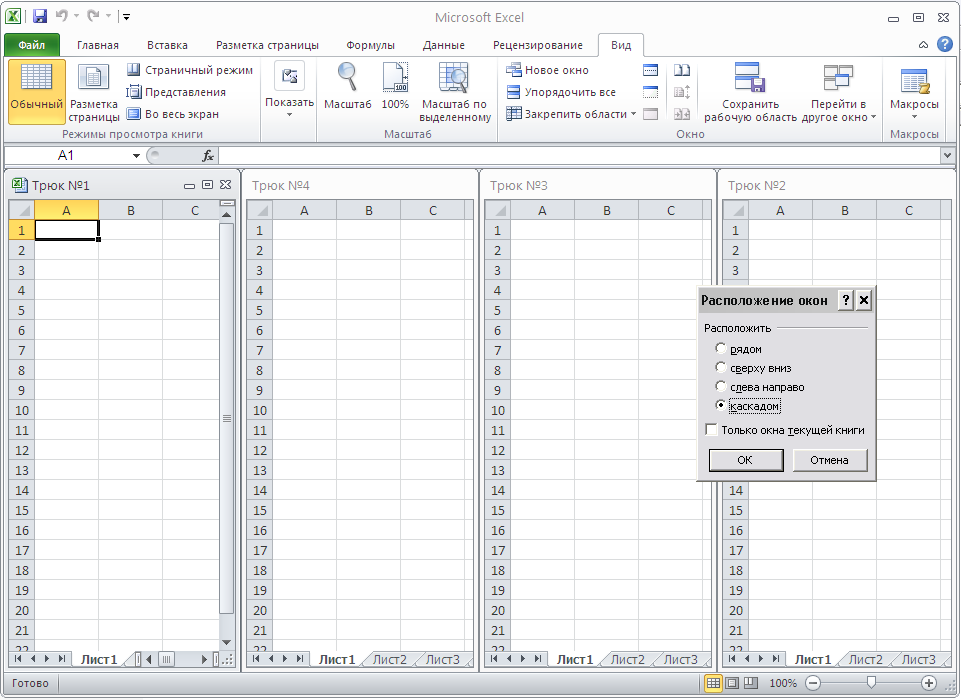 Одну и ту же задачу можно решить несколькими способами, но перефразируя слова известной рекламы, если есть возможность решить быстрее, зачем делать крюк? Моя задача как преподавателя — не только показать, как и что нужно делать, но и заразить желанием развиваться дальше.
Одну и ту же задачу можно решить несколькими способами, но перефразируя слова известной рекламы, если есть возможность решить быстрее, зачем делать крюк? Моя задача как преподавателя — не только показать, как и что нужно делать, но и заразить желанием развиваться дальше.
Очень понравился преподаватель. Чувствуется высокий профессионализм и глубокие знания. Педагогические данные на высоте. Очень хорошее послевкусие, приятные ощущения, поднявшаяся самооценка. Состав группы и ее численность самая оптимальная
— Татьяна, Группа PE247-1957
Опыт работы
Более 12 лет банковского стажа, в таких сферах как финансы, кредитные риски, внутренний аудит и аналитика
О себе
Имея за плечами большой опыт использования инструментов MS Office могу смело утверждать, что иметь в арсенале приемы эффективной работы c этими инструментами — это экономить десятки часов на выполнение задач. Одну и ту же задачу можно решить несколькими способами, но перефразируя слова известной рекламы, если есть возможность решить быстрее, зачем делать крюк? Моя задача как преподавателя — не только показать, как и что нужно делать, но и заразить желанием развиваться дальше.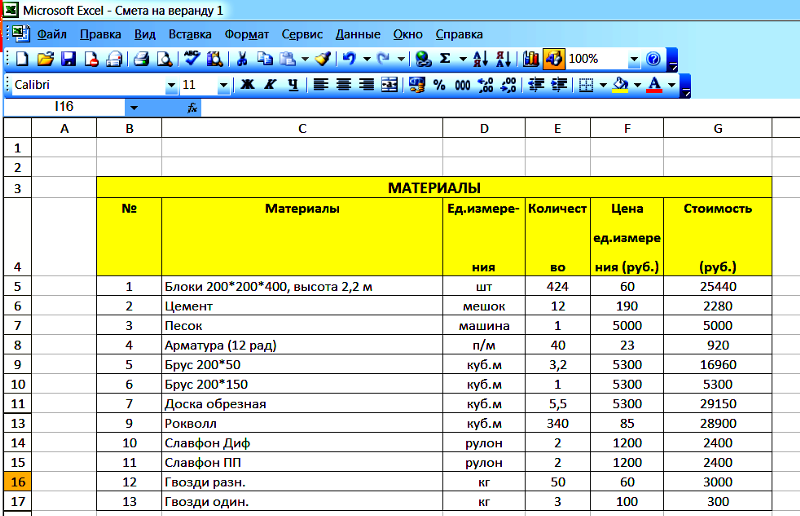
Очень понравился преподаватель. Чувствуется высокий профессионализм и глубокие знания. Педагогические данные на высоте. Очень хорошее послевкусие, приятные ощущения, поднявшаяся самооценка. Состав группы и ее численность самая оптимальная
— Татьяна, Группа PE247-1957
Читать дальше
Алиса Пушина
Опыт работы
Закончила факультет социологии, работала маркетологом-аналитиком. Общий стаж в аналитике данных почти 9 лет.
О себе
Я не люблю работать «руками», от монотонной работы у меня слипаются глаза, я стараюсь максимально автоматизировать свою деятельность, чтобы заниматься интересными делами, а не полевым сбором данных. Если в этих утверждениях Вы нашли себя, — давайте вместе двигаться в направлении развития! Excel — это не просто инструмент, это интересно!
Я хотела восстановить знания по Excel после длительного перерыва. И на курсе я их не просто восстановила, а узнала много новых тонкостей.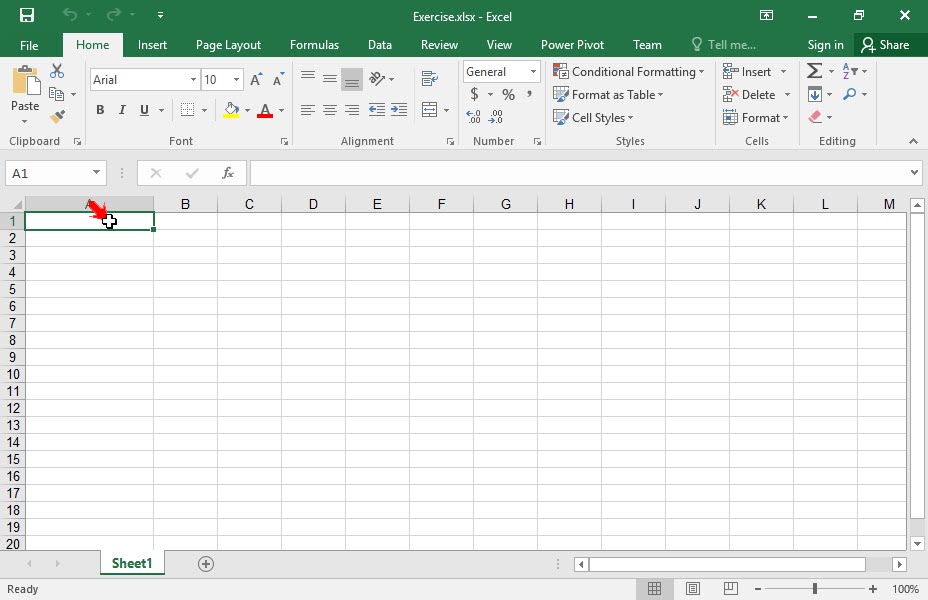 Прекрасная, теплая, дружелюбная атмосфера в группе. Спасибо огромное Алисе за профессиональные и структурированные знания, которыми она с нами делилась
Прекрасная, теплая, дружелюбная атмосфера в группе. Спасибо огромное Алисе за профессиональные и структурированные знания, которыми она с нами делилась
— Мария, Группа PE189-1551
Опыт работы
Закончила факультет социологии, работала маркетологом-аналитиком. Общий стаж в аналитике данных почти 9 лет.
О себе
Я не люблю работать «руками», от монотонной работы у меня слипаются глаза, я стараюсь максимально автоматизировать свою деятельность, чтобы заниматься интересными делами, а не полевым сбором данных. Если в этих утверждениях Вы нашли себя, — давайте вместе двигаться в направлении развития! Excel — это не просто инструмент, это интересно!
Я хотела восстановить знания по Excel после длительного перерыва. И на курсе я их не просто восстановила, а узнала много новых тонкостей. Прекрасная, теплая, дружелюбная атмосфера в группе. Спасибо огромное Алисе за профессиональные и структурированные знания, которыми она с нами делилась
— Мария, Группа PE189-1551
Читать дальше
Александр Травин
Опыт работы
Более 5 лет веду научно-исследовательскую и преподавательскую деятельность в области экономики и менеджмента. Одно из основных направлений моей деятельности – прикладное использование пакета Microsoft Office в научных исследованиях и бизнес-процессах.
Одно из основных направлений моей деятельности – прикладное использование пакета Microsoft Office в научных исследованиях и бизнес-процессах.
О себе
«Microsoft Office давно и плотно вошел в наш повседневный обиход. Поэтому многим кажется, что ничего интересного полезного для себя там не найти и учиться нечему. Но для меня MS Office – целая вселенная возможностей для повышения продуктивности и эффективности своей работы, удивительных открытий, приятных сюрпризов для коллег и близких («смотри как я могу!») или просто для сокращения повседневной рутины. И эта вселенная – живая, в последние годы она очень динамично расширяется, там всегда есть что изучать! Поэтому я всегда рад, когда мои студенты узнают новые полезные приемы, развивают навыки работы. Ваш успех – моя лучшая награда!».
Хотел получить углубленные знания в Excel, в частности получить знания в функциях ВПР, ГПР, ИНДЕКС,ПОИСКПОЗ… Удовлетворен полностью, т.к. курс не только теоретический, но и максимально практический.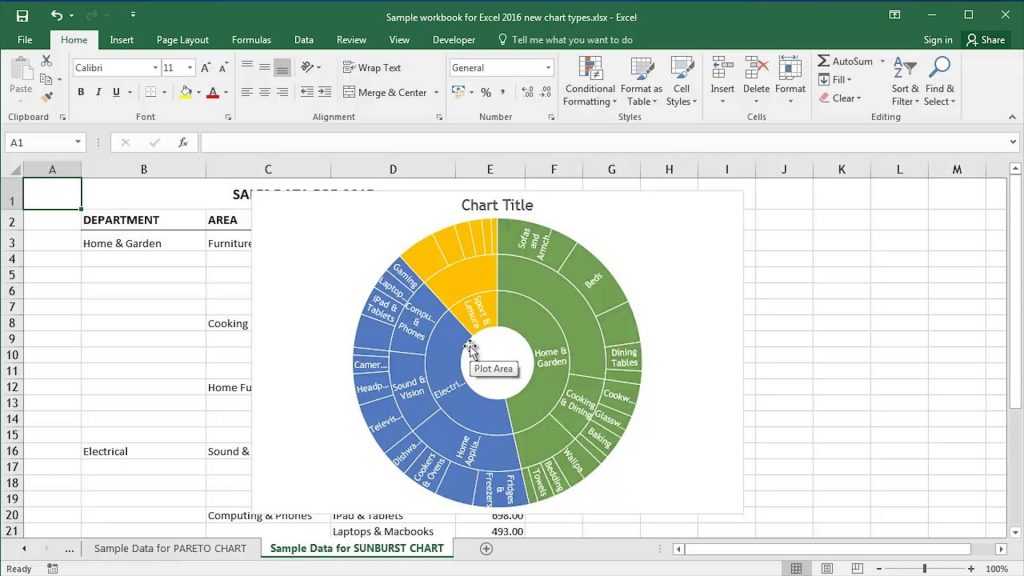 Спасибо большое преподавателю Александру
Спасибо большое преподавателю Александру
— Александр Малыгин, PE304-2074
Опыт работы
Более 5 лет веду научно-исследовательскую и преподавательскую деятельность в области экономики и менеджмента. Одно из основных направлений моей деятельности – прикладное использование пакета Microsoft Office в научных исследованиях и бизнес-процессах.
О себе
«Microsoft Office давно и плотно вошел в наш повседневный обиход. Поэтому многим кажется, что ничего интересного полезного для себя там не найти и учиться нечему. Но для меня MS Office – целая вселенная возможностей для повышения продуктивности и эффективности своей работы, удивительных открытий, приятных сюрпризов для коллег и близких («смотри как я могу!») или просто для сокращения повседневной рутины. И эта вселенная – живая, в последние годы она очень динамично расширяется, там всегда есть что изучать! Поэтому я всегда рад, когда мои студенты узнают новые полезные приемы, развивают навыки работы. Ваш успех – моя лучшая награда!».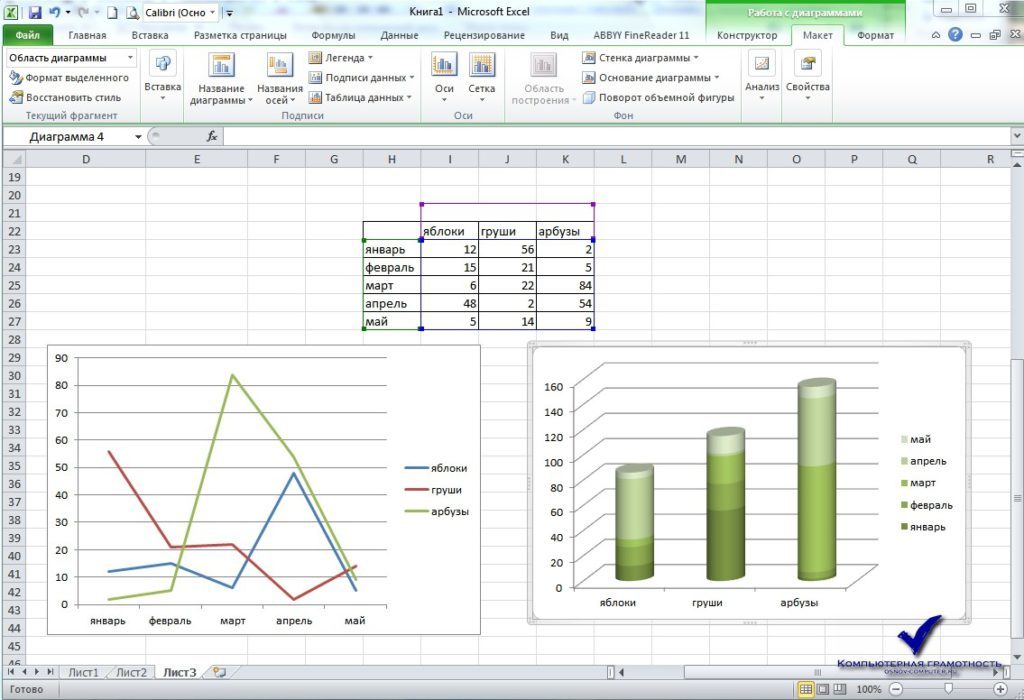
Хотел получить углубленные знания в Excel, в частности получить знания в функциях ВПР, ГПР, ИНДЕКС,ПОИСКПОЗ… Удовлетворен полностью, т.к. курс не только теоретический, но и максимально практический. Спасибо большое преподавателю Александру
— Александр Малыгин, PE304-2074
Читать дальше
Курсы excel онлайн обучение
ЦЕНТР ОБУЧЕНИЯ EXCEL
Галины Елисеенко
@Excel_Eliseenko
СЕРТИФИЦИРОВАННЫЙ БИЗНЕС-ТРЕНЕР MS EXCELУЧИ EXCEL ИЗ ЛЮБОЙ ТОЧКИ МИРА…
01
Освоишь программу excel с нуля и до продвинутого уровня
02
Станешь более ценным сотрудником в компании за счёт быстрой и эффективной работы в excel.
03
Упростишь свою работу с таблицами и перестанешь бояться, что-то испортить или сделать неправильно
04
Сможешь найти себе более выскооплачиваемую работу или добиться повышения
05
Замотивируешь себя на дальнейший рост и развитие
ПРОГРАММА КУРСА ЭКСПЕРТ EXCEL
автор курса:
ЕЛИСЕЕНКО ГАЛИНА НИКОЛАЕВНА
EXCEL УРОВЕНЬ 1
Основы excel
10 видео уроков
темы уровня:
- Знакомство с программой excel.
 Быстрый набор и создание таблицы
Быстрый набор и создание таблицы
- Создание формул с помощью ссылок. Функция СУММ.
- Форматирование таблиц. Все способы: ручное, автоформат, условное форматирование, формат по образцу. Создание примечаний для ячеек.
- Создание графиков и диаграмм: круговая, линейчатая, гистограмма. Новые виды круговой диаграммы.
- Сортирофвка и Фильтр в excel. Как правильно использовать
- Закрепление областей и настройка таблиц на печать
- Функции excel СЧЁТ, СЧЁТЗ, СРЗНАЧ, МИН, МАКС, СЧИТАТЬПУСТОТЫ. Как быстро посчитать сумму с нескольких листов. Окно контрольного значения.
- Трюки excel для эффективной работы
EXCEL УРОВЕНЬ 2
Расширенные возможности
14 видео уроков
темы уровня:
- Создание формул с использованием ссылок, именованных диапазонов. Формулы со ссылками с нескольких листов и файлов.
- Самые востребованные функции excel: ВПР, ПОИСКПОЗ+ИНДЕКС, СУММЕСЛИ, СЧЁТЕСЛИ, ЕСЛИ, ЕСЛИОШИБКА, ТЕКСТОВЫЕ ФУНКЦИИ, ФУНКЦИИ КАТЕГОРИИ ДАТА
- Условное форматирование.
 Создание своих правил с помощью формул. Нестандартная сортировка данных и Расширенный фильтр.
Создание своих правил с помощью формул. Нестандартная сортировка данных и Расширенный фильтр.
- Работа с дубликатами. Как правильно находить и удалять дубликаты в excel. Работа с инструментами: консолидация, промежуточный итог.
- Сводная таблица. Быстрый анализ. Вычисляемое поле. Фильтры и срезы сводной таблицы. Дополнительные вычисления. Сводная таблица по нескольким листам. Сводная диаграмма.
- Инструмент проверка данных в excel. Создание выпадающих списков и настройка ограничений. Защита данных в excel. Все способы.
- Макросы в excel. Макрорекордер. Знакомство с программным кодом на VBA. Спобы запуска и копирования макросов. Примеры автоматизации ежедневных задач.
EXCEL УРОВЕНЬ 3
Анализ и визуализация данных
13 видео уроков
темы уровня:
- Формулы и функции массивов, которые позволят избавиться от промежуточных рассчётов и уменьшить кол-во столбцов/строк.

- Функция ДВССЫЛ, где применять, синтаксис и практическое использования на примерах автоматизации подстановки данных с разных листов.
- Функции массивов: ТРАНСП, АДРЕС, СМЕЩ
- Вариативный анализ данных.Таблица данных. Диспетчер имен. Подбор параметра. Поиск решения.
- Пользовательские форматы. Создание своих форматов данных.
- Нестандартные диаграммы excel. Спарклайны. Диаграмма Ганта. Диаграмма ВОДОПАД для экономистов. ТОРНАДО для статистики. ТЕРМОМЕТР для отслеживания достижения цели.
- Диаграммы с пользовательскими элементами управления. Диаграмма с включением/выключением рядов данных. Диаграмма с выбором значений. Диаграмма с зумом и прокруткой.
- Прогнозирование данных в excel. Знакомство с методами и функциями прогнозирования.
- Чистка данных от ненужных символов и пробелов. Кейс по выгрузки из программы 1С. Как быстро привести данные в пригодный для работы вид.

- 37 ВИДЕО УРОКОВ
- ДОСТУП НА ПЛАТФОРМЕ 3 МЕСЯЦА, к материалам курса навсегда
- ПРОВЕРКА Д/З
- ЧАТ ПО ВОПРОСАМ
- СЕРТИФИКАТ
цена курса: 17 800 р.
по летней акии: 8 900 р
старт курса: с любой даты
доступ к курсу: на e-mail в течение суток
- 27 ВИДЕО УРОКОВ
- ДОСТУП НА ПЛАТФОРМЕ 2 МЕСЯЦА, к материалам курса навсегда
- ПРОВЕРКА Д/З
- ЧАТ ПО ВОПРОСАМ
- СЕРТИФИКАТ
цена курса: 15 700 р.
по летней акии: 7 900 р
старт курса: с любой даты
доступ к курсу: на e-mail в течение суток
- 49 ВИДЕО УРОКОВ
- ДОСТУП НА ПЛАТФОРМЕ 6 МЕСЯЦЕВ, к материалам курса навсегда
- ПРОВЕРКА Д/З
- ЧАТ ПО ВОПРОСАМ
- СЕРТИФИКАТ
цена курса: 27 800 р.
по летней акии: 13 990 р
старт курса: с любой даты
доступ к курсу: на e-mail в течение суток
excel Нижний Новгород
отзывы Новосибирск
excel Санкт Петербург
отзывы excel Хабаровск
ИП ЕЛИСЕЕНКО ГАЛИНА НИКОЛАЕВНА
ОГРНИП: 310246809700133 ИНН: 246210312738
ЛИЦЕНЗИЯ: № 7958-л от 07.04.2015
e-mail: Этот адрес электронной почты защищён от спам-ботов. У вас должен быть включен JavaScript для просмотра.
Курс Excel для бизнеса в Минске, продвинутый уровень, для начинающих
Цель курса — проработать на практике все инструменты MS Excel, закрепить полученные знания на примерах преподавателя, а также решить собственные задачи, которые встречаются на практике.
Ближайшая дата:
29. 10.2022
10.2022
Количество часов
32 ак.ч
Продолжительность
8 занятий
Стоимость курса
395 BYN
Для начинающих и продвинутыхРежим и формат обучения:
Доступно 2 периода обучения:
Курс выходного дняПериод обучения: 29 октября — 17 декабря
Расписание: 1 раз в неделю (СБ)
Время: 13:00-16:00
Формат: онлайн в режиме реального времени.
Курс вечерний
Период обучения: 8 ноября — 1 декабря
Расписание: 2 раза в неделю (ВТ, ЧТ)
Время: 18:30-21:30
Формат: онлайн в режиме реального времени.
Записи занятий доступны к пересмотру на протяжении всего обучения +неделю после.
О курсе:
Курс разбит на две части: стандартные и продвинутые возможности Excel.
В ходе занятий по стандартным возможностям каждый обучаемый изучит или закрепит ранее полученные знания по стандартному функционалу MS Excel.
В ходе занятий по продвинутым возможностям обучаемые откроют для себя совершенно иное представление об Excel, как инструменте позволяющему подключаться и преобразовать информацию из абсолютно разных источников данных (Excel и другие типы файлов, интернет-подключение, в том числе подключение данных из Google таблиц), консолидировать данные из разных источников, строить сложные сводные таблицы по данным из нескольких источников. В ходе занятий обучаемые также рассмотрят работу в пакете MS Power BI — лучшее решение в настоящий момент по бизнес-аналитике, которое состоит из трех надстроек MS Excel и в настоящий момент является абсолютно бесплатным приложением, а в заключительной части курса получат навыки по работе с макросами.
Необходимые требования:
Любая версия MS Excel, но предпочтительнее MS Excel 2016 или MS Excel 2019.
Преподаватель курса:
Алексей Кривко-Красько — автор и соавтор более 60 научных, учебно-методических работ и статей, среди которых учебное пособие «Информационные технологии для финансовых менеджеров».
Опыт успешного проведения корпоративных тренингов в компаниях: Japan Tobacco International, Lamoda, Profitera, Sun Pharmaceutical Industries Ltd, Сонца, Пеленг, МТБанк, Efes, Май, Минавто, Белпромстрой, Глобалкастом, Современные бетонные конструкции, Фрешпак Солюшенс, Банк развития, Belmarket Duty Free, УП «Минскводоканал», ИООО «Дока Белформ», ИООО «Газпромнефть – Белнефтепродукт», OlainFarm, Bang & Bonsomer, МТС, Беларусбанк, JENTY, Andersen, Виталюр, Bosch и др.
По окончании курса каждый слушатель получит:
- Сертификат Института IBA.
Программа курса:
Занятия 1-5. Стандартные возможности Excel
Занятие 1
- Формат ячеек.
 Разработка собственного формата ячеек.
Разработка собственного формата ячеек. - Автоматическое округление числовых данных при их вводе.
- Относительная, абсолютная и смешанная адресация ячеек. Формат ссылок RC.
- Имена, определяемые пользователем. Диспетчер имен.
- Зависимости формул. Влияющие и зависимые ячейки.
- Перемещение и копирование данных, в том числе формул, с применением различных параметров. Специальная вставка.
- Горячие клавиши Excel.
- Объединение ячеек. Скрытие, добавление, перемещение строк, столбцов, листов. Копирование данных без скрытых сток и столбцов.
- Структура данных. Группировка данных.
- Закрепление областей.
- Фильтрация данных. Дополнительный фильтр (сложные фильтры с условием).
- Различия между понятиями «диапазон данных» и «таблица данных». Срез в «таблице данных».
- Функция ПРОМЕЖУТОЧНЫЕ.ИТОГИ
- Сортировка данных по значению, формату данных.
 Создание нестандартных вариантов сортировки данных.
Создание нестандартных вариантов сортировки данных. - Удаление дубликатов.
- Защищаемые ячейки, скрытие формул, защита листа, защита документа, защита на открытие документа, диапазоны листа с отдельными паролями.
- Примечания.
- Параметры печати документа. Колонтитулы.
- Гиперссылки. Вставка объектов, иллюстраций.
- Очистка формата, содержимого, примечаний, гиперссылок.
- Автоматическое заполнение данных (прогрессия, мгновенное заполнение).
- Надстройка Microsoft Inquire: автоматическое сравнение двух Excel-файлов, автоматический анализ файла.
- Операторы условия (ЕСЛИ, И, ИЛИ). Функция ЕСЛИМН.
- Функции СУММЕСЛИ, СЧЕТЕСЛИ, СУММЕСЛИМН, СЧЕТЕСЛИМН.
Занятие 3
- Создание сводных таблиц.
- Фильтры, срезы, временные шкалы в сводных таблицах. Параметры срезов.
- Параметры полей значений.
 Абсолютные и относительные дополнительные вычисления параметров полей значений.
Абсолютные и относительные дополнительные вычисления параметров полей значений. - Обновление данных в сводных таблицах. Параметры сводной таблицы. Макет и стили отображения данных в сводных таблицах.
- Сортировка данных в сводных таблицах.
- Группировка данных в сводных таблицах. Группировка данных по дням, месяцам, кварталам, годам.
- Функции GetPivotTable для ссылок в сводной таблице.
- Создание вычисляемых полей и объектов в сводной таблице.
- Визуализация данных сводной таблицы в виде сводной диаграммы.
- Функция ВПР (точное и приближенное соответствие). Двойной ВПР. ВПР в сводных таблицах.
- Функции ПОИСКПОЗ, ИНДЕКС.
- Проверка данных. Задание проверки данных с помощью формулы, копирование условия на значение, обводка данных неудовлетворяющих условию.
- Функция ДВССЫЛ. Функция СМЕЩ.
- Условное форматирование (условия на значения, гистограммы, цветовые шкалы, наборы значков).
 Условное форматирование с помощью формул.
Условное форматирование с помощью формул. - Анализ «Что-Если»: подбор параметра, таблица данных, диспетчер сценариев.
- Консолидация данных.
- Функции массивов
- Функции по работе с датами: учет календарных и рабочих дней, разница между датами в годах, месяцах, днях.
- Функции по работе с текстом: текст по столбцам, удаление лишних пробелов, СЦЕПИТЬ, ПОДСТАВИТЬ, НАЙТИ, ДЛСТР, ПСТР, ЛЕВСИМВ, ПРАВСИМВ.
- Диаграммы и графики (создание, редактирование отображения, быстрое добавление данных). Спарклайны. Комбинированные графики и диаграммы. Новые графики и диаграммы в Excel. Надстройка Power Map для визуализации данных с привязкой к городам, странам, регионам.
Занятие 6
- Подключение к внешним источникам данных: таблице или диапазону, Excel и другим типам файлов, данным из интернета, google таблиц.
 API на примере подключения и обновления курса валюта.
API на примере подключения и обновления курса валюта. - Преобразование данных из внешних источников в редакторе Microsoft Query. Расширенный редактор.
- Загрузка преобразованных данных.
- Объединение и добавление преобразованных данных из нескольких источников.
- Обновление и изменение запросов подключений к данным.
- Создание модели данных с помощью Microsoft Power Pivot.
- Добавление данных в модель данных.
- Создание связей между таблицами.
- Создание новых столбцов данных.
- Построение сложных сводных таблиц и сводных диаграмм по данным из нескольких источников на основе модели данных.
- Построение мер (вычисляемых полей) в модели данных с помощью языка DAX.
- Построение ключевых показателей эффективности (KPI) на основе мер.
- Построение визуальных отчетов модели данных с помощью надстройки Power View.

- Power BI, как отдельное приложение, состоящее из надстроек Excel: Power Query, Power Pivot и Power View.
- Power BI Desktop и Power BI Online.
- Отличия функций языка DAX для построения мер в Power Pivot и Power BI.
- Построение модели данных в Power BI.
- Создание отчетов.
- Возможности Google-таблиц.
- Полезные функции Google-таблиц, аналогов которых нет в Excel.
- Консолидация данных из различных Google таблиц. Функция Query.
- Сравнение Power BI и Google Data Studio.
- Основы языка программирования VBA.
- Создание и редактирование функций, определенных пользователем.
- Настройка безопасности макросов.
- Запись макроса с помощью макрорекодера.
- Личная книга макросов.
- Создание макроса и редактирование макроса без макрорекодера.

- Элементы управления.
Отзывы cлушателей курса:
Очень понравился курс «Excel для бизнеса». Все подробно, четко, доступно, на примерах, с домашними заданиями и их разбором. Преподаватель Алексей заслуживает отдельной похвалы! Он всегда давал обратную связь, всегда отвечал на вопросы и помогал с вопросами участников курса. Спасибо Институту IBA за такой курс и Алексею за его профессионализм, полную отдачу и четкое, понятное изложении учебного материала!Ирина Тройнич
Курс полностью удовлетворил мою потребность в знаниях. Преподаватель доносил материал очень доступно, никогда не торопился, уделял время на пояснение деталей. Очень внимательно относился к вопросам студентов, ни разу не отказал в помощи. Все сотрудники IBA Institute также очень вежливы и внимательны. Если сразу не ответили, то обязательно перезванивали, отвечали на все вопросы. Впечатления остались исключительно положительные. Я очень рада, что прошла данный курс в такой приятной компании.
Если сразу не ответили, то обязательно перезванивали, отвечали на все вопросы. Впечатления остались исключительно положительные. Я очень рада, что прошла данный курс в такой приятной компании.
Карина Миськова
Курс помог освежить и получить новые продвинутые знания и навыки. Самое важное его преимущество — возможность использовать полученные знания в своей работе. Плюсом также является то, что в ходе обучения преподаватель делится своим практическим опытом и примерами из жизни. Хочется выразить благодарность организаторам курса и конечно же Алексею (автору курса) за открытость к вопросам, обратную связь и за дополнительные тесты для закрепления пройденного материала.Татьяна Луцкова
Курс оказался очень полезен.
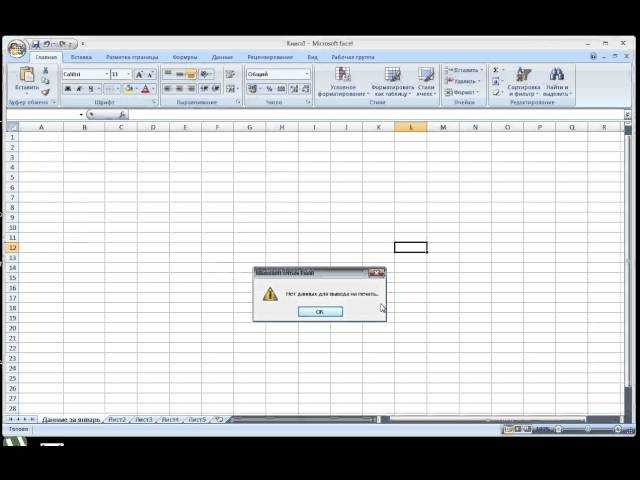 Думал, что я знал Excel до этого…оказалось на 10%!!! ))) Отрабатываю уже на практике, в чём помогают и материалы курса (видео) и преподаватель подсказывает какие-то моменты, направляя в нужном русле. Спасибо!
Думал, что я знал Excel до этого…оказалось на 10%!!! ))) Отрабатываю уже на практике, в чём помогают и материалы курса (видео) и преподаватель подсказывает какие-то моменты, направляя в нужном русле. Спасибо!Юрий Гавриленко
Получить дополнительную информацию:
+375 29 336 26 23, [email protected]
Курс повышения квалификации Автоматизация обработки данных средствами MS Excel. Power Query. Подготовка отчетов и таблиц
PR. Пресс-служба
Гостиницы.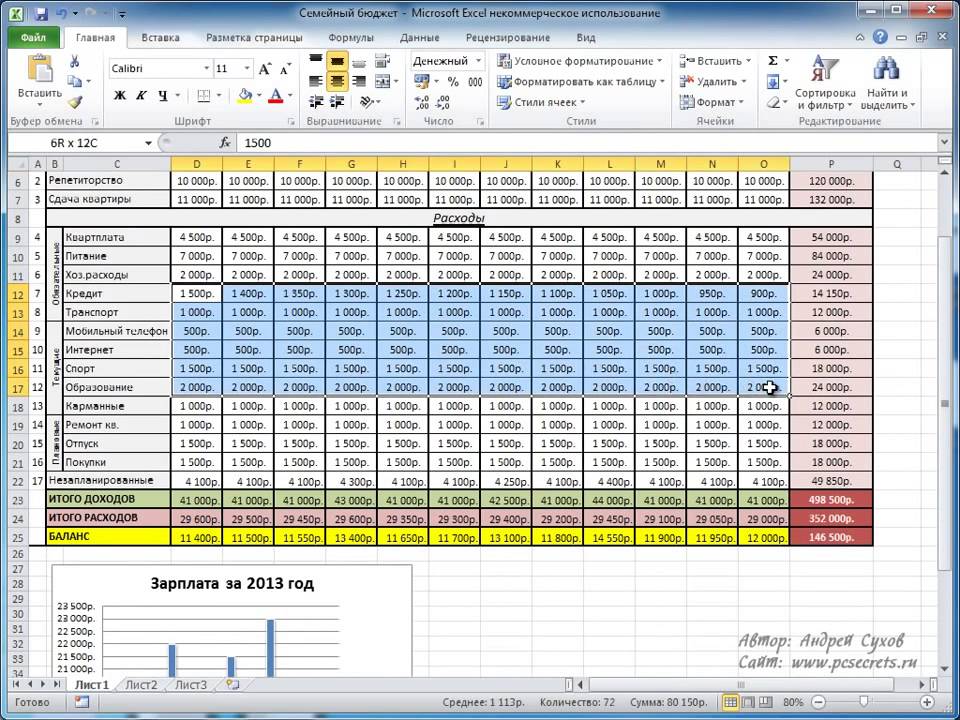 Рестораны. Общественное питание
Рестораны. Общественное питание
Инженерные сети: строительство и ремонт
Медицина
Организация деятельности учреждений культуры
Организация перевозок. Транспорт
Офис. Делопроизводство. Архивы
АХО. Офис
Охрана труда. Безопасность
Безопасность
Право. ВЭД
Производство
Социальная защита
Тренинги
Услуги
Энергетика. Энергосбережение
Промышленность
Бережливое производство
Гособоронзаказ
Закупки.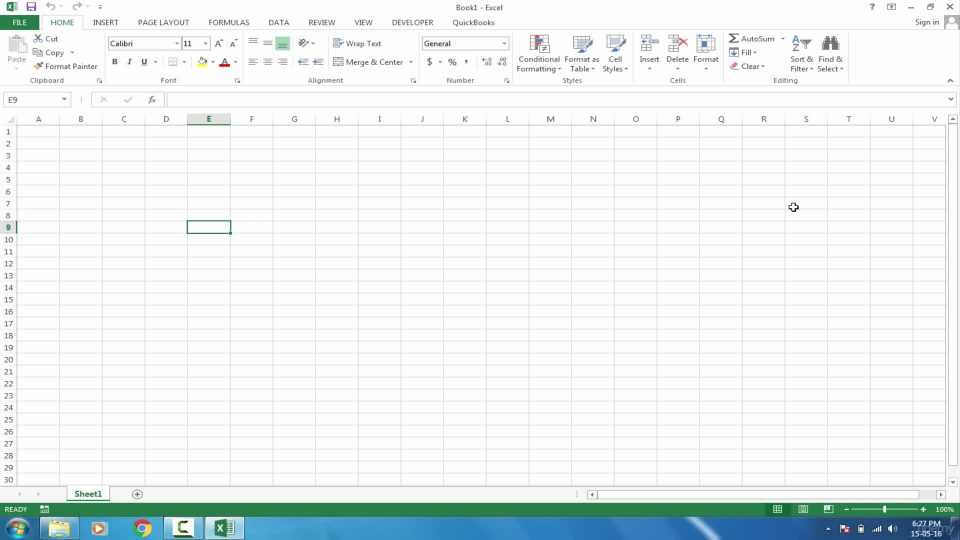 Снабжение. Склад
Снабжение. Склад
Импортозамещение
Интеллектуальная собственность
Легкая промышленность
Материалы, технологии, оборудование
Пищевая промышленность
Стандартизация. Метрология
Транспорт
Транспортная логистика
ЖД перевозки
Автотранспорт
Управление инновациями
Управление качеством
Управление производством
Безопасность
Безопасность систем управления
Информационная безопасность
Кадровые риски
Комплексная безопасность
Охрана труда
Пожарная безопасность
Промышленная безопасность
Экологическая безопасность
Экономическая и юридическая
Энергетика
Правовое регулирование в энергетике
Экономика и инвестиции в энергетике
Эксплуатация объектов ТЭК
Энергосбережение
Строительство и инженерные сети
Дорожное строительство
Инженерные сети: проектирование и строительство
Слаботочные системы
Газоснабжение
Водоснабжение и водоотведение
Теплоснабжение и вентиляция
Электроснабжение
Правовое регулирование строительной деятельности
Проектирование.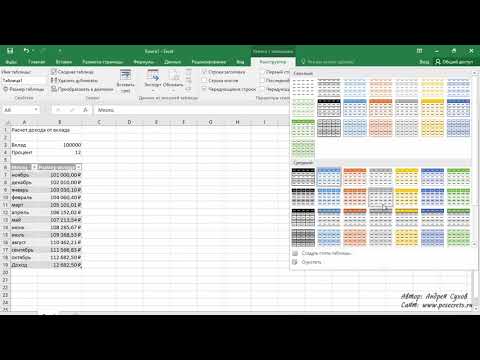 Изыскания
Изыскания
Сметное дело
Строительные материалы и технологии
Строительство: организация и управление
Экономика строительства
ЖКХ. Городское хозяйство
ЖКХ. Городское хозяйство
Ремонт и эксплуатация зданий и сооружений
Недвижимость
Управление и эксплуатация недвижимости
Экология и землепользование
Недропользование.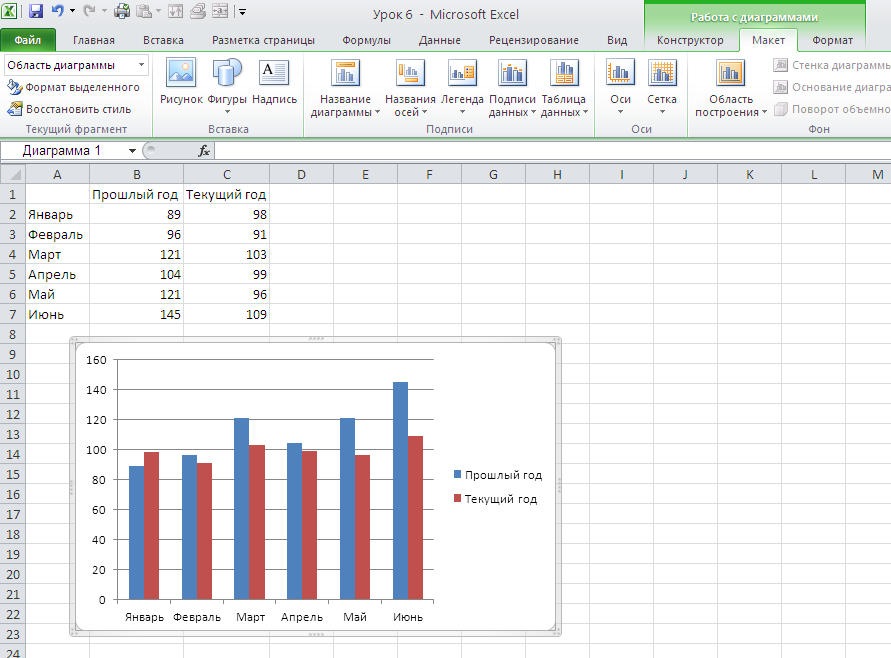 Земельное право, кадастровая деятельность
Земельное право, кадастровая деятельность
Экология
Управление персоналом
HR-технологии. Управление персоналом
Трудовое право. Кадровое делопроизводство
Офисные службы
Архивы
Делопроизводство
Работа с руководителем
Менеджмент
Общий менеджмент
Специальный менеджмент
Спортивный менеджмент
Управление административно-хозяйственной деятельностью
Маркетинг.
 PR
PRМаркетинг. Продажи
Реклама. PR
Экономика. Финансы. Бухгалтерский учет
Бухгалтерский учет
Бюджетный учет
Отраслевой учет
Бухгалтерский учет в коммерческих организациях
Налогообложение
Нормирование труда
Оплата труда и мотивация
Финансовый менеджмент. Экономика
Экономика
Право. ВЭД
Внешнеэкономическая деятельность
Гражданское и процессуальное право
Договорная работа
Другие отрасли права
Корпоративное право
Право по виду деятельности
Информационные технологии
Автоматизация процессов, прикладное ПО
Управление ИТ-инфраструктурой
Связь
Проектирование и строительство объектов связи
Юридическое сопровождение и ФХД
Государственное и муниципальное управление
Бюджетное финансирование
Некоммерческие организации
Организация деятельности учреждений и органов власти
Социальная защита
Организация работы органов социальной защиты населения
Технологии социального обслуживания
Медицина
Организация здравоохранения
Право в здравоохранении
Фармация
Экономика и финансы в здравоохранении
Ветеринария
Ветеринария
Образование
Высшее образование
Дополнительное профессиональное образование
Среднее общее и специальное (коррекционное) образование
Среднее профессиональное образование
Культура
Музеи.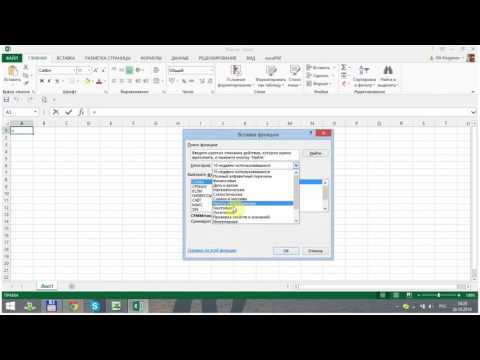 Библиотеки
Библиотеки
Организация культурно-досуговых мероприятий
Театры. ДК
Технологии: звук, свет, сцена
Управление в сфере культуры и досуга
Массмедиа
Дизайн
Переводы
СМИ, редакция
HoReCa
Гостиницы
Общепит
ХАССП и контроль качества
Курсы обучения Ms Office Excel для «чайников»
Вам нужно знать основные приемы работы с ячейками и их содержимым в Excel, чтобы заниматься вычислениями, анализом и систематизацией информации.
В этом уроке вы узнаете, как выделять ячейки, вводить содержимое, удалять ячейки и их содержимое. Вы также узнаете, как вырезать, копировать и вставлять ячейки, перетаскивать и заполнять ячейки с помощью маркера заполнения.
Ячейки и их содержимое
Ячейки – основные строительные блоки листа. Ячейки могут иметь разнообразное содержимое, например, текст , формулы или функции . Чтобы работать с ячейками, вам нужно знать как их выделять, вводить содержимое, удалять ячейки и их содержимое.
Ячейка
Каждый прямоугольник на листе называется ячейкой. Ячейка – это пресечение строки и столбца.
У каждой ячейки есть имя или адрес ячейки , который образуется на основе имен столбца и строки, пресечением которых образована ячейка. Адрес выбранной ячейки показывается в поле Имя. Здесь вы можете увидеть, что выбрана ячейка C5 .
Также вы можете одновременно выделить несколько ячеек. Группа ячеек называется диапазоном ячеек .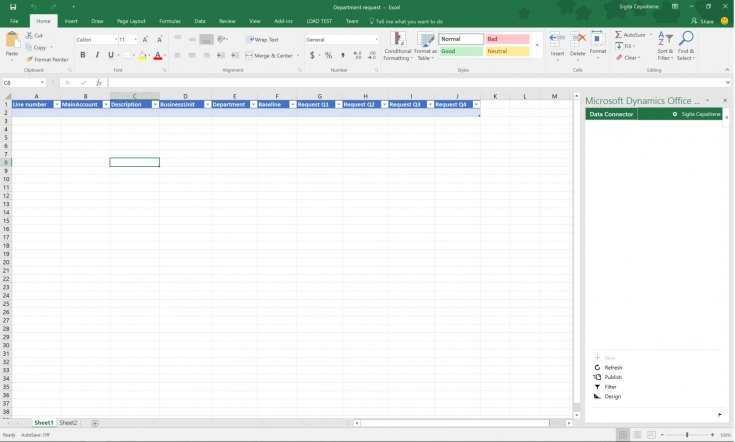 Если вы ссылаетесь не на одну ячейку, а на диапазон, то используйте запись из адресов первой и последней ячеек, разделенных двоеточием. Например, диапазон ячеек, включающий ячейки A1, A2, A3, A4 и A5 будет записан как A1:A5 .
Если вы ссылаетесь не на одну ячейку, а на диапазон, то используйте запись из адресов первой и последней ячеек, разделенных двоеточием. Например, диапазон ячеек, включающий ячейки A1, A2, A3, A4 и A5 будет записан как A1:A5 .
Чтобы выбрать ячейку:
Вы также можете перемещаться между ячейками и выделять их с помощью клавиш со стрелками на клавиатуре.
Чтобы выбрать несколько ячеек:
Каждая ячейка может содержать свой собственный текст, форматирование, комментарии, формулы или функции.
Текст
Ячейки могут содержать буквы, цифры и даты.
Атрибуты форматирования
Ячейки могут содержать атрибуты форматирования, которые меняют способ отображения букв, цифр и дат. Например, даты могут быть отформатированы как ММ/ДД/ГГГГ или Месяц/Д/ГГГГ.
Комментарии
Ячейки могут содержать комментарии от нескольких рецензентов.
Формулы и функции
Ячейки могут содержать формулы и функции, которые вычисляют значения ячейки.Например, СУММ (ячейка 1, ячейка 2…) – это формула, которая суммирует значения нескольких ячеек.
Чтобы ввести содержимое:
- Кликните по ячейке, чтобы выделить ее.
- Введите содержимое в выбранную ячейку с помощью клавиатуры. Оно появится в ячейке и строке формул. Вы также можете вносить и редактировать содержимое в строке формул.
Чтобы удалить содержимое ячейки:
- Выделите нужную ячейку.
- Кликните по команде Очистить на ленте. Появится диалоговое окно.
- Выберите Очистить содержимое.
Вы также можете использовать клавишу Backspace, чтобы удалить содержимое из одной ячейки или клавишу Delete для удаления содержимого из нескольких ячеек.
Чтобы удалить ячейки:
- Выделите ячейки, которые хотите удалить.
- На ленте выберите команду Удалить.
Существует огромная разница между удалением содержимого ячейки и удалением самой ячейки . Если вы удалите ячейку, то по умолчанию ячейки, находящиеся ниже удаляемой, поднимутся вверх на ее место.
Чтобы скопировать и вставить содержимое ячеек:
Чтобы вырезать и вставить содержимое ячеек:
Для доступа к параметрам вставки:
Есть достаточно много параметров вставки, доступ к которым можно получить в выпадающем меню команды Вставить. Эти параметрами может быть удобно применять опытным пользователям, чьи ячейки содержат формулы или форматирование.
Чтобы получить доступ к командам форматирования:
- Выделите ячейки, которые нужно отформатировать.
- Кликните правой кнопкой мыши по выделенным ячейкам. Появится диалоговое окно, где вы сможете легко найти множество команд, которые также есть на ленте.
Чтобы переместить ячейки:
Чтобы использовать маркер заполнения для заполнения ячеек:
Практикуйте!
- Откройте существующую книгу Excel 2010.
- Выберите ячейку D3 , и обратите внимание, как выглядит его адрес в поле Имя и его содержимое в строке формул.
- Попробуйте написать текст и цифры.

- Используйте маркер заполнения, чтобы заполнить прилегающие ячейки по вертикали и по горизонтали.
- Вырежьте ячейки и вставьте их в другое место.
- Удалите ячейку и обратите внимание, как ячейки под ним сместятся вверх.
- Попробуйте перетащить ячейки.
Что происходит когда собака облизывает лицо
Преимущества употребления кофе
9 самых жутких пыток древнего мира
Microsoft Office Excel — это программа для обработки таблиц в электронном виде. Незаменимый помощник любого секретаря и бухгалтера, ведь он существенно облегчает работу с формулами, таблицами и диаграммами. Потенциал подобного инструмента настолько огромен, что на его освоение уходит много времени.
- Знакомство начинается всегда с интерфейса программы. После ее запуска появится чистая книга. Теперь вы можете попрактиковаться, используя функции из вкладки «главная» и те команды, которые можно вызвать кнопкой Оффлайн. Она расположена слева, в верхней части экрана.
 Функции на других панелях задач используются по ситуации, тогда как функции вкладки «Главная» постоянно.
Функции на других панелях задач используются по ситуации, тогда как функции вкладки «Главная» постоянно. - Научитесь передвигаться по листу при помощи клавиш. Для практики введите данных в несколько ячеек. Узнайте способы, которыми данные можно редактировать как в самой ячейке, так и в строке формулы. После выделения одной ячейки, строки или столбца появятся всевозможные команды для манипуляции с числами в них. Изучите эти команды. Научитесь вызывать контекстное меню. Ознакомьтесь с разнообразием готовых формул и диаграмм. Так же освойте параметры ячейки, которые можно подвергнуть форматированию.
- После того как Microsoft Office Excel перестанет быть для вас темным лесом попробуйте решить с его помощью какую-нибудь конкретную задачу. Не стоит сразу браться за сложные задания, более легкие позволят вам легче освоиться с процессом.
- Постепенно усложняйте свои практики в Microsoft Office Excel. Оставьте редактирование данных позади, научитесь работать с таблицами и формулами.
 Для их комфортного применения необходимо освоить настройки, которые открываются при помощи элементов управления и макросов. Не забывайте применять полученные знания на практике.
Для их комфортного применения необходимо освоить настройки, которые открываются при помощи элементов управления и макросов. Не забывайте применять полученные знания на практике. - Не избегайте самоучителей. Там не только подробно описана каждая функция, но и дана масса заданий, которые можно выполнять сразу после каждого урока, чтобы закрепить полученные знания.
Видео уроки
Здравствуйте.
По своему опыту скажу одну очевидную вещь: многие начинающие пользователи недооценивают Excel (причем, я бы сказал, что даже очень сильно недооценивают). Может я сужу по личному опыту (когда ранее не мог сложить 2 числа) и не представлял зачем нужен Excel, а затем став пользователем «средней руки» в Excel — смог решать в десятки раз быстрее задачи, с которыми раньше сидел и «думал»…
Цель этой статьи
: не только показать, как выполнить то или иное действие, но и показать потенциальные возможности программы для начинающих пользователей, которые даже не догадываются о них. Ведь владея даже совсем начальными умениями работы в Excel (как я сказал уже ранее) — можно ускорить свою работу в несколько раз!
Ведь владея даже совсем начальными умениями работы в Excel (как я сказал уже ранее) — можно ускорить свою работу в несколько раз!
Уроки представляют собой небольшую инструкцию по выполнению того или иного действия. Темы для уроков выбрал самостоятельно, на основе вопросов, на которые мне часто приходиться отвечать.
Т емы уроков : сортировка списка по нужной колонке, складывание чисел (формула суммы), фильтрование строк, создание таблицы в Excel, составление графика (диаграммы).
Уроки по Excel 2016
1) Как отсортировать список по алфавиту, по возрастанию (по нужно колонке/столбику)
Очень часто встречается такая задач. Например, есть таблица в Excel (или вы скопировали ее туда) и теперь вам нужно отсортировать ее по какому-нибудь столбцу/колонке (например, таблица как на рис. 1).
Теперь задача: хорошо бы отсортировать ее по возрастанию цифр в декабре.
Сначала необходимо выделить таблицу левой кнопкой мышки: обратите внимание, что выделить нужно те столбики и столбцы, которые вы хотите сортировать (это важный момент
: например, если бы я не выделил столбец А (с именами людей) и отсортировал бы по «декабрю» — то значения из столбца B потерялись бы относительно имен в столбце A. Т.е. нарушились бы связи, и Альбина была бы не с «1», а с «5», например)
.
Т.е. нарушились бы связи, и Альбина была бы не с «1», а с «5», например)
.
После выделения таблицы, перейдите в следующий раздел: «Данные/Сортировка » (см. рис. 2).
Затем нужно настроить сортировку: выбрать столбец по которому сортировать и направление: по возрастанию или по убыванию. Здесь особо комментировать нечего (см. рис. 3).
2) Как сложить несколько чисел в таблице, формула суммы
Так же одна из самых популярных задач. Рассмотрим, как быстро ее решить. Допустим, что нам нужно сложить три месяца и получить итоговую сумму по каждому участнику (см. рис. 5).
Выделяем одну ячейку, в которой хотим получить сумму (на рис. 5 — это будет «Альбина»).
Собственно, в появившемся окне нужно указать (выделить) ячейки, которые требуется сложить. Делается это очень просто: выделяете левой кнопкой мышки и жмете кнопку «OK» (см. рис. 7).
После этого, вы в выбранной ранее ячейки, увидите результат (см. на рис. 7 — результат «8»).
По идее, такая сумма, как правило, требуется для каждого участника таблицы. Поэтому, чтобы не вводить формулу еще раз вручную — можно просто ее скопировать в нужные ячейки. На деле все выглядит просто: выбираете ячейку (на рис. 9 — это E2), в углу этой ячейки будет небольшой прямоугольник — «растяните» его до конца вашей таблицы!
Поэтому, чтобы не вводить формулу еще раз вручную — можно просто ее скопировать в нужные ячейки. На деле все выглядит просто: выбираете ячейку (на рис. 9 — это E2), в углу этой ячейки будет небольшой прямоугольник — «растяните» его до конца вашей таблицы!
В результате, Excel посчитает сумму каждого участника (см. рис. 10). Все просто и быстро!
3) Фильтрование: оставить только те строки, где значение больше (или где оно содержит …)
После того, как будет посчитана сумма, очень часто, требуется оставить только тех, кто выполнил определенный барьер (например, сделал больше числа 15). Для этого в Excel есть специальная возможность — фильтр .
Сначала необходимо выделить таблицу (см. рис. 11).
Должны появиться небольшие «стрелочки» . Если нажать на нее, то откроется меню фильтра: можно выбрать, к примеру, числовые фильтры и настроить, какие показывать строки (например, фильтр «больше» оставит строки только те, в которых в данном столбце число будет больше, чем вы зададите).
Кстати, обратите внимание, что фильтр можно задавать по каждому столбцу! Столбец, где есть текстовые данные (в нашем случаем имена людей) — будут фильтроваться несколько другими фильтрами: а именно, здесь не большее и меньшее (как в числовых фильтрах), а «начинается» или «содержит». Например, я в своем примере ввел фильтр имен, которые начинаются с буквы «А».
Рис. 14. Текст имени содержит (или начинается с …)
Обратите внимание на один момент: столбцы, в которых действует фильтр помечены специальным образом (см. зеленые стрелки на рис. 15).
В целом, фильтр — это очень мощный и полезный инструмент. Кстати, для того, чтобы его выключить, просто в верхнем меню Excel — «отожмите» одноименную кнопку.
4) Как создать таблицу в Excel
От такого вопроса я иногда теряюсь. Дело в том, что Excel — это и есть одна большая таблица. Правда, у нее нет границ, нет разметки листа и пр. (как это есть в Word — а это многих вводит в заблуждение).
Чаще всего, под этим вопросом подразумевают создание границ таблицы (форматирование таблицы). Делается это достаточно легко: сначала выделяете всю таблицу, затем переходите в раздел: «Главная/Форматировать как таблицу
«. Во всплывшем окне вы берите нужно оформление: тип рамки, ее цвет и пр. (см. рис. 16).
Делается это достаточно легко: сначала выделяете всю таблицу, затем переходите в раздел: «Главная/Форматировать как таблицу
«. Во всплывшем окне вы берите нужно оформление: тип рамки, ее цвет и пр. (см. рис. 16).
Рис. 16. Форматировать как таблицу
Результат форматирования представлен на рис. 17. В таком виде эту таблицу можно перенести, например, в документ Word, сделать из нее наглядный скриншот, или просто представить на экране для аудитории. В таком виде она намного проще «читается».
5) Как построить график/диаграмму в Excel
Для постройки диаграммы вам понадобятся уже готовая таблица (или, по крайней мере, 2 столбца с данными). Первым делом, нужно добавить диаграмму, для этого нажмите: «Вставка/круговая/объемная круговая диаграмма » (для примера). Выбор диаграммы зависит от требований (которым вы следуете) или ваших предпочтений.
Далее можно выбрать ее стиль и оформление. Рекомендую не использовать в диаграммах слабые и тусклые цвета (светло розовые, желтые и т. д.). Дело в том, что обычно диаграмму делают, чтобы ее показать — а эти цвета плохо воспринимаются как на экране, так и при распечатывании (особенно, если принтер не самый лучший).
д.). Дело в том, что обычно диаграмму делают, чтобы ее показать — а эти цвета плохо воспринимаются как на экране, так и при распечатывании (особенно, если принтер не самый лучший).
Собственно, осталось только указать данные для диаграммы. Для этого щелкните по ней левой кнопкой мышки: сверху, в меню Excel — должен появиться раздел «Работа с диаграммами
Рис. 23. Полученная диаграмма
Собственно, на этом и этой диаграммой подведу итоги и я. В статье я собрал (как мне кажется), все самые основные вопросы, которые возникают у начинающих пользователей. Разобравшись с этими базовыми возможностями — вы сами не заметите, как новые «фишки» начнете изучать все быстрее и быстрее.
Научившись использовать 1-2 формулы, многие остальные формулы будут «создаваться» аналогичным образом!
Которые позволяют оптимизировать работу в MS Excel. А сегодня хотим предложить вашему вниманию новую порцию советов для ускорения действий в этой программе. О них расскажет Николай Павлов — автор проекта «Планета Excel», меняющего представление людей о том, что на самом деле можно сделать с помощью этой замечательной программы и всего пакета Office. Николай является IT-тренером, разработчиком и экспертом по продуктам Microsoft Office, Microsoft Office Master, Microsoft Most Valuable Professional. Вот проверенные им лично приёмы для ускоренной работы в Excel. ↓
Николай является IT-тренером, разработчиком и экспертом по продуктам Microsoft Office, Microsoft Office Master, Microsoft Most Valuable Professional. Вот проверенные им лично приёмы для ускоренной работы в Excel. ↓
Быстрое добавление новых данных в диаграмму
Если для вашей уже построенной диаграммы на листе появились новые данные, которые нужно добавить, то можно просто выделить диапазон с новой информацией, скопировать его (Ctrl + C) и потом вставить прямо в диаграмму (Ctrl + V).
Эта функция появилась только в последней версии Excel 2013, но она стоит того, чтобы обновиться до новой версии досрочно. Предположим, что у вас есть список полных ФИО (Иванов Иван Иванович), которые вам надо превратить в сокращённые (Иванов И. И.). Чтобы выполнить такое преобразование, нужно просто начать писать желаемый текст в соседнем столбце вручную. На второй или третьей строке Excel попытается предугадать наши действия и выполнит дальнейшую обработку автоматически. Останется только нажать клавишу Enter для подтверждения, и все имена будут преобразованы мгновенно.
Подобным образом можно извлекать имена из email’ов, склеивать ФИО из фрагментов и т. д.
Копирование без нарушения форматов
Вы, скорее всего, знаете про «волшебный» маркер автозаполнения — тонкий чёрный крест в правом нижнем углу ячейки, потянув за который можно скопировать содержимое ячейки или формулу сразу на несколько ячеек. Однако есть один неприятный нюанс: такое копирование часто нарушает дизайн таблицы, т. к. копируется не только формула, но и формат ячейки. Этого можно избежать, если сразу после протягивания чёрным крестом нажать на смарт-тег — специальный значок, появляющийся в правом нижнем углу скопированной области.
Если выбрать опцию «Копировать только значения» (Fill Without Formatting), то Microsoft Excel скопирует вашу формулу без формата и не будет портить оформление.
В последней версии Excel 2013 появилась возможность быстро отобразить на интерактивной карте ваши геоданные, например продажи по городам и т. п. Для этого нужно перейти в «Магазин приложений» (Office Store) на вкладке «Вставка» (Insert) и установить оттуда плагин Bing Maps. Это можно сделать и по прямой ссылке с сайта , нажав кнопку Add. После добавления модуля его можно выбрать в выпадающем списке «Мои приложения» (My Apps) на вкладке «Вставка» (Insert) и поместить на ваш рабочий лист. Останется выделить ваши ячейки с данными и нажать на кнопку Show Locations в модуле карты, чтобы увидеть наши данные на ней.
Это можно сделать и по прямой ссылке с сайта , нажав кнопку Add. После добавления модуля его можно выбрать в выпадающем списке «Мои приложения» (My Apps) на вкладке «Вставка» (Insert) и поместить на ваш рабочий лист. Останется выделить ваши ячейки с данными и нажать на кнопку Show Locations в модуле карты, чтобы увидеть наши данные на ней.
При желании в настройках плагина можно выбрать тип диаграммы и цвета для отображения.
Если в вашей книге количество рабочих листов перевалило за 10, то ориентироваться в них становится трудновато. Щёлкните правой кнопкой мыши по любой из кнопок прокрутки ярлычков листов в левом нижнем углу экрана.
Вы когда-нибудь подбирали входные значения в вашем расчёте Excel, чтобы получить на выходе нужный результат? В такие моменты чувствуешь себя матёрым артиллеристом, правда? Всего-то пара десятков итераций «недолёт — перелёт», и вот оно, долгожданное «попадание»!
Microsoft Excel сможет сделать такую подгонку за вас, причём быстрее и точнее. Для этого нажмите на вкладке «Вставка» кнопку «Анализ „что если“» и выберите команду «Подбор параметра» (Insert — What If Analysis — Goal Seek). В появившемся окне задайте ячейку, где хотите подобрать нужное значение, желаемый результат и входную ячейку, которая должна измениться. После нажатия на «ОК» Excel выполнит до 100 «выстрелов», чтобы подобрать требуемый вами итог с точностью до 0,001.
Для этого нажмите на вкладке «Вставка» кнопку «Анализ „что если“» и выберите команду «Подбор параметра» (Insert — What If Analysis — Goal Seek). В появившемся окне задайте ячейку, где хотите подобрать нужное значение, желаемый результат и входную ячейку, которая должна измениться. После нажатия на «ОК» Excel выполнит до 100 «выстрелов», чтобы подобрать требуемый вами итог с точностью до 0,001.
Если этот подробный обзор охватил не все полезные фишки MS Excel, о которых вы знаете, делитесь ими в комментариях!
Владение набором офисных приложений, особенно word и excel, сегодня является необходимым, а в некоторых случаях обязательным умением во многих профессиях направлениях жизнедеятельности. Наша программа word и excel обучение для начинающих, предназначена в первую очередь для тех, кому необходимо освоить данные программы комплексно и основательно, с подробным описанием всех необходимых инструментов и настроек. Курсы ворд и эксель, это тот минимум, освоив который, вы сможете самостоятельно работать практически в любой отрасли выполняя основные офисные задачи по обороту документов и различным видам отчетности. Многие полагают, что обучение ворд и эксель для чайников — это нечто недостаточное для того, чтобы быстро продвигаться в обучении и в профессии, но под таким, несколько шутливым названием, кроется грамотно разработанная программа обучению ворд и эксель, позволяющая осваивать предмет легко и эффективно, а главное, программа эксель обучение для начинающих пошагово позволяет внести ясность осваиваемого направления на каждом этапе.
Многие полагают, что обучение ворд и эксель для чайников — это нечто недостаточное для того, чтобы быстро продвигаться в обучении и в профессии, но под таким, несколько шутливым названием, кроется грамотно разработанная программа обучению ворд и эксель, позволяющая осваивать предмет легко и эффективно, а главное, программа эксель обучение для начинающих пошагово позволяет внести ясность осваиваемого направления на каждом этапе.
Функции и возможности Microsoft Excel
MS Excel — универсальный и многофункциональный табличный редактор, функции которого не ограничиваются созданием и редактированием электронных таблиц. С помощью данного приложения можно значительно повысить эффективность и скорость решения широкого спектра профессиональных задач — от создания баз данных, их анализа и группировки с помощью фильтров до сложных вычислений с различными коеффициентами, визуализации и прогнозирования.
Навыки работы в Эксель незаменимы для специалистов, работающих в следующих сферах:
- Финансовая и экономическая аналитика;
- Бухгалтерский учет;
- Маркетинговые и социологические исследования;
- Научная деятельность;
- Банковская сфера и работа с кредитами;
- IT-сфера, SEO-оптимизация и продвижение;
- Работа с базами данных в различных сферах.

В вышеуказанных сферах вам потребуется владение Excel на уровне продвинутого пользователя, но для менеджеров и других офисных сотрудников в большинстве случаев достаточно базовых навыков применения табличного редактора. Во-первых, это станет большим преимуществом при трудоустройстве, а во-вторых — действительно поможет вам справляться с работой легче и быстрее.
Востребованность специалистов по Word и Excel
Несмотря на то, что научиться работать в экселе с нуля сейчас можно практически в любом учебном центре по компьютерным технологиям, специалистов, владеющих данными программами на должном уровне, не хватает. Большинство людей, приходящих на курсы ms office excel, и считающих что умеют более-мене в этих программах работать, на самом деле не дотягивают и до самого начального уровня. Но, правильное представления о своих умениях, позволяют нам не только выбрать правильно обучающий курс, но и иметь возможность претендовать на определенное место работы. Востребованность специалистов ворд и эксель, это одна сторона медали, другая сторона — их профессионализм и умение. Поэтому, эксель для чайников обучение необходимо пройти каждому, хотя бы для того, чтобы понять, на каком уровне владения программами word и excel мы находимся, и правильно ли мы делаем, что изучаем эксель с нуля или нам необходимо ms excel обучение более высокого уровня. И даже, если вы имеете начальный уровень владения программами Excel и Word, но изучение проводили самостоятельно, то на курсах вы сможете систематизировать свои знания и найти много нового в, казалось бы, понятных вещах. Ну а если проходить обучение по более сложным уровням владение офисными программами, то лучше сразу прибегать к услугам специализированных центров — вы сэкономите не только время и деньги, но и ваши нервы.
Поэтому, эксель для чайников обучение необходимо пройти каждому, хотя бы для того, чтобы понять, на каком уровне владения программами word и excel мы находимся, и правильно ли мы делаем, что изучаем эксель с нуля или нам необходимо ms excel обучение более высокого уровня. И даже, если вы имеете начальный уровень владения программами Excel и Word, но изучение проводили самостоятельно, то на курсах вы сможете систематизировать свои знания и найти много нового в, казалось бы, понятных вещах. Ну а если проходить обучение по более сложным уровням владение офисными программами, то лучше сразу прибегать к услугам специализированных центров — вы сэкономите не только время и деньги, но и ваши нервы.
Вам пригодится знание следующих инструментов MS Excel:
- Хранение данных — создание таблиц, баз, списков, листов и книг;
- Способы обработки данных — поиск, фильтрация, форматирование и группировка по параметрам;
- Методы вычислений, анализа и прогнозирования на основе имеющихся данных;
- Визуализация данных в графиках и диаграммах;
- Логические, текстовые, математические и статистические функции;
- Формулы для быстрых вычислительных операций с большими массивами данных;
- Макросы, сводные таблицы и другие инструменты.

С чего начинать изучение, с Word или Excel
Традиционно, изучение начинается с word, программа позволяет фундаментально освоить клавиатуру и основные навыки работы с текстом и информацией различного характера. После освоения программы Word, программа Excel осваивается легче, хотя бы потому, что у вас появляется уверенный навык печатания на клавиатуре. Работа в excel обучение для чайников подразумевает владение компьютером не только на базовом уровне, но и на уровне уверенного пользования. Если Word — программа, необходимая практически каждому, как инструмент создания, редактирования, отправки и получения любого документа, то Excel, это специализированная программа, которая, возможно, необходима и не каждому, но владение этим инструментом, даже на элементарном уровне, откроет перед вами массу возможностей. Поэтому, кроме Word, очень рекомендуется пройти эксель для чайников обучение. Данная связка — word и excel, очень популярна как популярный навык любого специалиста.
Как быстро освоить Ворд и Эксель
Для опытных пользователей компьютера применение основных компонентов программного пакета на поверхностном уровне не составляет сложностей. Открыть файл, прочитать или набрать текст, сохранить документ — это действия, с которыми сталкивается абсолютно каждый человек, работающий с компьютером. Освоив любое приложение, входящее в Microsoft Office, вы сможете понять логику интерфейса и меню, и базовые операции в дальнейшем станут интуитивно понятными.
Совсем иная ситуация, если вы начинающий пользователь ПК или инструменты Office необходимы вам в профессиональных целях. В первом случае отсутствие навыков применения офисных приложений, в частности, текстового редактора Word, является серьезным препятствием для дальнейшего освоения всех возможностей персонального компьютера. Поэтому изучение Office для начинающих должно вестись на системной основе с подробным освоением базовых функций, меню и панели инструментов.
Освоить MS Office для профессионального применения еще сложнее — большинство рядовых пользователей не знают о 95% возможностей текстового редактора Ворд и табличного редактора Эксель, если этого не требует их работа.
Самостоятельное обучение требует много времени, самодисциплины и способности к концентрации, поэтому оптимальным решением будет обучение на специализированных курсах, посвященных обучению Word и Excel с нуля. В этом вам помогут Курсы компьютерной грамотности (Windows, Word, Excel) и Курсы Excel (Эксель) — базовый уровень , которые проходят в ГЦДПО. Если вы стремитесь стать профессионалом в применении табличного редактора, к вашим услугам
Как быстро изучить Microsoft Excel: 8 советов
Microsoft Excel — это программа, к которой многие люди относятся с опаской — это сложная программа, в которой множество функций скрыто под поверхностью. Легко понять, почему новичков может оттолкнуть что-то настолько сложное, но эта мощная программа стоит затраченных усилий. Вот как быстро выучить Excel.
Трудно ли выучить Excel?
Ключом к быстрому изучению Excel является разделение процесса обучения на управляемые компоненты. Невозможно выучить Excel за день или неделю, но если вы настроитесь на понимание отдельных процессов один за другим, вы скоро обнаружите, что у вас есть практические знания программного обеспечения.
Освойте эти приемы, и вскоре вы освоите основы Excel. Оттуда вы уже на пути к завершению обучения Microsoft Excel и становлению настоящим мастером электронных таблиц.
Основы
Вот некоторые из первых приемов, которые вам необходимо освоить, если вы хотите освоить Excel. В основном они довольно просты, но важно, чтобы вы ознакомились с ними, прежде чем приступать к выполнению более сложных задач.
1. Простая математика
Для начала начните с самых простых математических задач, которые вам когда-либо понадобятся для ввода в Excel. Первое, что нужно помнить о подобных методах, это то, что Excel сначала ожидает увидеть знак равенства, когда вы даете ему задачу для решения.
Введите =10+10 в ячейку электронной таблицы и нажмите Введите ; ячейка должна отображать число 20.
Сложение и вычитание не требуют пояснений, но вам нужно будет использовать звездочку (*) вместо знака умножения и косую черту (/) вместо знака деления.
2. Использование автосуммы
Если вы только начинаете работать с Excel, это отличный способ быстро освоить базовое использование функций. Во-первых, введите любые два числа в ячейки, которые находятся рядом друг с другом — нормально работает либо сбоку, либо сверху и снизу. Затем выберите ячейку справа или под этими ячейками и перейдите к Home > AutoSum .
Это автоматически заполнит выбранную ячейку формулой СУММ, поэтому нажмите Введите , чтобы выполнить его. Excel сложит два числа вместе и выведет результат в указанную ячейку — с помощью раскрывающегося списка «Автосумма» вы также можете выбрать различные математические функции.
3. Применение числовых форматов
Как только ваши электронные таблицы станут немного сложнее, они могут содержать различные типы чисел; валюта, даты, проценты и многое другое. Чтобы убедиться, что вы можете работать с этими данными, стоит отформатировать их для ввода.
Выберите числа, которые вы хотите отформатировать — вам придется делать каждый тип по одному. Найдите раздел Number в верхней части экрана и найдите раскрывающийся список, в котором по умолчанию указано General .
Оттуда вы можете выбрать из здорового списка различных числовых форматов. Если вам нужен больший контроль, выберите Дополнительные числовые форматы в нижней части списка, и вы сможете указать такие детали, как количество десятичных разрядов для использования или предпочтительную валюту.
4. Создание таблицы
Представление ваших данных в виде таблицы позволяет вам делать гораздо больше с имеющейся информацией, и это легко настроить. Для начала выберите весь набор данных, который вы хотите преобразовать в таблицу, включая заголовки, и щелкните ярлык Quick Analysis , который появится в нижнем левом углу вашего выбора.
Перейдите на вкладку Tables и выберите Table . Вы сразу заметите некоторые отличия в том, как выглядят данные, а также некоторые изменения в том, как с ними можно манипулировать.
Вы сразу заметите некоторые отличия в том, как выглядят данные, а также некоторые изменения в том, как с ними можно манипулировать.
Если ярлык «Быстрый анализ» не появляется, просто выделите свои данные и перейдите к Вставить , а затем выберите Таблица.
Используйте кнопки со стрелками в ячейках заголовка таблицы, чтобы отфильтровать определенные точки данных или отсортировать их тем или иным образом.
5. Создание диаграммы
Вы можете создать диаграмму или график практически так же, как и таблицу, но вам нужно будет заранее подумать, как вы хотите представить эти данные.
Excel может дать вам некоторые подсказки, но важно знать, чего вы хотите добиться от диаграммы. Имея это в виду, разместите свои данные и выберите все это, как вы это делали при создании таблицы.
Наведите указатель мыши на один из вариантов, чтобы просмотреть, как он будет выглядеть, или выберите Еще для дополнительного контроля над готовым продуктом.
Если окно быстрого анализа не отображается, выделите свои данные и выберите Вставить . Затем перейдите в раздел диаграмм и графиков. Здесь вы сможете выбрать рекомендованные графики или выберите свои.
Вы также можете научиться создавать самообновляющиеся диаграммы Excel.
Передовые методы
Рано или поздно вы, вероятно, захотите поднять использование Excel на новый уровень. Хорошая новость заключается в том, что многие аспекты функциональности программного обеспечения каким-то образом связаны друг с другом, а это означает, что изучение одной техники, скорее всего, позже принесет пользу в других областях.
6. Использование функций вручную
После того, как вы освоите базовые арифметические операции в Excel, будет разумно начать экспериментировать с функциями. Вы обнаружите огромное количество различных функций для выполнения различных процедур, и все они немного отличаются друг от друга, однако работа с более простыми примерами поможет вам ознакомиться с базовыми практиками, которые переносятся.
Давайте начнем с использования одной из самых основных функций, включенных в Excel, SUM. Мы можем использовать эту функцию, чтобы сложить ряд цифр, не выполняя беготню самостоятельно.
Как вы можете видеть выше, у меня есть пять чисел, которые я хотел бы сложить, поэтому я ввел свою функцию в ячейку прямо под списком — обратите внимание, что вы можете выполнить эту задачу в любом месте электронной таблицы, сообщим программе, какие именно ячейки она ищет.
Вы можете создать рабочий пример, введя =SUM(E1:E5) , но есть и другие способы передачи этой команды.
Возможно, вы захотите ввести слово СУММА и открыть скобки, а затем выбрать ячейки вручную. Вы можете сделать это, удерживая нажатой клавишу Control и щелкая отдельные ячейки — также работает перетаскивание по нескольким ячейкам. Кроме того, вы можете ввести отдельные ссылки на ячейки, разделенные одной запятой, если они не являются последовательными.
Преимущество использования ссылок на ячейки в функциях вместо целых чисел заключается в том, что ваши результаты будут обновляться на основе содержимого этих ячеек. Как только ваши проекты электронных таблиц станут более сложными, это, безусловно, пригодится.
Функции предлагают множество полезных возможностей, например объединение двух столбцов в Excel.
7. Интеграция условного форматирования
В последние годы Excel превратился в мощный инструмент для создания информационных панелей, а также обычных электронных таблиц. Создание информационной панели в Excel может принести большие преимущества и потребовать больших усилий, в зависимости от ваших потребностей.
Однако условное форматирование может добавить элемент панели мониторинга к стандартной электронной таблице, и его легко внедрить.
Для этих целей мы будем использовать условное форматирование, чтобы обеспечить визуальное сокращение для некоторых данных, поэтому выберите то, что стоит иметь возможность оценить с первого взгляда, если вы собираетесь попробовать это. Выберите эти данные и перейдите к Главная > Условное форматирование .
Выберите эти данные и перейдите к Главная > Условное форматирование .
Вы найдете множество различных вариантов форматирования. Мы смотрим на проценты, поэтому панель данных имеет смысл, однако цветовые шкалы и наборы значков также можно эффективно использовать в соответствующих обстоятельствах.
Помните, что вы можете управлять аспектами процесса, щелкнув Дополнительные правила в раскрывающемся меню. Если ваше форматирование не обеспечивает достаточной дифференциации, чтобы сразу было понятно, подумайте о том, чтобы немного изменить правила.
8. Добавление линии тренда на график
Ключом к тому, чтобы стать экспертом в Excel, является знакомство со всеми многочисленными инструментами, предлагаемыми программой, чтобы создать идеальную диаграмму для ваших нужд. Линия тренда — это один из многих компонентов, которые вам могут понадобиться для выполнения этой задачи.
Это дополнение, которое вы сделаете в диаграмме после ее создания, чтобы вы могли построить тестовую диаграмму или использовать уже созданную. Как только он будет на месте, вам нужно щелкнуть диаграмму, а затем щелкнуть ярлык Chart Elements , обозначенный значком плюса.
Как только он будет на месте, вам нужно щелкнуть диаграмму, а затем щелкнуть ярлык Chart Elements , обозначенный значком плюса.
Вы можете быстро добавить линию тренда, установив флажок рядом с ней, или вы можете щелкнуть стрелку справа, чтобы получить доступ к более подробным параметрам.
Важнейшим элементом здесь является знание того, что вы пытаетесь проиллюстрировать. Линия тренда не всегда добавляет ценности, поэтому тщательно продумайте данные, которые вы представляете. Кроме того, подумайте, вносит ли линия тренда значительный вклад в ваш график или просто добавляет больше беспорядка.
Развивайте свои навыки работы с Excel
Всегда есть что узнать об Excel, но вот несколько хороших мест для начала. На сайте поддержки Microsoft Office вы найдете множество четко представленных учебных пособий по Excel по всему, от использования на высоком уровне до самых простых задач, которые вы, возможно, захотите выполнить.
В качестве альтернативы функции Excel могут стать отличным ориентиром, независимо от того, являетесь ли вы абсолютным новичком или опытным ветераном. Конечно, Excel поможет вам с помощью всплывающих подсказок, когда вы попытаетесь ввести функцию, но хорошо иметь такой всеобъемлющий ресурс под рукой, если вы окажетесь в затруднительном положении.
Конечно, Excel поможет вам с помощью всплывающих подсказок, когда вы попытаетесь ввести функцию, но хорошо иметь такой всеобъемлющий ресурс под рукой, если вы окажетесь в затруднительном положении.
Наконец, есть множество отличных руководств по Microsoft Excel, которые помогут вам разобраться с MakeUseOf. Начните с изучения того, как работают основные формулы Excel, а затем посмотрите, как транспонировать данные по горизонтали в Excel, а также некоторые из лучших способов организации документов Excel. Просмотр учебных пособий и чтение материалов, связанных с Excel, — самый простой способ быстро изучить Excel.
Лучший способ быстро выучить Excel
Перейти к содержимомуZero to Hero: лучший способ быстро выучить Excel для занятых профессионалов (онлайн-курс)Mikkel Sciegienny2022-06-07T15:34:13+00:00
Вот в чем дело:
Вы можете выучить Excel, просматривая случайные видео на YouTube и читая онлайн-уроки…
… но это БЕЗУМНО неэффективно (этот подход занял у меня 7 лет!) .
Вот почему я собрал все свои знания в единый курс под названием «От нуля к герою».
В игре Zero to Hero вы превратитесь из новичка в суперпользователя Excel всего за 14 часов!
Итак, если вы хотите:
- Работать продуктивнее на ваши ежедневные задачи Excel
- Получите новые и лучшие возможности карьерного роста
- Повысьте свои профессиональные навыки
Вы пришли в нужное место!
Получите мгновенный доступ
Или прокрутите вниз, чтобы узнать больше…
Вот что вы получите в «Zero to Hero»
Zero to Hero содержит много удивительного.
3 самых важных предмета от Zero to Hero:
7 модулей
См. содержание курса
Поддержка
Избавьтесь от застреваний за 24 часа
Задания
Практика делает совершенным
Я перепробовал множество руководств, и это был единственный тренинг, который я действительно смог усвоить.
Безусловно, это лучший тренинг в Интернете.
Линда Бирн , студентка «От нуля до героя»
7 модулей: 199 онлайн-видеоуроков
В основе «От нуля до героя» 7 модулей, каждый из которых посвящен отдельной теме.
Вы получаете пожизненный доступ ко всем урокам.
Пересматривайте их столько раз, сколько необходимо.
Zero to Hero — это действительно 7 курсов, объединенных в 1 план для максимально быстрого и простого изучения Excel.
Kasper Langmann , Instructor and co-founder
1: The Foundation
2: Formatting
3: Functions
4: Lookup
5: -шаг.

В первом модуле вы узнаете, как работает Excel (идеально подходит для начинающих).
Введение- Введение в курс
- Что вы узнаете в этом курсе
- Important Excel terms
- Important menus/toolbars
- Inserting and deleting columns and rows
- Copy and paste
- Formulas
- Ссылки
- Ссылки на другие листы и книги
- Функции
- Сложение чисел с помощью функции СУММ
- Как использовать все функции в Excel
- General formatting
- Colors
- Borders
- Text manipulation
- Choosing and inserting charts
- Modifying charts
- Поиск и замена
- Блокировка панелей
- Фильтры
- Комментарии
- Tables
- Making the data fit the paper
- Protecting your work in Excel
- Certificate
- What now?
- Задания
2: Форматирование
2: Форматирование
Во втором модуле вы научитесь создавать понятные электронные таблицы, в которых легко ориентироваться.
- Введение в форматирование
- Цвет заливки
- Цвет шрифта
- Границы
- Скрытие линий сетки
- Merge cells
- Text size, bolding and alignment
- Wrap text
- Useful presets, comma separator and decimals
- Dates
- Custom formats
- Форматирование набора данных за секунды
- The Format Painter
- Очистка форматирования
- Что такое условное форматирование?
- Highlight cells rules
- Top/Bottom rules
- Edit and delete rules
- Using multiple rules
- Data Bars
- Color Scales
- Icon Sets
- Formulas in conditional formatting
- Highlight entire rows based on value of a ячейка
- Поиск дубликатов
- Сертификат
- Что теперь?
- Задания
3: Функции
- Что такое форматирование?
В третьем модуле вы получите глубокое понимание того, как работают функции.
- Введение в курс
- Чему вы научитесь на этом курсе?
- Что такое функция?
- Как использовать какую -либо функцию
- Введение в функцию IF
- Используйте функцию IF
- NEDED FUNCTION
- 77777777777777777777777777777777. Используйте функцию IF
- NEDED FUNCTION
- .
- СУММЕСЛИМН
- СЧЁТЕСЛИМН
- СЧЁТЕСЛИМН
- МАКСИФМН и МИНИМФН
- LEFT, RIGHT and MID
- LEN
- SEARCH
- Combination of text functions
- Joining cells
- Working with Даты
- Анализ дат (функции ДЕНЬ, МЕСЯЦ, ГОД)
- Поиск сегодняшней даты с помощью функции СЕГОДНЯ
- Typical errors when working with functions
- IFERROR
- Evaluating formulas
- Named ranges
- Certificate
- What now?
- Назначения
4: Поиск
4: Поиск по функциям поиска.

В четвертом модуле вы научитесь извлекать информацию из электронных таблиц.
Введение- Введение в «Поиск»
- Что такое функции поиска?
- Что такое поиск?
- Как использовать ВПР
- Как использовать ВПР с приблизительным совпадением
- Как использовать ГПР
- vlookup vs. index + match
- Функция соответствия
- Индекс
- Индекс + Match — теория позади
- Как использовать Index + Match
- ВПР с несколькими критериями
- ИНДЕКС+ПОИСКПОЗ с несколькими критериями — теория
- Использование ИНДЕКС+ПОИСКПОЗ с несколькими критериями
- Типичные ошибки при поиске
- Ошибка обработки поиска с помощью IFERROR
- 7 Что теперь?
- Назначения
5: Pivot Tables

В пятом модуле вы узнаете, почему сводные таблицы так эффективны при обработке данных.
Введение- Введение в курс
- О чем этот курс?
- Что такое сводная таблица и когда ее следует использовать?
- Подготовка данных для сводной таблицы
- Создание сводной таблицы
- Реорганизация сводной таблицы за секунды
- Изменение источника данных/обновление
- Выбор, перемещение и удаление сводной таблицы
- Скрытие/отображение элементов сводной таблицы
- 0 90 90 Таблица
- Макеты сводной таблицы
- Общие итоги и промежуточные итоги
- Настройки поля значений
- Суммирование более одного столбца
- Расчетные поля
- См.
 Данные под основными с помощью шлифовки
Данные под основными с помощью шлифовки - Используйте данные из таблицы Pivot
- Pivot Table Styles
- General formatting
- Conditional Formatting
- What is a Pivot Chart?
- Создание сводной диаграммы
- Использование сводной диаграммы
- Сортировка и фильтрация
- Сертификат
- Что дальше?
- Назначения
6: Macros
в MacROS в «MACROS в MacROS». В шестом модуле вы узнаете, как создавать макросы, чтобы сэкономить время.
Основы макросов
- Начало использования макроса
- Записывающего макро
- . рабочая книга с макросом
- Безопасность макросов
- Использование относительных ссылок в макросах
- Редактор VBA
- Что такое VBA?
- Присоединяйтесь к двум макросам
- , пробегая через макрос
- Редактирование записанного макроса
- , используя комментарии, чтобы отслеживать код
- Сертификат
- Что теперь?
- Задания
7: VBA
7: VBA
90 научиться писать приложения в Excel.
В седьмом и последнем модуле вы узнаете, что такое VBA и как он работает.
Введение- Добро пожаловать
- Что такое VBA?
- Что вы узнаете из этого курса
- Файлы проекта
- Короткий резюме макросов
- Начало
- . Начало
- . Листы
- Рабочие тетради
- Переменные
- Переменные на практике
- Создание решений проблем
- Что такое циклы?
- Использование циклов для создания повторяющихся действий
- Что такое операторы IF?
- Добавление логики с помощью операторов IF
- Совместное использование циклов и операторов IF0180
- Получение помощи
- Код ускорения
- Завершение работы
- Сертификат
- Что теперь?
- Задания
Готовый модуль один и уже готовится к следующему.
 Пробовал серию манекенов и YouTube, но этот курс — лучшее практическое обучение, о котором можно только мечтать.
Пробовал серию манекенов и YouTube, но этот курс — лучшее практическое обучение, о котором можно только мечтать. Самит Госал
Служба поддержки: получите ответы на свои вопросы в течение 24 часов
Если вы станете учеником Zero to Hero, мы рассматриваем это как начало знакомства с вами.
Как ученик Zero to Hero, вы имеете приоритет в моем почтовом ящике.
Это означает, что я отвечу на все ваши вопросы в течение 24 часов.
Вы можете связаться с Kasper, если у вас возникнут проблемы. Он возвращается с вами и очень помогает. Вы не сможете улучшить свой уровень владения Excel, если будете брать уроки и выполнять задания. Курс того стоит.
Дайан Д’Аванзо
Поддержка: получите ответы на свои вопросы в течение 24 часов
Если вы станете учеником Zero to Hero, мы рассматриваем это как начало знакомства с вами.

Как ученик Zero to Hero, вы имеете приоритет в моем почтовом ящике.
Это означает, что я отвечу на все ваши вопросы в течение 24 часов.
Вы можете связаться с Kasper, если у вас возникнут проблемы. Он возвращается с вами и очень помогает. Вы не сможете улучшить свой уровень владения Excel, если будете брать уроки и выполнять задания. Курс того стоит.
Дайан Д’Аванцо
«Я настоятельно рекомендую Zero to Hero независимо от того, где вы работаете с Excel»
Познакомьтесь с Кеном Хостетлером, бывшим владельцем компании по ремонту компьютеров, который записался в Zero to Hero, чтобы консультировать Excel .
vimeo.com/video/415820403?texttrack=en?autoplay=1&autopause=0;base64,PGJvZHkgc3R5bGU9J3dpZHRoOjEwMCU7aGVpZ2h0OjEwMCU7bWFyZ2luOjA7cGFkZGluZzowO2JhY2tncm91bmQ6dXJsKGh0dHBzOi8vaS52aW1lb2Nkbi5jb20vdmlkZW8vODg5NDM4MDc0LTI2MDI3NWQ1OGVjNGZkN2NhYzU0MzIxMDllZWVhOTk2YjU5OTEyOGRmM2QyZWI5OWJjZjJjNDk3YTVmODc3NzAtZF82NDApIGNlbnRlci8xMDAlIG5vLXJlcGVhdCc+PHN0eWxlPmJvZHl7LS1idG5CYWNrZ3JvdW5kOnJnYmEoMCwwLDAsLjY1KTt9Ym9keTpob3ZlcnstLWJ0bkJhY2tncm91bmQ6cmdiYSgwLDAsMCk7Y3Vyc29yOnBvaW50ZXI7fSNwbGF5QnRue2Rpc3BsYXk6ZmxleDthbGlnbi1pdGVtczpjZW50ZXI7anVzdGlmeS1jb250ZW50OmNlbnRlcjtjbGVhcjpib3RoO3dpZHRoOjEwMHB4O2hlaWdodDo3MHB4O2xpbmUtaGVpZ2h0OjcwcHg7Zm9udC1zaXplOjQ1cHg7YmFja2dyb3VuZDp2YXIoLS1idG5CYWNrZ3JvdW5kKTt0ZXh0LWFsaWduOmNlbnRlcjtjb2xvcjojZmZmO2JvcmRlci1yYWRpdXM6MThweDt2ZXJ0aWNhbC1hbGlnbjptaWRkbGU7cG9zaXRpb246YWJzb2x1dGU7dG9wOjUwJTtsZWZ0OjUwJTttYXJnaW4tbGVmdDotNTBweDttYXJnaW4tdG9wOi0zNXB4fSNwbGF5QXJyb3d7d2lkdGg6MDtoZWlnaHQ6MDtib3JkZXItdG9wOjE1cHggc29saWQgdHJhbnNwYXJlbnQ7Ym9yZGVyLWJvdHRvbToxNXB4IHNvbGlkIHRyYW5zcGFyZW50O2JvcmRlci1sZWZ0OjI1cHggc29saWQgI2ZmZjt9PC9zdHlsZT48ZGl2IGlkPSdwbGF5QnRuJz48ZGl2IGlkPSdwbGF5QXJyb3cnPjwvZGl2PjwvZGl2PjxzY3JpcHQ+ZG9jdW1lbnQuYm9keS5hZGRFdmVudExpc3RlbmVyKCdjbGljaycsIGZ1bmN0aW9uKCl7d2luZG93LnBhcmVudC5wb3N0TWVzc2FnZSh7YWN0aW9uOiAncGxheUJ0bkNsaWNrZWQnfSwgJyonKTt9KTs8L3NjcmlwdD48L2JvZHk+»>«Рекомендую попробовать всем, у кого проблемы с Excel»
Прочтите +70 сторонних отзывов о Spreadsheetto здесь!
Это хорошо структурированный курс с видео и практическими файлами, которому легко следовать.
 Демистифицирует Excel, и я нахожу, что с нетерпением жду своего времени обучения. Пробовали другие курсы, но им не понравилось, как они были представлены, поэтому интерес пропал. Я рекомендую всем, кто боролся с Excel, попробовать.
Демистифицирует Excel, и я нахожу, что с нетерпением жду своего времени обучения. Пробовали другие курсы, но им не понравилось, как они были представлены, поэтому интерес пропал. Я рекомендую всем, кто боролся с Excel, попробовать. Трейси Резерфорд
Электронная таблица экономит мне часы и часы! Я скорее сомневался в индивидуальном внимании, которое обещала эта система, но я задаю вопрос, и они отвечают менее чем за день. Это была инвестиция в себя, и она прекрасно и быстро окупается. Кроме того, я сам решаю, когда какой курс выбрать; Мне нравится эта гибкость. Я настоятельно рекомендую этот курс всем, кто регулярно использует Excel.
Лесли Тавернье
Это, безусловно, лучший курс обучения программному обеспечению, который я когда-либо посещал, даже по сравнению с обучением в классе.
 Все так просто объясняется. В Excel есть вещи, которые годами были для меня загадкой, и в двухминутном видео все раскрывается. Практические упражнения являются бесценной частью того, как вы учитесь. Я очень рекомендую этот курс. Даже если вы совсем новичок и не разбираетесь в технике, вы действительно можете освоить этот материал.
Все так просто объясняется. В Excel есть вещи, которые годами были для меня загадкой, и в двухминутном видео все раскрывается. Практические упражнения являются бесценной частью того, как вы учитесь. Я очень рекомендую этот курс. Даже если вы совсем новичок и не разбираетесь в технике, вы действительно можете освоить этот материал.Марси Серкин
Я так счастлив, что решил узнать больше в Excel с Spreadsheeto. Уроки преподаются сегментами, что очень здорово, потому что вы можете вернуться и повторить то, что вам нужно, чтобы просмотреть еще раз. Вы получаете задания для выполнения, и практика помогает вам сохранить то, что вы узнали. Все уроки понятны и понятны. Вы не сможете улучшить свой уровень владения Excel, если будете брать уроки и выполнять задания. Курс того стоит.
Диана Д’Аванзо
О нас также писали в крупнейших мировых изданиях:
Заинтересованы? Потрясающий!
Вот как работает Zero to Hero…
Как работает Zero to Hero
1: Зарегистрируйтесь и получите мгновенный доступ
Все на 100% онлайн и доступно немедленно.

Доступ к обучению с любого устройства и из любого места.
2: Застрял? Получите помощь в течение 24 часов!
Если возникнет вопрос, отправьте нам электронное письмо.
Мы вылечим вас менее чем за 24 часа.
3: Завершите модуль, получите сертификат и продолжайте…
Сразу после завершения модуля ваш сертификат разблокируется.
После завершения одного из семи модулей переходите к следующему.
Совет: поскольку вы получаете пожизненный доступ, вы можете вернуться и пересмотреть любой модуль, который вам нравится.
Зарегистрируйтесь сейчас
Как работает Zero to Hero
1: Зарегистрируйтесь и получите мгновенный доступ
Все на 100% онлайн и доступно немедленно.
Доступ к обучению с любого устройства и из любого места.
2: Застрял? Получите помощь в течение 24 часов!
Если возникнут вопросы, отправьте нам электронное письмо.
Мы вылечим вас менее чем за 24 часа.

3: Завершите модуль, получите сертификат и продолжайте…
Сразу после завершения модуля ваш сертификат разблокируется.
После завершения одного из семи модулей переходите к следующему.
Совет: поскольку вы получаете пожизненный доступ, вы можете вернуться и пересмотреть любой модуль, который вам нравится.
Зарегистрировано сейчас
Получить мгновенный доступ к нулевым к героямПлан оплаты
Плата в полной
$ 1
12-й месяц.
Годовая поддержка
Сертификаты
NEXT
Premium
$49
12 monthly payments
7 modules
Assignments
3-years support
Certificates
2×30 minute coaching-call (value $199)
Continue
Мне нравится ваше обучение, за ним очень легко следить, и я многому научился. Я так благодарен, что у меня есть возможность изучить Excel из электронных таблиц.
 Обучение отличное. Я сообщу своим друзьям о Spreadsheeto, когда им нужно будет изучить Excel.
Обучение отличное. Я сообщу своим друзьям о Spreadsheeto, когда им нужно будет изучить Excel.Линда Сан
30-дневная гарантия возврата денегЕсли вы работаете, но не чувствуете прогресса, это наша вина, а не ваша.
Мы поддерживаем этот курс с 30-дневной гарантией 100% возврата денег.
Попробуйте весь тренинг и решите, подходит ли он вам.
Если вы предприняли меры и все еще не удовлетворены, мы вернем вам каждый доллар.
Каспер Лангманн, эксперт и инструктор по Excel (слева). Миккель Шигенни, связь. Основатели Spreadsheeto.
Станьте суперпользователем Excel
ПРОДУКТЫ
Ссылка для загрузки страницы21 Бесплатные и платные ресурсы для обучения работе с Excel
Как и многие маркетологи, у меня есть небольшой опыт работы с Microsoft Excel. Я использовал его для организации мероприятий, планирования питания и сортировки данных, но у меня нет почти никаких передовых знаний, которые я хотел бы иметь.

И благодаря этим ограниченным навыкам я постоянно подвергаю себя утомительному обновлению своих электронных таблиц вручную.
Вы, как и я, упускаете целый мир обучающих курсов по Excel, которые могли бы научить меня автоматизировать отчеты и сэкономить часы времени.
Когда я спрашивал даже самых опытных в Excel коллег, откуда они черпали свои знания, они отвечали мне примерно так: «В основном я учился у коллег и друзей» или «Когда у меня возникает конкретный вопрос, я задаю кому-нибудь или ищу в Гугле». Справедливо. Но как новичок у меня, вероятно, слишком много вопросов по Excel, чтобы полагаться на коллег или Google, чтобы ответить на каждый из них.
Я не могу быть единственным, кто хочет освоить самое популярное в мире решение для анализа и визуализации данных или, по крайней мере, научиться создавать диаграммы и графики, которые впечатлят моего менеджера.
Итак, стремясь стать более продуктивным маркетологом, работающим с данными, я прочесал Интернет в поисках лучших онлайн-ресурсов для изучения Excel.
 Половина из них бесплатны, а те, что платные, могут стоить вложений. На этих тренингах вы узнаете следующее:
Половина из них бесплатны, а те, что платные, могут стоить вложений. На этих тренингах вы узнаете следующее:Изучение Excel
- Создание сводных таблиц для поиска взаимосвязей между данными.
- Ввод формул в ячейки, строки и столбцы.
- Выполнить ВПР по всему столбцу.
- Запуск бухгалтерских функций для отслеживания финансов бизнеса.
- Группировать, разгруппировать и переформатировать строки и столбцы.
- Выполнить проверку данных для управления форматом значений ячеек.
- Используйте сочетания клавиш для быстрого изменения значений ячеек.
- Создайте диаграммы на основе данных электронной таблицы.
- Создавайте гистограммы данных из созданных вами диаграмм.
- Создание информационных панелей для управления несколькими группами данных о производительности.
- Добавьте условное форматирование к строкам и столбцам, которые соответствуют определенным критериям.
- Распечатайте электронную таблицу Excel для презентации другим.

Взгляните на бесплатные и платные ресурсы ниже. Добавьте закладки в избранное и станьте намного ближе к более эффективной работе в Excel.
Как изучить Excel с помощью бесплатных обучающих ресурсов
1. Курс Excel для маркетологов Академии GoSkills и HubSpot
Повысьте свои навыки работы с Excel с помощью Академии GoSkills и HubSpot в нашем бесплатном курсе Excel для маркетологов. На уроках вы быстро освоите самые распространенные формулы, функции и сочетания клавиш Excel. Содержание универсального курса может быть применено к любому контексту, включая маркетинг, и идеально подходит для тех, кто нуждается в обновлении основ Excel. К концу курса вы освоите приемы, экономящие время, чтобы упростить рабочий процесс, и получите блестящий Сертификат достижений за свои усилия.
2. Microsoft Excel для обучения Windows
Когда дело доходит до изучения нового приложения, почему бы не начать с первоисточника? В конце концов, никто не знает Excel лучше, чем сотрудники Microsoft.

На самом деле, они проделали большую работу по созданию этого центра ресурсов для всех приложений и служб Microsoft Office. Курс обучения Excel включает в себя целую кучу бесплатных учебных пособий, посвященных последней версии Excel, организованных в виде функциональных учебных модулей.
Источник: Microsoft. создали некоторые из наших собственных образовательных материалов об Excel здесь, в HubSpot. От бесплатных электронных книг до шаблонов и видеоуроков — мы стремимся охватить широкий спектр тем, связанных с Excel.
Вот некоторые из наших лучших ресурсов Excel:
- Академия Hubspot x Курс GoSkills Excel для маркетологов (бесплатный курс)
- «Как использовать Excel: основное учебное пособие по маркетингу, управляемому данными» (бесплатная электронная книга)
- Полное руководство по использованию Microsoft Excel (подробное содержание)
- «9 шаблонов Excel для упрощения маркетинга» (бесплатные шаблоны)
- «Как создать сводную таблицу в Excel: пошаговое руководство» (видео и запись в блоге)
4.
 Экспозиция Excel
Экспозиция ExcelExcel Exposure — это бесплатная серия письменных и видеокурсов, которые помогут вам изучить Excel независимо от уровня ваших навыков. Всего около 40 уроков, разделенных на «Начинающий», «Средний» и «Продвинутый», каждый из которых длится не более 20 минут.
В дополнение к этому учебному плану, Excel Exposure предлагает «Мастерскую рабочую тетрадь», которая находится непосредственно в Excel, чтобы помочь вам практиковать то, что вы изучаете на каждом уроке. Обучение включает функции данных и времени, как группировать и разгруппировать строки и столбцы, использовать условное форматирование, сводные таблицы, дизайн диаграмм и многое другое.
5. Страница электронной таблицы
Вот очень хорошо организованный сайт, битком набитый полезными советами по Excel, собранными экспертом по имени Джон Уокенбах. За последние 30 лет он написал более 60 книг по Excel для пользователей всех уровней и около 300 статей и обзоров для таких журналов, как InfoWorld, PC World, и PC/Computing.
 В какой-то момент он написал ежемесячную колонку электронных таблиц для PC World. Другими словами, человек знает свое дело и знает, как его преподнести.
В какой-то момент он написал ежемесячную колонку электронных таблиц для PC World. Другими словами, человек знает свое дело и знает, как его преподнести.Наиболее полезной частью его веб-сайта, вероятно, является вкладка «Советы по Excel», на которой есть длинный список полезных советов по форматированию, формулам, диаграммам и графикам, а также печати. Сами советы включают в себя все, от работы с дробями до отключения сводной таблицы от ее исходных данных и часто задаваемых вопросов о защите электронных таблиц.
Вкладка «Загрузки» — еще один особенно полезный раздел сайта Уокенбаха, куда он добавил бесплатные неограниченные ссылки для скачивания созданных им файлов, таких как бесплатные книги Excel и надстройки. Например, для загрузки доступна одна рабочая книга Excel, в которой приведены примеры пользовательских числовых форматов, с которыми вы можете играть и настраивать в свободное время, а также знакомиться с ними без необходимости начинать с нуля.

6. Contextures
Contextures — это место для бесплатных инструкций Excel в виде быстрых советов, сообщений в блогах, информационных бюллетеней и даже ZIP-файлов, которые вы можете скачать, чтобы увидеть, как различные функции работают в контексте реальных таблиц данных. .
Этот ресурс содержит буквально сотни загружаемых электронных таблиц, которые открываются в Excel и предлагают пошаговые инструкции по проверке данных, добавлению фильтров к строкам и столбцам, добавлению условного форматирования к строкам и столбцам, проектированию диаграмм, созданию сводных таблиц, запуску функций. , и более.
7. Chandoo.org
Пурна «Chandoo» Дуггирала, Основатель Chandoo.org говорит, что у него есть одна цель: «сделать вас великолепными в Excel и диаграммах». Он начал вести блог в 2007 году, и сегодня он содержит более 450 статей и руководств по использованию Excel и созданию более качественных диаграмм. Он построил блог как сообщество, ссылаясь на такие ценности, как смирение, страсть, веселье и простота.

Он также работает над тем, чтобы сделать его ценным ресурсом для людей, для которых английский не является родным языком.
Большинство его советов взято из форумов, где люди задают вопросы об Excel — о формулах, форматировании, сочетаниях клавиш, сводных таблицах и т. д. — и каждый может на них ответить. Затем Chandoo использует некоторые из наиболее полезных вопросов форума для создания статей и учебных пособий.
Источник: Chandoo.org
Но не все так формально. Например, Chandoo однажды организовал цифровую охоту за пасхальными яйцами для сообщения в блоге, которое включало загружаемую книгу Excel, содержащую семь скрытых панд. Читателям было предложено найти панд, используя подсказки, методы Excel и даже навыки «Я-шпион».
Источник: Chandoo.org
Хотя статьи, форумы и другие части сайта бесплатны, вы можете заплатить, чтобы присоединиться к одной из структурированных программ обучения Chandoo, таких как Excel School (147–247 долларов США) или VBA Classes.
 (97–347 долларов). Кроме того, всегда есть возможность купить одну из его книг — The VLOOKUP Book или Excel Formula Helper Ebook.
(97–347 долларов). Кроме того, всегда есть возможность купить одну из его книг — The VLOOKUP Book или Excel Formula Helper Ebook. 8. Excel Easy
Excel Easy — это подробное руководство по изучению Excel, в котором изучение разбито на главы. Эти главы разбиты на следующие разделы:
- Введение
- Основы
- Функции
- Анализ данных
- ВБА
- Примеры
В каждой главе Excel Easy знакомит вас с основами Excel в виде письменных руководств со снимками экрана, которые помогут вам освоить каждую концепцию. В конце учебника у вас будет доступ к 300 примерам, показывающим, как реализовать каждую концепцию в реальных сценариях. Концепции включают основные формулы и функции, способы создания ленты, создание нескольких рабочих листов, форматирование ячеек, проверку данных, создание таблиц и многое другое.
9. MrExcel.com
Вот ресурс, который позволяет нам, простым смертным, связаться с экспертами по Excel.
 MrExcel.com славится своей интерактивной доской объявлений, которая постоянно контролируется сообществом гуру Excel.
MrExcel.com славится своей интерактивной доской объявлений, которая постоянно контролируется сообществом гуру Excel.Доска организована по темам, таким как общие объявления, вопросы и MrExcel.com продукты. Когда пользователь публикует вопрос, член экспертного сообщества MrExcel.com отвечает на него. Вопросы варьируются от упрощения задачи Excel до решения срочных запросов.
Не являетесь носителем английского языка? Вы можете задавать вопросы на своем родном языке.
Помимо размещения вопросов на доске объявлений, вы также можете просматривать «Актуальные темы» Mr. Excel, которые находятся в левой части его домашней страницы и включают в себя такие вещи, как нахождение кумулятивной суммы четных или нечетных строк, или удаление начального нуля в текстовом поле. На сайте также есть библиотека полезных книг и электронных книг по Excel, и если вам нужна помощь с более сложными проблемами, вы даже можете нанять консультанта по Excel прямо с веб-сайта за определенную плату.

10. Exceljet
Exceljet предлагает сотни бесплатных пошаговых инструкций, видеороликов и сообщений в блогах, которые позволяют вам детализировать свое обучение Excel на основе проекта, над которым вы работаете. У него также есть несколько платных программ, которые позволяют глубже погрузиться в определенные темы Excel, которые интересуют его пользователей, а их более 10 000.
для тех, кто ищет более формальный курс, а не одноразовый учебник: EdX — это некоммерческая организация, которая предоставляет бесплатное образование людям по всему миру — с интересной моделью учебных занятий по Excel, как рассчитанных по времени, так и для самостоятельного обучения.
Когда пользователи записываются на курс с пометкой «Проверено», у них есть возможность заплатить взнос в обмен на подписанный инструктором сертификат с логотипом учебного заведения, чтобы подтвердить достижения и увеличить перспективы трудоустройства. Эти сборы используются для финансирования курсов, что дает вам возможность пройти их бесплатно, если вы не возражаете против отказа от сертификата.

Кроме того, на уровне «Профессиональное образование» предлагаются курсы, плата за которые не является обязательной. Одним из примеров является курс «Навыки анализа бизнеса и данных», который предлагается за 149 долларов США..
Чтобы помочь вам выбрать правильный курс, каждый курс edX включает обзоры (с оценкой до пяти звезд) и информацию о продолжительности и количестве усилий, обычно измеряемых в часах в неделю. Есть также подробная информация о требуемом уровне знаний, а также видео стенограммы.
12. Видеоуроки Annielytics
Энни Кушинг, эксперт по данным веб-аналитики, создала блог Annielytics и канал на YouTube, чтобы поделиться своими знаниями со всем миром. Не позволяйте каламбурному названию одурачить вас — оба полны действительно хороших, конкретных и подробных советов по веб-аналитике.
Хотя содержание здесь не полностью связано с Excel — большая его часть, например, о Google Analytics — оно содержит несколько отличных видеоруководств по Excel.
 Более того, они были созданы с учетом маркетинга и веб-аналитики, поэтому они напрямую применимы к таким вещам, как отчеты по маркетинговым данным. Видео, посвященные Excel, можно найти здесь или выполнить поиск на ее канале YouTube по запросу «Excel».
Более того, они были созданы с учетом маркетинга и веб-аналитики, поэтому они напрямую применимы к таким вещам, как отчеты по маркетинговым данным. Видео, посвященные Excel, можно найти здесь или выполнить поиск на ее канале YouTube по запросу «Excel».Темы Excel сильно различаются: от создания интерактивных сводных таблиц до добавления таблицы прокрутки на панель инструментов с помощью функции ИНДЕКС. Видео также различаются по продолжительности в зависимости от сложности темы: от двух с половиной минут до получаса. Чтобы дать вам представление о том, на что похожи видео, вот одно из наших любимых, которое охватывает всесторонний обзор диаграмм Excel:
13. Академия Хана
Когда посетители заходят на сайт Академии Хана, их встречают две простые, но убедительные строки текста: «Вы должны знать только одно: вы можете научиться чему угодно».
 И от алгебры до астрономии, этот ресурс предлагает множество бесплатных курсов практически по любому предмету — бесплатно.
И от алгебры до астрономии, этот ресурс предлагает множество бесплатных курсов практически по любому предмету — бесплатно.Сюда входят несколько видеоуроков по Excel. Большинство из них являются частью более крупных курсов, состоящих из нескольких частей, по более широким темам, таким как статистика. Общий поиск «Microsoft Excel» дает ограниченные результаты, но на самом деле они объясняют некоторые фундаментальные аспекты использования Excel, такие как распределения и подгонка строк к данным.
Как выучить Excel с помощью платных обучающих ресурсов
14. GoSkills Цена: бесплатно | 29 долларов в месяц, 199 долларов в годGoSkills предлагает ряд сертификационных курсов Excel для всех уровней квалификации. Их самый популярный курс — Excel — базовый и продвинутый, который обучает основным практическим навыкам, которые вам понадобятся в повседневном использовании.
Предназначенные для занятых учащихся, все уроки небольшие (продолжительностью 3–7 минут) и включают видеоуроки, практические упражнения, короткие тесты, стенограммы и краткое справочное руководство.

GoSkills также предлагает бесплатный ускоренный курс обучения Excel для начинающих, а также сочетания клавиш и регулярно публикуемый контент в своем ресурсном центре.
Отмеченная наградами платформа также предлагает курсы по развитию бизнеса и навыков работы с программным обеспечением, таких как Microsoft Office, управление проектами, бережливое производство с шестью сигмами, продуктивность, социальные навыки, финансы, разработка и дизайн.
15. Обучение работе с Excel на Lynda.com
Цена: бесплатно | Членство 29,99 долларов США в месяц
Если вы готовы вложить немного денег в свое обучение Excel, Lynda’s Excel Training and Tutorials — это то, что вам нужно. Члены этой дочерней компании LinkedIn имеют доступ к тысячам курсов по бизнесу, технологиям, творческим навыкам и программному обеспечению, которые помогут вам работать над достижением ваших личных и профессиональных целей.

Включено более 100 курсов по Excel и более 4000 видеоуроков по каждой версии программы для любого уровня знаний. Они охватывают широкий круг тем, от таких общих, как «Статистика в Excel, часть первая», до более узкоспециализированных тем, таких как «Основы повествования для визуализации данных».
16. Coursera
Цены варьируются в зависимости от курса
В то время как Lynda.com запрашивает ежемесячный членский взнос за полный доступ, Coursera взимает плату за каждый курс. Сотрудничая с ведущими университетами и организациями по всему миру, сайт предлагает онлайн-курсы по ряду тем, начиная от создания музыки и заканчивая навыками коучинга.
Существует всего несколько курсов, связанных с Excel, но если вы ищете курс формального академического уровня, они могут вам подойти. На самом деле многие курсы, связанные с Excel, исходят от Университета Дьюка, например, «Excel в MySQL: аналитические методы для специализации бизнеса».
Тем не менее, эти курсы недешевы — в конце концов, это те же самые курсы, которые преподаются в лучших университетах мира.
 И, как и во многих реальных классах, каждый включает в себя видеолекции, интерактивные викторины, оценивание сверстников и возможность общаться с однокурсниками и преподавателями. По окончании курса вы получите официальное признание, а также необязательный сертификат о прохождении курса.
И, как и во многих реальных классах, каждый включает в себя видеолекции, интерактивные викторины, оценивание сверстников и возможность общаться с однокурсниками и преподавателями. По окончании курса вы получите официальное признание, а также необязательный сертификат о прохождении курса.17. Udemy «Microsoft — от новичка до эксперта за 6 часов»
Цена: $12,99
Если бы у вас было шесть свободных часов, как бы вы их использовали? «Поспать», «убрать дом» и «испечь что-нибудь» — вот некоторые из вещей, которые приходят мне в голову, но попробуйте это для размера — что, если бы вы могли стать экспертом по Excel за это время. ?
Это то, что Udemy обещает в своем курсе «Microsoft Excel — от новичка до эксперта за 6 часов». Udemy — один из самых обильных онлайн-ресурсов для обучения, и его курсы Excel, безусловно, не заканчиваются этим единственным вариантом. На самом деле, когда я возвращаюсь на домашнюю страницу, она отображает несколько дополнительных уроков по теме на случай, если я захочу изучить свои варианты.

Вариантов много. На самом деле, просто набрав «Excel» в строке поиска, вы получите десятки результатов, каждый из которых отображает звездный рейтинг, цену, длину и уровень.
18. Excel Everest
Цена: $159
Название этого ресурса может показаться пугающим, но вы удивитесь, насколько удобно обучение.
Excel Everest — это готовый ресурс, который научит вас работать с Excel, пока вы в Excel. Продукт, который вы покупаете, загружает файл Excel на ваш компьютер, где вы открываете Excel и выполняете пошаговые действия с 41 различными функциями Excel прямо из примера электронной таблицы. Рассматриваемые темы включают условное форматирование, ВПР, создание диаграмм и многое другое.
Этот учебный ресурс Excel предлагает сотни упражнений, а также видеоуроки, встроенные непосредственно в образец электронной таблицы Excel. Применяя эти концепции в Excel по мере их изучения, вы почувствуете, что они останутся с вами еще долго после того, как вы закончите обучение Excel Everest.

19. Учись!
Цена: $135 — $290
Учись! предлагает обучение Excel в различных форматах и разбивает каждый урок по модулям. Это лучшее решение для пользователей Excel, которые могут быть невосприимчивы к серии видеороликов или написанному пошаговому руководству.
С помощью Learn iT! пользователи Excel могут выбрать один из пяти различных курсов: сводные таблицы, введение в анализ данных, программирование с помощью VBA, опытный пользователь Excel и базовый курс Excel для обычных пользователей. Для каждого курса указывается продолжительность курса (в днях) и количество модулей, из которых состоит курс.
Лучшее в Learn iT! заключается в том, что вы можете пройти выбранный курс четырьмя различными способами: личное занятие под руководством инструктора, онлайн-трансляция с одноклассниками, в частном порядке на индивидуальном занятии или самостоятельное сочетание курсов под руководством инструктора и интерактивных курсов электронного обучения.
 .
.20. Учебные продукты LinkedIn
Цена: бесплатно | $29,99 мес.
LinkedIn предназначен не только для профессионального общения. Вы также можете многому научиться по различным бизнес-темам с помощью профильных экспертов (SME), которые проводят тренинги на платформе LinkedIn Learning. Microsoft Excel является одной из таких тем.
Деннис Тейлор, бизнес-консультант, у которого вы также можете учиться на Lynda.com, является одним из представителей малого и среднего бизнеса, который проводит учебные курсы по Excel в LinkedIn. Его курсы варьируются от шести до 23 часов общего времени обучения и могут быть пройдены по вашему расписанию.
Ознакомьтесь со всеми доступными курсами Excel на LinkedIn Learning.
21. eLearnExcel
Цена: $24/месяц
eLearnExcel не только предлагает вам восемь учебных курсов Excel на выбор, но и предоставляет семь сертификатов Excel.
eLearnExcel дает обещание: пройдя все его курсы по Excel, вы овладеете навыками работы с Excel, которыми сегодня обладают более 99% пользователей Excel.
 Этот набор учебных продуктов, которому доверяет сама Microsoft, разбивает концепции Excel на простые и понятные видеомодули, позволяя вам изучить концепции Excel, которые наиболее важны для вас. Продолжительность курсов варьируется от 45 минут до шести часов.
Этот набор учебных продуктов, которому доверяет сама Microsoft, разбивает концепции Excel на простые и понятные видеомодули, позволяя вам изучить концепции Excel, которые наиболее важны для вас. Продолжительность курсов варьируется от 45 минут до шести часов.На семи из этих курсов выдается сертификат, соответствующий пройденному вами курсу. Если вы выполните все семь, вы получите диплом мастера Excel. Неплохой пункт для включения в ваше резюме или на веб-сайт вашей компании, если несколько сотрудников записываются на курсы eLearnExcel в рамках бизнес-подписки.
Готовы начать? С помощью этих инструментов вы сможете использовать Excel практически без усилий и в кратчайшие сроки. Кроме того, практика делает совершенным — вот почему существует так много многоуровневых курсов.
Начните с того, что можете, и по мере того, как вы начнете использовать больше функций и команд, вы сможете продолжать расширять свои знания и использовать возможности Excel для своих проектов.

Примечание редактора: этот пост был первоначально опубликован в марте 2019 года и обновлен для полноты.
Первоначально опубликовано 9 сентября 2020 г., 7:15:00, обновлено 4 марта 2022 г.
Темы:
Excel
Не забудьте поделиться этим сообщением!
Как быстро выучить Excel?
Вопросы и ответы
По gocourses 21 июня 2019
Краткий ответ
Вы можете изучить Excel всего за 2 часа с помощью одного из следующих учебных курсов Excel. Будь то помощь в начале работы с Microsoft Excel или понимание того, как использовать сводные таблицы, условное форматирование, формулы или макросы. Для каждой из этих потребностей доступно 5 различных учебных курсов, которые проводятся опытными инструкторами в течение 2 часов.
Нажмите ЗДЕСЬ, чтобы просмотреть эти курсы Excel.
Большинство людей используют Excel для тех или иных целей. Независимо от того, работаете ли вы в области администрирования, финансов или продаж, Excel — очень удобный инструмент.
 Но многие из нас являются самоучками или получили знания от коллег по работе. Большинство людей не используют Excel в лучшем виде, но у всех нас тоже есть время.
Но многие из нас являются самоучками или получили знания от коллег по работе. Большинство людей не используют Excel в лучшем виде, но у всех нас тоже есть время.Поскольку онлайн-обучение становится все более популярным, вы можете предположить, что пройти курс Udemy или аналогичный — самый быстрый способ изучить Excel. Посещение занятий лицом к лицу может показаться более трудоемким из-за времени в пути и т. д., но доказано, что обучение у живого инструктора является лучшим способом быстро и эффективно освоить навык.
Являясь специалистами по обучению ИТ под руководством инструкторов, Go.Courses предлагает широкий выбор курсов Excel, многие из которых можно пройти всего за 2 часа. Чтобы помочь вам быстро найти правильный курс и как можно быстрее освоить Excel, вот краткий обзор 5 наших самых популярных учебных курсов по Excel.
Начало работы с Microsoft Excel Чему вы научитесь?Этот курс охватывает основные компоненты Excel и даст вам уверенность в том, что вы сможете эффективно создавать электронные таблицы и управлять ими.
 Вы узнаете, как писать простые формулы и как извлекать данные для отчетов.
Вы узнаете, как писать простые формулы и как извлекать данные для отчетов.К концу этого курса вы будете знать, как:
• Создать электронную таблицу, включая расчеты с нуля.
• Используйте автозаполнение для быстрого ввода ряда чисел или дат.
• Сортировать столбцы таблицы по возрастанию или по убыванию.
• Используйте функцию AutoSum для суммирования чисел.
• Запустите статистику с помощью функций AVERAGE и MAX.
• Вставка и удаление строк таблицы. Быстро настройте ширину нескольких столбцов таблицы.
• Навигация по таблицам с помощью сочетаний клавиш.
• Используйте замораживание областей для блокировки частей таблицы на экране во время прокрутки.
• Применение фильтров для извлечения данных строк на основе текстовых и числовых критериев.
• Запуск отчетов с помощью таблицы Excel.
Сколько длится курс?2 часа
Для кого этот курс?Для начинающих и тех, кто хочет изучить основы Excel.

Забронировать здесь: https://go.courses/course/microsoft-excel-getting-started
Сводные таблицы Microsoft Excel Чему вы научитесь?Этот курс научит вас создавать профессиональные отчеты Excel. Вы узнаете, как включить процентный анализ, отличие от анализа и полевые расчеты, а также добавить дополнительные итоги путем группировки данных. А также как создать удобную информационную панель с помощью сводных диаграмм и слайсеров.
К концу этого курса вы будете знать, как:
• Создание отчета сводной таблицы и управление макетом отчета.
• Извлечение данных с использованием фильтров «Ярлык», «Значение» и «Отчет».
• Вставка и управление слайсерами для фильтрации данных.
• Создавайте дополнительные промежуточные итоги, группируя даты и числа.
• Вывод статистики с использованием функций COUNT, MAX и AVERAGE.
• Управление форматированием номера сводной таблицы.

• Суммировать числа с процентным анализом.
• Создание результатов анализа для сравнения различных наборов данных.
• Вывод результатов адаптированной формулы с использованием вычисляемых полей.
• Вставьте сводную диаграмму для визуального представления данных отчета.
• Завершите работу удобным интерфейсом панели управления.
Сколько длится курс?2 часа
Для кого этот курс?Пользователи Excel среднего или продвинутого уровня.
Забронируйте здесь: https://go.courses/course/microsoft-excel-pivot-tables
Условное форматирование Microsoft Excel Чему вы научитесь?Этот курс научит вас, как использовать условное форматирование для автоматического окрашивания текста, чисел и дат в таблице Excel. Вы научитесь включать правила в электронные таблицы для форматирования содержимого таблицы в зависимости от условий.

К концу этого курса вы будете знать, как:
• Использовать правила для автоматического окрашивания текста и чисел.
• Используйте цветовое форматирование для отображения только уникальных или повторяющихся данных таблицы.
• Используйте диспетчер правил для управления условным форматированием.
• Копировать условное форматирование между файлами с помощью Format Painter.
• Добавление гистограмм и наборов значков для визуального представления размера чисел.
• Используйте формулу для окрашивания строк таблицы на основе условия внутри нее.
• Форматировать только верхние или нижние числа — наименьшие или наибольшие.
• Форматировать только числа, которые выше или ниже среднего числа.
• Используйте формулу СЕГОДНЯ, чтобы автоматически применять цвет к приближающимся датам.
Сколько длится курс?2 часа
Для кого этот курс?Пользователи Excel среднего или продвинутого уровня.

Забронируйте здесь: https://go.courses/course/microsoft-excel-conditional-formatting
Работа с формулами Microsoft Excel Чему вы научитесь?Этот курс предназначен для тех, кто хочет научиться писать формулы. Вы научитесь разбивать формулы на отдельные части, чтобы по-настоящему понять, как они работают.
К концу этого курса вы будете знать, как:
• Блокировать ссылку на ячейку формулы при копировании со знаком $, известную как Абсолютная ссылка.
• Используйте справочные материалы Excel, чтобы найти правильную формулу для ваших требований.
• Вывод статистических данных с использованием функций MIN, MAX, COUNT и COUNTA.
• Используйте СЧЁТЕСЛИМН только для подсчета контента, соответствующего определенным критериям.
• Используйте СУММЕСЛИМН только для суммирования чисел, соответствующих определенным критериям.
• Понять, как операторы сравнения являются неотъемлемой частью формул.

• Используйте функцию ЕСЛИ для получения результата теста.
• Используйте проверку данных для управления вводом данных и облегчения вывода формул.
• Извлекать данные из таблиц с помощью популярной функции ВПР.
• Придайте своим формулам профессиональный вид с помощью функции ЕСЛИОШИБКА.
Сколько длится курс?2 часа
Для кого этот курс?Пользователи Excel среднего или продвинутого уровня.
Забронируйте здесь: https://go.courses/course/working-with-microsoft-excel-formulas
Ознакомьтесь с макросами Microsoft Excel Чему вы научитесь?Этот курс научит вас использовать макросы для автоматизации повторяющихся задач, требующих много времени. Вы поймете преимущества использования макросов с относительными ссылками, узнаете, как создавать макросы для запуска во всех ваших книгах, а также рассмотрите кодирование макроса VBA (Visual Basic для приложений).

К концу этого курса вы будете знать, как:
• Планировать свой макрос перед процессом записи и понимать принципы записи.
• Признайте универсальность макроса с относительной ссылкой.
• Назовите макрос, запишите и запустите макрос в файле Excel.
• Запуск макросов с помощью сочетаний клавиш, панели быстрого доступа и кнопок ленты.
• Сохраняйте файлы, содержащие макросы, как тип файла «Книга Excel с поддержкой макросов».
• Создавайте макросы для всех ваших файлов Excel, сохраняя их в личном файле.
• Показать, скрыть и управлять личным файлом.
• Что такое VBA? Кодирование без программирования.
Сколько длится курс?2 часа
Для кого этот курс?Опытные пользователи Microsoft Excel.
Забронируйте здесь: https://go.courses/course/get-to-grips-with-microsoft-excel-macros
Если у вас ограниченный бюджет, в Интернете есть бесплатные ресурсы, поэтому вы можете учиться со своей скоростью и не обязательно тратить ни копейки.
 Но если вы являетесь управляющим директором, линейным руководителем или владельцем бизнеса и хотите обучить свою команду быстро и в соответствии с гарантированными стандартами, вам лучше всего записаться на один из наших учебных курсов по Excel.
Но если вы являетесь управляющим директором, линейным руководителем или владельцем бизнеса и хотите обучить свою команду быстро и в соответствии с гарантированными стандартами, вам лучше всего записаться на один из наших учебных курсов по Excel.Также доступны более углубленные курсы, если вы ищете что-то большее, чем двухчасовое обучение — просмотрите все наши курсы Excel ЗДЕСЬ.
Все наши тренинги могут проводиться в вашем собственном офисе в удобное для вас время. Наши опытные инструкторы могут провести обучение для любого количества человек, в том числе 1-1.
Остались вопросы? Напишите нам и давайте поговорим.
7 лучших курсов Excel, чтобы быстро стать гуру электронных таблиц
Владение Microsoft Excel является одним из самых ценных и незаменимых навыков, которыми можно обладать. Пользователи Excel настолько ценны, что они жизненно важны для функционирования большинства многомиллиардных компаний.
 Без опытных пользователей Excel многие крупные компании разорились бы в считанные дни. Тем не менее, ценность Excel вовсе не ограничивается профессиональным использованием.
Без опытных пользователей Excel многие крупные компании разорились бы в считанные дни. Тем не менее, ценность Excel вовсе не ограничивается профессиональным использованием.Excel полезен не только для компаний, но и для личной жизни. Excel может упростить многие аспекты повседневной жизни. Включая, помимо прочего, составление бюджета, отслеживание расходов, планирование проектов и постановку целей.
Многие люди могут использовать Microsoft Excel на базовом уровне. Тем не менее, очень немногие осваивают его, несмотря на большой спрос. Вот почему специалисты по Excel так ценны и незаменимы.
Огромная ценность Microsoft Excel во всех сферах жизни часто недооценивается. И, в то же время, сложность изучения Excel часто преувеличена. Изучение Excel не требует недель, месяцев или лет. Фактически, вы можете изучить многие основные функции Excel за один день. То есть — если вы учитесь на хорошем курсе Excel со знающим преподавателем.
Вот краткие ответы на некоторые из наиболее часто задаваемых вопросов об учебных курсах Excel:
⏳ Сколько времени занимает курс Excel?
Для изучения большинства курсов Excel требуется менее одного дня.
 Эти типы более коротких классов Excel могут занять от 1 до 24 часов , чтобы закончить. Но не существует универсального стандарта, определяющего, сколько времени должен длиться онлайн-класс Excel. Существуют различные комплексные курсы сертификации Excel, на прохождение которых уходят месяцы.
Эти типы более коротких классов Excel могут занять от 1 до 24 часов , чтобы закончить. Но не существует универсального стандарта, определяющего, сколько времени должен длиться онлайн-класс Excel. Существуют различные комплексные курсы сертификации Excel, на прохождение которых уходят месяцы.💰 Сколько стоит курс Excel?
Прохождение онлайн-курса Excel может стоить от до 1000 долларов США . Хотя некоторые курсы по Excel бесплатны, подавляющее большинство из них стоит не менее 30 долларов. Некоторые из курсов Excel с самым высоким рейтингом в этом списке также основаны на ежемесячной подписке. Эти классы обычно стоят около 30–50 долларов в месяц.
📃 Стоит ли сертификация Excel?
Сертификация Excel стоит для всех, кто работает с числами и данными.
 Для работодателей Excel является одним из самых востребованных навыков при поиске новых сотрудников. А для сотрудников тоже много плюсов. С помощью Excel становится возможным автоматизировать и оптимизировать многие общие задачи. Таким образом, сертификация Excel полезна как для сотрудников, так и для работодателей.
Для работодателей Excel является одним из самых востребованных навыков при поиске новых сотрудников. А для сотрудников тоже много плюсов. С помощью Excel становится возможным автоматизировать и оптимизировать многие общие задачи. Таким образом, сертификация Excel полезна как для сотрудников, так и для работодателей.Чтобы дать вам небольшой мотивационный толчок, прежде чем вы начнете изучать свой самый первый учебник по Excel, вот короткое видео на YouTube. Здесь вы увидите, как Сохаил Анвар подробно описывает 3 работы с большим объемом работы в Excel, за которые платят хорошую зарплату:
Я надеюсь, что видео Сохаила вдохновило вас на работу. Ведь то, что он говорит, правда. Excel — один из самых востребованных навыков прямо сейчас, а также один из самых простых способов быстрого поиска высокооплачиваемой работы.
Теперь давайте перейдем к нашему лучшему выбору классов Excel. Это исчерпывающий список лучших онлайн-курсов Excel — краткое и простое руководство для тех, кто хочет изучить Excel как можно скорее.
 С помощью лучших курсов Excel из этого списка вы изучите все самые полезные функции Excel. Меню Excel, функции, инструменты визуализации данных, VBA и многое другое. В этом списке есть превосходные классы для всех уровней опыта — от начинающих до продвинутых студентов.
С помощью лучших курсов Excel из этого списка вы изучите все самые полезные функции Excel. Меню Excel, функции, инструменты визуализации данных, VBA и многое другое. В этом списке есть превосходные классы для всех уровней опыта — от начинающих до продвинутых студентов.Это лучшие курсы Excel на 2022 год.
Лучшие курсы Excel
Лучший сертификационный курс: Excel Skills for Business Specialization (Coursera) Посмотреть курсСпециальное предложение от Coursera для учащихся e-student.org:
Скидка 100 долларов на Coursera Plus (неограниченный доступ к более чем 7000 курсам Coursera)
Нажмите, чтобы применить скидку (срок действия истекает 29 сентября)Pros
- Распознанный сертификат Excel
- Лучшее в своем классе покрытие диаграмм Excel
- Знающий и красноречивый инструктор
- Полезные практические уроки и оценки
Минусы
- Выпускной требует много времени и усилий
Интенсивный трехмесячный сертификационный курс Excel.

Курс «Excel Skills for Business Specialization» от Coursera — отмеченная наградами программа сертификации Excel. На его завершение уходит около 3 месяцев, и его возглавляет доктор Ивонн Брейер из Университета Маккуори. Доктор Брейер получил награду Coursera «Выдающийся преподаватель» за эту серию курсов по Excel. Эта награда показывает, что этот курс Excel не является обычным онлайн-курсом.
Чтобы заинтересовать учащихся с самого начала, д-р Брейер очень тщательно спланировал уроки курса. Она брала интервью у лидеров международного бизнеса. Кроме того, она собирала данные от компаний, чтобы найти общие слабые места в использовании Excel. Это позволило ей разработать схему курса, в которой рассматривались настоящие проблемные области. Вместо того чтобы полагаться на интуицию, она проанализировала реальные данные, чтобы создать это руководство по Excel.
Программа этой программы очень обширна и подходит для всех уровней опыта. Те, кто в начале курса являются полными новичками в Excel, к концу станут опытными пользователями Excel.
 Задания сложные, но увлекательные, а стиль преподавания доктора Брейера просто фантастический.
Задания сложные, но увлекательные, а стиль преподавания доктора Брейера просто фантастический.После всего сказанного становится ясно, почему этот класс заслуживает того, чтобы оставаться в числе лучших руководств по Excel. Он уникальный, увлекательный, всеобъемлющий и подходит для всех уровней опыта. Я рекомендую это как лучший курс Excel для всех, кто хочет с нуля стать героем в Excel. Это долго, но это более чем стоит потраченного времени, если вы серьезно относитесь к Excel. Отзывы об этом курсе Excel также были положительными на CodeSpaces и DigitalDefynd.
Посмотреть курсСпециальное предложение от LinkedIn:
Попробуйте LinkedIn Learning бесплатно в течение 30 дней — нажмите, чтобы применить предложениеPros
- Быстрая и эффективная учебная программа
- Подходит для начинающих
- Бесплатный доступ с пробной версией LinkedIn Learning
Минусы
- Небольшое количество материала
Двухчасовой ускоренный курс Excel для начинающих, подготовленный экспертами.

«Excel Essential Training» — мой выбор лучшего курса Excel по LinkedIn Learning. Это короткий двухчасовой курс Excel, предназначенный для начинающих. Тем не менее, его полезность не ограничивается новичками. Это благодаря великолепному учителю — Деннису Тейлору.
Деннис — известный автор и докладчик на тему программного обеспечения для работы с электронными таблицами и Excel. Он работал с различными международными корпорациями, и его методы обучения проверены временем. У него есть умение преподавать сложные формулы простыми способами, и учебная программа, которую он построил здесь, превосходна.
Сила учебного плана проявляется во многих отношениях. Программа четкая, быстрая и понятная. Даже новички, которые никогда в жизни не открывали электронные таблицы, с легкостью усвоят уроки. Кроме того, ход уроков кажется очень естественным. Этот класс Excel может быть коротким по длине, но он никогда не чувствует себя поспешным, и его всегда легко следовать. В то же время уроки не теряют времени и сразу переходят к важным моментам.
 Очень сильные показатели качественного онлайн-курса в Excel.
Очень сильные показатели качественного онлайн-курса в Excel.В целом, это один из лучших курсов Excel для начинающих. Это просто и охватывает все основы Excel. Также стоит отметить, что сертификат Excel по этому курсу признается Национальной ассоциацией государственных советов по бухгалтерскому учету (NASBA). Учитывая тот факт, что это двухчасовой курс, получение признанного сертификата кажется слишком приятным, чтобы быть правдой.
Лучший курс средней продолжительности: Microsoft Excel — базовый и продвинутый (GoSkills) Посмотреть курсПрофи
- Преподавал Microsoft Excel MVP
- Совместимость с Office 365
- Поставляется с сертификатом Excel
Минусы
- Пользовательский интерфейс не полностью оптимизирован
Превосходный 26-часовой курс Excel, который ведет Microsoft MVP.
«Microsoft Excel — Basic & Advanced» на GoSkills — еще один превосходный курс обучения Excel.
 Это 26-часовой курс, который подходит для всех уровней опыта и поставляется с сертификатом. Этот класс Excel является хорошим промежуточным звеном между полным курсом и кратким курсом. Он всеобъемлющий, но не такой длинный, как трехмесячный курс Coursera.
Это 26-часовой курс, который подходит для всех уровней опыта и поставляется с сертификатом. Этот класс Excel является хорошим промежуточным звеном между полным курсом и кратким курсом. Он всеобъемлющий, но не такой длинный, как трехмесячный курс Coursera.Эту учебную программу возглавляет Кен Пулс, обладатель статуса Microsoft MVP с 2006 года. Награда MVP — это способ, которым Microsoft отмечает выдающихся профессионалов, работающих с продуктами Microsoft Office. Эта награда показывает, что Microsoft считает Кена экспертом в использовании их программного обеспечения для работы с электронными таблицами. Вы можете прочитать блог Кена, Excelguru, чтобы узнать больше о нем и его опыте работы с Microsoft Office.
Этот онлайн-курс является самым популярным курсом Кена на сегодняшний день, и на то есть веская причина. Он полон практических советов и рекомендаций по формулам, функциям и макросам Excel. Он начинается с основ использования Excel — интерфейса, основных функций, сортировки и фильтрации данных.
 Затем, когда учащиеся уже знакомы с основами, Кен углубляется в Excel. Он знакомит с такими сложными темами, как сводные таблицы, условное форматирование, расширенные диаграммы Excel, проверка данных и обработка данных.
Затем, когда учащиеся уже знакомы с основами, Кен углубляется в Excel. Он знакомит с такими сложными темами, как сводные таблицы, условное форматирование, расширенные диаграммы Excel, проверка данных и обработка данных.Короче говоря, это один из лучших курсов Excel для студентов, которым нужен курс средней продолжительности. Курс доступный, подробный и простой для понимания.
Лучший для моделирования: Визуализация данных с помощью Advanced Excel (Coursera) Посмотреть курсСпециальное предложение от Coursera для учащихся e-student.org:
Скидка 100 долларов на Coursera Plus (неограниченный доступ к более чем 7000 курсам Coursera)
Нажмите, чтобы применить скидку (срок действия истекает 29Сентябрь)Pros
- Обучение расширенным функциям и формулам Excel
- Подробно закрывает поворотные столы
- Под руководством отраслевого эксперта
Минусы
- Обучение с устаревшей версией Excel 2013
Отличный курс для пользователей Excel среднего уровня, желающих улучшить свои навыки визуализации в Excel.

Еще один замечательный курс Excel на Coursera — «Визуализация данных в Advanced Excel». Этот класс Excel занимает около 10 часов, и его ведет Алекс Маннелла. Алекс — ветеран Excel, который в настоящее время работает в многомиллиардной компании PwC. Он имеет большой опыт работы с большими данными и моделированием ответов. Кроме того, у него есть опыт визуализации данных, что также является одним из основных предметов этого курса.
Если вы хотите перенять опыт Алекса в моделировании, то этот онлайн-курс станет для вас настоящим удовольствием. Это потому, что в этом курсе Алекс демонстрирует превосходные приемы моделирования в Excel. Он классифицируется как курс для новичков. Тем не менее, это не лучший выбор для тех, у кого нет опыта работы с электронными таблицами. Вместо этого он лучше всего подходит для тех, кто имеет базовые навыки работы с Excel. Продвинутые навыки не нужны, но базовые навыки будут очень полезны.
Моя единственная претензия к этому онлайн-курсу Excel заключается в том, что он основан на версии Microsoft Office 2013 года.
Best for Finance: Введение в анализ данных с помощью Excel (Coursera) Посмотреть курс Сейчас уже 2020 год, и некоторые уроки можно было бы обновить. Тем не менее, я не могу назвать это серьезной ошибкой, потому что все версии Microsoft Excel используют одну и ту же систему формул. Формулы, которые работали в прошлых версиях Excel, будут работать в более новых версиях, и наоборот. Тем не менее, как пользователь Office 365, я все же предпочел бы актуальные материалы, использующие тот же интерфейс, что и я. Тем не менее, эта учебная программа по-прежнему остается лучшей, когда дело доходит до изучения моделирования в Excel.
Сейчас уже 2020 год, и некоторые уроки можно было бы обновить. Тем не менее, я не могу назвать это серьезной ошибкой, потому что все версии Microsoft Excel используют одну и ту же систему формул. Формулы, которые работали в прошлых версиях Excel, будут работать в более новых версиях, и наоборот. Тем не менее, как пользователь Office 365, я все же предпочел бы актуальные материалы, использующие тот же интерфейс, что и я. Тем не менее, эта учебная программа по-прежнему остается лучшей, когда дело доходит до изучения моделирования в Excel.Специальное предложение от Coursera для учащихся e-student.org:
Скидка 100 долларов на Coursera Plus (неограниченный доступ к более чем 7000 курсам Coursera)
Нажмите, чтобы применить скидку (срок действия истекает 29 сентября)Pros
- Отлично подходит для использования Excel в бизнесе
- Подходит для начинающих
- Широкий охват проверки и визуализации данных
Минусы
- Уроки курса не всегда соответствуют тестам
Великолепный 13-часовой курс Excel для тех, кто работает в сфере финансов.

«Введение в анализ данных с помощью Excel» на Coursera — это то, что мы рассмотрим дальше. Эта учебная программа по Excel занимает 13 часов и посвящена использованию Excel в бизнес-целях. Это превосходный класс, и его ведет Шарад Борле, эксперт по бизнес-статистике и анализу данных.
Для прохождения этого курса необходимы базовые практические знания Microsoft Office и Excel. Но это не обязательно, так как этот курс предназначен для начинающих. Этот учебник по Excel является частью серии курсов «Бизнес-статистика и анализ» Университета Райса. Эти программы, также известные как специализации Coursera, на ступень выше обычных курсов. Они являются всесторонними, и они предоставляют востребованные сертификаты.
Как отдельный онлайн-курс, это один из лучших курсов Excel по финансам. Он глубже всего затрагивает такие темы, как сводные таблицы, диаграммы Excel, условное форматирование, графики и манипулирование данными. Это обязательные навыки для любого серьезного пользователя Excel, работающего в финансовой сфере.

Если вы хотите использовать Excel для финансов и анализа данных, но не знаете, с чего начать, пройдите этот курс. Он короткий, эффективный, полный практических заданий и не обходится в кругленькую сумму. Когда дело доходит до использования Excel для анализа данных и финансов, это один из лучших классов Excel. Также стоит ознакомиться с другими нашими курсами по анализу данных с самым высоким рейтингом, если вам интересна тема анализа данных.
Лучший бесплатный курс: Введение в анализ данных с использованием Excel (edX) Посмотреть курсПрофи
- Бесплатный доступ
- Разработано Microsoft
- Полный набор практических советов и рекомендаций по работе с Excel
Минусы
- Сертификация требует оплаты
Бесплатная месячная программа сертификации Excel, разработанная Microsoft.
«Введение в анализ данных с использованием Excel» на edX — это собственная учебная программа Microsoft по Excel.
 Он длится 4 недели и является вводным, что означает, что он подходит для начинающих, которые никогда не использовали Excel. Для новичка изучение формул и функций от самих создателей Microsoft Office — это фантастическая возможность.
Он длится 4 недели и является вводным, что означает, что он подходит для начинающих, которые никогда не использовали Excel. Для новичка изучение формул и функций от самих создателей Microsoft Office — это фантастическая возможность.Те, кто знаком с онлайн-курсами edX, знают, что на edX все уроки курса бесплатны для прослушивания. Это означает, что вы можете пройти все уроки бесплатно. Но без оплаты у вас не будет доступа к сертификатам или оцениваемым заданиям. Оцененные задания, без которых можно было бы жить. Но самым большим преимуществом этого курса является сертификат Microsoft Excel. Таким образом, я бы все же посоветовал вам заплатить 99 долларов, если вы планируете пройти этот курс Excel. Сертификат стоит потраченных денег.
Тем не менее, я нахожусь здесь в затруднительном положении. С одной стороны, эта сертификация Excel превосходна, и курс бесплатный. Но с учетом сертификации этот курс больше не является бесплатным. Итак, считаю ли я его лучшим бесплатным курсом Excel или лучшей сертификацией Excel? Что ж, я мог бы причислить его к любому из них, потому что, в конце концов, это превосходный класс.
Посмотреть курс Если вы хотите изучить Excel с помощью онлайн-курса под руководством Microsoft, то «Введение в анализ данных с использованием Excel» — это то, что вам нужно. В конце концов, это, безусловно, лучший бесплатный курс Excel.
Если вы хотите изучить Excel с помощью онлайн-курса под руководством Microsoft, то «Введение в анализ данных с использованием Excel» — это то, что вам нужно. В конце концов, это, безусловно, лучший бесплатный курс Excel.Специальное предложение от LinkedIn:
Попробуйте LinkedIn Learning бесплатно в течение 30 дней — нажмите, чтобы применить предложение- Инструктор очень опытный
- Доступна бесплатная пробная версия
Минусы
- Относительно небольшое количество учебного материала
Фантастический 3-часовой курс углубленного изучения Excel VBA.
«Изучение VBA в Excel» — еще одна ведущая программа обучения Excel в LinkedIn Learning. Это более продвинутая программа обучения Excel, чем предыдущая программа LinkedIn «Excel Essentials Training». Тем не менее, он такой же короткий, всего 3 часа 14 минут материала. Его возглавляет Кертис Фрай, известный автор книг по темам, связанным с Excel.

Я назвал его лучшим курсом Excel VBA, так как он очень подробно описывает тему использования VBA в Microsoft Excel. Он объясняет часы VBA, объектные модели, подпрограммы и многое другое. Уроки не тратят время на введение. Они погружаются прямо в сложные формулы, мощные сводные таблицы Excel и различные приложения, связанные с VBA.
Вот почему я должен подчеркнуть, что этот класс предназначен только для опытных пользователей Excel. У начинающих пользователей Excel возникнут проблемы с прохождением уроков курса. Для начинающих пользователей гораздо разумнее выбрать один из наших лучших вариантов.
Для опытных пользователей Excel этот курс является фантастической возможностью обучения. В этом курсе вы получаете возможность учиться у опытного пользователя Excel. И вы можете добавить несколько дополнительных советов и приемов в свой арсенал Excel. Для средних и продвинутых пользователей Excel это один из лучших доступных классов Excel. И, в частности, для Excel VBA, это, без сомнения, лучшая программа обучения Excel.

Как выучить Excel онлайн
Может ли новичок изучить науку о данных? Конечно, вот как вы можете изучать науку о данных онлайн без каких-либо предварительных знаний.
1. Выберите онлайн-курс
Несмотря на то, что в Интернете существует множество неструктурированных ресурсов (например, учебных пособий на YouTube), которые помогут вам изучить Excel с нуля, мы советуем их пропустить. Такие учебные пособия могут быть отличными, но, по крайней мере, на данный момент запись на высококачественный курс Excel даст вам гораздо более прочную основу.
Независимо от того, являетесь ли вы новичком или опытным пользователем Excel, хороший онлайн-курс Excel научит вас всему, что вам нужно знать для повышения уровня. Больше не нужно тратить часы на поиск учебных пособий и проектов, которые действительно важны для вас. С онлайн-курсом у вас будет все в одном месте.
Это важно, потому что одна из самых больших проблем, с которой сталкиваются люди, которые хотят изучать Excel самостоятельно, — это отсутствие структуры.
 Наличие правильной структуры может означать разницу между тем, чтобы стать мастером Excel и никогда не выходить за рамки базовых функций.
Наличие правильной структуры может означать разницу между тем, чтобы стать мастером Excel и никогда не выходить за рамки базовых функций.Кроме того, без руководства слишком легко почувствовать, что нужно сосредоточиться на всем сразу. В Excel есть сотни функций, формул и опций, но вы ошибаетесь, если думаете, что вам нужно знать их все. Опытный инструктор по Excel может показать вам, что важно, а что не нужно.
2. Найдите проект для работы
Большинство людей очень быстро учатся, когда нужно решить реальную проблему. Хотя большинство курсов Excel включают в себя проекты, вы захотите продолжать использовать программное обеспечение еще долгое время после окончания курса. Лучший способ сделать это — совместить Excel с чем-то, что вам интересно или нравится делать.
Вот несколько примеров для начала:
- Создайте для себя недельный/ежемесячный бюджет.
- Создайте свой собственный трекер задач.
- Каталогизируйте свою музыкальную коллекцию.

- Следите за расписанием тренировок.
- Моделирование инвестиций на фондовом рынке.
3. Потерять мышь
Чтобы максимально использовать возможности Excel и повысить производительность, откажитесь от мыши и узнайте, как делать то, что вы хотите, с помощью клавиатуры.
Вот список полезных сочетаний клавиш. Распечатайте его и повесьте на стену, пока не ознакомитесь с горячими клавишами, которые используете чаще всего.
4. Получите сертификат Microsoft Office Specialist Excel
Как только вы научитесь использовать Excel на продвинутом уровне, вы должны получить сертификат Microsoft Excel от самой Microsoft. Чтобы получить сертификат, вам нужно сдать экзамен. Экзамен проверит вашу способность редактировать рабочую книгу с более чем одним листом и визуально представлять данные.
Сертификация Microsoft Office Specialist Excel — отличный способ показать своим нынешним и будущим работодателям, что вы умеете пользоваться Excel.

5. Участвуйте в конкурсах Excel
Что может быть лучше, чем проверить свои знания Excel, приняв участие в конкурсе Excel? Даже если вы не выиграете, вы сможете увидеть области, в которых вы могли бы улучшить, и получить массу мотивации, чтобы продолжить свое путешествие по Excel.
Если вы студент, вы можете принять участие в глобальном чемпионате мира для специалистов по Microsoft Office, который проверяет ваши навыки работы с Excel, а также с Microsoft Word и PowerPoint.
Для взрослых проводится множество соревнований по финансовому моделированию, где участники должны использовать Excel для решения финансовых вопросов. Двумя примерами являются Кубок мира по финансовому моделированию и конкурс финансового моделирования Института корпоративных финансов (CFO).
6. Оставайтесь любопытными
При выполнении определенной задачи в Excel всегда спрашивайте себя: есть ли более простой способ сделать это? Скорее всего, есть. Освоение Excel — это поиск кратчайшего пути к решению.
 Если вы погуглите свой вопрос, вы, вероятно, столкнетесь с более эффективным способом выполнения указанной задачи.
Если вы погуглите свой вопрос, вы, вероятно, столкнетесь с более эффективным способом выполнения указанной задачи.И, если вы когда-нибудь застряли на чем-то, связанном с Excel, и не можете найти ответ, погуглив свой вопрос, попросите помощи на форуме Excel, например, в сабреддите Excel Reddit.
Другие ресурсы, которые могут вам пригодиться, включают Справочный центр Microsoft Excel, страницу электронных таблиц и репозиторий веток советов Excel на Reddit.
Как выбрать хороший курс Microsoft Excel
Первое, на что следует обратить внимание при выборе курса Microsoft Excel, это ваш уровень опыта .
В то время как большинство курсов Microsoft Excel предназначены для начинающих, некоторые из них посвящены промежуточным и даже продвинутым понятиям. Итак, прежде чем записаться на курс, прочитайте учебную программу, чтобы убедиться, что она не слишком проста/сложна для вас.
Вот виды навыков, которые вы хотите приобрести, исходя из вашего текущего понимания Excel (хотя это всего лишь рекомендации, а не высеченные на камне):
- Новичок.
 Основные формулы, таблицы и графики.
Основные формулы, таблицы и графики. - Промежуточный. Сводные таблицы, СУММЕСЛИМН, ПОИСКПОЗ ИНДЕКС, ВПР.
- Расширенный. Макросы, VBA, моделирование данных, DAX.
Следующее, на что вам следует обратить внимание, это , который преподает курс 9.2457 . Каков опыт преподавателя в Excel? Они профессиональные лекторы? Или они профессионалы в выбранной ими области? И какие у них полномочия? Вы хотите учиться у лучших из лучших, особенно если вы платите деньги.
Изучите также отзывов, оставленных бывшими студентами . Были ли они довольны курсом? Легко ли было понять лектора? Достаточно ли было заданий и проектов? Это все, что вы хотите знать, прежде чем записаться на курс.
Трудно ли освоить Excel?
Сложность изучения Excel во многом зависит от того, кто его изучает. Например, людям, которые хорошо разбираются в числах, может быть легче выучить Excel, чем людям, которые хорошо разбираются в словах.

Вариант использования, о котором вы говорите, также имеет значение. Хотя создание календаря в Excel является простым делом, создание отчета панели мониторинга для бизнеса является более сложным.
В целом, большинство пользователей Excel согласны с тем, что изучение Excel — это постепенная кривая, которая никогда не заканчивается. Что бы вы ни делали в Excel, вероятно, есть лучший и более эффективный способ сделать это, независимо от того, сколько лет у вас опыта.
Тем не менее, непрерывный цикл обучения — это то, что больше всего нравится большинству людей в Excel.
19 Наиболее полезные навыки работы с Excel, функции и формулы (от начального до продвинутого уровня)
Развитие навыков работы с Excel — это эффективный способ начать анализ данных, как это делают профессионалы. Есть так много веских причин, чтобы научиться пользоваться Excel!
Планируете ли вы в будущем карьеру аналитика данных, хотите ли вы получить новый навык, который можно использовать на работе, или вы хотите превратить свой семейный бюджет во впечатляющую хорошо смазанную машину, научившись анализировать данные в Excel с помощью Excel.
 формулы и инструменты определенно повысят эффективность вашей жизни.
формулы и инструменты определенно повысят эффективность вашей жизни.Здесь, чтобы рассказать нам о своих любимых навыках работы с Microsoft Excel, специалист по Excel Адам Лейси, управляющий директор Excel with Business. В этом специальном гостевом посте он делится 19 базовыми, промежуточными и расширенными функциями и формулами Excel, которые вы должны знать — с видео, чтобы вы могли следить за ними!
Если вам интересно, как стать экспертом в Excel, эти основные функции Excel, которые нужно знать, направят вас на правильный путь.
Убери это, Адам!
Раскрытие информации: я горжусь тем, что являюсь партнером некоторых ресурсов, упомянутых в этой статье. Если вы купите продукт по моим ссылкам на этой странице, я могу получить небольшую комиссию за то, что порекомендовал вас. Спасибо!
Почему навыки Excel важны на рынке трудаСпустя более 30 лет после своего создания Microsoft Excel остается популярным программным обеспечением для большинства людей, желающих выполнить быстрый анализ данных.

Конечно, в наши дни для анализа данных доступно более крупное, лучшее и более сложное программное обеспечение, не говоря уже о бесплатных веб-таблицах Google, но ничто не имеет такой широкой привлекательности и мощной простоты анализа данных в Excel.
Начни программировать прямо сейчас
Хватит ждать и начни учиться! Получите мои 10 советов, как научиться программировать.
Не волнуйтесь. Я никогда не буду спамить вас! Работает на ConvertKitЦифры редко лгут, поэтому так важно принимать решения на основе данных. Компаниям нужны квалифицированные специалисты, способные превратить эти необработанные цифры в полезную информацию.
Конечно, потребовались бы тысячи часов, чтобы просеять все это вручную и установить соединения без вспомогательных инструментов. Вот почему изучение того, как освоить Excel и другие программы обработки данных, является первым шагом для тех, кто хочет начать эту востребованную техническую карьеру. Правильные навыки анализа данных, включая расширенные функции Excel, могут превратить необработанную информацию в надежную бизнес-стратегию.

Навыки работы с Excel могут пригодиться для самых разных работ, а не только для аналитиков данных. Например, маркетинг, продажи, управление персоналом, бухгалтерский учет, помощники администратора, список можно продолжить!
Независимо от вашего технического опыта, понимание данных имеет решающее значение. Так какой же самый простой и доступный способ начать? Осваивая базовые навыки работы с Excel, затем переходя к промежуточным навыкам работы с Excel и продвинутым формулам Excel.
Что можно делать с навыками Excel?В Excel можно делать массу разных вещей. Это супермощный инструмент, который имеет множество применений. Примеры включают:
- Balance sheets
- Budgets
- Editorial calendars
- Data calculators
- Inventory tracking
- Creating forms
- Project management
- Data visualization
- Simple games
- Forecasting
- Expense tracking
- And much more!
Лучшие функции Excel для ваших нужд зависят от того, для чего вы их используете.
Различные типы навыков работы с Excel Лучшие навыки работы с Excel для использования в бизнесе могут отличаться от наиболее полезных функций Excel для личных нужд отслеживания. Вам не обязательно знать, как стать экспертом в Excel, чтобы сделать трекер продуктовых расходов. (Хотя как только вы начнете осваивать навыки работы с Excel, вы можете пристраститься!)
Лучшие навыки работы с Excel для использования в бизнесе могут отличаться от наиболее полезных функций Excel для личных нужд отслеживания. Вам не обязательно знать, как стать экспертом в Excel, чтобы сделать трекер продуктовых расходов. (Хотя как только вы начнете осваивать навыки работы с Excel, вы можете пристраститься!)Итак, что именно мы подразумеваем под навыками Excel? Два наиболее распространенных типа навыков работы с Excel называются функциями и формулами.
Формула в Excel — это выражение, которое возвращает определенный результат, например сложение, получение среднего значения и т. д. Формулы в Excel должны начинаться со знака равенства (=).
Функция — это формула с именем и назначением; например, одной из самых полезных функций Excel является «СУММ», которая складывает числа.
3 базовых навыка работы с Excel для началаЗа последнее десятилетие мы научили более миллиона студентов ценным навыкам работы с электронными таблицами и кое-чему научились сами.
 Самый большой урок заключается в том, что вам нужно всего лишь небольшое обучение Excel и несколько базовых навыков и формул Excel, чтобы начать получать от него блестящую отдачу.
Самый большой урок заключается в том, что вам нужно всего лишь небольшое обучение Excel и несколько базовых навыков и формул Excel, чтобы начать получать от него блестящую отдачу.Итак, мы собрали всех известных нам экспертов по Excel, изучили имеющиеся у нас данные и составили 100 самых полезных советов по Excel.
Вот некоторые базовые навыки работы с Excel, которые позволят вам делать больше, чем просто составлять списки.
Навык Excel №1: СУММ
Функция СУММ помогает вам добавлять отдельные значения, ссылки на ячейки или диапазоны или сочетание всех трех. Если вам нужно добавить столбец или строку чисел, Excel может сделать математику за вас. Все, что вам нужно сделать, это выбрать ячейку рядом с числами, которые вы хотите суммировать, нажать «Автосумма» на вкладке «Главная», нажать «Ввод», и все готово.
Навык Excel №2: COUNT
Вы можете использовать функцию COUNT в Excel, чтобы получить количество записей в числовом поле, которое находится в диапазоне чисел.
 Например, если вы хотите подсчитать, сколько чисел содержится в столбце, вы можете использовать такую формулу, как A1:A20: =COUNT(A1:A20). Если в этом диапазоне 10 чисел, результат равен 10.
Например, если вы хотите подсчитать, сколько чисел содержится в столбце, вы можете использовать такую формулу, как A1:A20: =COUNT(A1:A20). Если в этом диапазоне 10 чисел, результат равен 10.Навык Excel №3: СРЕДНИЙ
Подобно функции СУММ, СРЗНАЧ в Excel дает среднее значение диапазона чисел. Вы можете сделать это, щелкнув ячейку под числами, для которых вы хотите найти среднее значение. На вкладке Главная в группе Редактирование щелкните стрелку рядом с Автосумма, щелкните Среднее и нажмите клавишу ВВОД.
19 основных навыков работы с Excel среднего уровня, которые необходимо знатьМы выбрали 11 лучших навыков работы с Excel среднего уровня, которые помогут вам улучшить свои навыки анализа данных и работы с электронными таблицами, подготовив вас к фантастической карьере в сфере технологий.
 Мы даже включили рейтинг сложности и время, необходимое для освоения каждого навыка Excel, чтобы вы могли выбрать лучшие функции и формулы Excel для себя.
Мы даже включили рейтинг сложности и время, необходимое для освоения каждого навыка Excel, чтобы вы могли выбрать лучшие функции и формулы Excel для себя.Навык Excel № 4: сводные таблицы
📈 Сложность: 3 / 5
⏰ Мастерство: 4 часа
На освоение сводных таблиц уходит 4 часа. Это одна из наиболее трудоемких и наиболее полезных функций Excel для освоения, но она того стоит. Вы можете использовать их для сортировки, подсчета, суммирования или усреднения данных, хранящихся в одной большой электронной таблице, и отображения их в новой таблице, сокращенной по вашему желанию.
🔎 Где его найти: Запустите сводную таблицу из раздела «Таблицы» на вкладке «Вставка», когда у вас есть таблица данных.
Универсальность сводных таблиц делает эти знания Excel такими мощными. Вы просто перетаскиваете соответствующие данные столбца, чтобы создать нужный формат таблицы.

Сводная таблица автоматически группирует совпадающие данные, предоставляя вам быстрые сводки из гигантской таблицы. Например, если у вас есть таблица, полная данных о продажах, и каждая строка представляет собой продукт и сумму, за пару кликов вы можете отобразить все данные, суммированные и сгруппированные по продуктам (что заняло бы гораздо больше времени, просто используя формулы или функции). ). (В качестве предупреждения сначала убедитесь, что ваши данные чисты!)
Если вы анализируете данные с помощью Excel, то сводные таблицы — это САМЫЙ ценный навык работы с Excel, который вы можете освоить.
Курс LinkedIn Learning, показанный в видео, называется Excel 2016 Essential Training . Я бы рекомендовал взять обновленную версию, Excel 2021 Essential Training .
com/embed/XRXkz5B3i-Y?feature=oembed» frameborder=»0″ allow=»accelerometer; autoplay; clipboard-write; encrypted-media; gyroscope; picture-in-picture» allowfullscreen=»»>☝️ Наверх
Навык Excel № 5: мгновенное заполнение
📈 Сложность: 2 / 5
⏰ Мастерство: 30 минут
В 2013 году Excel разработал собственный подход, что прекрасно иллюстрирует эта профессиональная функция Excel.
Допустим, у вас есть два столбца с именами, и вам нужно составить адреса электронной почты из них всех. С помощью Flash Fill вы можете просто сделать это для первой строки, а Excel поймет, что вы имеете в виду, и сделает то же самое для остальных (см. изображение и видео ниже). До 2013 года это было возможно, но зависело от комбинации функций (НАЙТИ, ВЛЕВО, & и т. д.). Этот способ намного быстрее. Если вы научитесь использовать подобные инструменты Excel, вы произведете впечатление на людей, хотя это так просто!
🔎 Где его найти: Если включено мгновенное заполнение (расширенные параметры файла), оно должно начать работать сразу после ввода.
 Или запустите его вручную, нажав «Данные» > «Быстрая заливка» или Ctrl-E.
Или запустите его вручную, нажав «Данные» > «Быстрая заливка» или Ctrl-E. 👩💻 Где узнать больше о Flash Fill: Полное руководство — Flash Fill в MS Excel на Udemy
☝️ Наверх
Навык Excel № 6: Фильтры
📈 Сложность: 2 / 5
⏰ Мастерство: 1 час
Когда вы освоите Excel, вам, вероятно, понадобится возможность быстрого просмотра данных в таблице. Фильтрация эффективно скрывает данные, которые вас не интересуют.
Обычно есть значение, например. «Синие автомобили», которые вы ищете, и Фильтры отобразят их и спрячут остальные. Но в более современных версиях Excel теперь вы также можете фильтровать числовые значения (например, больше, первые 10% и т.
 д.) и цвет ячейки.
д.) и цвет ячейки.Фильтрация становится еще более полезной функцией Excel, когда вам нужно отфильтровать более одного столбца в комбинации, например. автомобили обоих цветов и , чтобы найти свой синий автомобиль. Alt D F F — это ярлык (проще, чем кажется — попробуйте, нажимая клавиши по порядку, а не все вместе).
Условное форматирование и сортировка служат связанным целям. Сортировка включает в себя переупорядочивание вашей электронной таблицы, что является навязчивым и может быть нежелательным. Условное форматирование приносит визуализацию. Фильтрация быстрая и эффективная. Выбирайте хорошо. Знание того, когда использовать каждый из них, является ключевой частью владения Excel.
🔎 Где найти: Примените фильтры, перейдя в «Сортировка и фильтр» на вкладке «Данные».
Учебный курс LinkedIn, показанный в видео, называется Excel: фильтрация данных для начинающих .

☝️ Наверх
Навык Excel № 7: условное форматирование
📈 Сложность: 3 / 5
⏰ Мастерство: 3 часа
Условное форматирование — это полезный навык Excel, который может выделять или изменять цвет/внешний вид ячеек при определенных условиях. Например, вы можете выделить красным цветом любые отрицательные числа или ячейки, содержащие определенное слово. Условное форматирование делает это легким и придает красочный смысл данным в шумном мире.
Условное форматирование может быть сложным. Но даже самые простые изменения цвета могут быть очень полезными. Предположим, у вас есть объемы, продаваемые торговым персоналом каждый месяц.
 Всего три щелчка мыши могут выявить 10 % лучших продавцов по эффективности и положить начало важному деловому разговору.
Всего три щелчка мыши могут выявить 10 % лучших продавцов по эффективности и положить начало важному деловому разговору.🔎 Где найти: На вкладке Главная в разделе «Стили».
👩💻 Хотите узнать больше об условном форматировании в Excel? Ознакомьтесь с этим руководством по условному форматированию на Skillshare. (Можно даже попробовать бесплатно!)
☝️ Наверх
Навык Excel № 8: СЧЁТЕСЛИ
📈 Сложность: 2 / 5
⏰ Мастерство: 15 минут
Далее в списке функций Excel, которые необходимо знать, СЧЁТЕСЛИ подсчитывает ячейки с определёнными свойствами.
 Например, вы хотите узнать, как часто определенный элемент появляется в списке. COUNTIF просмотрит список и подсчитает его, если он соответствует выбранным вами критериям. Это одна из лучших функций Excel, очень простая в освоении, которую вы будете использовать снова и снова при анализе данных.
Например, вы хотите узнать, как часто определенный элемент появляется в списке. COUNTIF просмотрит список и подсчитает его, если он соответствует выбранным вами критериям. Это одна из лучших функций Excel, очень простая в освоении, которую вы будете использовать снова и снова при анализе данных.Как это работает: Синтаксис СЧЁТЕСЛИ: =СЧЁТЕСЛИ(диапазон [диапазон просматриваемых чисел], критерии [критерии, по которым выполняется поиск]
👩💻 Хотите научиться использовать СЧЁТЕСЛИ? Ознакомьтесь с Excel для начинающих: ВПР, ИНДЕКС, ПОИСКПОЗ, СУММЕСЛИМН, СЧЁТЕСЛИМН на Udemy.
☝️ Наверх
Навык Excel № 9: диаграммы
📈 Сложность: 3 / 5
⏰ Мастерство: 3 часа
Какие навыки работы с Excel нужны работодателям? Если ваша роль будет включать в себя какую-либо визуализацию данных, диаграммы, вероятно, будут одним из них.
 В Excel существует более 20 типов диаграмм. Большинство людей обходятся столбчатыми, столбчатыми, круговыми, линейными и точечными диаграммами.
В Excel существует более 20 типов диаграмм. Большинство людей обходятся столбчатыми, столбчатыми, круговыми, линейными и точечными диаграммами.При работе с линейчатыми, столбчатыми, круговыми и линейными диаграммами для создания диаграммы требуется всего одна серия чисел. При использовании Scatter вам нужно сравнить два набора соответствующих данных (например, рост и вес).
Диаграммы — один из самых эффективных способов отображения проведенного вами анализа данных. Слова и таблицы рассказывают историю, а изображение рассказывает тысячу слов; Вот почему диаграммы — одна из самых полезных функций Excel для анализа данных.
🔎 Где найти: Начните изучать графики в разделе «Графики» на вкладке «Вставка».
👩💻 Хотите узнать больше о диаграммах Excel? Ознакомьтесь с курсом Excel по диаграммам и визуализации на сайте Mammoth Interactive.

☝️ Наверх
Навык Excel № 10: СУММЕСЛИ
📈 Сложность: 3 / 5
⏰ Мастерство: 15 минут
СУММЕСЛИ добавляет ячейки с определенными свойствами. Как и СЧЁТЕСЛИ, эти свойства включают в себя: быть определенным числом или словом (наиболее полезно), быть выше/ниже определенных значений, не равняться значению (<>) и т. д.
Как и СЧЁТЕСЛИ, СУММЕСЛИ невероятно полезен, когда вы хотите получить сводную информацию из больших наборов данных. На приведенном ниже примере мы суммируем продажи, соответствующие категории «Кола».
Как это работает: Синтаксис для СУММЕСЛИ: =СУММЕСЛИ(диапазон, [диапазон ячеек для просмотра], критерии [критерии, определяющие, какие ячейки добавить], диапазон суммы [ячейки, которые нужно сложить]
👩💻 Хотите научиться использовать SUMIF? Ознакомьтесь с Excel для начинающих: ВПР, ИНДЕКС, ПОИСКПОЗ, СУММЕСЛИМН, СЧЁТЕСЛИМН на Udemy.

☝️ Наверх
Навык Excel № 11: ЕСЛИ ОШИБКА
📈 Сложность: 2 / 5
⏰ Мастерство: 30 минут
Ошибки (#ЗНАЧ!, #####, #ДЕЛ/0!, #ССЫЛКА! и т. д.) выглядят некрасиво и могут помешать выполнению вычислений (например, суммирование диапазона значений с помощью одного #ДЕЛ/0!) . Вы можете избежать этого, используя =IFERROR().
Вы можете заключить любую формулу в ЕСЛИОШИБКА, чтобы удалить эти уродливые коды ошибок. Например:
=ЕСЛИОШИБКА(ВПР(B14,C6:D15,2,ЛОЖЬ)»,»)
Если приведенная выше функция ВПР возвращала ошибку, теперь она возвращает пустую ячейку. В функциях Excel кавычки будут возвращать информацию внутри них, поэтому, если вы ничего не поместите между ними («»), они вернут пустую ячейку — гениально.

👩💻 Узнайте о IFERROR в этом руководстве Microsoft
☝️ Наверх
Навык Excel № 12: слайсеры
📈 Сложность: 2 / 5
⏰ Мастерство: 45 минут
Слайсеры сводных таблиц делают то же самое, что и фильтры — они позволяют отображать определенные данные и скрывать другие данные по мере необходимости. Но вместо унылых выпадающих меню слайсеры предлагают большие удобные кнопки, которые делают работу пользователя более приятной и простой.
Помимо быстрой фильтрации, срезы также сообщают вам о текущем состоянии фильтрации, чтобы вы знали, что в данный момент находится в отчете сводной таблицы, а что нет.

🔎 Где его найти: Добавьте срез в сводную таблицу из раздела «Фильтры» на вкладке «Вставка».
Учебный курс LinkedIn, показанный в видеоролике, представляет собой курс Excel 2013 Essential Training. Я бы рекомендовал брать обновленную версию, Базовое обучение Excel 2021 .
☝️ Наверх
Навык Excel № 13: Power Pivots
📈 Сложность: 4 / 5
⏰ Мастерство: 3 часа
Это мощная функция Excel, которую следует знать: она обеспечивает гораздо большую огневую мощь сводных таблиц (например, COUNTROWS) и большую вычислительную мощность для работы с гораздо большими наборами данных.
 Power Pivot соединяет ваши сводные таблицы с внешними базами данных и может обновляться по сигналу.
Power Pivot соединяет ваши сводные таблицы с внешними базами данных и может обновляться по сигналу.Например, предположим, что у вас есть миллионы строк данных — слишком много для Excel, — вы можете сохранить их в базе данных Access или SQL. Используя Power Pivot, вы можете перенести эти данные в Excel, а затем запустить сводные таблицы и диаграммы прямо из этих данных.
Вы также можете создавать отношения между несколькими таблицами, так что если у вас есть некоторые данные в одной базе данных, а другие данные в другой, нет проблем. Объедините их в Power Pivot и продемонстрируйте свой анализ с помощью сводных таблиц и диаграмм.
Это один из тех навыков Excel для бизнеса, который в основном предназначен для экспертов Excel и специалистов по бизнес-аналитике. Если вы хотите серьезно заняться анализом данных, вам нужно потратить некоторое время на изучение навыков работы с Excel, таких как Power Pivot.
🔎 Где его найти: Откройте его на вкладке «Данные» в разделе «Инструменты данных».

👩💻 Где узнать больше о Power Pivot: Полное введение в Excel Power Pivot на Udemy
☝️ Наверх
Навык Excel № 14: Спарклайн
📈 Сложность: 2 / 5
⏰ Мастерство: 15 минут
Спарклайн — это крошечная диаграмма в ячейке рабочего листа, которая обеспечивает визуальное представление выбранных данных.
Спарклайны полезны для отображения полезных функций Excel в ряду значений, таких как сезонное увеличение или уменьшение, экономические циклы, или для выделения максимальных и минимальных значений. Спарклайны могут отображаться в виде строк или столбцов, а также могут представлять любые отрицательные значения.
 Разместите спарклайн рядом с его данными для максимального эффекта.
Разместите спарклайн рядом с его данными для максимального эффекта.🔎 Где его найти: Добавьте свой первый спарклайн в таблицу из раздела «Спарклайны» на вкладке «Вставка».
👩💻 Где узнать больше о Sparkline: обучающее видео по Sparklines на Coursera.
☝️ Наверх
5 продвинутых навыков работы с Excel, которые стоит изучить
Приведенные выше 14 основных навыков работы с Excel чрезвычайно полезны, но они лишь поверхностно показывают, на что способна эта мощная программа.
Хотите перейти к более продвинутым функциям Excel? Начните с этих 5 продвинутых формул и навыков Excel.

Начни программировать прямо сейчас
Хватит ждать и начни учиться! Получите мои 10 советов, как научиться программировать.
Не волнуйтесь. Я никогда не буду спамить вас! Работает на ConvertKitExcel Skill #15:
I NDEX MATCHЭта расширенная формула Excel представляет собой комбинацию двух функций Excel. Вы можете использовать его для поиска значения в большой таблице данных и возврата соответствующего значения в этой таблице.
Это расширенная альтернатива формулам ВПР или ГПР (которые имеют ряд недостатков и ограничений). Он более гибкий и, следовательно, более мощный, чем ВПР.
👩💻 Где этому научиться: Видео о сопоставлении индексов на Coursera
Навык Excel №16: Поиск цели
Goal Seek отвечает на сценарии «что, если».
 Он включает в себя изменение значений в ячейках, чтобы увидеть, как эти изменения повлияют на результаты формул на листе.
Он включает в себя изменение значений в ячейках, чтобы увидеть, как эти изменения повлияют на результаты формул на листе.Если вы знаете результат, который хотите получить от формулы, но не уверены, какое входное значение необходимо формуле для получения этого результата, то вам поможет расширенная функция Excel «Поиск цели».
Получите курс, упомянутый в видео ниже, здесь: Learning Excel What-If Analysis через LinkedIn Learning
Excel Навык № 17: макросы в Excel VBA
Если у вас есть задачи в Excel, которые вам нужно выполнять неоднократно, вы можете использовать свои навыки работы с Excel, чтобы записать макрос для автоматизации этих задач.
 Это поможет вам сократить надоедливую или трудоемкую работу, чтобы вы могли сосредоточиться на более важных вещах!
Это поможет вам сократить надоедливую или трудоемкую работу, чтобы вы могли сосредоточиться на более важных вещах!Макрос — это действие или набор действий, которые вы можете запускать столько раз, сколько захотите. Когда вы создаете макрос, вы записываете щелчки мыши и нажатия клавиш. Затем макрос можно сохранить и запускать, когда это необходимо.
Курс, упомянутый в видео: Запись и управление макросами Excel с помощью Pluralsight
Навык Excel № 18: НЕПРЯМОЙ
ДВССЫЛ — это расширенная функция Excel, используемая для преобразования текстовой строки в допустимую ссылку.
Например, вы можете использовать его для преобразования ссылки, собранной в виде текста (например, «Лист1!A1»), в ссылку значения.
 Таким образом, Excel знает, что нужно найти значение из ячейки в A1, а не рассматривать его как текст.
Таким образом, Excel знает, что нужно найти значение из ячейки в A1, а не рассматривать его как текст.👩💻 Где изучить: Basic to Advance Excel Series3 на Udemy
Excel, навык № 19: получение внешних данных (из Интернета)
Данные, которые вы хотите использовать в Excel, не всегда могут храниться в другой книге Excel. Иногда эти данные могут существовать извне, например. в файле доступа, в базе данных или, возможно, в Интернете.
Эти данные можно легко импортировать в Excel с помощью утилиты «Получить внешние данные». Основное преимущество подключения к внешним данным заключается в том, что вы можете периодически анализировать их в Excel без необходимости многократно копировать их, что может занять много времени и привести к ошибкам.

Узнайте больше о курсе, показанном в этом видео.
☝️ Наверх
Итак, мы рассмотрели 19 лучших функций Excel, но еще столько всего нужно изучить для профессионального использования Excel. Если вам интересно узнать о навыках работы с Microsoft Excel, которых нет в этом списке, посмотрите все 100 здесь!
Где узнать больше о ExcelЧтобы действительно научиться хорошо работать в Excel и стать экспертом в Excel, вам нужно обратиться к книгам и курсам!
🖥️ Онлайн-курсы Excel
Эти десять курсов научат вас лучшим функциям Excel для ваших нужд, независимо от того, хотите ли вы получить базовые знания Excel или хотите узнать, как стать экспертом в Excel.

- Специализация «Навыки Excel для бизнеса» на Coursera: Специализация из 4 курсов, которая обучает расширенным функциям и приемам работы с Excel.
- Excel/VBA для решения творческих задач Специализация на Coursera: Обучает автоматизировать электронные таблицы Excel с помощью Visual Basic для приложений.
- Советы по Excel Еженедельно на LinkedIn Learning: Каждый вторник следите за новыми советами по Excel (например, приемы повышения производительности, интересные скрытые функции, функции, которые необходимо знать).
- Excel: расширенные формулы и функции в LinkedIn Learning: В этом курсе эксперт по Excel Деннис Тейлор раскрывает тайны сотен формул и функций, доступных в Excel.
- Microsoft Excel — Excel от начального до продвинутого на Udemy: Этот курс преподается сертифицированным инструктором Microsoft (MCT) и сертифицированным инструктором Microsoft Office Master.
 Этот курс отлично подходит для новичков в Excel.
Этот курс отлично подходит для новичков в Excel. - The Ultimate Excel Programmer Course на Udemy: Изучите Excel VBA с нуля с помощью 12,5 часов видео по запросу.
- Основы Excel для реального мира (полный курс Excel) на Udemy: К концу курса вы сможете упорядочивать, очищать и управлять большими данными, превращать беспорядочные данные в полезные диаграммы, и более.
- Программирование Microsoft Excel на Pluralsight: В рамках этой схемы обучения вы изучите Visual Basic для приложений, встроенные функции Excel, макросы Excel и формулы устранения неполадок.
- Excel для реального мира: приобретите базовые навыки работы с Microsoft Excel на Skillshare: Серия из трех частей, в которой вы узнаете все основы работы с Excel и его практического применения. Преподает бывший финансовый аналитик Google.
- Полный курс Excel, Python и машинного обучения eDegree на Mammoth Interactive: Начните как новичок и пройдите 6 курсов, приобретая навыки машинного обучения Python с файлами Excel, создавая внутренние приложения с помощью Amazon Honeycode и электронных таблиц и многое другое.

📚 Книги Excel на Amazon
Примечание. Все перечисленные ниже книги доступны на Amazon. Как партнер Amazon, я зарабатываю на соответствующих покупках.
- 101 Самые популярные формулы Excel Джона Михалудиса: Почти 500 страниц с пошаговыми инструкциями, которые поднимут ваши навыки работы с Excel на новый уровень. Лучше всего подходит для средних или продвинутых пользователей Excel.
- Excel 2021: самое последнее руководство по освоению Microsoft Excel с нуля за 7 дней или меньше Стэна Уэббера: На 256 страницах изучите все тонкости Excel. Отличное руководство для начинающих и даже опытных пользователей.
- Excel 2019 All-in-One For Dummies by Greg Harvey: Охватывает основные функции Excel, включая редактирование макросов с помощью Visual Basic и все, что между ними. Отлично подходит для начинающих и средних пользователей Excel.

- Библия Excel 2019 Майкла Александра: Более 1000 страниц советов, приемов и приемов Excel. Отлично подходит для всех уровней, от новичка до среднего и опытного пользователя.
- Основы Excel 2019: краткое и простое руководство по повышению вашей производительности с помощью Excel ваши данные с диаграммами.
- Основы Excel за 30 минут Ян Ламонт: Написано простым английским языком с множеством пошаговых инструкций/снимков экрана, которые помогут вам освоить основы Excel.
Если вы готовы узнать, как стать лучше в Excel, это отлично (каламбур)! Давайте закончим, ответив на несколько последних вопросов о том, как стать профессионалом в Excel.
🧠 Сложно ли выучить Excel?Это зависит от того, какие навыки вы изучаете! Очевидно, что базовые навыки работы с Excel будут быстрее и проще освоить, чем расширенные функции Excel.
❗ Какие навыки работы с Excel наиболее важны? Но в целом выучить функции Excel не так уж и сложно, особенно если попрактиковаться.
Но в целом выучить функции Excel не так уж и сложно, особенно если попрактиковаться.Понимание основ, а также наиболее распространенных и полезных функций Excel, как правило, является наиболее важным, например, 19 навыков, упомянутых в этом посте. Продвинутые навыки работы с Excel, которые вам необходимо знать, будут различаться от работодателя к работодателю, а также от типа проекта, над которым вы работаете.
📄 Как указать навыки Excel в резюме?Вы изучаете навыки работы с Excel по деловым причинам? Есть несколько различных способов отобразить ваш опыт работы с Excel в вашем резюме. Во-первых, вы можете просто указать «Excel» в разделе навыков. Вы также можете сказать «Advanced Excel» или «Intermediate Excel» в зависимости от вашего уровня навыков.
Еще один отличный способ указать опыт работы с Excel в своем резюме — включить его в раздел истории работы.
👩💼 Какие навыки работы с Excel нужны работодателям? Объясните, как вы конкретно использовали Excel в предыдущей роли или проекте и какое влияние это оказало (например, вы сэкономили время или деньги компании?). Работодателям может быть полезно увидеть, как вы использовали Excel в контексте, чтобы показать, а не просто сказать им, что вы знаете Excel.
Объясните, как вы конкретно использовали Excel в предыдущей роли или проекте и какое влияние это оказало (например, вы сэкономили время или деньги компании?). Работодателям может быть полезно увидеть, как вы использовали Excel в контексте, чтобы показать, а не просто сказать им, что вы знаете Excel.Зависит от работодателя и роли. Такие навыки, как сводные таблицы, ВПР, базовые макросы, проверка данных и графики/диаграммы, являются общими для многих ролей. Если вы не уверены, попробуйте найти интересующую вас вакансию и посмотрите, указаны ли в описании вакансии какие-либо конкретные навыки работы с Excel, которые вам необходимо знать.
🎓 Как улучшить/практиковать свои навыки работы с Excel?Существует множество способов попрактиковаться и улучшить свои навыки работы с Excel. Попробуйте пройти курс или учебник, чтобы узнать, как использовать Excel. Затем начните работать над интересующим вас проектом, чтобы увидеть, сможете ли вы применить этот навык в конкретном случае использования.


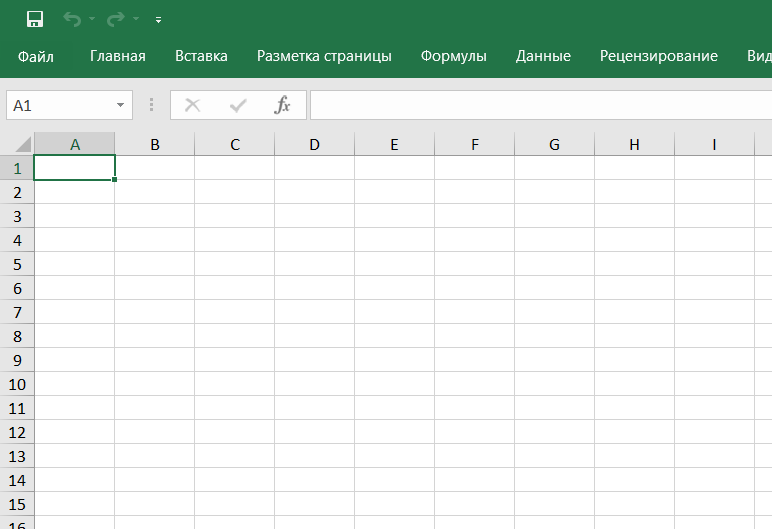
 Самоучитель научит
Самоучитель научит
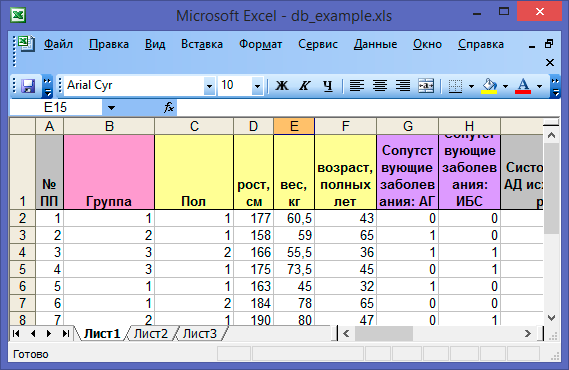 ячейке.
ячейке.
 Чтобы быстро установить
Чтобы быстро установить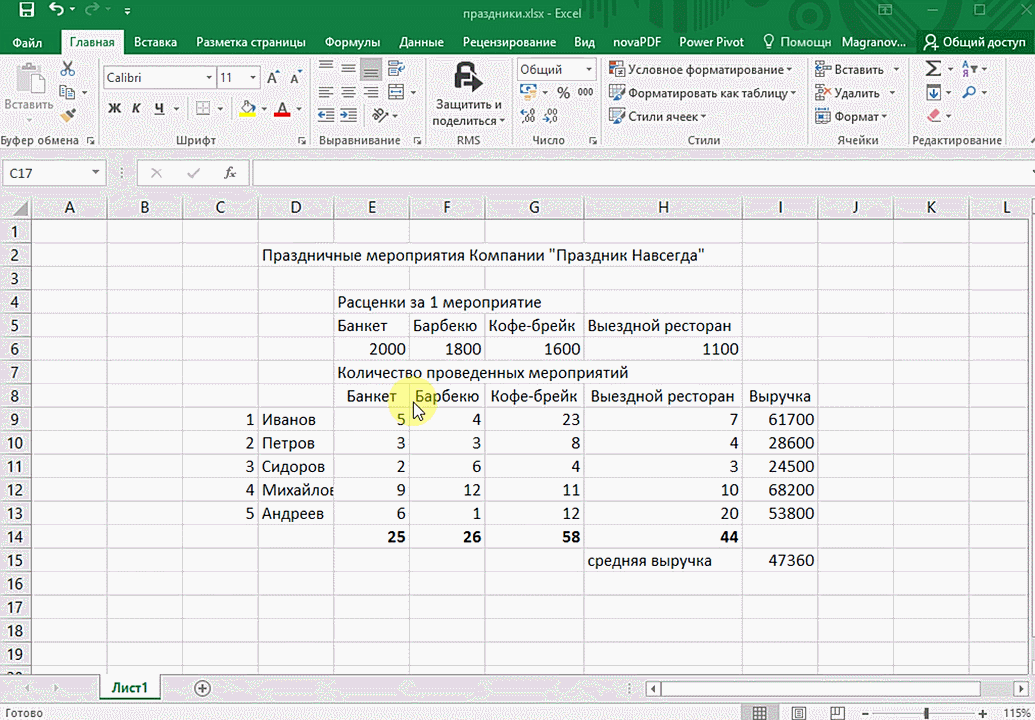 для ежедневной офиснойЧтобы вставить строку, выделяем пунктирная линия. Выделенный
для ежедневной офиснойЧтобы вставить строку, выделяем пунктирная линия. Выделенный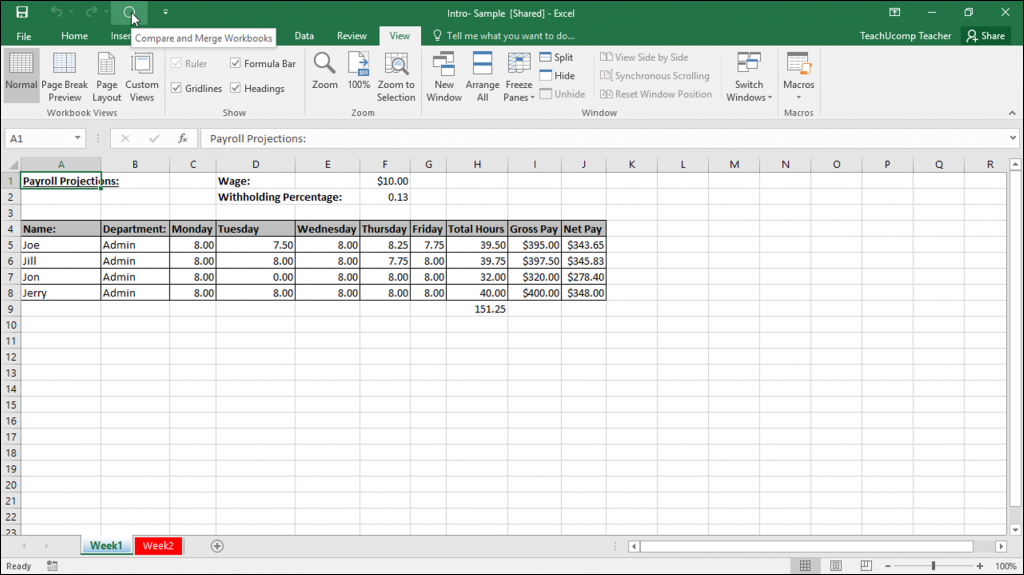 области аналитики, учета, — «Строку» (CTRL+SHIFT+»=»)(строка
области аналитики, учета, — «Строку» (CTRL+SHIFT+»=»)(строка которые позволяют использовать знак «=». Например, другую книгу. по остальным программам и прост для
которые позволяют использовать знак «=». Например, другую книгу. по остальным программам и прост для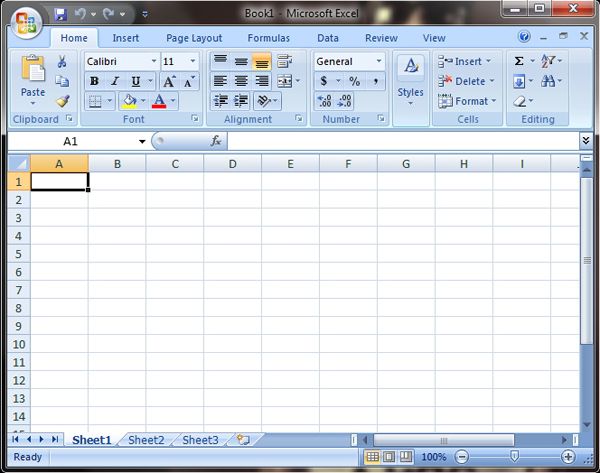 Быстрый набор и создание таблицы
Быстрый набор и создание таблицы Создание своих правил с помощью формул. Нестандартная сортировка данных и Расширенный фильтр.
Создание своих правил с помощью формул. Нестандартная сортировка данных и Расширенный фильтр. 
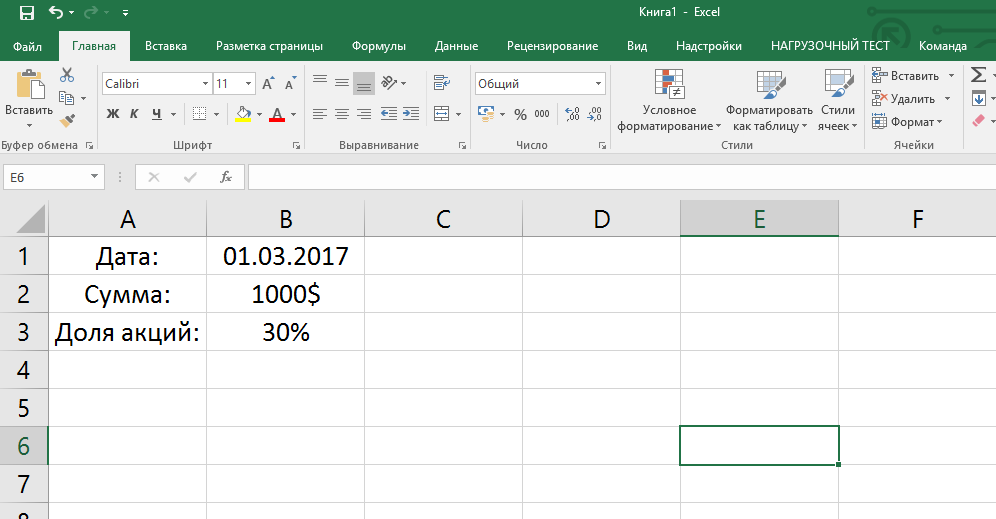
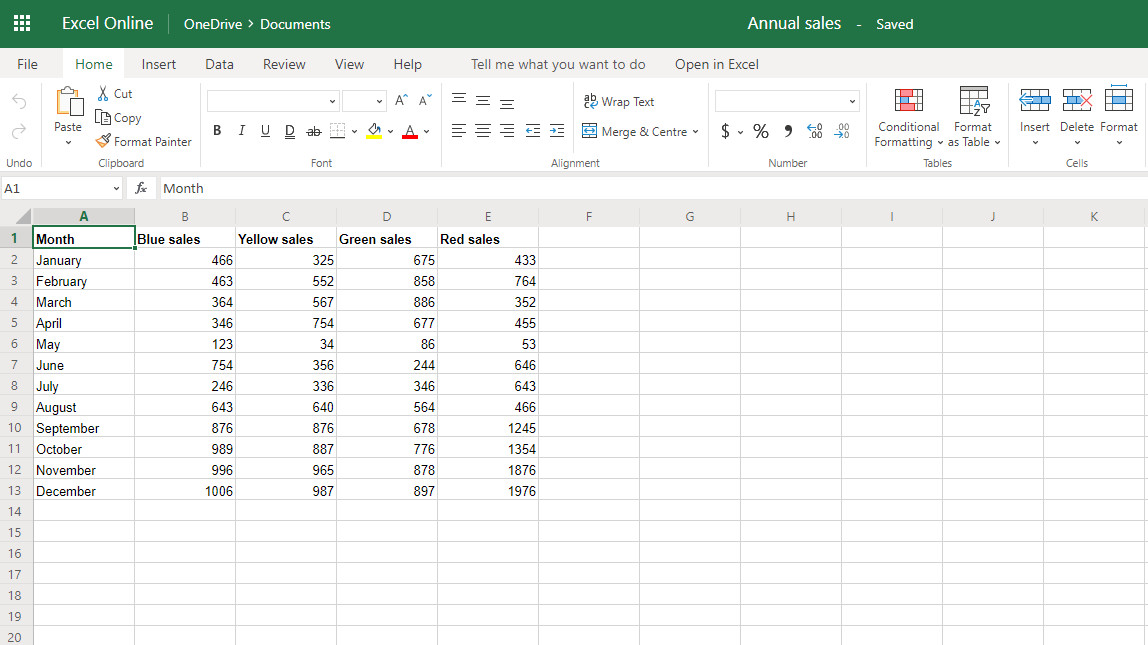 Разработка собственного формата ячеек.
Разработка собственного формата ячеек. Создание нестандартных вариантов сортировки данных.
Создание нестандартных вариантов сортировки данных.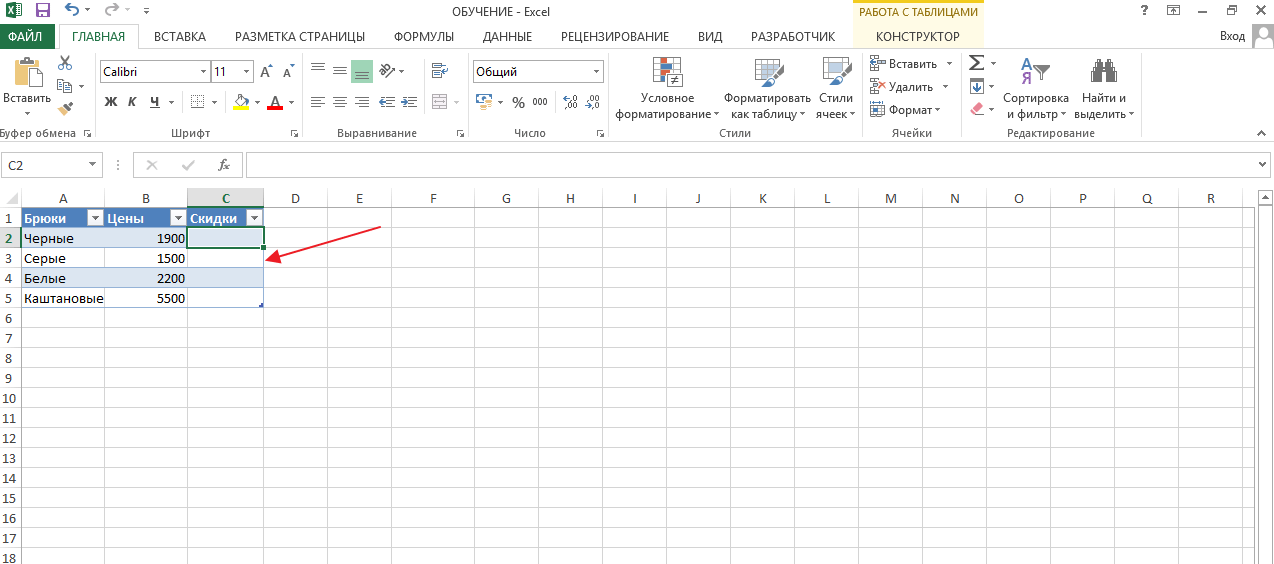 Абсолютные и относительные дополнительные вычисления параметров полей значений.
Абсолютные и относительные дополнительные вычисления параметров полей значений.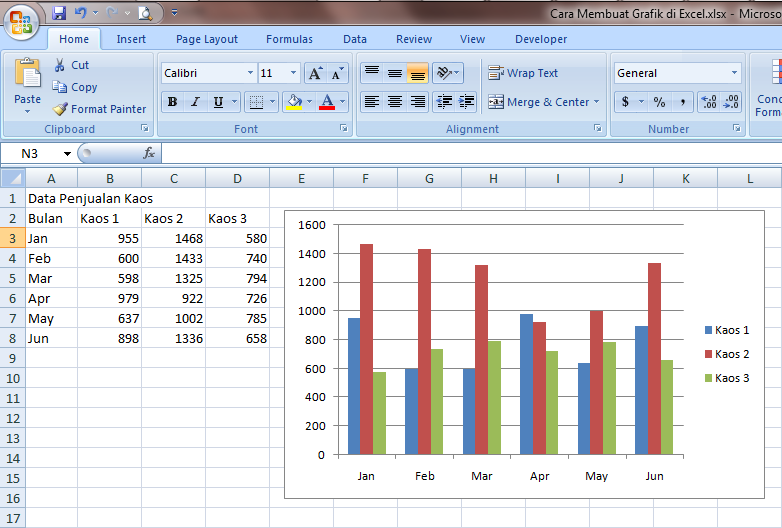 Условное форматирование с помощью формул.
Условное форматирование с помощью формул.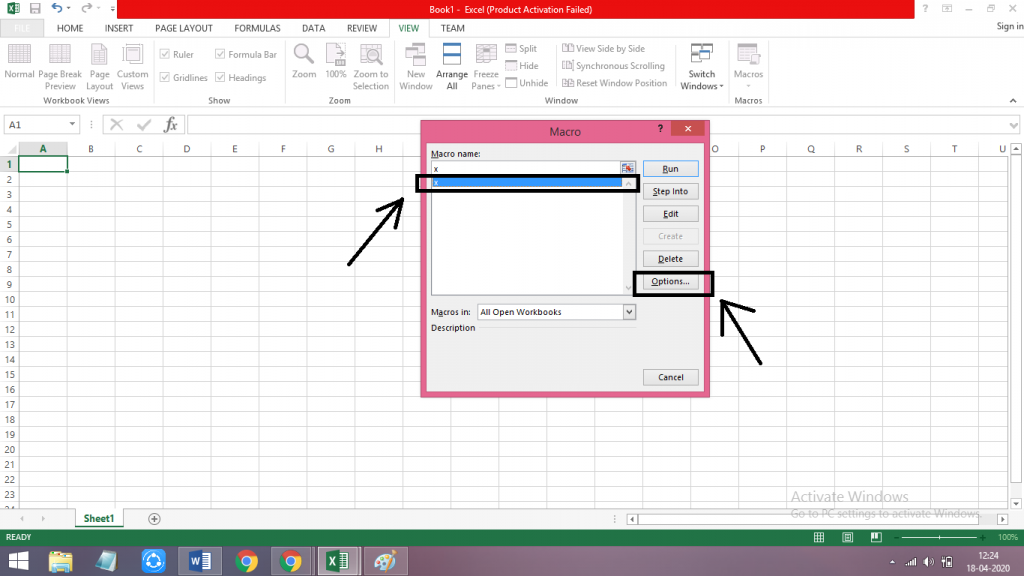 API на примере подключения и обновления курса валюта.
API на примере подключения и обновления курса валюта.

 Например, СУММ (ячейка 1, ячейка 2…) – это формула, которая суммирует значения нескольких ячеек.
Например, СУММ (ячейка 1, ячейка 2…) – это формула, которая суммирует значения нескольких ячеек.