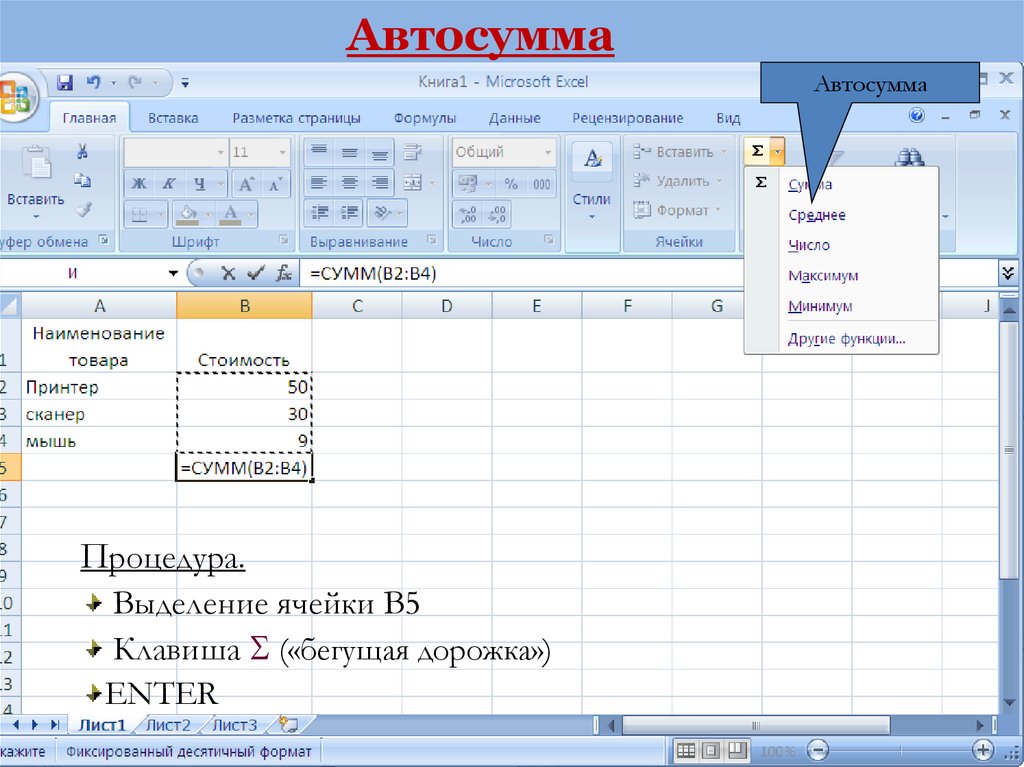Как сделать в excel автосуммирование?
Содержание
- 1 Автосумма в Excel
- 2 Как быстро сделать автосумму в Excel с помощью сочетания клавиш?
- 3 Как суммировать ячейки в Excel?
- 3.0.1 От автора
- 3.0.1.1 teacher
- 3.0.1 От автора
- 4 Функция Суммировать (автосумма)
- 5 Автосумма
- 6 Функция «СУММ»
- 7 Использование формулы
- 8 Просмотр суммы в приложении Microsoft Excel
- 8.1 Помогла ли вам эта статья?
Опубликовано в Работа с формулами в Excel teacher Октябрь 25, 2015
Как суммировать ячейки в Excel?
Есть несколько способов суммирования:
- автосумма
- суммирование ячеек с помощью формул
Автосумма в Excel
Позволяет быстро сложить данные столбца или строки без ввода каких-либо формул. Для ее использования необходимо:
Как быстро сделать автосумму в Excel с помощью сочетания клавиш?
- поставить курсор в первую ячейку столбца с числами
- нажать Alt + Shift + Стрелка вниз — выделится весь столбец с числами (все непустые ячейки подряд)
- нажать Alt и знак +
Как сделать автосумму в Excel
Как суммировать ячейки в Excel?
Также в расчетах нам необходимо суммировать определенные ячейки между собой. Это тоже довольно просто.
Это тоже довольно просто.
Формула суммирования ячеек (чисел) может быть записана следующими способами:
- = ячейка1 + ячейка2, например =А1+А2
- сумма диапазона ячеек =СУММ(ячейка начала диапазона:ячейка конца диапазона), например =СУММ(А1:А2)
- =ячейка+число, например =А1+100
Как суммировать ячейки в Excel
Если у Вас остались вопросы, Вы можете задать их в комментариях:) Знаете больше способов? Поделитесь! Присылайте свои скриншоты!
От автора
teacher
Составляя разные таблицы в Excel, мы, как правило, используем одни и те же приемы и способы решения поставленных задач. Например, очень часто необходимо посчитать общую сумму значений или вычислить их среднее арифметическое. Вот для этого и нужны функции.
Функция – это некое готовое решение, при помощи которого можно произвести определенную операцию, решить ту или иную поставленную задачу.
Сейчас мы рассмотрим одну из наиболее популярных и часто используемых функций – суммировать (автосумму).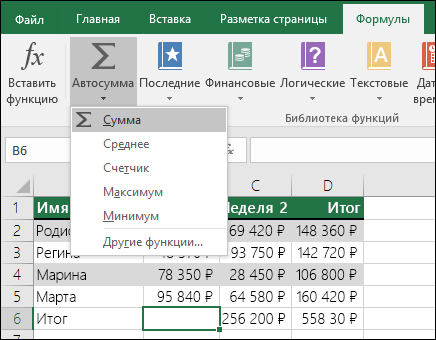
Функция Суммировать (автосумма)
Откройте программу Microsoft Excel (Пуск – Программы – Microsoft Office – Microsoft Office Excel).
Введите в ячейку А1 число 111, в А2 — 222, в А3 — 333.
Допустим, нам нужно сложить все эти ячейки. Конечно, можно воспользоваться стандартным способом – щелкнуть в какую-нибудь ячейку, напечатать знак =, нажать на ячейку A1, затем напечатать знак +, нажать на A2, снова напечатать +, нажать А3 и кнопку Enter. В итоге формула будет выглядеть следующим образом: =A1+A2+A3
Но ладно, если нужно сложить пару-тройку значений, а что если их сотни?! Вот здесь и поможет функция «Суммировать» (в народе она называется «автосумма»).
Суммировать – это функция (готовое решение), при помощи которой можно быстро сложить числа.
Чтобы сложить значения в ячейках A1, A2 и A3 с помощью этой функции, нужно нажать на какую-нибудь ячейку, где следует вывести результат. Лучше всего для этой цели выбрать ячейку под цифрами, которые нужно сложить. Например, A5.
Например, A5.
А теперь вызовем функцию «Суммировать». Есть несколько способов, как это сделать, но самый простой — нажать на кнопку сигма на панели редактирования (вверху программы)
Посмотрите на ячейки с цифрами. Как только Вы нажмете на кнопку сигма, они выделятся.
Это произошло, потому что для получения результата мы выбрали ячейку под цифрами, которые хотим сложить. Excel «понял», что именно эти цифры нужно суммировать. Но даже если бы он их не выделил, мы могли бы это сделать и сами — нажать на левую кнопку мыши и, не отпуская ее, обвести нужные ячейки.
Ну, и, наконец, нажмем кнопку Enter на клавиатуре, чтобы эти ячейки сложились.
А теперь щелкните по ячейке с полученным результатом и посмотрите на строку формул.
Расшифровывается она так: суммировать ячейки с А1 по А4 включительно.
Кстати, эту формулу можно редактировать прямо в строке формул. Например, мне нужно поделить получившееся значение на два. Для этого в строке формул я допечатываю /2. Получается следующее: =СУММ(A1:A4)/2
Получается следующее: =СУММ(A1:A4)/2
Во время работы в программе Microsoft Excel часто требуется подбить сумму в столбцах и строках таблиц, а также просто определить сумму диапазона ячеек. Программа предоставляет несколько инструментов для решения данного вопроса. Давайте разберемся, как суммировать ячейки в Excel.
Автосумма
Самый известный и удобный в использовании инструмент для определения суммы данных в ячейках в программе Microsoft Excel – это австосумма.
Для того, чтобы подсчитать данным способом сумму, кликаем по крайней незаполненной ячейке столбца или строки, и, находясь во вкладке «Главная», жмем на кнопку «Автосумма».
Программа выводит формулу в ячейку.
Для того, чтобы посмотреть результат, нужно нажать на кнопку Enter на клавиатуре.
Можно сделать и немного по-другому. Если мы хотим сложить ячейки не всей строки или столбца, а только определенного диапазона, то выделяем этот диапазон. Затем кликаем по уже знакомой нам кнопке «Автосумма».
Результат сразу же выводится на экран.
Главный недостаток подсчета с помощью автосуммы заключается в том, что он позволяет посчитать последовательный ряд данных находящийся в одной строке или в столбце. А вот массив данных, расположенных в нескольких столбцах и строках, этим способом подсчитать нельзя. Тем более, с его помощью нельзя подсчитать сумму нескольких отдаленных друг от друга ячеек.
Например, мы выделяем диапазон ячеек, и кликаем по кнопке «Автосумма».
Но на экран выводится не сумма всех этих ячеек, а суммы для каждого столбца или строчки в отдельности.
Функция «СУММ»
Для того, чтобы просмотреть сумму целого массива, или нескольких массивов данных в программе Microsoft Excel существует функция «СУММ».
Выделяем ячейку, в которую хотим, чтобы выводилась сумма. Кликаем по кнопке «Вставить функцию», расположенной слева от строки формул.
Открывается окно Мастера функций. В списке функций ищем функцию «СУММ».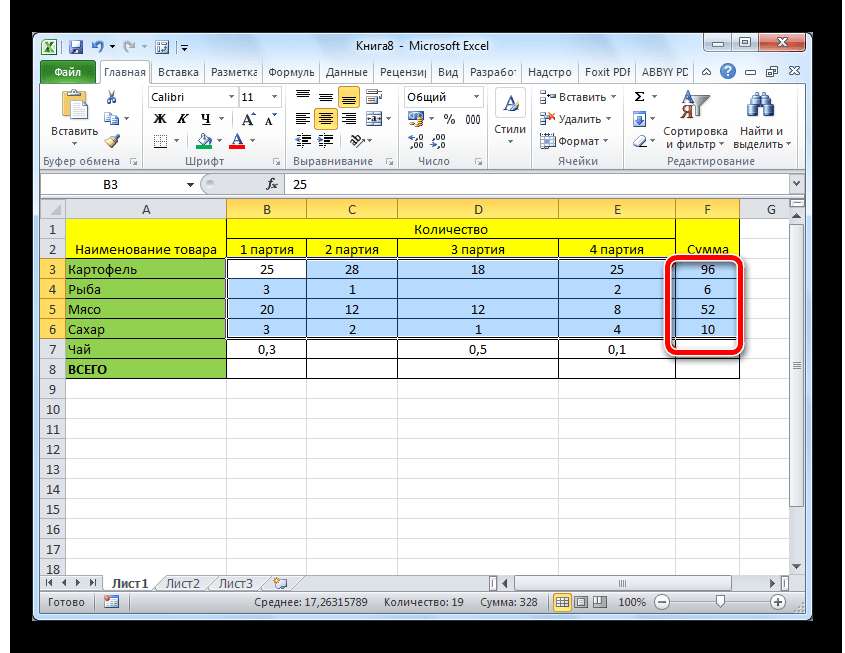 Выделяем её, и жмем на кнопку «OK».
Выделяем её, и жмем на кнопку «OK».
В открывшемся окне аргументов функции вводим координаты ячеек, сумму которых собираемся подсчитать. Конечно, вручную вводить координаты неудобно, поэтому кликаем по кнопке, которая располагается справа от поля ввода данных.
После этого, окно аргументов функции сворачивается, а мы можем выделить те ячейки, или массивы ячеек, сумму значений которых хотим подсчитать. После того, как массив выделен, и его адрес появился в специальном поле, жмем на кнопку справа от этого поля.
Мы опять возвращаемся в окно аргументов функции. Если нужно добавить ещё один массив данных в общую сумму, то повторяем те же действия, о которых говорилось выше, но только в поле с параметром «Число 2». При необходимости, подобным образом можно вводить адреса практически неограниченного количества массивов. После того, как все аргументы функции занесены, жмем на кнопку «OK».
После этого, в ячейке, в которую мы установили вывод результатов, отобразиться общая сумма данных всех указанных ячеек.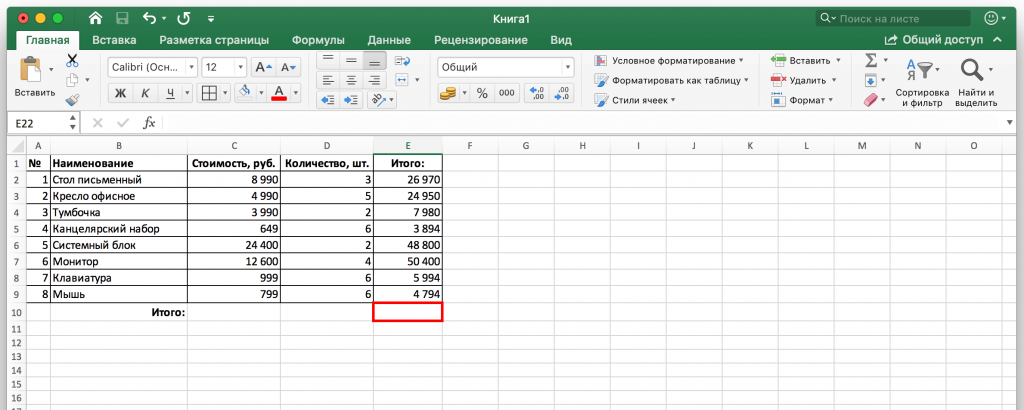
Использование формулы
Сумму данных в ячейках в программе Microsoft Excel можно подсчитать также с использованием простой формулы сложения. Для этого, выделяем ячейку, в которой должна находиться сумма, и ставим в ней знак «=». После этого, поочередно кликаем по каждой ячейке, из тех, сумму значений которых вам нужно посчитать. После того, как адрес ячейки добавлен в строку формул, вводим знак «+» с клавиатуры, и так после ввода координат каждой ячейки.
Когда адреса всех ячеек введены, жмем кнопку Enter на клавиатуре. После этого, в указанной ячейке выводится общая сумма введенных данных.
Главный недостаток этого способа состоит в том, что адрес каждой ячейки приходится вводить отдельно, и нельзя выделить сразу целый диапазон ячеек.
Просмотр суммы в приложении Microsoft Excel
Также, в программе Microsoft Excel имеется возможность просмотреть сумму выделенных ячеек без выведения этой суммы в отдельную ячейку. Единственное условие состоит в том, что все ячейки, сумму которых следует подсчитать, должны находиться рядом, в едином массиве.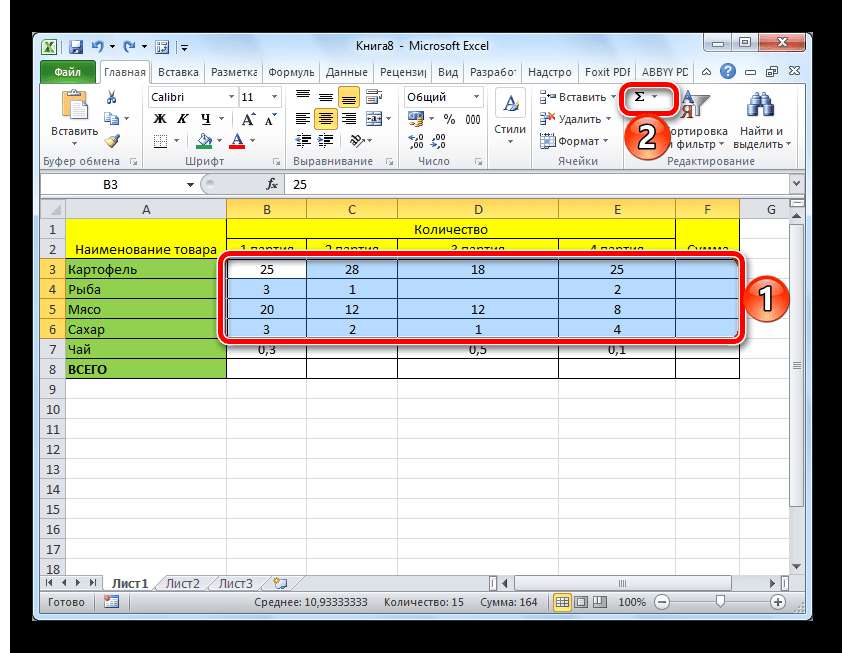
Просто выделяем диапазон ячеек, сумму данных которых нужно узнать, и смотрим результат в строке состояния программы Microsoft Excel.
Как видим, существует несколько способов суммирования данных в программе Microsoft Excel. Каждый из этих способов имеет свой уровень сложности и гибкости. Как правило, чем проще вариант, тем он менее гибок. Например, при определении суммы с помощью автосуммы, можно оперировать только данными выстроенными в ряд. Поэтому, в каждой конкретной ситуации сам пользователь должен решить, какой именно способ больше подойдет.
Мы рады, что смогли помочь Вам в решении проблемы.
Задайте свой вопрос в комментариях, подробно расписав суть проблемы. Наши специалисты постараются ответить максимально быстро.
Помогла ли вам эта статья?
Да Нет
Формула суммы в Excel — statanaliz.info
Любое обучение всегда идет от простого к сложному. Когда-то и я не знал, как в Эксель посчитать сумму столбца.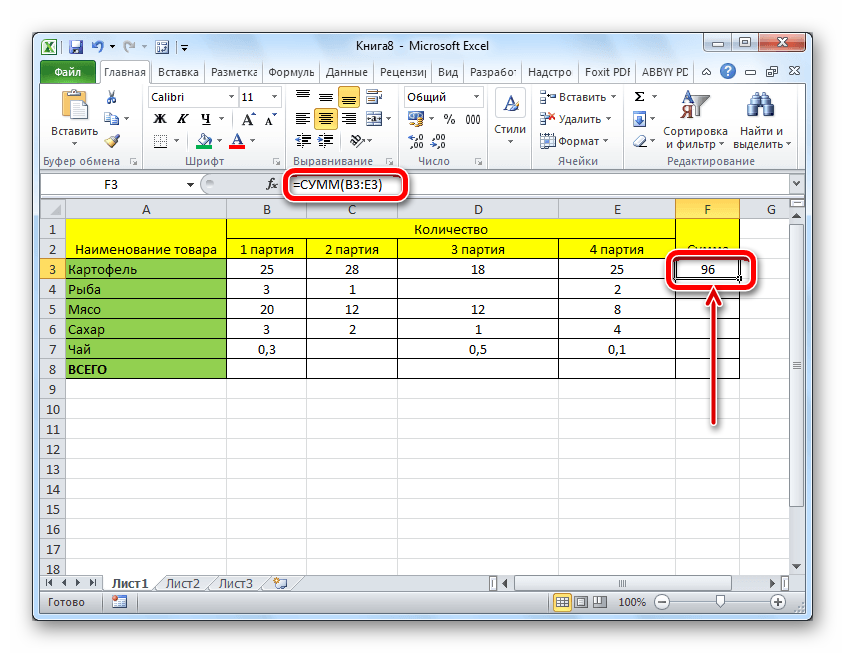 Примерно с этого начинали и другие пользователи. Однако все можно изучить, если приложить усилия и выделить время.
Примерно с этого начинали и другие пользователи. Однако все можно изучить, если приложить усилия и выделить время.
В этой статье рассмотрим самые азы, а именно, как в Экселе сплюсовать ячейки , и как автоматически посчитать сумму столбца.
«+» – плюс
«+» – оператор суммирования. Чтобы сплюсовать числа в двух или более ячейках, нужно вначале выделить ячейку для записи суммы, нажать «=», левой кнопкой мыши указать первую ячейку, нажать «+», указать вторую ячейку и т.д., после выделения последней ячейки нажимать Enter. Данная функция является наследием микрокалькуляторов, когда нужно было набирать и плюсовать каждое значение в отдельности.
На мониторе суммирование плюсиком выглядит примерно так:
Если бы мы имели дело с небольшим количеством данных, то на этом обзор можно было бы закончить. Однако на практике обычно имеют дело с большими массивами данных. Складывать плюсиком будет очень затруднительно. Поэтому существует формула суммы в Эксель, позволяющие несколькими движениями подбить итог у таблицы с сотней строк.
Функция СУММ (SUM) в Excel
СУММ – самая простая и часто используемая функция. Синтаксис очень простой.
СУММ(число1;число2;…)
число1;число2;… – это ссылки на ячейки или на целый диапазон.
Если диапазон суммирования имеет разрывы, то нужные участки следует выделять, удерживая клавишу Ctrl.
Так как функция суммирования используется очень часто, то есть несколько способов ее вызвать. Стандартный вариант – через Мастер функций. Для вызова Мастера функций нужно стать в ячейку (то есть сделать ее активной), где будет прописана формула, затем нажать кнопку fx (слева от строки формул) и выбрать нужную функцию. На рисунке видно, где что нажимать:
Кому такой способ не нравится, в панели инструментов на закладках Главная и Формулы предусмотрена специальная кнопочка — Автосумма.
Использовать автосумму лучше тогда, когда диапазон суммирования является неразрывным, и ячейка для суммирования находится снизу или справа от диапазона суммирования. Иначе придется вручную поправлять диапазон, что не есть большая проблема.
Однако истинные мастера Excel выбирают горячие клавиши. Автосумму можно вызвать комбинацией клавиш Alt + = (Альт и равно). Ниже показано, что происходит на экране при использовании автосуммы: активировали ячейку B21, нажали Alt + = (или кнопку на панели).
Диапазон автоматически выделился – это видно по контуру моргающей рамочки. Формула суммирования появилась как в ячейке, так и в строке формул. Осталось нажать Enter и все – сумма готова. Теперь вы знаете, как в Экселе суммировать столбец или отдельные ячейки.
В видео ниже показан трюк применения автосуммы с помощью горячих клавиш.
Автосумма в Excel» src=»https://www.youtube.com/embed/Pnl8O04CZrE?feature=oembed» frameborder=»0″ allow=»accelerometer; autoplay; encrypted-media; gyroscope; picture-in-picture» allowfullscreen=»»>Поделиться в социальных сетях:
Автосумма в Excel
В этом кратком руководстве объясняется, что такое автосумма, и показаны наиболее эффективные способы использования автосуммы в Excel. Вы увидите, как автоматически суммировать столбцы или строки с помощью ярлыка «Сумма», суммировать только видимые ячейки, суммировать выбранный диапазон по вертикали и горизонтали за один раз, а также узнаете наиболее распространенную причину, по которой функция «Автосумма» в Excel не работает.
Знаете ли вы, что функция СУММ в Excel — это функция, о которой люди читают больше всего? Чтобы убедиться в этом, просто ознакомьтесь со списком 10 самых популярных функций Excel от Microsoft. Недаром на ленту Excel решили добавить специальную кнопку, которая автоматически вставляет функцию СУММ.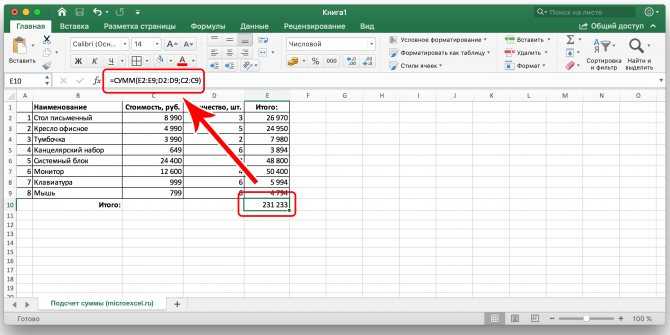 Итак, если вы хотите узнать «Что такое автосумма в Excel?» ты уже получил ответ 🙂
Итак, если вы хотите узнать «Что такое автосумма в Excel?» ты уже получил ответ 🙂
По сути, Excel AutoSum автоматически вводит формулу для суммирования чисел на листе. Для получения дополнительной информации ознакомьтесь со следующими разделами этого руководства.
- Где находится автосумма в Excel?
- Как сделать автосумму в Excel
- Ярлык для суммы Excel
- Использование автосуммы с другими функциями
- Как автосуммировать только видимые ячейки
- Советы по автосуммированию Excel
- Автосумма Excel не работает
Где находится кнопка автосуммы в Excel?
Кнопка «Автосумма» доступна в 2 местах на ленте Excel.
- Главная вкладка > Редактирование группы > Автосумма :
- Формулы вкладка > Библиотека функций группа > Автосумма:
Автосумма в Excel
Всякий раз, когда вам нужно суммировать один диапазон ячеек, будь то столбец, строка или несколько смежных столбцов или строк, вы можете использовать функцию Автосумма Excel, чтобы автоматически создать подходящую формулу СУММА.
Чтобы использовать автосумму в Excel, выполните следующие 3 простых шага:
- Выберите ячейку рядом с числами, которые вы хотите суммировать:
- Чтобы суммировать столбец , выберите ячейку непосредственно под последним значением в столбце.
- Чтобы суммировать строку , выберите ячейку справа от последнего числа в строке.
- Нажмите кнопку Автосумма на вкладке Главная или Формулы .
В выбранной ячейке появится формула суммы, а диапазон добавляемых ячеек будет выделен (в данном примере B2:B6):
В большинстве случаев Excel выбирает правильный диапазон для суммирования. В редком случае, когда выбран неправильный диапазон, вы можете исправить его вручную, введя нужный диапазон в формуле или перетащив курсор через ячейки, которые вы хотите просуммировать.
Совет. Чтобы суммировать несколько столбцов или строк за раз, выберите несколько ячеек внизу или справа от таблицы соответственно, а затем нажмите кнопку Кнопка автосуммы .

- Нажмите клавишу Enter, чтобы завершить формулу.
Теперь вы можете увидеть рассчитанную сумму в ячейке и формулу СУММ в строке формул:
Ярлык для суммы в Excel
Если вы один из тех пользователей Excel, которые предпочитают работать с клавиатурой, а не с мышью , вы можете использовать следующее сочетание клавиш Excel AutoSum в итоговые ячейки:
Нажатие клавиши Знак равенства, удерживая клавишу Alt, вставляет формулу суммы в выбранные ячейки (ячейки) точно так же, как это делает нажатие кнопки AutoSum на ленте, а затем вы нажимаете клавишу Enter, чтобы завершите формулу.
Как использовать автосумму с другими функциями
Помимо добавления ячеек, вы можете использовать кнопку Автосумма Excel для вставки других функций, таких как:
- СРЗНАЧ — для возврата среднего (среднего арифметического) чисел.

- COUNT — для подсчета ячеек с числами.
- MAX — чтобы получить наибольшее значение.
- MIN — чтобы получить наименьшее значение.
Все, что вам нужно сделать, это выбрать ячейку, в которую вы хотите вставить формулу, щелкнуть стрелку раскрывающегося списка Автосумма и выбрать нужную функцию из списка.
Например, так можно получить наибольшее число в столбце B:
Если выбрать Дополнительные функции из раскрывающегося списка Автосумма, Microsoft Excel откроет Диалоговое окно «Вставить функцию», аналогично тому, как это происходит, когда вы нажимаете кнопку «Вставить функцию» на вкладке «Формулы» или кнопку fx на панели формул.
Как использовать автосумму только для видимых (отфильтрованных) ячеек в Excel
Вы уже знаете, как использовать автосумму в Excel для суммирования столбца или строки. Но знаете ли вы, что его можно использовать для суммирования только видимых ячеек в отфильтрованном списке?
Если ваши данные организованы в виде таблицы Excel (что можно легко сделать, нажав сочетание клавиш Ctrl + T), нажатие кнопки «Автосумма» вставит функцию ПРОМЕЖУТОЧНЫЙ ИТОГ, которая добавляет только видимые ячейки.
В случае, если вы отфильтровали свои данные , применив один из параметров Фильтрация , нажатие кнопки Автосумма также вставит формулу ПРОМЕЖУТОЧНЫХ ИТОГОВ, а не СУММУ, как показано на снимке экрана ниже:
Для более подробного объяснения аргументы функции ПРОМЕЖУТОЧНЫЕ.ИТОГИ см. в разделе Как суммировать отфильтрованные ячейки в Excel.
Советы по автосумме в Excel
Зная, как использовать автосумму в Excel для автоматического добавления ячеек, вы можете изучить пару приемов, позволяющих сэкономить время и сделать вашу работу еще более эффективной.
Как использовать автосумму для нескольких ячеек одновременно
Если вы хотите суммировать значения в нескольких столбцах или строках, выберите все ячейки, в которые вы хотите вставить формулу суммы, а затем нажмите кнопку Автосумма на на ленте или нажмите ярлык Excel Sum.
Например, вы можете выбрать ячейки A10, B10 и C10, нажать AutoSum и получить сразу 3 столбца. Как показано на снимке экрана ниже, значения в каждом из трех столбцов суммируются индивидуально:
Как показано на снимке экрана ниже, значения в каждом из трех столбцов суммируются индивидуально:
Как суммировать выбранные ячейки по вертикали и горизонтали
Для суммирования только определенных ячеек в столбце выберите эти ячейки и нажмите кнопку AutoSum . Это суммирует выбранные ячейки по вертикали столбец за столбцом и поместит формулу(ы) СУММ под выделением:
Если вы хотите суммировать ячейки построчно , выберите ячейки, которые вы хотите всего и один пустой столбец справа. Excel просуммирует выбранные ячейки по горизонтали и вставит формулы СУММ в пустой столбец, включенный в выборку:
Чтобы просуммировать ячейки по столбцам и построчно , выберите ячейки, которые вы хотите добавить, а также одну пустую строку ниже и один пустой столбец справа, и Excel суммирует выбранные ячейки. по вертикали и по горизонтали:
Как скопировать формулу автосуммы в другие ячейки
После того, как функция автосуммы добавила функцию СУММ (или другую) в выбранную ячейку, вставленная формула ведет себя как обычная формула Excel.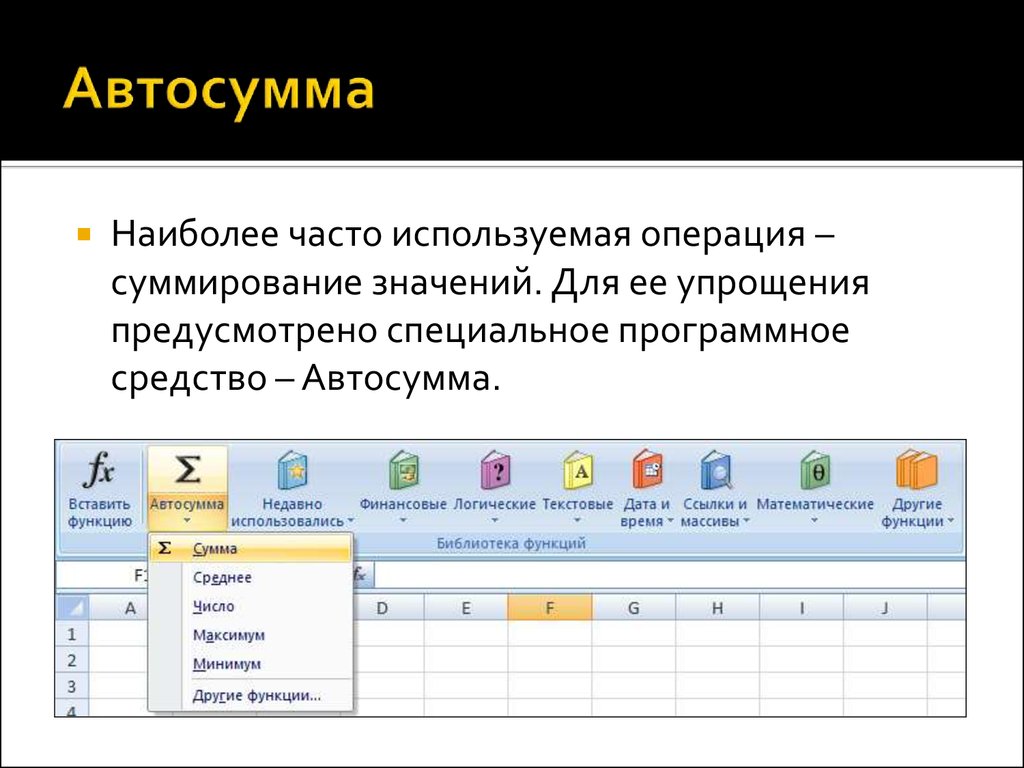 Следовательно, вы можете скопировать эту формулу в другие ячейки обычным способом, например, перетащив маркер заполнения. Дополнительные сведения см. в разделе Как скопировать формулу в Excel.
Следовательно, вы можете скопировать эту формулу в другие ячейки обычным способом, например, перетащив маркер заполнения. Дополнительные сведения см. в разделе Как скопировать формулу в Excel.
Просто имейте в виду, что функция AutoSum в Excel использует относительные ссылки на ячейки (без знака $), которые адаптируются к новому положению формулы на основе относительного положения строк и столбцов.
Например, вы можете использовать автосумму, чтобы вставить следующую формулу в ячейку A10 для суммирования значений в столбце A: =СУММ(A1:A9) . И когда вы скопируете эту формулу в ячейку B10, она превратится в =СУММ(B1:B9) и суммирует числа в столбце B.
В большинстве случаев это именно то, что вам нужно. Но если вы хотите скопировать формулу в другую ячейку, не изменяя ссылки на ячейку, вам нужно исправить ссылки, добавив знак $. Полную информацию см. в разделе Зачем использовать $ в формулах Excel.
Автосумма Excel не работает
Наиболее распространенной причиной того, что автосумма не работает в Excel, являются числа , отформатированные как текст . На первый взгляд эти значения могут выглядеть как обычные числа, но Excel воспринимает их как текстовые строки и не включает в расчеты.
На первый взгляд эти значения могут выглядеть как обычные числа, но Excel воспринимает их как текстовые строки и не включает в расчеты.
Наиболее очевидными признаками чисел, отформатированных как текст, являются их выравнивание по левому краю и маленькие зеленые треугольники в верхнем левом углу ячеек. Чтобы исправить такие текстовые числа, выберите все проблемные ячейки, нажмите предупреждающий знак, а затем нажмите Преобразование в номер .
Числа могут форматироваться как текст по разным причинам, например, при импорте набора данных из внешнего источника или заключении числовых значений в двойные кавычки в формулах Excel. В последнем случае в ячейках не появятся ни зеленые треугольники, ни предупреждающий знак, поскольку Excel предполагает, что вы намеренно хотите вывести текстовую строку.
Например, следующая формула ЕСЛИ работает нормально:
=ЕСЛИ(A1="ОК", "1", "0")
Но возвращенные 1 и 0 являются текстовыми значениями, а не числами! И поэтому, когда вы пытаетесь выполнить автосумму над ячейками, содержащими такие формулы, вы всегда получите в результате «0».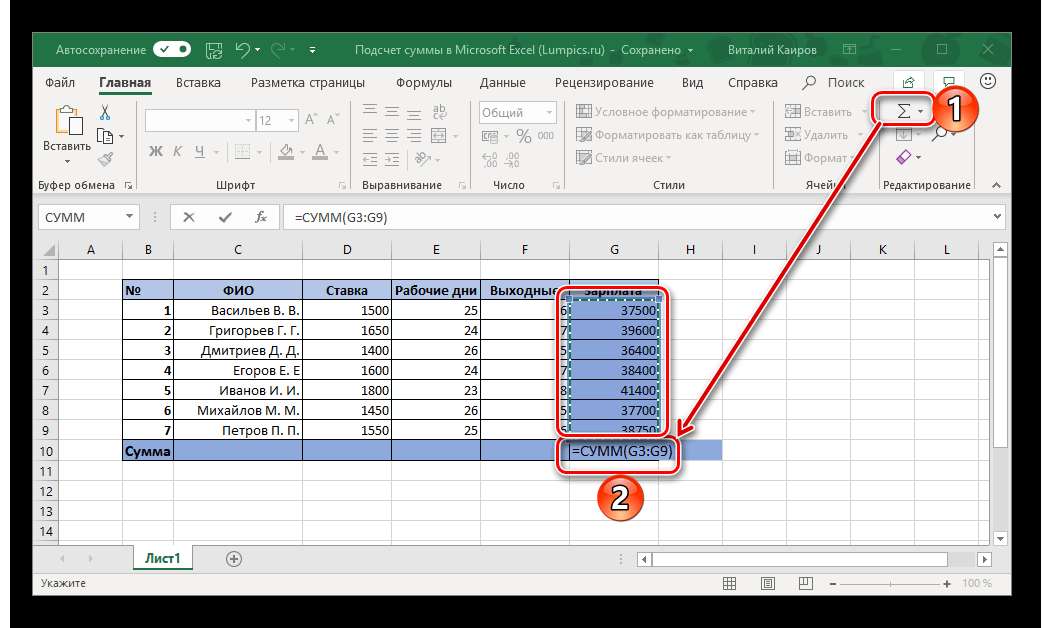
Как только вы удалите «» вокруг 1 и 0 в приведенной выше формуле, Excel AutoSum будет обрабатывать выходные данные как числа, и они будут складываться правильно.
Если текстовые числа не имеют значения, вы можете узнать о других возможных причинах в этом руководстве: Excel SUM не работает — причины и решения.
***
Вот как вы делаете автосумму в Excel. И если кто-то когда-нибудь спросит вас: «Что делает автосуммирование?», вы можете отослать их к этому руководству 🙂
Знаете ли вы, что помимо обычной функции СУММ, в Excel есть несколько других функций для условного суммирования ячеек? Если вам интересно узнать о них, ознакомьтесь с ресурсами в конце этой страницы. Я благодарю вас за чтение и надеюсь увидеть вас в нашем блоге на следующей неделе!
Вас также может заинтересовать
Война в Украине!
Чтобы поддержать Украину и спасти жизни
Как суммировать столбцы в Excel, шаг за шагом (2022)
Перейти к содержимому Как суммировать столбцы в Excel, шаг за шагом (2022) Excel отлично подходит для хранения и вычисления чисел.
Простейшей из всех математических операций является функция сложения (суммирование чисел). Microsoft Excel предлагает встроенную функцию суммирования чисел. 😉
И вы будете удивлены, увидев, насколько быстро и гладко получается суммировать тысячи чисел в Excel. В приведенном ниже руководстве объясняется, как суммировать столбцы и строки в Excel.
Итак, продолжайте прокручивать и загрузите наш бесплатный образец рабочей тетради, чтобы пометить его вместе с руководством.
Содержание
Как суммировать столбец в Excel
Существует два способа быстрого суммирования столбца в Excel.
1. Через строку состояния
Вот столбец в Excel, который содержит числа. Нужна сумма этого столбца?
Выберите столбец, щелкнув заголовок столбца.
Перейдите в строку состояния в нижней части Excel (справа).
Excel отображает сумму всех чисел в выбранном столбце.
Этот метод суммирования столбца подойдет вам только в том случае, если вы хотите быстро увидеть сумму столбца. Как только выделение будет снято, сумма из строки состояния исчезнет.
Как только выделение будет снято, сумма из строки состояния исчезнет.
Невозможно скопировать значение суммы из строки состояния.
Если вам нужна сумма не всего столбца, а только некоторых ячеек в выбранном столбце, выберите эти ячеек только в той же строке .
Каспер Лангманн , специалист Microsoft Office
2. С помощью функции СУММ
Чтобы формально вычислить СУММ в Excel, используйте функцию СУММ.
1. Активируйте ячейку и запишите функцию СУММ, как показано ниже.
= СУММ (A2:A8)
Выберите диапазон всех ячеек для суммирования в качестве аргумента функции суммирования.
2. Нажмите «Ввод», чтобы рассчитать сумму указанных чисел, как показано ниже.
Профессиональный совет!
Сократите описанный выше процесс. Выберите ячейку, в которой вы хотите, чтобы сумма чисел отображалась.
Используйте сочетание клавиш: Клавиша Alt + Клавиша знака равенства .
Excel автоматически выберет диапазон для суммирования. Чтобы определить другой диапазон, выберите ячейки для суммирования вручную и нажмите Enter.✌
Добавление чисел в Excel по строкам и столбцам
Добавление чисел по столбцу так же просто, как описано выше.
Можем ли мы принять это наоборот? Добавление чисел в строки и столбцы?
1. Вот плотная пачка данных с цифрами и цифрами.
2. Мы хотим просуммировать каждую строку и каждый столбец этих данных.
3. Начните с суммирования первой строки.
4. Активируйте первую пустую ячейку , где заканчивается строка (или любую другую ячейку по вашему желанию).
5. Запишите приведенную ниже формулу СУММ в строке формул .
=СУММ (B2:E3)
6. Нажмите Enter, чтобы получить сумму для этой строки.
7.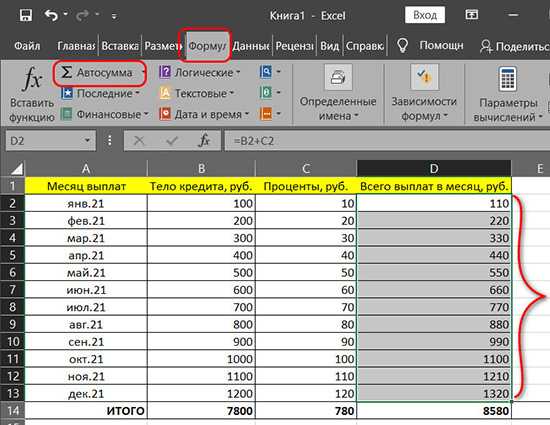 Перетащите его во все строки ниже.
Перетащите его во все строки ниже.
8. Время суммировать столбцы.
9. Активируйте ячейку рядом с концом первого столбца.
10. Напишите функцию СУММ, как показано ниже.
=СУММ(B3:B6)
11. Нажмите Enter, чтобы получить сумму для этого столбца.
12. Перетащите его во все столбцы справа.
13. Вот и все! Все строки и столбцы суммируются.
Таким образом вы можете добавлять числа в несколько строк и столбцов.
Автосуммирование в Excel
Сумма — одна из наиболее часто используемых операций Excel. Итак, Excel предлагает встроенную кнопку для быстрого добавления в Excel.
1. Активируйте ячейку, в которой вы хотите выполнить суммирование.
2. Выберите Формулы > Библиотека функций > Автосумма.
3. Нажмите на нее, чтобы открыть панель быстрых функций.
4. Выберите СУММ.
5. Excel использует функцию СУММ в активной ячейке. Он автоматически выбирает диапазон для суммирования.
6. Если вы хотите выбрать другой диапазон, выберите его, чтобы вычислить сумму только этих ячеек.
7. Нажмите Enter, чтобы выполнить суммирование следующим образом.
Довольно просто? Хм? 😊
БЕСПЛАТНОЕ ВИДЕО: Как суммировать столбцы в Excel
Дополните приведенные выше примеры очень кратким руководством по суммированию столбцов в Excel. Посмотрите мое видео и узнайте, как суммировать столбцы менее чем за 2 минуты.
Вот и все – Что теперь?
Вот и все, что касается суммирования столбцов и строк в Excel.