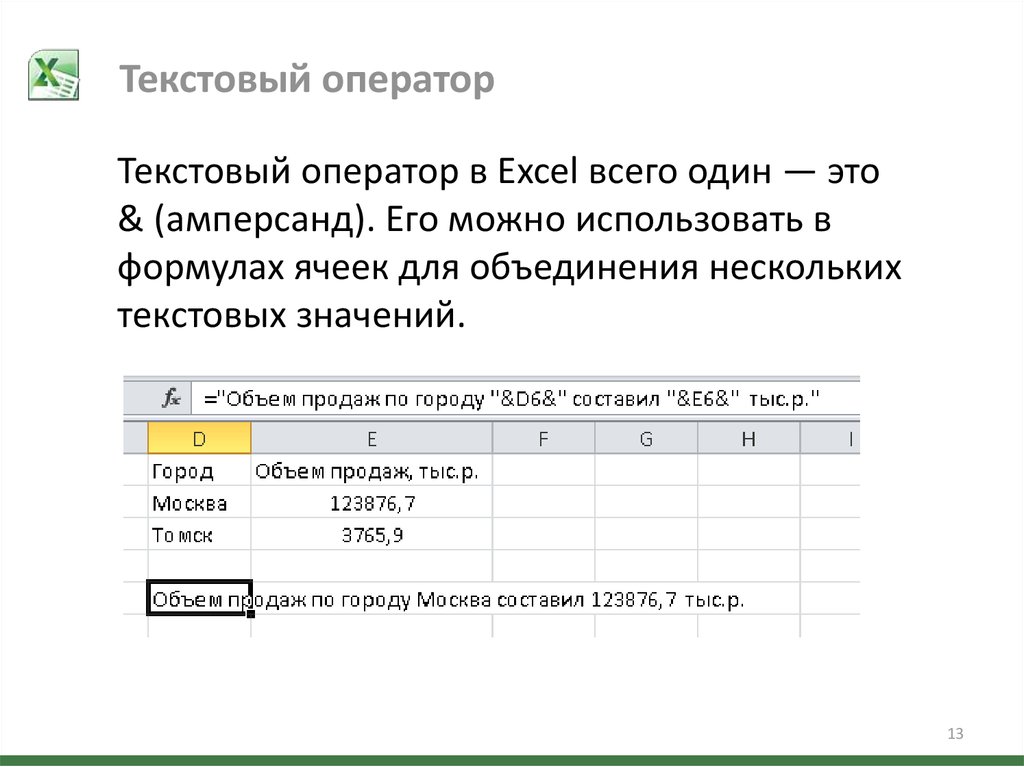Операторы в Excel — НА ПРИМЕРАХ
Под операторами в Excel подразумеваются специальные символы, которые используются в формулах для выполнения определенных вычислений. В MS Excel cсуществуют 4 вида операторов, такие как арифметические, логические, операторы ссылок и текстовый оператор.
Арифметические операторы в Excel
Арифметические операторы предназначены для выполнения арифметических операций, таких как сложение, вычитание, умножение, деление и т.д.
В Excel доступны шесть арифметических операторов. В следующей таблице объясняется, что каждый из них делает.
Значение | Арифметический оператор | Пример формулы | Описание формулы | |
Сложение | + | =A1+B1 | Формула суммирует значение в ячейке A1 и ячейке B1. | |
Вычитание Отрицание | — | =A1-B1
= — A1 | Формула вычитает значение в ячейке B1 из значения в ячейке A1. | Формула возводит число из ячейки A1 в третью степень. |
Рассмотрим примеры использования арифметических операторов
Операторы в Excel – Примеры использования арифметических операторов
Логические операторы в Excel
Логический оператор используется в Excel для сравнения двух значений. Логические операторы иногда называют булевыми операторами, потому что результат сравнения в любом случае может быть только ИСТИНА или ЛОЖЬ.
В Excel доступны шесть логических операторов. В следующей таблице объясняется, что каждый из них делает.
Условие | Оператор сравнения | Пример формулы | Описание формулы |
Равно | = | =A1=B1 | Формула возвращает ИСТИНА, если значение в ячейке A1 равно значению в ячейке B1; ЛОЖЬ в противном случае. |
Не равно | <> | =A1<>B1 | Формула возвращает ИСТИНА, если значение в ячейке A1 не равно значению в ячейке B1; ЛОЖЬ в противном случае. |
Больше | > | =A1>B1 | Формула возвращает ИСТИНА, если значение в ячейке A1 больше значения в ячейке B1; в противном случае она возвращает ЛОЖЬ. |
Меньше | < | =A1<B1 | Формула возвращает ИСТИНА, если значение в ячейке A1 меньше, чем в ячейке B1; ЛОЖЬ в противном случае. |
Больше или равно | >= | =A1>=B1 | Формула возвращает ИСТИНА, если значение в ячейке A1 больше или равно значению в ячейке B1; ЛОЖЬ в противном случае. |
Меньше или равно | <= | =A1<=B1 | Формула возвращает ИСТИНА, если значение в ячейке A1 меньше или равно значению в ячейке B1; ЛОЖЬ в противном случае. |
На изображении ниже показаны результаты, возвращаемые с помощью логических операторов, таких как Равно, Не равно, Больше и Меньше.
Операторы в Excel – Использование операторов Равно, Не равно, Больше и Меньше
Операторы ссылок в Excel
Операторы ссылок используются для задания ссылок на диапазоны ячеек.
Оператор ссылки | Пример | Описание формулы |
: | A5:B10 | Данный оператор ссылки используется для создания ссылки на диапазон. Он вводится между первой и последней ячейкой диапазона. |
; | СУММ(А5:В10; Е15:G20) | Точка с запятой используется для объединения нескольких ссылок в одну. |
(пробел) | A5:C5 B5:D5 | Пробел используется для пересечения диапазонов, то есть для создания ссылки на общие ячейки нескольких диапазонов. |
Рассмотрим наглядные примеры с использованием операторов ссылок с функцией СУММ:
Операторы в Excel – Примеры использования операторов ссылок
Текстовый оператор в Excel
В Microsoft Excel существует один текстовый оператор. И это – амперсанд (&), который используется для объединения текстовых строк.
Текстовый оператор | Пример | Описание формулы |
& | =»Общая сумма составляет: «&A1 | Формула объединяет введенный текст с данными в ячейке A1 |
Операторы в Excel – Пример использования текстового оператора
Больше примеров с объединением текста, вы можете найти в статье Объединить текст в Excel.
Арифметические операции в Excel • Обучение компьютеру
Одна из лучших реализаций табличного редактора Excel, если не самая лучшая.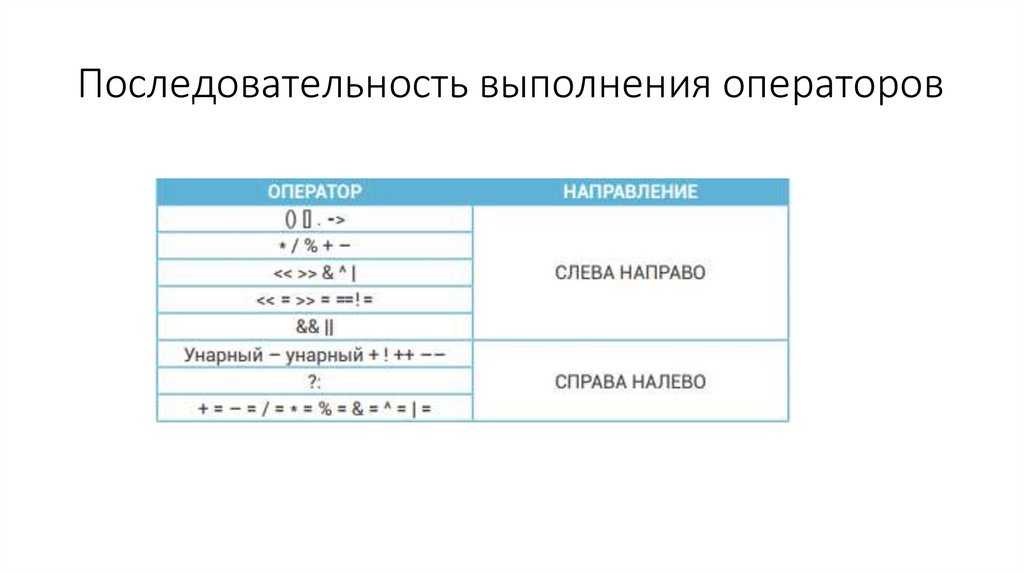 В нём можно выполнять простейшие и сложнейшие математические операции, с финансовыми и логическими и текстовыми формулами, создавать эффектные диаграммы, делать сводные таблицы и много прочего. Давайте рассмотрим, как работать с простейшими арифметическими операциями в Excel.
В нём можно выполнять простейшие и сложнейшие математические операции, с финансовыми и логическими и текстовыми формулами, создавать эффектные диаграммы, делать сводные таблицы и много прочего. Давайте рассмотрим, как работать с простейшими арифметическими операциями в Excel.
Работать с простейшими арифметическими операциями в Excel может любой пользователь компьютера, для этого не требуется профильное образование. Это как работать с калькулятором, только более удобным и более гибким. Таблицы же в Excel помогут нам в любых жизненных ситуациях, которые нам буквально нужно просчитать. Это банально могут быть списки и подсчёты покупки еды и каких-то повседневных вещей, списки и подсчёты сданных денег на школьный ремонт или какое-то прочее общественное дело. А могут быть сметы на ремонт или строительство жилья, фиксация движения вверенных подотчётных денег и подобного рода значимые ситуации. Все эти списки не нужно хранить где-то в блокнотах или заметках и потом скрупулёзно высчитывать на калькуляторе все их пункты. » на клавиатуре).
» на клавиатуре).
Все операции производятся в ячейках таблицы после установки знака равенства «=». После ввода операций жмем Enter для получения результата. Комбинируя базовые операции, можно проводить более сложные арифметические операции. И при необходимости использовать их формулы уже для оперирования другими данными. Давайте посмотрим, как всё это работает.
Содержание
- Excel как калькулятор
- Арифметические операции с данными таблицы
- Автосумма
Excel как калькулятор
Таблицу Excel можно использовать элементарно как обычный калькулятор. Если возникнет необходимость отдельно от таблицы с данными произвести какие-то промежуточные вычисления, нам теперь не нужно отвлекаться и использовать отдельное приложение калькулятора, всё делается у нас в любой пустой ячейке Microsoft Excel. Ставим знак «=». Вводим нужное арифметическое вычисление – сложение, вычитание, умножение, деление, возведение в степень.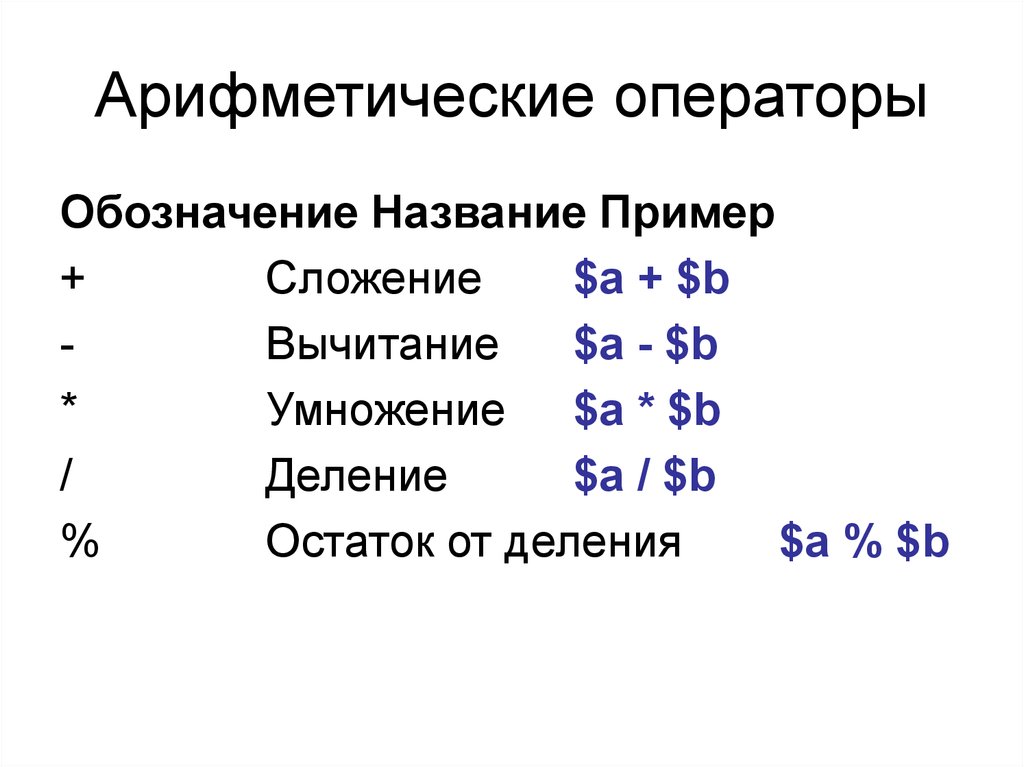 Жмём Enter и получаем результат.
Жмём Enter и получаем результат.
Можем произвести более сложное вычисление.
Если вычисление нужно скорректировать или доработать, тогда кликаем ячейку с результатом. Делаем клик в строке формул Excel, изменяем или довычисляем что нужно. Жмём Enter.
Арифметические операции с данными таблицы
Рассмотрев принцип выполнения арифметических операций непосредственно с числами можем поступить и с табличными значениями. Возьмём какой-нибудь элементарный расчёт, вот например, годовой расчёт выплаты кредита. Каждый месяц надо уплатить и тело кредита и проценты. Вносим эти данные в таблицу. Последний столбец у нас будет для вычислений – за каждый месяц и в общем. Чтобы узнать общую сумму наших отчислений в месяц, сложим тело кредита и проценты. А в последнем столбце в ячейке первого месяца мы ставим знак «=». Кликаем ячейку тела кредита, ставим знак «+», затем кликаем на ячейку суммы процентов. Жмём Enter.
Жмём Enter.
По аналогии с этим примером теперь можем, кликом мыши указывая ячейки со значениями в любых местах таблицы Excel, выполнять вычитание, умножение, деление, возведение в степень и также другие, более сложные комбинированные вычисления. И также потом можем корректировать и дописывать формулы.
Но вернёмся к нашему примеру с расчётом кредита. Далее нам нужно сложить тело кредита и проценты для каждого месяца. Но нам не нужно в ячейке общей суммы каждого месяца проделывать операцию сложения двух предшествующих ячеек. Мы просто копируем ячейку общей суммы первого месяца и вставляем скопированное в ячейки общей суммы остальных месяцев. По умолчанию у нас скопируется не значение ячейки первого месяца, а формула. Формула сложения ячеек по столбцам передастся во все указанные нами для вставки ячейки. И у нас для каждого месяца будет свой результат, исходящий из иных значений тела кредита и процентов.
Альтернативный же вариант – это кликаем ячейку формулы, наводим курсор в её правый нижний угол до превращения курсора в жирный плюс и оттягиваем этот плюс до нужной ячейки.
И, наконец, нам нужно узнать общую сумму за все 12 месяцев. Отдельно по телу нашего кредита, отдельно по процентам, а также вместе тело и проценты. Здесь можно применить метод обычных вычислений: поставить в итоговой ячейке знак «=», сложить каждые 12 ячеек, нажать Enter. И так нам нужно будет сделать со всеми тремя столбцами – тела, процентов и общей их суммы.
И мы получим итоговые суммы.
Но можно поступить проще и при сложении подряд идущих ячеек (вертикально, горизонтально – не важно) использовать функцию автосуммы.
Автосумма
Чтобы получить итоговую сумму значений подряд идущих ячеек (вертикально, горизонтально – не важно), мы выделяем блоком эти ячейки. Во вкладке панели инструментов Excel «Формула» кликаем пункт «Автосумма». И в ячейке ниже или правее получаем результат.
Значок автосуммы также вынесен на главную вкладку панели инструментов. Но непосредственно автосумма – это только основная из всей подборки операций.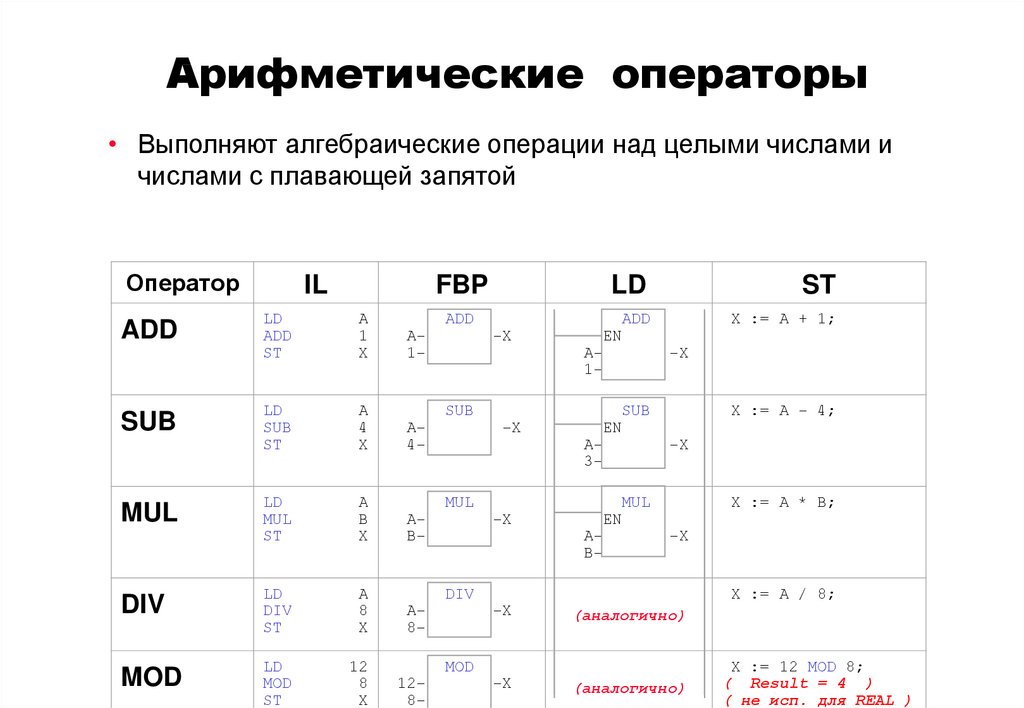 В выпадающем списке автосуммы мы можем выбрать и другие операции, которые можно провести с идущими подряд ячейками – вычисление среднего значения, определение минимального или максимального значения, подсчёт выделенных ячеек.
В выпадающем списке автосуммы мы можем выбрать и другие операции, которые можно провести с идущими подряд ячейками – вычисление среднего значения, определение минимального или максимального значения, подсчёт выделенных ячеек.
Если у вас остались вопросы, оставляйте их в комментариях ниже. А пока… пока.
Операторы в Excel — Excel
Перейти к содержимомуОператоры в Excel помогают выполнять верные операции в вычислениях Excel. Операторы Excel очень полезны при создании формул и выражений. Мы можем разделить операторов Excel на 4 основные категории. Например, 1. Операторы ссылки, 2. Арифметические операторы, 3. Оператор конкатенации и 4. Операторы сравнения.
В этой теме:
- Справочные операторы
- Арифметические операторы
- Оператор конкатенации
- Операторы сравнения
Операторы ссылок
Операторы ссылок Excel используются для ссылки на диапазоны и ячейки Excel в формуле. Двоеточие, пробел и запятая — это операторы ссылок в Excel. Excel будет оценивать эти операции в первую очередь при использовании в Excel.
Excel будет оценивать эти операции в первую очередь при использовании в Excel.
| Знак оператора | Приказ об оценке | Имя оператора | Оператор Значение | Описание | |||||||||||||||||||||||||||||||||||||||||||||||||||||||||||||||||||||||||||||
|---|---|---|---|---|---|---|---|---|---|---|---|---|---|---|---|---|---|---|---|---|---|---|---|---|---|---|---|---|---|---|---|---|---|---|---|---|---|---|---|---|---|---|---|---|---|---|---|---|---|---|---|---|---|---|---|---|---|---|---|---|---|---|---|---|---|---|---|---|---|---|---|---|---|---|---|---|---|---|---|---|---|
| : | 1 | Двоеточие | Оператор полигона | Ссылка на все ячейки двух диапазонов Мы можем использовать двоеточие оператора диапазона (:) для ссылки на все ячейки между двумя диапазонами. Например, от A1 до E5 в формуле Excel можно указать A1:E5 . Примеры:
| |||||||||||||||||||||||||||||||||||||||||||||||||||||||||||||||||||||||||||||
| 1 | Космос | Оператор перекрестка | Ссылка на общий диапазон ячеек в двух диапазонах Мы можем использовать оператор пересечения ( ) ПРОБЕЛ для пересечения ячеек двух диапазонов. Примеры:
| ||||||||||||||||||||||||||||||||||||||||||||||||||||||||||||||||||||||||||||||
| , | 1 | Запятая | Союз операторов | Объединяет несколько ссылок в одну ссылку Мы можем использовать запятую оператора объединения (,), чтобы объединить два диапазона в один. Например, объединение ячеек диапазона A5: B10 и C1: D5 может быть обозначено как A5: B10, C1: D5 в Excel. 9,-,% — это арифметические операторы в Excel. Excel будет оценивать эти операции после операторов ссылок при использовании в формуле Excel.
Оператор конкатенацииАмперсанд (&) — это оператор конкатенации в Excel. & используется для соединения результатов двух выражений или строк. Мы можем объединить две строки, два значения или и то, и другое, результатом будет строка.
Операторы сравненияОператоры сравнения в Excel используются для сравнения двух выражений в формуле Excel. =,>,<,>=,<=,<> — операторы сравнения в Excel.
Поделись этой историей, выбери свою платформу!Более 120 премиальных шаблонов управления проектами Легко управляйте своими проектамиБолее 120 шаблонов управления проектами Легко управляйте своими проектами с помощью наших мощных и многоцелевых шаблонов для управления проектами. Проверьте наши 120+ шаблонов PM : Подробнее Ссылка для загрузки страницыОператоры ExcelГлавная » Встроенные функции Excel » Операторы Excel Операторы Excel выполняют действия с числовыми значениями, текстом или ссылками на ячейки. Существует четыре различных типа операторов Excel. Это: 9 | The exponentiation operator | 1 | |||||||||||||||||||||||||||||||||||||||||||||||||||||||||||||||||||||||||||
| * | The multiplication operator | 2 | |||||||||||||||||||||||||||||||||||||||||||||||||||||||||||||||||||||||||||||||
| / | The division operator | 2 | |||||||||||||||||||||||||||||||||||||||||||||||||||||||||||||||||||||||||||||||
| + | The addition operator | 3 | |||||||||||||||||||||||||||||||||||||||||||||||||||||||||||||||||||||||||||||||
| — | Оператор вычитания | 3 |
Приоритет арифметических операций
Из приведенной выше таблицы видно, что операторы процента и возведения в степень имеют наибольший приоритет, за ними следуют операторы умножения и деления, а затем операторы сложения и вычитания. . Таким образом, при вычислении формул Excel, содержащих более одного арифметического оператора, сначала оцениваются операторы процента и возведения в степень, а затем операторы умножения и деления. Наконец, оцениваются операторы сложения и вычитания.
Наконец, оцениваются операторы сложения и вычитания.
Порядок, в котором вычисляются арифметические операторы, сильно влияет на результат формулы Excel. Однако скобки можно использовать для принудительного вычисления частей формулы в первую очередь. Если часть формулы заключена в скобки, часть формулы, заключенная в скобки, имеет приоритет над всеми вышеперечисленными операторами. Это показано в следующих примерах:
Примеры арифметических операторов
Формулы:
| . | ||
| 3 | 18 | ||
|---|---|---|---|
| 4 | 81 | ||
| 5 | 100 |
9033
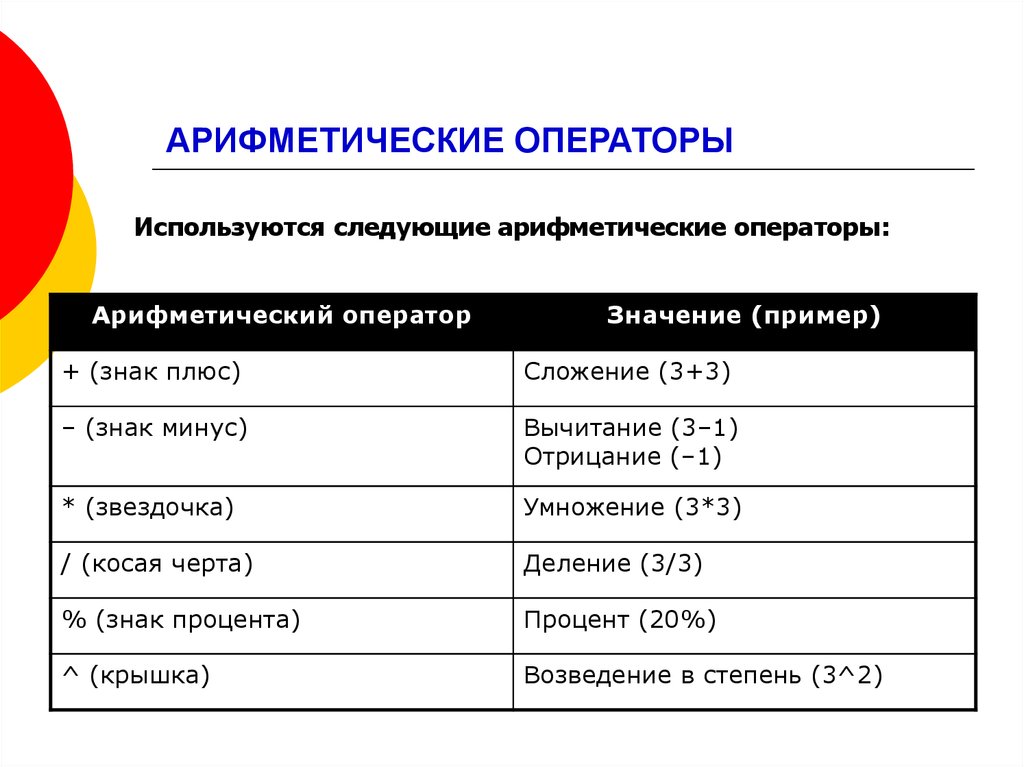
Concatenation Operator Example
The following formula uses the concatenation operator to combine the text strings «SMITH» , «, » and «John»
Formulas:
| Results:
|
Операторы сравнения Excel
Операторы сравнения Excel используются при определении условий (например, при использовании функции Excel If). Эти операторы перечислены в таблице ниже:
| Оператор | Описание | ||||||||||||||||||||||||||||||||||||||||||||||||||||||||||||||||||||||||||||||||
|---|---|---|---|---|---|---|---|---|---|---|---|---|---|---|---|---|---|---|---|---|---|---|---|---|---|---|---|---|---|---|---|---|---|---|---|---|---|---|---|---|---|---|---|---|---|---|---|---|---|---|---|---|---|---|---|---|---|---|---|---|---|---|---|---|---|---|---|---|---|---|---|---|---|---|---|---|---|---|---|---|---|
| = | , равные | ||||||||||||||||||||||||||||||||||||||||||||||||||||||||||||||||||||||||||||||||
| > | Меньше | ||||||||||||||||||||||||||||||||||||||||||||||||||||||||||||||||||||||||||||||||
| > | .0033 | ||||||||||||||||||||||||||||||||||||||||||||||||||||||||||||||||||||||||||||||||
| > = | больше, чем или равен | ||||||||||||||||||||||||||||||||||||||||||||||||||||||||||||||||||||||||||||||||
| <= | Меньше или равные | ||||||||||||||||||||||||||||||||||||||||||||||||||||||||||||||||||||||||||||||||
.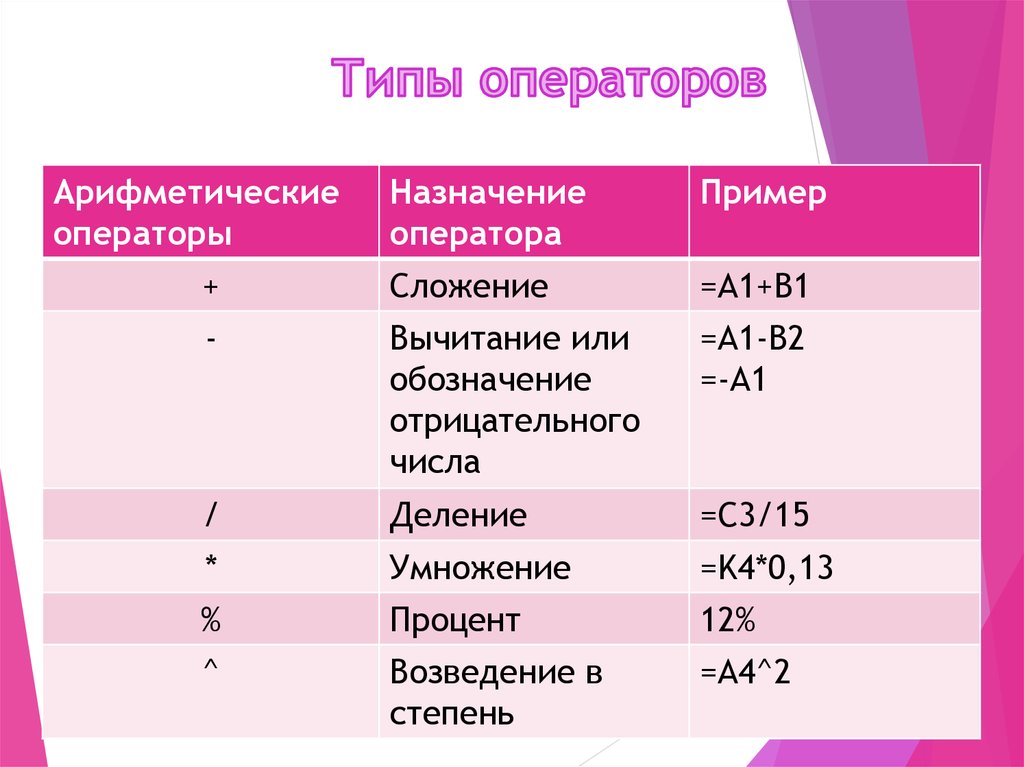 операторов сравнения, используемых с функцией Excel If. операторов сравнения, используемых с функцией Excel If.
Excel Reference Operators The Excel Reference Operators are used when ссылаясь на диапазоны в электронной таблице.
6666666666666666666666666666666666. 1 — Оператор диапазона ExcelВ ячейке C1 следующей электронной таблицы показан оператор диапазона, используемый для определения диапазона A1-B3. Затем диапазон предоставляется функции суммы Excel, которая суммирует значения в ячейках A1-B3 и возвращает значение 9.0743 21 .
|
 3
3


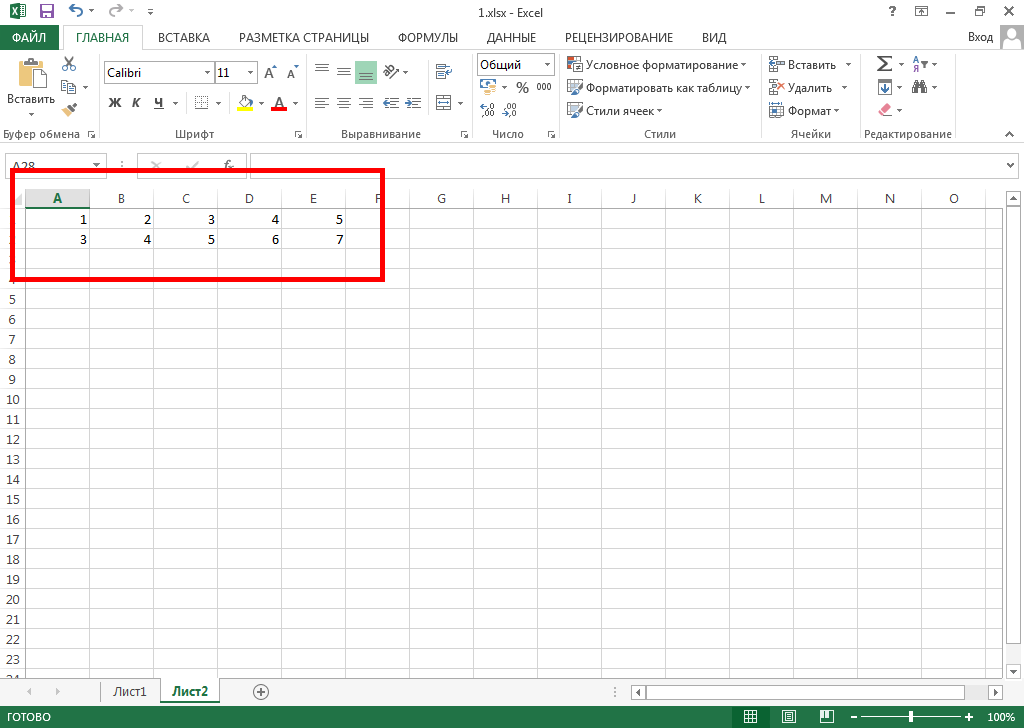 Например, пересекающиеся ячейки диапазона A1:B5 и B1:D5 можно обозначить как A1:B5 B1:D5 в Excel.
Например, пересекающиеся ячейки диапазона A1:B5 и B1:D5 можно обозначить как A1:B5 B1:D5 в Excel. Например, 25 можно преобразовать в значение отрицания, -25 93
Например, 25 можно преобразовать в значение отрицания, -25 93 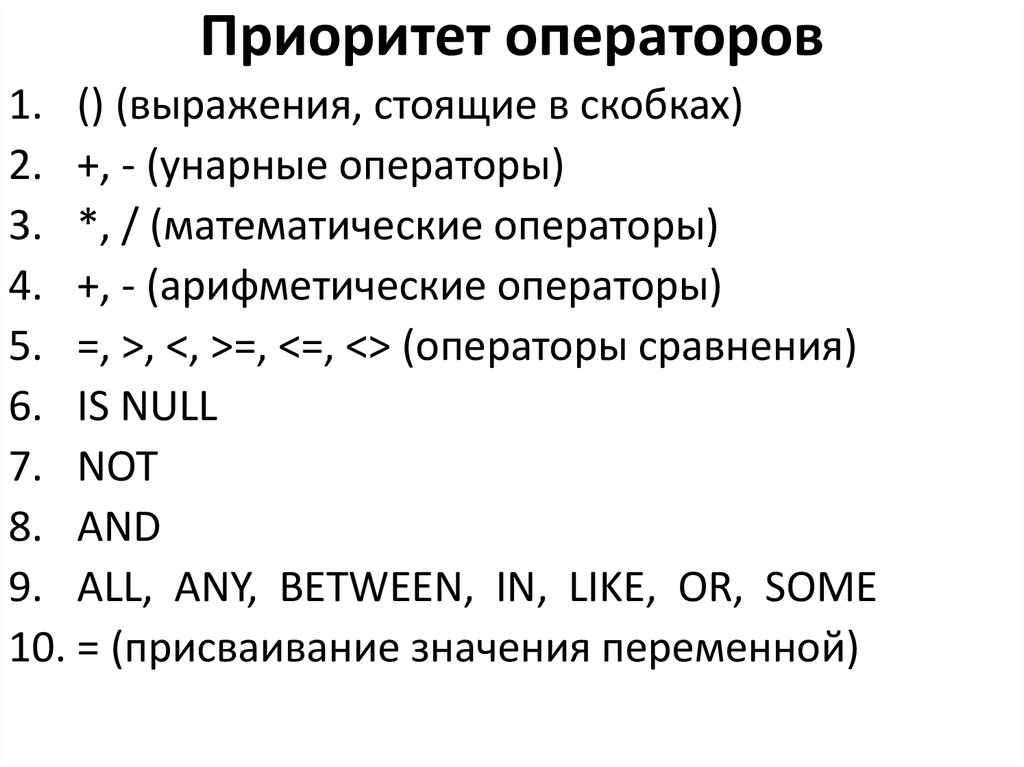 Например, =25+75
Например, =25+75 Например, = «Привет!» & «Как дела?»
Например, = «Привет!» & «Как дела?»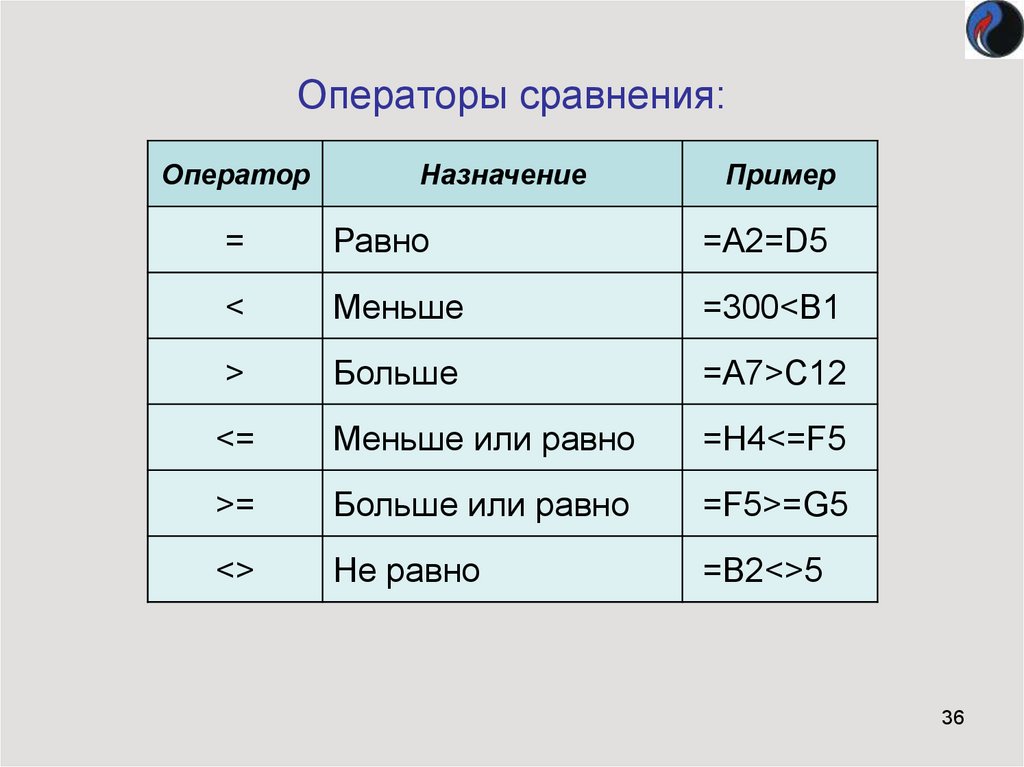
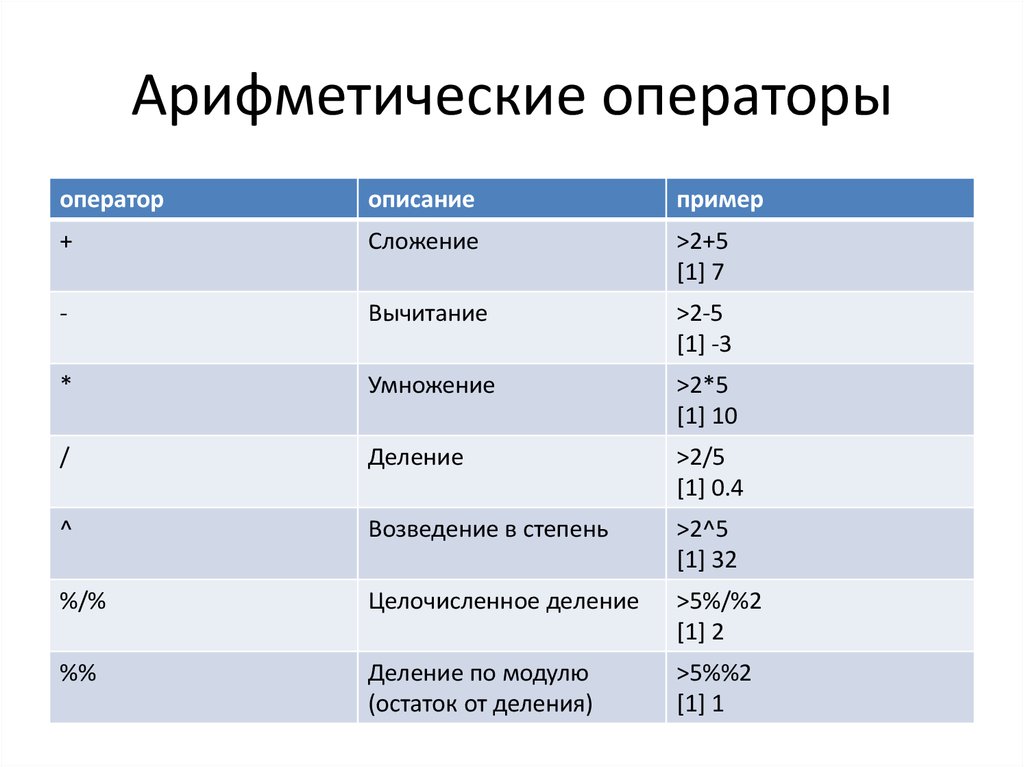 Операторы ссылок:
Операторы ссылок: