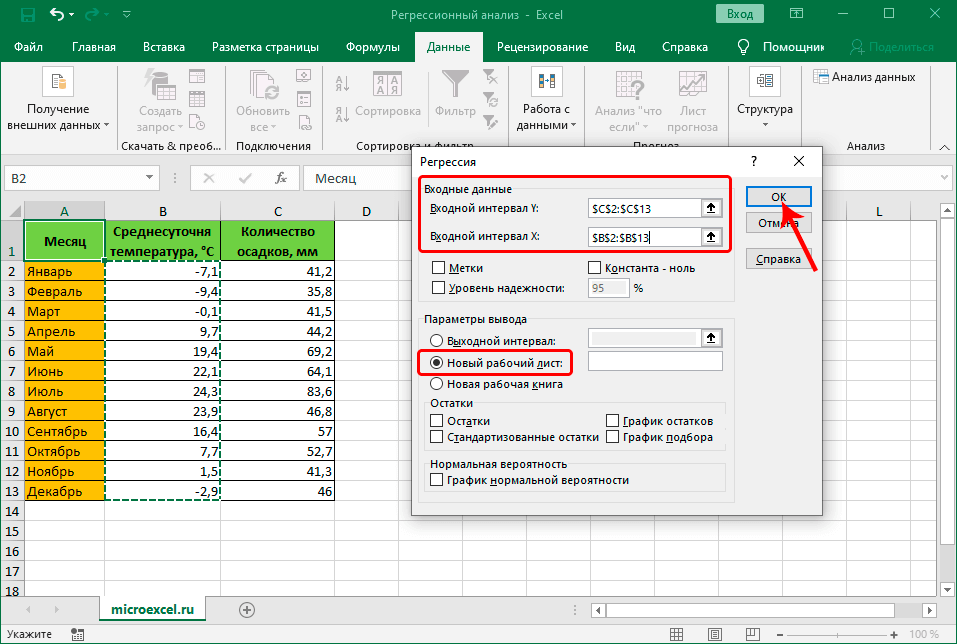ОШИБКА VBA — voxt.ru
Функция Excel VBA ЕОШИБКА
Ошибка VBA само имя функции резюмирует функциональность. Эта функция определит, является ли введенное нами значение ошибкой или нет. Если предоставленное значение или опорное значение диапазона является значением ошибки, мы получим результат как «ИСТИНА», если значение не является значением ошибки, мы получим результат как «ЛОЖЬ».
Синтаксис
Выражение не что иное, как значение, которое мы тестируем, или значение ссылки на ячейку, или выражение формулы. И, как видите, результатом будет «логическое значение».
Примеры
Вы можете скачать этот шаблон Excel VBA ISERROR здесь — VBA ОШИБКА Шаблон Excel
Пример №1
Мы увидим простой пример, чтобы определить, является ли значение ошибкой или нет. Например, у нас есть значение ниже в ячейке A1.
Мы проверим, является ли это значение значением ошибки или нет.
- Запустите код макроса.
Код:
Sub IsError_Example1() End Sub
- Объявите переменную для хранения значения ячейки A1.
Код:
Sub IsError_Example1()
Dim ExpValue As Variant
End Sub- Теперь присвойте значение ячейки A1 этой переменной в VBA.
Код:
Sub IsError_Example1()
Dim ExpValue As Variant
ExpValue = Range("A1").Value
End Sub- Теперь проверьте, является ли это значение переменной ошибкой или нет.
Код:
Sub IsError_Example1()
Dim ExpValue As Variant
ExpValue = Range("A1").Value
IsError (ExpValue)
End Sub- Вложите этот результат в окно сообщения в VBA.
Код:
Sub IsError_Example1()
Dim ExpValue As Variant
ExpValue = Range("A1").Value
MsgBox IsError(ExpValue)
End SubХорошо, давайте запустим код и посмотрим на результат функции ЕОШИБКА.
Результат ИСТИНА, потому что значение в ячейке A1 равно #DIV/0! что является ошибкой деления.
Теперь мы изменим значение ячейки A1 на «Привет».
Теперь запустите код и посмотрите результат.
Итак, теперь результат ЛОЖЬ, потому что значение в ячейке A1 не является значением ошибки.
Итак, во-первых, нам нужно понять, какие бывают типы ошибок и почему они возникают на листе Excel. Ниже приведены подробные значения ошибок и пояснения.
- #ДЕЛ/0: Эта ошибка возникает в основном из-за того, что когда мы пытаемся разделить число на ноль. Эта ошибка называется «Деление на ноль».
- #Н/Д: Когда вы пытаетесь получить данные из разных таблиц, и если значение не найдено, то мы получим эту ошибку, и эта ошибка называется «Недоступно».
- #НАЗВАНИЕ?: Если Excel не сможет распознать формулу или имя, мы получим эту ошибку.
- #НУЛЕВОЙ!: Когда вы указываете пробел между ссылки на ячейкиСсылки на ячейкиСсылка на ячейку в Excel ссылается на другие ячейки на ячейку, чтобы использовать ее значения или свойства.

- #НА ОДНОМ!: Числовое значение, предоставленное данным, не является допустимым.
- #ЦЕННОСТЬ!: Когда вы ссылаетесь на значения ячеек для математических расчетов, и если числовой формат неверен, мы получим эту ошибку.
- #ССЫЛКА!: Если ячейка представляет собой формулу, у нее есть ссылки на ячейки, и если эта ячейка, на которую ссылаются, удалена, мы получим эту ошибку ссылки.
Пример #2
Теперь посмотрите на приведенный ниже набор данных.
Нам нужно определить, каковы значения ошибок из этого списка, и сохранить результат, ИСТИНА или ЛОЖЬ, в следующем столбце.
Поскольку нам нужно проверить более одной ячейки, нам нужно включить это в циклы; приведенный ниже код идентифицирует значения ошибок.
Код:
Sub IsError_Example2()
Dim k As Integer
For k = 2 To 12
Cells(k, 4). Value = IsError(Cells(k, 3).Value)
Next k
End Sub
Value = IsError(Cells(k, 3).Value)
Next k
End SubКогда вы запустите этот код, мы получим результат ниже в столбце 4.
Везде, где есть TRUE, это значение является значением ошибки.
То, что нужно запомнить
- ISERROR возвращает результат логического типа, т. е. либо TRUE, либо FALSE.
- Он доступен как функция рабочего листа, а также как Функция VBAФункция VBAФункции VBA служат основной цели для выполнения определенных вычислений и возврата значения. Поэтому в VBA мы используем синтаксис для указания параметров и типа данных при определении функции. Такие функции называются пользовательскими функциями.читать далее.
- Это полезно как часть больших проектов VBA.
- Он распознает только заранее определенные значения ошибок (тип ошибки чтения).
УЗНАТЬ БОЛЬШЕ >>
Post Views: 426
Похожие записи
Прокрутить вверхКак исправить ошибки #N/A в формулах Excel, таких как ВПР
Microsoft Excel может возвращать ошибку, когда вы вводите значение или пытаетесь выполнить действие, которое не понимает.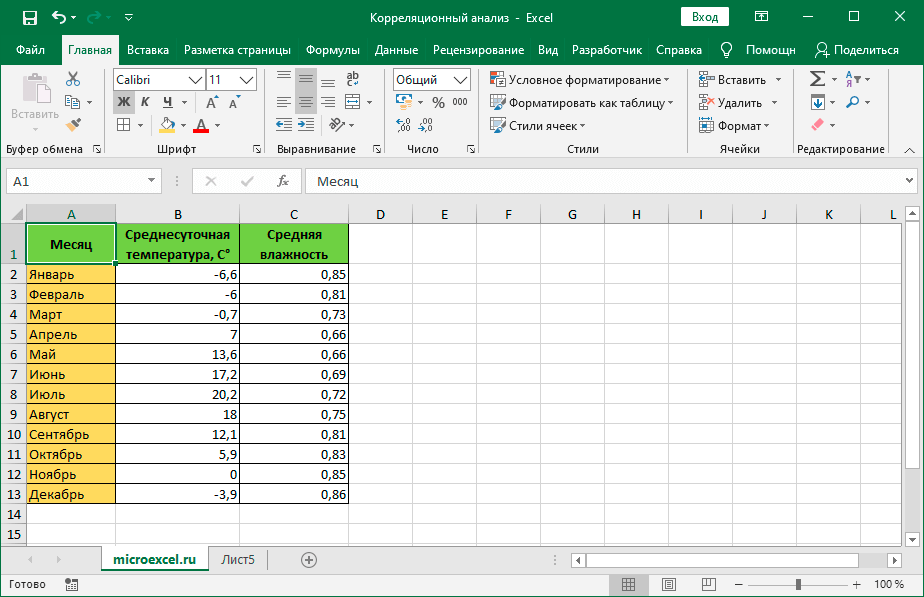 Существует несколько типов ошибок, и каждая ошибка связана с определенными типами ошибок, которые вы могли совершить.
Существует несколько типов ошибок, и каждая ошибка связана с определенными типами ошибок, которые вы могли совершить.
Ошибка #N/A является стандартной ошибкой Excel . Он появляется, когда вы неправильно сослались на данные. Например, ссылка на данные, которые не существуют или существуют за пределами таблицы поиска, допустила орфографическую ошибку в значении поиска или добавила лишний символ в значение поиска (запятую, апостроф или даже символ пробела).
Поскольку ошибка возникает, когда вы неправильно указали искомое значение, она чаще всего связана с такими функциями поиска, как ПРОСМОТР(LOOKUP) , ВПР(VLOOKUP) , ГПР(HLOOKUP) и функция ПОИСКПОЗ(MATCH) . Давайте рассмотрим причины, пример и некоторые исправления ошибки #Н/Д.
Причины ошибки #Н/Д
Ниже приведены причины, которые могут вызвать ошибку #Н/Д на вашем листе:
- Вы неправильно написали искомое значение (или вставили лишний пробел)
- Вы допустили ошибку в значении в таблице поиска (или вставили лишний пробел)
- Диапазон поиска был введен неправильно в формулу
- Вы использовали тип данных для значения поиска, отличный от того, который существует в таблице поиска (т.
 е. использовали текст вместо чисел(text instead of numbers) ) .
е. использовали текст вместо чисел(text instead of numbers) ) . - Введенное вами значение поиска не найдено в таблице поиска.
Пример ошибки #Н/Д
Давайте используем функцию ВПР(use the VLOOKUP function) в качестве примера, чтобы понять, как вы можете получить ошибку #Н/Д после использования функций Excel , таких как (Excel)ПРОСМОТР(LOOKUP) , ГПР(HLOOKUP) или ПОИСКПОЗ(MATCH) , поскольку они имеют схожую синтаксическую структуру.
Например, предположим, что у вас есть длинный список сотрудников и их бонусов, перечисленных в рабочей книге Excel .
Вы используете формулу VLOOKUP , вводите соответствующее [lookup_value] , для которого вы вставляете ссылку на ячейку (ячейка D4), определяете [table_array] (A2: B7) и определяете [col_index_num] (2).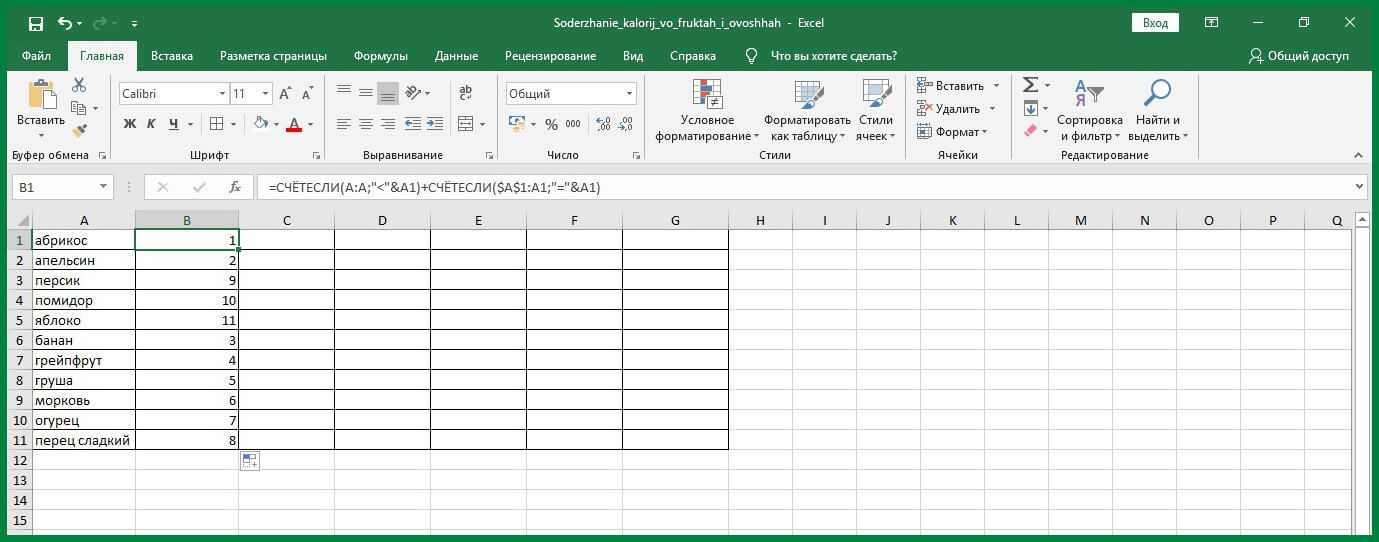
Для последнего аргумента, называемого [range_lookup] , вы должны использовать 1 (или TRUE ), чтобы указать Excel на получение точного совпадения. Установка его на 2 (или FALSE ) даст указание Excel искать приблизительное совпадение, что может дать вам неверный результат.
Предположим(Suppose) , вы установили формулу для получения бонусов для нескольких избранных сотрудников, но ошиблись в искомом значении. Вы получите ошибку #N/A, потому что Excel не сможет найти точное совпадение значения в таблице поиска.
Итак, что вы должны сделать, чтобы исправить эту ошибку?
Как исправить ошибку #Н/Д
Существует несколько способов устранения ошибки #Н/Д, но исправления в основном можно разделить на два подхода:
- Исправление входных данных(Correcting the inputs)
- Перехват ошибки(Trapping the error)
В идеале вы должны определить причину ошибки, используя причины, перечисленные ранее в этом руководстве.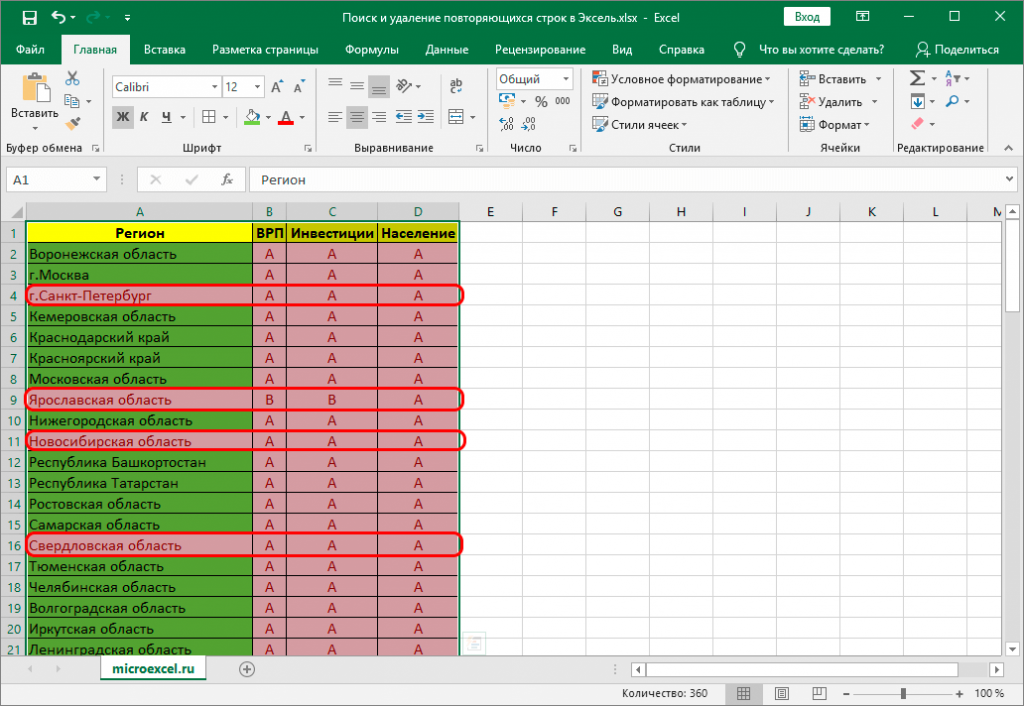 Устранение причины гарантирует, что вы не только избавитесь от ошибки, но и получите правильный вывод.
Устранение причины гарантирует, что вы не только избавитесь от ошибки, но и получите правильный вывод.
Вы должны начать с использования причин, перечисленных в этом руководстве, в качестве контрольного списка. Это поможет вам найти неправильный ввод, который необходимо исправить, чтобы устранить ошибку. Например, это может быть значение с ошибкой, лишний пробел или значения с неправильным типом данных в таблице поиска.
Перехват ошибки(Trapping the error)В качестве альтернативы, если вы хотите просто(just ) исключить ошибки из своего рабочего листа, не беспокоясь об индивидуальной проверке ошибок, вы можете использовать несколько формул Excel . Некоторые функции были созданы специально для перехвата ошибок, в то время как другие могут помочь вам построить логический синтаксис, используя несколько функций для устранения ошибок.
Вы можете перехватить ошибку #N/A, используя одну из следующих функций:
- ЕСЛИОШИБКА Функция(IFERROR Function)
- Функция ИФНА(IFNA Function)
- Комбинация функции ЕОШИБКА и функции ЕСЛИ(A Combination of ISERROR Function and IF Function)
- Функция ТРИМ(TRIM Function)
 Функция ЕСЛИОШИБКА(1. IFERROR Function)
Функция ЕСЛИОШИБКА(1. IFERROR Function)Функция ЕСЛИОШИБКА(IFERROR) была создана с единственной целью изменить вывод для ячейки, которая возвращает ошибку.
Использование функции ЕСЛИОШИБКА(IFERROR) позволяет вам ввести конкретное значение, которое вы хотите, чтобы ячейка отображала вместо ошибки. Например, если у вас есть ошибка #Н/Д в ячейке E2 при использовании функции ВПР(VLOOKUP) , вы можете вложить всю формулу в функцию ЕСЛИОШИБКА(IFERROR) , например:
ЕСЛИОШИБКА(ВПР(E4,B2:C7,2,1),»Сотрудник не найден»(IFERROR(VLOOKUP(E4,B2:C7,2,1),“Employee not found”)
Если функция ВПР(VLOOKUP) приводит к ошибке, она автоматически отображает текстовую строку « Сотрудники(Employees) не найдены» вместо ошибки.
Вы также можете использовать пустую строку, просто вставив две кавычки («»), если вы хотите отображать пустую ячейку, когда формула возвращает ошибку.
Обратите внимание, что функция ЕСЛИОШИБКА(IFERROR) работает для всех ошибок. Так, например, если формула, которую вы вложили в функцию ЕСЛИОШИБКА(IFERROR) , возвращает ошибку # DIV , ЕСЛИОШИБКА(IFERROR) все равно перехватит ошибку и вернет значение в последнем аргументе.
2.
Функция ИФНА(IFNA Function)Функция IFNA является более специфической версией функции IFERROR , но работает точно(exactly) так же. Единственная разница между этими двумя функциями заключается в том, что функция ЕСЛИОШИБКА перехватывает (IFERROR)все(all) ошибки, а функция IFNA перехватывает(IFNA) только ошибки #N/A.
Например, следующая формула будет работать, если у вас есть ошибка VLOOKUP #N/A, но не для ошибки # VALUE :
IFNA(VLOOKUP(E4,B2:C7,2,1),»Сотрудник не найден»(IFNA(VLOOKUP(E4,B2:C7,2,1),“Employee not found”)
3.
 Комбинация функции ЕОШИБКА и функции ЕСЛИ(A Combination of the ISERROR Function and the IF Function)
Комбинация функции ЕОШИБКА и функции ЕСЛИ(A Combination of the ISERROR Function and the IF Function)Другой способ перехватить ошибку — использовать функцию ЕОШИБКА(ISERROR) вместе с функцией ЕСЛИ. По сути, она работает так же, как функция ЕСЛИОШИБКА(IFERROR) , поскольку она использует функцию ЕОШИБКА(ISERROR) для обнаружения ошибки и функцию ЕСЛИ для вывода вывода на основе логического теста.
Эта комбинация работает со всеми(all) ошибками, такими как функция ЕСЛИОШИБКА(IFERROR) , а не только с функцией #Н/Д. Вот пример того, как будет выглядеть синтаксис при перехвате ошибки Excel VLOOKUP #N/A с помощью функций ЕСЛИ и ЕОШИБКА(ISERROR) :
=IF(ISERROR(VLOOKUP(E4,B2:C7,2,1)),VLOOKUP(E4,B2:C8,2,1),”Employee not found”)
4.
Функция ОБРЕЗКИ(TRIM Function)Ранее мы обсуждали, что символ пробела, случайно вставленный в значение поиска, может привести к ошибке #Н/Д. Однако, если у вас есть длинный список значений поиска, уже заполненных на вашем листе, вы можете использовать функцию TRIM вместо удаления символа пробела из каждого значения поиска по отдельности.
Однако, если у вас есть длинный список значений поиска, уже заполненных на вашем листе, вы можете использовать функцию TRIM вместо удаления символа пробела из каждого значения поиска по отдельности.
Сначала создайте еще один столбец, чтобы обрезать начальные и конечные пробелы в именах с помощью функции TRIM :
Затем используйте новый столбец имен в качестве значений поиска в функции ВПР(VLOOKUP) .
Исправить ошибку #N/A в макросах
Не существует конкретной формулы или ярлыка, который можно использовать для исправления ошибок #Н/Д в макросе. Поскольку вы, вероятно, добавили несколько функций в свой макрос при его создании(macro when you created it) , вам необходимо проверить аргументы, используемые для каждой функции, и убедиться, что они верны, чтобы исправить ошибку #N/A в макросе.
#Н/Д Исправлены ошибки
Исправить ошибки #Н/Д не так сложно, если вы понимаете, что их вызывает.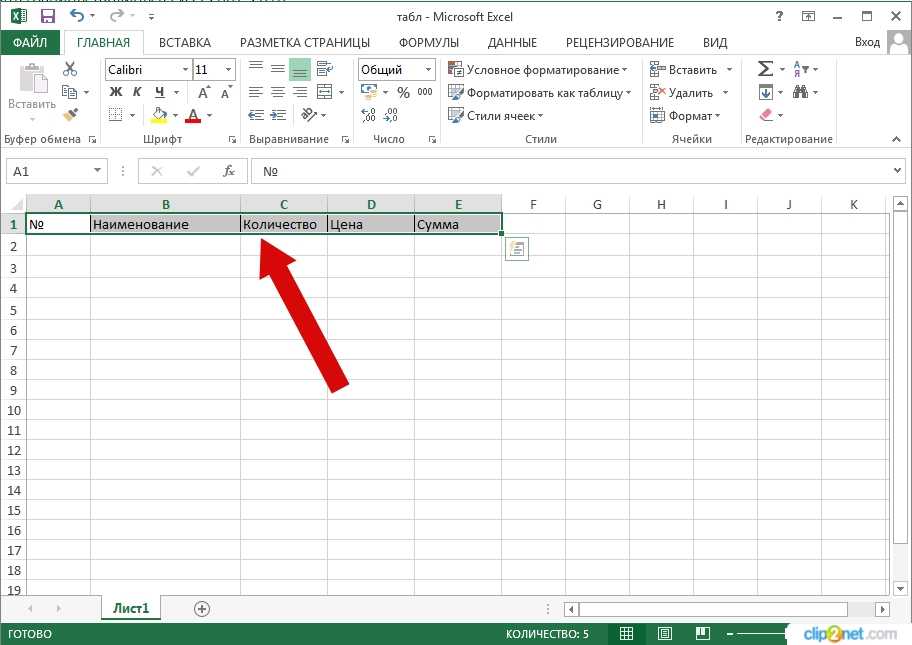 Если вы не слишком беспокоитесь о выводе и просто не хотите, чтобы формула приводила к ошибке, вы можете использовать такие функции, как ЕСЛИОШИБКА(IFERROR) и ЕСЛИДНА(IFNA) , чтобы легко справиться с ошибкой #Н/Д.
Если вы не слишком беспокоитесь о выводе и просто не хотите, чтобы формула приводила к ошибке, вы можете использовать такие функции, как ЕСЛИОШИБКА(IFERROR) и ЕСЛИДНА(IFNA) , чтобы легко справиться с ошибкой #Н/Д.
Related posts
Когда использовать Index-Match вместо VLOOKUP в Excel
Как исправить ошибку «Закладка не определена» в Word
Как удалить пустые строки в Excel
Как исправить зависание Outlook при загрузке профиля
Исправить сообщение об ошибке MS Office «Не удается проверить лицензию»
Как удалить повторяющиеся строки в Excel
Базовая сортировка данных в один столбец и несколько столбцов в электронных таблицах Excel
Как использовать операторы If и вложенные операторы If в Excel
Как использовать анализ «что, если» в Excel
Как вставить лист Excel в документ Word
Как сортировать по дате в Excel
Как открыть Word и Excel в безопасном режиме
Как исправить строку в Excel
Быстрое написание чисел в Word и Excel
Как использовать функцию «Говорить ячейки» в Excel
4 способа конвертировать Excel в Google Таблицы
Исправить ошибку «Не удается запустить Microsoft Office Outlook»
Как исправить ошибку Microsoft Office 25090
Как объединить данные в нескольких файлах Excel
3 способа разделить ячейку в Excel
WEB-приложение Сведение отчетности (07.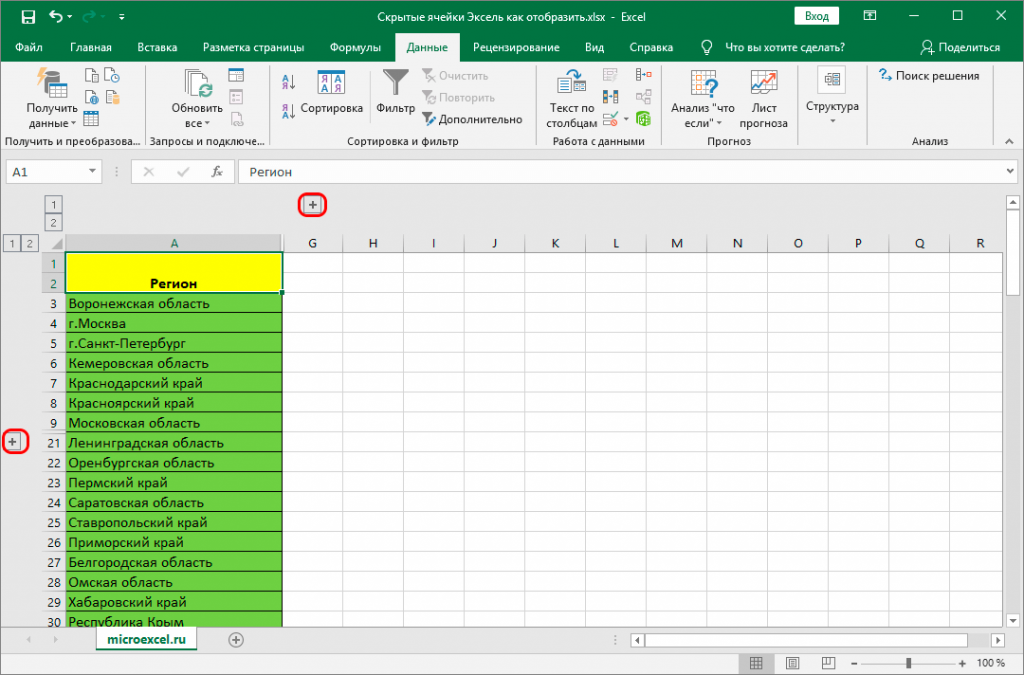 12.2013) 12.2013) | Одним файлом | ||||||||||||||||||||||||||||||||||||||||||||||||||||||||||||||||||||||||||||||||||||||||||||||||||||||||||||||||||||||||||||||||||||||||||||||||||||||||||||||||||||||||||||||||||||||||||||||||||||||||||||||||||||||||||||||||||||||||||||||||||||||||||||||||||||||||||||||||||||||||||||||||||||||||||||||||||||||||||||||||||||||||||||||||||||||||||||||||||||||||||||||||||||||||||||||||||||||||||||||||||||||||||||||||||||||||||||||||||||||
Разработчики заявляют о поддержке следующего набора функций:
Следующие функции распознаются, но их вычисление не поддерживается:
| |||||||||||||||||||||||||||||||||||||||||||||||||||||||||||||||||||||||||||||||||||||||||||||||||||||||||||||||||||||||||||||||||||||||||||||||||||||||||||||||||||||||||||||||||||||||||||||||||||||||||||||||||||||||||||||||||||||||||||||||||||||||||||||||||||||||||||||||||||||||||||||||||||||||||||||||||||||||||||||||||||||||||||||||||||||||||||||||||||||||||||||||||||||||||||||||||||||||||||||||||||||||||||||||||||||||||||||||||||||||
Как исправить #ЗНАЧ! error
#ЗНАЧ — это способ Excel сказать: «Что-то не так с тем, как набрана ваша формула.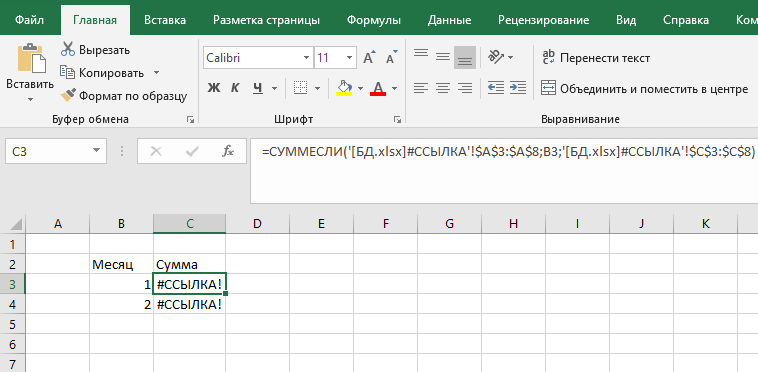 Или что-то не так с ячейками, на которые вы ссылаетесь». Ошибка очень общего характера, и найти ее точную причину может быть сложно. Информация на этой странице показывает распространенные проблемы и решения для ошибки. Возможно, вам придется попробовать одно или несколько решений, чтобы исправить вашу конкретную ошибку.
Или что-то не так с ячейками, на которые вы ссылаетесь». Ошибка очень общего характера, и найти ее точную причину может быть сложно. Информация на этой странице показывает распространенные проблемы и решения для ошибки. Возможно, вам придется попробовать одно или несколько решений, чтобы исправить вашу конкретную ошибку.
Исправить ошибку для определенной функции
Какую функцию вы используете?
- Какую функцию вы используете?
- СРЕДНЕЕ
- СЦЕПИТЬ
- СЧЁТЕСЛИ, СЧЁТЕСЛИ
- ДАТАЗНАЧ
- ДНЕЙ
- НАЙТИ, НАЙТИБД
- ЕСЛИ
- ИНДЕКС, СОВПАДЕНИЕ
- ПОИСК, ПОИСКB
- СУММЕСЛИМН, СУММЕСЛИМН
- СУММПРОДУКТ
- ЗНАЧЕНИЕ ВРЕМЕНИ
- ТРАНСПОЗИЦИЯ
- ВПР
- * Ничего из вышеперечисленного
Дополнительную информацию см. в разделе Исправление #ЗНАЧ! ошибка в функциях СРЗНАЧ или СУММ
в разделе Исправление #ЗНАЧ! ошибка в функциях СРЗНАЧ или СУММ
См. дополнительную информацию в разделе Исправление #ЗНАЧ! ошибка в функции СЦЕПИТЬ
Дополнительную информацию см. в разделе Исправьте #ЗНАЧ! ошибка в функции СЧЁТЕСЛИ/СЧЁТЕСЛИМН
Дополнительные сведения см. в разделе Исправьте #ЗНАЧ! ошибка в функции ДАТАЗНАЧ
Дополнительные сведения см. в разделе Исправление ошибки #ЗНАЧ! ошибка в функции ДНЕЙ
Дополнительные сведения см. в разделе Исправление #ЗНАЧ! ошибка в функциях НАЙТИ/НАЙТИБ и ПОИСК/ПОИСКВ
Дополнительную информацию см. в разделе Исправьте #ЗНАЧ! ошибка в функции ЕСЛИ
Дополнительную информацию см. в разделе Исправление #ЗНАЧ! ошибка в функциях ИНДЕКС и ПОИСКПОЗ
Дополнительную информацию см. в разделе Исправьте #ЗНАЧ! ошибка в функциях НАЙТИ/НАЙТИБ и ПОИСК/ПОИСКВ
Дополнительную информацию см. в разделе Исправьте #ЗНАЧ! ошибка в функциях СРЗНАЧ или СУММ
См. дополнительную информацию в разделе Исправление #ЗНАЧ! ошибка в функции СУММЕСЛИ/СУММЕСЛИМН
Дополнительные сведения см. в разделе Исправление #ЗНАЧ! ошибка в функции СУММПРОИЗВ
в разделе Исправление #ЗНАЧ! ошибка в функции СУММПРОИЗВ
Дополнительные сведения см. в разделе Исправление #ЗНАЧ! ошибка в функции ВРЕМЗНАЧ
Дополнительные сведения см. в разделе Исправьте #ЗНАЧ! ошибка в функции ТРАНСП
Дополнительную информацию см. в разделе Исправьте #ЗНАЧ! ошибка в функции ВПР
Не видите своей функции в этом списке? Попробуйте другие решения, перечисленные ниже.
Проблемы с вычитанием
Если вы новичок в Excel, возможно, вы неправильно вводите формулу для вычитания. Вот два способа сделать это:
Вычесть ссылку на ячейку из другой
Введите два значения в две отдельные ячейки. В третьей ячейке вычтите одну ссылку на ячейку из другой. В этом примере в ячейке D2 указана запланированная сумма, а в ячейке E2 — фактическая сумма. F2 имеет формулу =D2-E2 .
Или используйте СУММ с положительными и отрицательными числами
Введите положительное значение в одну ячейку и отрицательное значение в другую. В третьей ячейке используйте функцию СУММ, чтобы сложить две ячейки вместе. В этом примере ячейка D6 содержит бюджетную сумму, а ячейка E6 имеет фактическую сумму в виде отрицательного числа. F6 имеет формулу =СУММ(D6,E6) .
В третьей ячейке используйте функцию СУММ, чтобы сложить две ячейки вместе. В этом примере ячейка D6 содержит бюджетную сумму, а ячейка E6 имеет фактическую сумму в виде отрицательного числа. F6 имеет формулу =СУММ(D6,E6) .
Если вы используете Windows, вы можете получить ошибку #ЗНАЧ! ошибка при выполнении даже самой простой формулы вычитания. Следующее может решить вашу проблему:
Сначала проведите быстрый тест. В новой книге введите 2 в ячейку A1. Введите 4 в ячейку B1. Затем в C1 введите эту формулу =B1-A1 . Если вы получите #ЗНАЧ! ошибка, перейдите к следующему шагу. Если ошибка не возникает, попробуйте другие решения на этой странице.
В Windows откройте панель управления регионом.

Windows 10: нажмите Пуск , введите Регион , а затем щелкните панель управления Регион .
Windows 8: на начальном экране введите Region , щелкните Settings , а затем щелкните Region .
Windows 7: нажмите Start и введите Регион , а затем щелкните Регион и язык .
На вкладке Форматы щелкните Дополнительные настройки .

Найдите разделитель списка . Если разделитель списка установлен на знак минус, измените его на что-то другое. Например, запятая является общим разделителем списка. Также распространена точка с запятой. Однако другой разделитель списка может быть более подходящим для вашего конкретного региона.
Щелкните OK .
Откройте книгу. Если ячейка содержит #ЗНАЧ! ошибка, дважды щелкните, чтобы изменить ее.
Если есть запятые там, где должны быть знаки минус для вычитания, замените их на знаки минус.

Нажмите ВВОД.
Повторите этот процесс для других ячеек с ошибкой.
Вычесть ссылку на ячейку из другой
Введите две даты в две отдельные ячейки. В третьей ячейке вычтите одну ссылку на ячейку из другой. В этом примере в ячейке D10 указана дата начала, а в ячейке E10 — дата окончания. F10 имеет формулу =E10-D10 .
Или используйте функцию DATEDIF
Введите две даты в две отдельные ячейки. В третьей ячейке используйте функцию DATEDIF, чтобы найти разницу в датах. Дополнительные сведения о функции РАЗНДАТ см. в разделе Расчет разницы между двумя датами.
Сделайте столбец даты шире. Если ваша дата выровнена по правому краю, то это дата. Но если он выровнен по левому краю, это означает, что дата на самом деле не является датой. Это текст. И Excel не распознает текст как дату. Вот несколько решений, которые могут решить эту проблему.
Если ваша дата выровнена по правому краю, то это дата. Но если он выровнен по левому краю, это означает, что дата на самом деле не является датой. Это текст. И Excel не распознает текст как дату. Вот несколько решений, которые могут решить эту проблему.
Проверка на начальные пробелы
Дважды щелкните дату, используемую в формуле вычитания.
Поместите курсор в начало и посмотрите, сможете ли вы выбрать один или несколько пробелов. Вот как выглядит выделенный пробел в начале ячейки:
Если у вашего сотового телефона есть эта проблема, перейдите к следующему шагу. Если вы не видите один или несколько пробелов, перейдите к следующему разделу, посвященному проверке настроек даты на вашем компьютере.

Выберите столбец, содержащий дату, щелкнув его заголовок.
Нажмите Данные > Текст в столбцы .
Дважды щелкните Далее .
На шаге 3 из 3 мастера в разделе Формат данных столбца щелкните Дата .
Выберите формат даты и нажмите Готово .

Повторите этот процесс для других столбцов, чтобы убедиться, что они не содержат начальных пробелов перед датами.
Проверьте настройки даты вашего компьютера
Excel использует систему дат вашего компьютера. Если дата ячейки не введена с использованием той же системы дат, Excel не распознает ее как истинную дату.
Допустим, ваш компьютер отображает даты в формате мм/дд/гггг. Если вы введете такую дату в ячейку, Excel распознает ее как дату, и вы сможете использовать ее в формуле вычитания. Однако, если вы введете дату типа дд/мм/гг, Excel не распознает ее как дату. Вместо этого он будет рассматривать его как текст.
У этой проблемы есть два решения: Вы можете изменить систему дат, которую использует ваш компьютер, чтобы она соответствовала системе дат, которую вы хотите ввести в Excel. Или в Excel вы можете создать новый столбец и использовать функцию ДАТА для создания истинной даты на основе даты, сохраненной в виде текста. Вот как это сделать, если система дат вашего компьютера — мм/дд/гггг, а ваша текстовая дата — 31/12/2017 в ячейке A1:
Или в Excel вы можете создать новый столбец и использовать функцию ДАТА для создания истинной даты на основе даты, сохраненной в виде текста. Вот как это сделать, если система дат вашего компьютера — мм/дд/гггг, а ваша текстовая дата — 31/12/2017 в ячейке A1:
Создайте такую формулу: =ДАТА(ПРАВО(A1,4),СРЕДИНА(A1,4,2),ЛЕВО(A1,2))
Результат будет 31.12.2017 .
Если вы хотите, чтобы формат отображался как дд/мм/гг, нажмите CTRL+1 (или + 1 на Mac).
org/ListItem»>
Выберите другую локаль, использующую формат дд/мм/гг, например, Английский (Великобритания) . Когда вы закончите применять формат, результатом будет 31/12/2017 , и это будет настоящая дата, а не текстовая дата.
Примечание. Приведенная выше формула написана с использованием функций ДАТА, ПРАВО, СРЕДНЯЯ и ЛЕВАЯ. Обратите внимание, что это написано с предположением, что текстовая дата состоит из двух символов для дней, двух символов для месяцев и четырех символов для года. Возможно, вам придется настроить формулу в соответствии с вашей датой.
Проблемы с пробелами и текстом
Часто #ЗНАЧ! происходит потому, что ваша формула ссылается на другие ячейки, которые содержат пробелы или, что еще сложнее: скрытые пробелы. Эти пробелы могут заставить ячейку выглядеть как пустой, хотя на самом деле это , а не пустая.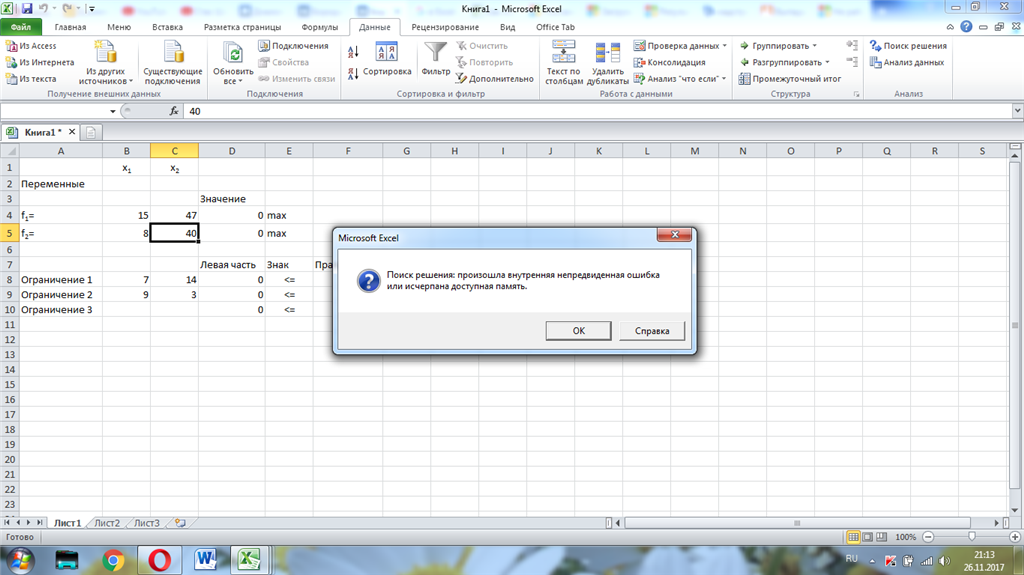
1. Выберите ячейки, на которые ссылаются
Найдите ячейки, на которые ссылается ваша формула, и выберите их. Во многих случаях удаление пробелов для всего столбца является хорошей практикой, поскольку вы можете заменить более одного пробела за раз. В этом примере, нажав E выбирает весь столбец.
2. Найдите и замените
На вкладке Главная нажмите Найти и выбрать > Заменить .
3. Замените пробелы ничем
В поле Find what введите один пробел. Затем в поле Заменить на удалите все, что там может быть.
4. Заменить или Заменить все
Если вы уверены, что все пробелы в столбце должны быть удалены, нажмите Заменить все . Если вы хотите пройтись и заменить пробелы ничем на индивидуальной основе, вы можете сначала нажать Найти следующий , а затем нажать Заменить , когда вы уверены, что пробел не нужен. Когда вы закончите, #VALUE! ошибка может быть устранена.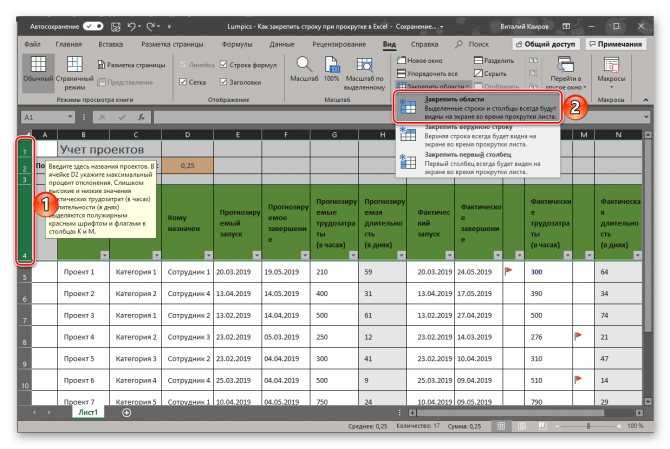 Если нет, перейдите к следующему шагу.
Если нет, перейдите к следующему шагу.
5. Включите фильтр
Иногда есть скрытые символы, кроме пробелов, из-за которых ячейка может казаться пустой , хотя на самом деле это не пустой. Одиночные апострофы внутри ячейки могут сделать это. Чтобы избавиться от этих символов в столбце, включите фильтр, выбрав Главная > Сортировка и фильтрация > Фильтр .
6. Установите фильтр
Щелкните стрелку фильтра и снимите флажок Выбрать все . Затем установите флажок Blanks .
7. Установите все безымянные флажки
Установите все флажки, рядом с которыми ничего нет, например этот.
8. Выберите пустые ячейки и удалите
Когда Excel вернет пустые ячейки, выберите их. Затем нажмите клавишу Удалить. Это удалит все скрытые символы в ячейках.
9. Очистите фильтр
Щелкните стрелку фильтра , а затем щелкните Очистить фильтр от… , чтобы все ячейки были видны.
10. Результат
Если бы пробелы были причиной вашего #VALUE! error, то, надеюсь, ваша ошибка была заменена результатом формулы, как показано здесь, в нашем примере. Если нет, повторите этот процесс для других ячеек, на которые ссылается ваша формула. Или попробуйте другие решения на этой странице.
Примечание. Обратите внимание, что в этом примере ячейка E4 имеет зеленый треугольник, а число выровнено по левому краю. Это означает, что число хранится в виде текста. Позже это может вызвать больше проблем. Если вы столкнулись с этой проблемой, мы рекомендуем преобразовать числа, сохраненные в виде текста, в числа.
Текст или специальные символы в ячейке могут привести к ошибке #ЗНАЧ! ошибка. Но иногда трудно увидеть, какие клетки имеют эти проблемы. Решение: используйте функцию ISTEXT для проверки ячеек. Обратите внимание, что ISTEXT не устраняет ошибку, а просто находит ячейки, которые могут вызывать ошибку.
Пример с #ЗНАЧ!
Вот пример формулы с #ЗНАЧ! ошибка. Вероятно, это связано с ячейкой E2. Существует специальный символ, который отображается в виде маленького прямоугольника после «00». Или, как показано на следующем рисунке, вы можете использовать функцию ISTEXT в отдельном столбце для проверки текста.
Вероятно, это связано с ячейкой E2. Существует специальный символ, который отображается в виде маленького прямоугольника после «00». Или, как показано на следующем рисунке, вы можете использовать функцию ISTEXT в отдельном столбце для проверки текста.
Тот же пример с ISTEXT
Здесь функция ISTEXT была добавлена в столбец F. Все ячейки в порядке, кроме одной со значением TRUE. Это означает, что в ячейке E2 есть текст. Чтобы решить эту проблему, вы можете удалить содержимое ячейки и повторно ввести значение 1865,00. Или вы также можете использовать функцию CLEAN для очистки символов или использовать функцию REPLACE для замены специальных символов другими значениями.
После использования CLEAN или REPLACE вы захотите скопировать результат и использовать Главная > Вставить > Специальная вставка > Значения . Возможно, вам также придется преобразовать числа, хранящиеся в виде текста, в числа.
Формулы с математическими операциями, такими как + и *, могут быть не в состоянии вычислить ячейки, содержащие текст или пробелы.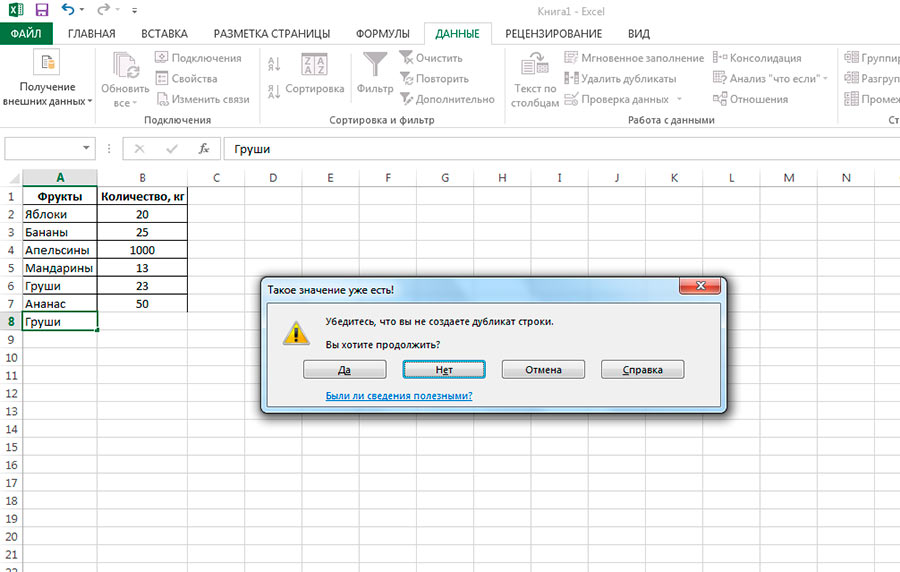 В этом случае попробуйте вместо этого использовать функцию. Функции часто игнорируют текстовые значения и вычисляют все как числа, устраняя ошибку #ЗНАЧ! ошибка. Например, вместо =A2+B2+C2 , введите =СУММ(A2:C2) . Или вместо =A2*B2 введите =PRODUCT(A2,B2) .
В этом случае попробуйте вместо этого использовать функцию. Функции часто игнорируют текстовые значения и вычисляют все как числа, устраняя ошибку #ЗНАЧ! ошибка. Например, вместо =A2+B2+C2 , введите =СУММ(A2:C2) . Или вместо =A2*B2 введите =PRODUCT(A2,B2) .
Другие решения, которые стоит попробовать
Выберите ошибку
Сначала выберите ячейку с #ЗНАЧ! ошибка.
Щелкните Формулы > Вычислить формулу
Щелкните Формулы > Вычислить формулу > Вычислить . Excel будет выполнять части формулы по отдельности. В этом случае формула =E2+E3+E4+E5 прерывается из-за скрытого пробела в ячейке E2. Вы не можете видеть пробел, глядя на ячейку E2. Тем не менее, вы можете увидеть это здесь. Он отображается как » » .
Иногда просто нужно заменить #VALUE! ошибка с чем-то еще, например, с вашим собственным текстом, нулем или пустой ячейкой. В этом случае вы можете добавить в формулу функцию ЕСЛИОШИБКА. ЕСЛИОШИБКА проверит, есть ли ошибка, и если да, то заменит ее другим значением по вашему выбору. Если ошибки нет, будет рассчитана исходная формула. ЕСЛИОШИБКА будет работать только в Excel 2007 и более поздних версиях. Для более ранних версий вы можете использовать IF(ISERROR()).
В этом случае вы можете добавить в формулу функцию ЕСЛИОШИБКА. ЕСЛИОШИБКА проверит, есть ли ошибка, и если да, то заменит ее другим значением по вашему выбору. Если ошибки нет, будет рассчитана исходная формула. ЕСЛИОШИБКА будет работать только в Excel 2007 и более поздних версиях. Для более ранних версий вы можете использовать IF(ISERROR()).
Предупреждение. ЕСЛИОШИБКА скроет все ошибки, а не только #ЗНАЧ! ошибка. Скрывать ошибки не рекомендуется, потому что ошибка часто является признаком того, что что-то нужно исправить, а не скрыть. Мы не рекомендуем использовать эту функцию, если вы не уверены, что ваша формула работает так, как вам нужно.
Ячейка с #ЗНАЧ!
Вот пример формулы с #ЗНАЧ! ошибка из-за скрытого пробела в ячейке E2.
Ошибка, скрытая ЕСЛИОШИБКА
А вот та же формула с добавлением ЕСЛИОШИБКА. Вы можете прочитать формулу как: «Рассчитайте формулу, но если есть какая-то ошибка, замените ее двумя дефисами.» Обратите внимание, что вы также можете использовать «» , чтобы не отображать ничего вместо двух дефисов.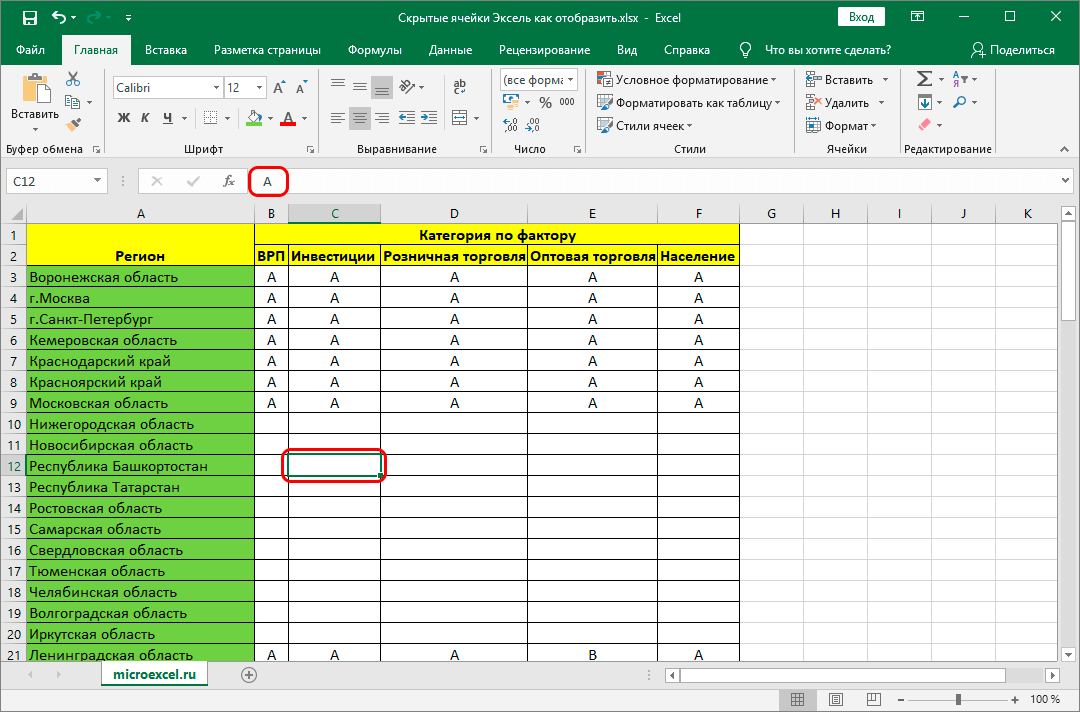 Или вы можете заменить свой собственный текст, например: «Общая ошибка» .
Или вы можете заменить свой собственный текст, например: «Общая ошибка» .
К сожалению, вы видите, что ЕСЛИОШИБКА на самом деле не устраняет ошибку, а просто скрывает ее. Поэтому убедитесь, что лучше скрыть ошибку, чем исправить ее.
В какой-то момент ваше подключение для передачи данных могло стать недоступным. Чтобы исправить это, восстановите подключение для передачи данных или рассмотрите возможность импорта данных, если это возможно. Если у вас нет доступа к соединению, попросите создателя книги создать для вас новый файл. В идеале новый файл должен содержать только значения и никаких соединений. Они могут сделать это, скопировав все ячейки и вставив только значения. Чтобы вставить только значения, они могут нажать Главная > Вставить > Специальная вставка > Значения . Это устраняет все формулы и связи и, следовательно, также удаляет все #ЗНАЧ! ошибки.
Если вы не знаете, что делать на этом этапе, вы можете найти похожие вопросы на форуме сообщества Excel или опубликовать свой собственный.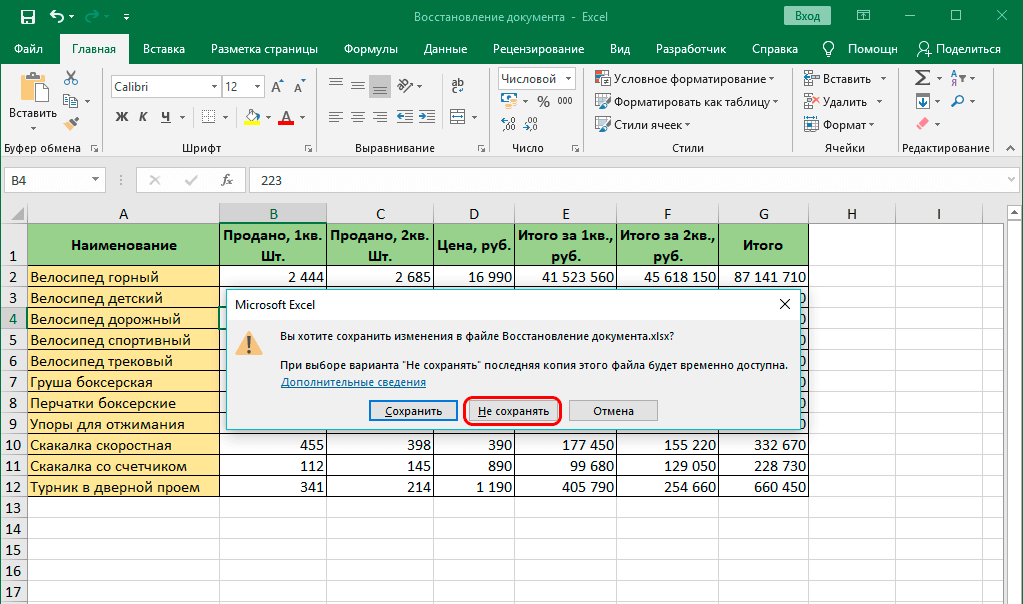
Задайте вопрос на форуме сообщества Excel
См. также
Обзор формул в Excel
Как избежать неработающих формул
8 сообщений об ошибках Excel, которые вам надоело видеть (и как их исправить)
Вот правда: проблемы с Excel реальны.
Как маркетолог, вы, вероятно, слишком хорошо знаете эти крошечные конфликты. От случайных удалений до неуместных чисел — один щелчок может вывести вашу таблицу из строя. И собрать его обратно после того, как вы нанесли ущерб, может быть очень сложно, не говоря уже о том, что это отнимает много времени.
Но вы не одиноки: даже самые продвинутые пользователи Excel время от времени сталкиваются с этими ошибками. По этой причине мы собрали несколько советов, призванных сэкономить вам несколько минут (или часов) при устранении неприятных ошибок Excel. Проверьте их ниже.
Передовой опыт, который поможет вам сократить количество ошибок Excel
Прежде чем мы перейдем к ошибкам и советам, мы хотели бы поделиться несколькими полезными приемами, которым научились у наших экспертов по Excel. Эти предупредительные уроки призваны помочь вам полностью избежать ошибок и сделать вашу жизнь намного проще:
- Начинайте каждую формулу со знака равенства.
- Используйте символ * для умножения чисел, а не X.
- Соедините все открывающие и закрывающие скобки так, чтобы они были парными.
- Используйте кавычки вокруг текста в формулах.
8 сообщений об ошибках Excel, которые вам надоело видеть (и как их исправить)
Мы все уже становились жертвами маленькой зеленой стрелки в верхнем левом углу ячейки. Вы знаете этот надоедливый маленький флажок, который Excel использует, чтобы указать, что что-то пошло не так со значениями в ячейке.
Во многих случаях нажатие на эту стрелку выведет достаточно информации для решения проблемы. Взгляните:
Взгляните:
Но в других случаях вы все еще не можете понять, что пошло не так с вашей электронной таблицей, чтобы решить эту ошибку. Для этих случаев мы предоставили следующий список распространенных ошибок, пояснений и советов по их устранению. Покопайтесь в контексте, который вам нужен, чтобы исправить свои ошибки и вернуться в седло Excel.
1. #ЗНАЧ!
Excel отображает #ЗНАЧ! ошибка, когда он находит пробелы, символы или текст в формуле, где он ожидает число.
Excel требует, чтобы формулы содержали только числа, и не будет реагировать на формулы, связанные с числами, поэтому он покажет вам ошибку, если вы включили что-то еще.
Как решить эту ошибку: Простое решение этой ошибки — перепроверить формулу, чтобы убедиться, что вы использовали только числа. Если вы все еще видите ошибку, проверьте наличие пустых ячеек, отсутствующих формул, ссылающихся на ячейки, или любых специальных символов, которые вы можете использовать.
В приведенном выше примере столбец «Сумма» относится к пустым ячейкам. Excel не может вычислить сумму пустых столбцов, поэтому выдает ошибку.
2. #ИМЯ?
Это немного более сложная ошибка Excel. Вот краткое описание того, почему это может появиться в ячейке, в которой вы работаете:
Почему я получаю #NAME в Excel?
#ИМЯ? сообщение об ошибке появляется, если Excel не может понять имя формулы, которую вы пытаетесь запустить, или если Excel не может вычислить одно или несколько значений, введенных в самой формуле. Чтобы устранить эту ошибку, проверьте правильность написания формулы или воспользуйтесь построителем формул, чтобы Excel построил функцию за вас.
Нет, в этом случае Excel не ищет ваше имя. Ошибка #ИМЯ? появляется в ячейке, когда Excel не может прочитать определенные элементы формулы, которую вы пытаетесь запустить.
Например, если вы пытаетесь выполнить формулу =ВПР и неправильно пишете «ВПР», Excel вернет #ИМЯ? ошибка после ввода значений и нажатия Enter.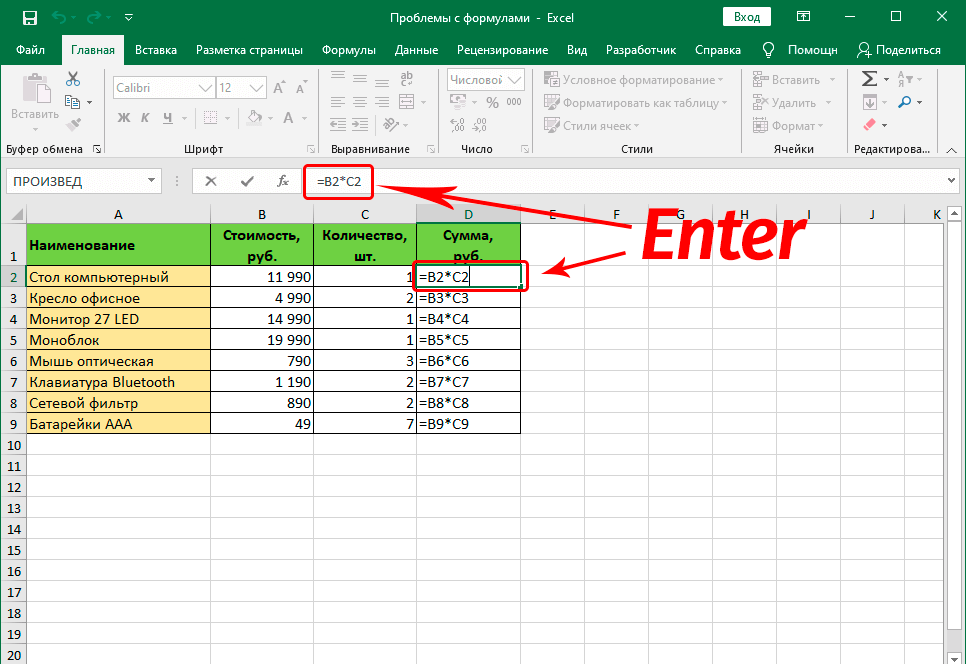 Проверьте эту ошибку ниже — как видите, в ячейке отсутствует буква «U» в «=ВПР».
Проверьте эту ошибку ниже — как видите, в ячейке отсутствует буква «U» в «=ВПР».
Возможно, вы также правильно написали формулу, но не ввели достаточно информации в отдельные записи формулы. Посмотрите, как эта ошибка может выглядеть ниже — как видите, запись массива таблицы неполная. Ему нужно фактическое имя электронной таблицы, чтобы знать, где искать желаемое значение.
Как решить эту ошибку
Чтобы исправить #ИМЯ? ошибка в Excel, проверьте правильность написания формулы, которую вы пытаетесь запустить.
Если формула написана правильно, а ваша электронная таблица по-прежнему возвращает ошибку, Excel, вероятно, запутался в одной из ваших записей внутри формулы. Простой способ исправить это — заставить Excel вставить формулу за вас. Выделите ячейку, в которой вы хотите запустить формулу, затем нажмите вкладку «Формулы» в верхней панели навигации. Выберите «Вставить функцию» (если вы используете Microsoft Excel 2017, этот параметр будет в крайнем левом углу панели навигации «Формулы»).
После того, как вы выберете «Вставить функцию», в правой части таблицы появится построитель формул, где вы сможете выбрать нужную формулу. Затем Excel проведет вас через каждый шаг формулы в отдельных полях, как показано ниже, чтобы убедиться, что ошибок нет и программа может правильно прочитать вашу ячейку.
2. #####
Когда вы видите ##### в своей ячейке, это может выглядеть немного пугающе. Хорошая новость заключается в том, что это просто означает, что ширина столбца недостаточно широка для отображения введенного вами значения. И это легко исправить.
Как устранить эту ошибку
Щелкните правую границу заголовка столбца и увеличьте ширину столбца.
Совет для профессионалов: Вы можете дважды щелкнуть правую границу заголовка, чтобы автоматически разместить самую широкую ячейку в этом столбце.
3. #ДЕЛ/0!
Когда вы видите #DIV/0!, вы просите Excel разделить формулу на ноль или пустую ячейку.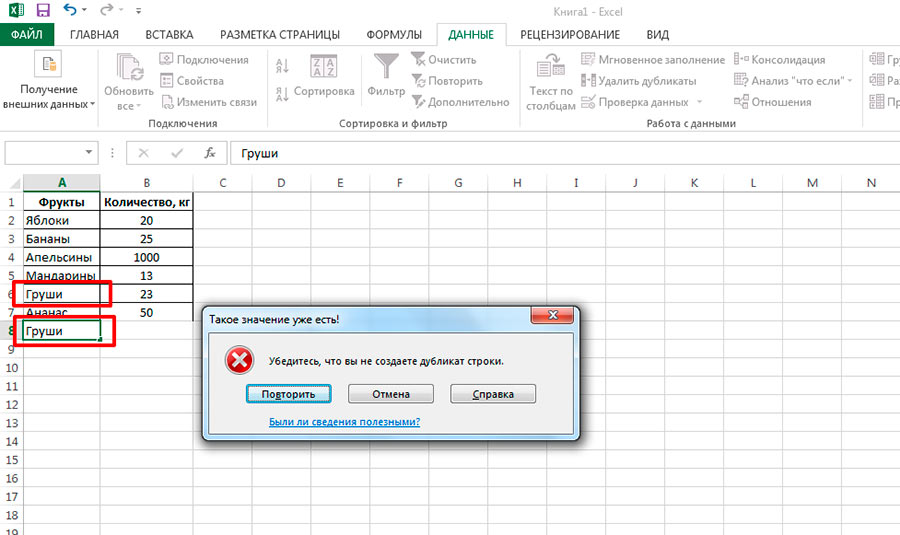 Точно так же, как эта задача не сработала бы, если бы вы выполняли деление вручную или на калькуляторе, она не сработает и в Excel.
Точно так же, как эта задача не сработала бы, если бы вы выполняли деление вручную или на калькуляторе, она не сработает и в Excel.
Как решить эту ошибку
Эту ошибку довольно легко устранить. Просто измените значение ячейки на значение, не равное 0, или добавьте значение, если ваша ячейка была пустой. Вот пример:
↓
В некоторых случаях может оказаться, что вы просто ждете ввода в определенной ячейке. Вместо того, чтобы включать «0» в качестве заполнителя, а затем отображать #DIV/0! ошибка, вы можете добавить пользовательское отображаемое сообщение. Узнайте больше об альтернативных вариантах здесь.
4. #ССЫЛКА!
Иногда это может быть немного сложно понять, но Excel обычно отображает #ССЫЛКА! когда формула ссылается на недопустимую ячейку. Вот краткое изложение того, откуда обычно возникает эта ошибка:
Что такое ошибка #ССЫЛКА в Excel?
#REF! ошибка в Excel появляется, если вы используете формулу, которая ссылается на несуществующую ячейку.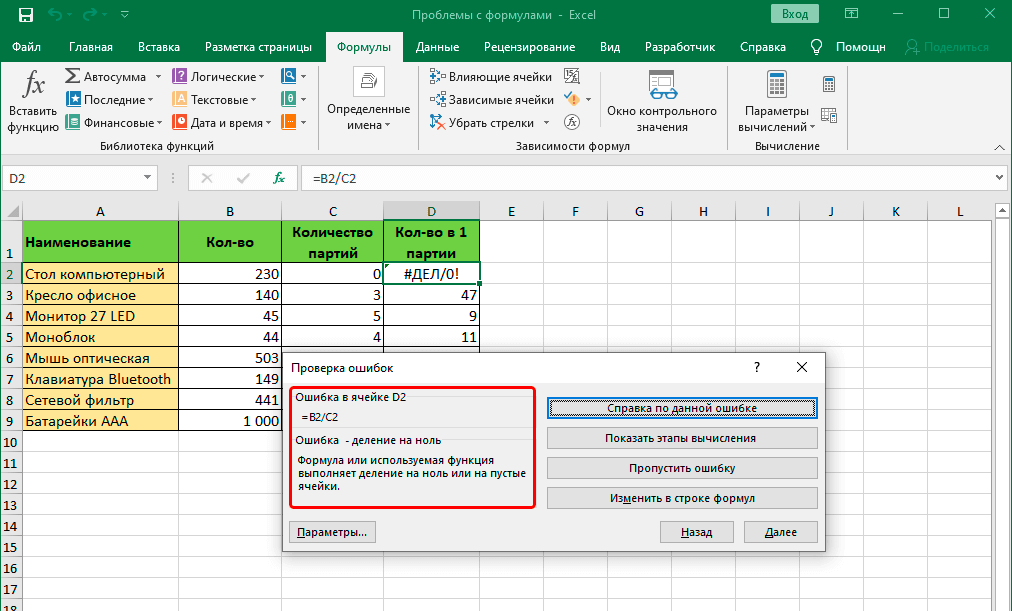 Если вы удалите ячейку, столбец или строку в электронной таблице и создадите формулу, включающую имя удаленной ячейки, Excel вернет ошибку #ССЫЛКА! ошибка в ячейке с формулой.
Если вы удалите ячейку, столбец или строку в электронной таблице и создадите формулу, включающую имя удаленной ячейки, Excel вернет ошибку #ССЫЛКА! ошибка в ячейке с формулой.
Что на самом деле означает эта ошибка? Это означает, что вы могли случайно удалить или вставить ячейку, которая использовалась в вашей формуле. Например, предположим, что столбец «Результат» ниже ссылается на формулу: =СУММ(A2,B2,C2).
Если бы мы случайно удалили столбец «Номер 2», мы бы увидели эту ошибку:
Как устранить эту ошибку
Прежде чем вставить набор ячеек, убедитесь, что в них нет формул. что относятся (отсюда «ССЫЛКА») на ячейки, которые вы удаляете. Кроме того, при удалении ячеек важно дважды проверить, на какие формулы ссылаются в этих ячейках.
Совет для профессионалов: Если вы случайно удалили несколько ячеек, вы можете нажать кнопку «Отменить» на панели быстрого доступа (или нажать CTRL+Z для ПК / Command + Z для Mac), чтобы восстановить их.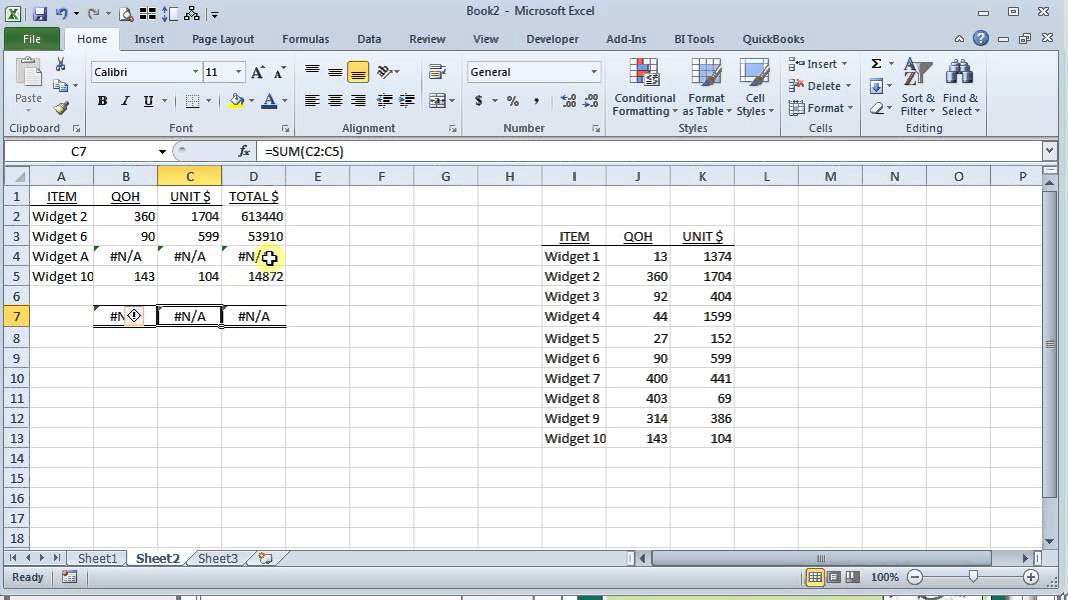
5. #НОЛЬ!
#НОЛЬ! ошибки возникают, когда вы указываете пересечение двух областей, которые на самом деле не пересекаются, или когда используется неправильный оператор диапазона.
Чтобы дать вам дополнительный контекст, вот как работают операторы ссылок Excel:
- Оператор диапазона (точка с запятой) : определяет ссылки на диапазон ячеек.
- Оператор объединения (запятая) : объединяет две ссылки в одну.
- Оператор пересечения (пробел) : Возвращает ссылку на пересечение двух диапазонов.
↓
Как устранить эту ошибку
Прежде всего убедитесь, что вы используете правильный синтаксис в формуле.
- Вы должны использовать двоеточие , чтобы отделить первую ячейку от последней, когда вы ссылаетесь на непрерывный диапазон ячеек в формуле.
- С другой стороны, вы должны использовать запятую должен, когда вы ссылаетесь на две ячейки, которые не пересекаются.

6. #N/A
Когда вы видите #N/A, это обычно означает, что числа, на которые вы ссылаетесь в своей формуле, не могут быть найдены.
Возможно, вы случайно удалили число или строку, которые используются в вашей формуле, или ссылаетесь на лист, который был удален или не сохранен.
Для опытных пользователей одной из наиболее распространенных причин ошибки #Н/Д является невозможность найти ячейку по формуле, на которую ссылается функция ВПР. (Дополнительные сведения о функциях ВПР см. в этом сообщении.)
Как устранить эту ошибку
Трижды проверьте все свои формулы и обязательно внимательно посмотрите, какие листы или строки могли быть удалены или ссылаться на них неправильно. Если у вас есть несколько связанных формул, убедитесь, что все в каждой формуле имеет значение.
Для опытных пользователей, использующих функции ВПР, обратитесь к этому руководству.
7. #ЧИСЛО!
Если ваша формула содержит недопустимые числовые значения, вы увидите #ЧИСЛО! появляется ошибка в Excel. Часто это происходит, когда вы вводите числовое значение, отличное от других аргументов, используемых в вашей формуле.
Часто это происходит, когда вы вводите числовое значение, отличное от других аргументов, используемых в вашей формуле.
Например, когда вы вводите формулу Excel, убедитесь, что вы не включаете такие значения, как 1000 долларов США в денежном формате. Вместо этого введите 1000, а затем отформатируйте ячейку с валютой и запятыми после расчета формулы.
Как устранить эту ошибкуПроверьте, не ввели ли вы какую-либо отформатированную валюту, даты или специальные символы. Затем обязательно удалите эти символы из формулы, сохранив только сами числа.
Вот как вы можете форматировать числа после удаления запятых и валюты из формулы:
(Чтобы настроить валюту, щелкните маленький треугольник справа от значка, чтобы выбрать параметр в раскрывающемся меню.)
Хотите больше советов по Excel? Прочтите этот пост о простых советах, хитростях и ярлыках Excel.
Первоначально опубликовано 30 июля 2018 г.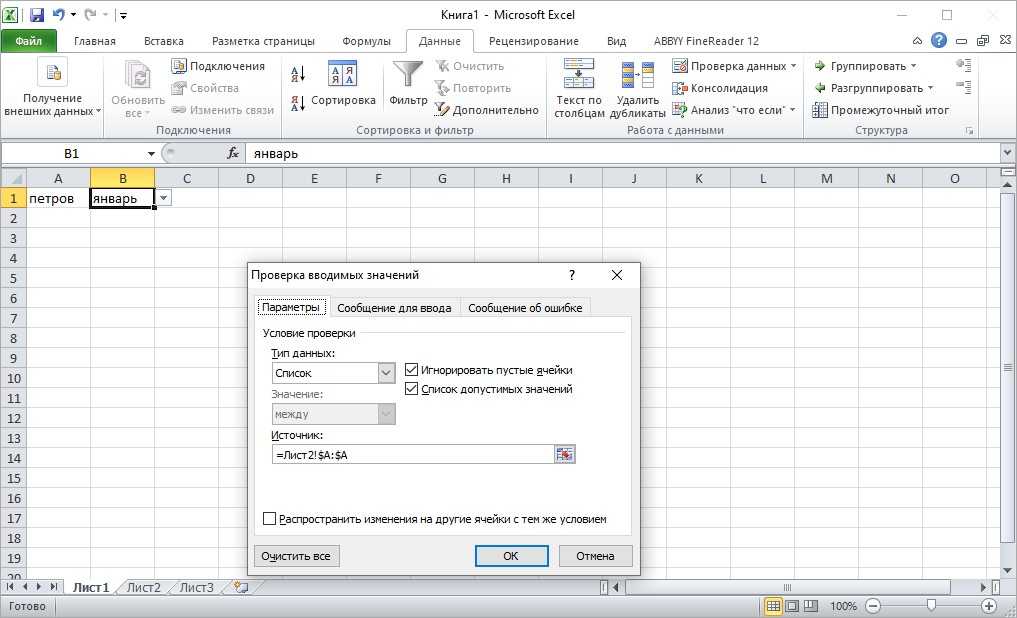 , 20:26:00, обновлено 31 июля 2018 г.
, 20:26:00, обновлено 31 июля 2018 г.
Темы:
Excel
Не забудьте поделиться этой публикацией!
Ошибки в Excel | Список 9 основных типов ошибок Excel
MS Excel популярен только благодаря своей самой полезной функции автоматического расчета, которую мы достигаем, применяя различные функции и формулы. Но при использовании формул в ячейке Excel мы получаем несколько типов ошибок.
Содержание
- Список различных ошибок Excel
- Типы ошибок в Excel с примерами
- 1 — Ошибка #DIV/0
- Как решить эту ошибку?
- Пример — функция IF, которой следует избегать #DIV/0 Ошибка
- 2 — #Н/Д Ошибка
- Решение 1. Введите номер рулона в виде текста
- Решение 2. Используйте функцию ТЕКСТ
30015 — #ИМЯ? Ошибка
- 1 — Ошибка #DIV/0
- 4 — #NULL! Ошибка
- 5 — #ЧИСЛО! Ошибка
- Пример 1
- Пример 2
- 6 – #REF! Ошибка
- 7 — #ЗНАЧ! Error
- 8 – ###### Error
- Example
- 9 – Circular Reference Error
- Типы ошибок в Excel с примерами
- Function to Deal with Excel Errors
- 1 – ISERROR Function
- 2 – AGGREGATE Function
- Example
- Что следует помнить
- Рекомендуемые статьи
Ошибка может быть следующей:
- #DIV/0
- #Н/Д
- #ИМЯ?
- #НОЛЬ!
- #ЧИСЛО!
- #ССЫЛКА!
- #ЗНАЧ!
- #####
- Циркулярный номер
Вы можете использовать это изображение на своем веб-сайте, в шаблонах и т. д. Пожалуйста, предоставьте нам ссылку с указанием авторства. Как указать авторство? Ссылка на статью должна быть гиперссылкой
д. Пожалуйста, предоставьте нам ссылку с указанием авторства. Как указать авторство? Ссылка на статью должна быть гиперссылкой
Например:
Источник: Ошибки в Excel (wallstreetmojo.com)
У нас есть различные функции для обработки этих ошибок, а именно –
- Функция ЕСЛИОШИБКА
- Функция ЕОШИБКАЯОШИБКА ФункцияЕОШИБКА — это логическая функция, которая определяет, имеют ли ячейки, на которые ссылаются, ошибку. Если обнаружена ошибка, возвращается TRUE; если ошибок не обнаружено, возвращается FALSE.Подробнее
- Функция АГРЕГАТ
Типы ошибок в Excel с примерами
Вы можете скачать этот шаблон Excel для ошибок здесь — Шаблон Excel для ошибок
1 — #DIV/0 Error
#ДЕЛ/0! Ошибка получена при работе с табличной формулой, которая делит два значения в формуле, а делитель (число, на которое делится) равен нулю. Это означает ошибку деления на ноль.
Здесь, на изображении выше, мы видим, что число 90 делится на 0.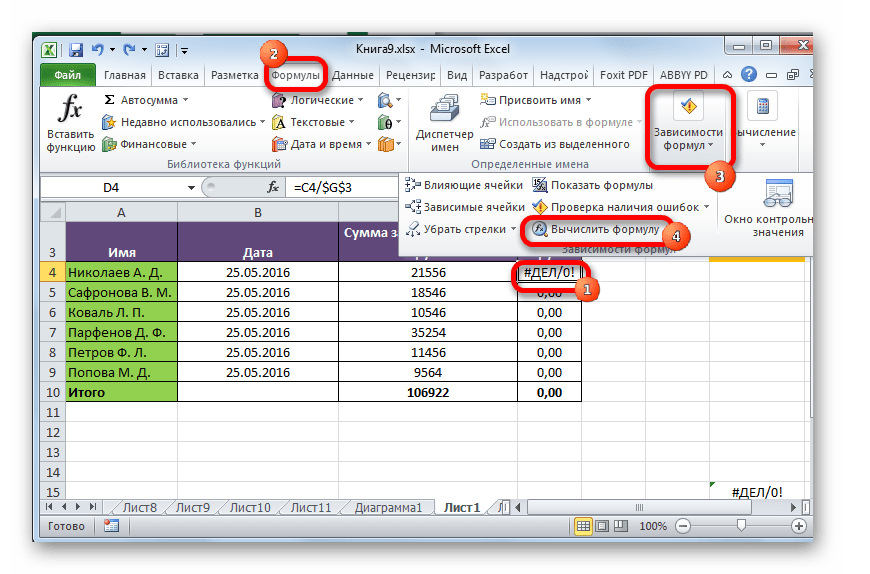 Вот почему мы получаем #DIV/0! Ошибка.
Вот почему мы получаем #DIV/0! Ошибка.
Как устранить эту ошибку?
Первое и главное решение — делить только ячейки со значением, не равным нулю. Но бывают ситуации, когда у нас также есть пустые ячейки в электронной таблице. В этом случае мы можем использовать функцию ЕСЛИ, как показано ниже.
Пример. Функция ЕСЛИ, которую следует избегать Ошибка #DIV/0
Выполните следующие шаги, чтобы использовать функцию ЕСЛИ, чтобы избежать ошибки #DIV/0! Ошибка.
- Предположим, мы получаем #DIV/0! Ошибка выглядит следующим образом:
- Чтобы избежать этой ошибки, мы можем использовать функцию ЕСЛИ следующим образом:
2 — #Н/Д Ошибка
1 Это значение означает «нет доступной ошибки»
1 или «недоступно». Это указывает на то, что формула не может найти значение, которое, как мы предполагаем, она может вернуть.
Например, с использованием ВПР Excel , ГПР , ПОИСКПОЗФункция ПОИСКПОЗ выполняет поиск определенного значения и возвращает его относительное положение в заданном диапазоне ячеек. Результатом является первая позиция, найденная для данного значения. Будучи поисковой и справочной функцией, она работает как для точного, так и для приблизительного совпадения. Например, если диапазон A11:A15 состоит из чисел 2, 9, 8, 14, 32, формула «ПОИСКПОЗ(8,A11:A15,0)» возвращает 3. Это связано с тем, что число 8 находится на третьем месте. должность.
читать дальше и функции ПРОСМОТР , мы можем получить эту ошибку, если не найдем ссылочное значение в исходных данных в качестве аргумента.
Результатом является первая позиция, найденная для данного значения. Будучи поисковой и справочной функцией, она работает как для точного, так и для приблизительного совпадения. Например, если диапазон A11:A15 состоит из чисел 2, 9, 8, 14, 32, формула «ПОИСКПОЗ(8,A11:A15,0)» возвращает 3. Это связано с тем, что число 8 находится на третьем месте. должность.
читать дальше и функции ПРОСМОТР , мы можем получить эту ошибку, если не найдем ссылочное значение в исходных данных в качестве аргумента.
- Если исходные данные и значение поиска имеют разные типы данных:
В приведенном выше примере мы ввели «Списочное число студентов» как число, но списочное число студентов сохраняется как текст в исходных данных. Поэтому появляется ошибка #Н/Д.
Чтобы устранить эту ошибку, мы можем либо ввести номер рулона как текст, либо использовать формулу ТЕКСТ в excel. числовой формат. Он используется, когда мы получаем большие наборы данных от нескольких пользователей, а форматы различаются. Подробнее читайте в разделе 9.0510 ВПР Функция.
Подробнее читайте в разделе 9.0510 ВПР Функция.
Решение 1. Чтобы ввести номер рулона в виде текста
Решение 2. Используйте функцию ТЕКСТ
Мы можем использовать функцию ТЕКСТ в функции ВПР для аргумента искомое_значение для преобразования введенных чисел в ТЕКСТ .
Мы также можем использовать функцию ЕСЛИОШИБКА в Excel для отображения сообщения, если ВПР не может найти указанное значение в исходных данных.
3 – #ИМЯ? Ошибка
Эта ошибка отображается, когда мы обычно неправильно пишем имя функции.
На изображении выше видно, что VLOOKUP написано неправильно; вот почему #ИМЯ? Отображается ошибка.
Чтобы устранить ошибку, нам нужно исправить написание.
4 – #НУЛЬ! Ошибка
Эта ошибка обычно отображается, когда ссылка на ячейкуСсылка на ячейкуСсылка на ячейку в Excel ссылается на другие ячейки на ячейку для использования ее значений или свойств. Например, если у нас есть данные в ячейке A2 и мы хотим использовать их в ячейке A1, используйте =A2 в ячейке A1, и это скопирует значение A2 в A1. Читать далее не указано правильно.
Например, если у нас есть данные в ячейке A2 и мы хотим использовать их в ячейке A1, используйте =A2 в ячейке A1, и это скопирует значение A2 в A1. Читать далее не указано правильно.
Мы получаем эту ошибку, когда неправильно используем пробел. Символ пробела называется «оператором пересечения», который указывает диапазон, пересекающий друг друга в любой ячейке.
На изображении ниже мы использовали пробел, но диапазоны A2:A12 и B2:B12 не пересекаются; вот почему эта ошибка отображается.
На изображении ниже мы видим, что сумма диапазона B2:B12 отображается в ячейке D2, так как при указании диапазона для функции СУММ мы взяли две ссылки (с пробелом), которые перекрывают друг друга для диапазон B2:B12. Поэтому отображается сумма диапазона B2:B12.
#НОЛЬ! ошибка также может отображаться, когда мы используем оператор пересечения (символ пробела) вместо:
- Математический оператор (знак плюс) для суммирования.
- Оператор диапазона (знак двоеточия) для указания начальной и конечной ячейки диапазона.

- Оператор объединения (знак запятой) для разделения ссылок на отдельные ячейки.
5 – #ЧИСЛО! Ошибка
Эта ошибка обычно отображается, когда число для любого аргумента функции оказывается недопустимым.
Пример 1
Чтобы узнать квадратный корень в excelКвадратный корень в ExcelФункция квадратного корня — это арифметическая функция, встроенная в Excel, которая используется для определения квадратного корня из заданного числа. Чтобы использовать эту функцию, введите термин =SQRT и нажмите клавишу табуляции, которая вызовет функцию SQRT. Кроме того, эта функция принимает один аргумент.Читать далее отрицательное число невозможно, так как квадрат числа всегда должен быть положительным.
Чтобы решить ошибку, нам нужно сделать число положительным. 98000, , что дает результаты, превышающие самое длинное число; поэтому #ЧИСЛО! Отображается ошибка.
6 — #ССЫЛКА! Ошибка
Эта ошибка обозначает ошибку ссылки. Эта ошибка обычно возникает, когда
Эта ошибка обычно возникает, когда
- Мы случайно удалили ячейку, на которую ссылались в формуле.
- Мы вырезаем и вставляем указанную ячейку в разные места.
Когда мы удалили ячейку B7, затем ячейка C7 сместилась влево, чтобы занять место B7, и мы получили ошибку ссылки в формуле, поскольку мы удалили одну из ячеек формулы, на которые есть ссылка.
7 — #ЗНАЧ! Ошибка
Эта ошибка возникает, когда мы используем неправильный тип данных для функции или формулы. Например, мы можем добавить только числа. Но если мы используем любой другой тип данных, например текст, эта ошибка будет отображаться.
8 — ###### Ошибка
Эта ошибка отображается, когда ширина столбца в excelШирина столбца в ExcelПользователь может установить ширину столбца на листе Excel от 0 до 255, где ширина одного символа равна одной единице . Ширина столбца для нового листа Excel составляет 8,43 символа, что равно 64 пикселям. Читать далее недостаточно, чтобы показать сохраненное значение в ячейке.
Пример
На изображении ниже даты и время записаны в ячейках. Но так как ширины столбца недостаточно, отображается #####.
Чтобы устранить ошибку, нам нужно увеличить ширину столбца в соответствии с требованием, используя команду «Ширина столбца», доступную в меню «Формат» в группе «Размер ячейки» на вкладке «Главная», или мы можем дважды щелкнуть на правой границе столбца.
9 — Ошибка циклической ссылки
Этот тип ошибки возникает, когда мы ссылаемся на ту же ячейку, в которой пишем функцию или формулу.
На изображении выше показано, что у нас есть сумма, равная 0, поскольку мы ссылались на B4 в самой ячейке B4 для расчета.
Всякий раз, когда мы создаем этот тип циклической ссылки в excelКруговая ссылка в ExcelЦиклическая ссылка в Excel ссылается на ту же ячейку, над которой мы работаем. Циклическая ссылка — это тип всплывающего окна или предупреждения, отображаемого Excel, о том, что мы используем циклическую ссылку в нашей формуле, и расчет может быть неверным. подробнее, Excel также предупреждает нас об этом.
подробнее, Excel также предупреждает нас об этом.
Чтобы устранить ошибку, нам нужно удалить ссылку на ячейку B4.
Функция для обработки ошибок Excel
1 – Функция ЕОШИБКА
Эта функция используется для проверки наличия ошибки после применения функции или нет.
2 – Функция АГРЕГАТ
Эта функция игнорирует значения ошибок. Поэтому, когда мы знаем, что в исходных данных может быть ошибка, нам нужно использовать эту функцию вместо функции СУММ, СЧЕТ и т. д.
Пример
Мы видим, что функция АГРЕГАТФункция АГРЕГАТФункция АГРЕГАТ в Excel возвращает совокупность данной таблицы данных или списков данных. Подробнее избегает значений ошибок.
Что нужно помнить
- Чтобы устранить любую ошибку в формуле, мы также можем воспользоваться онлайн-справкой. Во-первых, нам нужно нажать кнопку «Вставить функцию» на вкладке «Формулы» и выбрать «Помощь по этой функции».
- Чтобы избежать #NAME? Ошибка, мы можем выбрать нужную функцию из выпадающего списка, который открывается, когда мы начинаем вводить любую функцию в ячейку, за которой следует знак «=».


 Value = IsError(Cells(k, 3).Value)
Next k
End Sub
Value = IsError(Cells(k, 3).Value)
Next k
End Sub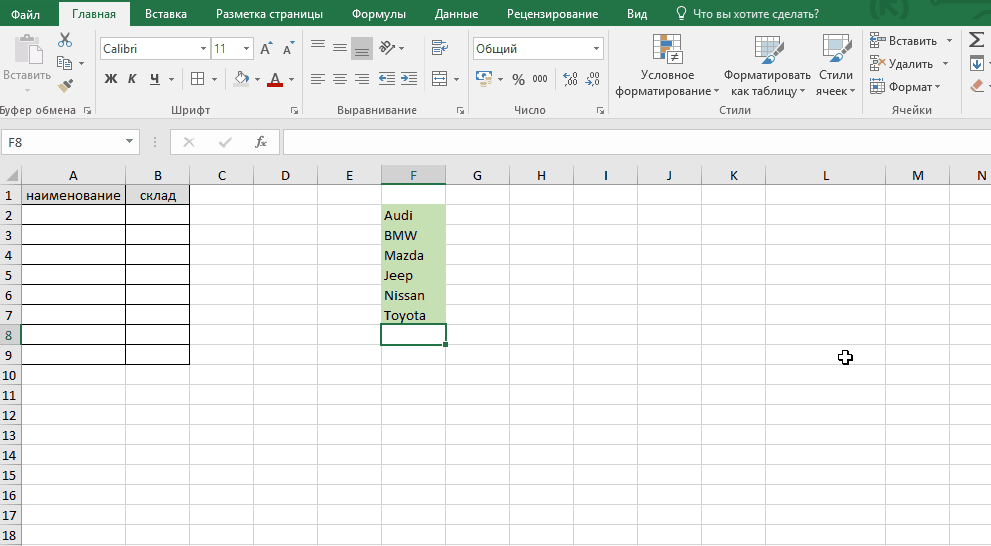 е. использовали текст вместо чисел(text instead of numbers) ) .
е. использовали текст вместо чисел(text instead of numbers) ) .