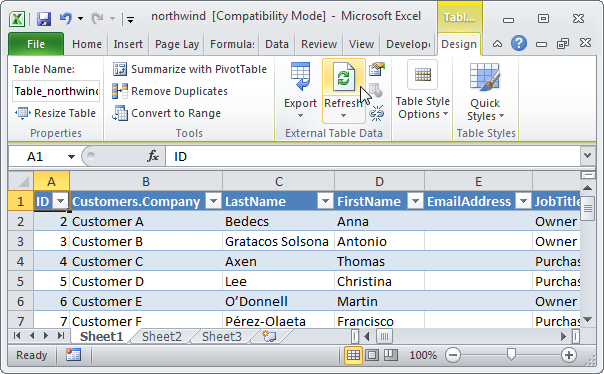Конвертер Access в Excel – Экспорт файла Access в формат файла XLS / XLSX
Конвертер Access в Excel – Экспорт файла Access в формат файла XLS / XLSXЦенный и надежный инструмент для преобразования файлов Access MDB и ACCDB в Excel
- Немедленное преобразование файлов Access в формат файла Excel
- Мгновенное сканирование и трансляция добавленных файлов Access MDB и ACCDB
- Экспорт данных из файла Access в формат XSL / XLSX.
- Разрешить преобразование файла MS Access любого размера
- Создайте отдельную книгу или файл Excel для каждой таблицы
- Принять преобразование файла MS Access, защищенного паролем
- Сохранить файл XLSX в любом месте, указанном пользователями.
Основные особенности MS Access в XLS Конвертер Инструмент
Конвертер Access в Excel FAQs
Пожалуйста, объясните процесс преобразования данных MS Access в XLSX.

За этим преобразованием стоят 5 простых шагов, которые обсуждаются ниже:
- Откройте программу для преобразования файлов данных MS Access в Excel.
- Найдите и загрузите файл MS Access.
- Проверьте данные на панели предварительного просмотра.
- Выберите формат XLS или XLSX и вариант экспорта данных.
- Задайте место для сохранения данных файла Excel и нажмите кнопку «Конвертировать».
Может ли это приложение экспортировать файл Access любого размера?
Да, почему бы и нет. У него нет никаких препятствий для экспорта файла Access любого размера. Поэтому вы можете загрузить любой тяжелый файл MS Access для экспорта в формат файла Excel.
Могу ли я использовать эту программу на моем ноутбуке с Windows 10?
Да, конечно. Эта утилита полностью основана на Windows, и вы можете запускать ее в Windows 10, Windows 8.1, Windows 8, Windows 7 и более ранних версиях.
Есть ли возможность предварительного просмотра перед конвертацией?
Конечно, вы можете предварительно просмотреть свой файл MS Access и проверить его данные, прежде чем он будет экспортирован в формат файла Excel XLS / XLSX.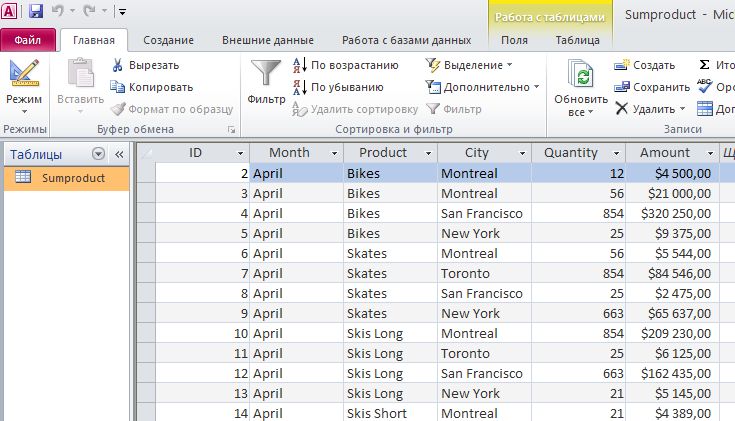
Отзывы клиентов
Maren
Россия
Я пробовал много инструментов для экспорта файлов Access ACCDB в формат файла Excel, но не нашел удовлетворительного приложения. После многих поисков я получил это программное обеспечение, и на этом мои поиски, связанные с идеальным инструментом преобразования, закончились. Я должен похвалить работу команды разработчиков и поблагодарить их.
Был ли этот обзор полезным?
MARIANA
Россия
Получение такого совершенного инструмента, как я ожидал, делает меня счастливым. Кроме того, его интерфейс и возможность предварительного просмотра привлекли меня к нему, когда я тестировал демо-версию. Действительно, в этот инструмент стоит вложить деньги.
Был ли этот обзор полезным?
Siona
Россия
Это программное обеспечение совершенно потрясающее. Он не имеет препятствий для файлов MS Access большого размера. Более того, его простота работы — главная привлекательность для пользователей. Он соответствует моим потребностям и помог мне экспортировать все данные из MS Access в файл MS Excel XLS.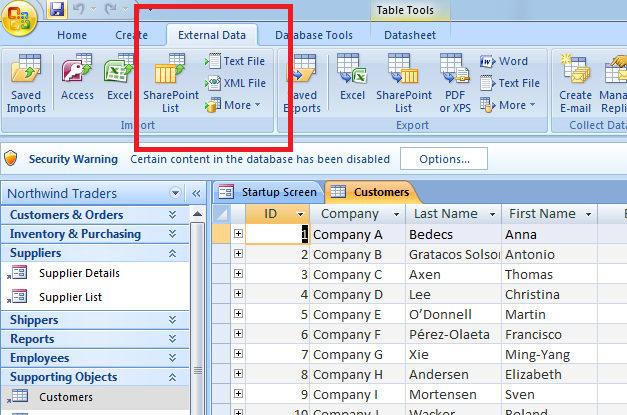
Был ли этот обзор полезным?
Albert
Россия
Это мощный инструмент, в котором нет недостатков. Я настоятельно рекомендую это умное решение пользователям из-за его удивительных и расширенных функций, которые делают задачу преобразования проще и безопаснее. Спасибо команде Softaken.
Был ли этот обзор полезным?
Импорт и экспорт таблиц Excel в базах данных Access — MS Excel
Интеграция Access 2010 с другими приложениями осуществляется с помощью вкладки Внешние данные ленты. Здесь присутствуют области Импорт и Экспорт. Обмен информацией осуществляется с БД Access, электронными таблицами Excel, текстовыми и XML-файлами, возможен экспорт в PDF и XPS, отправка по электронной почте. При щелчке на кнопке Дополнительно появляется выпадающее меню, позволяющее работать с форматами HTML, dBASE, распределенными базами данных, а также с источниками данных ODBC.
Для экспорта в офисные форматы Word и Excel щелкаем на соответствующей кнопке на меню и указываем местонахождение будущего файла.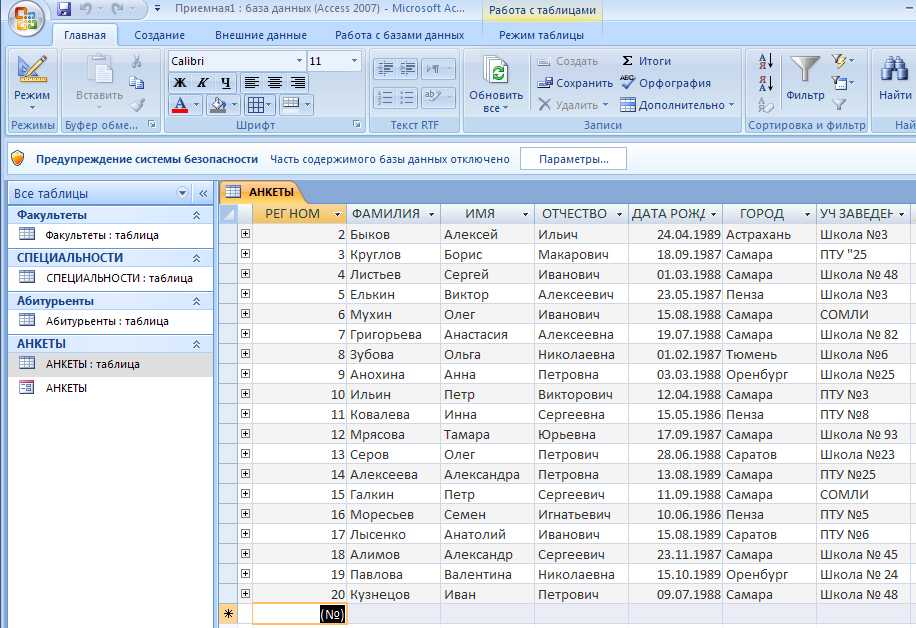 Вариант окна для экспорта в электронные таблицы MS Excel представлен на рис. 1. На втором шаге экспорта имеется возможность сохранить текущий экспорт для последующего выполнения этой операции. Сохраненная операция вызывается пиктограммой Сохраненные операции экспорта. Аналогично можно поступать и с операциями импорта. Установив соответствующий флажок, можно инициировать открытие электронной таблицы непосредственно после экспорта. Экспорт в другие форматы выполняется аналогично и никаких затруднений не вызывает.
Вариант окна для экспорта в электронные таблицы MS Excel представлен на рис. 1. На втором шаге экспорта имеется возможность сохранить текущий экспорт для последующего выполнения этой операции. Сохраненная операция вызывается пиктограммой Сохраненные операции экспорта. Аналогично можно поступать и с операциями импорта. Установив соответствующий флажок, можно инициировать открытие электронной таблицы непосредственно после экспорта. Экспорт в другие форматы выполняется аналогично и никаких затруднений не вызывает.
Рис. 1. Экспорт в Excel. Выбор места
Импорт из всех файлов внешних по отношению к Access форматов выполняется только потаблично, то есть каждая таблица должна быть импортирована (и экспортирована) отдельно. Исключение составляют только базы данных самого Access — в этом случае можно указать сразу все таблицы, которые необходимо импортировать.
Рассмотрим пример импорта файлов формата XLS. Щелкнув на соответствующей пиктограмме области Импортировать и связать (рис.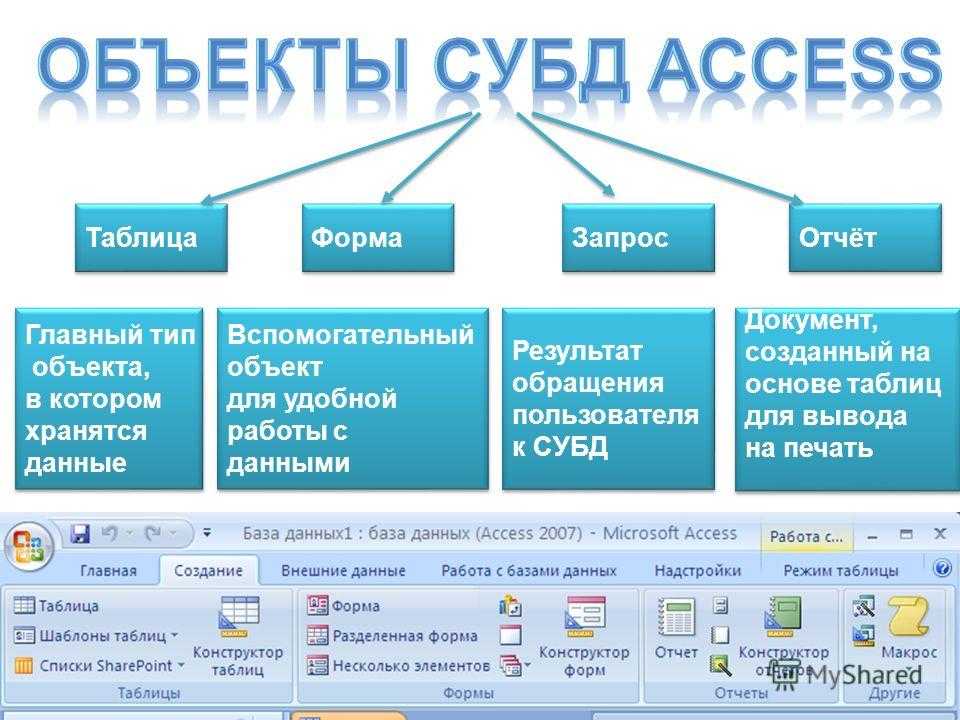 2), мы увидим окно, аналогичное изображенному на рис. 1.
2), мы увидим окно, аналогичное изображенному на рис. 1.
Файл можно выбрать для импорта, для добавления данных в существующую таблицу, а также для связывания таблицы, как внешней. В последнем случае набор действий с таблицей ограничен. В частности, изменение данных связанной таблицы из Access невозможно. Выбрав файл и щелкнув на кнопке ОК, расположенной справа внизу, увидим диалоговое окно, в котором можно уточнить область импорта листы рабочей книги.
(листы) или именованные диапазоны.
Рис. 2. Область Импортировать и связать
[stextbox id=»info»]В MS Excel любому списку может быть присвоено имя. Для этого достаточно выделить список и записать его имя в поле имен, которое расположено в левом конце строки формул. Такой список будет восприниматься как именованный диапазон и может быть импортирован в MS Access как отдельная таблица.[/stextbox]
Ход дальнейшего импорта не зависит от того, что импортируется — диапазон или рабочий лист. В нижней части окна представлен макет будущей таблицы базы данных.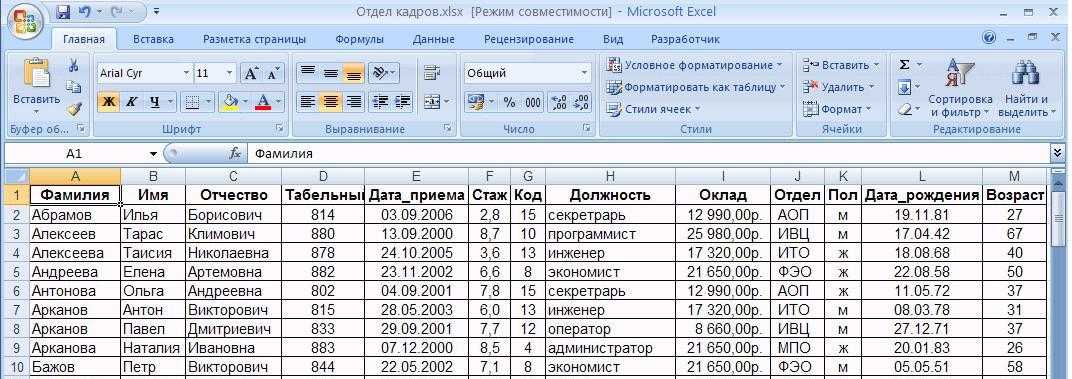 Выбрав объект и щелкнув на кнопке Далее, перейдите в окно, в котором можно задать заголовки полей. Если первая строка списка действительно содержит заголовки, установите флажок Первая строка содержит заголовки столбцов и щелкните на кнопке Далее.
Выбрав объект и щелкнув на кнопке Далее, перейдите в окно, в котором можно задать заголовки полей. Если первая строка списка действительно содержит заголовки, установите флажок Первая строка содержит заголовки столбцов и щелкните на кнопке Далее.
Иногда на этом этапе появляется сообщение о неполном соответствии первой строки строке имей. Это означает, что в первой строке что-то не так — отсутствует запись, поле имеет не текстовый формат и т. п. Может быть, правее или левее списка имеются какие-то данные, на которые список был автоматически расширен, и в этом случае заголовок столбца по попятной причине отсутствует. При появлении такого сообщения имеет смысл прервать импорт и просмотреть таблицу в Excel внимательнее. Впрочем, если структура таблицы и данные понятны и очевидны, можно продолжить импорт п внести все необходимые исправления уже в таблице MS Access.
Следующее диалоговое окно позволяет сохранить данные в новой или существующей таблице. Выбирая уже существующую таблицу, следует убедиться в том, что ее структура полностью соответствует структуре импортируемой таблицы. То же касается и добавления данных в существующую таблицу. Например, MS Excel «считает» формат числовых полей двойным с плавающей точкой, соответственно, все числовые поля существующей таблицы должны быть именно такого формата.
То же касается и добавления данных в существующую таблицу. Например, MS Excel «считает» формат числовых полей двойным с плавающей точкой, соответственно, все числовые поля существующей таблицы должны быть именно такого формата.
Вероятно, в общем случае правильнее импортировать таблицу как новую, подправить форматы и уже потом добавлять данные в существующую таблицу, хотя обычно Access правильно преобразует форматы.
Экспорт данных из Access — Инструкции
Обзор экспорта данных из Access
Вы можете легко экспортировать данные из Access в самые разные доступных форматов. Вы также можете экспортировать другие объекты базы данных, такие как формы и отчеты. Однако существуют дополнительные ограничения на форматы, в которые можно экспортировать эти типы объектов.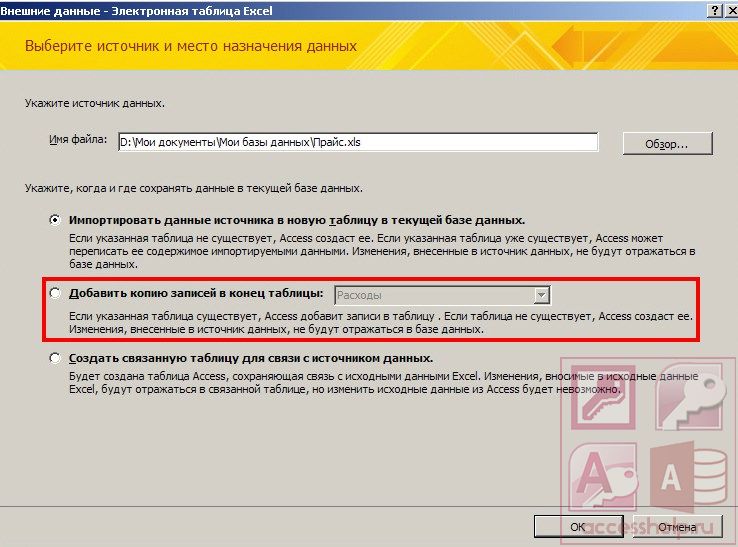
Чтобы экспортировать данные из Access, сначала выберите таблицу или другой объект базы данных для экспорта в области навигации. Затем перейдите на вкладку «Внешние данные» на ленте. В группе кнопок «Экспорт» нажмите кнопку формата файла, в который необходимо экспортировать выбранный объект.
Рисунок, на котором показано, как экспортировать данные из Access для Microsoft 365 в Excel.
После этого откроется мастер «Экспорт» для выбранного типа экспорта. Конкретные шаги, показанные в каждом мастере, будут немного отличаться в зависимости от типа файла, в который вы экспортируете. В большинстве случаев необходимо выбрать имя и расположение файла для экспортируемого объекта. Вам также часто потребуется установить дополнительные параметры для процедуры экспорта. Как и при импорте данных, вам также будет предложено сохранить процедуру экспорта, если это необходимо.
Инструкции по экспорту данных из Access
- Чтобы экспортировать данные из Access , сначала выберите таблицу или другой объект базы данных для экспорта в области навигации.

- Затем щелкните вкладку «Внешние данные» на ленте.
- Затем нажмите кнопку в группе кнопок «Экспорт» для формата файла, в который необходимо экспортировать объект.
- После этого откроется мастер «Экспорт» для типа экспорта, который вы хотите выполнить.
- Конкретные шаги, показанные в каждом мастере, будут незначительно отличаться в зависимости от типа файла, в который вы экспортируете. В большинстве случаев необходимо выбрать имя и расположение файла для экспортируемого объекта. Вам также часто нужно установить дополнительные параметры для процедуры экспорта.
- Вам также будет предложено сохранить процедуру экспорта, если это необходимо.
Видеоурок по экспорту данных из Access
В следующем видеоуроке под названием «Экспорт данных» показано, как экспортировать данные из Access. Это видео о том, как экспортировать данные из Access, взято из нашего полного руководства по Access под названием «Освоение Access Made East v. 2019 и 365».
2019 и 365».
org/Person»> О Джозефе Браунелле
Что вы можете прочитать дальше
Распродажа! Полный доступ за 49 долларов США 6 Дней 19 Часы 26 Минуты 39Секунды
$199 $49 Вся библиотека!См. Deal
Access Export to Excel
Существует несколько способов обмена данными между Microsoft Office Access и Microsoft Office Excel.
- Чтобы перенести данные в Excel из Access, вы можете скопировать данные из таблицы Access и вставить их в таблицу Excel, подключиться к базе данных Access из таблицы Excel или экспортировать данные Access в таблицу Excel.
- Чтобы перенести данные в Access из Excel, вы можете скопировать данные из листа Excel и вставить их в таблицу Access, импортировать лист Excel в таблицу Access или создать ссылку на лист Excel из таблицы Access.

Примечания
- Слово «импорт» имеет два разных значения в Excel и Access. В Excel при импорте вы устанавливаете постоянное соединение с данными, которые можно обновить. В Access при импорте данные переносятся в Access один раз, но без постоянного подключения к данным.
- Вы не можете сохранить книгу Excel как базу данных Access. Ни Excel, ни Access не предоставляют возможности для создания базы данных Access из данных Excel.
Что ты хочешь сделать?
Работа с данными Access в Excel
Возможно, вы захотите работать с данными Access в книге Excel, чтобы воспользоваться преимуществами анализа данных и построения диаграмм, гибкости в расположении и расположении данных, а также множеством функций, которые недоступны в Access.
В Access можно скопировать данные из представления таблицы, а затем вставить их в рабочий лист Excel.
- Запустите Access, а затем откройте таблицу, запрос или форму, содержащую записи, которые вы хотите скопировать.

- На вкладке Home щелкните View , а затем щелкните Datasheet View .
- Выберите записи, которые вы хотите скопировать.
Если вы хотите выбрать определенные столбцы, перетащите курсор через заголовки соседних столбцов.
- На вкладке Главная в группе Буфер обмена щелкните Копировать .
Сочетание клавиш Можно также нажать CTRL+C.
- Запустите Excel, а затем откройте рабочий лист, в который вы хотите вставить данные.
- Щелкните в левом верхнем углу области рабочего листа, где вы хотите, чтобы появилось первое имя поля.
Чтобы скопированные записи не заменяли существующие записи, убедитесь, что на листе нет данных ниже или справа от ячейки, которую вы щелкнули.
- На вкладке Главная в группе Буфер обмена нажмите Вставить .

Сочетание клавиш Можно также нажать CTRL+V.
Экспорт данных Access в Excel
С помощью мастера экспорта в Access можно экспортировать объект базы данных Access, например таблицу, запрос или форму, или выбранные записи в представлении на лист Excel. Когда вы выполняете операцию экспорта, вы можете сохранить детали для будущего использования и даже запланировать автоматический запуск операции экспорта через определенные промежутки времени.
Ниже приведены распространенные сценарии экспорта данных из Access в Excel:
- В вашем отделе или рабочей группе для работы с данными используются как Access, так и Excel. Вы храните данные в базах данных Access, но используете Excel для анализа данных и распространения результатов анализа. В настоящее время ваша команда экспортирует данные в Excel по мере необходимости, но вы хотели бы сделать этот процесс более эффективным.
- Вы давно пользуетесь Access, но ваш руководитель предпочитает просматривать отчеты в Excel.
 Через регулярные промежутки времени вы копируете данные в Excel, но хотели бы автоматизировать этот процесс, чтобы сэкономить время.
Через регулярные промежутки времени вы копируете данные в Excel, но хотели бы автоматизировать этот процесс, чтобы сэкономить время.
Дополнительные сведения об экспорте данных из Access в Excel см. в справочной системе Access.
Подключение к данным Access из Excel
Чтобы перенести данные Access, которые можно обновить, в Excel, вы можете создать подключение, часто сохраняемое в файле подключения к данным Office (.odc), к базе данных Access и получить все данные из таблицы или запроса. Основное преимущество подключения к данным Access вместо их импорта заключается в том, что вы можете периодически анализировать эти данные в Excel без повторного копирования или экспорта данных из Access. После подключения к данным вы также можете автоматически обновлять (или обновлять) свои книги Excel из исходной базы данных Access всякий раз, когда база данных обновляется новой информацией. Например, вы можете обновить сводный бюджетный отчет Excel, который вы распространяете каждый месяц, чтобы он содержал данные за текущий месяц.
- Щелкните ячейку, в которую вы хотите поместить данные из базы данных Access.
- На вкладке Данные в группе Получить внешние данные щелкните Из Access .
- В списке Look in найдите и дважды щелкните базу данных Access, которую вы хотите импортировать.
В диалоговом окне Select Table щелкните таблицу или запрос, который требуется импортировать, а затем щелкните OK .
- В диалоговом окне Импорт данных выполните следующие действия:
- Под Выберите способ просмотра этих данных , выполните одно из следующих действий:
- Чтобы просмотреть данные в виде таблицы (таблица: набор данных о конкретном субъекте, который хранится в записях (строках) и полях (столбцах), выберите Table .

- Чтобы просмотреть данные в виде отчета сводной таблицы (отчет сводной таблицы: интерактивный отчет Excel с перекрестными таблицами, в котором обобщаются и анализируются данные, например записи базы данных, из различных источников, в том числе внешних по отношению к Excel), выберите 9.0020 Отчет сводной таблицы .
- Для просмотра данных в виде сводной диаграммы (отчет сводной диаграммы: диаграмма, обеспечивающая интерактивный анализ данных, например отчет сводной таблицы. Вы можете изменять представление данных, просматривать различные уровни детализации или реорганизовывать макет диаграммы, перетаскивая поля и показывая или скрыть элементы в полях.) и отчет сводной таблицы, выберите Отчет сводной диаграммы и сводной таблицы .
- При необходимости щелкните Свойства , чтобы задать параметры обновления, форматирования и макета для импортированных данных, а затем щелкните ОК .
- Под Куда вы хотите поместить данные? выполните одно из следующих действий:
- Чтобы вернуть данные в выбранное место, щелкните Существующий рабочий лист .

- Чтобы вернуть данные в левый верхний угол нового рабочего листа, щелкните Новый рабочий лист .
Excel помещает диапазон внешних данных в указанное вами расположение.
Дополнительные сведения о подключении к данным см. в разделе Подключение к внешним данным (импорт).
Работа с данными Excel в Access
Возможно, вы захотите работать с данными Excel в базе данных Access, чтобы воспользоваться преимуществами управления данными, безопасности или многопользовательскими функциями Access. Хотя в Access есть много полезных функций, есть две функции, которые пользователи могут найти особенно полезными для своих данных Excel:
- Отчеты Если вы знакомы с созданием отчетов Access и хотите обобщить и упорядочить данные Excel в этом тип отчета, вы можете создать отчет Access. Например, вы можете создавать более гибкие отчеты, такие как групповые и сводные отчеты, печатные этикетки и графические отчеты.

- Формы Если вы хотите использовать форму для поиска или отображения данных в Excel, вы можете создать форму Access. Например, вы можете создать форму доступа для отображения полей в порядке, отличном от порядка столбцов на листе, или более удобного просмотра длинной строки данных на одном экране.
Дополнительные сведения о работе с формами и отчетами Access см. в справочной системе Access.
Скопировать данные Excel в Access
Из Excel можно скопировать данные в виде листа, а затем вставить данные в таблицу Access.
Примечание Если вы вставляете данные из нескольких полей на листе в таблицу, убедитесь, что столбцы соответствуют порядку данных, которые вы хотите скопировать. При вставке данных из нескольких полей в форму Access вставляет данные в поля с теми же именами, что и исходные поля, независимо от их порядка в форме. Если данные, которые вы хотите скопировать, содержат поля, которых нет в целевой форме, Access спросит, хотите ли вы вставить только поля с соответствующими именами. Если совпадающих имен полей нет, Access вставляет поля в соответствии с порядком табуляции целевой формы, и это может быть не тот порядок, который вам нужен. Если имена полей в источнике отличаются от имен полей в месте назначения, вы можете вставить данные в таблицу данных, а не в форму.
Если совпадающих имен полей нет, Access вставляет поля в соответствии с порядком табуляции целевой формы, и это может быть не тот порядок, который вам нужен. Если имена полей в источнике отличаются от имен полей в месте назначения, вы можете вставить данные в таблицу данных, а не в форму.
- Запустите Excel и откройте рабочий лист, содержащий данные, которые вы хотите скопировать.
- Выберите строки, которые вы хотите скопировать.
- На вкладке Главная в группе Буфер обмена нажмите Копировать .
Сочетание клавиш Можно также нажать CTRL+C.
- Запустите Access, а затем откройте таблицу, запрос или форму, в которые вы хотите вставить строки.
- В техническом описании , в группе Views щелкните View , а затем нажмите Datasheet View .
- Выполните одно из следующих действий:
- Чтобы заменить записи, выберите эти записи, а затем на вкладке Главная в группе Буфер обмена нажмите Вставить .

Сочетание клавиш Можно также нажать CTRL+V.
- Чтобы добавить данные в качестве новых записей, на Вкладка Главная , в группе Буфер обмена щелкните Вставить и добавьте в меню Редактировать .
Импорт данных Excel в Access
Чтобы сохранить данные из Excel в базе данных Access, а затем использовать и поддерживать данные в Access, вы можете импортировать данные. При импорте данных Access сохраняет данные в новой или существующей таблице, не изменяя данные в Excel. Вы можете импортировать только один рабочий лист за раз во время операции импорта. Чтобы импортировать данные из нескольких рабочих листов, повторите операцию импорта для каждого рабочего листа.
Ниже приведены распространенные сценарии импорта данных Excel в Access:
- Вы давно пользуетесь Excel, но в дальнейшем хотите использовать Access для работы с этими данными.
 Вы хотите переместить данные на листах Excel в одну или несколько новых баз данных Access.
Вы хотите переместить данные на листах Excel в одну или несколько новых баз данных Access. - Ваш отдел или рабочая группа использует Access, но иногда вы получаете данные в формате Excel, которые необходимо объединить с вашими базами данных Access. Вы хотите импортировать эти рабочие листы Excel в свою базу данных по мере их получения.
- Вы используете Access для управления данными, но еженедельные отчеты, которые вы получаете от остальных членов вашей команды, представляют собой рабочие книги Excel. Вы хотите упростить процесс импорта, чтобы данные импортировались каждую неделю в определенное время в вашу базу данных.
Дополнительные сведения об импорте данных из Excel в Access см. в справочной системе Access.
Ссылка на данные Excel из Access
Вы можете связать диапазон Excel с базой данных Access в виде таблицы. Используйте этот подход, если вы планируете продолжать поддерживать диапазон в Excel, но также хотите, чтобы он был доступен из Access.
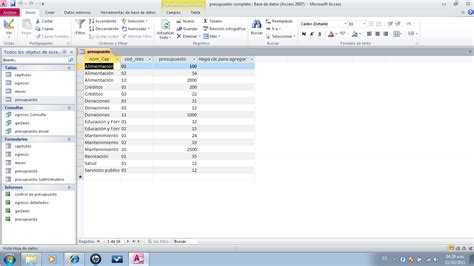
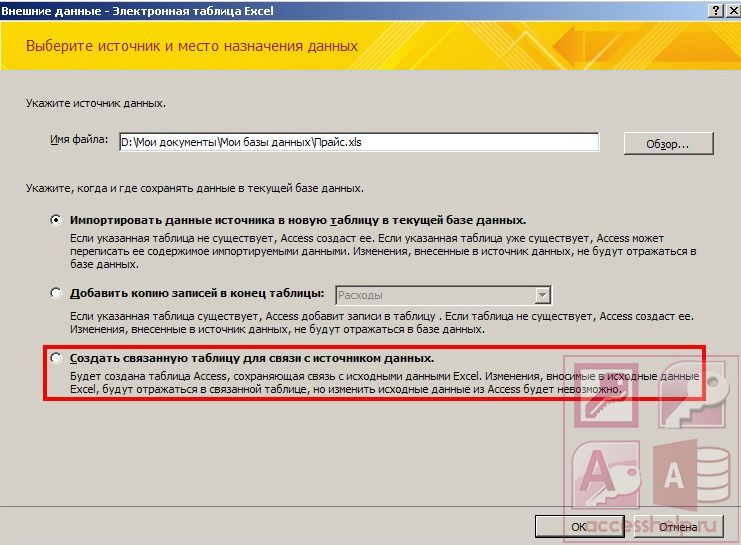


 Через регулярные промежутки времени вы копируете данные в Excel, но хотели бы автоматизировать этот процесс, чтобы сэкономить время.
Через регулярные промежутки времени вы копируете данные в Excel, но хотели бы автоматизировать этот процесс, чтобы сэкономить время.