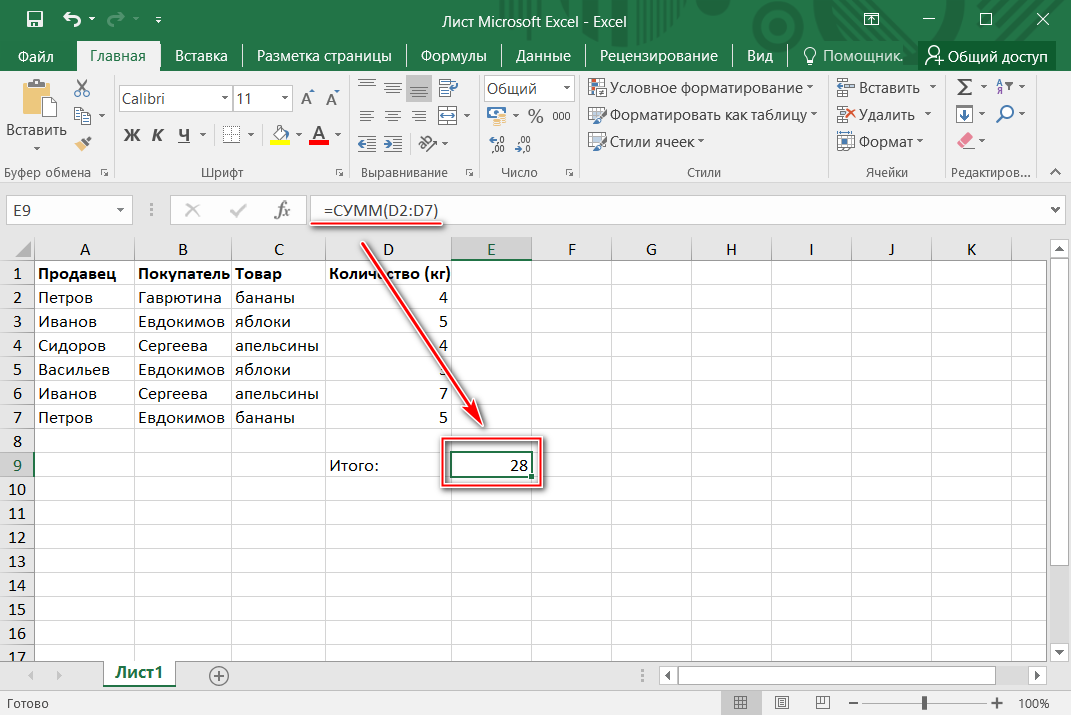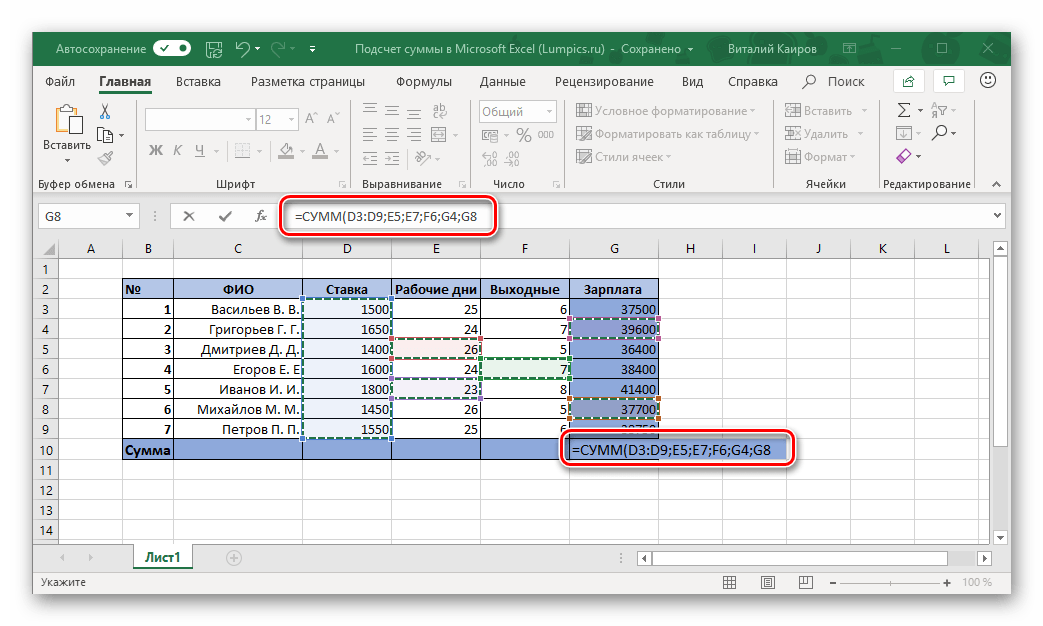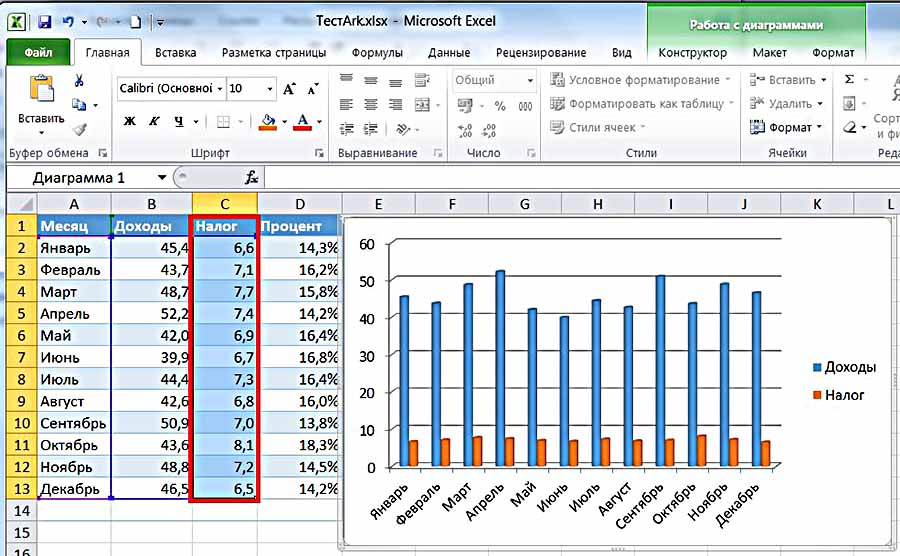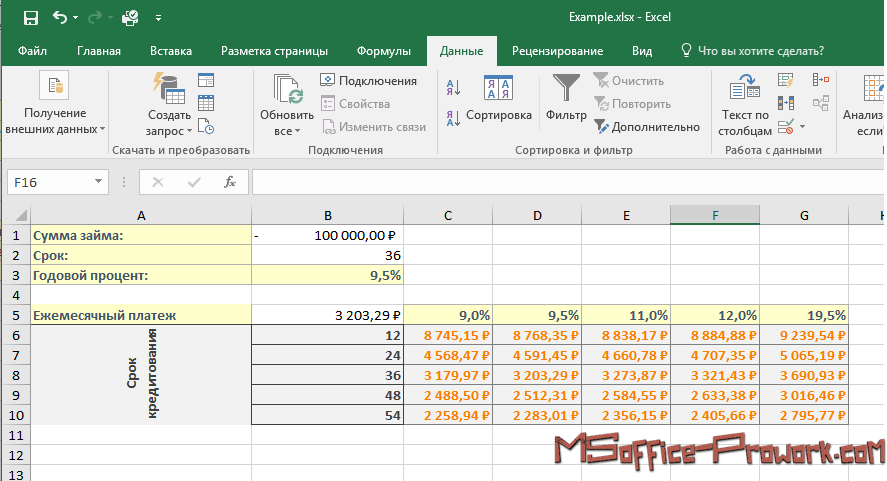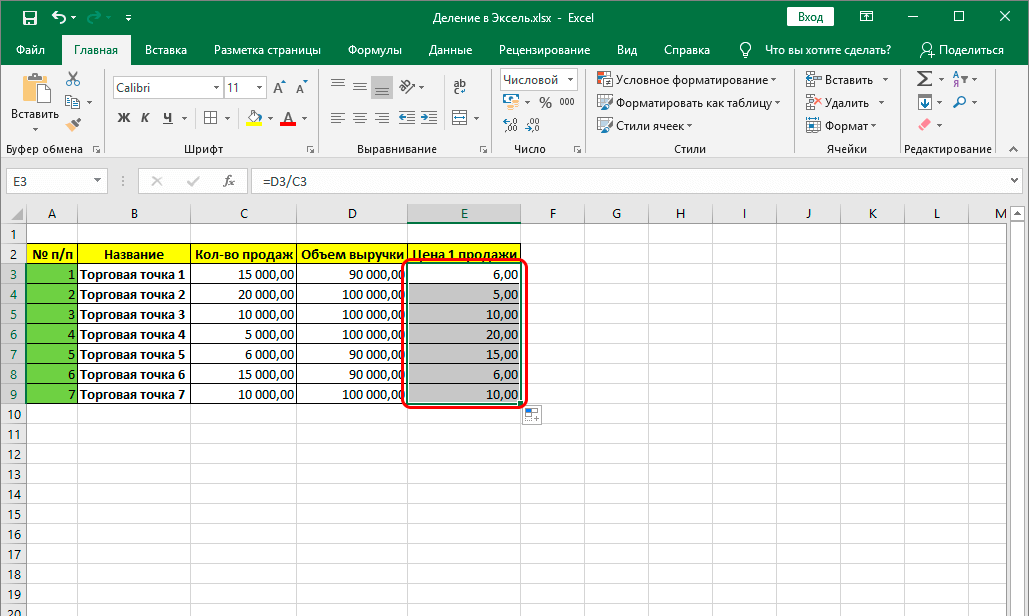Изменение маркеров данных на графиках, а также точечных и лепестковых диаграммах
Excel 2010 Word 2010 Outlook 2010 PowerPoint 2010 Excel 2007 Word 2007 Outlook 2007 PowerPoint 2007 Еще…Меньше
Примечание: Мы стараемся как можно оперативнее обеспечивать вас актуальными справочными материалами на вашем языке. Эта страница переведена автоматически, поэтому ее текст может содержать неточности и грамматические ошибки. Для нас важно, чтобы эта статья была вам полезна. Просим вас уделить пару секунд и сообщить, помогла ли она вам, с помощью кнопок внизу страницы. Для удобства также приводим ссылку на оригинал (на английском языке) .
Если у вас линейная, точечная (xy) или лепестковая диаграмма, вы можете изменить вид маркеров данных, чтобы их проще было различать.
На графике (линейной диаграмме), представленном на этой смешанной диаграмме, показаны круглые маркеры данных вместо обычных квадратных.
Дополнительные сведения о том, как создавать диаграммы таких типов, см. в статьях типы диаграмм в Office и Создание диаграммы от начала и до конца.
-
На линейной, точечной или лепестковой диаграмме выполните одно из указанных ниже действий.
-
Чтобы выделить все маркеры данных в ряду данных, щелкните один из маркеров.
-
Чтобы выделить один маркер данных, щелкните его дважды.
Откроется панель Работа с диаграммами с дополнительными вкладками Конструктор
, Макет и Формат.
-
-
На вкладке Формат в группе Текущий фрагмент нажмите кнопку Формат выделенного фрагмента.
-
Щелкните Параметры маркера и в разделе Тип маркера выберите вариант Встроенный.
-
В поле Тип выберите подходящий тип маркера.
Примечание: Если вы выбираете в качестве маркера рисунок, необходимо также выполнить действие 6, чтобы выбрать изображение.
org/ListItem»>
-
Чтобы изменить вид маркеров, щелкните Заливка маркера и выберите подходящие параметры.
Совет: Чтобы заполнить маркер данных изображением, выберите вариант Рисунок или текстура, а затем в разделе Вставить из выберите вариант Файл, Буфер обмена (если скопировали туда изображение) или Картинки, чтобы выбрать нужное изображение.
В поле Размер выберите размер маркера.
Примечание: Этот параметр недоступен для маркеров-изображений. Убедитесь, что выбранное изображение подходит по размеру для вашей диаграммы.
Примечание: Не удается изменить параметры по умолчанию для параметры маркера. Тем не менее можно сохранить как шаблон, которые можно применить при создании другой диаграммы на диаграмме. Сохранение диаграммы как шаблонаДополнительные сведения, см.
Сохранение диаграммы как шаблонаДополнительные сведения, см.
Excel 36. График с маркерами – Эффективная работа в MS Office
Поговорим о таком скучном виде диаграммы, как график. График бывает просто необходим, когда надо показать непрерывно меняющийся параметр, например, суточное колебание температуры. На этом уроке я покажу вам, каким красивым может быть обычный график.
Скачайте учебный файл тут и откройте его.
По окончании этого урока вы сможете:
- Построить график с маркерами
- Оформить маркеры графика
1. График с маркерами
Шаг 1. Выделяем таблицу данных → лента Вставка → группа команд Диаграммы → команда График → команда График с маркерами:
Получилось не очень:
Не забыли сделать двойной щелчок ЛМ, чтобы открылось рабочее окно «Формат…»?
Теперь исправим график. На диаграмме представлено количество заболевших по годам. Значит =РЯД(года) нам не нужен, а вот подписи оси Х поменяем.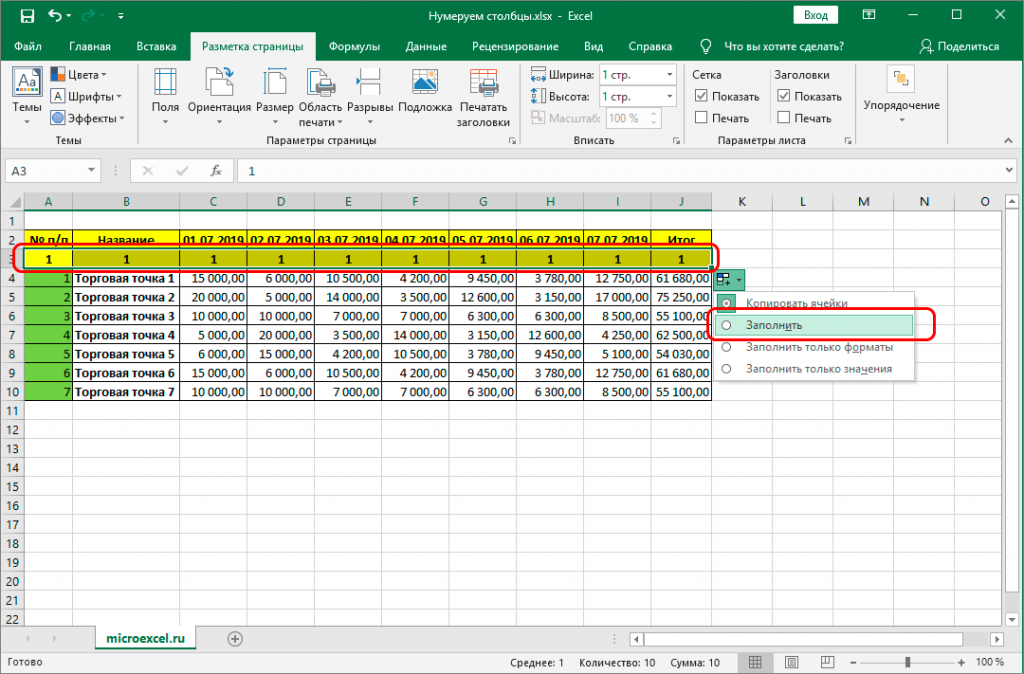 По умолчанию значения оси Х – номера строк («Excel 28. Элементы диаграммы». А в нашем случае напрашивается ось Х обозначить годами.
По умолчанию значения оси Х – номера строк («Excel 28. Элементы диаграммы». А в нашем случае напрашивается ось Х обозначить годами.
Шаг 2. Удаляем ряд с годами (выделяем график → лента Конструктор диаграмм → диалоговое окно Выбор источника данных → выделяем ряд с годами → удаляем):
Шаг 3. Определяем значения оси Х (команда Изменить → диалоговое окно Подписи оси → выделяем диапазон значений А2:А9 → последовательно два раза ОК в диалоговых окнах):
Все неплохо, но поскольку график один, то теряется смысл легенды. Поэтому…
Шаг 4. Удаляем легенду:
- Выделяем легенду → кнопка Элементы диаграммы → снять галочку Легенда
- Выделяем легенду → клавиши Delete на клавиатуре
Скажете – мелочь. Но из таких мелочей получается значительная экономия времени, а заодно воплощаем в жизнь принцип минимизации диаграммы.
Шаг 5. Назначаем подписи данных (1), удаляем основные линии сетки (2) и удаляем ось Y (3):
А теперь займемся красотой.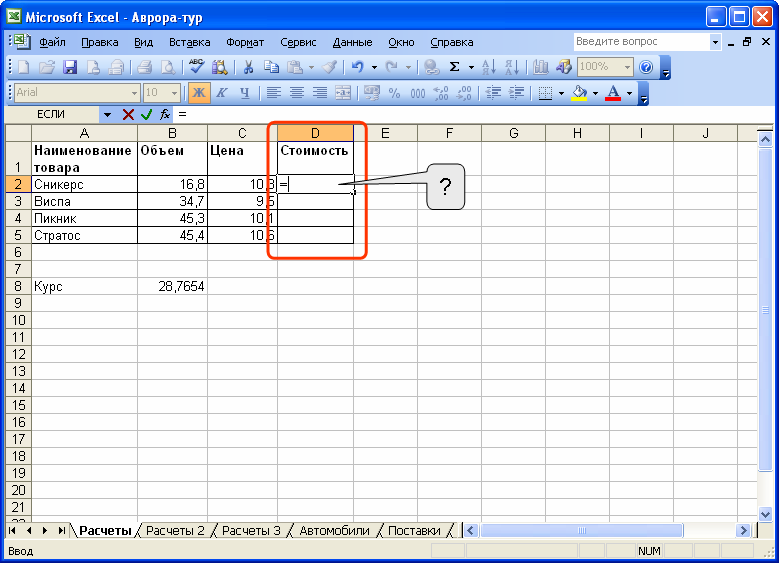
2. Маркеры графика (ими пренебрегают, а зря)
Шаг 1. Меняем линию графика (выделяем линию графика → рабочее окно Формат ряда данных → вкладка Заливка и граница → команда Цвет → любой понравившийся цвет из выпадающей Палитры цветов):
А теперь обратите внимание, что рядом стоят «Линия» и «Маркер». Следовательно Маркер такой же элемент диаграммы со своими свойствами.
Шаг 2. Переключаемся на «Маркер», в котором три команды выпадающего меню:
- Параметры маркера
- Заливка
- Граница
Шаг 3. Выбираем Тип маркера (выпадающее меню Параметры маркера → выпадающее меню Тип → выбор из меню):
Обратите внимание, что в качестве маркера можно использовать тематический рисунок. Например, в финансовом графику использовать изображение золотой монеты.
Шаг 4. Изменяем размер маркера:
Слишком маленький размер – плохо, слишком большой размер – плохо. Я увеличила размер маркера до 7.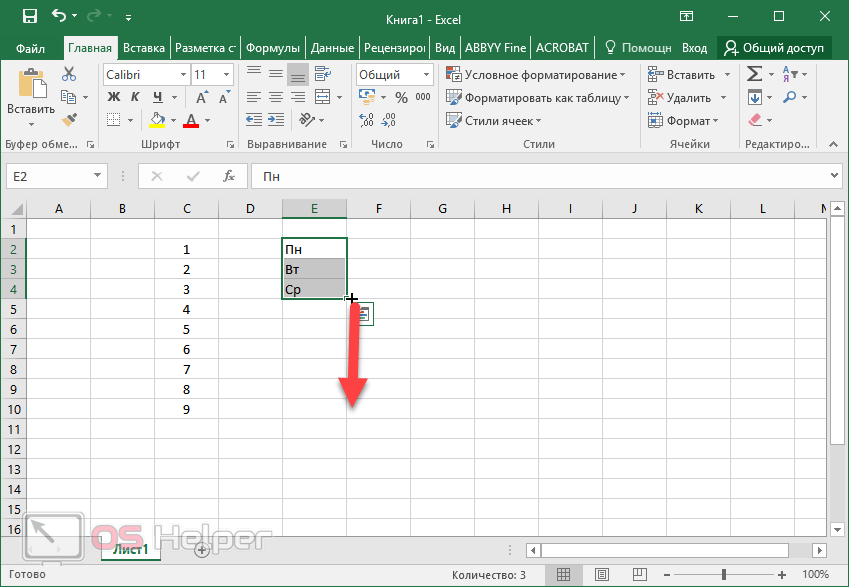
Шаг 5. Сворачиваем выпадающее меню Параметры маркера и открываем выпадающее меню Заливка
Шаг 6. Меняем заливку на цвет Белый (а вот это обязательно):
Обратите внимание на многообразие заливок маркера. Градиентная заливка позволит нам сделать иллюзию шариков к примеру.
Шаг 7. Сворачиваем выпадающее меню Заливка и открываем выпадающее меню Граница
Шаг 8. Делаем цвет границы маркера в цвет линии графика:
Можем полюбоваться нашим исключительно красивым графиком:
Теперь вы сможете:
- Построить график с маркерами
- Оформить маркеры графика
Изменить маркеры данных на линейной, точечной или лепестковой диаграмме
Excel 2010 Word 2010 Outlook 2010 PowerPoint 2010 Excel 2007 Word 2007 Outlook 2007 PowerPoint 2007 Больше…Меньше
Если у вас есть линейная, точечная (xy) или лепестковая диаграмма, вы можете изменить внешний вид маркеров данных, чтобы их было легче различать.
Линия на этой комбинированной диаграмме показывает круглые маркеры данных вместо обычных квадратных маркеров данных.
Дополнительные сведения о том, как создавать эти типы диаграмм, см. в разделах Доступные типы диаграмм в Office и Создание диаграммы от начала до конца.
На линейной, точечной или лепестковой диаграмме выполните одно из следующих действий:
Чтобы выбрать все маркеры данных в ряду данных, щелкните один из маркеров данных.
Чтобы выбрать один маркер данных, щелкните этот маркер данных два раза.

Отображает Инструменты диаграммы , добавляя вкладки Дизайн , Макет и Формат .
На вкладке Формат в группе Текущий выбор щелкните Формат выбора .
Щелкните Параметры маркера , а затем в разделе Тип маркера убедитесь, что выбран Встроенный .
В поле Type выберите тип маркера, который вы хотите использовать.
Примечание. Если вы выбрали маркер изображения, необходимо также выполнить шаг 6, чтобы выбрать изображение, которое вы хотите использовать.

В поле Размер выберите размер, который вы хотите использовать для маркеров.
Примечание. Этот параметр недоступен для маркеров изображений. Убедитесь, что изображение, которое вы хотите использовать, соответствует размеру диаграммы.
Чтобы изменить внешний вид маркеров, щелкните Заливка маркера , а затем выберите нужные параметры.
Совет: Чтобы заполнить маркер данных изображением, нажмите Заливка изображением или текстурой , а затем в разделе Вставить из
, нажмите Файл , Буфер обмена (если вы скопировали туда изображение) или Вырезать Art , чтобы выбрать изображение, которое вы хотите использовать.
Примечание.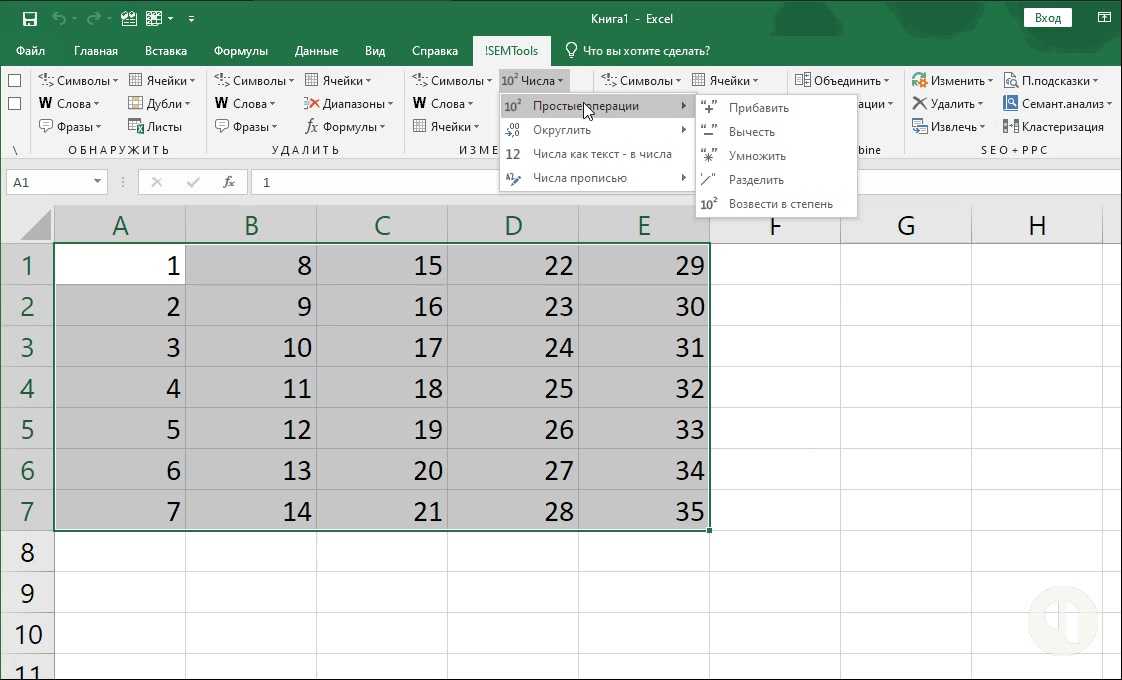 Вы не можете изменить настройки по умолчанию для параметров маркера. Однако вы можете сохранить свою диаграмму как шаблон, который можно применить при создании другой диаграммы. Дополнительные сведения см. в разделе Сохранение пользовательской диаграммы в качестве шаблона.
Вы не можете изменить настройки по умолчанию для параметров маркера. Однако вы можете сохранить свою диаграмму как шаблон, который можно применить при создании другой диаграммы. Дополнительные сведения см. в разделе Сохранение пользовательской диаграммы в качестве шаблона.
Как добавить маркеры данных в Excel (2 простых примера)
Мы можем добавить маркеров данных для визуализации и выделения ключевой информации в нашем наборе данных. Если вам интересно узнать, как добавить маркеры данных в Excel , эта статья может оказаться полезной. В этой статье мы обсудим, как добавить маркеры данных в
Скачать практическую рабочую тетрадь
2 примера добавления маркеров данных в Excel
Пример 1: добавление маркеров данных на линейную диаграмму
Пример 2.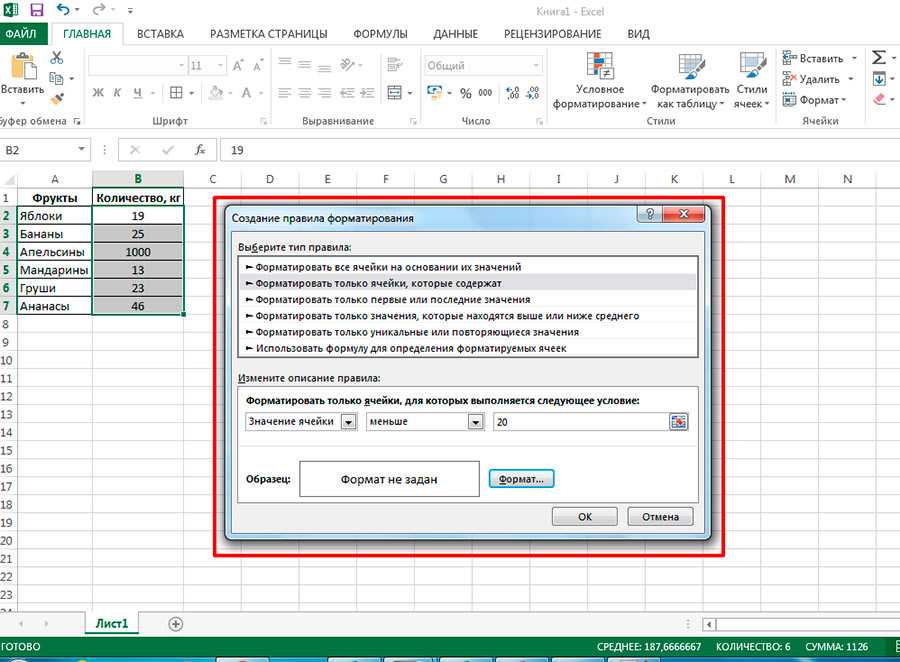 Добавление маркеров данных на точечную диаграмму
Добавление маркеров данных на точечную диаграмму
Шаг 01: Добавление точечной диаграммы
Шаг 02: Добавление второй серии
Шаг 03: Добавление маркеров данных
Как изменить маркеры данных
Как сделать собственный маркер данных
Шаг 01: Добавьте линейную диаграмму
Шаг 02: Вставьте фигуры
Шаг 03: Используйте изображение в качестве маркера данных
Как добавить различные маркеры данных в диаграмму Excel
Раздел практики
Заключение
Статьи по Теме
Загрузить рабочую тетрадьВы можете скачать учебную тетрадь по ссылке ниже.
2 примера добавления маркеров данных в Excel
Во-первых, давайте немного остановимся на том, что такое маркер данных ?
В двух словах, маркер данных представляет определенную точку на графике. Например, на линейной диаграмме каждая точка на линии представляет собой маркер данных , который представляет значение данных в этой точке. Поэтому, без дальнейших проволочек, давайте рассмотрим примеры один за другим.
Поэтому, без дальнейших проволочек, давайте рассмотрим примеры один за другим.
Здесь мы использовали версию Microsoft Excel 365 , вы можете использовать любые другие версии по своему усмотрению.
Пример 1 : Добавление маркеров данных на линейную диаграмму
Допустим, у нас есть следующий набор данных, показанный в ячейках
Шаги:
- Сначала выберите ячейки C4:D13 >> теперь перейдите на вкладку Вставка >> щелкните вкладку Вставить линейную или площадную диаграмму раскрывающийся список.
- Теперь выберите опцию Line with Markers .
Далее можно отформатировать диаграмму с помощью параметра Элементы диаграммы .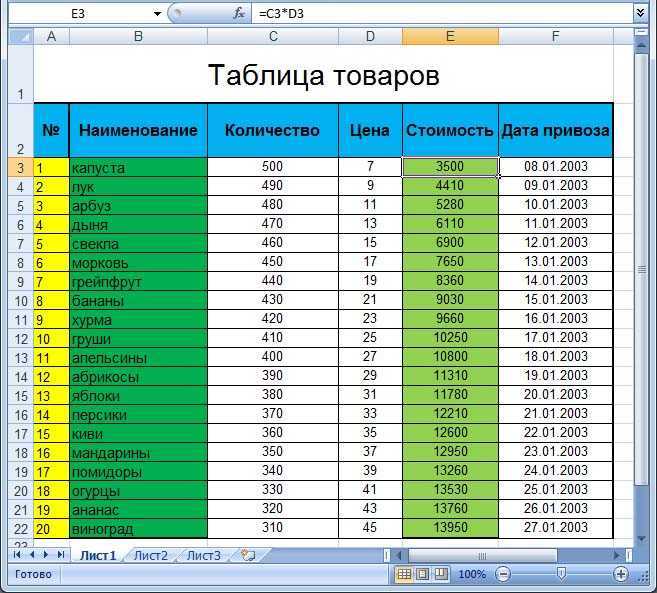
- В дополнение к выбору по умолчанию, вы можете включить Заголовок осей для указания имен осей. Здесь это Месяц и Доллар США .
- Теперь добавьте заголовок диаграммы , например, Разбивка доходов и расходов на маркетинг по месяцам 9.0176 .
- Далее вставьте опцию Legend , чтобы показать две серии.
- Наконец, вы можете отключить параметр Линии сетки , чтобы придать диаграмме чистый вид.
Это должно создать диаграмму, как показано на рисунке ниже.
- После этого щелкните правой кнопкой мыши любой из круглых маркеров >> перейдите к параметру Форматировать серию данных .
- По очереди выберите Опции маркера >> теперь отметьте опцию Встроенный >> наконец, выберите маркер Type (здесь это прямоугольный маркер ).

Таким образом, вы добавили маркеров данных на свою диаграмму, это так просто!
Подробнее: Как добавить маркеры для каждого месяца в Excel (с помощью простых шагов)
Пример 2 : Добавление маркеров данных на точечную диаграмму
Принимая во внимание Прирост населения Великобритании и Германии , показанный в ячейках B4:D12 . Здесь набор данных показывает каждое десятилетие, начиная с года 1950 и населения из Великобритании и Германии в миллионах.
Шаг 01: Добавление графика рассеяния
- Во-первых, выберите ячейки B4:C12 >> перейдите к Вставка 9Вкладка 0108 >> щелкните раскрывающийся список Вставить точечный (X, Y) или пузырьковую диаграмму >> выберите параметр Точечный .

Теперь вы можете редактировать диаграмму, используя опцию Элементы диаграммы .
- В дополнение к выбору по умолчанию, вы можете включить Заголовок осей для указания имен осей. Здесь это год и Население в миллионах .
- Далее вставьте легенду опция для показа серии.
- Наконец, вы можете отключить опцию Gridlines .
В результате должно получиться изображение, показанное ниже.
Шаг 02: добавление второй серии
- Во-вторых, выберите диаграмму и щелкните правой кнопкой мыши, чтобы перейти к опции Select Data .
- Затем нажмите кнопку Добавить , чтобы добавить новую серию на диаграмму.
Откроется диалоговое окно Edit Series .
- Далее введите название серии (здесь это Население Германии )
- После этого введите значения Series X , например, Years.

- Затем введите значения серии Y , например, Германия Население.
- Наконец, нажмите кнопку OK .
После выполнения шагов результаты должны выглядеть так, как показано на снимке экрана ниже.
Шаг 03. Добавление маркеров данных
- В-третьих, щелкните правой кнопкой мыши одиночный маркер данных >> перейдите к параметру Форматировать серию данных .
- Далее в разделе Marker нажмите Marker Options >> теперь отметьте Встроенный option >> наконец, выберите маркер Type (здесь это маркер Diamond ).
В итоге вы должны получить результаты, как показано на рисунке ниже.
Подробнее: Как добавить маркерную линию в диаграмму Excel (3 подходящих примера)
Как изменить маркеры данных
Если вы хотите, вы можете изменить маркеры данных на другие формы в соответствии с вашими предпочтениями.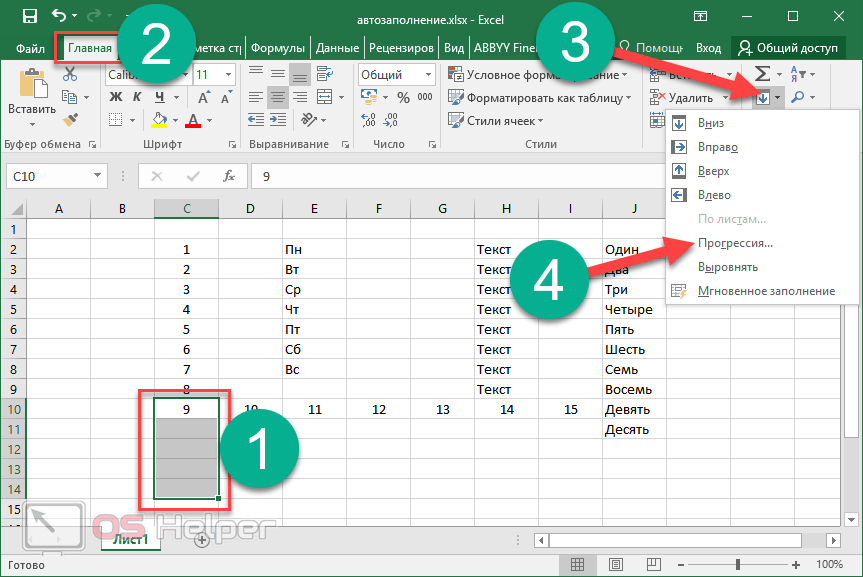 Итак, давайте посмотрим на это в действии.
Итак, давайте посмотрим на это в действии.
Шаги:
- Для начала выберите диаграмму >> щелкните правой кнопкой мыши и выберите параметр Format Data Series .
- Аналогичным образом перейдите к параметрам маркера и выберите вариант Встроенный .
- Затем в раскрывающемся списке Type выберите формы для маркера данных .
Наконец, вывод должен выглядеть так, как показано на снимке экрана ниже.
Как сделать пользовательский маркер данных
Что делать, если вы хотите создать собственный маркер данных ? Не беспокойтесь пока! В этом разделе мы обсудим, как сделать собственный маркер данных . Это просто и легко, просто следуйте инструкциям.
Предположим, что набор данных показан в ячейках B4:C12 ниже.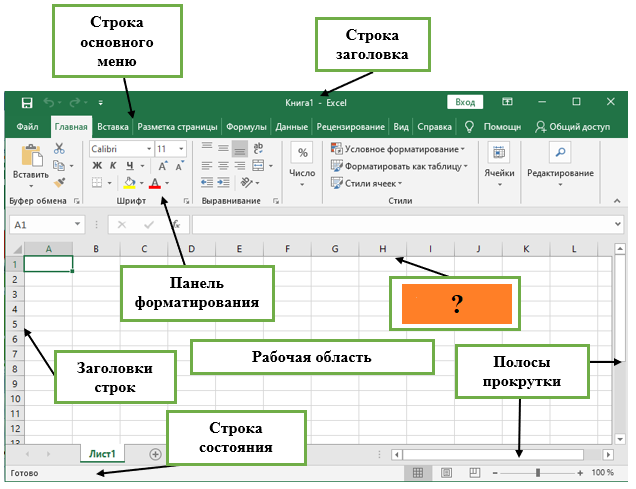 Здесь у нас есть столбец Год , начинающийся с 1950 и Население в миллионах соответственно.
Здесь у нас есть столбец Год , начинающийся с 1950 и Население в миллионах соответственно.
Шаг 01: Добавить график
- В самом начале выберите ячейки C4:C12 >> затем перейдите на вкладку Вставка >> щелкните раскрывающийся список Вставить линию или диаграмму с областями .
- Затем выберите параметр Линия с маркерами .
На следующем шаге вы можете отформатировать диаграмму с опцией Элементы диаграммы , чтобы получить изображение ниже.
Шаг 02: вставка форм
- Во-вторых, перейдите на вкладку Вставка >> выберите раскрывающийся список Shapes >> из этого списка и выберите любую понравившуюся форму, например, мы выбрали Star .

- Затем вставьте эту фигуру и нажмите CTRL + C , чтобы скопировать ее.
- В соседней ячейке щелкните правой кнопкой мыши >> перейдите на Параметры вставки >> выберите параметр Вставить как изображение .
Создает копию формы, идентичную изображению.
Шаг 03. Использование изображения в качестве маркера данных
- В-третьих, скопируйте картинку (в данном случае вторую звезду ) с помощью клавиши CTRL+C .
- После этого перейдите в окно Format Data Series >> в Marker , выберите опцию Fill >> затем нажмите кнопку Picture or texture fill >> наконец, нажмите Clipboard .
- Далее в разделе Граница выберите вариант Без линии .

Вот и все, вы разместили свой собственный маркер данных . Это так просто!
Подробнее: Как изменить форму маркера в диаграмме Excel (3 простых метода)
Как добавить различные маркеры данных в диаграмму Excel
Вы также можете добавить различные маркеры данных на свою диаграмму, если хотите. Итак, давайте пройдемся по шагам.
Шаги:
- Во-первых, выберите диаграмму >> щелкните правой кнопкой мыши и перейдите к опции Format Data Points .
- Во-вторых, перейдите к параметрам маркера и выберите вариант Встроенный .
- Затем в раскрывающемся списке Type выберите формы для маркера данных .
- Здесь мы выбрали форму Прямоугольная и размер маркера 8.