Использование функции автозаполнения при вводе формул
Excel для Microsoft 365 для Mac Excel 2021 для Mac Excel 2019 для Mac Excel 2016 для Mac Excel для Mac 2011 Еще…Меньше
Функция автозаполнения позволяет быстро вставлять функции и аргументы, минимизируя ошибки ввода и синтаксиса. В меню Автозаполнеть можно выбрать параметры в зависимости от контекста, а также выбрать, что нужно вставить в формулу.
Включить автозавершение
-
В меню Excel выберите пункт Параметры.
-
В списке Формулы и спискищелкните Автозавершение.

-
Выберите параметры автозавершения для функций и именоваваемого диапазона.
Выбор того, когда должно появиться меню автозаполнеия
Вы всегда можете отобразить меню автозавершения при вводе формулы. Чтобы сузить число отображаемого текста, меню можно отобразить только после ввода определенного количества букв.
-
В меню Excel выберите пункт Параметры.
org/ListItem»>
-
В поле Показать параметры после ввода введите нужное количество букв, прежде чем появится меню автозаполнению.
В списке Формулы и спискищелкните Автозавершение.
Вставка элемента из меню автозаполнеия
-
Когда появится меню Автозавершение, вы можете выбрать элемент из списка с помощью клавиш СТРЕЛКА ВВЕРХ и СТРЕЛКА ВНИЗ. Нажмите клавишу TAB, чтобы вставить выбранный элемент.
Примечания:
Вы также можете нажать клавишу RETURN, чтобы вставить элемент из меню автозаполнеия в Excel для Mac.
 Для совместимости с Windows версиями Excel рекомендуется использовать Excel.
Для совместимости с Windows версиями Excel рекомендуется использовать Excel.-
После ввода элемента из меню автозавершления не забудьте ввести закрываюю скобку для функции, закрываюю скобку для ссылки на таблицу или закрываю кавычка для текстовой строки, если она не вставлена автоматически.
Включить автозавершение
-
В меню Excel выберите пункт Параметры.
org/ListItem»>
-
Выберите пункт Показать меню автозавершения для функций, именуемого диапазона.
В списке Формулы и спискищелкните Автозавершение.
Выбор того, когда должно появиться меню автозаполнеия
Вы всегда можете отобразить меню автозавершения при вводе формулы. Чтобы сузить число отображаемого текста, меню можно отобразить только после ввода определенного количества букв.
-
В меню Excel выберите пункт Параметры.
org/ListItem»>
-
В поле Показывать меню только после ввода введите количество букв, которые нужно ввести, прежде чем появится меню автозавершения.
Совет: Вы также можете показать меню автозавершения, нажав клавиши CONTROL+OPTION+СТРЕЛКА ВНИЗ.
В списке Формулы и спискищелкните Автозавершение.
Вставка элемента из меню автозаполнеия
-
Когда появится меню Автозавершение, вы можете выбрать элемент из списка с помощью клавиш СТРЕЛКА ВВЕРХ и СТРЕЛКА ВНИЗ. Нажмите клавишу TAB, чтобы вставить выбранный элемент.

Примечания:
-
Вы также можете нажать клавишу RETURN, чтобы вставить элемент из меню автозаполнеия в Excel для Mac. Для совместимости с Windows версиями Excel рекомендуется использовать Excel.
-
После ввода элемента из меню автозавершления не забудьте ввести закрываюю скобку для функции, закрываюю скобку для ссылки на таблицу или закрываю кавычка для текстовой строки, если она не вставлена автоматически.
-
Ввод формулы
Тонкости функции Автозаполнения в MS Excel
30352
Автозаполнение ячеек в Excel
– это автоматическое продолжение ряда данных. Примитивными возможностями автозаполнения пользователь начинает пользоваться буквально сразу после начального освоения табличного процессора Excel. Автоматическое заполнение данных в ячейках, наряду с пониманием типов ссылок, является той основой, на которой и строится работа в Excel.
Примитивными возможностями автозаполнения пользователь начинает пользоваться буквально сразу после начального освоения табличного процессора Excel. Автоматическое заполнение данных в ячейках, наряду с пониманием типов ссылок, является той основой, на которой и строится работа в Excel.Смотрите также видеоверсию статьи «Тонкости функции Автозаполнения в MS Excel».
Как пользоваться автозаполнением или маркер автозаполнения
Для того, чтобы автоматически заполнить пустые ячейки данными, необходимо протянуть мышкой за правый нижний угол активной ячейки, он представлен небольшим квадратиком, называется «маркером автозаполнения», и растянуть данные на необходимое количество ячеек.
Посмотрите это: Новая функция ПОСЛЕД (SEQUENCE) — замена автозаполнению?.
По умолчанию Excel продолжит заполнение данными ячейки в зависимости от имеющихся в выделенных ячейках/ячейке данных, например, если просто растянуть число «1», то остальные ячейки заполнятся единицами, если выделить две ячейки с числами «1» и «2», то Excel продолжит ряд данных: «3», «4», «5» и т. д.
д.
Можно ли как-то повлиять на виды автозаполнения?
Да, если выполнить автозаполнение не с помощью левой клавиши мыши, а с помощью правой, которая отвечает за контекстное меню, то MS Excel предложит варианты заполнения ячеек.
Аналогичного результата (имеется ввиду изменения режима автозаполнения) можно добиться, если воспользоваться командой «Заполнить» из вкладки «Главная», группа «Редактирование», но, в это случае, сначала надо выделить область на листе, которая будет изменяться, а потом воспользоваться соответствующей командой.
А что, если необходимо продолжить текстовый перечень или даты?
Автозаполнение отлично работает с датами, при использовании простого растягивания с помощью маркера заполнения, изменение идет аналогично числам.
А если воспользоваться правой клавишей мышки, или командой «Заполнить», то появляются дополнительные возможности для заполнения.
Примечание: вид отображения дат в Excel зависит от региональных настроек на пользовательском компьютере.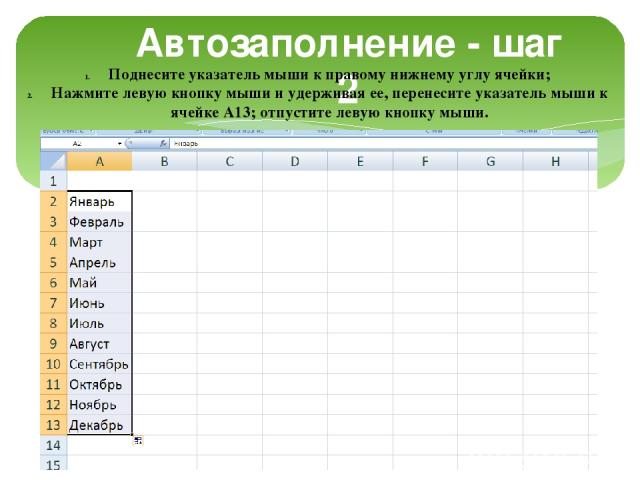
Автозаполнение текста в Excel
Автозаполнение прекрасно работает и с текстом, но здесь есть свои нюансы, если для чисел и дат можно настроить шаг, то, если мы говорим, например, о фруктах, автомобилях, именах Excel не может предугадать что подставлять следующим, поэтому, по умолчанию, автозаполнение работает в режиме копирования.
Однако, пользователю доступна возможность задавать такие списки, а также просматривать существующие. Настройка списков находится по адресу: Файл / Параметры Excel / Дополнительно / Группа Общие / Изменить списки…
По умолчанию, в списках присутствуют перечни дней, месяцев в зависимости от региональных настроек системы пользователя. Можно задать свой произвольный список, или несколько, и пользоваться им при автозаполнении.
Пример своего списка для автозаполнения в ExcelРезультат работы пользовательского списка автозаполненияХитрые приемы, о которых мало кто знает.
Вот так работает автозаполнение в Excel, в завершение, пару хитростей работы с автозаполнением.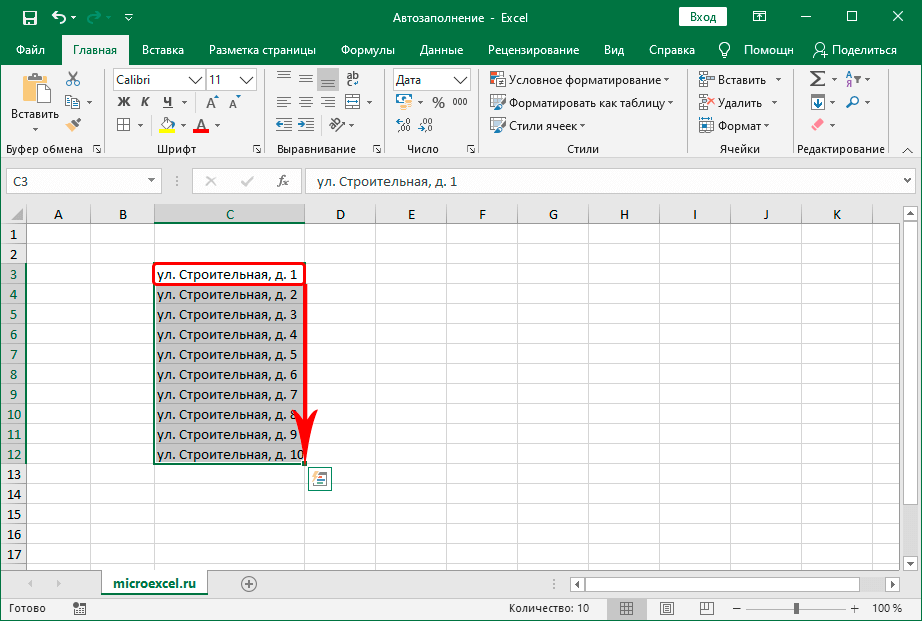
Хитрость номер один. Если мы имеем один столбец с данными заполненным, а рядом нужно растянуть с помощью маркера автозаполнения, то, в случае большого числя строк, легче просто дважды кликнуть по маркеру и данный автоматически заполняться на такое количество строк, которое присутствует в столбце слева.
Хитрость номер два. По умолчанию, если в ячейке поставить число и протянуть маркером на другие ячейки, то ячейка будет копироваться, однако, если зажать клавишу Ctrl, тогда будет происходить заполнение с инкрементом, т.е. числа будут увеличиваться.
Еще записей в тему?
Если честно, некоторые могут быть не свежие:)
БОЛЬШЕ МАТЕРИАЛОВ
Советы по вводу данных в Microsoft Excel с автозаполнением
Советы и рекомендации по Microsoft Excel
Как упростить добавление данных в Microsoft Excel? Попробуйте автозаполнение. Узнайте больше о функциях автозаполнения в приведенной ниже статье или посмотрите это видео о 3 приемах автоматизации Excel, позволяющих сэкономить время, включая автозаполнение:
Узнайте больше о функциях автозаполнения в приведенной ниже статье или посмотрите это видео о 3 приемах автоматизации Excel, позволяющих сэкономить время, включая автозаполнение:
Вы, вероятно, видели функцию автозаполнения Excel каждый раз, когда заполняете список данных. Всякий раз, когда вы вводите текстовую запись, которая начинается с тех же символов, что и другая запись в столбце, Excel предлагает ее как возможную текстовую запись. Если вы хотите предложенную запись, просто нажмите [Enter] или клавиша со стрелкой, чтобы принять ввод и двигаться дальше. Если вам не нужно это предложение, просто продолжайте печатать.
Автозаполнение Excel не очень полезно, если начальные символы во многих ваших записях совпадают. Вам придется вводить так много слов, чтобы создать уникальный выбор, что автозаполнение не экономит время, например, Конференц-зал 120 против Конференц-зал 304 . Вот ваши хитрости, чтобы использовать автозаполнение независимо от длины или содержимого ваших данных Excel:
Вам придется вводить так много слов, чтобы создать уникальный выбор, что автозаполнение не экономит время, например, Конференц-зал 120 против Конференц-зал 304 . Вот ваши хитрости, чтобы использовать автозаполнение независимо от длины или содержимого ваших данных Excel:
- В ячейке, где вы хотите создать новую запись, нажмите [Alt] + [Стрелка вниз] , чтобы увидеть раскрывающийся список вариантов автозаполнения, то есть список из последних 100 различные записи в столбце рабочего листа.
- Щелкните правой кнопкой мыши ячейку, а затем щелкните левой кнопкой мыши пункт контекстного меню, чтобы Выбрать из раскрывающегося списка , чтобы открыть список, показанный выше.
Обе эти опции отображают одинаковые варианты. Чтобы работать с автозаполнением, либо дважды щелкните, чтобы выбрать запись, либо выделите свой выбор с помощью клавиш со стрелками и нажмите 9.0015 [Введите] . Как воспользоваться функцией автозаполнения Excel, чтобы сэкономить время при вводе данных?
Как воспользоваться функцией автозаполнения Excel, чтобы сэкономить время при вводе данных?
Хотите научиться другим приемам Excel, позволяющим сэкономить время? Узнайте больше о советах и методах, а также загрузите подборку сочетаний клавиш на сайте TheSoftwarePro.com/Excel.
© Дон Бьорк, MCT, MOSM, CSP®, The Software Pro®
Сертифицированный инструктор Microsoft, спикер продуктивности, сертифицированный говорящий специалист
Ярлыки Excel, советы и рекомендации по Excel
Дон Бьоркhttps://www.TheSoftwarePro.com
Сертифицированный тренер Microsoft (MCT) и сертифицированный говорящий специалист (CSP), Дон Бьорк известна как The Software Pro® за ее работу в качестве докладчика по продуктивности, тренера по программному обеспечению, виртуального ведущий и автор многочисленных обучающих курсов и видеороликов. В дополнение к этим полномочиям Дон также является сертифицированным мастером Microsoft Office Specialist Master (MOSM) и сертифицированным виртуальным докладчиком (CVP). Когда она не занята тем, что делится с миром своими экспертными знаниями о программном обеспечении, Дон можно встретить в походах по горам Колорадо, в попытках освоить пилатес или поиграть в гольф.
Когда она не занята тем, что делится с миром своими экспертными знаниями о программном обеспечении, Дон можно встретить в походах по горам Колорадо, в попытках освоить пилатес или поиграть в гольф.
Похожие сообщения
Электронная почта:
Категории
КатегорииВыбрать категориюСоветы и рекомендации Adobe AcrobatВещи гиковСоветы и рекомендации GoogleИзображения и графикаСочетания клавишСоветы и рекомендации Microsoft AccessСертифицированный тренер MicrosoftСоветы и рекомендации Microsoft ExcelСоветы и рекомендации Microsoft OfficeСоветы и рекомендации Microsoft OneNoteСоветы и рекомендации Microsoft OutlookСофт и рекомендации WindowsКомандыСофт Microsoft PowerPoint Советы и советыMicrosoft PowerPoint Tips & Tips ПодсказкиMicrosoft Word Tips & TricksПрезентацииОбучение работе с программным обеспечениемВиртуальное обучение- Ваша корзина пуста.
Ячейки и диапазоны Excel — автозаполнение
Excel > Ячейки и диапазоны
Эта функция проверяет содержимое активного столбца в данных непосредственно выше и пытается предугадать, что вы собираетесь ввести.
Автозаполнение — это автоматическое заполнение вашего текста, когда вы начинаете печатать, и оно включено по умолчанию.
Это уменьшит объем текста, который необходимо ввести, за счет предотвращения ввода повторяющихся слов.
Автозаполнение ищет только точные записи в ячейке, а не отдельные слова в ячейке. Это не работает при вводе или редактировании формул.
Проверьте (Параметры Excel) (вкладка «Дополнительно», Параметры редактирования , Включить автозаполнение для значений ячеек) .
Должен быть отмечен по умолчанию.
Это может быть очень полезно, если вы вводите данные в таблицу, содержащую повторяющиеся записи.
Всякий раз, когда вы вводите текст в ячейку, Excel выполняет поиск только в этом столбце текущей области, чтобы увидеть, соответствуют ли символы существующей текстовой строке в столбце. Если он найдет совпадающую текстовую строку, он автоматически заполнит оставшиеся символы.
Имейте в виду, что это также может привести к ошибкам, если вы вводите данные, которые похожи, но немного отличаются.
Вам просто нужно ввести первые буквы или цифры записи, и все совпадающие записи будут отображаться автоматически.
Если первые несколько введенных вами букв совпадают с другой ячейкой в том же столбце, Excel автоматически дополнит текст.
Автозаполнение — это автоматическое заполнение вашего текста при наборе текста, включено по умолчанию
Каждый раз, когда вы начинаете вводить текст в ячейку, все записи в одном и том же столбце текущего региона сканируются, и по мере ввода каждого символа все возможные совпадения автоматически выделяются.
Когда вы повторяете записи списка, Excel интуитивно предлагает записи на основе первых нескольких символов, которые вы вводите. Вы можете либо принять предложение, либо продолжить ввод с заменой
. Вы можете либо продолжить ввод, чтобы перезаписать, либо нажать Enter, чтобы принять предложение.
Это соответствует только точным записям ячеек. Это не работает при вставке или редактировании формул.
AutoComplete , хотя его можно отключить.
Помните, что автозамена и автозаполнение очень разные.
Автозамена происходит автоматически, и вы ничего не можете сделать, чтобы остановить ее, кроме удаления записи из списка. Однако
AutoComplete требует, чтобы вы нажали клавишу Tab, чтобы принять предложение.
Использование автозаполнения
Убедитесь, что вы можете редактировать непосредственно в ячейках. Проверьте (Инструменты > Параметры) (вкладка «Правка», «Правка» непосредственно в ячейке 9).0079).
Если вы не можете редактировать непосредственно в ячейках, запись будет автоматически заполняться в строке формул.
Вы можете принять предложение, нажав клавиши (Enter) или (Tab) .
Также можно принять предложение, нажав любую из клавиш со стрелками или выбрав другую ячейку.
Вы можете удалить выделенное предложение, нажав клавишу (Удалить) .
Автозаполнение отображается только после того, как будет введено достаточно символов, чтобы определить, какое значение соответствует.
Чтобы игнорировать, просто продолжайте печатать. Автозаполнение соответствует только полным записям ячеек, а не отдельным словам.
Альтернативой автозаполнению является использование раскрывающегося списка «Выбрать из списка».
Это можно отобразить, нажав (Alt + стрелка вниз) или используя контекстное меню ячейки.
Выбор из списка
Альтернативный способ ввода значений, которые были введены ранее, без повторного ввода значения, заключается в использовании Функция выбора из списка .
Более быстрый способ выбрать существующую запись — щелкнуть правой кнопкой мыши и выбрать «выбрать из списка» в контекстном меню. Это отобразит раскрывающийся список всех возможных значений?
Выберите из списка, доступного при щелчке правой кнопкой мыши для отображения контекстного меню ячейки.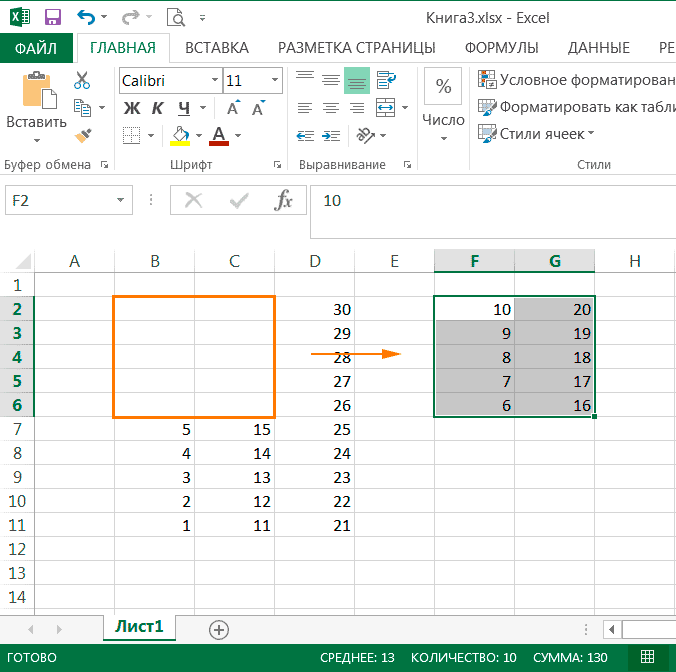 Список содержит все записи, которые были введены ранее.
Список содержит все записи, которые были введены ранее.
Выбор из списка — если столбец содержит несколько слов, начинающихся с одинаковых символов, может быть проще выбрать запись из раскрывающегося списка вариантов.
Это доступно из контекстного меню ячейки. Контекстное меню активируется нажатием правой кнопки мыши, а не левой.
Выберите ячейку непосредственно под ней и нажмите правую кнопку мыши. Выберите «Выбрать из списка».
Быстрый способ отобразить раскрывающийся список «Выбрать из списка» — нажать (Alt + стрелка вниз) .
Отобразится раскрывающийся список уникальных записей в этом столбце из данных непосредственно выше.
Список будет автоматически отсортирован в алфавитном порядке.
Просто выберите значение, которое хотите ввести.
Важно
Автозаполнение будет соответствовать только точным записям ячеек, а не отдельным словам в ячейке.

 Для совместимости с Windows версиями Excel рекомендуется использовать Excel.
Для совместимости с Windows версиями Excel рекомендуется использовать Excel.