Отмена автоматического форматирования в Excel
Excel для Microsoft 365 Excel для Интернета Excel 2021 Excel 2019 Excel 2016 Excel 2013 Еще…Меньше
Иногда при вводе данных на Excel форматирование происходит автоматически. Например, если ввести веб-адрес, Excel превратит его в гиперссылки. Это может быть очень полезным, но иногда это совсем не нужно. В этом случае можно отключить автоматическое форматирование для одной ячейки или для всей книги.
-
Наводите указатель мыши на текст, который был отформатирован автоматически, и нажмите кнопку Параметры автоcorrect. Эта кнопка очень маленькая, поэтому внимательно посмотрите на нее при нажатии указателя мыши.
Чтобы удалить форматирование только для выбранного текста, нажмите кнопку Отменить. Например, если Excel гиперссылка создана автоматически и вы хотите ее удалить, нажмите кнопку Отменить гиперссылки.
Чтобы Excel прекратить применение форматирования этого типа к книге, нажмите кнопку Остановить. Например, если Excel создать гиперссылки автоматически и вы хотите запретить Excel делать это для остальной части таблицы, нажмите кнопку Прекратить автоматическое создание гиперссылки.
Одновременное настройка всех параметров автоматического форматирования
Если вы хотите одновременно просмотреть и изменить параметры автоматического форматирования, это можно сделать в диалоговом окне Автоcorrect.
-
Выберите Файл > Параметры.
-
В окне Excel параметры выберите параметры > проверки > проверки.
-
На вкладке Автоформат при типе заведите флажки для автоматического форматирования, которые вы хотите использовать.
-
Интернет и сетевые пути гиперссылкой.
 Заменяет введите URL-адреса, сетевые пути и адреса электронной почты гиперссылкой.
Заменяет введите URL-адреса, сетевые пути и адреса электронной почты гиперссылкой. -
Включать в таблицу новые строки и столбцы. При вводе данных под или рядом с Excel таблица расширяется, включая в нее новые данные. Например, если таблица в столбцах A и B ввести данные в столбец C, Excel автоматически отформатируется как часть таблицы.
-
Заполнение таблиц формул для создания вычисляемых столбцов.
 Применяет одну формулу ко всем ячейкам в Excel таблицы.
Применяет одну формулу ко всем ячейкам в Excel таблицы.
-
Примечание: Если вы хотите настроить датыи числа, это можно сделать на вкладке Главнаяв группе Число. Оно не является частью автоматического форматирования.
Эта функция недоступна в Excel в Интернете.
Если у вас есть Excel, вы можете нажать кнопку Открыть в Excel, чтобы открыть книгу и отменить автоматическое форматирование.
Вы всегда можете задать вопрос специалисту Excel Tech Community или попросить помощи в сообществе Answers community.
Как использовать функцию автоформатирования в Excel
Ручное форматирование рабочего листа Microsoft Excel может быть утомительным и занимать много времени. К счастью, опция автоформатирования в Excel упрощает процесс, без усилий помогая вам создать профессиональный чистый лист.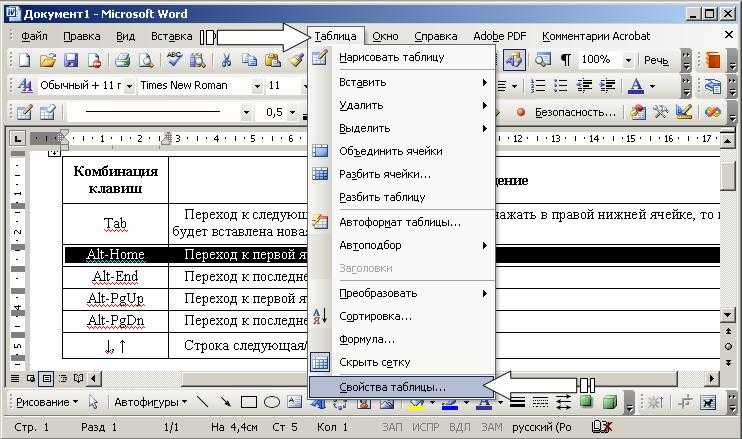 Вот как добавить и использовать функцию автоформатирования в Excel.
Вот как добавить и использовать функцию автоформатирования в Excel.
Инструкции в этой статье применяются к Excel 2019, 2016, 2013 и 2010, а также к Excel для Office 365.
Автоформат Стили и Области
В Excel доступно 17 стилей автоформатов. Эти стили влияют на форматирование чисел , границы, шрифты, шаблоны и цвета фона, выравнивание, а также размер столбцов и строк.
Добавить автоформат на панель быстрого доступа
Чтобы использовать автоформат, добавьте значок автоформат на панель быстрого доступа, чтобы к нему можно было обращаться по мере необходимости. После добавления автоформатов он остается на панели быстрого доступа.
Выберите стрелку раскрывающегося списка панели быстрого доступа .
Выберите « Больше команд», чтобы открыть диалоговое окно « Настройка панели быстрого доступа ».
Выберите команду « Выбрать» из выпадающей стрелки.

Выберите « Все команды», чтобы отобразить все команды, доступные в Excel.
Прокрутите алфавитный список и выберите Автоформат .
Выберите Добавить .
Нажмите « ОК», чтобы добавить значок «Автоформат» на панель быстрого доступа.
Применить стиль автоформат
Чтобы быстро применить стиль автоформат к таблице:
Выделите данные на листе, который вы хотите отформатировать.
Перейдите на панель быстрого доступа и выберите Автоформат .
В диалоговом окне « Автоформат » выберите стиль.
Выберите ОК, чтобы закрыть диалоговое окно.
Новый стиль применяется к таблице.
Чтобы применить другой стиль, выберите любую ячейку в таблице и выберите «

Изменить стиль автоформат перед его применением
Если вам не нравится какой-либо из доступных стилей, измените стиль, прежде чем применять его к рабочему листу.
В диалоговом окне « Автоформат » выберите « Параметры» .
В разделе « Форматы для применения » снимите флажки для тех форматов, которые вы не хотите использовать в таблице.
Примеры в диалоговом окне обновляются для отражения изменений.
Нажмите OK, чтобы применить измененный стиль.
Изменить стиль автоформат после его применения
После применения стиля к таблице измените стиль таблицы с помощью параметров форматирования на вкладке « Главная » ленты. Затем сохраните измененный стиль Автоформат в качестве пользовательского стиля, который можно использовать с другими таблицами и рабочими листами.
Чтобы создать собственные стили автоформатов для таблиц:
Выберите любую ячейку в таблице.

Перейти к домашней вкладке, выберите Формат в таблице , а затем выберите Новый стиль таблицы .
В диалоговом окне « Новый стиль таблицы » выберите элемент таблицы и выберите « Формат», чтобы применить форматирование шрифта, границы или заливки, которое вам нравится. Сделайте это для каждого элемента таблицы, который вы хотите изменить.
Установите флажок Установить стиль таблицы по умолчанию для этого документа, если вы хотите автоматически использовать этот стиль при форматировании таблиц, а затем нажмите кнопку ОК, чтобы сохранить стиль автоформатирования.
Чтобы использовать пользовательский стиль, выделите таблицу, перейдите на « Домой» , выберите « Формат таблицы» и выберите пользовательский стиль.
Как отключить функцию автоформатирования Excel
- Столбец
- ТЕХНОЛОГИЯ Вопросы и ответы
Дж.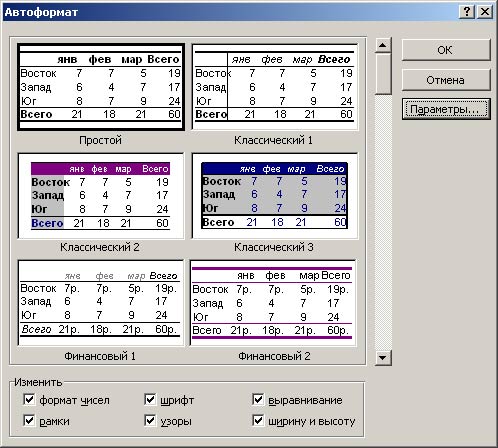 Карлтон Коллинз, CPA
Карлтон Коллинз, CPA
В. Можно ли отключить функцию автоформатирования в Excel?
A. Существует несколько параметров для управления некоторыми функциями автоформатирования Excel на вкладке «Файл» путем выбора Параметры , Проверка правописания , Параметры автозамены , Автоформат при вводе (как на фото ниже).
Однако эти параметры настройки не отключают полностью автоматическое применение числовых форматов Excel при вводе данных. Это связано с тем, что по умолчанию рабочие листы Excel глобально отформатированы с использованием формата General , который автоматически принимает числовой формат, который вы используете для первоначального ввода чисел в ячейку. Например, если вы введете 45,55 долларов США в ячейку с форматированием General , ячейка автоматически отформатируется как денежная единица с двумя десятичными знаками, или если вы введете 37,1%, ячейка будет отформатирована как процент с одним десятичным знаком. Как только ячейка примет новый числовой формат, Общий Числовой формат больше не применяется, и в ячейке сохранится вновь примененный числовой формат, даже если впоследствии будут введены числа в других форматах. Обычно CPA склонны ценить формат General , потому что он может сэкономить время, но иногда такое адаптивное поведение формата может быть контрпродуктивным, например, когда такие изменения формата нежелательны.
Как только ячейка примет новый числовой формат, Общий Числовой формат больше не применяется, и в ячейке сохранится вновь примененный числовой формат, даже если впоследствии будут введены числа в других форматах. Обычно CPA склонны ценить формат General , потому что он может сэкономить время, но иногда такое адаптивное поведение формата может быть контрпродуктивным, например, когда такие изменения формата нежелательны.
Хотя для отключения функции автоматического форматирования формата General нет специального параметра, вы можете эффективно отключите его с помощью простого трюка: измените числовой формат вашей рабочей книги по умолчанию на что-то другое, чем Общий числовой формат. Для этого выберите всю книгу следующим образом: выберите все вкладки листа, щелкнув правой кнопкой мыши вкладку листа и выбрав параметр «Выбрать все листы» , а затем щелкнув крайний левый верхний угол одного из листов. Затем примените другой числовой формат (например, формат Accounting с нулевым десятичным разрядом и без знаков доллара) из Главная вкладка Группа номеров .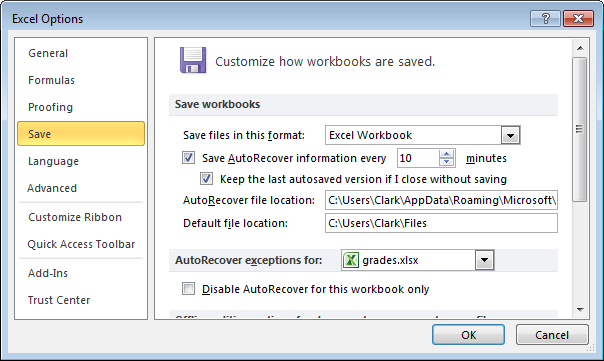 После этого функция автоматического форматирования фактически отключена.
После этого функция автоматического форматирования фактически отключена.
Затем вы можете сделать еще один шаг вперед, сохранив пустую копию этой измененной рабочей книги (с этим глобальным изменением формата) в качестве рабочей книги по умолчанию. Это делается путем сохранения книги в виде шаблона Excel с именем Book.xltx в папке XLStart . После этого каждая новая книга Excel, которую вы создаете, больше не будет автоматически применять функцию автоматического форматирования.
Важное предостережение: Поскольку дополнительные рабочие листы, созданные в этих новых рабочих книгах (созданные с помощью команды New Sheet ), по умолчанию будут содержать форматирование General , вам следует подумать о добавлении любых новых рабочих листов путем дублирования существующего рабочего листа, который уже имеет нестандартный формат (с использованием метода Ctrl+Drag Tab, описанного в разделе вопросов и ответов по технологиям за апрель 2011 г. «Создание нового рабочего листа может быть перетаскиванием»).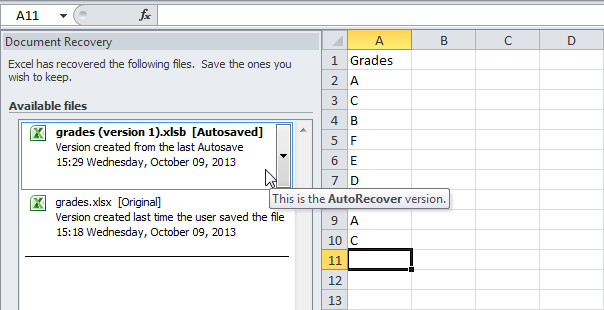 Такой подход гарантирует, что любые вновь добавленные рабочие листы не будут содержать Общее Форматирование номера.
Такой подход гарантирует, что любые вновь добавленные рабочие листы не будут содержать Общее Форматирование номера.
Об авторе
Дж. Карлтон Коллинз ([email protected]) — консультант по технологиям, инструктор CPE и пишущий редактор JofA .
Примечание. Инструкции для Microsoft Office в разделе «Вопросы и ответы по технологии» относятся к версиям с 2007 по 2016 год, если не указано иное.
Задать вопрос
У вас есть вопросы по технологии для этой рубрики? Или, прочитав ответ, у вас есть лучшее решение? Отправьте их по адресу [email protected]. Мы сожалеем, что не можем индивидуально ответить на все представленные вопросы.
Форматирование сводной таблицы (Microsoft Excel)
Обратите внимание: Эта статья написана для пользователей следующих версий Microsoft Excel: 2007, 2010, 2013, 2016, 2019 и Excel в Microsoft 365. Если вы используете более раннюю версию (Excel 2003 или более раннюю), этот совет может не работать для ты . Чтобы просмотреть версию этого совета, написанную специально для более ранних версий Excel, нажмите здесь: Форматирование сводной таблицы.
Чтобы просмотреть версию этого совета, написанную специально для более ранних версий Excel, нажмите здесь: Форматирование сводной таблицы.
Написано Алленом Вяттом (последнее обновление 2 января 2021 г.)
Этот совет относится к Excel 2007, 2010, 2013, 2016, 2019 и Excel в Microsoft 365
Вы знаете, что можете форматировать ячейки на листах с помощью различных инструментов на различных вкладках ленты. Excel также позволяет форматировать сводные таблицы с использованием тех же методов. Однако вы должны знать, что лучший способ форматирования сводных таблиц — использовать функцию автоформатирования. Это связано с тем, что всякий раз, когда вы манипулируете таблицей или обновляете данные, любое явное форматирование, которое вы могли применить (используя вкладки ленты), имеет хорошие шансы быть удаленным Excel. Это ограничение не применяется при использовании встроенных автоформатов.
Чтобы использовать функцию автоформатирования, выберите ячейку в сводной таблице, а затем воспользуйтесь одним из следующих способов:
- Откройте вкладку «Главная» ленты и нажмите «Форматировать как таблицу» в группе «Стили».

- Отображение вкладки «Дизайн» на ленте (эта вкладка отображается только при выборе ячейки в сводной таблице).
Различия между этими двумя вариантами заключаются в способе доступа к доступным вариантам. Если вы выберете первый вариант, у вас будет большое количество форматов таблиц, которые можно применить к сводной таблице. Если выбрать второй вариант, то будут доступны те же форматы таблиц, но прокрутка их всех займет больше времени.
Также интересно, что Excel позволяет вам определять собственные форматы для применения к сводным таблицам. Это очень мощно, так как позволяет вам определять и сохранять именно то форматирование, которое вы хотите. Выполните следующие действия:
- Выберите ячейку в сводной таблице.
- Откройте вкладку «Главная» на ленте и нажмите «Форматировать как таблицу» в группе «Стили». Excel отображает целый ряд параметров.
- В нижней части доступных параметров щелкните Новый стиль сводной таблицы.
 Excel отображает диалоговое окно «Быстрый стиль новой сводной таблицы» (Excel 2007 и Excel 2010) или диалоговое окно «Новый стиль сводной таблицы» (более поздние версии Excel). (См. рис. 1.)
Excel отображает диалоговое окно «Быстрый стиль новой сводной таблицы» (Excel 2007 и Excel 2010) или диалоговое окно «Новый стиль сводной таблицы» (более поздние версии Excel). (См. рис. 1.)
Рисунок 1. Диалоговое окно «Новый стиль сводной таблицы».
Независимо от имени (которое зависит от используемой версии Excel) диалоговое окно позволяет независимо выбирать различные части сводной таблицы (называемые элементами ) и применять к ним различное форматирование. Вы можете получить столько деталей, сколько хотите, а затем сохранить стиль под именем, указанным в верхней части диалогового окна.
После определения стиля его можно применять так же, как любой другой стиль таблицы к сводной таблице.
ExcelTips — ваш источник экономичного обучения работе с Microsoft Excel.
Этот совет (10283) относится к Microsoft Excel 2007, 2010, 2013, 2016, 2019 и Excel в Microsoft 365. Вы можете найти версию этого совета для старого интерфейса меню Excel здесь: Форматирование сводной таблицы .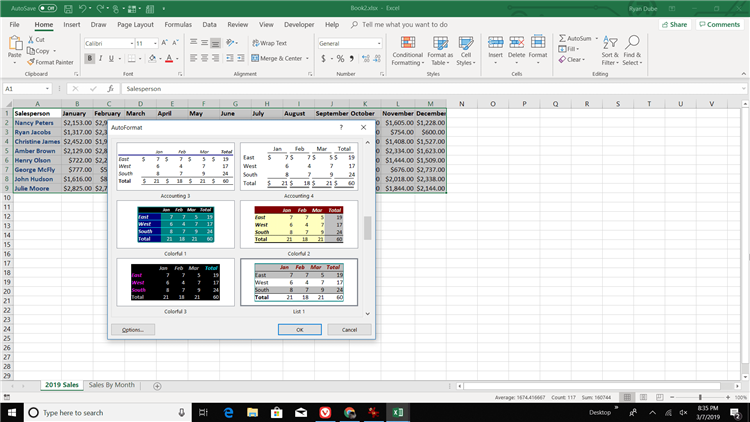
Биография автора
Allen Wyatt
На его счету более 50 научно-популярных книг и множество журнальных статей. Аллен Вятт является всемирно признанным автором. Он является президентом Sharon Parq Associates, компании, предоставляющей компьютерные и издательские услуги. Узнать больше об Аллене…
Решайте реальные бизнес-задачи Освойте методы бизнес-моделирования и анализа с помощью Excel и преобразуйте данные в итоговые результаты. В этом практическом руководстве, ориентированном на сценарии, показано, как использовать новейшие инструменты Excel для интеграции данных из нескольких таблиц. Ознакомьтесь с курсом по анализу данных и бизнес-моделированию Microsoft Excel 2013 уже сегодня!
Подписаться
БЕСПЛАТНАЯ СЛУЖБА: Получайте подобные советы каждую неделю в ExcelTips, бесплатном информационном бюллетене по продуктивности. Введите свой адрес и нажмите «Подписаться».
Просмотреть последний информационный бюллетень.
(Ваш адрес электронной почты никому никогда не передается.)
Комментарии
Этот сайт
Есть версия Excel, которая использует ленточный интерфейс (Excel 2007 или новее)? Этот сайт для вас! Если вы использовать более раннюю версию Excel, посетите наш сайт ExcelTips посвящен интерфейсу меню.
Новейшие наконечники
Подписаться
БЕСПЛАТНАЯ УСЛУГА: Получайте такие советы каждую неделю в ExcelTips, бесплатном информационном бюллетене по продуктивности. Введите свой адрес и нажмите «Подписаться».
(Ваш адрес электронной почты никому и никогда не передается.)
Просмотреть самый последний информационный бюллетень.
Ссылки и обмен
- Советы по Excel: часто задаваемые вопросы
- Вопросы или комментарии
- Отличные идеи брендинга
- Бесплатные календари
Copyright © 2023 Sharon Parq Associates, Inc.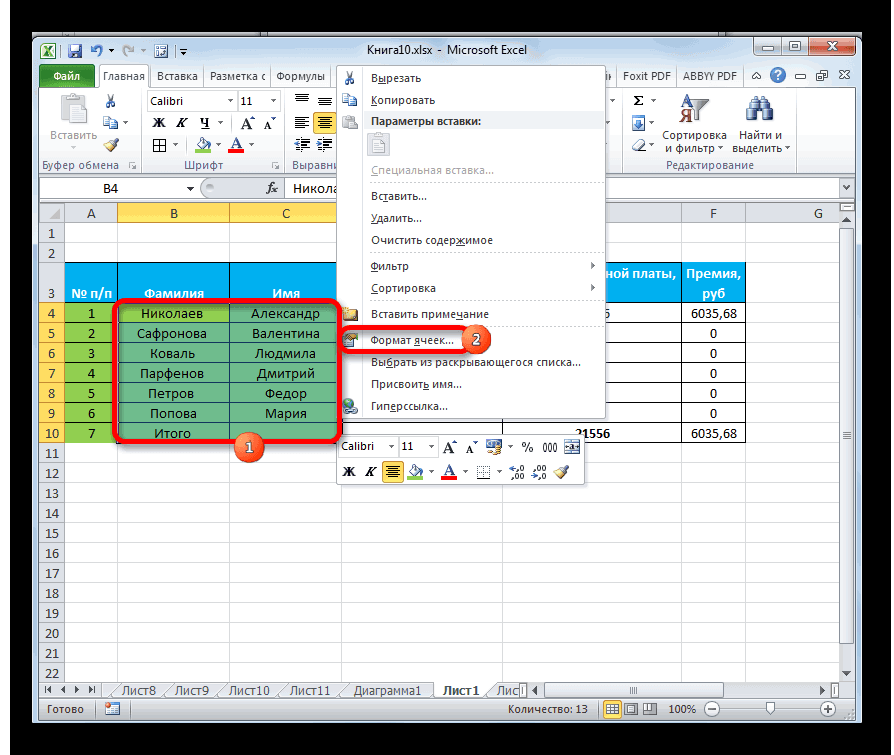
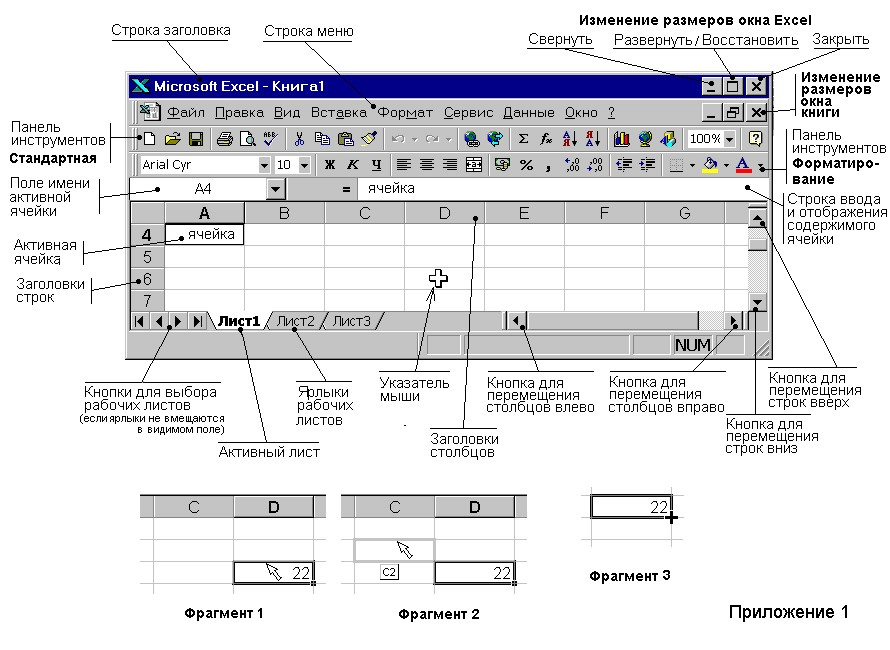 Заменяет введите URL-адреса, сетевые пути и адреса электронной почты гиперссылкой.
Заменяет введите URL-адреса, сетевые пути и адреса электронной почты гиперссылкой. Применяет одну формулу ко всем ячейкам в Excel таблицы.
Применяет одну формулу ко всем ячейкам в Excel таблицы.
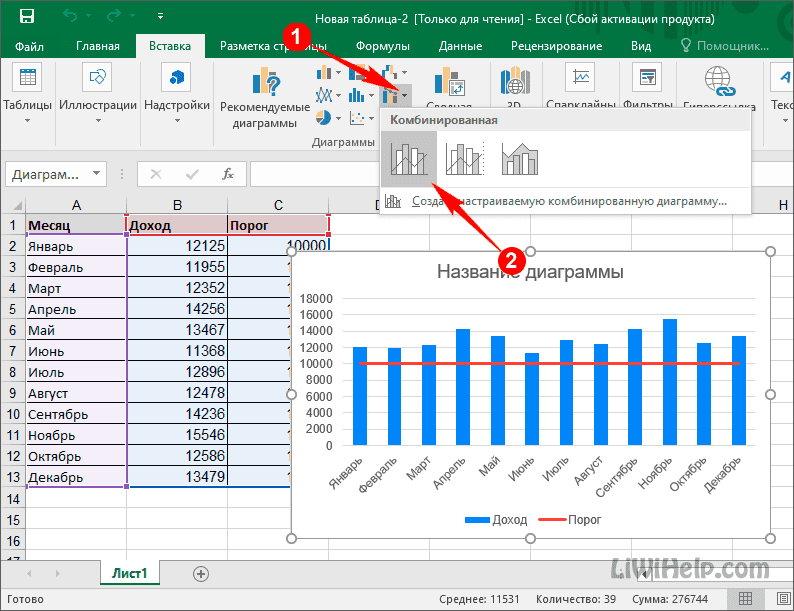
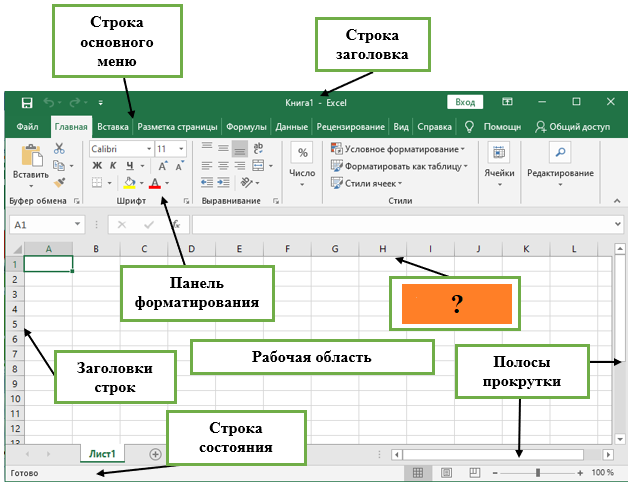

 Excel отображает диалоговое окно «Быстрый стиль новой сводной таблицы» (Excel 2007 и Excel 2010) или диалоговое окно «Новый стиль сводной таблицы» (более поздние версии Excel). (См. рис. 1.)
Excel отображает диалоговое окно «Быстрый стиль новой сводной таблицы» (Excel 2007 и Excel 2010) или диалоговое окно «Новый стиль сводной таблицы» (более поздние версии Excel). (См. рис. 1.)