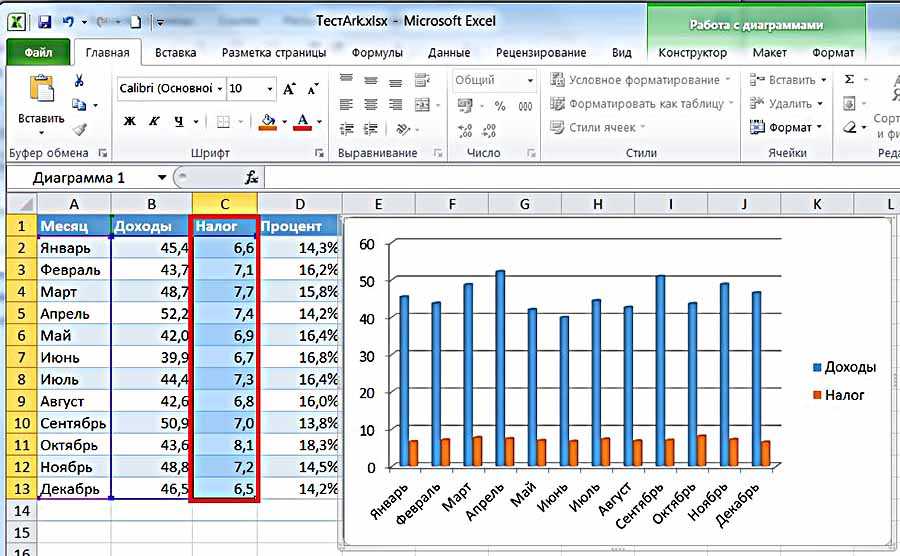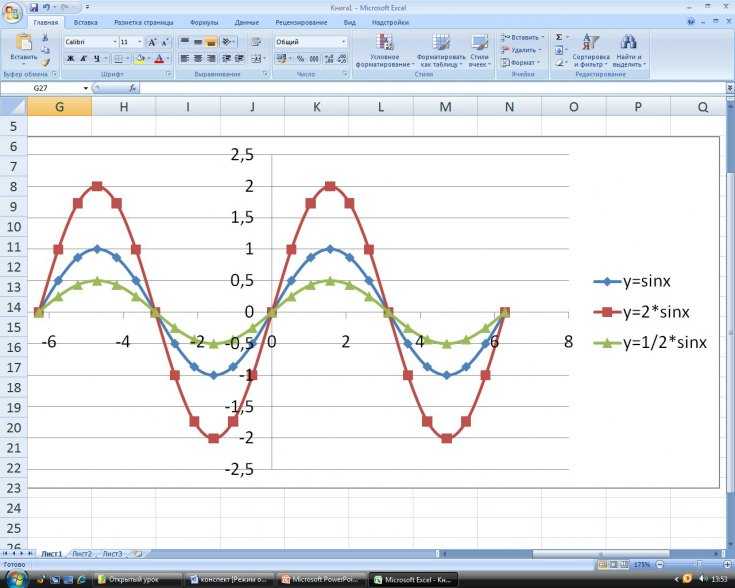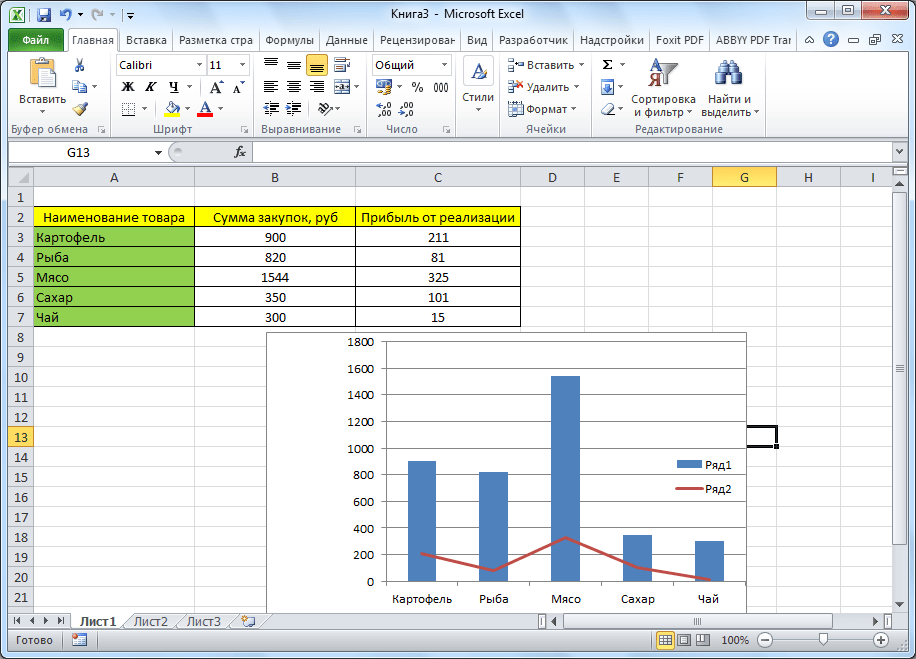3D график в Excel — voxt.ru
Трехмерные графики также известны как графики поверхности в Excel, которые используются для представления трехмерных данных. Чтобы создать трехмерный график в Excel, нам нужно иметь трехмерный диапазон данных, что означает, что у нас есть три оси x, y. а z, трехмерные графики или графики поверхности можно использовать на вкладке вставки в Excel.
Трехмерная диаграмма Excel
Прежде чем мы начнем создавать трехмерный сюжет в Excel, мы должны знать, что такое сюжет. Графики — это диаграммы в Excel, которые визуально представляют заданные данные. В Excel есть различные типы диаграмм, которые используются для описания данных. Но в основном данные представлены в виде двухмерных диаграмм, что означает, что данные или таблица находятся в двух сериях, т. Е. По оси X и оси Y. Но что насчет трех переменных X, Y и Z, как построить эту диаграмму. Это то, что мы узнаем об этом 3D-графике в теме Excel.
У нас есть формулировка проблемы, что у нас есть данные по трем осям последовательностей, то есть X, Y и Z. Как нам нанести эти данные на диаграммы. Диаграмма, которую мы используем для представления этих данных, в Excel называется трехмерным графиком или графиком поверхности. 3D-графики представляют трехмерные данные; здесь есть три переменные. Одна переменная зависит от двух других, а две другие переменные не зависят. Двумерные диаграммы полезны для представления данных, а трехмерные данные полезны при анализе данных. Такие, как CO-отношение и регресс. Этот тип диаграммы строится по осям XY и Z, где две оси горизонтальны, а одна — вертикальна. Какая ось должна оставаться основной осью, зависит от пользователя диаграммы. Какие данные, независимые или одна из двух зависимых, могут быть основной осью.
Как нам нанести эти данные на диаграммы. Диаграмма, которую мы используем для представления этих данных, в Excel называется трехмерным графиком или графиком поверхности. 3D-графики представляют трехмерные данные; здесь есть три переменные. Одна переменная зависит от двух других, а две другие переменные не зависят. Двумерные диаграммы полезны для представления данных, а трехмерные данные полезны при анализе данных. Такие, как CO-отношение и регресс. Этот тип диаграммы строится по осям XY и Z, где две оси горизонтальны, а одна — вертикальна. Какая ось должна оставаться основной осью, зависит от пользователя диаграммы. Какие данные, независимые или одна из двух зависимых, могут быть основной осью.
Где в Excel можно найти трехмерный график или диаграмму поверхности? На вкладке «Вставка» в разделе диаграмм мы можем найти вариант для поверхностных диаграмм.
Выделенные диаграммы являются поверхностными или трехмерными графиками в Excel.
Как создать трехмерный график в Excel?
Теперь давайте сделаем поверхность, то есть трехмерные графики в Excel, с помощью пары примеров.
Вы можете скачать этот шаблон Excel для 3D-графика здесь — Шаблон Excel для 3D-графика
Пример # 1
Давайте сначала выберем несколько случайных данных, как показано ниже,
У нас есть несколько случайных чисел, сгенерированных в столбцах Excel XY и Z, и мы построим эти данные на 3D-графиках.
- Выберите данные, в которых мы хотим построить трехмерную диаграмму.
- Теперь на вкладке «Вставка» в разделе диаграмм щелкните поверхностную диаграмму.
- Типичный трехмерный график поверхности в Excel показан ниже, но на данный момент мы не можем многое прочитать из этой диаграммы.
- Как мы видим, работа карты поверхности происходит в цветах. Диапазоны показаны цветами.
- В настоящее время эта диаграмма не так удобна для чтения, поэтому щелкните карту правой кнопкой мыши и выберите «Форматировать область диаграммы».
- Появится панель инструментов форматирования диаграммы, затем нажмите «Эффекты».
 В «Эффектах» нажмите «Поворот 3D-изображения», как показано ниже.
В «Эффектах» нажмите «Поворот 3D-изображения», как показано ниже.
- Измените значения поворота по осям X и Y и перспективы, при этом диаграмма изменится, и ее будет легче читать.
- Вот так теперь выглядит диаграмма после изменения поворота по умолчанию.
- Теперь мы должны назвать ось. Мы можем дать название оси, нажав на кнопку, предоставленную Excel.
Приведенная выше поверхностная диаграмма представляет собой трехмерный график для случайных данных, выбранных выше. Давайте использовать трехмерные графики поверхности в Excel для некоторых сложных ситуаций.
Пример # 2
Предположим, у нас есть данные по региону, продажи которого осуществляются за шесть месяцев, и мы хотим отобразить эти данные в виде диаграммы. Взгляните на данные ниже,
Теперь мы хотим показать это на трехмерной диаграмме, так как у нас есть три переменные, которые нужно определить. Один — это месяц, другой — прибыль или убыток, понесенные компанией, а третий — общий объем продаж, выполненных за этот период месяца.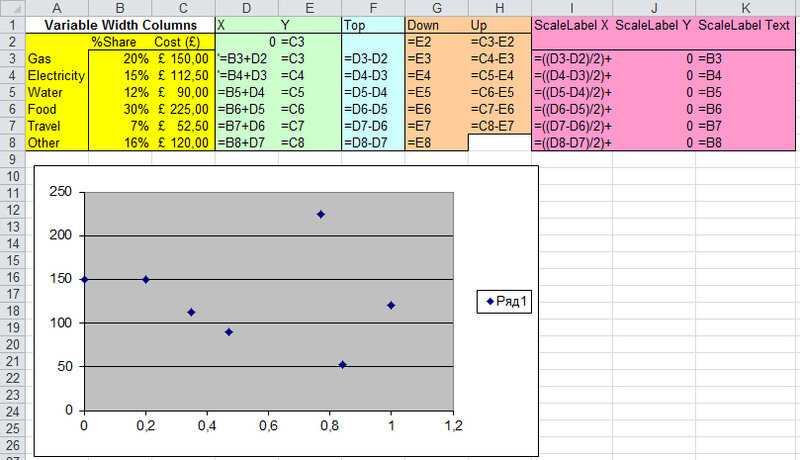
- Выберите данные, в которых мы хотим построить трехмерную диаграмму.
- На вкладке «Вставка» под диаграммами в разделе щелкните поверхностную диаграмму.
- Трехмерная диаграмма в настоящее время выглядит так, как показано ниже,
- Цвета указывают на диапазоны значений на диаграмме, и они находятся в диапазоне от -20000 до 60000, но наши данные в прибыли / убытке составляют только от 7000 до -5000 и от 30000 до 40000, поэтому нам нужно изменить их. Щелкните диаграмму правой кнопкой мыши и выберите область чата Форматировать.
- Появится панель инструментов форматирования диаграммы, нажмите на эффекты и внизу эффектов снимите флажок с автомасштабирования.
- Параметр проверки на панели инструментов диаграммы в Excel изменяет перспективу до точки, в которой мы можем правильно просматривать диаграмму.
- В настоящее время наша диаграмма выглядит следующим образом:
- Теперь на вкладке «Дизайн» есть различные другие параметры форматирования диаграмм, например, для добавления элемента диаграммы.

Добавьте заголовок к диаграмме как «Данные о продажах».
Почему мы используем 3D Plot в Excel? Чтобы ответить на этот вопрос, мы можем обратиться к примеру два. Данные были в трех сериях, т.е. мы должны были представить данные в трех осях.
Это было невозможно с двухмерными диаграммами, поскольку двухмерные диаграммы могут представлять данные только по двум осям. Поверхность 3D графиков в Excel работает с цветовым кодированием. Цвет представляет диапазоны данных, в которых они определены.
Например, посмотрите на снимок экрана ниже из примера 2:
Разный набор цветов представляет каждый диапазон значений.
То, что нужно запомнить
- 3D-графики в Excel полезны, но их очень сложно использовать, поэтому они используются не очень часто.
- Из трех осей на трехмерном графике одна вертикальная, а две другие горизонтальные.
- На трехмерном поверхностном графике в Excel необходимо отрегулировать трехмерное вращение в соответствии с диапазоном данных, так как его может быть сложно прочитать с диаграммы, если перспектива неправильная.

- Ось должна быть названа, чтобы избежать путаницы, на которой ось является осью X, Y или Z для пользователя.
УЗНАТЬ БОЛЬШЕ >>
Post Views: 5 062
Программы для Windows, мобильные приложения, игры — ВСЁ БЕСПЛАТНО, в нашем закрытом телеграмм канале — Подписывайтесь:)
Похожие записи
Прокрутить вверх|
Л.Н. Медведев, Как вам, очевидно, известно, одной из
основных задач, решаемых с помощью программы
Microsoft Excel, является построение диаграмм и
графиков (наряду с решением расчетных задач, в
которых информация представлена в виде таблицы).
А можно ли построить в Microsoft Excel трехмерное
изображение? Например, поверхность, называемую
“параболоидом вращения” (ее вид показан на рис. Рис. 1 Нет ничего проще! Но прежде чем рассказывать о том, как это сделать, надо немного поговорить о так называемых функциях двух переменных. Такая функция имеет вид z = f(x, y Определим интервалы, в которых будут
изменяться значения аргументов x и y.
Пусть это будет симметричный интервал (–5, 5) для x
и другой симметричный интервал (–9, 9) для y.
Шаг, с которым будут изменяться значения x и y,
установим равным 0,2. Вообще говоря, выбор
величины шага определяется исходя из требуемой
“подробности” построения графика. Рис. 2 Теперь введем в ячейку B2 формулу. Необходимо предварительно продумать адресацию ячеек, ведь этой формулой мы потом заполним весь диапазон B2:AZ92. Кстати, если у вас компьютер не слишком мощный, то диапазон следовало бы уменьшить, так как в нем помещается ни много ни мало 4641 ячейка. При небольшой производительности и памяти машины этот объем данных может для нее составить значительную сложность. Итак, формула. При заполнении
интервала по горизонтали (оси x) формулы во
всех ячейках должны ссылаться на
соответствующую ячейку верхнего ряда,
следовательно, она должна иметь абсолютную
адресацию по номеру строки, а по номеру столбца —
относительную адресацию. Рис. 3 Теперь можно строить диаграмму.
Вызываем Мастер диаграмм. Для построения
трехмерных картинок надо выбрать тип диаграммы
— Поверхность, а вид — тот, который программа
предлагает по умолчанию — . Рис.4 Рис. 5 В качестве упражнения попробуйте
построить “седло” (z = x2 – y2)
или такую поверхность, как на рис. Желаю успехов! 1 В случае построения трехмерных изображений. В общем случае это могут быть любые параметры. — Ред. |
3D-график в Excel | Как строить 3D-графики в Excel?
Трехмерный график в Excel (Содержание)
- Трехмерный график в Excel
- Как строить 3D-графики в Excel?
3D-график в Excel используется для построения графика для тех наборов данных, которые могут не дать достаточной наглядности, возможности сравнения с другими наборами данных и построения области, когда у нас есть большие наборы точек данных. 3D-график в Excel — это творческий способ преобразования простого 2D-графика в 3D.
Как строить 3D-графики в Excel? Построение 3D-графиков в Excel очень просто и полезно, когда мы хотим преобразовать данные, круговые диаграммы, графики в 3D-формат.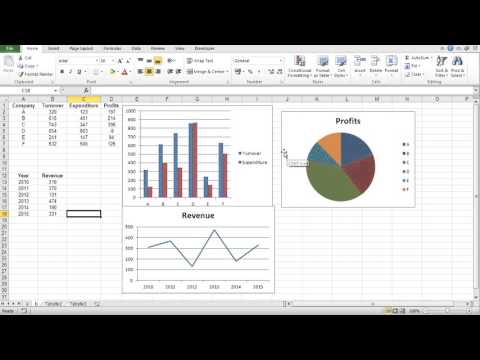 Давайте разберемся, как строить 3D-графики в Excel на нескольких примерах.
Давайте разберемся, как строить 3D-графики в Excel на нескольких примерах.
Вы можете скачать этот шаблон 3D-графика Excel здесь — 3D-график Excel Template
Доступ к 3D-графику можно получить из меню «Вставка » в разделе «Диаграммы ».
Трехмерный график в Excel – пример 1
У нас есть данные о том, где мы измеряли дистанцию, пройденную некоторыми спортсменами, в метрах. Расстояние, пройденное экземпляром в час. В течение 5 часов подряд каждый спортсмен преодолел некоторое расстояние, и по окончании наибольшего пройденного расстояния этот спортсмен выигрывает игру. Увидев данные, мы можем не прийти к выводу или не сможем сравнить. Если мы нанесем эти данные на трехмерные графики, тогда будет легко проверить ситуацию.
Теперь, создавая 3D-график для указанного выше набора данных, сначала выберите данные.
Затем перейдите на вкладку меню Вставка и под диаграммой выберите столбчатую диаграмму.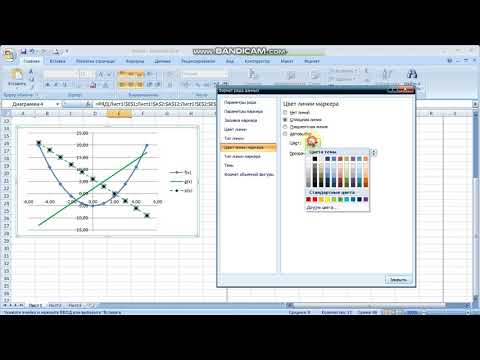 Как только мы нажмем на него, мы получим раскрывающееся меню. Оттуда выберите 3D Column , как показано ниже.
Как только мы нажмем на него, мы получим раскрывающееся меню. Оттуда выберите 3D Column , как показано ниже.
После выбора опции 3D Column мы получим 3D график со Column, как показано ниже. Здесь мы можем добавить метки данных, заголовки осей, заголовок и даже изменить дизайн трехмерных столбцов.
Как мы видим на приведенном выше графике, все данные отображаются в столбцах, и эти столбцы параллельно обрамлены данными. Высота столбцов сопоставлена, и параметры высоты показаны выше для каждого столбца.
Давайте снова отобразим эти данные на другом трехмерном графике. Теперь мы построим трехмерный график. Для этого сначала выберите данные, а затем перейдите на вкладку меню Insert ; в разделе «Графики» выберите Waterfall, Stock, Surface или Radar chart , как показано ниже. (А для других версий Excel выберите опцию Other Charts )
Как только мы это сделаем, мы получим раскрывающееся меню со диаграммами Stok, Surface и Radar, как показано ниже. Оттуда выберите 3D Surface .
Оттуда выберите 3D Surface .
Как только мы это сделаем, мы получим 3D-график поверхности, как показано ниже.
Приведенные выше данные показывают расстояние, пройденное спортсменами по гребню и впадине, а область другого цвета представляет диапазон расстояния. Таким образом, мы можем попробовать еще несколько 3D-графиков, доступных в Excel, в соответствии с нашим использованием.
3D-график в Excel — Пример №2
Предположим, что данные высоты поверхности из некоторых определенных точек и высоты измеряются через каждые 10 метров. Где-то наблюдается огромный всплеск высоты поверхности, а где-то огромный спад. Данные показаны ниже.
Теперь для построения трехмерного графика для приведенного выше примера сначала выберите полные данные. Затем перейдите в меню «Вставка» и в разделе «Диаграммы» выберите столбчатую диаграмму, как показано ниже. Как только мы нажмем на него, мы получим раскрывающееся меню. Оттуда выберите 3D-столбец, как показано ниже.
После выбора опции 3D Column мы получим 3D график со Column, как показано ниже.
Как мы видим, есть несколько огромных башен и несколько плоских блоков. Отображение такого рода данных на трехмерных диаграммах позволяет увидеть пики и спады процесса. Здесь мы можем добавить метки данных.
Давайте построим еще один трехмерный график с теми же данными. Для этого выберите данные и перейдите в меню «Вставка»; в разделе «Графики» выберите Line или Area Chart, как показано ниже.
После этого мы получим выпадающий список линейных графиков, как показано ниже. Оттуда выберите график 3D Line .
После нажатия на нее мы получим трехмерный линейный график, как показано ниже.
Это наиболее удобный и простой трехмерный график. И это очень легко понять, так как данные на этом графике достаточно отделены друг от друга. И разница в данных также хорошо видна. Использование графика 3D Line удобно, когда у нас есть данные, на которых мы можем легко увидеть разделение.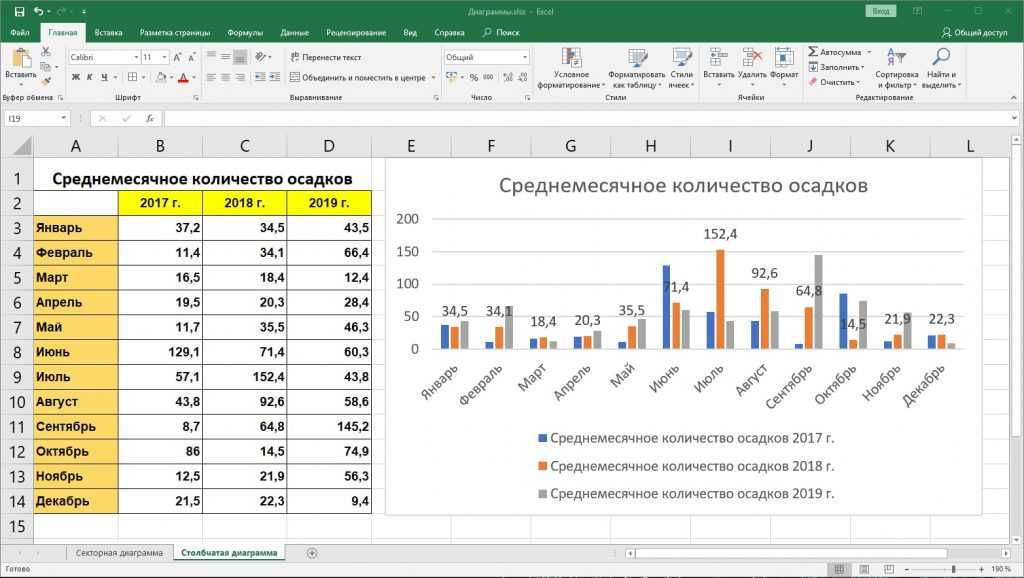
Показанный выше пример — некоторые из них из категории 3D-графиков. Мы можем создать трехмерный график для круговой диаграммы, диаграммы с областями, гистограммы и комбинированной диаграммы, если имеющиеся у нас данные позволяют нам представлять различные и требуемые представления.
Если мы создадим круговую диаграмму для данных, которые мы рассмотрели для приведенных выше примеров, мы не сможем получить желаемое представление на трехмерном графике. Поэтому лучше сначала понять, что мы хотим видеть; позже мы можем сопоставить его с желаемым 3D-графиком.
Плюсы 3D-графика в Excel
- Даже данные выглядят презентабельно, но видимость становится шире при использовании 3D-графика, когда данные имеют размеры.
- Модификация, выполненная в бэкэнде, может быть легко обновлена с помощью этих 3D-графиков или простых графиков.
- Когда у нас есть данные о высотах поверхностей, мы можем строить и графики изолиний.
- Не всегда необходимо строить трехмерный график в Excel, когда у нас есть простая структура данных.

- При вставке графика в разные файлы всегда вставляйте вместе с изображением, чтобы избежать каких-либо изменений в окончательном графике.
- Данные должны быть в надлежащем формате, чтобы можно было легко вносить любые изменения в график.
- Не добавляйте метки данных в 3D-графики, так как график часто перегружается. Используйте метки данных, когда они действительно видны.
Рекомендуемые статьи
Это руководство по 3D-графике в Excel. Здесь мы обсудили, как строить 3D-графики в Excel, а также практические примеры и загружаемый шаблон Excel. Вы также можете просмотреть другие наши рекомендуемые статьи —
- Графики в Excel
- Коробчатая диаграмма в Excel
- Трехмерный точечный график в Excel
- Диаграмма Box and Whisker в Excel
Трехмерный график в Excel. Как создать трехмерный график поверхности, примеры
Трехмерные графики, также называемые поверхностными графиками в Excel, используются для представления трехмерных данных.
Чтобы создать трехмерный график в Excel, нам нужен трехмерный диапазон данных, что означает, что у нас должны быть три оси: X, Y и Z. Трехмерные графики или графики поверхности можно использовать на вкладке «Вставка». в Экселе.
Прежде чем создавать трехмерный график в Excel, мы должны сначала узнать, что такое график. Графики — это диаграммы в Excel, которые визуально представляют заданные данные. В Excel есть различные типы диаграммТипы диаграмм в ExcelExcel предлагает различные типы диаграмм в зависимости от ваших требований. Столбчатые диаграммы, линейные диаграммы, круговые диаграммы, гистограммы, диаграммы с областями, точечные диаграммы, биржевая диаграмма и лепестковые диаграммы – это различные типы диаграмм.Подробнее используются для описания данных. Но в основном данные представлены в виде двумерных диаграмм, что означает, что данные или таблица представлены в двух рядах: по оси X и по оси Y. Но что, если у нас есть три переменные, X, Y и Z? Как мы построим этот график? Мы узнаем об этом 3D-графике в Excel через эту статью.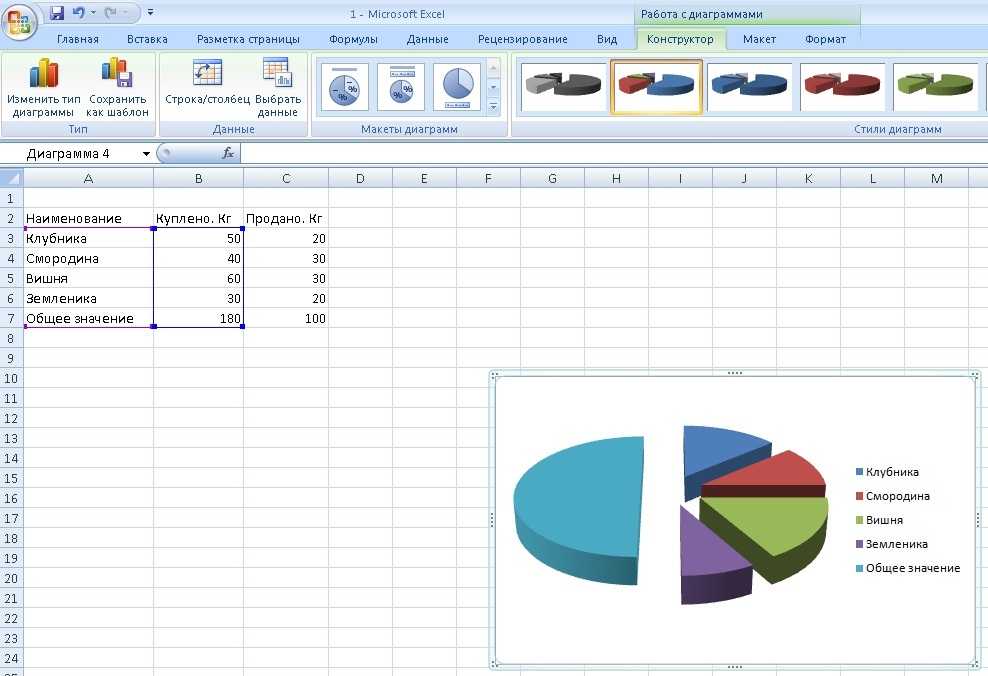
Наша проблема в том, что у нас есть данные по трем осям, т. е. X, Y и Z. Как мы нанесем эти данные на диаграммы? Диаграмма, которую мы используем для представления этих данных, представляет собой трехмерный или поверхностный график в Excel. Трехмерные графики означают трехмерные данные. Здесь есть три переменных. Одна переменная зависит от двух других, а две другие независимы. Двумерные диаграммы помогают представлять данные, а трехмерные данные полезны при анализе данных, таком как корреляция и регрессия. Этот тип диаграммы строится по осям X, Y и Z, где две горизонтальные, а одна вертикальная. Какая ось останется основной? Это полностью зависит от пользователя карты. Первичная ось может быть независимой или одной из двух зависимых данных.
Где мы можем найти трехмерный график или поверхностную диаграмму в ExcelSurface Chart In ExcelSurface Chart — это трехмерная диаграмма Excel, на которой точки данных отображаются в трех измерениях. Вы можете видеть сетчатую поверхность, которая помогает нам найти оптимальное сочетание двух типов точек данных. Подробнее? На вкладке «Вставка» мы можем найти параметр для поверхностных диаграмм в разделе «Графики».
Подробнее? На вкладке «Вставка» мы можем найти параметр для поверхностных диаграмм в разделе «Графики».
Выделенные диаграммы представляют собой поверхностные или трехмерные графики в Excel.
Содержание
- Трехмерный график в Excel
- Как создать трехмерный график в Excel?
- Пример №1
- Пример №2
- Что нужно помнить
- Рекомендуемые статьи
- Как создать трехмерный график в Excel?
Как создать 3D-график в Excel?
Теперь давайте создадим поверхность, т.е. 3D графики в Excel с помощью пары примеров.
Вы можете скачать этот шаблон Excel для 3D-графики здесь — Шаблон Excel для 3D-графика
Пример №1
Выполните следующие шаги:
- Давайте сначала выберем случайные данные, как показано ниже.
У нас есть несколько случайных чисел, сгенерированных в Excel — столбцы X, Y и Z, и мы будем отображать эти данные на трехмерных графиках.
- Выберите данные, которые мы хотим построить на трехмерной диаграмме.

- Щелкните поверхностную диаграмму на вкладке «Вставка» в разделе «Графики».
- Типичный трехмерный график поверхности Excel показан ниже, но мы не можем много прочитать на этом графике.
- Как видим, поверхностная диаграмма работает в цветах. Поэтому диапазоны показаны в цветах.
- Эта диаграмма плохо читается, поэтому щелкните правой кнопкой мыши карту и выберите «Форматировать область диаграммы».
- Появится панель инструментов форматирования диаграммы, затем нажмите «Эффекты». В «Эффектах» нажмите «3-D Rotation», как показано ниже.
- Измените значения для поворота по осям X и Y и перспективы, чтобы облегчить чтение диаграммы.
- Диаграмма теперь будет выглядеть, как показано ниже, после изменения поворота по умолчанию.

- Теперь нам нужно назвать ось. Мы можем дать заголовок оси, нажав на кнопку, предоставленную Excel.
Приведенная выше поверхностная диаграмма представляет собой трехмерный график для выбранных выше случайных данных. Давайте использовать 3D-графики поверхности в Excel для некоторых сложных ситуаций.
Пример #2
Предположим, у нас есть данные по региону с продажами за шесть месяцев. Мы хотим отобразить эти данные на диаграмме. Давайте посмотрим на данные ниже.
Мы хотим показать это на трехмерной диаграмме, поскольку нам нужно определить три переменные. Один — месяц. Другой — это прибыль или убыток компании, а третий — общий объем продаж за этот месяц. Выполните следующие шаги: –
- Выберите данные, в которых мы хотим построить трехмерную диаграмму.
- Нажмите на поверхностную диаграмму на вкладке «Вставка» в разделе «Графики».
- Трехмерная диаграмма в настоящее время выглядит так, как показано ниже.

- Цвета обозначают диапазоны значений на диаграмме. Например, он колеблется от -20 000 до 60 000, но наши данные по прибыли/убытку только между 7 000 до -5 000 и от 30 000 до 40 000, поэтому нам нужно его изменить. Щелкните правой кнопкой мыши на диаграмме и выберите «Формат области диаграммы».
- Появится панель инструментов форматирования диаграммы. Теперь нажмите «Эффекты». В нижней части эффектов нажмите на опцию, снимите флажок «Автомасштабирование».
- Параметр проверки панели инструментов диаграммы в ExcelПанель инструментов в ExcelПанель инструментов, также известная как панель быстрого доступа, расположена в левой верхней части окна Excel и по умолчанию имеет только несколько параметров, таких как сохранить , повторить и отменить. Однако пользователи могут настроить его по своему вкусу и добавить любую опцию или кнопку, чтобы упростить доступ к командам. Читать далее изменяет перспективу до точки, в которой мы можем правильно просматривать диаграмму.

- Наша диаграмма в настоящее время выглядит так, как показано ниже.
- На вкладке «Дизайн» есть различные другие параметры форматирования, например добавление элемента диаграммы.
Добавьте к диаграмме заголовок «Данные о продажах».
Почему мы используем трехмерные графики в Excel? Чтобы ответить на этот вопрос, мы можем обратиться к примеру два. Во-первых, данные были в трех сериях, т. е. нам нужно было представить данные по трем осям.
Это было невозможно с двумерными диаграммами, так как двумерные диаграммы могут представлять данные только по двум осям. Трехмерные графики поверхностей в Excel работают с цветовой кодировкой. Цвет представляет диапазоны данных, в которых они определены.
Например, посмотрите на скриншот ниже из примера 2:
Каждый диапазон значений представлен различным набором цветов.
Что следует помнить
- Трехмерные графики поверхности в Excel полезны, но очень сложны в использовании, поэтому используются не так часто.

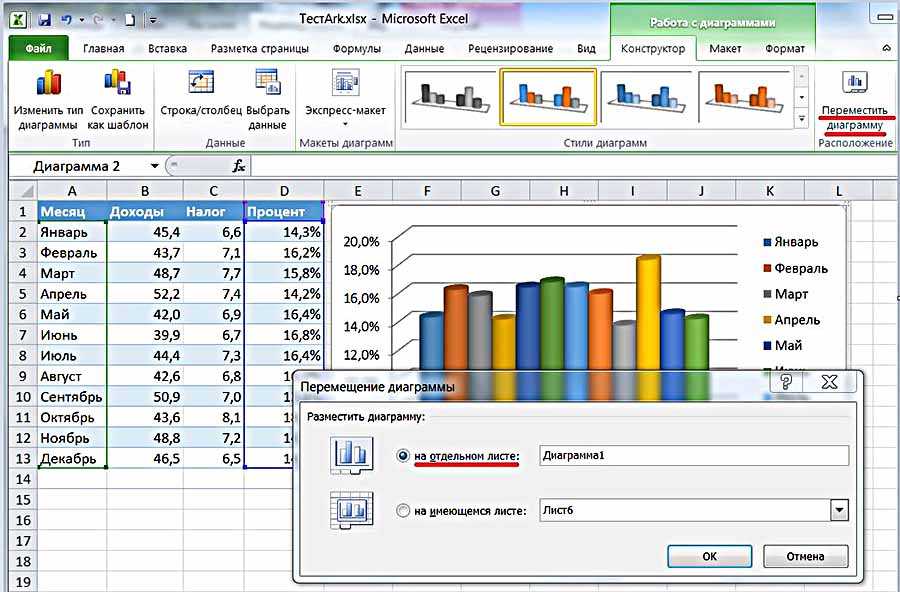 В «Эффектах» нажмите «Поворот 3D-изображения», как показано ниже.
В «Эффектах» нажмите «Поворот 3D-изображения», как показано ниже.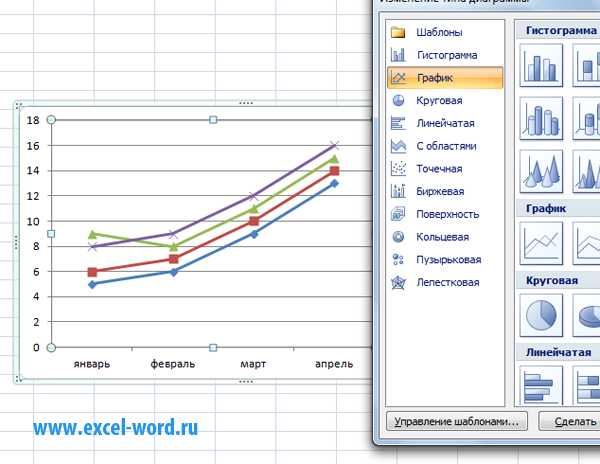
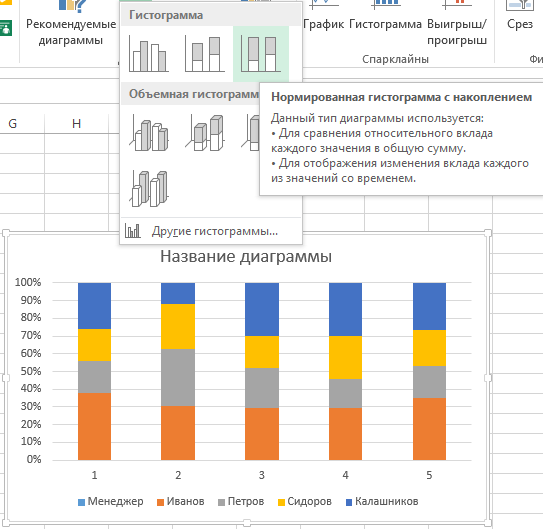
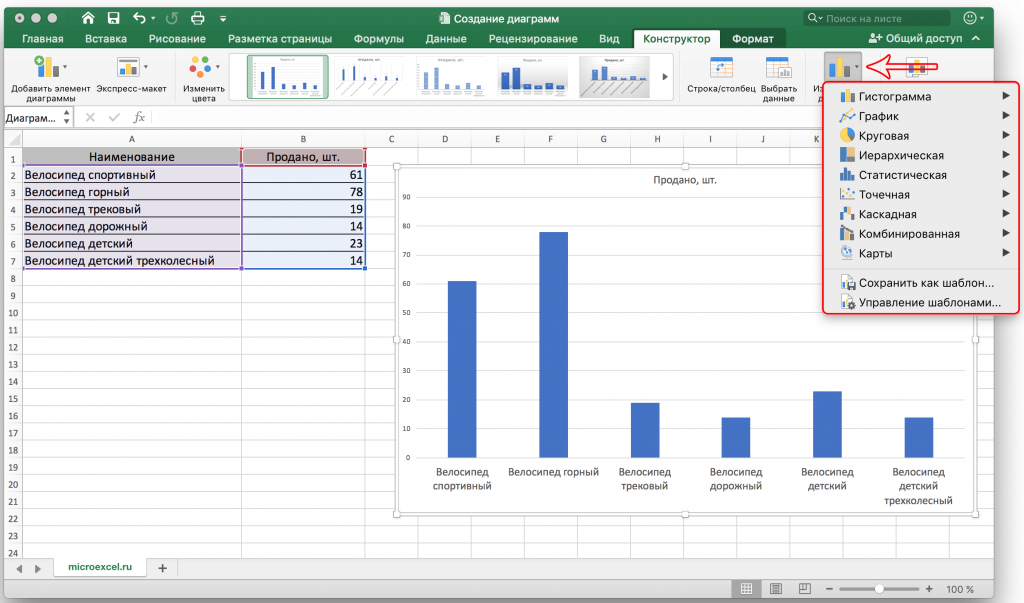 1)?
1)? Теперь на
рабочем листе Excel зададим значения этих
координат в виде строки B1:AZ1 для x и столбца
A2:A92 для y (см. рис. 2, на котором показано
начало этой таблицы).
Теперь на
рабочем листе Excel зададим значения этих
координат в виде строки B1:AZ1 для x и столбца
A2:A92 для y (см. рис. 2, на котором показано
начало этой таблицы).
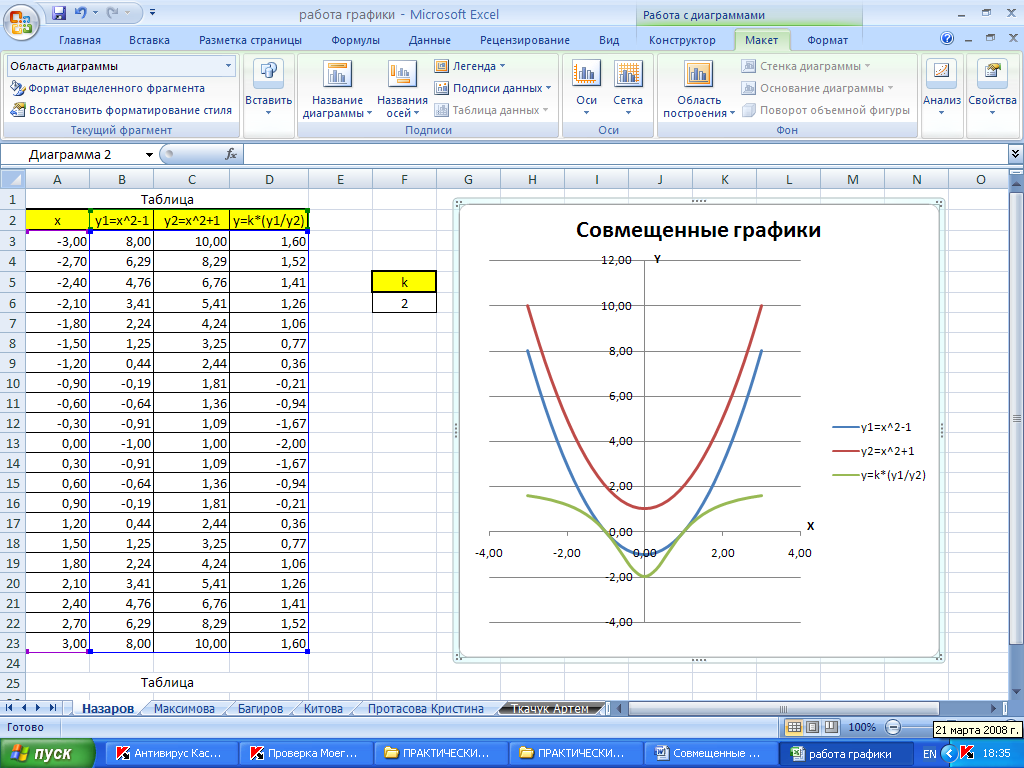
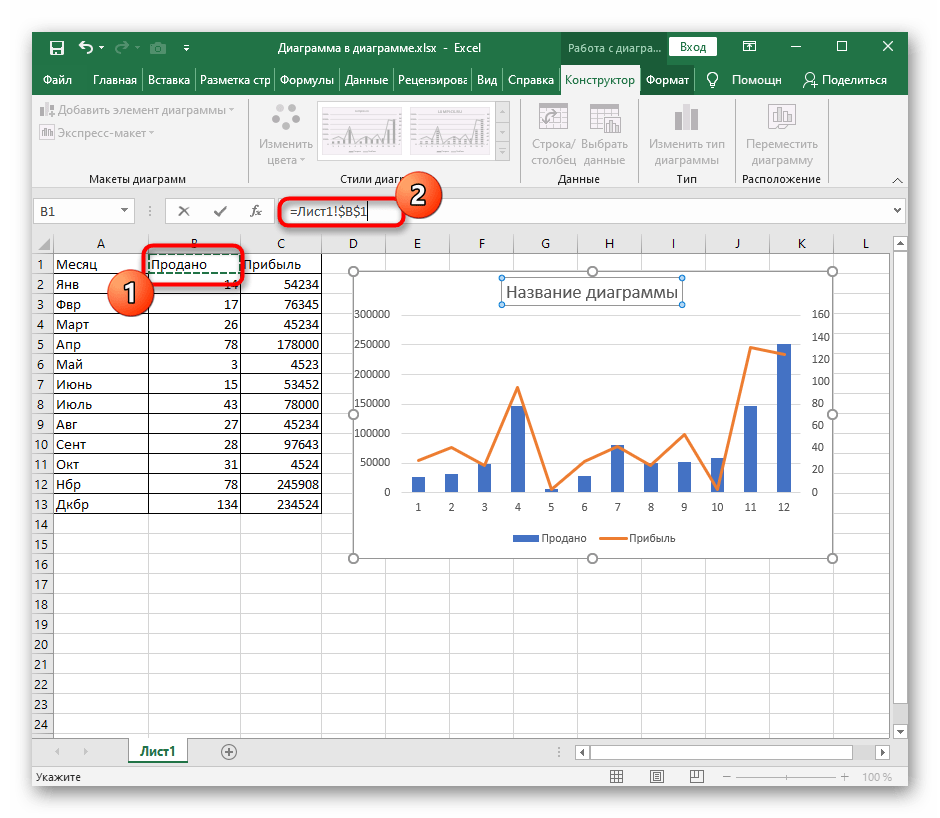 5 (z = sin(x
+ y) / (x + y)).
5 (z = sin(x
+ y) / (x + y)).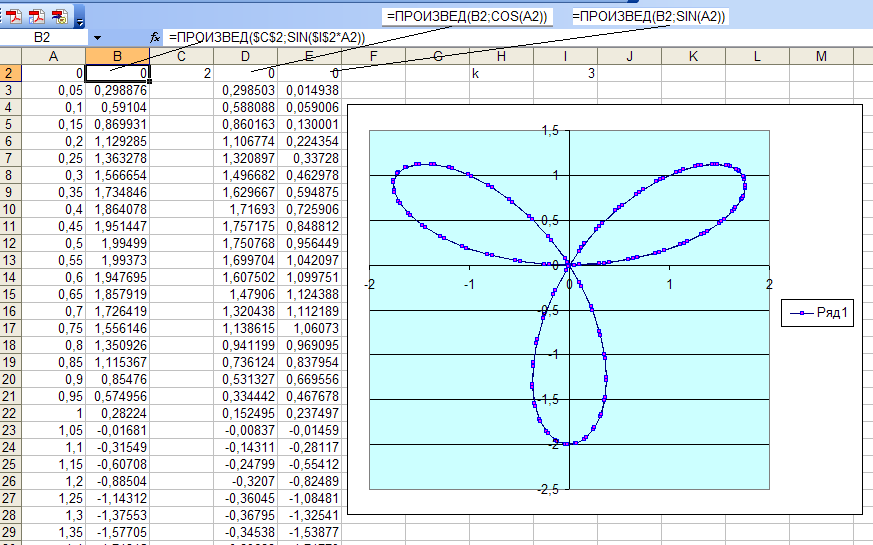
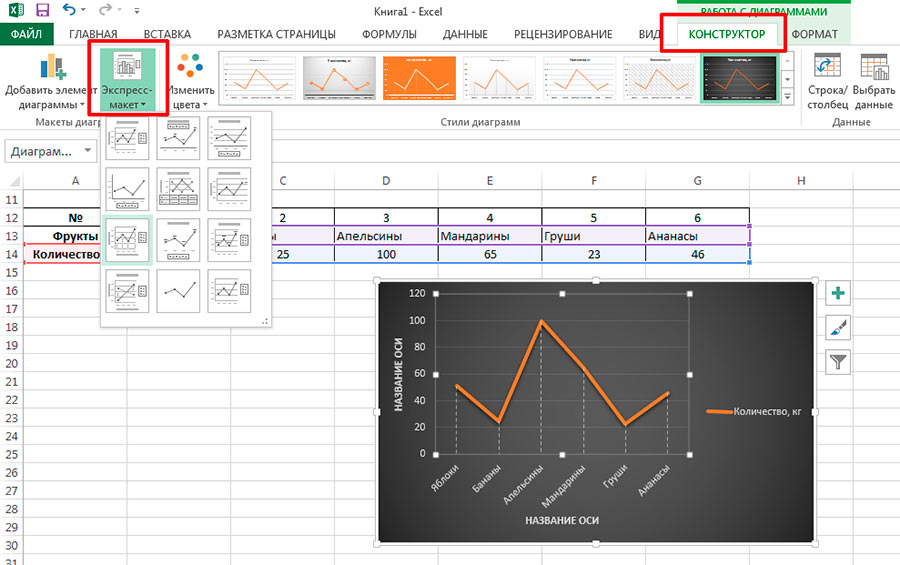 Чтобы создать трехмерный график в Excel, нам нужен трехмерный диапазон данных, что означает, что у нас должны быть три оси: X, Y и Z. Трехмерные графики или графики поверхности можно использовать на вкладке «Вставка». в Экселе.
Чтобы создать трехмерный график в Excel, нам нужен трехмерный диапазон данных, что означает, что у нас должны быть три оси: X, Y и Z. Трехмерные графики или графики поверхности можно использовать на вкладке «Вставка». в Экселе.