Как cделать поиск в Delphi 7 по DBGrid используя Edit Помогите
Приглашаем модераторов в команду форума.
- Автор темы andrei7809
- Дата начала
- Статус
- В этой теме нельзя размещать новые ответы.
andrei7809
andrei7809
- #1
- Статус
- В этой теме нельзя размещать новые ответы.

Вопрос Подскажите хорошую IDE для питона, навроде как IDE в Delphi?
- KeFiR
- Вопросы по Delphi
- Ответы
- 4
- Просмотры
- 159
рав
Вопрос Как использовать костную муку через world edit ворлд эдит в майнкафт minecraft
- данечка
- Общение о Minecraft
- Ответы
- 4
- Просмотры
- 143
akotov22
Вопрос Рисование в Delphi
- Prototype2012
- Вопросы по Delphi
- Ответы
- 4
- Просмотры
- 169
Weltkind
Вопрос Это ведь контроллер?
- Impreza
- Общение около Counter Strike
- Ответы
- 4
- Просмотры
- 199
НИКОЛАЙ1972
Вопрос Как выравнивать объекты по линии в используя только HTML?
- Кирилка228
- Вопросы по сайтостроению
- Ответы
- 4
- Просмотры
- 132
Lider
Поделиться:
Vkontakte
Odnoklassniki
Mail.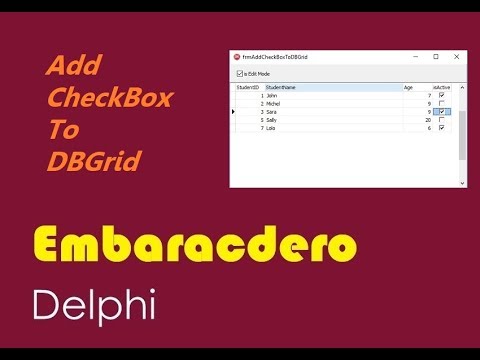 ru
Liveinternet
Livejournal
ru
Liveinternet
Livejournal
Сверху Снизу
Базы данных на Delphi презентация, доклад
Цикл презентаций «ООП на Delphi» посвящен объектно – ориентированному программированию с использованием одной из самых распространенных систем быстрой разработки приложений – Delphi
Используя данный учебный курс, можно самостоятельно овладеть основами объектно – ориентированного программирования на Delphi.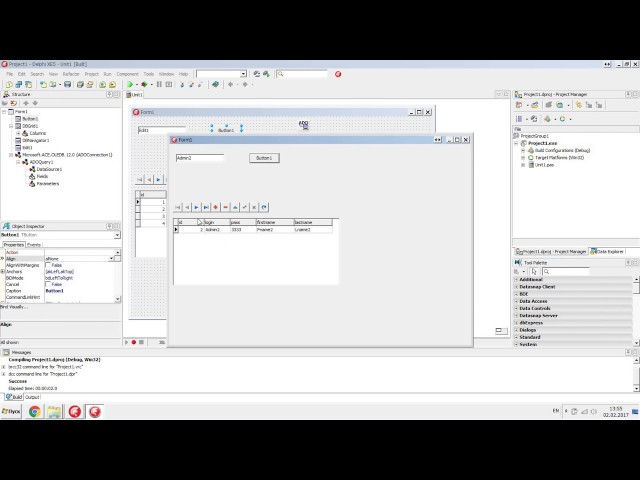 Для расширения Ваших знаний к курсу приложен ряд учебных пособий и справочников по Delphi
Для расширения Ваших знаний к курсу приложен ряд учебных пособий и справочников по Delphi
Цикл содержит 13 презентаций:
ООП на Delphi – 1: Знакомство с системой программирования Borland Delphi. Объекты (компоненты) и их свойства и методы
ООП на Delphi – 2: Первая программа на Delphi, сохранение и компиляция
ООП на Delphi – 3: Программное изменение свойств объектов
ООП на Delphi – 4: Условия в Delphi. Создание простого теста
ООП на Delphi – 5: Элементы ввода и вывода информации. Обработка исключений
ООП на Delphi – 6: Заставка программы и элемент таймер
ООП на Delphi – 7: Программируем свою игрушку
ООП на Delphi – 9: Создаем свой текстовый редактор
ООП на Delphi – 10: Базы данных на Delphi
ООП на Delphi – 11: Калькулятор на Delphi. Обработка исключительных ситуаций
ООП на Delphi – 12: Создаем тестирующую систему
ООП на Delphi – 13: Графика на Delphi
Delphi использует язык программирования Объект Паскаль, поэтому лучше сначала изучить обычный Паскаль и поработать в ТурбоПаскале, а затем и переходить к Delphi – перейти будет очень просто, т.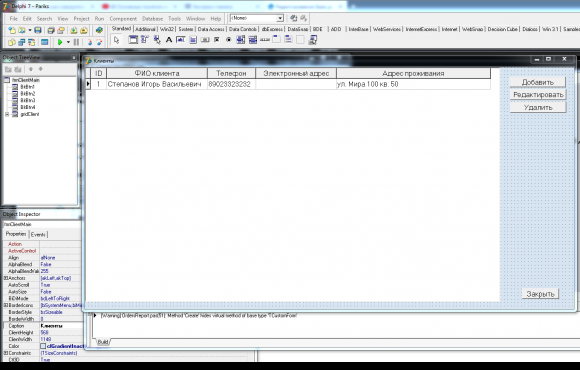 к синтаксис языка остается неизменным.
к синтаксис языка остается неизменным.
Изучение ООП на Delphi желательно проводить в старших профильных классах – количество часов, отводимое на информатику там вполне достаточно для освоения основ ООП на Delphi
Объектно – ориентированное программирование на
DELPHI — 10
@ Краснополянская школа № 1 Домнин Константин Михайлович 2006 год
На этом уроке:
Мы научимся использовать базы данных и создадим использующее их приложение
DELPHI — 10
Вопросы:
1. Использование компонент Delphi для работы с базами данных
2. Создаем приложение, использующее базу Access
Объектно – ориентированное программирование на DELPHI — 10
Использование компонент Delphi для работы с базами данных
Использование компонент Delphi для работы с базами данных
Разработка приложений, использующих базы данных – сложный процесс.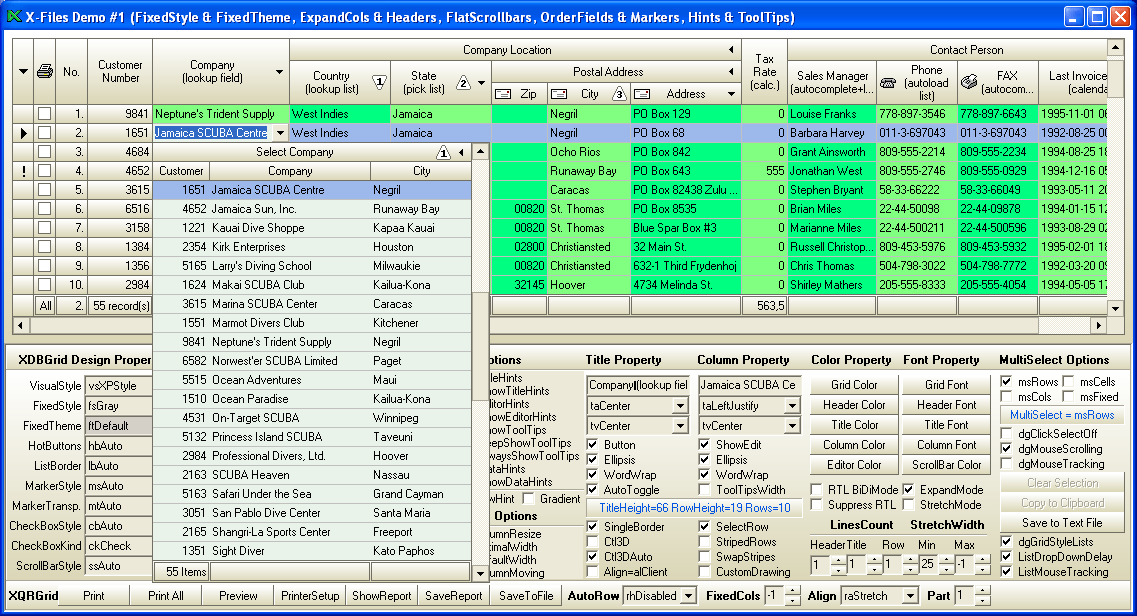
Изучение всего этого займет очень много времени. Существует масса учебников и пособий по различным базам данных.
На этом уроке мы рассмотрим только использование и простые действия с локальными базами данных Paradox и MS Access. Предполагается, что Вы знаете основные определения и устройство реляционных баз данных, работу в Access, в противном случае сначала изучите этот материал ( можно использовать цикл презентаций по базам данных, выложенных на сайте «Базы данных – 1,2,3,4,5»)
К презентации приложены электронные учебники по базам данных для углубленного изучения :
Delphi 7 — БД (там вы найдете, как создать простую базу данных Paradox, воспользовавшись входящей в состав Delphi утилитой Borland Database Desktop)
Электронный учебник по базам данных (Шумаков) – здесь подробно рассмотрены все основные функции работы с базами данных в Delphi
Использование компонент Delphi для работы с базами данных
Начнем с обзора некоторых компонент, которые понадобятся нам для создания приложения, использующего локальную базу данных
1.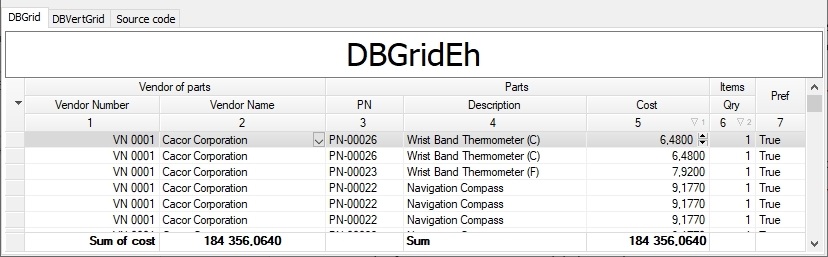 Компонент TTable – основной компонент базы, через который идет обращение к конкретной таблице конкретной базы данных. Находится он на вкладке BDE
Компонент TTable – основной компонент базы, через который идет обращение к конкретной таблице конкретной базы данных. Находится он на вкладке BDE
2. Компонент TData Sourse – он связывает наш компонент TTable с конкретной таблицей на нашем диске. Находится на вкладке Доступ к Данным
Использование компонент Delphi для работы с базами данных
Начнем с обзора некоторых компонент, которые понадобятся нам для создания приложения, использующего локальную базу данных
3. Компонент TDBGrid – визуальный компонент, который отображает таблицу и ее содержимое на форме (без него мы не сможем увидеть таблицу, хотя программно можем с ней работать). Находится на вкладке Управление данными
2. Компонент TDBNavigator – визуальный компонент, который позволяет осуществлять навигацию по базе. Находится на вкладке Управление данными
Использование компонент Delphi для работы с базами данных
После знакомства с компонентами начнем создание приложения, причем в качестве базы данных используем готовую базу с описанием и фото рыбок, имеющуюся в Delphi в качестве демонстрационной базы
Начнем по шагам
ШАГ 1
Положим на форму компонент TTable с вкладки BDE. Сейчас присоединим его к конкретной базе данных на нашем диске
Сейчас присоединим его к конкретной базе данных на нашем диске
Для этого раскрываем свойство DataBaseName и выбираем базу данных DBDEMOS – это демонстрационная база, входящая в состав Delphi
Дальше раскроем свойство TableName и выберем среди нескольких входящих таблиц файл biolife.db – это и есть таблица, которая содержит описание и фото рыбок
Использование компонент Delphi для работы с базами данных
ШАГ 2
Ложим на форму компонент TDataSourse – он будет связывать визуальные компоненты, которые отображают содержимое таблицы с компонентом TTable
Находим свойство DataSet у этого компонента и в выпадающем списке указываем на Table1
ШАГ 3
Ставим на форму компонент DBGrid – он и будет отображать нашу таблицу с рыбками
В свойстве DataSourse выбираем источник данных – DataSourse1
Использование компонент Delphi для работы с базами данных
ШАГ 4
А сейчас делаем таблицу активной: у компонента TTable устанавливаем свойство Active в True.
В результате в DBGrid мы видим содержание таблицы :
ШАГ 5
Для удобства работы с таблицей поместим на форму элемент DBNavigator с вкладки Управление данными и в инспекторе объектов поставим его свойство DataSource указывающим на тот же DataSource1, что и для DBGrid — сейчас работать с таблицей стало гораздо удобнее
Можно откомпилировать приложение и поработать с таблицей – мы можем просматривать и редактировать эту базу
Использование компонент Delphi для работы с базами данных
ШАГ 6
В Delphi имеется ряд компонент для отображения содержания отдельных ячеек – DBEdit, DBMemo, DBImage и др. Все они находятся на вкладке Управление данными . Поместим их на форму и свяжем с определенными столбцами таблицы: для каждого из этих компонентов укажем свойство DataSourse в DataSourse1, а свойство DataField, следующим образом:
DBEdit — ассоциируем с полем Common_name
DBMemo — ассоциируем с полем Notes
DBImage — ассоциируем с полем Graphic
DBEdit , отображающий ячейку с именем
DBMemo, отображающий ячейку с описанием
DBImage, отображающий ячейку с рисунком рыбки
Использование компонент Delphi для работы с базами данных
Итак, мы создали программу для работы с демонстрационной ( с готовой) базой данных, но сами базу мы не создавали
Для создания базы данных (таблицы) существует программа Database Desktop, входящая в состав Delphi
Использование этой программы подробно и по шагам рассмотрено в учебнике Delphi 7 — БД , прилагаемом к презентации
Следующим шагом будет создание программы, использующей базу MS Access.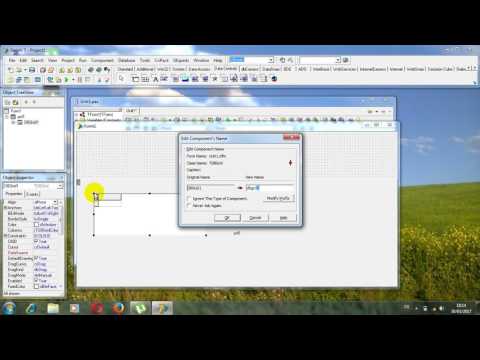 Создание самой базы в Access мы рассмотрели ранее (см. презентации «Базы данных 1,2,3,4,5»)
Создание самой базы в Access мы рассмотрели ранее (см. презентации «Базы данных 1,2,3,4,5»)
Сейчас можно откомпилировать программу и поработать с нашей базой данных: в компонентах DBEdit, DBMemo, DBImage отображаются соответственно имя, описание и рисунок рыбки
! У Вас должен быть установлен Delphi (а с ней автоматически и демонстрационная база рыбок), чтобы программа работала
Поработать ->
Объектно – ориентированное программирование на DELPHI — 10
Создаем приложение с базой данных MS Access
Создаем приложение с базой данных Access
Для работы с базой данных сначала создадим ее в MS Access. Пусть это будет телефонный справочник с полями ФИО, ТЕЛЕФОН и АДРЕС
Заполним таблицу произвольными значениями и сохраним ее. Сейчас можно приступать к созданию приложения. Нашим приложением будет электронный телефонный справочник с функциями поиска по номеру или по фамилии
Создаем приложение с базой данных Access
База
телефонов
MS Access
О программе
(Form2)
Поиск по номеру
(Form4)
Поиск по фамилии
(Form3)
Просмотр всей базы
(Form5)
Главная (стартовая) форма
(Form1)
Рассмотрим структуру нашей программы:
Создаем приложение с базой данных Access
Как видно из схемы, наше приложение содержит 5 форм и опирается на базу Ms Access
ШАГ 1
Создадим 5 форм, познакомим их, назовем заголовки форм, выберем размеры и стили форм
ШАГ 2
На главной (стартовой) форме (Form1) расположим компоненты:
Кнопка – Поиск по фамилии
Кнопка – Поиск по номеру
Кнопка – Посмотреть всю базу
Кнопка – Справка
Кнопка – Выход
Манифест XP
Для всех кнопок запишем соответствующий код (открытие соответствующей формы – ShowModal, выход – close)
Создаем приложение с базой данных Access
ШАГ 3
Разработаем дизайн формы Справка
Расположим на ней информацию по работе с программой с помощью соответствующих компонент и кнопку Закрыть, для которой запишем код выхода
Создаем приложение с базой данных Access
ШАГ 4
Разрабатываем форму Поиск по фамилии.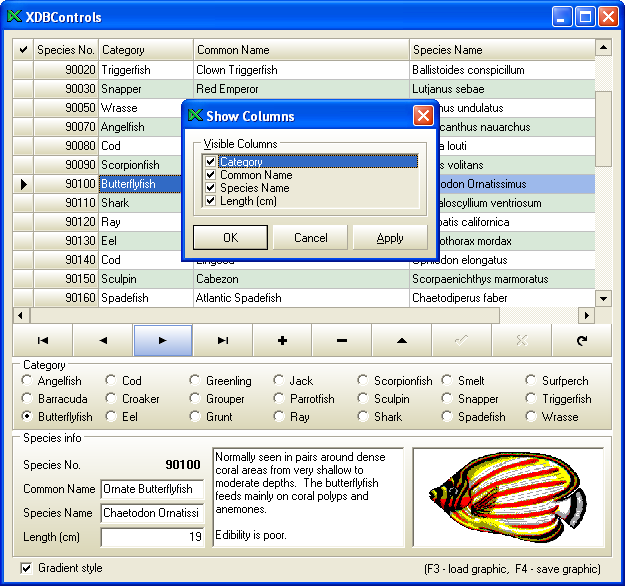 Эта форма должна быть связана с базой телефонов MS Access
Эта форма должна быть связана с базой телефонов MS Access
Для связи формы с Access используем следующие компоненты:
Вместо TTable, которую мы использовали в первом примере, для связи с Access служит «свой» компонент – ADOTable, который находится на вкладке ADO.
Помещаем его на форму и привязываем к таблице телефонных номеров. Для этого раскрываем свойство ConnectiоnString и нажимаем кнопку Build
Создаем приложение с базой данных Access
2. Открывается окно связи с данными, в котором на вкладке Поставщик данных выбираем Microsoft Jet 4.0 Ole DB Provider
3. Переходим на вкладку Подключение и выбираем через кнопку обзора нашу базу (телефон.mdb)
Здесь же можно проверить подключение, задать пароль и права доступа к базе
Создаем приложение с базой данных Access
Устанавливаем свойства ADOTable:
TableName – в раскрывающемся списке выбираем нашу таблицу ( у меня она названа Таблица1
IndexFieldName – ФИО (данные будут сортированы по полю ФИО)
Свойство Active ставим в True
5. Помещаем на форму элемент DataSourse и его свойство DataSet устанавливаем через раскрывающийся список в ADOTable1
Помещаем на форму элемент DataSourse и его свойство DataSet устанавливаем через раскрывающийся список в ADOTable1
Создаем приложение с базой данных Access
6. Ложим на форму компонент для отображения данных таблицы – DBGrid, у которого источником данных выбираем DataSourse1 – и мы сразу видим, что в DBGrid появились данные из нашей таблицы
Помещаем на форму кнопки Найти и Выход, Label «Введите фамилию» и поле Edit для ввода фамилии
8. В результате мы имеем следующую форму
Свойство Visible у DBGrid – а сделаем False, чтобы при открытии формы поиска не было видно содержимого таблицы
Создаем приложение с базой данных Access
Сейчас запишем код кнопки Найти
Если фамилия не введена, то выводим об этом сообщение
Если фамилия введена, то видимость грида делаем True, активизируем ADOTable и осуществляем поиск по полю ФИО с помощью метода Locate
(Методы поиска описаны в Электронном учебнике по базам данных (Шумаков), прилагаемом к презентации )
Ищем по полю ФИО
Образец для поиска берем из Edit – a, в который вводится фамилия для поиска
Параметр поиска, позволяющий искать по первым буквам фамилии
Создаем приложение с базой данных Access
И последнее – код кнопки Выход
Очищаем Edit для ввода фамилии
Делаем грид невидимым
Закрываем форму
Создаем приложение с базой данных Access
ШАГ 5
Разрабатываем форму Поиск по номеру.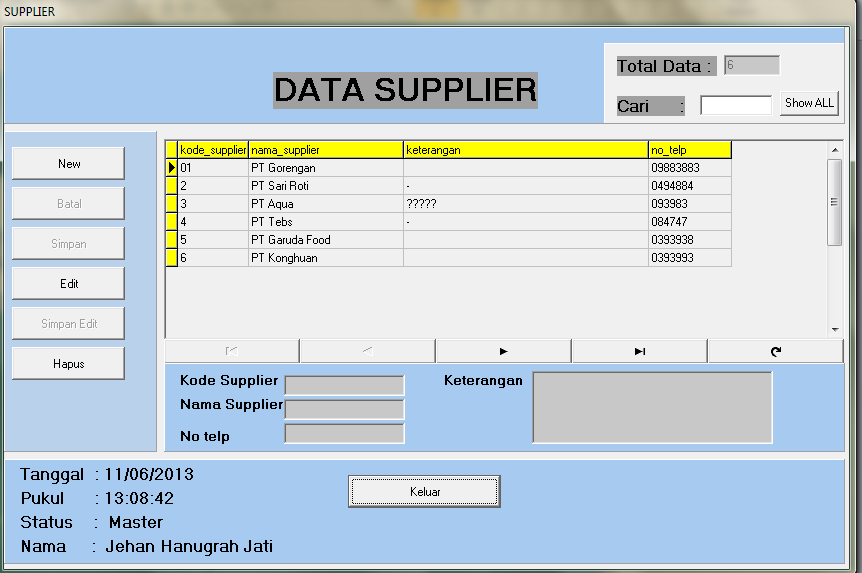
Для этой формы размещаем точно такие же компоненты, связываем их с таблицей – т.е выполняем те же шаги, что и с формой Поиск по фамилии (смотри шаг 4)
Аналогичны и коды кнопок Найти и Выход. Отличие в коде кнопки Найти в том, что в качестве поля поиска указываем поле «Телефон»
Создаем приложение с базой данных Access
ШАГ 6
Последняя форма отображает всю базу, поэтому DBGrid на ней можно развернуть на всю форму, а саму форму сделать побольше. Естественно те же компоненты для отображения данных (ADOTable, DataSourse и DBGrid, но кнопок никаких не ставим
Создаем приложение с базой данных Access
ШАГ 7
Все сохраняем, компилируем и пробуем работу приложения
Пробуем ->
Создаем текстовый редактор
Итак, на этом уроке мы попытались использовать в Delphi две простые базы данных на базе Paradox и Access.
Повторюсь, что баз данных множество со своими компонентами, драйверами … Мы ничего не сказали о клиент – серверных приложениях – заблудиться там очень просто, а найтись сложно
Для углубления Ваших знаний на сайте выложены 2 пособия:
Delphi 7 — БД (там вы найдете, как создать простую базу данных Paradox, воспользовавшись входящей в состав Delphi утилитой Borland Database Desktop)
Электронный учебник по базам данных (Шумаков) – здесь подробно рассмотрены все основные функции работы с базами данных в Delphi
Множество информации по базам данных Вы найдете и В Интернет
На этом наш урок закончен
Мы научились использовать простые локальные базы данных и создали использующие их приложения
ИТОГИ УРОКА:
ООП на Delphi – 11:
Мы создадим свой калькулятор, подобный встроенному в ОС Windows
НА СЛЕДУЮЩЕМ УРОКЕ:
Домнин Константин Михайлович
E – mail: kdomnin@list.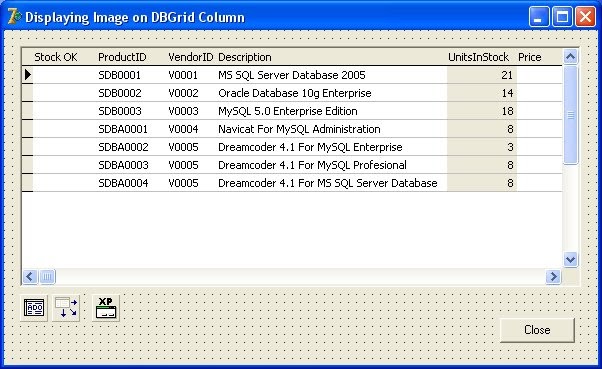 ru
ru
2006 год.
Скачать презентацию
delphi-dbgrid-selected-row — Google Такой
AlleBilderVideosNewsMapsShoppingBücher
Такой вариант
Подсказка: Begrenze diesuche auf deutschsprachige Ergebnisse. Du kannst deinesuchsprache in den Einstellungen ändern.
selectedrows einer dbgrid — Delphi-PRAXiS
www.delphipraxis.net › 46421-selectedrows-einer-dbgrid
selectedrows einer dbgrid. Вариант 24. Май 2005 г., 20:51. Банк данных: SQL • Верхнее значение: BDE. Здравствуйте, wie kann ich alle datensätze eines dbgrids löschen, …
DBGrid SelectedRows — Delphi-PRAXiS
Delphi DBGrid Selected Rows: Выделенные строки отмечены? Stack Overflow
Причина в том, что щелчок по кнопке смещает фокус с DBGrid, так что ни одна из его строк не выбрана.
Как узнать, что пользователь выбрал какую-то строку в DBGrid?
DBGrid Подсветка найденной строки с помощью кода?
Когда TDBGrid. SelectedRows обновляется в Delphi?
SelectedRows обновляется в Delphi?
DBGrid: как предотвратить выбор строки?
Дополнительная информация из stackoverflow.com
Работа с TDBGrid — получение выбранных значений строк — SmartBear выбрано, используйте свойство SelectedRows.CurrentRowSelected объекта TDBGrid. Это внутреннее свойство объекта.
DBGrid, SelectedRows и TBookmarkList — delphi
www.delphigroups.info › delphi
03.12.2011 · В моем пакете Delphi файл справки для свойства SelectedRows TDBGrid говорит, что: ко всем записям в …
Как программно выбрать все строки в DBGrid — delphi
SelectedRows в DBGrid — delphi
DBGrid.SelectedRows — Форум Delphi
Выбор строки DBGrid — delphi
Добавить строку на www.delphigroups.info
Общий отчет
Как выбрать строку в DBGrid Delphi?
Как добавить флажок в DBGrid Delphi?
DBGrid.SelectedRows — Группы Google
groups.google.com › borland.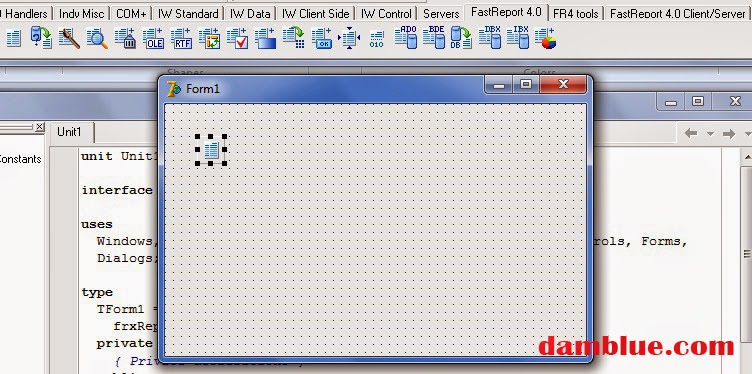 public.delphi.database…
public.delphi.database…
У меня проблема с DBGrid RowSelected . Как я могу узнать, какие строки выбраны. Если я прочитаю список закладок сетки, я прочитаю «#2» только в каждом …
Vcl.DBGrids.TCustomDBGrid.SelectedRows — Embarcadero DocWiki
docwiki.embarcadero.com › Библиотеки › Sydney › V…
До родителя: TCustomDBGrid. Дельфы. свойство SelectedRows: TBookmarkList читать FBookmarks;. С++. __property TBookmarkList* SelectedRows = {read=FBookmarks}; …
Доступ к значениям выбранных строк в сетке
helpcentral.componentone.com › docs › c1truedbgrid
Используйте следующий код для записи каждой из выбранных строк в окно отладки: … Delphi . переменная строка: целое число;. для строки := 0 в Self.C1TrueDBGrid1.
Как сделать множественный выбор в Delphi DBGrid — ThoughtCo
www.thoughtco.com › … › Учебники Delphi
30.03.2019 · Одной из менее известных функций компонента DBGrid является то, что для него разрешить выбор нескольких строк. Это означает, что ваш …
Это означает, что ваш …
DBGrid Selected Rows
borland.public.delphi.database.ado.narkive.com › d…
другой, когда записи для копирования выбираются в DBGrid с multiselect= true? Пользователь выберет несколько строк в DBGrid1 с источником данных …
Выбранная строка Delphi TDBGrid получает значение — iTecNote
itecnote.com › tecnote › delphi-tdbgrid-selected-row…
Скомпилируйте и запустите. Щелкните строку в сетке, а затем кнопку. Ничего не произошло. Причина в том, что нажатие кнопки перемещает фокус от DBGrid, так что …
Ähnlichesuchanfragen
Delphi DBGrid выбирает строку программно
Delphi DBGrid получает индекс выбранной строки
Delphi DBGrid получает значение ячейки
Delphi DBGrid цвет выбранной строки
Delphi DBGrid выбранный индекс
Пример Delphi DBGrid
Пример Delphi DBGrid MultiSelect
Delphi cxgrid получить значение выбранной строки , гиперссылки для Delphi
rDBGrid — это расширенный компонент DBGrid со множеством улучшений, новым внешним видом, функциями и событиями.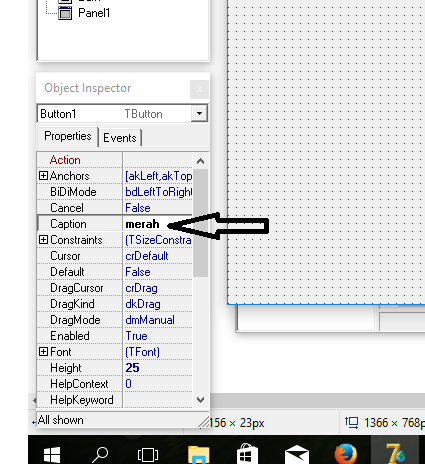
Он является производным от DBGrid и может просто заменить стандартный DBGrid без потери текущих настроек столбца
— и без модификации кода (в отличие от других сложных и несовместимых с DBGrid компонентов).
Все новые свойства можно очень легко установить с помощью редактора времени разработки ,
поэтому разработчики могут начать использовать его сразу же без длительного обучения.
rDBGrid работает с любыми наборами данных и типами баз данных (ADO, DBX, FireDAC, UniDac…), сортировка осуществляется компонентом Sorter (см. подробную справку), фильтрация управляется глобальной конфигурацией (см. подробную справку).
Внешний вид:
- группировка столбцов , включая объединенные ячейки, определяемые конечным пользователем при разработке или во время выполнения (Применение, дизайн)
- фиксированных столбцов (помимо столбца индикатора) с определяемым цветом и шрифтом (гид)
- определяемая высота строки заголовка и высота строки данных
- определяемый стиль и цвет линий строк и столбцов 90 155 глифов и кнопок в строке заголовка, многострочная строка заголовка с автоматическим переносом слов и повернутым текстом 90 155 маркеров сортировки в строке заголовка, включая сортировку по нескольким столбцам (Shift+щелчок) (см.
- глифы фильтра воронки в строке заголовка, как в MS Excel, и диалоговое окно для выбора отфильтрованных значений с возможностью ввода диапазона или периода даты (гид) (см. справку)
- панель фильтров в строке заголовка для простой фильтрации в соответствии с заданным текстом или числовым условием для столбцов (см. справку)
- показать отфильтрованные записи с выбираемым цветом шрифта
- Строка нижнего колонтитула со многими свойствами форматирования и событиями (см. справку)
- вся активная строка может быть окрашена, а с прямоугольником фокуса нечетные строки могут иметь другой цвет
- новые индикаторы записи, определяемая ширина и содержимое фиксированного столбца , включая флажок для выбора записи Окно подсказки
- с полным текстом для усеченного текста ячейки или поля заметки и с содержимым изображения для графического поля (используя мой компонент rHTMLHint)
- новый выбираемый одним щелчком стиль сетки и стиль глифов для заметок и графических полей,
разработчик может определить новые собственные стили по определению в модуле RosiComp\RosiCompGlobalCfg.
 pas
pas - новый компонент rCustomGlyphs с возможностью определения всех пользовательских глифов для rDBGrid, rStringGridEd, rDBRecordView и с автоматическим изменением размера для High DPI
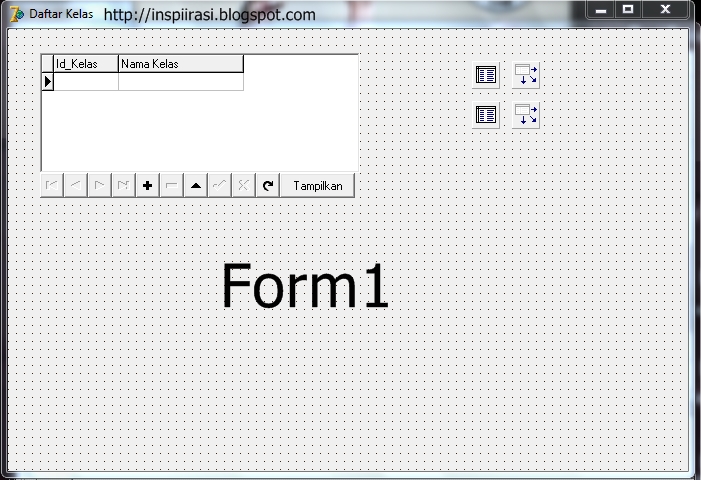 справку)
справку)Редакторы и специальное содержимое полей:
- показать флажки для логических полей или любых других полей с определяемыми значениями ИСТИНА/ЛОЖЬ
- показывать содержимое или глифы для мемо-полей и графических полей (гид)
- показать отформатированный RichText в ячейке с редактированием в rDBGridMemoForm
- показывает текст как гиперссылку и может обрабатывать щелчок по ней (http://, mailto:// или пользовательские ссылки)
- может отображать дополнительную панель данных в ячейке в соответствии со значением поля, минимальные/максимальные пределы и цвета могут быть определены в диалоговом окне времени разработки или во время выполнения
- может отображать строку состояния или значок состояния в ячейке в соответствии со значением поля, пределы, тип панели или значка и цвета могут быть определены в диалоговом окне времени разработки или во время выполнения
- может отображать дополнительные графических символа в ячейке в соответствии со значением поля, условия могут быть определены в диалоговом окне времени разработки, в диалоговом окне пользователя во время выполнения или по событию
- DateTimePicker и ColorPicker для определенных полей
- улучшенный редактор и ярлыки для поля «Дата» и «Время» для быстрой вставки текущего времени/даты, увеличения/уменьшения значения и т.
 д.
д. - встроенный редактор для мемо-полей и полей длинных строк
- встроенный браузер для графических полей с поддержкой BMP, JPG и PNG
- расширенный список выбора и поле со списком поиска с определяемой высотой элемента, содержимым и пользовательским рисунком
- автоматическая фильтрация выпадающего списка для полей поиска в соответствии с набранным текстом
События и новые функции:
- автоматическое изменение ширины столбцов после изменения размера сетки или после dblclick на границе ячейки заголовка (автоподгонка) Контекстное меню строки заголовка
- с вычислением SUM, MIN, MAX, AVG, COUNT 90 145 значений для выбранного столбца 90 158
- поддерживает связанную сводку DBGrid с содержимым, определяемым пользователем
- поддерживает копирование данных в Excel и вставку из Excel в виде новых записей или для обновления существующих записей
- вводит события для сортировки изменений и щелчка по ячейке заголовка или фиксированной ячейке столбца
- представляет компонент Sorter для обеспечения сортировки различных типов данных.
 (ADO, DBX, ClientDataset, FireDac, Zeos, UniDAC, SDAC) —
см. подробную справку
(ADO, DBX, ClientDataset, FireDac, Zeos, UniDAC, SDAC) —
см. подробную справку- вводит события для получения свойств ячейки (шрифт, фон), для рисования в строке заголовка или активной строке и для пользовательского рисования элементов списка DropDown
- вводит событие для пользовательской подсказки в любой ячейке
- обеспечивает поддержку перетаскивания
- и многое другое…
Скриншоты и видеогиды:
Групповые столбцы с определяемыми цветами и перемещением столбцов: (Применение, дизайн)
Панель фильтров с определенным текстом и/или условием:
Автоматический фильтр как в Excel:
(гид)
с возможностью ввода диапазона или периода даты:
Заметки и графическое содержимое прямо в сетке с увеличенной высотой строки:
Выбор даты и выбор цвета:
Строка нижнего колонтитула с автоматическим расчетом, многими свойствами форматирования и событиями:
(см.

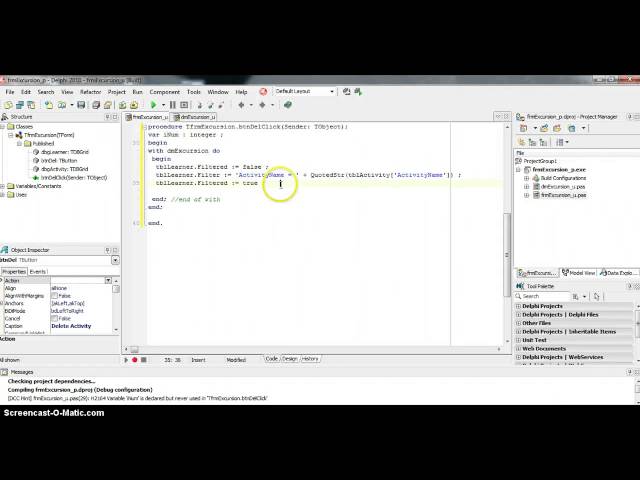 pas
pas д.
д.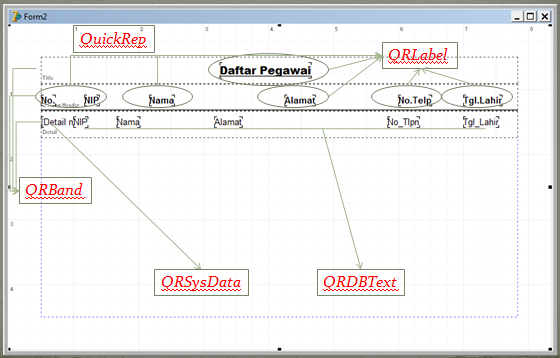 (ADO, DBX, ClientDataset, FireDac, Zeos, UniDAC, SDAC) —
см. подробную справку
(ADO, DBX, ClientDataset, FireDac, Zeos, UniDAC, SDAC) —
см. подробную справку