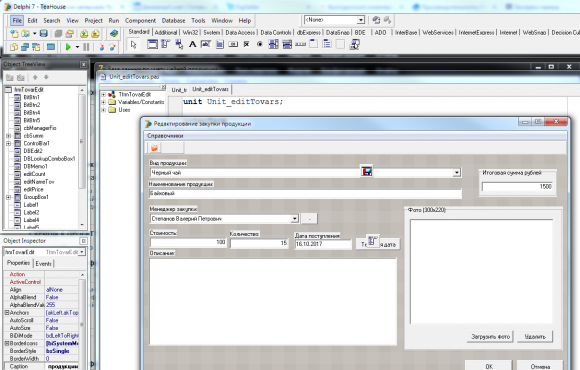Глава 5 Хранитель экрана. Delphi. Учимся на примерах
Глава 5 Хранитель экрана. Delphi. Учимся на примерахВикиЧтение
Delphi. Учимся на примерах
Парижский Сергей Михайлович
Содержание
Глава 5
Хранитель экрана
Постановка задачи
Разработать хранитель экрана для Windows (файл с расширением *.scr). Форма масштабируется на весь экран, заголовок скрывается, а любые действия пользователя должны прекращать работу программы. Случайным образом выбирается цвет формы, затем происходит ее плавное насыщение случайно выбранным цветом. Первоначально форма полностью прозрачная. Когда она станет полностью непрозрачной, следует медленно убирать насыщенность цвета, пока она опять не станет прозрачной. После этого вновь выбирается случайный цвет для насыщения, и описанный процесс повторяется сначала.
24.
 2.2. Обновление экрана
2.2. Обновление экранаГлава 6 Настройка экрана
Глава 6 Настройка экрана 6.1. Разрешение экрана6.2. Ориентация экрана6.3. Шрифт6.4. Система ClearTypeМонитор – устройство, визуальный контакт с которым происходит постоянно, и от того, как монитор будет настроен, зависит не только здоровье пользователя, но и восприятие
6.1. Разрешение экрана
6.1. Разрешение экрана
Если не знаете, что такое разрешение экрана и зачем оно вообще нужно, то в данном разделе мы проведем теоретическую подготовку.
6.2. Ориентация экрана
6.2. Ориентация экрана Возможность изменять ориентацию изображения используется уже достаточно давно, с того времени, как появились ЖК-мониторы, которые можно было поворачивать на 90°. Подобный подход позволяет увеличить количество выводимой информации и просматривать
Сохранение структуры экрана
Сохранение структуры экрана Редактор Visual Basic автоматически сохраняет текущую структуру экрана при выходе из него.Это значит, что при следующем входе в редактор Visual Basic все ваши окна, меню и панели инструментов будут на тех же самых местах, где их в прошлый раз
Глава 4 Снимок экрана
Поворот экрана
Поворот экрана
Устройства с операционной системой Pocket PC 2003 Second Edition и старше обрели долгожданную возможность поворачивать содержимое экрана. Раньше пользователям приходилось устанавливать дополнительные программы для достижения такого эффекта. А разработчики
Раньше пользователям приходилось устанавливать дополнительные программы для достижения такого эффекта. А разработчики
Поворот экрана
Поворот экрана Начиная с версии операционной системы PocketPC 2003 Second Edition, карманные компьютеры научились изменять ориентацию экрана на системном уровне. Эту возможность часто используют при создании игр, просмотре видеоматериалов или отображении текстов. Если вы
ОКНО ДИАЛОГА: Хранитель ядра
ОКНО ДИАЛОГА: Хранитель ядра Автор: Илья Щуров VoyagerВсе мы с вами знаем, как выглядит обычный программист. Он носит потертые джинсы, шерстяной свитер и длинные волосы, а его лицо украшают красные глаза и многодневная щетина. Эндрю Мортон (Andrew Morton), вне всяких сомнений,
Режим экрана ПК
Режим экрана ПК
В режиме экрана ПК (рис. 6.2) маркер интерактивной доски работает аналогично компьютерной мыши. С его помощью можно запускать любые программы, установленные на компьютере, работать в любых приложениях. Поддерживается двойной щелчок мыши, функция
6.2) маркер интерактивной доски работает аналогично компьютерной мыши. С его помощью можно запускать любые программы, установленные на компьютере, работать в любых приложениях. Поддерживается двойной щелчок мыши, функция
Режим экрана
Режим экрана Режим экрана предназначен для создания экранных надписей поверх любых приложений. При переходе в этот режим происходит снимок экрана, который служит подложкой для любых пометок, создаваемых маркером устройства Mimio. Все снимки экрана помещаются в
Режим экрана ПК
Режим экрана ПК В режиме экрана ПК (рис. 8.1) маркер интерактивной доски работает аналогично компьютерной мыши. С его помощью можно запускать любые программы, установленные на компьютере, работать в любых приложениях. Поддерживается двойной щелчок мыши и функция
Оформление и хранитель экрана
Оформление и хранитель экрана
Чтобы в дальнейшем работа доставляла больше удовольствия, современные операционные системы позволяют самостоятельно настроить оформление Рабочего стола, окон и т.
Глава 5 Коды ошибок «голубого экрана» смерти
Глава 5 Коды ошибок «голубого экрана» смерти Вы никогда не видели BSOD Как уже было отмечено, BSOD (Blue Screen Of Death, голубой экран смерти) – особенность Windows. С помощью BSOD Windows общается с пользователем и сообщает номер ошибки и ее причину. Конечно, в большинстве случаев описание
Параметры экрана
Параметры экрана Чтобы добиться наивысшего качества изображения на мониторе, необходимо правильно настроить параметры дисплея в зависимости от возможностей вашего монитора и видеоадаптера. Для этого перейдите по ссылке Параметры дисплея в окне Персонализация(рис.
Главное окно.
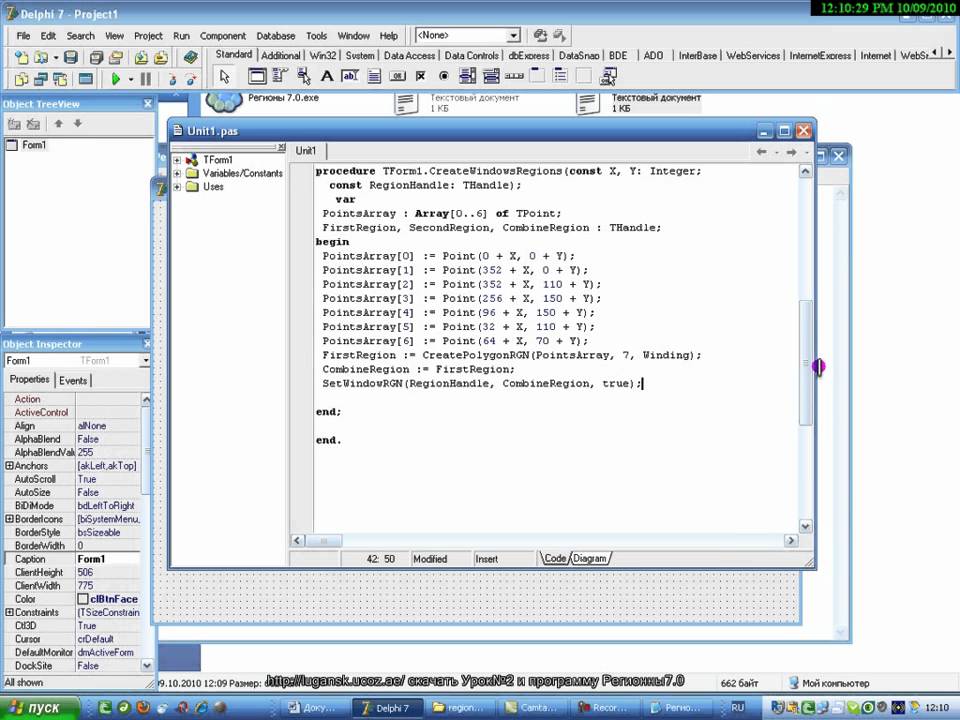
Запустим значок с надписью Delphi. При этом запускается сама оболочка создания приложений, называемая интегрированной средой разработки IDE (Integrated Development Environment). Именно это название часто встречается в литературе и файлах справки. Именно эта среда и включает в себя множество функций для создания приложения. Даже у самого производителя — корпорации Borland International наилучшей рекламой для этого продукта было сказано, что сам Delphi писался на Delphi.
Появившемся на экране окнам можно дать следующую предварительную характеристику.
О
но
располагается в верхней части экрана,
в котором располагается меню, панель
инструментов и палитра компонентов.
Панель инструментов представляет собой
набор кнопок для быстрого доступа к
необходимой функции меню. На палитре
компонентов, представляющей собой
множественные тематические страницы,
располагаются визуальные и невизуальные
компоненты вашей будущей программы
(невизуальные компоненты видны только
при проектировании приложения).
Инспектор объектов.
Как было сказано выше, при разработке приложения его о чень часто приходится использовать. Окно Object Inspector содержит две страницы. На первой, Properties, постоянно отображаются все доступные свойства выбранного компонента. В левой колонке содержится список, в правой — текущие значения по умолчанию. На второй странице, Events, возможные обработчики событий для выбранного компонента. В левой колонке — названия, в правой — соответствующие свойства или процедуры. На рисунке вы можете видеть Object Inspector с установленными свойствами формы1 (это окно вышей программы).
Что же такое свойства и реакции на события.
Каждый объект в Delphi, даже
само окно разрабатываемого приложения,
имеют определенные свойства. Например
цвет, размер, отображаемый текст и т.п.
Эти свойства можно менять еще до запуска
проектируемой программы на выполнение.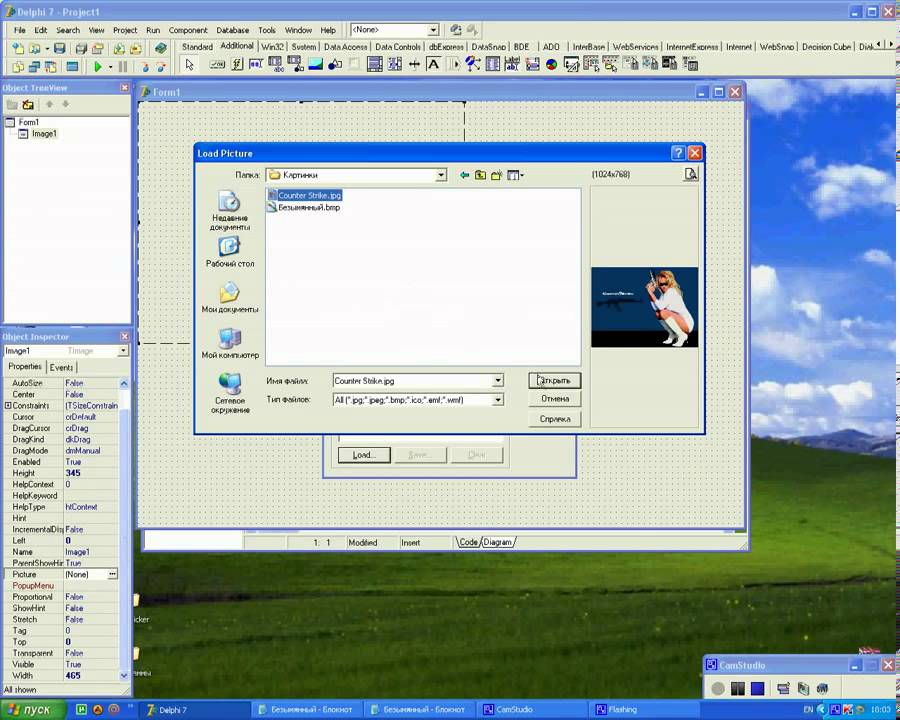
Реакции на события, это результат произошедшего системного события, например щелчок мыши, нажатие на кнопку, открытие окна и т.п. Реакцию на событие назначают программно, указывая список действий, которые необходимо произвести. Например, если пользователь выполняет клик по кнопке, производится копирование файла.
Подробнее с инспектором объектов будет сказано по ходу работы с новыми программами в следующих уроках.
Окно редактора кода.
Оно имеет заголовок на момент первого запуска Unit1. В редакторе кода могут быть открыты сразу несколько файлов. Каждый открытый файл размещается на отдельной странице, а его название отображается на вкладке в верхней части.
Е сли в вашей программе три окна, то они будут взаимодействовать в процессе работы с тремя так называемыми модулями (Unit). Все эти модули и отображаются в редакторе. В окне кода программист непосредственно
пишет текстовую часть программы.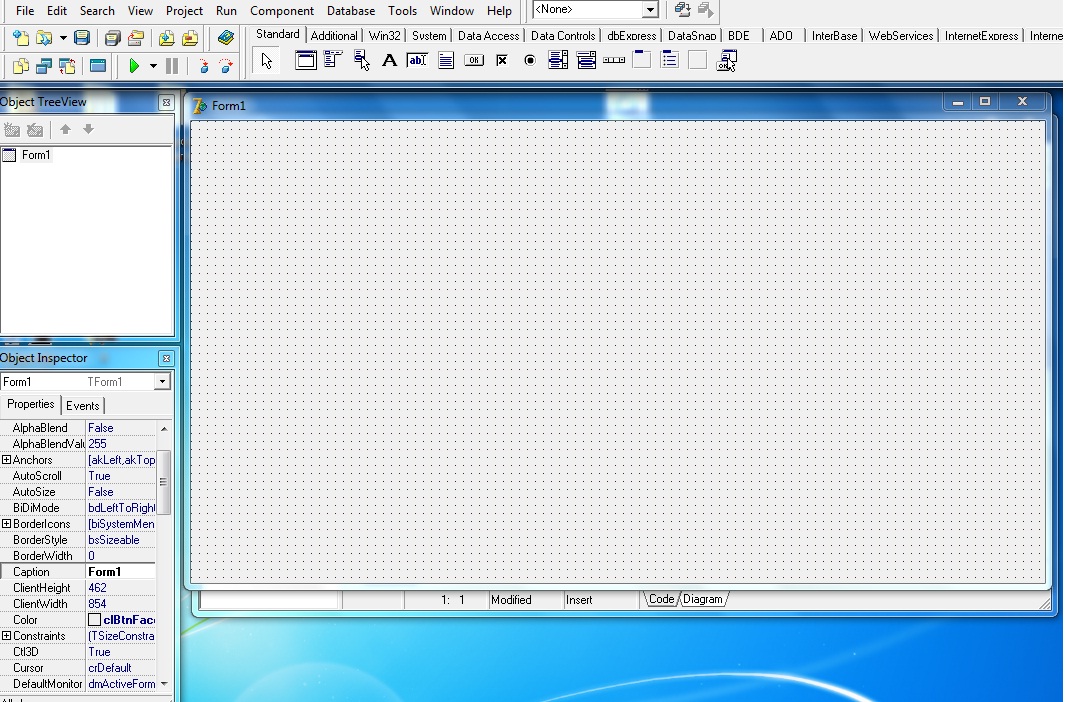
Текстовая часть разбивается на несколькие части, называемые процедурами и функциями, которые работают отдельно одна от другой. Возможно и перенаправление выполнения программы их одного места в другое.
Как правило, в серьезные проектах основную работу программист производит именно здесь. Я вас на первых порах не буду загружать множественными командами, разбираться мы будем потихоньку, начиная с самого простого. Здесь важно понять принцип.
Проектировщик форм.
Как вы уже, наверное, знаете или
догадываетесь, каждое Windows-приложение
вып
олняется
в собственном окне. Минимальное количество
таких окон равна 1. Delphi
при запуске автоматически предлагает
пользователю новый проект, открывая
пустое (незаполненное) окно под названием
Form1 и назначает его главным окном. То
есть вы уже видите то самое окно, которое
будет содержать ваша программа. Перенося
на него элементы из палитры компонентов,
вы тем самым предварительно оформляете
его. Главное окно в проекте может быть
только одно.
Итак, при запуске Delphi мы
с вами видим уже открытый новый проект
для создания приложения. Давайте запустим
его на выполнение. Это можно сделать в
любом окне IDE нажатием на кнопку F9, выбрав
соответствующий пункт «Run»
в меню «Run» или выбором
одноцветной кнопки на панели инструментов.
Происходит сравнительно недолгий
процесс компиляции (преобразование
удобочитаемых для вас данных в
удобочитаемую форму для компьютера), в
результате которого создается EXE файл.
Далее этот файл, в случае успешного
создания, запускается на выполнение.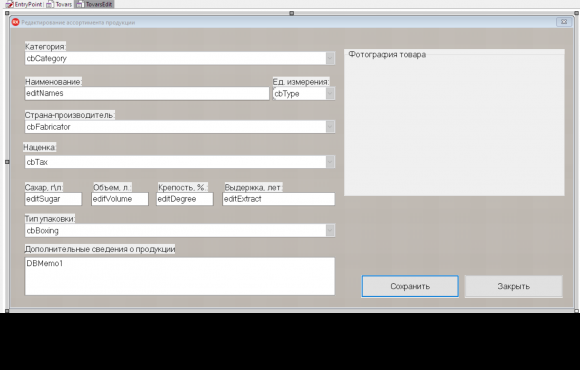 Во время выполнения из множества окон
Delphi остается только
главное окно и окно редактора кода.
Во время выполнения из множества окон
Delphi остается только
главное окно и окно редактора кода.
Поздравляю! Практически ничего не делая, и сами того не ожидая, вы создали собственную программу. Эта программа имеет вид стандартного Windows-окна с заголовком Form1, со стандартными кнопками: свернуть, на весь экран, закрыть. Его можно позиционировать, изменять размер. По умолчанию она отображается в том же виде, что и во время разработки, имеет те же размеры и позицию на экране.
Закроем запущенную программу. Delphi автоматически переводит окна в то состояние, которое было до запуска проекта на выполнение. Снова на экране появляется инспектор объектов и редактор формы.
Для избежания отображения ненужных
окон во время запуска проекта, я рекомендую
установить опцию автоматического
свертывания всего Delphi со
своими окнами в панель задач. Войдите
в меню Tools, выберите пункт
Environment Options
и на вкладке Preferences
установите галочку Minimize
on run
(минимизировать при запуске). Далее Ok.
Теперь попробуйте снова запустить
проект на выполнение. Теперь вам ничего
не мешает лицезреть свое творение.
Далее Ok.
Теперь попробуйте снова запустить
проект на выполнение. Теперь вам ничего
не мешает лицезреть свое творение.
Теперь попробуем сохранить проект на
диске. Настоятельно рекомендую сохранять
на диске новый проект сразу, поскольку
он находится в памяти компьютера, и вы
понимаете, какие могут быть последствия,
если пропадет электричество или ваш
компьютер решит немного отдохнуть от
работы. Сохраняем все файлы проекта.
Для этого выбираем пункт Save
All, находящийся в меню File.
Delphi предлагает сохранить
модуль программы Unit1 как: Сохраним его
под этим же названием, что и предлагается.
Замечание: сколько существует окон в
вашей программе, столько и будет модулей
(Unit). Поэтому имеет смысл
сохранять каждый проект в отдельный
каталог. Особенно, если у вас много окон
в программе. Далее будет предложено
сохранить проект как: т.е. задать название
всего проекта. Как будет называться
проект, под таким же именем и будут
создаваться исполняемые EXE файлы.
Названия файлов должны состоять из
одного слова или слов, написанных
английскими буквами, цифры допустимы
только начиная со второго символа,
пробелы — недопустимы (используйте в
таких случаях знак подчеркивания).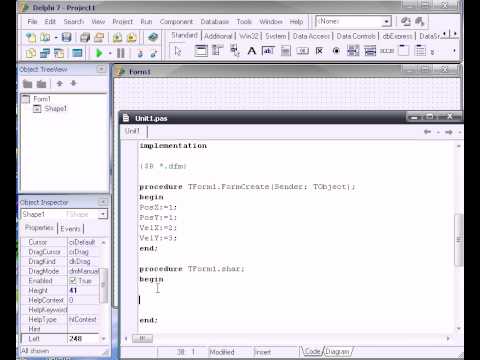
Для информации привожу перечень сохраняемых при этом файлов на диске:
DPR — файл проекта. Содержит он основной код программы, ссылки на все окна (формы) проекта и относящиеся к ним модули. В нем также содержится код инициализации. Имеет одноименное название с проектом.
PAS — pascal файл. Он содержит текст, который вы видите в окне редактора кода так называемого модуля программы.
DFM — Delphi form. Представляет собой файл с полными данными о проектировщике формы. Позиция, размер, расположенные компоненты и пр. Форма приложения является неотъемлемой частью модуля PAS и имеет то же название.
DCU — двоичный файл модуля. Имеет одноименное название с модулем.
RES — ресурсный файл. Содержит в себе иконки, значки указателя мыши, картинки, звуки.
DOF, DSK — содержат настройки проекта.
CFG — содержит настройки конфигурации проекта.
EXE — откомпилированная программа.
Сохраняется автоматически при запуске
проекта на выполнение. Обновляется в
момент компиляции. Имеет одноименное
название проекта. Полностью самостоятельное
приложение.
Имеет одноименное
название проекта. Полностью самостоятельное
приложение.
По ходу работы в среде Delphi могут автоматически создаваться файлы, имеющие расширение, начинающееся символом ~. Это резервные копии файлов, которые создаются при их повторном сохранении.
Итак, мы с вами запустили Delphi и создали новую программу.
Как максимизировать, не максимизируя
Как максимизировать, не максимизируя(требования к странице)
Более 300 упоминаний книг, 95% положительных отзывов, миллионы загрузок. Получите инструменты HTML-Kit за 39 долларов США (предложение ограничено по времени)
Веб хостинг Веб-хостинг в Великобритании Выделенные серверы Доменные имена
Категории
Интернет
HTML
JavaScript
»Программирование
Windows
Ключевые слова
Delphi
. изменить размер, чтобы заполнить весь экран (минус пробел
заняты основными элементами управления, такими как панель задач). Что
если вы не хотите, чтобы ваше приложение изменило свой размер на
размер экрана, но вы не хотите отключать
максимизировать функцию? Все, что вам нужно сделать, это поймать и обработать
WM_GetMinMaxInfo
сообщение.
изменить размер, чтобы заполнить весь экран (минус пробел
заняты основными элементами управления, такими как панель задач). Что
если вы не хотите, чтобы ваше приложение изменило свой размер на
размер экрана, но вы не хотите отключать
максимизировать функцию? Все, что вам нужно сделать, это поймать и обработать
WM_GetMinMaxInfo
сообщение.
Предположим, что имя класса вашей основной формы TForm1 и что вы хотите ваше приложение, чтобы «максимизировать» до половины размера экрана:
- Добавьте следующее объявление в интерфейс
раздел главной формы вашего приложения (внутри
частные, публичные или защищенные объявления
секция):
процедура _WM_GETMINMAXINFO ( var mmInfo : TWMGETMINMAXINFO ) ; сообщение wm_GetMinMaxInfo ; - В разделе реализации введите
следующий код:
процедура TForm1 .
 _WM_GETMINMAXINFO (
var mmInfo : TWMGETMINMAXINFO 9 до
начало
ptmaxposition . х : =
Экран . Ширина дел 4 ;
ptmaxposition . у : =
Экран . Высота деление 4 ;
ptmaxsize . х : =
Экран . Ширина деление 2 ;
ptmaxsize . у : =
Экран . Высота деление 2 ;
конец ;
конец ;
_WM_GETMINMAXINFO (
var mmInfo : TWMGETMINMAXINFO 9 до
начало
ptmaxposition . х : =
Экран . Ширина дел 4 ;
ptmaxposition . у : =
Экран . Высота деление 4 ;
ptmaxsize . х : =
Экран . Ширина деление 2 ;
ptmaxsize . у : =
Экран . Высота деление 2 ;
конец ;
конец ;
Чтобы поделиться этим: BlinkBits | Блинклист | Блоги | Комментарии | Коннотеа | Del.icio.us | Дигг | Фейсбук | ФранкИт | Ферл | Магнолия | новостная лоза | Реддит | Яху
Применимые ключевые слова : Delphi , Delphi 2. x , Функции , Win32
x , Функции , Win32
Предыдущий совет: Две функции с одинаковыми именами в двух модулях
Случайный совет: Не можете попасть на определенный сайт? Проверьте, где ваш «интернет-провод» оборван, не будя телефонную компанию
. Следующий совет : проблемы CMPLIB32.DCL
Copyright © 2009 Chami.com. Все права защищены. | Рекламировать | Создано в редакторе HTML Kit
Разработка полноэкранных приложений — delphi
| a…@emi.net (Аль Тестани) Разработчик Delphi | Пн, 22 февраля 1999 г., 03:00:00 по Гринвичу Разработка полноэкранных приложений Я разрабатываю полноэкранное приложение и мне нужна помощь Приложение имеет единую форму с рядом кнопок быстрого доступа внизу Я могу переключить основную форму из окна в полноэкранный режим, но не могу Я устанавливаю размер всех панелей в событии У кого-нибудь есть предложения, как лучше всего это сделать? Спасибо
|
| Марти Бро Разработчик Delphi | Пн, 22 февраля 1999 г. Re:Designing Full Screen ApplicationsQuoteOn Thu, 05 Sep 1996 03:22:24 GMT, a…@emi.net (Al Testani) написал: Используйте TNotebook, выровненный по клиентской области вашей формы, с таким количеством |
| Майкл Хендерсо Разработчик Delphi | Ср, 24 февраля 1999 г. 03:00:00 GMT Re:Разработка полноэкранных приложенийЦитатаAl Testani написал: Попробуйте установить размер панели в инспекторе объектов на размер, который будет у вас во время выполнения |
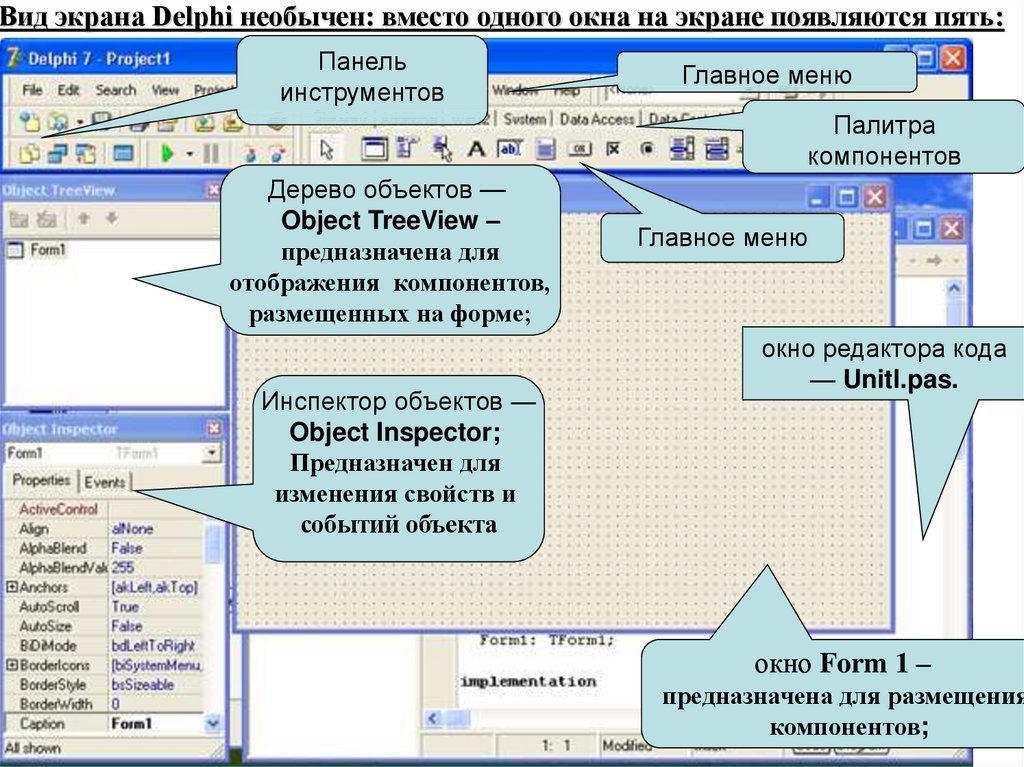 _WM_GETMINMAXINFO (
var mmInfo : TWMGETMINMAXINFO 9 до
начало
ptmaxposition . х : =
Экран . Ширина дел 4 ;
ptmaxposition . у : =
Экран . Высота деление 4 ;
ptmaxsize . х : =
Экран . Ширина деление 2 ;
ptmaxsize . у : =
Экран . Высота деление 2 ;
конец ;
конец ;
_WM_GETMINMAXINFO (
var mmInfo : TWMGETMINMAXINFO 9 до
начало
ptmaxposition . х : =
Экран . Ширина дел 4 ;
ptmaxposition . у : =
Экран . Высота деление 4 ;
ptmaxsize . х : =
Экран . Ширина деление 2 ;
ptmaxsize . у : =
Экран . Высота деление 2 ;
конец ;
конец ; 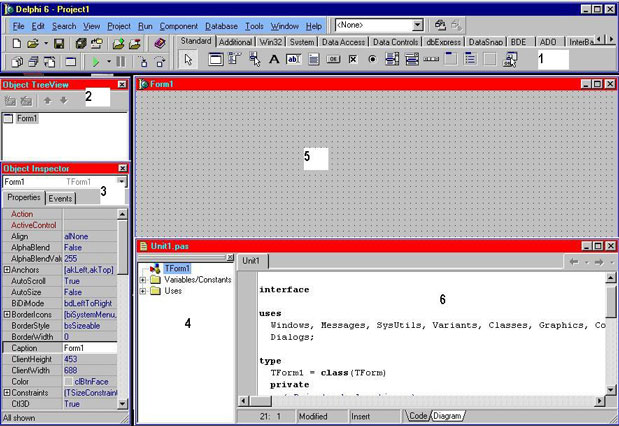 Оставшаяся часть формы
Оставшаяся часть формы  , 03:00:00 по Гринвичу
, 03:00:00 по Гринвичу