Метод UpdateBatch — ActiveX Data Objects (ADO)
Twitter LinkedIn Facebook Адрес электронной почты
- Статья
- Чтение занимает 2 мин
Записывает все ожидающие пакетные обновления на диск.
Синтаксис
recordset.UpdateBatch AffectRecords, PreserveStatus
Параметры
AffectRecords
Необязательный элемент. Значение AffectEnum , указывающее, сколько записей будет влиять метод UpdateBatch .
PreserveStatus
Необязательный элемент. Логическое значение, указывающее, должны ли быть зафиксированы локальные изменения, как указано в свойстве Status. Если этому значению присвоено значение True, свойство Status каждой записи остается неизменным после завершения обновления.
Используйте метод UpdateBatch при изменении объекта Recordset в режиме пакетного обновления для передачи всех изменений, внесенных в объект Recordset в базовую базу данных.
Если объект Recordset поддерживает пакетное обновление, можно кэшировать несколько изменений в одну или несколько записей локально, пока не вызовете метод UpdateBatch . При редактировании текущей записи или добавлении новой записи при вызове метода UpdateBatch ADO автоматически вызывает метод Update , чтобы сохранить все ожидающие изменения текущей записи перед передачей пакетных изменений поставщику. Пакетное обновление следует использовать только с набором ключей или статическим курсором.
При редактировании текущей записи или добавлении новой записи при вызове метода UpdateBatch ADO автоматически вызывает метод Update , чтобы сохранить все ожидающие изменения текущей записи перед передачей пакетных изменений поставщику. Пакетное обновление следует использовать только с набором ключей или статическим курсором.
Примечание
Указание adAffectGroup в качестве значения этого параметра приведет к ошибке, если в текущем наборе записей отсутствуют видимые записи (например, фильтр, для которого записи не совпадают).
Если попытка передачи изменений завершается сбоем для любой или всех записей из-за конфликта с базовыми данными (например, запись уже удалена другим пользователем), поставщик возвращает предупреждения в коллекцию ошибок и возникает ошибка во время выполнения. Используйте свойство Filter (adFilterAffectedRecords) и свойство Status для поиска записей с конфликтами.
Чтобы отменить все ожидающие пакетные обновления, используйте метод CancelBatch .
Если заданы динамические свойства Unique Table и Update Resync , а набор Recordset является результатом выполнения операции JOIN в нескольких таблицах, выполнение метода UpdateBatch неявно следует методу Resync в зависимости от параметров свойства Update Resync .
Порядок выполнения отдельных обновлений пакета в источнике данных не обязательно совпадает с порядком их выполнения в локальном наборе записей. Порядок обновления зависит от поставщика. Учитывайте это при написании кода обновлений, связанных друг с другом, таких как ограничения внешнего ключа для вставки или обновления.
Применение
Объект Recordset (ADO)
См. также:
Примеры методов UpdateBatch и CancelBatch (VB)
Примеры методов UpdateBatch и CancelBatch (Visual C++)
Метод CancelBatch (ADO)
Метод Clear (ADO)
Свойство LockType (ADO)
Метод Update
Разработка сетевых приложений средствами Delphi
В отличие от компонентов BDE – Table, Query и других, в компонентах ADO нет свойства DatabaseName, указывающего базу данных. Доступ к базе данных осуществляется или с помощью строки соединения – свойства ConnectionString, или с помощью отдельного компонента ADOConnection, имя которого задается в свойстве Connection других компонентов.
Доступ к базе данных осуществляется или с помощью строки соединения – свойства ConnectionString, или с помощью отдельного компонента ADOConnection, имя которого задается в свойстве Connection других компонентов.
Рассмотрим соединение с базой данных с помощью свойства ConnectionString на примере компонента ADOTable. Свойство ConnectionString представляет собой строку, содержащую параметры соединения. Отдельные параметры отделяются друг от друга точками с запятой. ADO поддерживает четыре параметра:
· Provider — имя провайдера, используемое для соединения;
· File name — имя файла, содержащего информацию о соединении;
· Remote Provider — имя провайдера, используемое со стороны клиента;
· Remote Server — путь и имя сервера.
Помимо этих параметров строка соединения может включать еще другие параметры, специфичные для используемой системы: идентификатор пользователя, пароль и многое другое. Конечно, составлять подобную строку вручную очень сложно, поэтому в Delphi предусмотрено специальное диалоговое окно, облегчающее эту работу.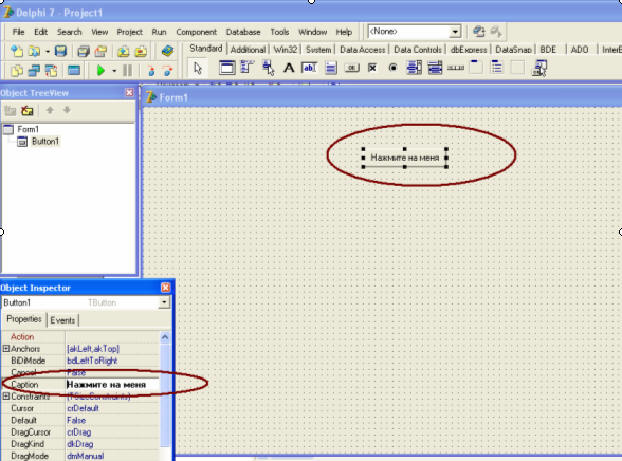 Посмотрим, как с помощью этого диалога задается строка соединения.
Посмотрим, как с помощью этого диалога задается строка соединения.
Перенесите на форму компонент ADOTable, и в Инспекторе Объектов нажмите кнопку с многоточием около свойства ConnectionString. Перед вами откроется окно, показанное на рис. 2.1. Верхняя радиокнопка Use Data Link File позволяет использовать файл связи .udl. Об этих файлах мы поговорим позднее. Нижняя радиокнопка Use Connection String, применение которой мы сейчас рассмотрим, позволяет в режиме диалога сформировать строку соединения. Включите эту радиокнопку и нажмите кнопку Build (Сформировать).
Рис. 2.1. Первое диалоговое окно задания строки соединения
Перед вами откроется многостраничное окно задания свойств соединения. Его первая страница Provider показана на рис. 2.2. На этой странице вы должны указать провайдер OLE DB, который собираетесь использовать для доступа к данным. Во многих случаях вас устроит выделенный на рис. 2.2 Microsoft OLE DB Provider for ODBC Drivers. Однако, например, для работы с Microsoft SQL Server или Oracle надо выбрать другие разделы списка.
Рис. 2.2. Страница Provider основного окна задания свойств соединения
Выбрав провайдер, вы должны перейти на страницу Connection (рис. 2.3).
Рис. 2.3. Страница Connection основного окна задания свойств соединения
На странице Connection вы должны указать, как вы будете соединяться с ODBC. Выбрав кнопку Use data source name, вы можете задать из выпадающего списка имя источника данных (data source name – DSN), зарегистрированного в ODBC. Кнопка Use connection string позволяет вам задать строку соединения самостоятельно, не прибегая к зарегистрированным DSN. Рассмотрим сначала этот путь.
Выберите кнопку Use connection string и нажмите Build. Перед вами откроется окно, представленное на рис. 2.4. В нем вы можете выбрать один из зарегистрированных в ODBC файлов источников данных. Если нужного вам файла источника нет в списке, вы можете добавить его, использую кнопку New. Например, первоначально на вашем компьютере может не быть источника данных Paradox, показанного на рис.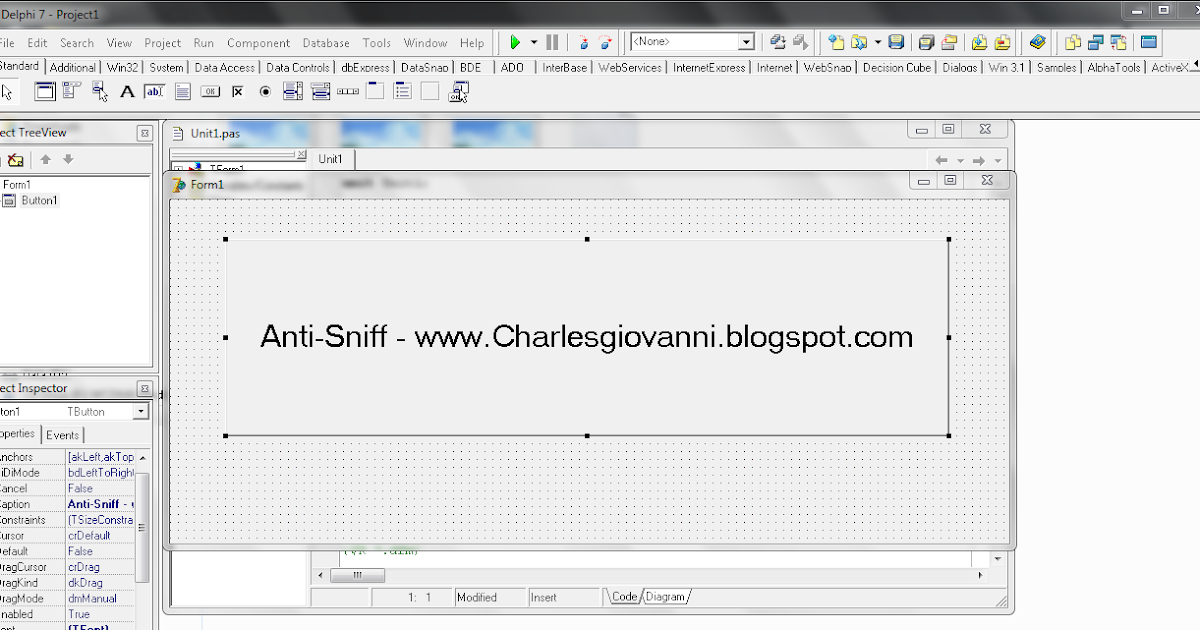 2.4. Тогда, чтобы создать новый файл источника, нажмите кнопку New.
2.4. Тогда, чтобы создать новый файл источника, нажмите кнопку New.
Рис. 2.4. Выбор источника данных
Перед вами откроется первое окно создания нового файла источника данных (рис. 2.5). В его списке вы можете выбрать требуемый вам драйвер. В качестве примера на рис. 2.5 указан драйвер Paradox.
Рис. 2.5. Первое окно создания нового файла источника данных
Выбрав драйвер, нажмите кнопку Далее, и вы попадете в следующее окно, показанное на рис. 2.6. В этом окне вы можете задать произвольное имя нового источника данных. Нажав кнопку Далее, вы попадете в следующее окно, в котором можете посмотреть и проверить введенные данные. Нажав в нем кнопку Готово, вы попадете в окно, показанное на рис. 2.7. В это же окно вы попадете, если не создавали никакого нового источника данных, а просто выбрали в окне рис. 2.4 один из ранее установленных источников. В окне рис. 2.7 вы можете уточнить версию драйвера и должны указать каталог базы данных (кнопка Select Directory).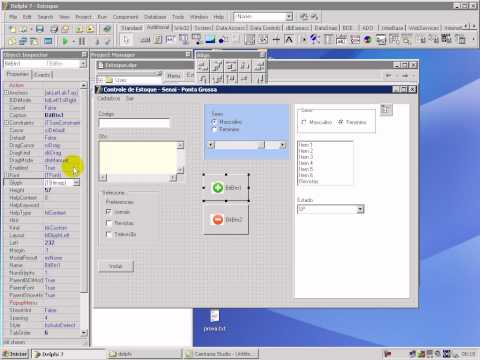 Для иных источников данных, отличных от Paradox, вместо окна рис. 2.7 показываются другие диалоговые окна, но смысл их всех один – указание базы данных.
Для иных источников данных, отличных от Paradox, вместо окна рис. 2.7 показываются другие диалоговые окна, но смысл их всех один – указание базы данных.
Рис.2.6. Второе окно создания нового источника данных
Рис. 2.7. Выбор версии и задание каталога
После всех этих манипуляций вы вернетесь в основное окно задания свойств соединения на страницу Connection (рис. 2.3), на которой в окошке Connection string будет занесена строка соединения со всеми необходимыми параметрами. Она может иметь, например, такой вид:
Provider=MSDASQL.1; Persist Security Info=False; Extended Properties = «CollatingSequence=ASCII; DefaultDir=C:\Program Files\Bor;and\Delphi7\Projects; Driver=(Microsoft Paradox Driver (*.db )}; DriverId=538; FIL=Paradox 5.X; FILEDSN=C:\Program Files\Common Files\ODBC\Data Sources\Paradox.dsn; MaxBufferSize=2048; MaxScanRows=8; PageTimeout=5; ParadoxNetPath=C:\WINDOWS\SYSTEM;
ParadoxNetStyle=3.x; ParadoxUserName=admin; SafeTransactions=0;
Threads=3; UID=admin; UserCommitSync=Yes;»
Как видите, в результате не слишком сложного диалога сформировалась строка, которую иным способом записать было бы весьма трудно.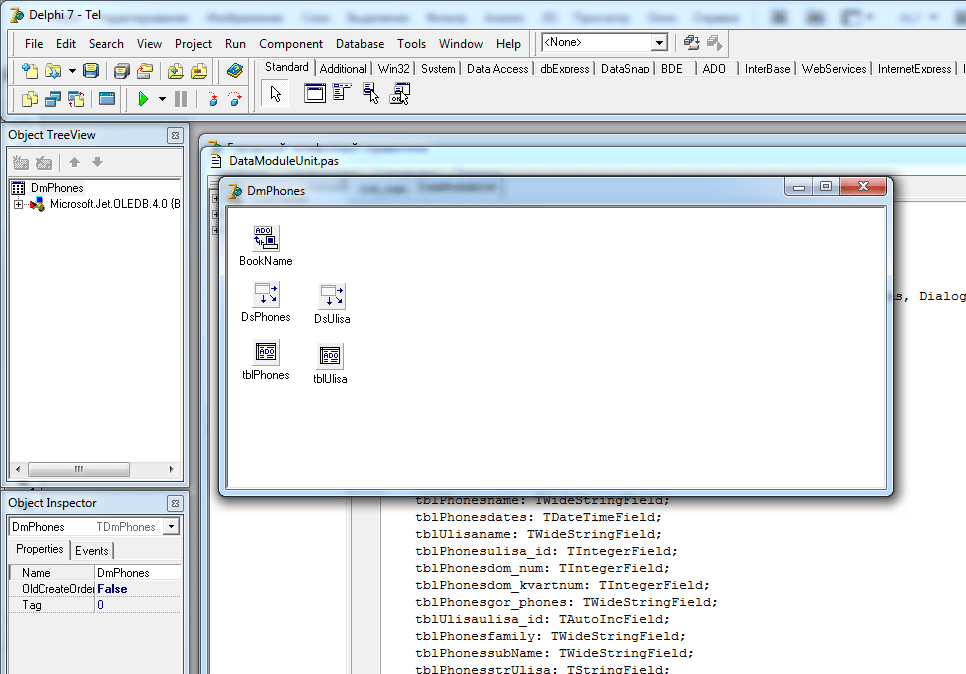
В окне рис. 2.3 вы можете также занести дополнительную информацию: имя пользователя (User name), пароль доступа (Password), ввести начальный каталог (Enter the initial catalog to use). Введенное вами имя пользователя занесется в строку соединения в виде параметра, например:
Dser ID=a;
В дальнейшем это имя (в данном примере – «а») будет отображаться в окне запроса пароля при соединении с базой данных. Но пароль сам по себе в строку соединения не занесется, если только вы не включите индикатор Allow saving password. Тогда в строку соединения занесется соответствующий параметр, например:
Password=l;
В этом случае в дальнейшем при соединениях пароль может не запрашиваться, а если и будет запрошен, то пользователь может его не вводить. Но учтите, что тем самым вы рассекретите свой пароль для пользователя, который имеет доступ к вашим исходным файлам Delphi.
Включение индикатора Blank password также разрешит пользователю при запросе пароля во время соединения с базой данных не вводить пароль.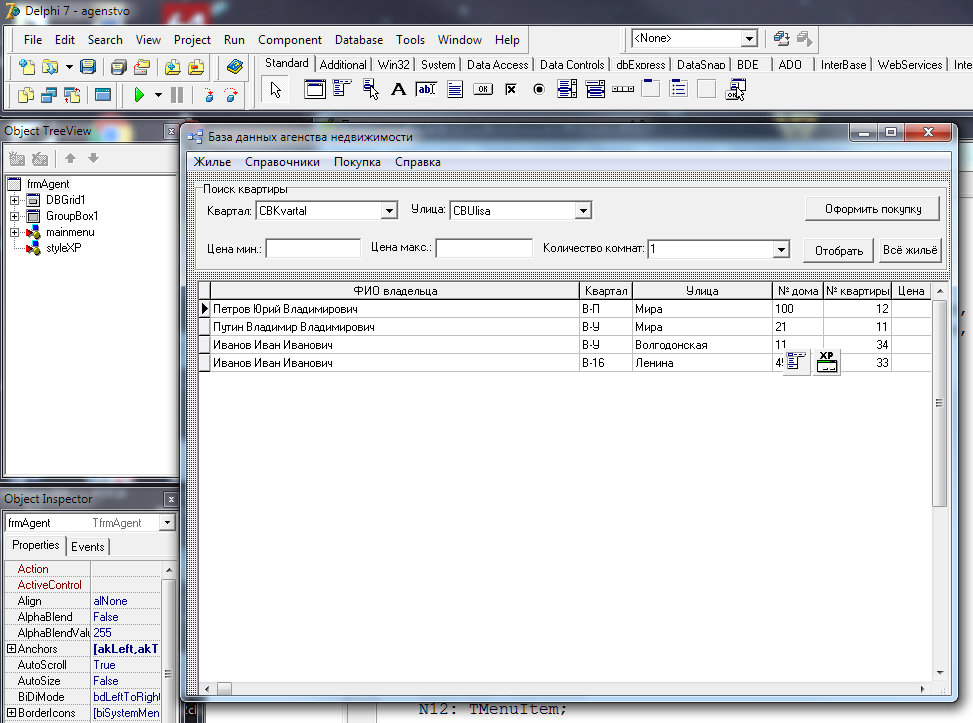 Но при этом, если пароль не запомнен в строке соединения, то с базой данных, защищенной этим паролем, соединение установить не удастся.
Но при этом, если пароль не запомнен в строке соединения, то с базой данных, защищенной этим паролем, соединение установить не удастся.
Кнопка Test Connection позволяет вам проверить правильность всей информации. При нажатии на эту кнопку происходит соединение с базой данных. Если все нормально, появится окно с надписью: «Test connection succeeded», свидетельствующей о нормально произведенном тестировании соединения. Если в сформированной строке соединения что-то неправильно, вам будут выданы сообщения об ошибках.
После завершения формирования строки соединения, вы можете перейти в окне на страницу Advanced (рис. 2.8). Верхние окна (Network setting) позволяют задать режимы работы с сетью. Окно Connection timeout устанавливает в секундах время ожидания завершения соединения. Список Access permissions позволяет установить варианты доступа к базе данных, помечая в индикаторах те операции, которые будут допустимы.
Рис. 2.8. Задание режимов доступа к данным
Страница All сообщает итоговую информацию о соединении и позволяет ее отредактировать.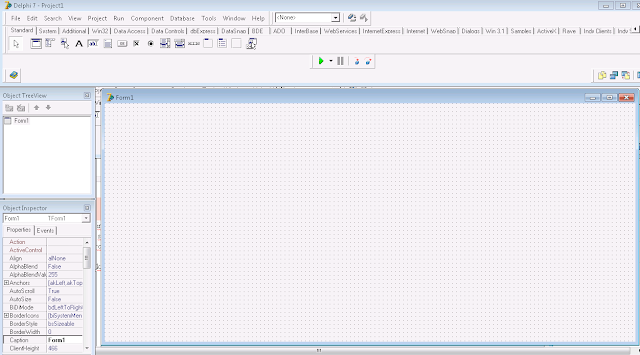
После того как вы завершили все операции по формированию строки соединения, нажмите ОК, и сформированная строка появится в свойстве ConnectionString компонента.
Описанные выше операции формирования строки соединения достаточно громоздки. Хотелось бы, проведя их один раз, запомнить и в дальнейшем использовать при задании соединения других компонентов. К тому же при смене каталога, в котором расположена база данных, хотелось бы не повторять опять корректировку строки соединения всех приложений, использующих эти данные. Подобное облегчение своей последующей работы можно сделать двумя способами: создать требуемый вам источник данных или создать файл соединения. Рассмотрим сначала создание нового источника данных.
Вы должны перейти описанным выше способом в окно рис. 2.4 и выбрать в нем страницу Machine Data Source (рис. 2.9). На этой странице вы можете видеть список зарегистрированных на вашем компьютере источников данных. Для каждого источника данных указан его тип: User или System. Источники типа User доступны только для того пользователя, на имя которого они зарегистрированы. Источники типа System доступны для всех пользователей данного. Если вы хотите создать новый источник, надо нажать кнопку New.
Источники типа User доступны только для того пользователя, на имя которого они зарегистрированы. Источники типа System доступны для всех пользователей данного. Если вы хотите создать новый источник, надо нажать кнопку New.
Рис. 2.9. Страница Machine Data Source списка источников данных
Перед вами откроется окно, представленное на рис. 2.10. Если вы включите индикатор User Data Source, то этот источник данных будет виден только пользователю, создающему его, т.е. вам. Если вы выберете индикатор System Data Source, то источник данных будет доступен всем, кто соединится с вашим компьютером.
Рис. 2.10. Окно выбора типа источника данных
Нажав кнопку Далее, вы попадете в окно, представленное на рис. 2.5 и рассмотренное ранее. В нем вы выберете драйвер, для которого хотите создать источник данных. Нажав кнопку Далее, вы попадете в окно, в котором будет представлена введенная вами информация, а затем попадете в окно описания источника данных. Для Paradox оно аналогично представленному на рис.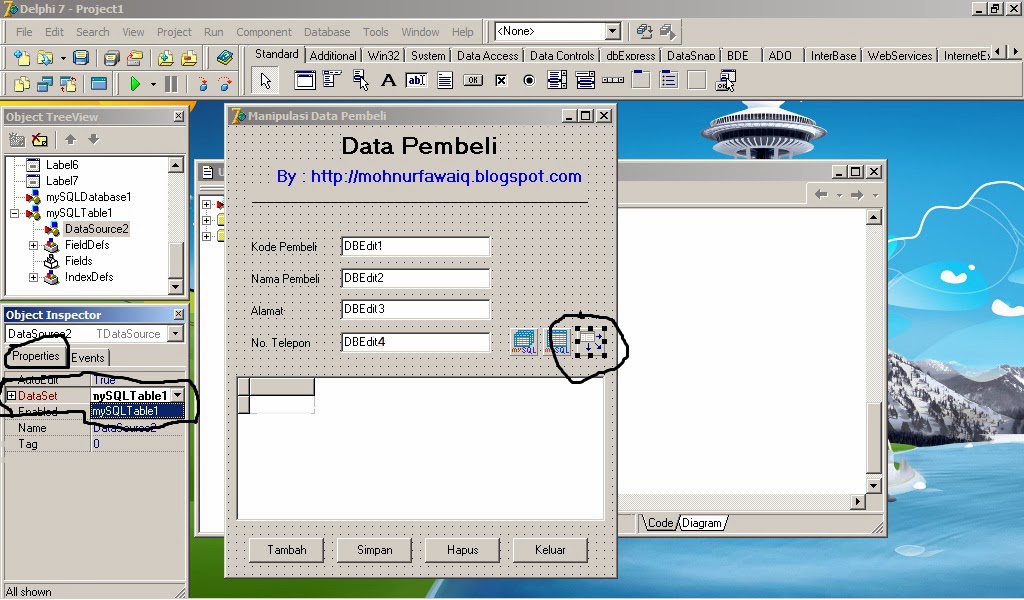 2.7, только с доступными верхними окошками Data Source Name – имя источника данных, и Description – описание. На рис. 2.11 представлено аналогичное окно для Interbase. В нем, помимо имени источника и его описания (любой текст, который впоследствии увидит пользователь), надо указать базу данных – соответствующий файл с путем к нему. После нажатия ОК источник данных будет создан.
2.7, только с доступными верхними окошками Data Source Name – имя источника данных, и Description – описание. На рис. 2.11 представлено аналогичное окно для Interbase. В нем, помимо имени источника и его описания (любой текст, который впоследствии увидит пользователь), надо указать базу данных – соответствующий файл с путем к нему. После нажатия ОК источник данных будет создан.
Рис. 2.11. Задание описания источника данных для InterBase
Созданный источник вы можете увидеть на странице Machine Data Source списка источников данных.
В дальнейшем вы можете пользоваться этим источником для задания значение свойства ConnectionString. Для этого вам надо будет описанным ранее способом перейти в окно рис. 2.3, включить индикатор Use data source name и выбрать источник из выпадающего списка (если вы только что создали новый источник, вам потребуется сначала обновить список кнопкой Refresh). Далее, как и раньше, можете указать имя пользователя и пароль. Эти простые операции заменят достаточно долгий процесс формирования строки соединения.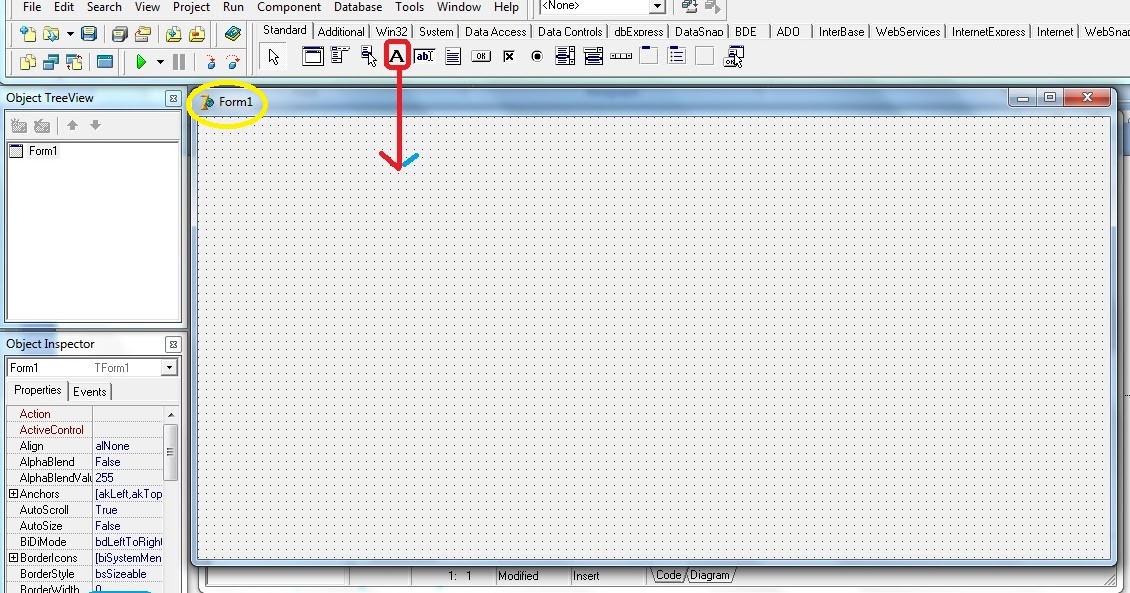 К тому же при этом не требуется знание, где именно расположена база данных. Если ее место расположения изменится, достаточно будет изменить описание источника данных, а все использующие его приложения останутся неизменными.
К тому же при этом не требуется знание, где именно расположена база данных. Если ее место расположения изменится, достаточно будет изменить описание источника данных, а все использующие его приложения останутся неизменными.
Другой способ облегчить соединение с базой данных – создать файл соединения, имеющий по умолчанию расширение .udl. Для этого имеется соответствующий инструментарий в Windows.
Создать файл .udl можно из программы Windows Проводник. Выделите в этой программе папку (каталог), в которой хотите разместить файл, и щелкните в стороне от нее правой кнопкой мыши. Во всплывшем меню выберите раздел Создать, а в нем подраздел Microsoft Data Link. Будет создан файл соединения с именем по умолчанию «Новый Microsoft Data Link». Задайте ему какое-то более осмысленное имя, выделите файл курсором мыши, щелкните правой кнопкой и из всплывшего меню выберите раздел Свойства. Перед вами откроется окно, которое помимо обычной страницы Общие будет иметь страницы Provider, Connection, Advanced и All, идентичные рассмотренным ранее. По той же рассмотренной методике вы должны сформировать строку соединения. Отличие заключается в том, что по завершении вашей работы эта строка сохранится в файле .udl.
По той же рассмотренной методике вы должны сформировать строку соединения. Отличие заключается в том, что по завершении вашей работы эта строка сохранится в файле .udl.
Имея файл соединения, вы можете впоследствии существенно упростить формирование свойства ConnectionString компонента ADO. Нажмите кнопку с многоточием в Инспекторе Объектов около свойства ConnectionString. Вы, как и раньше, попадете в окно рис. 2.1. Но теперь вам достаточно включить радиокнопку Use Data Link File и, пользуясь кнопкой Browse, выбрать ваш файл .udl. На этом вся работа по формированию свойства ConnectionString будет завершена. Таким образом, использовать файл соединения даже проще, чем источник данных, так как в нем может содержаться и информация о пользователе и пароле.
компонентов ADO в Delphi –
спросил
Изменено 11 лет, 4 месяца назад
Просмотрено 3к раз
В настоящее время я использую компоненты BDE для подключения к базе данных в профессиональной версии Delphi 5.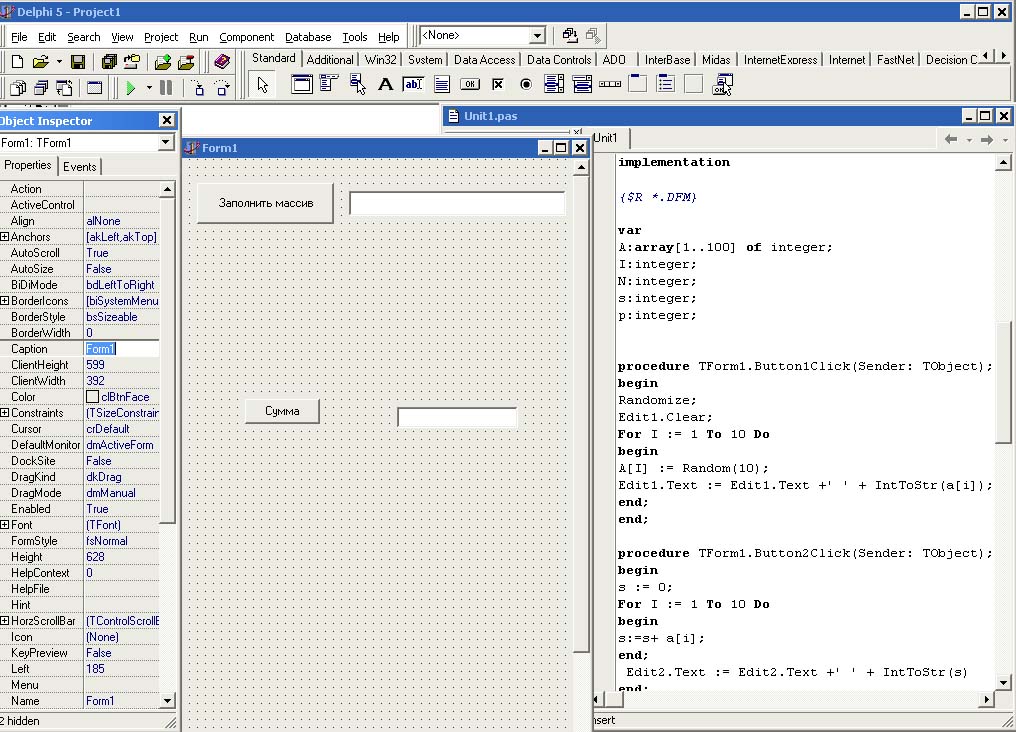
Вопрос. Есть ли у компонентов ADO такие же проблемы, как у BDE? Требуются ли компоненты ADO для запуска приложений на другом компьютере?
Спасибо за помощь.
- Делфи
- Адо
2
У всех компонентов есть проблемы в какой-то момент, в случае ADO очень стабилен, но у вас могут быть некоторые специфические проблемы с поставщиками (например, печально известное отсутствие поддержки полей больших двоичных объектов в ORACLE с использованием поставщика Microsoft), но, безусловно, рекомендуется использовать ADO вместо устаревший BDE . Что касается зависимостей, ADO использует поставщиков для подключения к СУБД, большинство из них устанавливаются с помощью MDAC (компоненты доступа к данным Microsoft), которые включены в большинство версий Windows.
0
Звучит так, как если бы вы два раза разместили (почти) один и тот же вопрос… на этот раз с большим акцентом на ADO.
Как было написано в предыдущем вопросе, если вы попытаетесь подключиться к базе данных Oracle с помощью ADO или OleDB, вы обнаружите, что все провайдеры OleDB содержат ошибки для обработки больших двоичных объектов Oracle: версия Microsoft просто не обрабатывает их, а версия Oracle version будет случайным образом возвращать null для 1/4 строк… Так что ИМХО ADO или OleDB не являются серьезным вариантом для доступа к базе данных Oracle. 🙁
И если ваша цель состоит в том, чтобы избавиться от установки BDE, вы обнаружите, что поставщик Oracle OleDB довольно огромен и что BDE намного легче и лучше.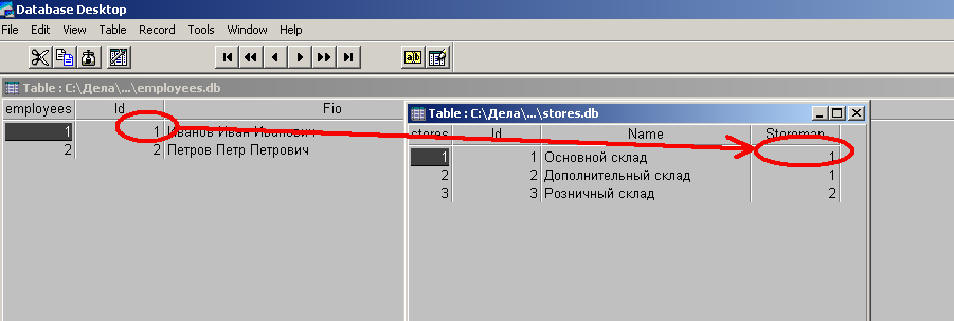 .. Стандартная установка клиента Oracle, содержащая OleDB /ADO-поставщик (который не установлен в «облегченной» версии клиентов Oracle), требует установки .zip размером около 660 МБ…
.. Стандартная установка клиента Oracle, содержащая OleDB /ADO-поставщик (который не установлен в «облегченной» версии клиентов Oracle), требует установки .zip размером около 660 МБ…
На реальных данных базы данных я обнаружил, что наш прямой доступ к Oracle с открытым исходным кодом в 2-10 раз быстрее, чем поставщик OleDB, без необходимости устанавливать этот поставщик (или BDE). Вы даже можете использовать Oracle Instant Client, предоставленный Oracle, который позволяет запускать ваши приложения без установки стандартного (огромного) клиента Oracle или наличия ORACLE_HOME. Просто доставьте файлы dll в тот же каталог, что и ваше приложение, и все заработает.
Конечно, это полностью открытый исходный код, и работает от Delphi 5 до XE. Поэтому, когда ваш проект может обновиться до более новой версии Delphi, он будет работать. Вы не привязаны к версии компонентов Oracle Delphi 5-Delphi 7, отличной от Unicode, как вы можете найти на Torry, например. но эти компоненты могут помочь вам избавиться от установки BDE для существующего проекта.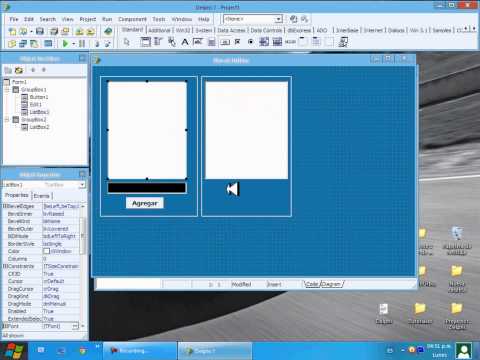
Если вы не используете BLOB в своей базе данных, вы можете использовать ADO. В этом случае мой совет — прочитать этот пост и использовать TADODataset , который доступен в Delphi 5.
6
Хорошо, Нарен, поскольку вы используете Oracle, вы можете использовать этот драйвер Oracle DOA. Мы используем его исключительно в наших проектах Delphi.
Все наши проекты Delphi основаны на Delphi 7, но сейчас мы все переводим на Delphi XE. При использовании DOA вам необходимо установить клиентские библиотеки Oracle на клиентский компьютер. Положительным моментом является скорость и поддержка Oracle, поэтому драйверам DOA не нужно работать с наиболее распространенным набором команд, как это необходимо ADO, поэтому поддержка Oracle великолепна.
Зарегистрируйтесь или войдите в систему
Зарегистрируйтесь с помощью Google
Зарегистрироваться через Facebook
Зарегистрируйтесь, используя электронную почту и пароль
Опубликовать как гость
Электронная почта
Требуется, но не отображается
Опубликовать как гость
Требуется, но не отображается
Как подключиться к базе данных и работать с ней через ADO и FireDAC — SOFTACOM
Из этой статьи вы узнаете разницу между работой с базами данных через технологию ADO и библиотеку FireDAC.
- ADO (объекты данных ActiveX) — это интерфейс программирования приложений, разработанный Microsoft и основанный на компонентной технологии ActiveX. ADO позволяет предоставлять данные из различных источников (реляционных баз данных, текстовых файлов и т. д.) в объектно-ориентированном формате.
- FireDAC — универсальная библиотека доступа к данным, предназначенная для разработки приложений для различных устройств, которые должны быть подключены к корпоративным базам данных. Благодаря универсальной и высокоэффективной архитектуре FireDAC обеспечивает высокоскоростной прямой нативный доступ из Delphi и C++Builder к InterBase, SQLite, MySQL, SQL Server, Oracle, PostgreSQL, DB2, SQL Anywhere, Advantage DB, Firebird, Access. , Информикс и др.
Важно понимать, что FireDAC — это библиотека. При этом ADO — это глобальная технология, обеспечивающая доступ не только к базам данных, но и к текстам, документам, таблицам и прочему.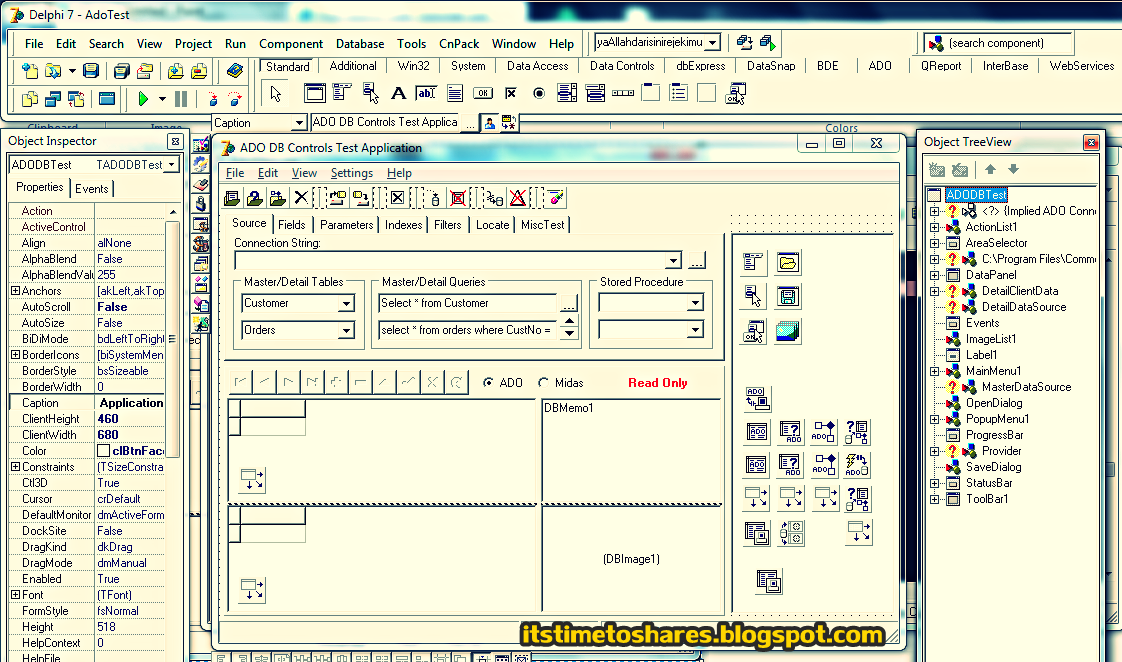
В этой статье мы рассмотрим подключение к базам данных MS Access и SQLite по обеим технологиям, проведем выборку данных и отобразим их на сетке.
Совместное подключение к базам данных MS Access через ADO
Для подключения к базе данных MS Access необходимо добавить на форму компонент TADOConnection и настроить его.
Для установки соединения мы можем перейти к свойству ConnectionString в инспекторе объектов и нажать кнопку с тремя точками «…» или сделать двойной щелчок по компоненту.
Мы увидим форму, в которой потребуется выбрать опцию Use Connection String и нажать кнопку Build.
В следующей форме необходимо выбрать Microsoft Jet 4.0 OLE DB Provider и нажать Далее >>
Мы попадем на следующую вкладку «Подключение». Здесь нам нужно указать путь к файлу базы данных и нажать ОК.
Затем нам нужно еще раз нажать OK в окне, где вы можете увидеть нашу строку подключения
Остался только один шаг. В окне Object Inspector необходимо переключить свойство LoginPrompt в False, чтобы после подключения к базе мы не получили окно для ввода логина и пароля.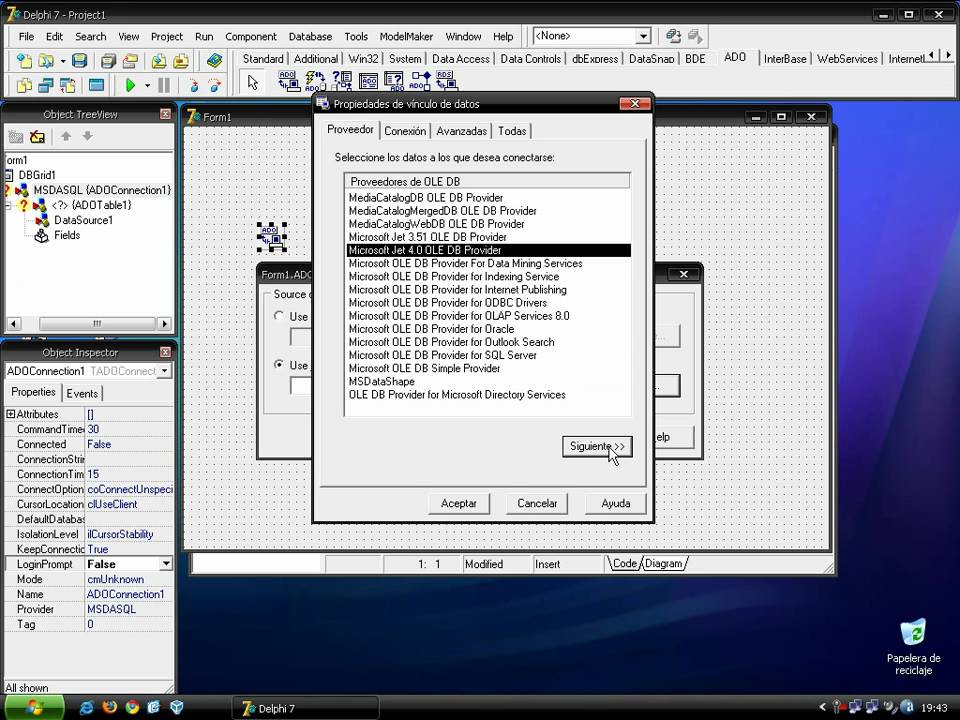
Если все настроено правильно, мы можем добавить свойство Connected в True и наш компонент подключится к базе данных. Но мы этого делать не будем. Лучше всего подключаться к базе данных во время запуска программы. Для этого мы можем сделать двойной щелчок по форме и открыть редактор кода, где мы увидим процедуру для события создания формы и добавить туда одну строку кода, как вы можете видеть на скриншоте ниже.
Далее нужно добавить на форму компонент TADOQuery и произвести все настройки. Прежде всего, нам нужно установить свойство Connection. Для этого из выпадающего списка нам нужно выбрать ADOConnection1, который был установлен на предыдущих шагах.
Теперь в свойстве SQL зададим вопрос для выборки данных.
После этого вернемся в редактор кода и продолжим писать наш код для процедуры создания формы.
После установки Connected в True мы должны проверить, все ли в порядке с нашим соединением, и выполнить наш запрос.
Теперь необходимо вставить наши данные в форму.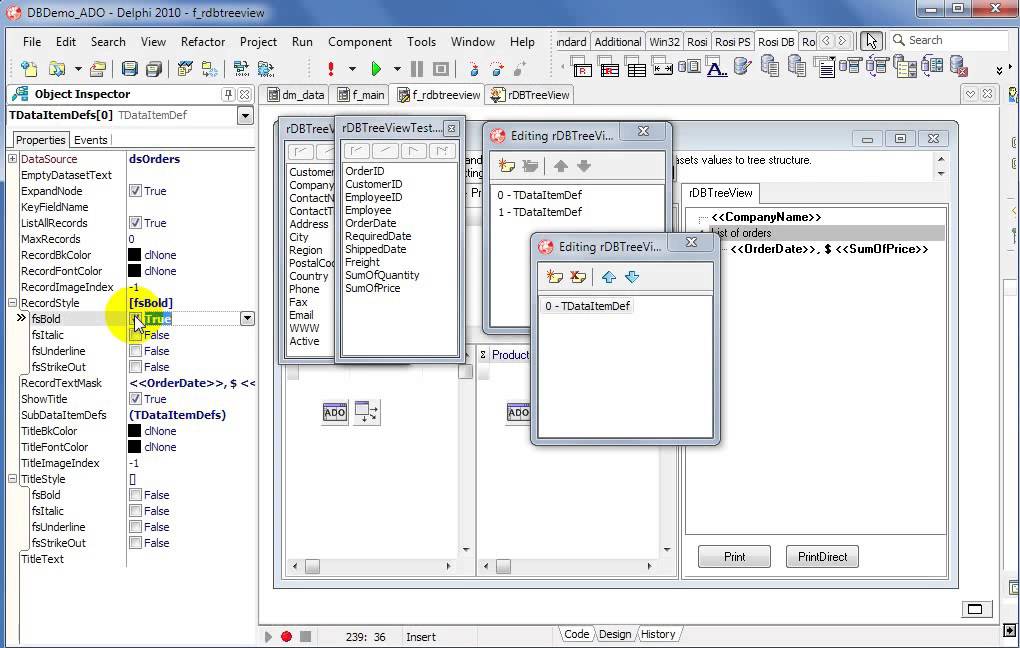 Мы будем использовать компонент TDBGrid. Давайте поместим его на форму и выберем свойство Align в alClient, чтобы разместить его на всей форме.
Мы будем использовать компонент TDBGrid. Давайте поместим его на форму и выберем свойство Align в alClient, чтобы разместить его на всей форме.
Все почти готово для отображения наших данных. Осталось только одно. Чтобы связать данные в наборе данных (ADOQuery1) с сеткой, нам нужно добавить компонент TDataSource и указать ADOQuery1 в его свойстве DataSet, а затем перейти к параметрам сетки и указать DataSource1 в DataSource.
Теперь мы можем запустить наше приложение.
Как видно на скриншоте выше, при запуске программа подключалась к базе данных, открывала набор данных и, используя источник данных, отображала содержимое в сетке.
Подключение к базе данных SQLite через ADO
Следующей задачей, которую мы выполним, является подключение к базе данных SQLite с использованием технологии ADO.
Нам понадобится тот же набор компонентов, поэтому мы предлагаем продолжить работу с приложением, изменив только способ подключения к базе данных.
Но прежде чем мы перейдем к настройкам, нам необходимо установить в систему провайдер для баз данных SQLite.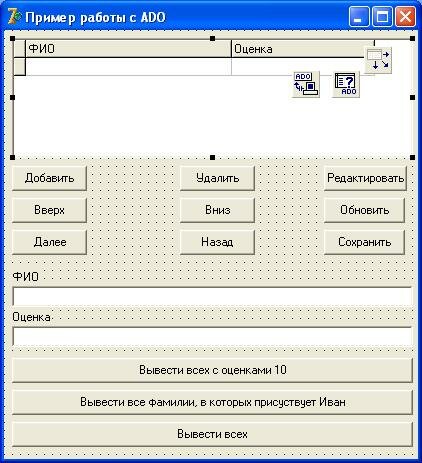 Скачать его можно по ссылке.
Скачать его можно по ссылке.
Теперь нам нужно вернуться к настройкам. Снова откроем для редактирования свойство ConnectionString компонента ADOConnection1. Теперь давайте выберем другого провайдера. Это будет поставщик Microsoft OLE DB для драйверов ODBC.
Теперь наше окно «Соединение» для редактирования свойств соединения выглядит немного иначе.
Здесь нужно указать источник данных. В выпадающем списке мы видим только источник данных SQLite3, который не ссылается на данные.
Теперь необходимо добавить наш исходник в систему. Для этого нам нужно открыть системное окно ODBC Data Sources, которое показано ниже.
Нажимаем кнопку «Добавить», находим нужную кнопку SQLite3 ODBC Driver и нажимаем кнопку «Готово».
Теперь мы видим окно настроек для выбранного драйвера.
Здесь важно указать имя источника данных и путь к базе данных. После нажатия OK мы увидим, что наш источник данных теперь отображается в нашем списке.
Еще раз нажмем ОК.
Теперь давайте удостоверимся, что исходники доступны нам из Delphi. Для этого в окне со свойствами подключения нужно нажать кнопку «Обновить» и проверить список.
Мы видим, что там появился наш исходник SQLite Demo. Нам нужно выбрать его и подтвердить свой выбор, нажав ОК. Теперь мы видим, что строка подключения изменилась.
Теперь мы должны снова запустить наше приложение, и мы увидим, что приложение работает точно так же.
Стоит отметить, что мы использовали базы данных, которые были предоставлены компанией Embarcadero вместе с примерами кода, поэтому, несмотря на то, что мы подключились к разным базам данных, они содержат идентичные данные.
Подключение к базе данных MS Access через FireDAC
Теперь попробуем повторить все наши действия и подключиться к тем же базам данных, но уже через FireDAC.
Давайте продолжим пользоваться нашим приложением и проведем небольшую подготовку. Нам нужно удалить из формы компоненты ADOConnection1 и ADOQuery1, а также код, который мы написали для подключения к базам данных.
Теперь мы можем перейти непосредственно к настройке соединения с FireDAC.
Добавим на форму компонент TFDConnection, делаем двойной клик и переходим в настройки. В открывшейся форме выбираем MSAcc из выпадающего списка Driver ID и далее указываем путь к БД в параметре Database (на скриншоте выделено желтым)
Сохраняем настройки и устанавливаем свойству LoginPromt значение False, как мы сделали в случае с ADO.
Следующим шагом будет добавление в форму компонента TFDQuery. Стоит отметить, что в этом случае свойство Connection компонента будет автоматически заполнено значением FDConnection1. Если этого не произошло, необходимо сделать это вручную.
Теперь с помощью двойного клика нам нужно открыть окно редактирования запроса и вставить нужный. С помощью кнопки Execute мы можем проверить корректность.
Чтобы полностью закончить наши приготовления, необходимо указать наш FDQuery1 в свойстве DataSet компонента DataSource1, который у нас есть на форме.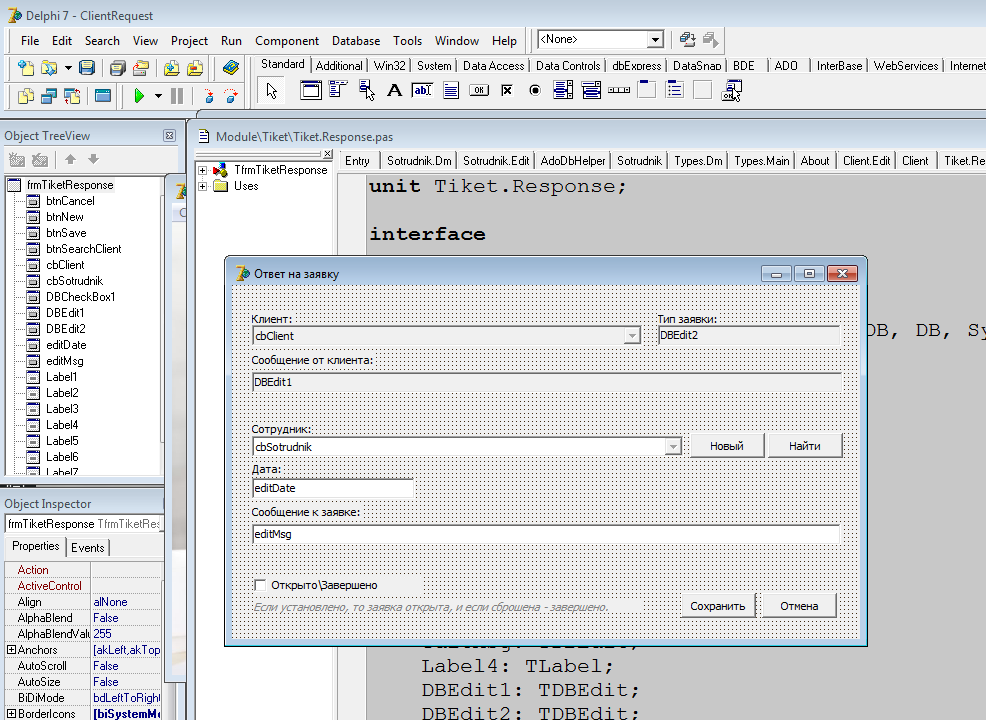
Чтобы запустить наше приложение и отобразить данные, нам нужно добавить код для создания формы, подключения к базе данных и открытия набора данных.
Если мы запустим программу, то увидим те же параметры.
Подключение к базе данных SQLite через FireDAC
Давайте рассмотрим метод, который позволяет нам подключиться к базе данных SQLite с помощью того же FireDAC. Продолжим модификацию приложения. Теперь нам нужно снова открыть окно подключения к базе данных, дважды щелкнув компонент FDConnection1, и изменить идентификатор драйвера на SQLite. Список параметров теперь отличается. Опять же, нам нужно указать путь к базе данных в параметре базы данных.
Теперь мы можем снова запустить приложение. Все работает правильно.
Если вы выполнили все шаги, описанные в этой статье, и вам удалось подключиться к разным базам данных через ADO и FireDAC, вы могли заметить, что с FireDAC это сделать значительно проще. Достаточно просто поместить компонент в форму, выбрать нужный драйвер из RAD Studio и указать необходимые параметры для подключения.