Для чего нужен CorelDRAW и что с его помощью можно сделать?
Здравствуйте. Приветствую всех поклонников замечательной программы CorelDraw.
Для тех, кто еще вообще не знаком с этой программой и не представляет, для чего она нужна и какие оригинальные и разнообразные вещи можно в ней делать, скажу, что CorelDraw – это профессиональный графический редактор, признанный во всем мире. Вместе с Иллюстратором, CorelDraw держит пальму первенства среди подобных программ уже много лет.
Что такое графический редактор? Это программа, позволяющая редактировать, т.е. создавать и изменять графические изображения. Причем CorelDraw предназначен для работы с векторной графикой. В отличие от PhotoShop, который ориентирован на растровые изображения.
Итак, для чего нужен CorelDraw и что с его помощью можно делать?
На самом деле спектр его возможностей настолько велик, что всего не перечислишь. Предметы, созданные с использование этой программы, встречаются на каждом шагу. Оглянитесь по сторонам: книги, журналы и вся остальная полиграфическая продукция, вывески, ценники в магазинах, упаковка продуктов и промышленных товаров, рисунки на обоях и постельном белье, мультяшные герои, баннеры и иконки в Интернете – все это сделано с помощью векторной графики. И все это вы тоже скоро сможете сделать – для себя или на продажу.
Возможно, вы будете использовать CorelDraw только в личных целях, для реализации своих фантазий, для оформления своих фотографий и фотоколлажей.
Кому-то CorelDraw поможет в учебе и работе. Школьники и студенты, например, смогут с его помощью прекрасно оформить рефераты, доклады, курсовые и т.д., начертить схемы и диаграммы. Для веб-дизайнеров эта программа просто незаменима для создания различных графических элементов при создании сайтов.
Кто-то захочет использовать CorelDraw в
хобби, например, в вышивке или оформлении дома.А кто-то захочет связать с графикой всю жизнь, сделать ее своей основной профессией и стать графическим дизайнером. Все зависит только от вас, от вашего желания и настойчивости.
И программа CorelDraw станет вашим первым помощником на этом пути.
Вступите в группу, и вы сможете просматривать изображения в полном размере
subscribe.ru
Работа с формой в Corel Draw
На протяжении того времени что я работаю в Corel Draw (я начинал работать с восьмой версии корела) инструмент «форма» почти не претерпел изменений. Этот инструмент, на мой взгляд, незаменим, поэтому сегодня, будем говорить только о нём.
Что мы можем редактировать с помощью инструмента «форма»? Конечно же формы объектов. Редактируются абсолютно все объекты. В первую очередь параметрические объекты, текст в любом виде, объекты конвертированные в кривые, векторные объекты, контуры растровых изображений.
Содержание статьи.
- Редактирование текста.
- Редактирование параметрических объектов.
- Редактирование контуров растровых изображений.
- Редактирование векторных объектов.
Как активировать инструмент форма?
Очень просто. Он находится на втором месте, сразу после инструмента «выбор». Я думаю найти его не составит труда. Достаточно взглянуть в верхнюю левую часть экрана.Этот инструмент нужно активировать при выбранном объекте.
Редактирование текста.
Независимо от того с простым текстом мы работаем или с фигурным, мы можем редактировать межбуквенное (кернинг) или межстрочное расстояние (интерлиньяж). Кроме того мы можем подвинуть одну букву или предложение целиком. Такие возможности есть не во всех редакторах и это хороший плюс для Corel.
Редактирование текста в корел дроуПри выделенном тексте выбираем инструмент «форма» на панели инструментов и наблюдаем появление специальных маркеров под текстом. Мы можем выбрать один маркер или сразу несколько и перетаскивать буквы, куда нам вздумается.
Редактирование текста в кореле интерлиньяж
Если будем тянуть за стрелки расположенные внизу текста, то сможем изменить расстояние между строками и между буквами. Если зажмём при редактировании клавишу Ctrl, то изменяться будет только расстояние между символами. Расстояние между словами при этом останется без изменений. Если зажмём клавишу Shift то наоборот, измениться только расстояние между словами.
Редактирование параметрических объектов.
В кореле много объектов, специальные параметры которых можно редактировать при помощи объектов «форма».
Редактирование звезды.
Возьмём, к примеру, звезду. Мы можем сделать из неё тупоносую звезду, пятиугольник либо звезду с острыми лучами, как на рисунке ниже. Всё это можно сделать инструментом форма, потянув за маркер.
Пример редактирования окружности.
Окружность отредактированная в кореле при помощи инструмента формаОкружность мы можем преобразовать в сектор или в незамкнутую окружность.
Для последующего более детального редактирования нужно нажать Ctrl + Q, при выделенном объекте.
Редактирование прямоугольника.
Редактирование прямоугольника в корелеКогда мы редактируем «параметрический» прямоугольник, то мы работаем с его углами. Параметрический в данном случае значит, что объект, пока-что, не конвертирован в кривые, т.е. имеет ряд редактируемых параметров.
Как закруглить углы у прямоугольника в кореле? Очень просто! Кликаем по инструменту «Форма» и перетаскиваем маркер на углу ближе к центру. Углы скругляются или скашиваются в зависимости от ваших настроек.
Редактирование углов прямоугольника Для того чтобы сделать углы скошенными или впалыми нужно всего лишь изменить настройки на главной панели вверху на требуемые. Кнопки на панели инструментов корел дроу углыРедактирование контуров растровых изображений.
Поместим растровое изображение в документ корел дроу. Мы видим, что у него есть контуры. Эти контуры мы можем редактировать при помощи нашего инструмента «форма». По умолчанию линии контуров картинки прямые и для того чтобы их согнуть нужно преобразовать их в кривые. Для этого есть соответствующая кнопка.
Сначала мы ставим маркер на той прямой, которую хотим изменить, а затем жмём на значок «перевести в кривую».
Всё! Готово. Теперь можем «кривить» как нам нравится. Вот как сделал я.
Редактирование векторных объектов.
И, конечно же, мы не смогли бы создавать красивые логотипы и иконки без этого инструмента. Создавая оригинальный векторный знак, необходимо чтобы каждая деталь была отточена, доведена до обязательного совершенства.
Создавайте свои оригинальные векторные знаки и иконки, надеюсь вам в этом поможет инструмент «форма» в Corel Draw!
В конце небольшое видео чтобы у вас не осталось вопросов.
alexsv.ru
Работа со слоями в CorelDRAW X5; как работать со слоями – видео урок TeachVideo
Как работать со слоями в CorelDRAW X5?
При создании рисунков в редакторе «CorelDRAW» объекты, как правило, накладываются друг на друга, создавая тем самым фигуры необходимой формы. Порядок расположения этих объектов влияет на внешний вид рисунка. Для наиболее эффективного расположения объектов используют специальные невидимые плоскости, называемые слоями.
Для того чтобы начать работу со слоями необходимо активировать панель «Диспетчер объектов». Для того необходимо на окне настроек, расположенном в правой части окна редактора, перейти на вкладку «Диспетчер объектов». Если данная вкладка неактивна, то вы можете выбрать ее, перейдя на кладку «Инструменты» главного меню программы, и выбрав команду
«Диспетчер объектов».На данной панели отображается структура слоев, заданная по умолчанию. Для каждого нового файла создается страница, в данном случае «Страница один», и «Главная страница». Страница по умолчанию содержит в себе слой направляющих и «Слой один». Слой направляющих содержит направляющие для каждой страницы, а «Слой один» является основным слоем по умолчанию.
Создадим новый объект, воспользовавшись инструментом «Прямоугольник».
Как вы можете заметить, в группе «Слой один» появилась строка «Прямоугольник». В процессе рисования объектов на странице, все они будут размещаться на «Слое один» до тех пор, пока не будет выбран другой слой. Создание слоев мы рассмотрим в следующем уроке нашего видеокурса.
Раздел «Главная страница» представляет собой виртуальную страницу, на которой содержится информация, общая для всех страниц документа. На главную страницу можно добавить один или несколько слоев, а также применять специальные слои-шаблоны для отображения на других страницах документа.
Таким образом, вы можете размещать на слои различные объекты и работать с ними в дальнейшем. Процессы создания и редактирования слоев мы рассмотрим в следующих уроках.
www.teachvideo.ru
Как пользоваться CorelDraw
Автор:
Тип лицензии:
Крякнутая
Языки:
Мульти
ОС:
Windows 8, 8 64-bit, 7, 7 64-bit, Vista, Vista 64-bit, XP, XP 64-bit
Просмотров:
13793
Скачано:
5517
Не для кого не секрет, что CorelDraw, это прекрасный помощник при работе с векторной графикой, а ценность данного приложения бесспорно увеличивает возможность интеграции растровой графики. Системные требования очень маленькие и подойдут для любой современной машины. Понадобится процессор выше 200 Мгц и 256 Мб оперативной памяти. Для простейших работ в программе этого вполне достаточно, но если есть необходимость прорисовывать детально, то надо иметь железо посильнее. В окне параметров программы можно выделить больше памяти для работы, а также указать жесткие диски (основной и вспомогательный) — туда программа будет временно сохранять данные если оперативная память сильно загружена. Это важно, вы ведь не хотите, чтоб CorelDraw отключился в самый неподходящий момент. После запуска вы сразу увидите основное меню.
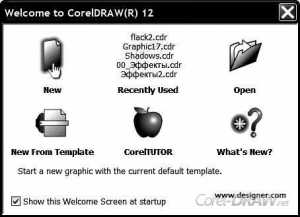
Через него можно выбрать нужный вариант начала работы: с нуля; можно продолжить работать над уже созданным файлом проекта; а если вы сохраняли уже на диск, то можно открыть его. Есть возможность выбрать один из шаблонов встроенных в программу, в этом разделе меню для вас подготовлены разные заготовки, из которых нужно выбрать желаемое (конверты, открытки, визитки, оформление дисков и др.). Обучающую справку можно открыть нажав на кнопку CorelTUTOR, а последние обновление программы можно скачать нажав на «What’s New». Можно убрать главное меню, в случае если оно вам мешает, для этого убираем галочку в строчке Show this Welcome Screen at startup, и меню исчезнет. А если вам понадобится совершить какое-либо действие, то всегда можно и без меню найти то, что вам нужно через всплывающее меню File и другие. Рабочее поле выглядит вот так:

по вертикали слева можно увидеть иконки — это и есть рабочая панель, а выбрать нужное действие и древовидную структуру поможет черный уголок. Справа находится панель с возможностью выбора цвета, на ней есть кнопка, которая открывает всю палитру, щелкнув два раза на нужном цвете панель сама свернется. Вверху под основной панелью инструментов (открыть, сохранить, создать и т.д.) находится панель с настройками инструмента, которого вы выбрали. В конкретном случае это зум. Работая с остальными инструментами, эта панель будет изменяться. Меню «Window» позволит с легкостью переключаться с одного документа на другой, в случае если вы работаете сразу с несколькими, также есть горячие клавиши для этого (Ctrl+Tab). Если документ имеет несколько страниц, то для этого предусмотрена специальная панель со вкладками. Если нажать на «+», то создается новая страница перед текущей или после нее. Для того, чтобы листать страницы можно пользоваться клавишей PgUp и PgDn, а для создания нескольких страниц одним нажатием есть строка «Insert …. pages», там же выбрать вертикальную или альбомную ориентацию листа и т.д. В программе может быть задействовано все окно для работы — в этом особое удобство. Все, что не вошло в рабочее полотно можно использовать. Таким образом можно вырезать определенный фрагмент из рисунка и перенести его в свободную область, фрагмент останется даже при перелистывании страниц, с тем же успехом этот фрагмент переносится на выбранную страницу. Все что связано с управлением страниц (добавление, перемещение, удаление и др.) находится в Layout или в контекстном меню. В основном при изменении ориентации страницы меняется весь документ, но если нужно поменять только одну или несколько из них, то в меню есть команда «Page Setup», она способна изменить только ту страницу, которая сейчас открыта, отметив в окне строчку «Resize current page only». В нижней части окна находится панель с информацией. В ее левой части будет информация о используемом инструменте, а в правой выбранная для заливки палитра (перо и банка с краской). Если не будет показан конкретный цвет, а вместо него будут крестики — это означает, что инструмент, которым вы пользуетесь, не может работать с цветом и выполняет другую функцию. Даже если вы будете работать именно с таким инструментом, то двойной клик на одном из них поможет заменить контур, заливку и толщину обводки. На самой точке схода лифтов есть белый квадрат, он обеспечивает быструю навигацию при большом зуме. Если нажать на эту фигурку, появится маленькое изображение текущей страницы, а рамкой обведена именно та часть, с которой вы работаете в окне. Рамочку можно перетаскивать, это позволит быстро двигаться по всей странице. Теперь подробнее о меню программы.
Вкладка «File» отвечает за все основные команды, такое есть в любой программе. Вкладка «Edit» поможет с копированием и вставкой, а также с заменой и поиском. Кроме этого, можно найти не только обычный текст, но и любой объект, для этого нужно указать его форму, цвет и обводку. В Меню «View» можно без труда управлять и изменять общий вид рабочего окна, удалить любые сетки, линейки, включить или выключить режимы. Кнопка Layout, как мы уже разобрали, способна добавлять и удалять страницы, Arrange изменит положение объектов для соединения их в группы или же разбивания на составляющие. Во вкладке «Effect» расположены различные эффекты для обработки изображений, а в «Bitmaps» эффекты для работы с текстом и растровыми картинками. И самое главное меню — это меню «Tools», которое содержит в себе строки по вызову дополнительных рабочих панелей под названием «Докеры», а также настройки программы. Дополнения появятся между палитрой и лифтом, справа от рисунка.

На этом примере видно панельку «Undo», на ней фиксируется список всех выполненных команд, щелкнув по нужной строчке можно вернуться на столько шагов, сколько было после этого изменения. В панеле закладок справа есть еще два важных докера: View Manager и Object Manager. View Manager легко заменяет лупу, а Object Manager заменит их порядок. Нажимая на закладки можно перескакивать по разным докерам. А убрать любой докер можно щелчком по крестику. Кроме этого есть возможность не убирать их насовсем, а просто щелкнуть по двойной стрелке в левой части, тогда все докеры свернутся, и рабочее место освободится. Строка закладок при этом остается на месте и любая панель развернется одним щелчком. В этом пакете очень мало горячих клавиш, но плюс в том, что эту проблему можно легко исправить и настроить все под себя, для этого переходим Tools – Customization – Commands, и выходим на закладку Shortcut Keys
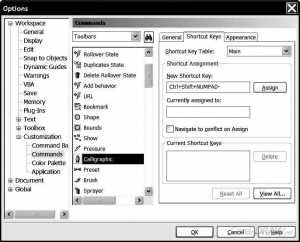
Обозначаются они очень просто. Из списка нужно выбрать ту операцию, на которую необходимо установить горячие клавиши, далее справа находите саму комбинацию. Если вы примерно знаете как называется команда, но не можете понять в каком она меню, то ее можно найти в панели «All (Show allitems)», а кнопка с биноклем будет помощником в поисках. Добавить команду предельно просто, нужно всего лишь нажать на желаемую комбинацию клавиш. Если же выбранная комбинация уже используется для другой команды, то окошко Currently assign to оповестит вас об этом и покажет какая команда занимает эту комбинацию. Возможно данная команда никогда и не пригодится вам, в таком случае можно использовать ее не смотря на совпадение, нажав на «Assign», но если команда нужна вам, то надо нажать на Backspace и комбинация отменится для ввода чего-то другого. Если у команды все же есть своя комбинация, но вы не знали о ее существовании, то окошко Current Shortcut Keys покажет ее. Кроме этого есть возможность установки одной комбинации сразу на несколько команд и пользоваться ими по мере необходимости. Для того, чтобы точно работать с деталями в программе есть линейки «View–Ruler», как и во многих программах работающих с текстом вы просто берете бегунок и тащите его в нужное место, так можно обозначить новые координаты. Щелкнув по бегунку два раза вернется исходная позиция. Если щелкнуть два раза по верхней или боковой линии и перетащить мышку на рисунок, можно создать вертикальный или горизонтальный направляющий по которому будет проще ровнять детали. Данные направляющие можно видеть только работая над изображением, на общую картину исходного документа они никак не повлияют. Кроме всего прочего у вас есть возможность ставить направляющие привязанные к объекту — узелками или линиями, чаще всего это цветные векторные рисунки. Можно пометить строчку Snap to Objects в меню View, и при протаскивании направляющей будут получены подсказки.
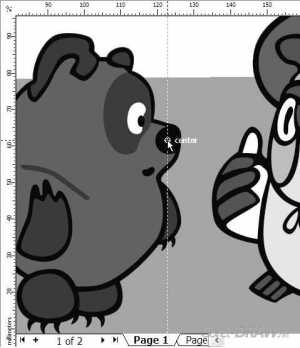
Если всплывет надпись «Centet» — то значит, что направляющая будет идти сквозь центр этой фигуры; если всплывет «Node», то направляющая пройдет через узел кривой; а если «Midpoint», то пойдет через центральный узел. Quadrant означает прохождение по касательной, Edge — пересечение линии направляющей, Intersection — будет проходить через точку, в которой пересекаются две кривые. Эти уведомления помогут вам поставить направляющую именно в том месте, где это необходимо. Если же данные подсказки вам не нужны, их можно легко убрать View – Snap to Object Setup, и убрать галочку с надписи «Screen Tips». Стрелочкой Pick можно двигать направляющие по странице, а нажав и удерживая кнопку Shift можно двигать сразу несколько направляющих в комплексе, перед этим отметив их. Получится даже перевернуть направляющую, для этого просто щелкните по выделенной линии, после этого на ней образуются стрелочки. Нажав на одну из стрелочек, направляющую можно поворачивать на определенный угол. Для удаления направляющих жмите Del, также можно сделать это через контекстное меню функцией Lock — она сделает направляющую недвижимой, после этого вы не сможете преобразить или передвинуть ее случайно. Щелкнув дважды по направляющей вызывается меню с ее свойствами, через него можно задать угол наклона и позицию линии цифрами.
В данном окне отображается страница для вертикальных, наклонных и горизонтальных направляющих, что позволяет, например, выделять или удалять все наклонные или вертикальные направляющие. Иногда есть надобность просто спрятать направляющие не удаляя. Для этого поможет команда из менюView «Guidelines», эта же команда возвращает их назад. Также в работе будет очень полезна сетка View- «Grid» — она подобна линованной бумаге или «миллиметровке», каждая клеточка размером в 1 мм, но размеры клеток настраиваются в настройках Tools — «Options», далее нужно выбрать Document — «Grid». Кроме сплошных линий, сетка может быть в точечку. Самое главное в сетке не только то, что она прекрасный ориентир для детальной обработки, а то, что она может примагничивать к себе изображения, а векторные автоматически настроятся к выбранным линиям вашей сетки. Также есть функция перетаскивания и перетягивания одних объектов к другим «Snap to Objects», а в меню View вы можете узнать какой именно режим притягивания на данный момент активен — строки будут помечены галочками. На этом описание основных функций программы можно завершить, надеюсь советы из этой статьи будут помощью для быстрого включения в работу.
coreldraw2015.ru
Начальные приемы работы в CorelDraw
Министерство науки и образования Украины
Славянский государственный педагогический университет
Реферат
на тему:
Начальные приемы работы в CorelDraw
Студентки 3 курса
Заярной Яны Борисовны
Славянск
2003
Начальные приемы работы в CorelDRAW
Рисование линий
Freehand (Кривая), наряду с инструментом выбора Pick (Указатель) — вероятно, наиболее часто используемый инструмент CorelDRAW. Этот нструмент можно использовать для рисования как сложных контуров, так и просто прямых линий. Более подробно о применении этого инструменте рассказывается в разделе «Кривые — основа CorelDRAW», а вначале посмотрим, как рисовать прямые линии.
Для создания прямой линии нужно:
1. Выбрать из набора инструментов инструмент Freehand (Кривая).
2. Щелкнуть где-нибудь в пределах страницы иллюстрации (а можно и вне ее), чтобы обозначить начало линии.
3. Щелкнуть где-нибудь снова, чтобы указать конец линии. CorelDRAW соединяет эти две точки прямой линией и окружает линию маркерами выделения.
Удалить созданную линию (как и любой другой объект) можно, выбрав инструмент Pick (Указатель), выбрав линию и нажав клавишу <Delete> на клавиатуре.
Чтобы нарисовать строго вертикальную или горизонтальную линию, нужно при щелчках удерживать клавишу <Ctrl>. Линия при этом будет вращаться вокруг первой точки не плавно, а с дискретностью 15. Таким же образом можно нарисовать много параллельных линий под углом, например, 60 или 75.
С помощью инструмента Freehand (Кривая) можно также рисовать различные ломаные линии и целые фигуры. Отрезки таких линий будут составлять один объект. Для создания ломаной линии нужно вначале щелкнуть один раз, чтобы указать начало линии, но затем нужно дважды щелкать в каждом узле линии. Каждый такой двойной щелчок создает новый отрезок линии. Заканчивается эта зигзагообразная линия последним одним щелчком. Если завершающий узел линии поместить поверх другого (например первого), линия образует закрытый объект.
При рисовании линии или при щелчке инструментом Pick (Указатель) для выбора линии под стандартной панелью инструментов появляется панель свойств линий. Если линия не закрыта, в панели свойств можно будет видеть кнопку Auto-Close (Автозамыкание). Щелчок на этой кнопке замыкает контур любого выбранного объекта-линии.
Мы уже знаем, что рисунки, созданные инструментом Freehand (Кривая), можно выбирать (например, для удаления), используя инструмент Pick (Указатель). Однако в ходе работы над иллюстрацией объектов может быть так много, что определить их количество и вообще различить их для выбора становится трудно. К счастью, в CorelDRAW для этого имеется альтернативный способ.
Нужно щелкнуть инструмент Pick (Указатель) и затем нажимать клавишу <ТаЬ> на клавиатуре до тех пор, пока очередь выбора последовательно (от последнего к первому) не дойдет до нужного объекта. Если при нажатии клавиши <ТаЬ> удерживать клавишу <Shift>, порядок выбора объектов поменяется — от первого к последнему.
Выбор нескольких объектов
Используя инструмент Pick (Указатель), можно выбирать одновременно более одного объекта. Для этого есть два способа:
1. Удерживать при последовательном выборе объектов клавишу <Shift>. Таким образом в окне иллюстрации можно выбрать сколь угодно много объектов. При этом повторным щелчком можно также отменять выбор объектов.
2. Используя инструмент Pick (Указатель), нарисовать вокруг группы объектов рамку выбора (прямоугольник). При этом будут выбраны только объекты, полностью охваченные рамкой выбора.
Выбранная группа объектов окружается маркерами выделения, а в каждом из выбранных объектов выделяется первый узел.
В CorelDRAW 8 имеется три инструмента, которые позволяют создавать эллипсы, прямоугольники, многоугольники и звезды. К этим фигурам можно потом прикладывать бесчисленное множество эффектов и их комбинаций, например, объединять с ними текст, получая впечатляющие иллюстрации.
Прямоугольники
Для создания прямоугольника нужно выбрать инструмент Rectangle (Прямоугольник) и затем просто щелкнуть и нарисовать фигуру где-нибудь в области иллюстрации. Чтобы получить квадрат, нужно при рисовании прямоугольника удерживать клавишу <Ctrl>.
Эллипс и круг
Для создания эллипса (его также называют овалом), нужно в наборе инструментов выбрать инструмент Ellipse (Эллипс) и растянуть фигуру на площади иллюстрации. Продолжать изменять размеры и очертания овала можно до отпускания кнопки мыши. Чтобы получить точный круг, нужно во время рисования эллипса удерживать клавишу <Ctrl>.
Многоугольники
Чтобы создать правильный многоугольник, нужно щелкнуть инструмент Polygon (Многоугольник) и растянуть фигуру мышью в странице иллюстрации.
Умолчательная фигура для инструмента Polygon (Многоугольник) — пятиугольник.
Количество сторон фигуры, которая создается инструментом Polygon (Многоугольник), можно менять. При этом максимальное количество сторон многоугольника — 500. Для назначения количества сторон нужно щелкнуть правой кнопкой мыши на инструменте Polygon (Многоугольник) в наборе инструментов и в контекстном меню выбрать Properties (Свойства). Затем в разделе Polygon (Многоугольник) окна диалога Options (Параметры) ввести или установить количество сторон в кольцевом списке NumberofPoints/Sides (Число вершин/сторон).
Инструмент Polygon (Многоугольник) можно также использовать для рисования звезд (выпукло-вогнутых многоугольников).
Для создания звезды нужно:
1. Щелкнуть в наборе инструментов правой кнопкой мыши, на инструменте Polygon (Многоугольник) и в контекстном меню выбрать Properties (Свойства).
2. В окне диалога Options (Параметры) установить переключатель PolygonasStar (Выпуклый).
3. В кольцевом списке NumberofPoints/Sides (Число вершин/сторон) установить количество сторон звезды. (Питая особые чувства к пятиконечной звезде, оставим умолчательное число 5)
4. При изменении значения регулятора Sharpness (Острота углов) звезда получается более или менее остроконечной (это сразу видно в окне просмотра справа).
5. Нажатием <Enter> или ОК установки для фигуры привязываются к инструменту Polygon (Многоугольник), и все последующие объекты такого типа будут пятиконечными звездами.
Как видим, для создания правильных многоугольников и звезд вовсе не нужно обращаться к справочнику по математике М.Я. Выгодского. CorelDRAW это делает автоматически.
Небольшая стрелка в углу значка инструмента Polygon (Многоугольник) указывает, что это группа инструментов, собранных на всплывающей панели, в которой можно выбрать другие инструменты (см. раздел «Запуск и интерфейс CorelDRAW»). Инструмент Polygon (Многоугольник) может быть преобразован в инструменты для рисования спиралей или для создания сетки графика.
Оба эти инструмента можно затем настроить в окне диалога Options (Параметры) (щелкнуть на значке инструмента правой кнопкой мыши и выбрать Properties (Свойство) в контекстном меню).
Для спирали в окне параметров можно определить количество витков, крутизну и тип спирали (симметричная или логарифмическая). Если выбрать логарифмическую спираль, каждый виток ее будет расширяться по экспоненте (то есть логарифмические спирали будут больше сжаты внутри и расширены снаружи), в то время как у симметричной спирали подъем витков равномерный. Кроме того, для логарифмической спирали можно установить крутизну подъема — для этого служит регулятор Expansion (Расширение). Умолчательная установка — 100 — соответствует максимальному расширению. Установка расширения в 1 означает возврат к симметричной спирали.
Если при рисовании спирали удерживать клавишу <Ctrl>, полученная спираль будет примерно соответствовать круговой фигуре, в противном случае спирали будут эллипсными.
Нанесение сетки на бумагу
Для линования бумаги нужно из всплывающей панели выбрать инструмент GraphPaper (Разлиновать бумагу). В окне Options (Параметры) для этого инструмента можно определить, сколько ячеек нужно нарисовать в высоту (количество строк) и в ширину (количество колонок). Если требуется, чтобы общая форма сетки была квадратной, нужно при создании объекта удерживать клавишу <Ctrl>.
Редактирование фигур
При выборе фигуры инструментом Pick (Указатель) для данной фигуры появляется соответствующая панель свойств. Панели свойств несколько изменяются в зависимости от выбранной фигуры, но большая часть опций панели свойств — общая для всех фигур.
Установка позиции и размеров объекта
Самый простой способ перемещения и изменения размера фигуры — мышью. Для этого нужно выбрать объект инструментом Pick (Указатель) или в режиме любой фигуры. Далее:
• для изменения размеров перемещать указателем маркеры выделения;
• для изменения позиции фигуры перемещать перекрестие в центре выделения.
При этом в соответствующих полях панели свойств будут непрерывно выводиться координаты, абсолютные размеры фигуры и значения коэффициента масштабирования.
Для изменения позиции и размеров объектов есть и другие способы. Поля Object(s) position (Положение объектов) позволяют указать точное расположение выбранной фигуры. Здесь можно увидеть или ввести значение X, определяющее расстояние от центра выбранного объекта до левого края страницы, или значение Y, определяющее расстояние от низа страницы. При выборе нескольких объектов данные координаты будут относиться ко всей выборке.
Вводя значения Х и Y в поля ObjectSize (Размер объекта) панели свойств, можно точно устанавливать размер выбранной фигуры.
Размер выбранной фигуры можно изменить и относительно исходного (до операции), вводя процентные значения в поля ScaleFactor (Коэффициент масштабирования). Если на панели свойств нажата кнопка NonproportionalSpacing (Непропорциональные размеры), то изменения, проведенные в одном размере, будут касаться только этого размера (например, квадрат станет прямоугольником, а круг — эллипсом).
mirznanii.com
Как научиться уверенно работать в CorelDRAW X3?
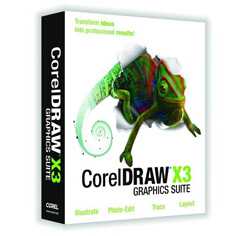 Данный вопрос как нельзя актуален для начинающего веб-дизайнера, поскольку без этой программы невозможно успешно продвинуться в профессиональном плане. Мне лично повезло, поскольку на фирме, в которой я имел счастье работать, был грамотный дизайнер.
Данный вопрос как нельзя актуален для начинающего веб-дизайнера, поскольку без этой программы невозможно успешно продвинуться в профессиональном плане. Мне лично повезло, поскольку на фирме, в которой я имел счастье работать, был грамотный дизайнер.Не зря знатоки утверждают, что дизайн это не ремесло, а состояние души. Мой товарищ по образованию был классическим советским инженером-конструктором, далеким от компьютеров. Он методом проб и ошибок изучил первые версии CorelDRAW и Фотошопа и очень успешно использовал свои знания для изготовления визиток, плакатов и верстки газетной рекламы.
Интернет в начале 90-х был экзотикой, поэтому свои первые уроки corelDRAW я получил во время наших бесед за компьютером. Здесь я узнал о том, что принципиальным отличием Корела от Фотошопа является структура изображений. Если первая программа работает с векторными картинками, то вторая специализирована на растровых.
Сегодня я бы научился пользоваться CorelDRAW намного быстрее, поскольку в сети появились хорошие видеокурсы. Мне лично нравится популярный сайт egorch.ru. Здесь все очень понятно и доступно объясняется, а сами уроки corelDRAW выложены в виде видеороликов. Поэтому начинающему веб-дизайнеру не составит труда уделить им немного времени и внимания. Вся учебная и справочная информация, представленная на этом сайте, а также видеоуроки полностью бесплатные.
Начинать знакомство с corelDRAW лучше с самых элементарных вещей, таких как масштабирование изображений и пользование основными рабочими инструментами. Освоив эти приемы и сделав первые рисунки, вы сможете приступить к более сложным практическим действиям. Например, нарисуете визитку, украсив ее собственным логотипом.
Очень важно, что уроки corelDRAW позволяют быстро освоить горячие клавиши, которые избавляют от непрерывного щелканья мышкой и ускоряют обработку чертежей и картинок. У меня в этом плане 14 лет назад был допущен пробел, поэтому я сегодня трачу на работу в этой программе больше времени, чем хотелось бы. Еще стоит уделить внимание подготовке изображений к выводу на печать, поскольку здесь есть важные нюансы, гарантирующие скорость и качество работы.
Тем, кому приходится иметь дело со строительными чертежами, видеокурс обучения наверняка наведет на одну важную мысль. Делаем чертеж в CorelDRAW X3 с нанесением размеров как на уроке черчения и забываем о проблемах, которые связаны с изучением специализированного конструкторского софта. Мой друг, между прочим, научился делать в Кореле абсолютно все, поэтому он не собирается переходить на такие программы как Автокад.
design-mania.ru