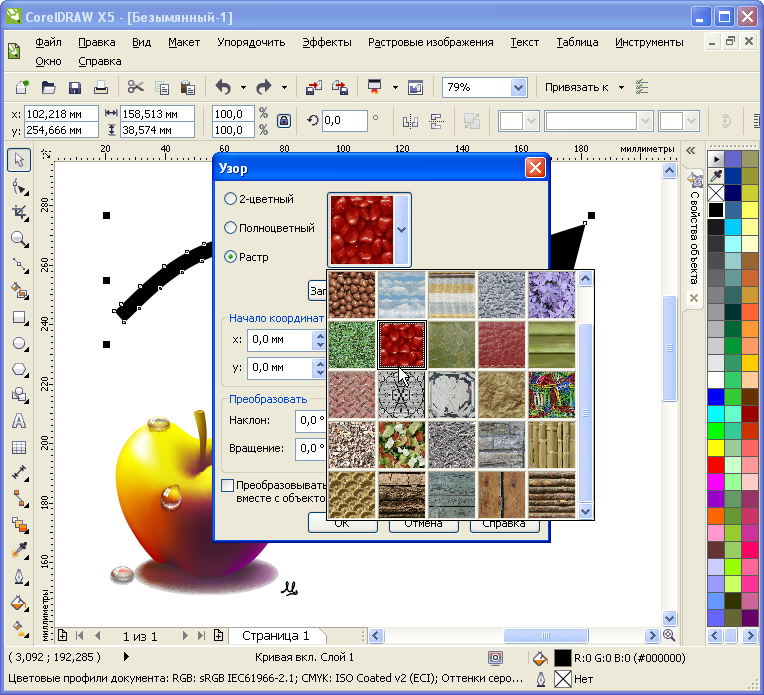2. Создание заливки в CorelDRAW
2.1.Типы заливок
Типы заливок
1)сплошная однородная;
2)градиентная;
3)заливка узором;
4)заливка текстурой;
5)PostScript-заливка.
При применении однородной заливки объект получает ровный, сплошной цвет.
Градиентные (фонтанные) заливки отображают плавный переход между несколькими цветами по выбранной форме.
Существует четыре типа градиентной заливки:
линейная,
радиальная,
коническая,
квадратная.
Заливками текстурой называются состоящие из разнородных фрагментов изображения, которые можно использовать для придания объектам вида натуральных материалов.
Заливками узором называются установленные, симметричные изображения, хорошо подходящие для создания мозаики.
Существует три типа заливок узором:
двухцветный узор из растровых изображений,
растровый узор,
полноцветный узор.
Заливкой PostScript называются особые заливки узором, созданные при помощи языка PostScript.
2.2. Применение однородной сплошной заливки
Средства:
использование цветовой палитры;
применение возможностей диалогового окна ОДНОРОДНАЯ ЗАЛИВКА;
выбор цвета в окне настройки цвет;
употребление инструмента ИНТЕРАКТИВНАЯ ЗАЛИВКА.
61
Использование цветовой палитры
Механизм окрашивания:
перетаскивание образца цвета из палитры на объект;
щелчок мышью на цвете — заливка;
щелчок правой кнопкой мыши на образце цвета — абрис. Использование вторичной палитры оттенков:
1) выделяется объект УКАЗАТЕЛЬ;
2) устанавливается указатель мыши на цвете; 3) нажимается кнопка мыши и удерживается до тех пор, пока не
появится дополнительная палитра;
4)кнопка мыши отпускается и указатель помещается на выбранном оттенке;
5)выполняется щелчок левой/правой кнопкой мыши.
Возможности окна ОДНОРОДНАЯ ЗАЛИВКА
1)использование цвета в определенной цветовой модели;
2)синтезирование цвета путем смешения компонентов;
3)воспроизведение цвета по математическому описанию;
4)выбор цвета из определенной цветовой библиотеки или палитры.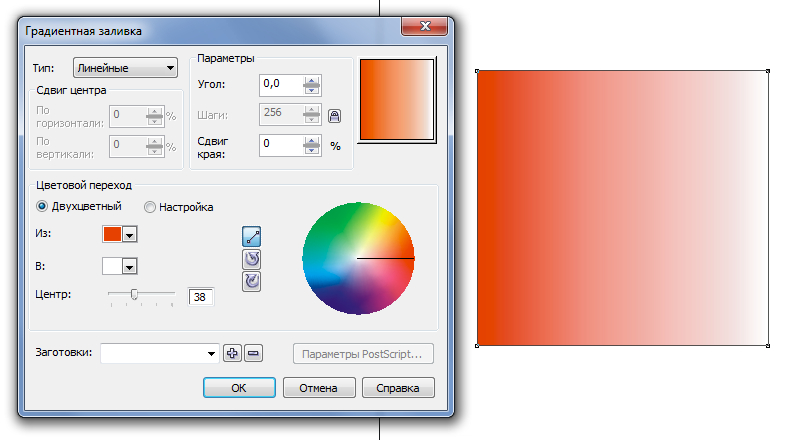 Режимы работы диалогового окна ОДНОРОДНАЯ ЗАЛИВКА
Режимы работы диалогового окна ОДНОРОДНАЯ ЗАЛИВКА
1)режим работы с цветовыми моделями — вкладка МОДЕЛИ;
2)режим работы с наборами оттенков, гармонично сочетающихся
между собой, — вкладка КРАСКОСМЕСИТЕЛИ; 3) режим работы с библиотечными цветами — вкладка ПАЛИТРЫ.
Для синтеза цвета в цветовых моделях применяется вкладка МОДЕЛИ диалогового окна ОДНОРОДНАЯ ЗАЛИВКА (рис. 8.1).
Поля СТАР.: (Old:) и НОВ.: (New:) — общие для всех режимов. В них отражаются текущий цвет выделенного объекта и выбираемый новый цвет. Поле ИМЯ (Name) служит для поиска цвета или палитры по названию.
Механизм синтеза цвета:
1)выбор модели;
2)установка бегунка на цветовой шкале в необходимое положение;
3)щелчок мышью в нужной точке цветового пространства. Синтез цвета по его математическому описанию: ввод данных в
поля области КОМПОНЕНТЫ.
На основе базовых компонентов строятся палитры, из которых можно выбирать цвета. Используется вкладка КРАСКОСМЕСИТЕЛИ
(рис. 8.2).
8.2).
62
Рис. 4.14. Вкладка МОДЕЛИ диалогового окна ОДНОРОДНАЯ ЗАЛИВКА
Рис. 4.15. Вкладка КРАСКОСМЕСИТЕЛИ диалогового окна ОДНОРОДНАЯ ЗАЛИВКА
Выбор цвета — перемещение черной точки.
Если опорных точек не менее 3-х, то передвигать можно не только черную, но и белую точку в цветовом кольце.
Для комбинирования основных цветов с помощью смесителей необходимо нажать кнопку ПАРАМЕТРЫ, выбрать опцию КРАСКОСМЕСИТЕЛИ и установить флажок СМЕСИТЕЛЬ (рис. 8.3).
В смесителе отображается сетка цветов, созданных с помощью четырех выбранных основных цветов.
63
Фонтанная заливка в CorelDRAW
В этом уроке демонстрируем процесс создания прозрачного 3D контейнера с помощью фонтанной заливки и заливки сетки в CorelDRAW X7.
Нам понадобятся такие команды и инструменты, как Прямоугольник, Эллипс, Тень, Заливка сетки, Отображение, Дублирование, Наклон, Масштаб и Поворот.
Создание документа
Запустите CorelDRAW X7. Щелкните Создать на экране приветствия или выберите Файл > Создать. Задайте указанные параметры в диалоговом окне Создание документа. Установите флажок Привязка к объектам (Вид > Привязать к > Привязка к объектам).
Щелкните Создать на экране приветствия или выберите Файл > Создать. Задайте указанные параметры в диалоговом окне Создание документа. Установите флажок Привязка к объектам (Вид > Привязать к > Привязка к объектам).
Создание плоскостей куба
Активируйте инструмент Прямоугольник (F6) в наборе инструментов и начертите прямоугольник. Измените ширину прямоугольника на 50 мм, а высоту — на 60 мм (см. рис. 2 ниже). Назовем этот объект Объект-1. Откройте окно настройки Преобразования и выберите пункт Наклон (как вариант, можно выбрать Объект > Преобразования > Наклон в строке меню). Введите значение -25 в поле Y: и щелкните Применить. Получившийся объект должен выглядеть так, как показано на рис. 3.
Теперь, удерживая клавишу Ctrl, щелкните и протащите средний левый маркер вправо, чтобы создать отраженный объект, а затем щелкните один раз правой кнопкой мыши, чтобы дублировать объект. Получившийся объект назовем Объект-2 (см. рис. 4).
Заполнение плоскостей объекта цветом
Объект-1
Выделите Объект-1 и залейте его красным цветом (C0 M100 Y100 K0). Удалите абрис (для этого правой кнопкой мыши щелкните перечеркнутую ячейку Нет цвета). Нажмите клавишу F11, чтобы открыть диалоговое окно Фонтанная заливка. Щелкните конечный цветовой узел (позиция 100%) и измените цвет на более насыщенный красный (C0 M100 Y100 K80). Для этого щелкните маленький черный треугольник (рядом с образцом цвета узла) и введите параметры цвета. Нажмите кнопку ОК.
Теперь выберите инструмент Заливка сетки в наборе инструментов и выделите рамкой центральный узел. Щелкните образец оранжевого цвета (C0 M60 Y100 K0) на цветовой палитре. С помощью активированного инструмента Заливка сетки выделите рамкой все узлы и измените уровень прозрачности на 30% на панели свойств. (См. рис. 5 ниже.)
Объект-2
Выделите Объект-2 и залейте его желтым цветом (C0 M20 Y100 K0). Удалите абрис (для этого правой кнопкой мыши щелкните перечеркнутую ячейку Нет цвета). Нажмите клавишу F11, чтобы открыть диалоговое окно Фонтанная заливка. Щелкните конечный цветовой узел (позиция 100%), измените цвет на более насыщенный желтый (C0 M20 Y60 K80) и щелкните OK.
Удалите абрис (для этого правой кнопкой мыши щелкните перечеркнутую ячейку Нет цвета). Нажмите клавишу F11, чтобы открыть диалоговое окно Фонтанная заливка. Щелкните конечный цветовой узел (позиция 100%), измените цвет на более насыщенный желтый (C0 M20 Y60 K80) и щелкните OK.
Теперь выберите инструмент Заливка сетки в наборе инструментов и выделите рамкой центральный узел. Щелкните образец желтого цвета (C0 M0 Y100 K0) на цветовой палитре. С помощью активированного инструмента Заливка сетки выделите рамкой все узлы и на панели свойств измените уровень прозрачности на 30%. (См. рис. 6 ниже.)
Создание двух оставшихся плоскостей
Протащите Объект-2 из нижнего левого угла так, чтобы привязать этот объект к нижнему левому углу Объекта-1. Не отпуская левую кнопку мыши, щелкните один раз правой кнопкой мыши, чтобы дублировать объект.
Нажмите Shift + PgDn, чтобы переместить объект на задний план. В окне настройки Преобразования выберите пункт Повернуть. В поле Угол поворота введите значение 180°. Нажмите кнопку Применить. Назовем этот объект Объект-3. Получившийся объект должен выглядеть так, как показано на рис. 7. Протащите Объект-1 из верхнего левого угла так, чтобы привязать этот объект к верхнему правому углу Объекта-3. Не отпуская левую кнопку мыши, щелкните один раз правой кнопкой мыши, чтобы дублировать объект.
В поле Угол поворота введите значение 180°. Нажмите кнопку Применить. Назовем этот объект Объект-3. Получившийся объект должен выглядеть так, как показано на рис. 7. Протащите Объект-1 из верхнего левого угла так, чтобы привязать этот объект к верхнему правому углу Объекта-3. Не отпуская левую кнопку мыши, щелкните один раз правой кнопкой мыши, чтобы дублировать объект.
Нажмите Shift + PgDn, чтобы переместить объект на задний план. В окне настройки Преобразования оставьте все как есть и нажмите кнопку Применить. Назовем этот объект Объект-4. Получившийся объект должен выглядеть так, как показано на рис. 8.
Создание сферы
Активируйте инструмент Эллипс (F7) и нарисуйте правильную окружность, удерживая клавишу Ctrl. Измените высоту и ширину окружности на 50 мм. Для заливки формы на цветовой палитре выберите пурпурный цвет (C0 M100 Y0 K0). Удалите абрис (для этого правой кнопкой мыши щелкните перечеркнутую ячейку Нет цвета).
Нажмите клавишу F11, чтобы открыть диалоговое окно Фонтанная заливка. Измените тип перехода перетекания на эллиптический. Щелкните конечный цветовой узел (позиция 100%) и измените цвет на розовый (C0 M40 Y20 K0). Сгладьте фонтанную заливку, щелкнув значок Сглаживание (справа внизу под полем Обтекание). В области Преобразования в поле X: введите значение -22% в графе Горизонтальный сдвиг. В поле Y: введите значение 30% в графе Вертикальное смещение. На иллюстрации ниже указаны нужные параметры для фонтанной заливки.
Получившийся объект должен выглядеть так, как показано на рис. 9.
Выберите инструмент Тень в наборе инструментов и, удерживая клавишу Ctrl, слегка протащите курсор снизу вверх от центральной части сферы. В настройках инструмента Тень на панели свойств установите значения в полях Непрозрачность и Размытие на 25 (см. рис. 10).
Расположите сферу с тенью так, как показано на рис.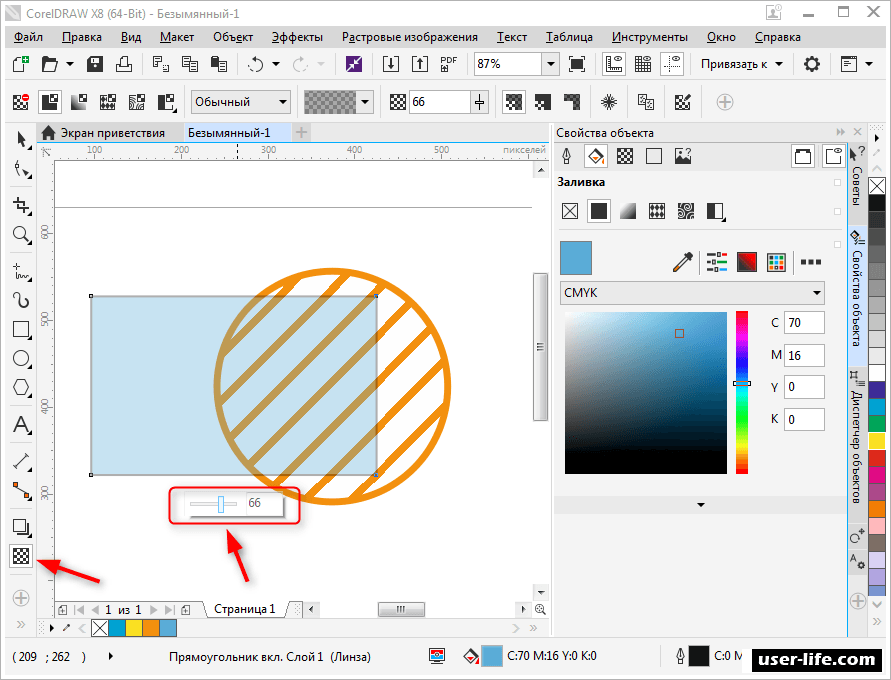 11 ниже. Выделите Объект-1 и Объект-2 и нажмите Shift + PgUp. Получившийся объект должен выглядеть так, как показано на рис. 12.
11 ниже. Выделите Объект-1 и Объект-2 и нажмите Shift + PgUp. Получившийся объект должен выглядеть так, как показано на рис. 12.
Ссылка на источник
Пример HTML-страницыИнструменты заливки в CorelDRAW
Учебное пособие
Бесплатная пробная версия
Загрузить ресурсы
Дополнительные руководства
С помощью инструментов заливки в CorelDRAW можно добавлять цветные, узорчатые, закрытые территории. В этом уроке мы покажем вам, как использовать инструмент «Интерактивная заливка» для заливки объектов однородными, фонтанными, узорными и текстурными заливками. Вы также узнаете, как использовать инструмент «Умная заливка» для замкнутой области, например области, созданной перекрывающимися линиями или кривыми.
Спасибо за просмотр! Мы надеемся, что вы нашли это руководство полезным, и мы хотели бы услышать ваши отзывы в разделе «Комментарии» внизу страницы.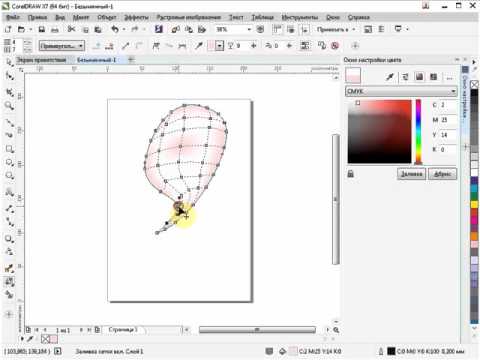 Вы найдете письменную версию этого руководства ниже, а копию в формате PDF для печати можно загрузить на вкладке «Загрузить ресурсы» выше.
Вы найдете письменную версию этого руководства ниже, а копию в формате PDF для печати можно загрузить на вкладке «Загрузить ресурсы» выше.
Узнайте, что нового в CorelDRAW Graphics Suite!
Загрузите БЕСПЛАТНУЮ 15-дневную пробную версию для Windows или Mac и разожгите свой творческий огонь с помощью новых инструментов перспективы, гибкого пространства для дизайна, прогрессивных инструментов редактирования фотографий и многого другого.
Загрузите бесплатную пробную версию
Загрузите следующие бесплатные ресурсы:
Письменное руководство (PDF, 875 КБ)
Ресурсы CorelDRAW Graphics Suite
Краткое руководство (PDF, 2 МБ)
Комбинации клавиш (PDF, 3,5 МБ)
CorelDRAW, Руководство пользователя (PDF) 37,5 МБ)
Руководство пользователя PHOTO-PAINT (PDF, 47,1 МБ)
Новые возможности CorelDRAW Graphics Suite
Инструменты CorelDRAW
В этом учебном пособии вы познакомитесь с двумя инструментами заливки в CorelDRAW: инструментом интерактивной заливки и инструментом интеллектуальной заливки.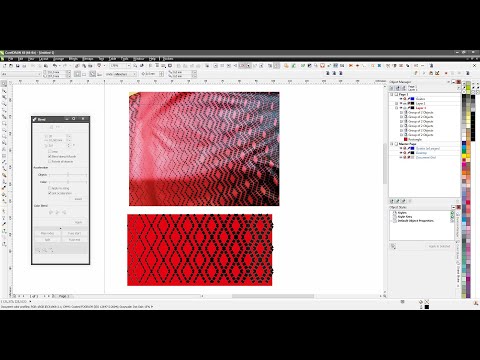
Инструмент интерактивной заливки
Инструмент Интерактивная заливка находится на панели инструментов, по умолчанию на последнем значке.
При использовании этого инструмента можно заранее выбрать один или несколько объектов для заливки или активировать инструмент Interactive Fill и щелкнуть объект, который требуется заполнить.
Существует несколько типов заливок, которые можно выбрать на панели свойств.
Параметр Равномерная заливка применяет текущий цвет заливки. Вы можете щелкнуть раскрывающийся список Цвет заливки и выбрать другой цвет или использовать пипетку, чтобы выбрать цвет в любом месте CorelDRAW или на рабочем столе.
Параметр Равномерная заливка эквивалентен щелчку левой кнопкой мыши на образце цвета из любой палитры или перетаскиванию образца внутри объекта.
Эквивалентом применения заливки «без цвета» является параметр Без заливки на панели свойств.
С помощью параметра Фонтанная заливка можно применить градиент, который по умолчанию переходит от последнего использовавшегося однородного цвета заливки к белому вдоль горизонтальной линии.
Фонтанную заливку можно также применить, щелкнув и перетащив. Таким образом, вы выбираете, где начинать градиент от исходного цвета заливки, где градиент должен заканчиваться вторым цветом, и угол между двумя цветами.
Щелчок по образцу цвета заменяет белый цвет, или вы можете щелкнуть любой маркер управления фонтанной заливкой, чтобы изменить его цвет или уменьшить его прозрачность.
Вы также можете перетащить образец из палитры непосредственно на маркер управления, перетащить любой маркер управления, чтобы переместить начало или конец градиента, перетащить ползунок, чтобы настроить скорость изменения, или перетащить круглый маркер, чтобы изменить угол градиента.
Чтобы добавить дополнительные изменения цвета, можно перетащить образцы непосредственно на панель управления. Любую из этих новых ручек можно перетаскивать, чтобы настроить последовательность цветов. Двойной щелчок маркера на панели управления удаляет маркер.
Любую из этих новых ручек можно перетаскивать, чтобы настроить последовательность цветов. Двойной щелчок маркера на панели управления удаляет маркер.
На панели свойств есть параметры для изменения направления градиента, повторения или повторения и зеркального отображения, а также сглаживания переходов.
Вы также можете переключиться на Эллиптическое , Коническое или Прямоугольное заполнение.
В раскрывающемся списке Fill Picker также есть несколько предустановленных заливок, любую из которых можно настроить. Дополнительные заливки для фонтанов можно загрузить, нажав на значок Get More . В открывшемся окне, помимо фонтанных заливок, также есть загрузки для растровых и векторных пакетов заливок.
Чтобы применить векторную заливку, выберите один из шаблонов в раскрывающемся списке.
Вы можете использовать ручки для изменения размера и угла узора, а также есть варианты зеркального отображения плитки по горизонтали или по вертикали.
Значок Edit Fill открывает окно, в котором можно установить точные значения шаблона или выбрать собственное изображение шаблона. Это окно доступно для всех типов заливки, каждая из которых имеет свои настройки.
Чтобы скопировать заливку с одного объекта на другой, сначала щелкните объект, который хотите заполнить, затем щелкните значок Копировать заливку и щелкните заливку, которую хотите применить.
Докер Properties или инспектор Properties на Mac можно открыть, выбрав Window > Dockers > Properties . Пока объект выбран, на вкладке Fill отображаются все свойства заполнения, которые можно редактировать, — те же свойства, которые отображаются в окне Edit Fill .
Bitmap заливка аналогична Vector Pattern с аналогичными манипуляторами для настройки шаблона.
Вы можете использовать собственное растровое изображение через окно Edit Fill .
Существует множество двухцветных шаблонов заливки, которые вы можете выбрать, и два цвета также можно установить на панели свойств.
Существует несколько текстурных заливок, которые работают как растровые и векторные изображения, а текстуры можно зеркально отражать и регенерировать.
Для заливок PostScript имеется несколько шаблонов на выбор и окно Редактировать заливку для каждого PostScript 9Заливка 0028 имеет варианты в зависимости от самого узора.
Для объектов с толстыми контурами к контуру можно применить заливку, если он преобразован в объект. Это можно сделать, выбрав Object > Convert Outline to Object . После преобразования вы можете использовать инструмент Interactive Fill , чтобы заполнить контур.
Инструмент интеллектуальной заливки
Инструмент Smart Fill находится в той же группе инструментов, что и интерактивная заливка 9инструмент 0028.
Инструмент Smart Fill используется для заполнения замкнутой области, а также может использоваться для создания новых объектов. На панели свойств вы можете использовать цвет заливки по умолчанию или указать цвет, а также указать ширину и цвет контура. Щелчок внутри замкнутой области применяет сплошную заливку и контуры.
Каждая заполненная область — это новый объект, который можно увидеть в окне настройки Objects . Выбор и перемещение этих объектов показывает, что исходные объекты остаются нетронутыми.
Узнайте, что нового в CorelDRAW Graphics Suite!
Загрузите БЕСПЛАТНУЮ 15-дневную пробную версию для Windows или Mac и разожгите свой творческий огонь с помощью новых инструментов перспективы, гибкого пространства для дизайна, прогрессивных инструментов редактирования фотографий и многого другого.
Загрузите бесплатную пробную версию
Заливка векторным рисунком Расширенный поиск Запросить дизайн
[ Векторы ] Дамасский рисунок обоев ( ai , eps 2. 78MB )
78MB )
Скачать бесплатно.com
[Векторы] Цветочный бесшовный узор (ai, eps 1.23MB)
Скачать бесплатно.com
[ Векторы ] бесшовный узор (вектор) (ai, eps 1.23MB)
Скачать бесплатно.com
[Векторы] Бесшовный цветочный узор (ai, eps 1.06MB)
All-free-download.com
[Векторы] Цветочный узор с бабочками (ai, eps 3.37MB)
Скачать бесплатно.com
[ Векторы ] Бесшовный повторяющийся рисунок футбола (ai, eps 1. 08MB)
08MB)
Скачать бесплатно.com
[ Векторы ] Фон вихревого узора ( ai , eps 3.06MB )
Скачать бесплатно.com
[ Векторы ] рисованный детский узор ( ai , eps 2.29MB )
Скачать бесплатно.com
[ Векторы ] абстрактный геометрический узор шаблон плоский красочный классический (ai, eps 583.45KB)
Скачать бесплатно.com
[ Векторы ] бесшовный геометрический белый узор ( ai , eps 1.22MB )
Скачать бесплатно. com
com
[Векторы] Цветочный узор (ai, eps 3.57MB)
Скачать бесплатно.com
[Векторы] Цветочный узор и бабочка (ai, eps 3.14MB)
Скачать бесплатно.com
[ Векторы ] Узор душистый горошек ( ai , eps 1.23MB )
Скачать бесплатно.com
[ Векторы ] Приглашение на бранч с узором фона (ai, eps 1.59МБ)
Скачать бесплатно.com
[Векторы] Бесшовный цветочный узор (ai, eps 3.93MB)
Скачать бесплатно. com
com
[Векторы] Бесшовный узор лапы собаки (ai, eps 1.02MB)
Скачать бесплатно.com
[Векторы] Бесшовные ретро узоры (ai, eps 2.06MB)
Скачать бесплатно.com
[ Векторы ] абстрактный узор шаблон квадраты изоляция плоские геометрические фигуры ( ai , eps 1.05MB )
Скачать бесплатно.com
[Векторы] Цветочный узор фона (ai, eps 2.85MB)
Скачать бесплатно.com
[Векторы] Цветочный узор (ai, eps 1.08MB)
Скачать бесплатно. com
com
[ Векторы ] шаблон шаблона десерта повторяющийся декор фруктов торта (ai, eps 5.24MB)
Скачать бесплатно.com
[ Векторы ] Фон весеннего узора ( ai , eps 1.92MB )
Скачать бесплатно.com
[ Векторы ] Ретро узор ( ai , eps 1.28MB )
Скачать бесплатно.com
[Векторы] Сверкающая серебряная рождественская снежинка бесшовные обои (ai, eps 3.25MB)
All-free-download.com
[ Векторы ] Весенний цветочный узор ( ai , eps 3.