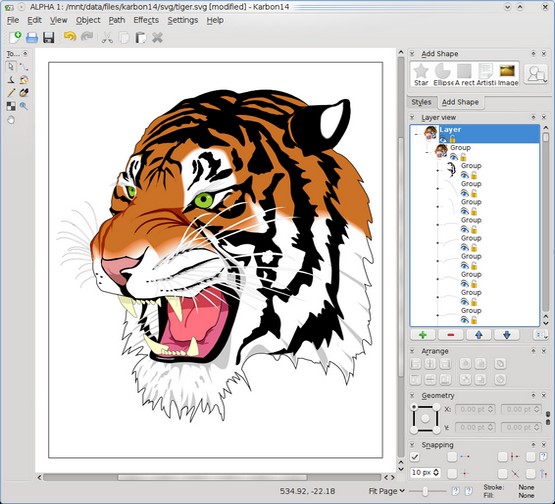| 69 | ||||||||||||||||||||||||||||||||||||||||||||||||||||||||||||||||||||||||||||||||||||||||||||||||||
| Школа дизайнера |
Вы можете любой растровый объект, вставленный в документ CorelDRAW 10, преобразовать
в векторный. Преобразование проводится с помощью программы CorelTRACE
10, входящий в состав пакета программ CorelDRAW 10. Чтобы выполнить
преобразование, этот компонент пакета программ должен быть установлен
на вашем компьютере. В противном случае необходимо выполнить повторную
установку пакета/ чтобы добавить компонент CorelTRACE 10. Преобразуйте
векторный объект в растровое изображение или вставьте растровый
рисунок из файла. Далее мы создадим на его основе группу векторных
объектов. Вы имеете много возможностей по настройки операции трассировки, однако можно
предоставить программе, выполнить все действия автоматически. Нажмите
кнопку «To Trace» расположенную в верхней панели инструментов, и
будет запущен процесс трассировки. По его окончании в правой части
рабочей области программы появится созданный векторный рисунок.
Возможно, он будет достаточно сильно отличаться от оригинала. Вы
можете попытаться улучшить качество трассировки, изменив с помощью
ползунка значение в поле » A ccuracy», расположенном рядом с кнопкой
«To Trace». В левой части рабочего окна программы расположена панель инструментов с несколькими
кнопками, которые позволяют выбрать иные методы трассировки. Примечание: Качественные векторные рисунки, полученные с помощью трассировки, могут содержать тысячи объектов и занимать в памяти и на диске больше места, чем исходный растровый рисунок. Полученные в результате трассировки векторные рисунки представляют собой группу объектов, с которыми вы можете выполнять все действия, описанные выше в книге. Разгруппировав объекты, вы можете удалить некоторые из них, поменять цвет и форму других объектов. Так можно получить высококачественный векторный рисунок, который будет даже лучше исходного растрового изображения.
|
• Самоучитель CorelDRAW 10 Самоучитель CorelDRAW 12 Уроки CorelDRAW Навигация по страницам:
| ||||||||||||||||||||||||||||||||||||||||||||||||||||||||||||||||||||||||||||||||||||||||||||||||
2.
 Разработка векторного изображения в программе CorelDraw 15
Разработка векторного изображения в программе CorelDraw 15Любое изображение в векторном формате состоит из множества составляющих частей, которые редактируются независимо друг от друга. Главными кирпичиками, из которых составляется изображение, являются, так называемые, объекты. Объектом называется элемент изображения: прямая, круг, прямоугольник, кривая, замкнутая кривая, многоугольник и другие. Так как с помощью комбинации нескольких объектов можно создавать новый объект. Любой объект имеет некоторое количество точек или узлов, соединенных прямыми или кривыми линиями — сегментами. Координаты узлов и параметры сегментов определяют внешний вид объекта. Область внутри объекта можно закрасить или залить одним цветом, смесью цветов или узором. Сегменты объекта образуют контур. Толщину можно изменять. Различают замкнутые и разомкнутые контуры. Для создания сложных изображений требуется использовать множество объектов.
Одним
из важных объектов CorelDRAW 15 являются
плавно изогнутые кривые, с помощью
которых можно построить любой произвольный
контур.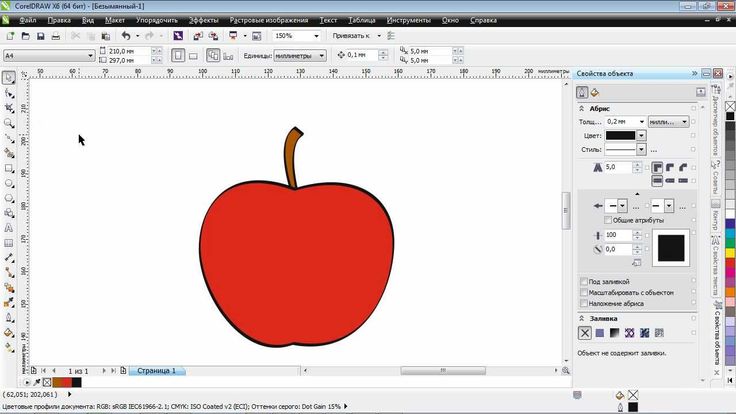
Для начала работы в программе CorelDRAW 15 переносим выбранное изображение в формате JPEG Проводим при помощи кнопки (перо) симметричную линию делящею композицию на две равных части. Следующий этап это абрис всех элементов при помощи кривой Безье. Некоторые элементы стояться при помощи стандартных функций программы CorelDRAW 15 окружность, многоугольник, спираль. Позже мы начинаем просматривать, если вектора, которые не замкнутые, и дорабатываем, замыкаем их. Отображаем зеркально все элементы композиции. Просматриваем все ли вектора при приближавшем рассмотрении замкнутые, и горит ли зелёная точка на векторе. Замкнутые вектора используются для поднятия рельефа в ArtCAM Pro 10 (Рисунок 2.1).
Рисунок 2.1-
Разработка рельефа в программе ArtCAM Pro 10
ArtCAMPro
10, предназначенного для пространственного
моделирования и механообработки
художественных изделий и объемных
рельефов и позволяющего создавать
высококачественные изделия на основе
двумерных эскизов.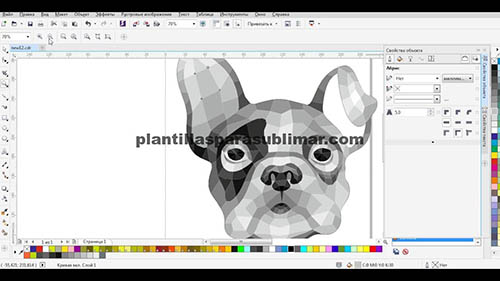 Для создания 3D-рельефа
изначально создаётся векторное
изображение. Для каждого цвета можно
определить начальную высоту и тип
поверхности. Изображение преобразуется
в 3D-рельеф. В процессе работы можно
изменять существующие рельефы: складывать,
вычитать, сглаживать, отнимать части.
Для создания 3D-рельефа
изначально создаётся векторное
изображение. Для каждого цвета можно
определить начальную высоту и тип
поверхности. Изображение преобразуется
в 3D-рельеф. В процессе работы можно
изменять существующие рельефы: складывать,
вычитать, сглаживать, отнимать части.
По созданному 3D-рельефу может быть создана программа для станка ЧПУ.
С помощью команды «Open» в меню «fail» экспортируем файл формата DFX. Автоматически открывается окно «The size of new model (размер новой модели)», в нем увеличиваем размер будущей модели на 15 мм с каждой стороны для того, чтобы рельеф не располагался в край модели (рисунок 3.1).
Формирование рельефа узора производиться двойным щелчком мыши
Для
поднятия рельефа каждый вектор выделяется
отдельно, двойным щелчком мыши левой
клавишей. Автоматически появляется
меню «The editor of the form (редактор формы», при
помощи которого задается высота и форма
будущего рельефа (рисунок 3. 2;3.3;3.4).
Нажимаем «Add»
и сразу же «Merge
Higt»
или «Merge
Lov»
«Subtract»
Первый вектор был поднят по наибольшей
на 15. Вектор, образующий рамку рельефа.
Остальные вектора были подняты
аналогично, отличие только в высотах и
формах поднятого вектора (рельефа) Если
нужно переделать и убрать один или
несколько векторов нужно обнулить
высоту «Zero»
и построить требуемую высоту и форму.
2;3.3;3.4).
Нажимаем «Add»
и сразу же «Merge
Higt»
или «Merge
Lov»
«Subtract»
Первый вектор был поднят по наибольшей
на 15. Вектор, образующий рамку рельефа.
Остальные вектора были подняты
аналогично, отличие только в высотах и
формах поднятого вектора (рельефа) Если
нужно переделать и убрать один или
несколько векторов нужно обнулить
высоту «Zero»
и построить требуемую высоту и форму.
Рисунок 3.1- Перенос векторов
Рисунок 3.2- Подъём рельефа
Рисунок 3.3-Подъём рельефа по наибольшей по наименьшей
Рисунок 3.4 окончательный вариант рельефа
Обработка рельефа
Черновая
обработка производится по всей площади
заготовки.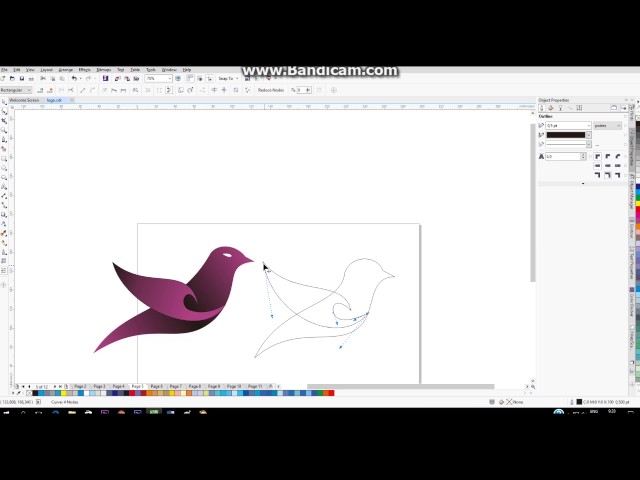
Обработка
рельефа осуществляется в функции
«Trajectory». В меню «3D» выбирается кнопка
«Relief processing». В открывшимся окне задаются
основные параметры обработки. В окне
«Processing area» задается «The combined relief» для
обработки всей заготовки. В окне
«Strategy» выбирается команда «Raster» для
черновой обработки заготовки по одной
оси. В поле «The tool» выбирается режущий
инструмент из базы программы. В окне
«Base of the tool» находиться виды инструментов
и обрабатываемые материалы. Находим
окно «Jeweler tools», в ней находим «Wax»
и выбираем коническую фрезу диаметром
3 мм (рисунок
4.1).
В поле «Material» нажимается клавишу «To
define», после происходит просчёт размеров
обрабатываемой заготовки (рисунок
4.2).В
поле «Name» вводится имя обработки.После
того, как введены все параметры обработки,
в поле «To calculate» нажать клавишу «Now» для
вычисления траекторий обработки (рисунок
4.3).Чистовая
обработка производится только для
рельефа.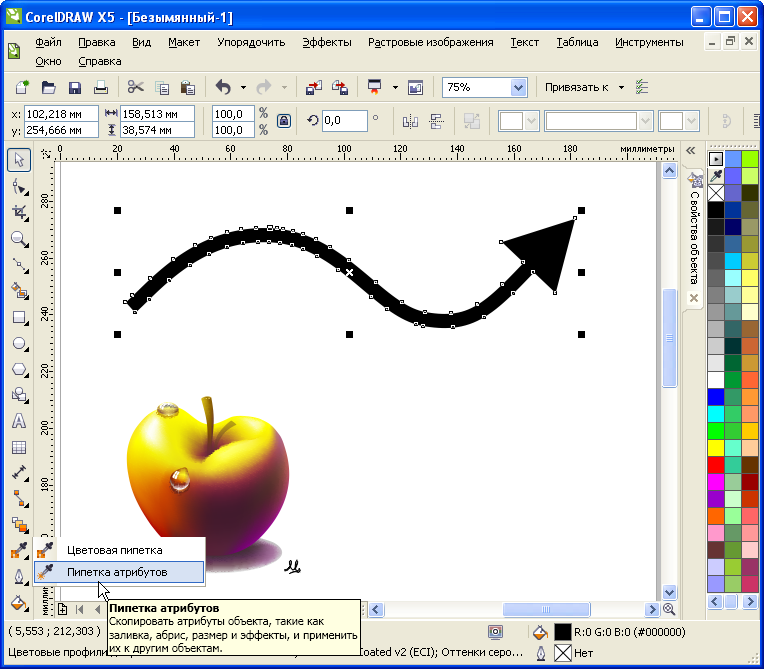 Для этого обрисовывается
рельеф, создается вектор, повторяющий
форму рельефа (рисунок
4.5)Для
создания траектории чистовой обработки
в поле « Processing area» выбрать «The chosen vector»,
обработка будет производиться только
внутри этого вектора. В поле «Strategy»
выбирается режим «Raster», поле « Material»
без изменений. В поле «The tool» во вкладке
« Jeweler tools», «Wax»
выбирается конический гравер 1мм (рисунок
4.6).
Для этого обрисовывается
рельеф, создается вектор, повторяющий
форму рельефа (рисунок
4.5)Для
создания траектории чистовой обработки
в поле « Processing area» выбрать «The chosen vector»,
обработка будет производиться только
внутри этого вектора. В поле «Strategy»
выбирается режим «Raster», поле « Material»
без изменений. В поле «The tool» во вкладке
« Jeweler tools», «Wax»
выбирается конический гравер 1мм (рисунок
4.6).
Как векторизовать изображение в CorelDRAW
Содержание
- 1 Как векторизовать изображение в CorelDRAW
- 2 1. Импорт растрового изображения
- 3 2. Отслеживание контуров
- 5 4 3. Сравнить и проверить 900 Сохранить в векторном формате
Почти все изображения, которые вы найдете в Интернете, например, JPG, GIF, PNG, имеют растровый формат. Это означает, что изображения содержат заданное количество пикселей, и эта пикселизация становится все более четкой по мере увеличения размера изображения.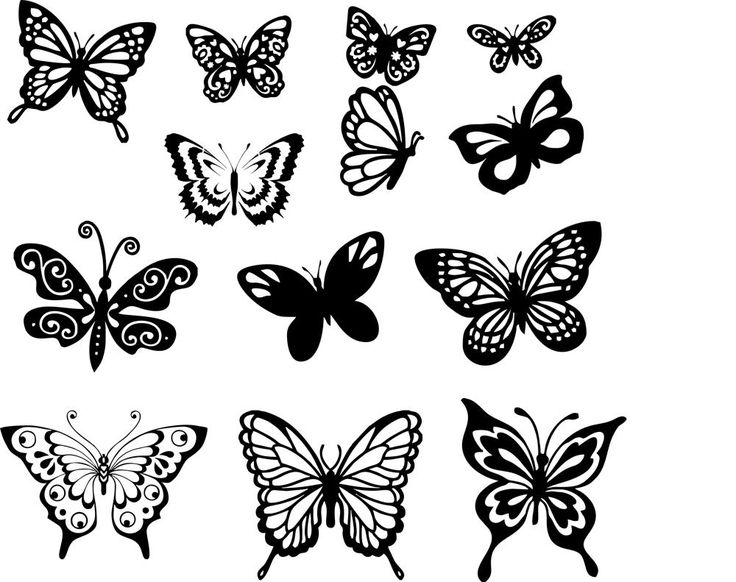
Векторные изображения, затем снова измените размер изображения. Таким образом, векторное изображение будет выглядеть одинаково при любом размере. Так, например, если у вас есть логотип, для которого вам нужны разные размеры, вам понадобится дубликат в векторном дизайне.
В этом руководстве мы импортируем растровый логотип в CorelDRAW и преобразуем его в векторный формат.
1. Импортируйте растровое изображение
Из ( Файл > Новый ) под Имя : введите Преобразовать в вектор. Используйте предустановленное место назначения По умолчанию RGB .
Выберите Файл > Импортируйте и просмотрите растровое изображение, которое в данном примере является логотипом спортивной команды. Сделайте снимок и перетащите его, чтобы поместить изображение на страницу. Как должно быть очевидно, края бульдога несколько шероховатые — это эффект пикселизации, наблюдаемый при усилении растрового изображения.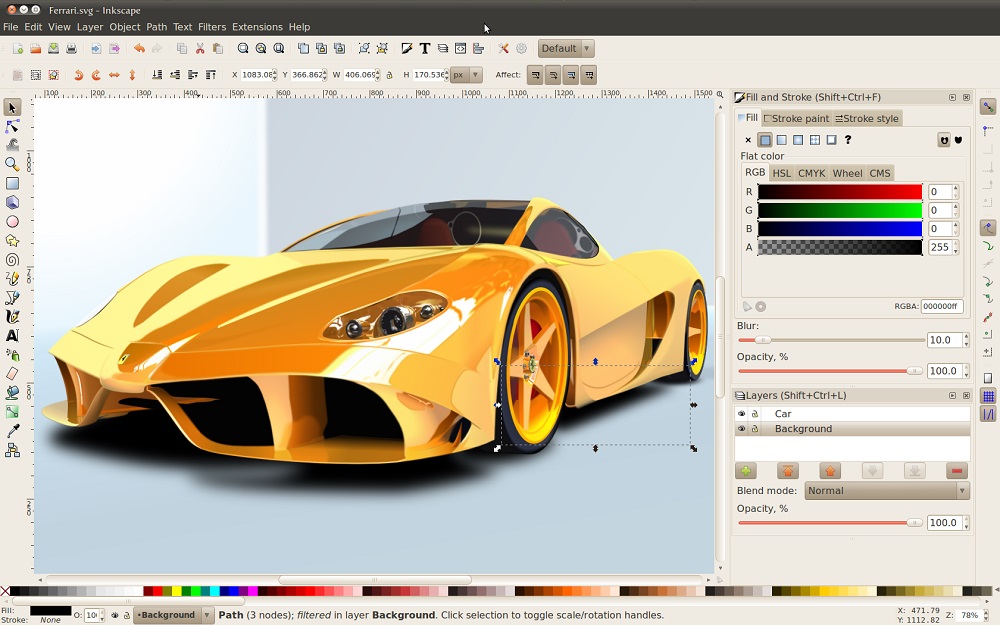
2. Контуры дорожки
Выбрав импортированное изображение, в главном меню выберите Растровые изображения > Контурная трассировка . В подменю есть несколько вариантов, например, Штриховой рисунок или Клип-арт ; каждый выбор имеет различные настройки трассировки. В этой модели мы будем использовать Logo .
Это приводит в действие PowerTRACE, который выполняет поистине невероятную работу при однократном векторном преобразовании. Окно просмотра показывает «предыдущее» слева и «после» в середине. Вы можете использовать ползунки для изменения степени детализации, сглаживания и настройки углов. В этой модели ожидался значительный уровень детализации, чтобы получить всю полноту маленьких красных букв вверху. Аналогичным образом, PowerTRACE может удалить основу, стереть первое изображение, объединить соседние объекты и т. д.
Уровень детализации можно увидеть при тщательном увеличении. Вы можете изменить масштаб или сковороду по обе стороны от просмотра, а противоположная сторона изменится в соответствии с координатами.
Вы можете изменить масштаб или сковороду по обе стороны от просмотра, а противоположная сторона изменится в соответствии с координатами.
Результаты затенения можно увидеть на вкладке Colors . В этой модели были распознаны четыре оттенка. При нажатии на затенение из краткого изложения отображаются все места на изображении, где используется это затенение. Вы можете изменить оттенки, изменить режим затенения, объединить сопоставимые оттенки и так далее.
3. Сравните и проверьте
Как бы долго не было стерто первое растровое изображение, вы можете, напротив, убедиться, что векторный вариант включает в себя все. Векторная прорисовка ставится первой, так что уберите ее с дороги. Целое векторное изображение представляет собой единую группу.
Если есть какие-то исправления, например, в том числе просветы в буквах или другие мелкие тонкости, можно разгруппировать (Ctrl+U) векторную картинку, раскатать улучшения и стянуть (Ctrl+G).
Или, если многие детали были забыты, вы можете запустить PowerTRACE еще раз, используя различные настройки или используя один из следующих вариантов.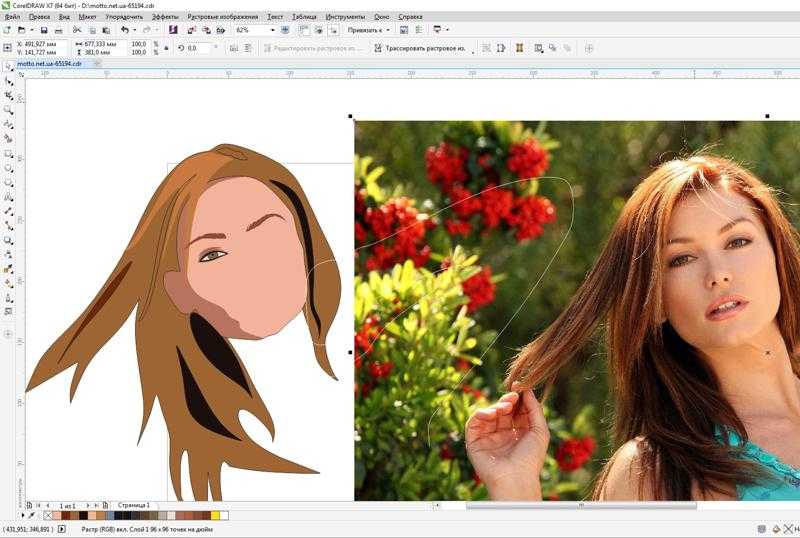
4. Сохранить в векторном формате
Поскольку у вас есть изображение в векторе, первое растровое изображение можно стереть. Вы можете использовать Файл > Сохранить как , чтобы сохранить логотип в виде файла CDR, или выбрать другой векторный формат, например, AI, EPS, PDF или SVG. Независимо от того, как измеряется изображение, оно будет иметь одинаковые свойства изгиба.
Спасибо за внимание! Мы надеемся, что вы нашли это руководство полезным, и мы хотели бы услышать ваши отзывы в разделе комментариев ниже. И покажите нам, чему вы научились, поделившись с нами своими фотографиями и творческими проектами.
CorelDRAW Реализация с растровыми изображениями — javatpoint
следующий → ← предыдущая Мы можем преобразовать любую векторную графику в растровую. В CorelDRAW мы также можем обрезать и импортировать растровые изображения. Кроме того, мы можем вставлять спецэффекты, водяные знаки, и цветовые маски , а также изменять тон и цвет изображения. Эта глава включает следующие основные темы:
Преобразование векторной графики в растровые изображения Преобразование векторной графики в растровое изображение позволяет использовать некоторые специальные эффекты для объектов в CorelDRAW. Процесс преобразования векторной графики в растровые изображения также может называться « растеризация ». Преобразование векторной графики в растровые изображения1. Выберите объект. 2. Нажмите Растровые изображения > Преобразовать в растровое изображение . 3. Выберите любое разрешение из списка 9.0025 Резолюция . 4. Выберите любой цветовой режим из списка Цветовой режим . 5. Установите один из следующих флажков:
Обрезка растровых изображений Обрезка растрового изображения удаляет нежелательную область растрового изображения. Чтобы обрезать растровое изображение1. Выберите инструмент Shape из набора инструментов . 2. Выберите растровое изображение. 3. После этого перетащите любой угловой узел для изменения формы растрового изображения. 4. Нажмите Растровые изображения > Обрезать растровые изображения . Примечание. Мы не можем обрезать растровое изображение, состоящее из нескольких объектов.Изменение разрешения и размеров растрового изображенияПосле вставки растрового изображения в любой рисунок мы можем изменить его разрешение и размеры. Чтобы изменить размеры растрового изображения1. Выберите растровое изображение. 2. Нажмите Bitmaps > Resample . 3. Выберите единицу измерения из Ширина и Высота 4.
Чтобы изменить разрешение растрового изображения1. Выберите растровое изображение. 2. Нажмите Bitmaps > Resample . 3. Заполните значения в полях ниже в области Resolution :
Выпрямление растровых изображенийДиалоговое окно, т. е. Выпрямление изображения , позволяет нам быстро исправить растровое выпрямление изображения и искажения объектива. Этот аспект очень полезен для выравнивания изображений, которые были отсканированы или сняты под углом и включают искажения объектива. Для выравнивания изображений1. Выберите любое изображение. 2. Нажмите Растровые изображения > Выровнять изображение . 3. 4. Переместите ползунок, например, Сетка , чтобы при необходимости сохранить размер ячейки сетки. 5. Чтобы выпрямить и обрезать изображение, выберите диалоговое окно, например, Обрезать изображение . Удаление царапин и следов пыли с растрового изображенияМы можем быстро улучшить представление растрового изображения, удалив царапины и следы пыли. Фильтр царапин и пыли работает, если мы устраняем контраст между пикселями, превышающий любой установленный нами порог контрастности. Удаление царапин и следов пыли с растрового изображения1. Нажмите Эффекты > Коррекция > Пыль и царапины . 2. После этого переместите следующие ползунки:
Использование спецэффектовМы можем использовать несколько видов спецэффектов на растровых изображениях, например, художественные эффекты и 3D (трехмерность). Использовать любой спецэффект1. Выберите любое растровое изображение. 2. Выберите Bitmap , выберите любой желаемый специальный эффект, а затем нажмите эффект. 3. Сохранить настройки спецэффектов. Для установки любого сменного фильтра1. Нажмите Инструменты > Параметры . 2. Дважды щелкните Workspace и нажмите Plug-ins из списка категорий. 3. Нажмите Добавить . 4. Выберите любую папку, включая плагин. Цвета растрового изображения CorelDRAW позволяет изменять цвета различных монохромных изображений. Кроме того, цветовая маскировка позволяет изменять выбранные цвета без изменения других цветов в изображении. Мы можем сохранить цветовую маску растрового изображения в любой файл, а затем открыть этот файл для дальнейшего использования. Чтобы применить экран поверх растрового изображения1. Выберите растровое изображение с помощью Pick 2. Выберите кнопку Interactive fill на панели инструментов . 3. Нажмите кнопку Равномерная заливка над панелью свойств и нажмите кнопку Редактировать заливку 4. 5. В списке Палитра выберите фиксированную палитру. 6. Нажмите Параметры и нажмите Параметры Postscript . 7. Выберите любую опцию в списке Введите для установки типа линии или формы точки. 8. Введите значение в поле Частота для настройки количества линий или точек, отображаемых на каждом дюйме экрана. 9. Введите значение в поле Angle для установки линий или точек, отображаемых на экране. Чтобы отобразить или скрыть любой цвет в растровом изображении1. Выберите растровое изображение с помощью Pick 2. Нажмите Растровое изображение > Цветовая маска растрового изображения . 3. Выберите один из следующих вариантов:
4. 5. Переместите ползунок, т.е. Допуск для установки цветового допуска для любого цвета. 6. Нажмите кнопку выбора цвета 7. Нажмите любой цвет, который мы хотим отобразить или скрыть. 8. Нажмите Применить . Чтобы включить растровую цветовую маску1. Нажмите Растровое изображение > Цветовая маска растрового изображения . 2. Нажмите на Открыть маску 3. Выберите любую папку, в которой хранится файл цветовой маски. 4. После этого дважды щелкните файл. Использование лаборатории корректировки изображения Лаборатория корректировки изображений позволяет легко и быстро корректировать тон и цвет большинства изображений. Он состоит из ручного и автоматического управления, которыми можно управлять в логическом порядке для коррекции изображения. Для коррекции тона и цвета в лаборатории корректировки изображения1. Нажмите Растровые изображения > Лаборатория по корректировке изображений . 2. Нажмите Автонастройка . 3. Выполнение следующих задач:
Настройка тона и цвета CorelDRAW позволяет настраивать тон и цвет растрового изображения. Для автоматической настройки тона и цвета1. Выберите растровое изображение. 2. Нажмите Растровые изображения > Автоматическая настройка 9.0026 . Настройка тона и цвета с помощью корректирующего фильтра1. Выберите растровое изображение. 2. Нажмите Эффекты > Настройка и нажмите фильтр настройки. 3. Опишите желаемые настройки. Трансформация тона и цветаМы можем преобразовать тон и цвет любого изображения для создания любого специального эффекта. Мы можем создать изображение, которое выглядит как любой фотонегатив, и сгладить внешний вид изображения. Для преобразования тона и цвета изображения мы можем применить следующие эффекты:
|
 Выделите растровый рисунок и нажмите кнопку «Trace Bitmap»
на панели
Выделите растровый рисунок и нажмите кнопку «Trace Bitmap»
на панели 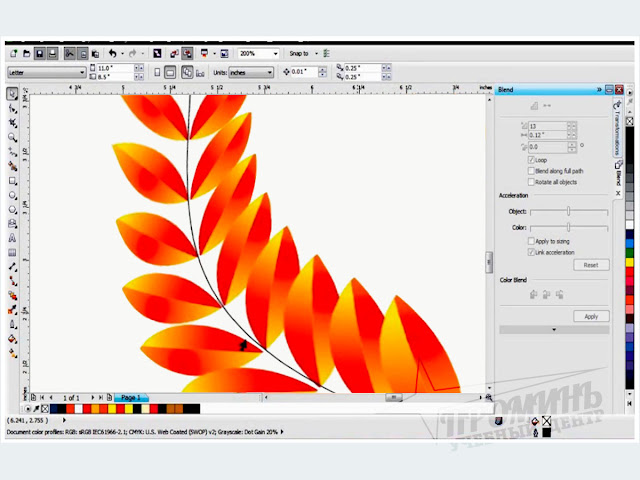
 Например,
выбрав кнопку «Scetch» и нажав после кнопку «Outline» в верхней
панели, вы создадите эскиз рисунка из множества пересекающихся линий
(Рис. 16.3, справа). Для настройки трассировки рекомендуется расширенный
режим, в который вы можете перейти, нажав кнопку «Advansed Outline»
в левой панели. В верхней части окна программы появятся несколько
полей/ позволяющих произвести точную настройку трассировки. Самостоятельно
познакомьтесь с различными вариантами преобразования растровых изображений
в векторные объекты. После того, как вы добились требуемого качества
трассировки, вернитесь в CorelDRAW. Для этого следует в CorelTRACE
выбрать команду меню File/Exit (Файл / Выход). Программа завершит
работу, и передаст полученный векторный рисунок CorelDRAW. Векторный
рисунок расположится над растровым, при этом исходный растровый
рисунок не будет удален.
Например,
выбрав кнопку «Scetch» и нажав после кнопку «Outline» в верхней
панели, вы создадите эскиз рисунка из множества пересекающихся линий
(Рис. 16.3, справа). Для настройки трассировки рекомендуется расширенный
режим, в который вы можете перейти, нажав кнопку «Advansed Outline»
в левой панели. В верхней части окна программы появятся несколько
полей/ позволяющих произвести точную настройку трассировки. Самостоятельно
познакомьтесь с различными вариантами преобразования растровых изображений
в векторные объекты. После того, как вы добились требуемого качества
трассировки, вернитесь в CorelDRAW. Для этого следует в CorelTRACE
выбрать команду меню File/Exit (Файл / Выход). Программа завершит
работу, и передаст полученный векторный рисунок CorelDRAW. Векторный
рисунок расположится над растровым, при этом исходный растровый
рисунок не будет удален.

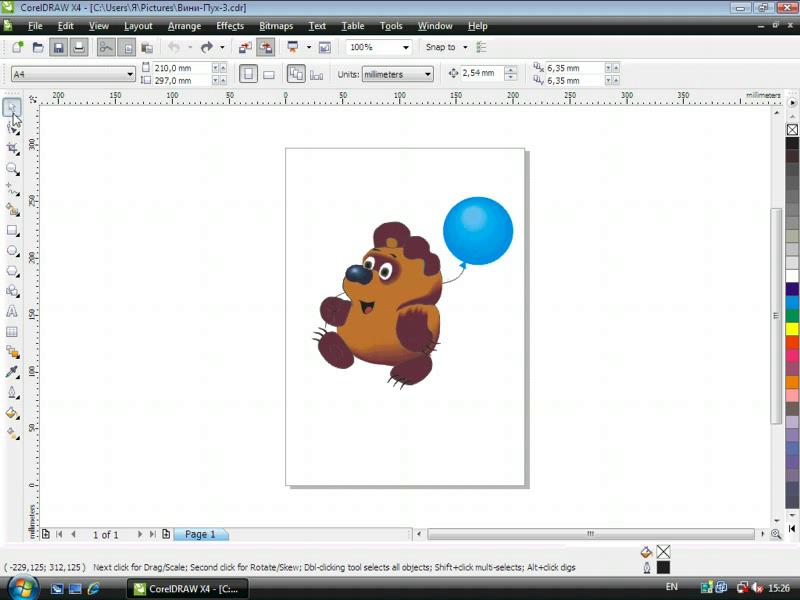
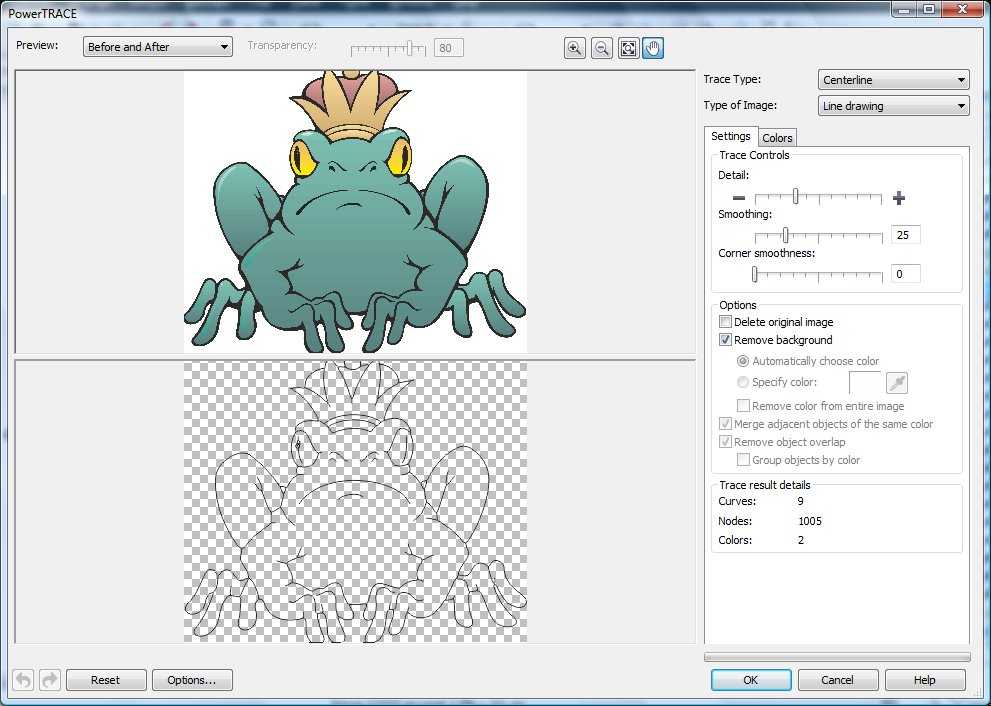 Чтобы обрезать любое растровое изображение до прямоугольной формы, мы можем применить инструмент «Обрезка».
Чтобы обрезать любое растровое изображение до прямоугольной формы, мы можем применить инструмент «Обрезка».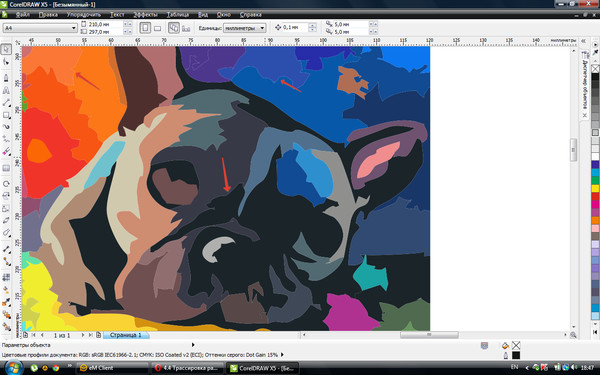 Заполните значения в полях ниже:
Заполните значения в полях ниже: Переместите ползунок, т.е. Поверните изображение или введите значение из — 15 и 15 внутри Повернуть изображение
Переместите ползунок, т.е. Поверните изображение или введите значение из — 15 и 15 внутри Повернуть изображение 
 Это также позволяет нам использовать полутоновые растровые изображения Postscript для оптимизации черно-белых и цветных растровых изображений для печати, маскирования цветов, а также отображения и скрытия цветов. Монохромные растровые изображения содержат два цвета: белый и черный. Мы можем заменить белый и черный цветом в цветовой палитре.
Это также позволяет нам использовать полутоновые растровые изображения Postscript для оптимизации черно-белых и цветных растровых изображений для печати, маскирования цветов, а также отображения и скрытия цветов. Монохромные растровые изображения содержат два цвета: белый и черный. Мы можем заменить белый и черный цветом в цветовой палитре. Нажмите на палитры
Нажмите на палитры  Установите флажок рядом с каналом, который мы хотим отобразить или скрыть.
Установите флажок рядом с каналом, который мы хотим отобразить или скрыть. Эффективно ретушировать или обрезать область изображения перед началом коррекции тона и цвета.
Эффективно ретушировать или обрезать область изображения перед началом коррекции тона и цвета. Мы могли бы заменить цвета, а также настроить интенсивность, яркость и яркость цветов. Мы также можем настроить тон и цвет растрового изображения автоматически с помощью команды, например, Auto Adjust .
Мы могли бы заменить цвета, а также настроить интенсивность, яркость и яркость цветов. Мы также можем настроить тон и цвет растрового изображения автоматически с помощью команды, например, Auto Adjust .