Как перевести шрифты в кривые в coreldraw
Как перевести шрифты в кривые в coreldraw?
Нужно выполнить две простых операции. Сперва выделить весть текст в документе, сделать это можно вручную, но лучше автоматически — выделение/по типу объектов/текстовые объекты. Затем непосредственно перевести текст в кривые текст/преобразовать в кривые или использовать сочетание клавиш ctrl+shift+O.
Как преобразовать объект в кривые?
Чтобы преобразовать выделенные объекты в кривые, достаточно выбрать команду Arrange > Convert To Curves (Монтаж > Преобразовать в кривые) или щелкнуть на соответствующей ей кнопке панели атрибутов (на ней изображен кружок с четырьмя узлами).
Как перевести в кривые в Corel Draw?
В CorelDRAW достаточно выделить один блок текста или все блоки и выполнить команду меню «Объект» > «Преобразовать в кривую» или использовать комбинацию клавиш «Ctrl+Q». После преобразования текста в кривые исправить орфографические ошибки зачастую очень трудно или невозможно.
Как написать текст внутри круга в Corel Draw?
Размещение текста внутри круга
- Нарисуйте окружность диаметром около 5 дюймов (13 см).
- Введите строку “Я иду по кругу”, используя полужирный шрифт размером 36 пунктов.
- Выделите как строку текста, так и окружность. …
- Перетяните текст внутрь окружности.
Как в Индизайне Преобразовать обводку в кривые?
Преобразование в контуры текста, преобразованного в кривые
- С помощью инструмента «Выделение» выберите текстовый фрейм или с помощью инструмента «Текст» выделите один или несколько символов.
- Выберите команду «Текст» > «Создать кривые».
Как сделать контур вокруг объекта в кореле?
Как создать контур для объектов в CorelDRAW 2018?
- В наборе инструментов выберите инструмент Контур
- Щелкните объект или набор сгруппированных объектов и перетащите начальный маркер к центру для создания внутреннего контура или от центра для создания контура абриса.

- Переместите регулятор объекта для изменения количества шагов контура. Новости
Как в Corel Draw вырезать объект по контуру?
Как в Corel Draw вырезать объект
- 1 Откройте необходимое изображение в программе и отрегулируйте его контрастность — постарайтесь максимизировать четкость краев выбранного вами объекта. …
- 2 Выберите на панели инструментов (там, где нарисован карандаш) с левой стороны инструмент под названием «Кривая Безье».
Как разобрать объект в кореле?
Чтобы угол наклона линии изменялся с приращением 15 градусов, удерживайте нажатыми клавиши Shift+Ctrl. Режим Свободная форма — разделение объекта по произвольно нарисованной линии. Проведите указатель мыши через объект или группу объектов, которые требуется разделить. Нажмите кнопку Кривая Безье на панели свойств.
Как преобразовать текст в фигуру?
Выделите текстовый слой и выберите меню «Слой» > «Текст» > «Преобразовать в фигуру». Примечание. Нельзя создавать фигуры из шрифтов, которые не содержат контурных данных (например растровых шрифтов).
Примечание. Нельзя создавать фигуры из шрифтов, которые не содержат контурных данных (например растровых шрифтов).
Как в CorelDRAW перевести шрифты в кривые?
Типографии и рекламные агентства требуют, чтобы в предоставляемых им файлах, сделанных в Кореле, шрифты были переведены в кривые.
Как в Кореле шрифты переводятся в кривые?
- Выделяешь свой текст и в главном меню кликаешь по команде «Arrange», высветится весь список надо выбрать «Convert To Curve».
- Выделяешь свой текст и кликаешь по клавиатуре «Ctrl+Q».
- Проверить так: смотришь на буквы своего текста, если все получилось, то появились дополнительные узловые точки.
Как перевести шрифты в кривые в Кореле?
Самый простой способ перевести сразу все шрифты, которые содержатся в документе, в кривые — это нажать пункт «Правка» (самое верхнее меню), потом «Выбрать все», потом «Текст», а потом в основном меню нужно нажать пункт «Упорядочить» и выбрать «Преобразовать в кривую».
Последнее действие можно сделать быстрее — после выделения текста достаточно просто нажать Ctrl+Q и выделенный элемент документа будет преобразован в кривую.
Как перевести текст в кривые в иллюстраторе, кореле и индизайне
Перевод текста в кривые – это один из основных этапов допечатной подготовки макета. Делается это для того, чтобы вся текстовая информация в макете, при открытии его в типографии выглядела такой же, как её видит дизайнер при создании макета. В том же случае, если шрифты не были переведены в кривые, и на компьютере в типографии, на котором открывается макет, отсутствует использованный дизайнером шрифт, графический редактор уведомит о том, что шрифт в системе отсутствует. Мало кто будет заниматься поиском нужного шрифта и скорее всего дизайнера попросят конвертировать шрифты в кривые и снова прислать макет.
Возможность перевода текста в кривые предусмотрена во всех основных векторных графических редакторах. Делается это быстро и просто, с помощью выбора вкладки в меню редактора или же при помощи нажатия комбинации клавиш.
1. Откройте макет.
2. Выделите нужный текстовый элемент, или же для конвертации в кривые всех текстовых элементов макета, выделите все элементы макета (вкладка select > All, в русифицированной версии вкладка выделить > выделить всё, или комбинация клавиш Ctrl + A).
3. Конвертируйте выбранный элемент или все текстовые элементы в кривые, для этого во вкладке Type выберите пункт Create Outlines (Текст > Преобразовать в кривые) или нажмите комбинацию клавиш Shift + Ctrl + O.
1. Откройте макет.
2. Выделите нужный текстовый элемент, или для того, чтобы конвертировать в кривые весь текст на странице, выделите все текстовые элементы нажав во вкладке Edit > Select All > Text (Правка > Выделить все > Текст) или просто нажав сочетание клавиш Ctrl + A.
3. Конвертируйте выбранные текстовые элементы в кривые, перейдя во вкладку Arrange > Convert To Curves (Объект > Преобразовать в кривую) или нажав сочетание клавиш Ctrl + Q.
Чаще всего индизайн применяется для верстки многостраничных изделий, таких как брошюры и каталоги. При передаче таких макетов в типографию, шрифты лучше не конвертировать в кривые, а приложить их к макету, в отдельной папке. Так лучше поступать на случай того, если заказчик захочет внести в макет правки непосредственно в типографии, или же корректор обнаружит ошибки и их исправлять будет оператор отдела предпечатной подготовки макетов. Но если всё же необходимо перевести шрифты в кривые, то делается это следующим образом:
1. Откройте макет.
2. Выделите нужный текстовый элемент, или же для конвертации в кривые всех текстовых элементов разворота, выделите все элементы (вкладка Edit (Правка) > Selrct All (Выделить все) или комбинация клавиш Ctrl + A).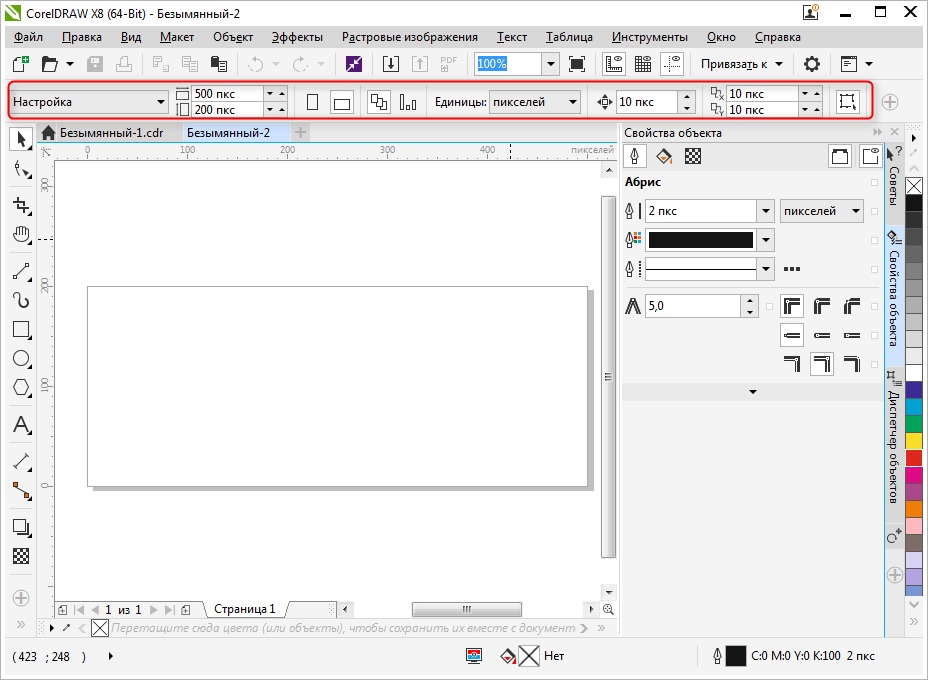
3. Конвертируйте выбранный элемент или все текстовые элементы разворота в кривые, для этого во вкладке Type выберите пункт Create Outlines (Текст > Преобразовать в кривые) или нажмите комбинацию клавиш Shift + Ctrl + O. Обратите внимание, что индизайн не переводит текст в кривые, если текст сгруппирован с другими объектами.
Перевод текста в кривые ~ Скрипты для CorelDraw ~ Типография РИОН
- Написать письмо
- Обратный звонок
-
Онлайн сервисы
- Контроль и оплата вашего заказа он-лайн!
- Каталог изображений миллионы высококачественных фото
- Бланки и журналы онлайн редактирование и заказ на сайте
- TypeIn — впечатать данные в готовые сертификаты, удостоверения и т.
 д.
д. - Заказ билетов подборка билетов на мероприятия
- Каталоги сувениров сувениры на все случаи жизни с вашим логотипом
- Удостоверения
- Блокноты
- Конверты
- Кубарики
Загружено 7751 раз
Загрузить
Инструкция по установке
Скрипт предназначен для перевода текстовых объектов в кривые.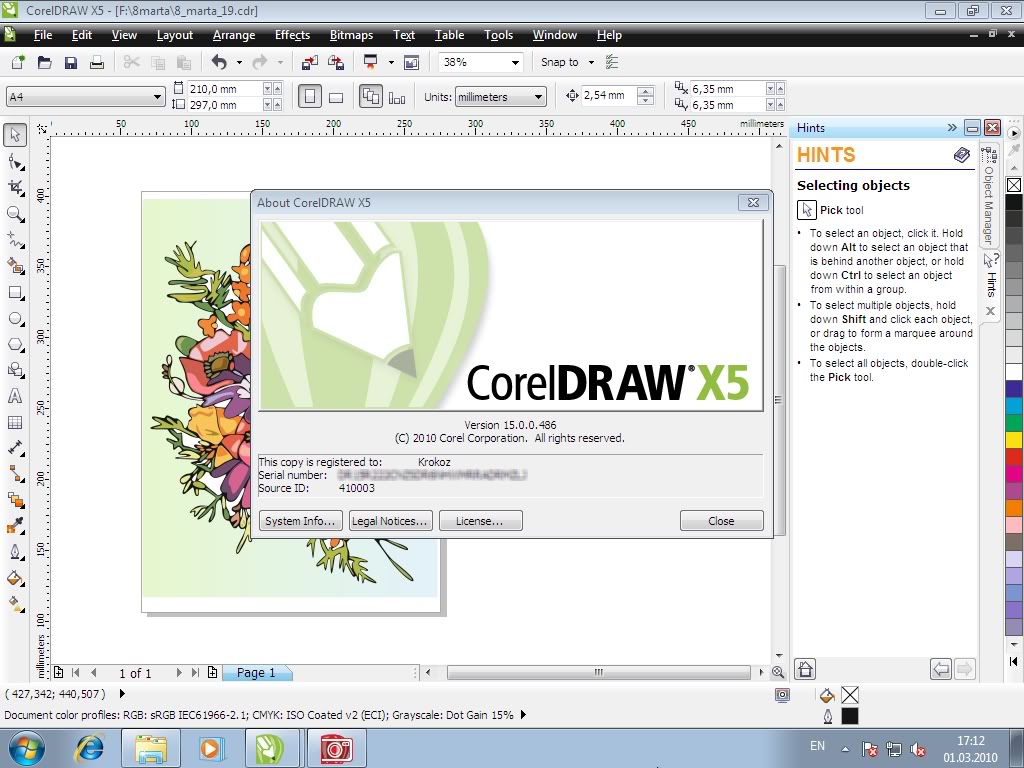 Это является обязательной операцией перед передачей макета в типографию. Собственный перевод текста в кривые CorelDraw работает не со всеми объектами. Например, если в о одной группе или выделение одновременно с текстом находятся изображения, то команда не работает. Кроме того, CorelDraw умеет переводить в кривые объекты только на одной странице, для многостраничных документов это крайне неудобно.
Это является обязательной операцией перед передачей макета в типографию. Собственный перевод текста в кривые CorelDraw работает не со всеми объектами. Например, если в о одной группе или выделение одновременно с текстом находятся изображения, то команда не работает. Кроме того, CorelDraw умеет переводить в кривые объекты только на одной странице, для многостраничных документов это крайне неудобно.
-
Преимущества скрипта:
- переводятся кривые все текстовые объекты в группах, выделениях и power-clip объектах
- в кривые переводятся все страницы многостраничного документа
- можно сохранить отдельную версию файла в кривых и в нужной версии CorelDraw
Использование скрипта не представляет сложности. Запустить. Выбрать область действия. Нажать кнопку «Перевести».
Так как при запуске скрипт подсчитывает количество текстовых объектов в документе, то его можно использовать для контроля наличия непереведенного текста.
Файл можно сохранить в отдельный файл нужной версии CorelDraw и автоматически переименовать его латинским алфавитом.
Замена цвета Параметры обводки Проверка верстки Штрих коды Экспорт в jpeg
Ваше имя *
Телефон *
Отправляя данную форму я разрешаю обработку моей персональной информацииВаше имя *
Почта *
Телефон
Сообщение *
Отправляя данную форму я разрешаю обработку моей персональной информации
Ваше имя *
Почта *
Телефон *
Дополнительная информация
Отправляя данную форму я разрешаю обработку моей персональной информации
текст при конверчении в кривые пропадает | Render.
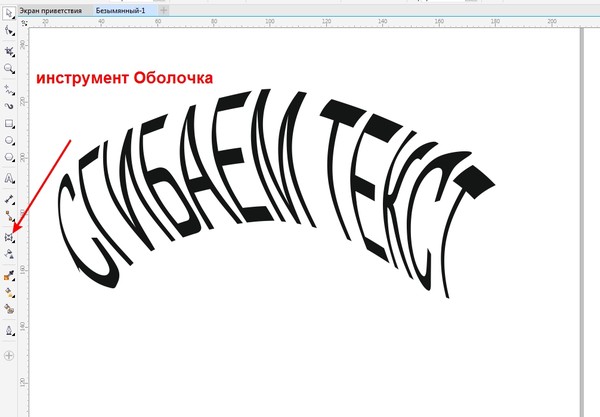 ru
ruGuest
#1
#1
Люди добрые! Это как же теперь над русскими людьми издеваются!
В Corel Draw 11 при преобразовании блока текста в кривые он просто исчезает из документа!
Помогите пожалуйста!
Guest
#2
#2
пользуйся нормальными не кривыми шрифтами и все получится
K
Активный участник
#3
#3
Это, по-моему, от фазы луны зависит.
у меня на одно странице блок пропадает, на другой — успешно конвертится.
шрифт один и тот же.
проще воспользоваться старым приемом экспорта в AI и обратно.
Guest
#4
#4
или в епс… соответсвенно…
Guest
#5
#5
> проще воспользоваться старым приемом экспорта в AI и обратно.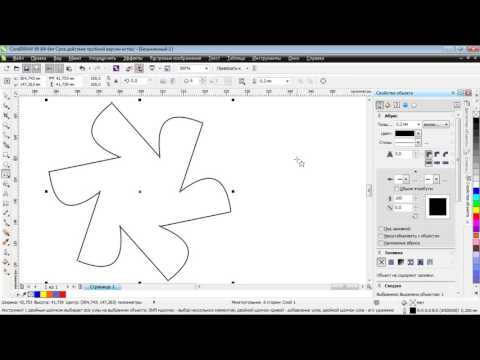
А обратно-то зачем? Там и оставайся.
Guest
#6
#6
Шляпа — the best !
Guest
#7
#7
никогда не экспорти кореловские шрифты в кривые через експорт в иллюстратор! там такая лажа получается, особенно на мелких кеглях, ето караул!!!!! тока через епс!!! а лучше последуй шляпиному совету, иди в иль, и там оставайся))))))
Guest
#8
#8
попробуй конвертировать отдельными словами или одним шрифтом
netik
Активный участник
#9
#9
Попробуй переформатировать текст. Скопируй его в ворд и сохрани как текст. А пототом снова вставь в Корел. Должно всё получится.
Скопируй его в ворд и сохрани как текст. А пототом снова вставь в Корел. Должно всё получится.
Guest
#10
#10
Спасибо, люди!
Действительно, лучшее и самое быстрое решение —
заэкспортить блок текста как EPS (при этом функция «сохранить текст как кривые» д.б. активирована), а затем заимпортить обратно в документ.
Остаётся только убрать прямоугольник заднего фона (который обязятельно появится под группой из кривых.)
Guest
#11
#11
не выделяй весь текст
курви блоками
Как перевести текст в кривые в акробате
Как перевести текст в кривые в акробате
В этой статье я хочу поделиться способом как перевести в кривые текст в документе формата pdf (закривить текст).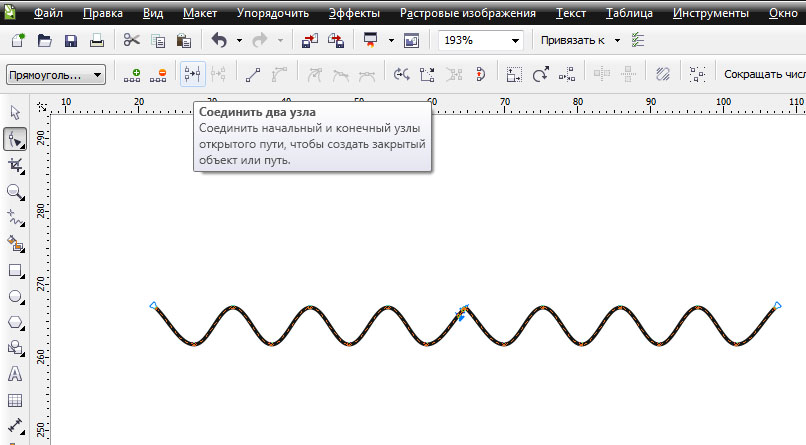
1. Идем в меню Tools -> Pages -> Watermark -> Add Watermark . (Инструменты -> Страницы -> Водяной знак -> Добавить водяной знак).
В поле Text (Текст) (см. рис. ниже) вписать любой символ или слово (например, точку), после этого программа может ненадолго задуматься (ничего не нажимайте).
Далее в том же окне выставляем Opacity (Непрозрачность) на 0%.
Размер шрифта Size поставить поменьше, например, 4.
Там, где снизу дважды написано Center, ставим Top и Left.
Сверху-справа в Page Range options (Параметры диапазона страниц) выбираем страницы, которые нужно перевести в кривые . OK .
(щелкните на рисунок для увеличения)
2. Tools -> Print Production -> Flattener Preview (Инструменты — Предпечатная подготовка — Предварительный просмотр обработки прозрачности) .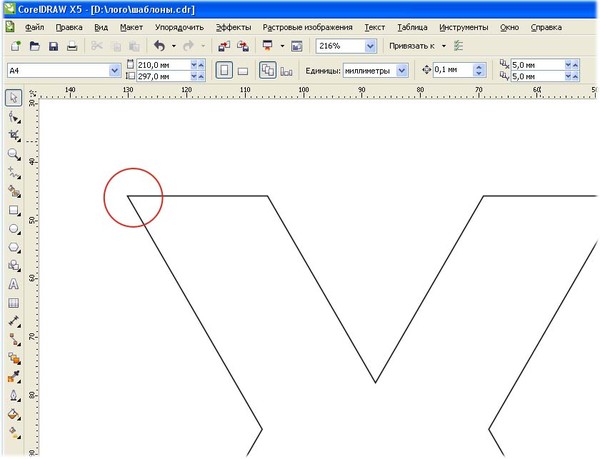
Включить галочку Convert All Text to Outlines (Преобразовать весь текст в контуры) (см. рис. ниже). Ползунок Raster/Vector Balance (Баланс растровой/векторной графики) должен стоять на 100. Снизу окна указать, каким страницам применить (если ко всем страницам, то All Pages in document (Все страницы в документе). Apply. Yes.
(щелкните на рисунок для увеличения)
3. Чтобы убедиться, что текста в документе больше нет и текст переведен в кривые, идем в меню File -> Properties -> вкладка Fonts (Файл — Свойства — вкладка Шрифты). Если список пуст, значит шрифты в документе больше не используются, то есть текст переведен в кривые.
Таков способ перевести текст pdf в кривые. Это гарантирует то, что теперь при подготовке к печати шрифты точно не слетят.
Как перевести текст в кривые в акробате
Corel DRAW | уроки CorelDraw | Дизайн запись закреплена
Переводим текст в кривые в Adobe Acrobat Pro.
Порой клиенты приносят свои макеты в формате PDF.
Но этот формат не всегда удобен для оперативной полиграфии и его приходится импортировать в #Corel.
К несчастью, клиенты не задумываются о том что шрифты нужно кривить и при импорте они, естественно, «слетают».
К счастью, адобовцы подумали об этом заранее и предложили решение этой проблемы.
Для того чтобы закривить текст в программе Adobe Acrobat, заходим в меню Advanced->Print Production -> Flattener Preview
В появившемся меню ставим галки на против «Convert All Text to Outlines» — перевести весь текст в кривые. Можно, но не обязательно, поставить еще и галку на против «Convert All Strokies to Outlines»
Жмем применить и весь не закривленный текст преобразуется в кривые.
Для того чтобы проверить прошла ли операция без ошибок, зайдем в File->Properties, там жмем на вкладку Font. Если все шрифты закривились, то список будет пуст.
Как перевести в PDF текст в кривые с помощью Adobe Acrobat
Как правило переводить многостраничный документ в кривые непосредственно в программе его создавшей неудобно, особенно если PDF вы получили со стороны. Универсальным способом будет использование для этой процедуры Adobe Acrobat (профессиональная версия).
Универсальным способом будет использование для этой процедуры Adobe Acrobat (профессиональная версия).
1. Идем в меню Tools -> Pages -> Watermark -> Add Watermark или 1 Инструменты -> Страницы -> Водяной знак (Добавить водяной знак) или Просмотр -> Инструменты -> Редактировать PDF (Открыть) -> Водяной знак (Добавить) 2 .
В поле Text (Текст) вписать любой символ или слово (например, точку), после этого программа может ненадолго задуматься (ничего не нажимайте).
Далее в том же окне выставляем Opacity (Непрозрачность) на 0%.
Размер шрифта Size поставить поменьше, например, 4.
Там, где снизу дважды написано Center, ставим Top и Left.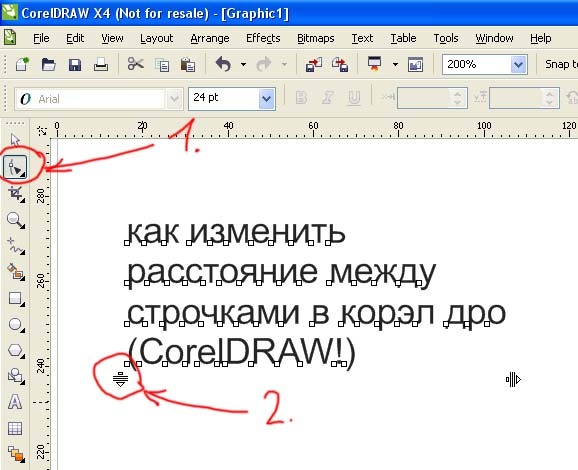
Сверху-справа в Page Range options (Параметры диапазона страниц) выбираем страницы, которые нужно перевести в кривые. OK.
2. Tools -> Print Production -> Flattener Preview (Инструменты — Предпечатная подготовка — Предварительный просмотр обработки прозрачности) .
Включить галочку Convert All Text to Outlines (Преобразовать весь текст в контуры) (см. рис. ниже). Ползунок Raster/Vector Balance (Баланс растровой/векторной графики) должен стоять на 100. Снизу окна указать, каким страницам применить (если ко всем страницам, то All Pages in document (Все страницы в документе). Apply. Yes.
3. Чтобы убедиться, что текста в документе больше нет и текст переведен в кривые, идем в меню File -> Properties -> вкладка Fonts (Файл — Свойства — вкладка Шрифты). Если список пуст, значит шрифты в документе больше не используются, то есть текст переведен в кривые.
Если список пуст, значит шрифты в документе больше не используются, то есть текст переведен в кривые.
теперь при печати шрифты
точно не слетят
С плагином для Acrobat Enfocus PitStop Pro выполнить перевод в кривые проще:
Вертикальный текст в coreldraw
Особое место среди средств CorelDraw занимает инструмент Text Tool (Текст). В то время как все другие инструменты работают с графическими объектами, текст не является графикой и потому обладает специфическими свойствами, например начертанием[ шрифта и прочими. Однако при необходимости любой текстовый объект может быть преобразован в графический: Arrange > Convert to Curve (Упорядочить > Преобразовать в кривые). А вот обратное преобразование невозможно.
Типы текстовых объектов. В CorelDraw текстовые объекты бывают двух типов. Первый тип текстовых объектов называется Artistic Text (Фигурный текст) и представляет собой свободно размещаемые строки текста. Второй тип называется paragraph Text (Простой текст) и отличается размещением символов внутри текстового блока. Форму и границы блока можно модифицировать стандартными для графических объектов средствами, однако символы всегда будут находиться внутри него, а их редактирование (изменение свойств) возможно только инструментом Text Tool (Текст). Отличие объектов типа Artistic Text (Фигурный текст) состоит в том, что их можно модифицировать как графические объекты (например, вращать или растягивать) с воздействием преобразований на сами символы, что недопустимо для объектов блочного текста. Средство конвертирования текстовых объектов Text > Convert… (Текст > Преобразовать. ) позволяет осуществлять взаимные преобразования между двумя типами тестовых объектов. При этом все изменения, внесенные в > обўект Artistic Text (Фигурный текст) средствами редактирования графики и повлиявшие на форму символов, автоматически отменяются (за исключением размера шрифта) во время преобразования в объект paragraph Text (Простой текст).
Второй тип называется paragraph Text (Простой текст) и отличается размещением символов внутри текстового блока. Форму и границы блока можно модифицировать стандартными для графических объектов средствами, однако символы всегда будут находиться внутри него, а их редактирование (изменение свойств) возможно только инструментом Text Tool (Текст). Отличие объектов типа Artistic Text (Фигурный текст) состоит в том, что их можно модифицировать как графические объекты (например, вращать или растягивать) с воздействием преобразований на сами символы, что недопустимо для объектов блочного текста. Средство конвертирования текстовых объектов Text > Convert… (Текст > Преобразовать. ) позволяет осуществлять взаимные преобразования между двумя типами тестовых объектов. При этом все изменения, внесенные в > обўект Artistic Text (Фигурный текст) средствами редактирования графики и повлиявшие на форму символов, автоматически отменяются (за исключением размера шрифта) во время преобразования в объект paragraph Text (Простой текст).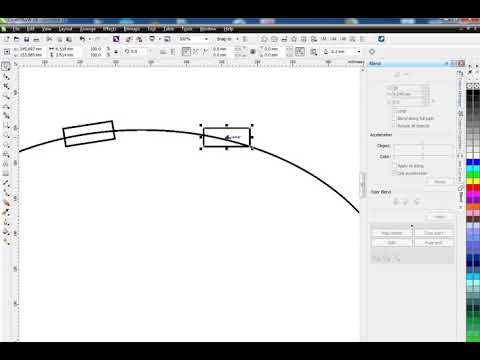
| Рис. 20. Объекты типа Artistic Text (слева) и paragraph Text (справа) |
Набор и форматирование. Средства набора, форматирования и редактирования текста находятся в палитре свойств и в раскрывающемся меню Text (Текст) строки меню. Их состав аналогичен стандартным средствам текстовых редакторов и программ верстки. Однако имеются два специфических инструмента, не встречающиеся в специализированных программах обработки текста. Инструмент Fit Text to path (Текст вдоль кривой) позволяет расположить текст вдоль линии. Для этого достаточно последовательно выбрать объект типа Artistic Text (Фигурный текст) и любой графический объект и применить инструмент. Можно также подвести текстовый курсор к кривой так, чтобы рядом с вертикальной чертой курсора появилась волнистая линия, после чего можно щелкнуть мышью и начинать ввод текста. После создания совмещенного текстово-графического объекта на панели свойств появляются инструменты редактирования: раскрывающиеся списки Text Orientation (Ориентация текста), Vertical placement (Вертикальное расположение), Text placement (Положение текста), счетчики Distance from path (Расстояние от кривой) и horizontal Offset (Горизонтальное смещение), а также кнопка place on Other Side (Размещение с другой стороны). Редактирование текстового содержимого возможно средствами инструмента Text Tool (Текст).
Редактирование текстового содержимого возможно средствами инструмента Text Tool (Текст).
| Рис. 21. Панель форматирования текстовых объектов |
| Рис. 22. Панель управления свойствами текста, расположенного вдоль кривой |
Другим специфическим инструментом работы с текстом является средство Fit Text to Frame (Вписать текст в рамку), позволяющее поместить текстовый блок внутрь замкнутого контура. При этом границы контура рассматриваются как границы блока. Для размещения текста внутри замкнутого контура достаточно выбрать инструмент Text Tool (Текст), подвести текстовый курсор к границе контура так, чтобы рядом с вертикальной чертой курсора появился значок в виде символов АВ в рамке. После щелчка мышью можно начинать ввод текста.
Графический редактор CorelDRAW 10 позволяет разместить фигурный текст по любой заданной кривой – прямой или кривой линии, прямоугольнику, эллипсу, звезде, многоугольнику, другой букве или текстовой строке.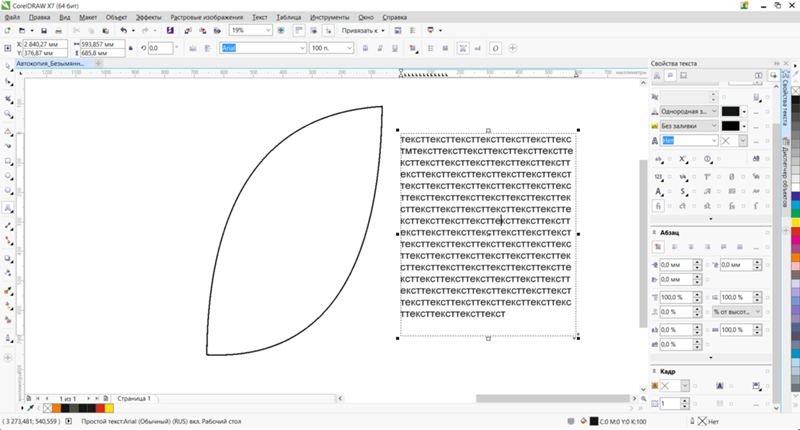 Разместить вдоль кривой можно только текст, состоящий из одной строки. Если вы попытаетесь разместить текст, состоящий из нескольких строк, все переводы строк будут удалены. С помощью инструмента «Ellipse Tool» создайте эллипс. Выберите инструмент «Text Tool» в панели инструментов Toolbox (Графика). Подведите указатель мыши к верхней точке контура эллипса. При этом указатель изменит свой вид. Щелкните мышью, и над контуром эллипса появится текстовый курсор. Теперь вы можете вводить фигурный текст. Выберите в списке шрифтов панели Property Bar (Панель свойств) шрифт Verdana, Arial, Helvetica, sans-serif, или другой шрифт, поддерживающий русские буквы. Введите несколько слов. Текст автоматически будет располагаться вдоль контура эллипса (Рис. 11.8).
Разместить вдоль кривой можно только текст, состоящий из одной строки. Если вы попытаетесь разместить текст, состоящий из нескольких строк, все переводы строк будут удалены. С помощью инструмента «Ellipse Tool» создайте эллипс. Выберите инструмент «Text Tool» в панели инструментов Toolbox (Графика). Подведите указатель мыши к верхней точке контура эллипса. При этом указатель изменит свой вид. Щелкните мышью, и над контуром эллипса появится текстовый курсор. Теперь вы можете вводить фигурный текст. Выберите в списке шрифтов панели Property Bar (Панель свойств) шрифт Verdana, Arial, Helvetica, sans-serif, или другой шрифт, поддерживающий русские буквы. Введите несколько слов. Текст автоматически будет располагаться вдоль контура эллипса (Рис. 11.8).
Рис. 11.8. Текст, размещенной вдоль эллипса
Если же вам надо разместить уже существующий текст вдоль кривой, то следует воспользоваться несколько иной методикой. Нарисуйте еще один эллипс и создайте на свободном месте строку фигурного текста.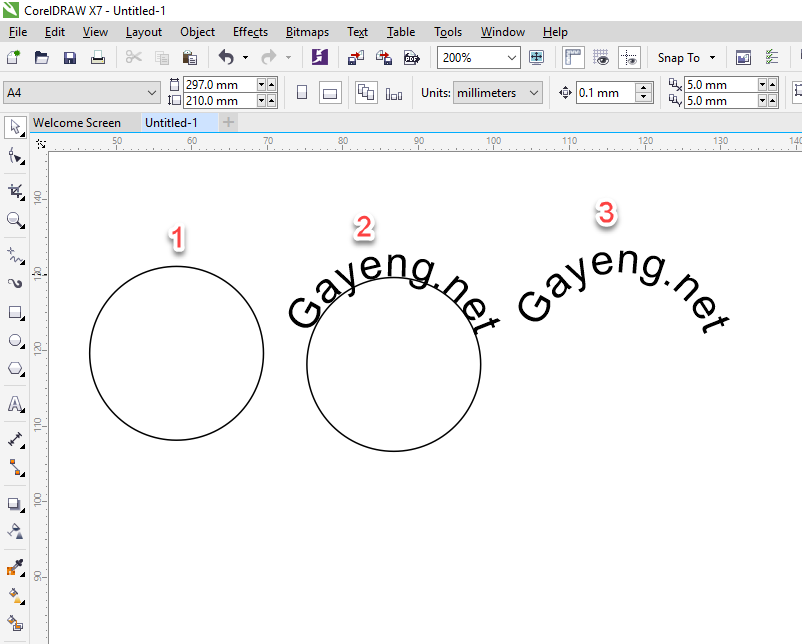 Выделите созданные эллипс и фигурный текст с помощью инструмента «Pick Tool». Выберите команду меню Text Fill Text to Path (Текст Текст вдоль кривой). Текст будет расположен вдоль кривой, как и в предыдущем случае. Вне зависимости от способа размещения текста вдоль кривой, вы можете редактировать и форматировать его, как и любой другой текстовый объект. Также вы можете менять размещение текста относительно кривой с помощью элементов управления панели Property Bar (Панель свойств). Рассмотрим более подробно эти элементы. В первом слева списке панели Property Ваг (Панель свойств) можно выбрать одну из заготовок, которая описывает множество параметров расположения текста. Выбрав заготовку, вы сильно измените внешний вид текста. Остальные поля позволяют настроить внешний вид текста вручную. Во втором списке панели Property Bar (Панель свойств) расположены варианты ориентации букв по отношению к кривой. Рисунки в списке поясняют каждый вариант: «Text Orientation» вращает буквы по ходу кривой, «Text Orientation» вертикально сдвигает текст на искривленной части кривой.
Выделите созданные эллипс и фигурный текст с помощью инструмента «Pick Tool». Выберите команду меню Text Fill Text to Path (Текст Текст вдоль кривой). Текст будет расположен вдоль кривой, как и в предыдущем случае. Вне зависимости от способа размещения текста вдоль кривой, вы можете редактировать и форматировать его, как и любой другой текстовый объект. Также вы можете менять размещение текста относительно кривой с помощью элементов управления панели Property Bar (Панель свойств). Рассмотрим более подробно эти элементы. В первом слева списке панели Property Ваг (Панель свойств) можно выбрать одну из заготовок, которая описывает множество параметров расположения текста. Выбрав заготовку, вы сильно измените внешний вид текста. Остальные поля позволяют настроить внешний вид текста вручную. Во втором списке панели Property Bar (Панель свойств) расположены варианты ориентации букв по отношению к кривой. Рисунки в списке поясняют каждый вариант: «Text Orientation» вращает буквы по ходу кривой, «Text Orientation» вертикально сдвигает текст на искривленной части кривой. Сдвиг увеличивается вместе с наклоном кривой. Вариант «Text Orientation» горизонтально сдвигает текст на искривленной части кривой. Вариант «Text Orientation» сохраняет символы вертикальными, пока текстовая строка следует по кривой. В третьем списке определяется вертикальное размещение текста по отношению к кривой. Рисунки вариантов понятны без комментариев: «Vertical Plasiment». Еще один вариант позволяет вручную перемещать текст перпендикулярно кривой. Список с элементами «Text Placiment» появляется в панели Property Bar (Панель свойств), когда вы размещаете текст по замкнутым кривым. С помощью этого списка вы можете определить место замкнутого контура/ в котором будет располагаться текст. Чтобы разместить текст на противоположной стороне кривой с сохранением всех других установок/ следует нажать кнопку «Place On Other Side». Попробуйте изменить размещение текста с помощью управляющих элементов панели Property Bar (Панель свойств) (Рис. 11.9).
Сдвиг увеличивается вместе с наклоном кривой. Вариант «Text Orientation» горизонтально сдвигает текст на искривленной части кривой. Вариант «Text Orientation» сохраняет символы вертикальными, пока текстовая строка следует по кривой. В третьем списке определяется вертикальное размещение текста по отношению к кривой. Рисунки вариантов понятны без комментариев: «Vertical Plasiment». Еще один вариант позволяет вручную перемещать текст перпендикулярно кривой. Список с элементами «Text Placiment» появляется в панели Property Bar (Панель свойств), когда вы размещаете текст по замкнутым кривым. С помощью этого списка вы можете определить место замкнутого контура/ в котором будет располагаться текст. Чтобы разместить текст на противоположной стороне кривой с сохранением всех других установок/ следует нажать кнопку «Place On Other Side». Попробуйте изменить размещение текста с помощью управляющих элементов панели Property Bar (Панель свойств) (Рис. 11.9).
Рис. 11.9. Варианты размещения текста вдоль эллипса
Рис. 11.10. Перемещение текста
11.10. Перемещение текста
Вы можете также перемещать текст в направлении, перпендикулярном кривой, в интерактивном режиме следующим образом. Выделите с помощью инструмента «Pick Tool» текстовый объект, который был размещен по кривой. Так как текст уже связан с кривой, вы должны нажать клавишу Ctrl, а затем, не отпуская клавишу, щелкнуть мышью на текстовом объекте, чтобы его выделить. Подведите указатель мыши к перекрестию, которое расположено в центре объекта. Указатель изменится на другой. Нажав и удерживая левую кнопку мыши, перемещайте указатель мыши вверх. Появится соединяющая линия, один конец которой установлен на кривой, а другой связан с текстом. Эта линия позволяет устанавливать расстояние, на котором текст будет расположен от кривой. Вы можете перемещать текст в нужное место над или под кривой. Если вы остановите перемещение мыши и при этом не отпустите левую кнопку, то на месте конца соединительной линии появится точная копия кривой с текстом. Эта копия представляет собой опорную линию текста и показывает, в каком месте будет размещен текст относительно кривой (Рис. 11.10). Отпустите кнопку мыши, и текст займет новое положение. Перемещать текст также можно, устанавливая цифровые значения в полях, расположенных в правой части панели Property Bar (Панель свойств). Выберите инструмент «Pick Tool» нажмите клавишу Shift, и, не отпуская ее, щелкните на контуре эллипса. Вы снова выделили два объекта и можете продолжить эксперименты с размещением текста. Теперь мы отделим текст от эллипса. Выберите команду меню Arrange Break Text Apart (Монтаж/Отделить текст). Хотя внешне ничего не изменилось, текст теперь не связан с эллипсом. Выделите только текст. Для этого щелкните мышью на пустом месте, чтобы снять выделение, а затем щелкните мышью на тексте. Выберите команду меню Text Straighten Text (Текст/ Вьпрямить текст), и текст снова примет свой первоначальный вид. С помощью инструмента «Frehand Tool» нарисуйте произвольную незамкнутую кривую. Выделите нарисованную кривую и фигурный текст и выберите команду меню Text Fill Text to Path (Текст вдоль кривой). Теперь текст размещен вдоль разомкнутой кривой и в третьем списке панели Property Bar (Панель свойств) можно выбрать положение текста относительно кривой.
11.10). Отпустите кнопку мыши, и текст займет новое положение. Перемещать текст также можно, устанавливая цифровые значения в полях, расположенных в правой части панели Property Bar (Панель свойств). Выберите инструмент «Pick Tool» нажмите клавишу Shift, и, не отпуская ее, щелкните на контуре эллипса. Вы снова выделили два объекта и можете продолжить эксперименты с размещением текста. Теперь мы отделим текст от эллипса. Выберите команду меню Arrange Break Text Apart (Монтаж/Отделить текст). Хотя внешне ничего не изменилось, текст теперь не связан с эллипсом. Выделите только текст. Для этого щелкните мышью на пустом месте, чтобы снять выделение, а затем щелкните мышью на тексте. Выберите команду меню Text Straighten Text (Текст/ Вьпрямить текст), и текст снова примет свой первоначальный вид. С помощью инструмента «Frehand Tool» нарисуйте произвольную незамкнутую кривую. Выделите нарисованную кривую и фигурный текст и выберите команду меню Text Fill Text to Path (Текст вдоль кривой). Теперь текст размещен вдоль разомкнутой кривой и в третьем списке панели Property Bar (Панель свойств) можно выбрать положение текста относительно кривой. Вы можете разместить текст по началу кривой по центру или в конце кривой линии. Выберите в третьем списке панели Property Bar (Панель свойств) различные варианты. Выравнивание текста будет меняться в соответствии с вашим выбором. Если вы измените форму кривой, по которой размещен текст, то текст автоматически будет менять свое положение. Выберите инструмент «Shape Tool» и измените форму кривой. По окончании изменений текст автоматически расположится вдоль новой кривой. С помощью инструмента «Pick Tool» выделите текст и кривую. Выберите команду меню Arranged Break Text Apart (Монтаж Отделитъ текст). Теперь текст и кривая не связаны. Выделите только кривую и удалите ее. Внешний вид текста остался неизменным, хотя кривая, по которой он был размещен, отсутствует. Далее мы продолжим преобразования фигурного текста.
Вы можете разместить текст по началу кривой по центру или в конце кривой линии. Выберите в третьем списке панели Property Bar (Панель свойств) различные варианты. Выравнивание текста будет меняться в соответствии с вашим выбором. Если вы измените форму кривой, по которой размещен текст, то текст автоматически будет менять свое положение. Выберите инструмент «Shape Tool» и измените форму кривой. По окончании изменений текст автоматически расположится вдоль новой кривой. С помощью инструмента «Pick Tool» выделите текст и кривую. Выберите команду меню Arranged Break Text Apart (Монтаж Отделитъ текст). Теперь текст и кривая не связаны. Выделите только кривую и удалите ее. Внешний вид текста остался неизменным, хотя кривая, по которой он был размещен, отсутствует. Далее мы продолжим преобразования фигурного текста.
Редактирование текста в этой версии не претерпело глобальных изменений, но появились отдельные моменты которые здесь я тоже рассмотрю. Графический пакет Corel даёт нам возможность изменения места расположения текста, масштабирования, применения различных визуальных эффектов и заливок.
Постараюсь уместить основные инструменты и возможности работы с текстом CorelDrawX7 в этой статье.
Фигурный и простой текст.Текст в графическом редакторе CorelDrawможет быть двух различных типов: фигурный и простой. Фигурный текст более гибкий и удобный для художественной обработки. Простой текст обозначен границами за которые он не может выйти и предназначен по большей части для больших объёмов информации.
В любой момент мы можем изменить формат текста с простого на фигурный и наоборот, щёлкнув правой кнопкой мыши на нашем тексте и выбрав в появившемся меню “Преобразовать в фигурный (простой) текст “, либо нажав Ctrl + F8.
Для построения фигурного текста нам нужно выбрать инструмент “Текст” и щёлкнуть по рабочему полю левой кнопкой мыши. У нас появиться курсор, и теперь мы можем вводить символы для построения нашего текста.
Хочу обратить внимание на то, что мы можем выделить при помощи этого инструмента область, а построенный в этой области текст будет не фигурным, а простым.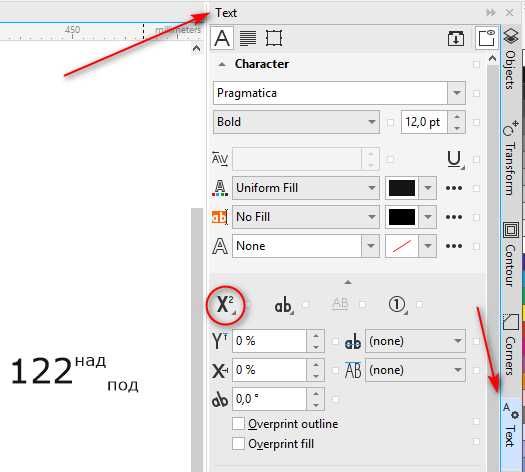 Т.е. он будет вписан в выделенную нами область.
Т.е. он будет вписан в выделенную нами область.
Простой текст мы не можем расположить вдоль векторного объекта, он предназначен для больших объёмов текстовой информации. А фигурный в свою очередь больше подходит для выделения более значимой и не такой большой по объёму информации.
Изменение интервалов в тексте.Изменить интервал в тексте можно либо через боковое меню “Свойства текста” (Ctrl + T), либо при помощи инструмента “Форма” (F10) . Я предпочитаю второй вариант.
Инструмент “Форма” даёт нам дополнительные возможности по редактированию текста. Когда мы выбираем этот инструмент, то видим что под каждой буквой появляется маркер (белый квадрат, который если его выделить становиться чёрным), а в правом и левом углу появляются стрелки для изменения расстояния между символами как показано на рисунке.
Растягивая наш текст, при помощи этих стрелок, с зажатой клавише Shift мы увеличиваем только расстояние между словами, а зажав Ctrl работаем только с кернингом. Подобным образом можно редактировать как фигурный так и простой текст.
Подобным образом можно редактировать как фигурный так и простой текст.
Изменение возможностей по работе с заливкой текста в CorelDrawX7 настоящее новшество. Теперь мы можем заливать текст текстурой, градиентом, растровым и векторным изображением. При этом опять же конвертация текста не обязательна.
Кроме того мы можем использовать текст как контейнер. К примеру, перетаскиваем правой кнопкой мыши какой-либо объект на наш текст и в появившемся меню щёлкаем: “Поместить в контейнер”. Всё. Наш объект в контейнере из текста.
Текст вдоль кривой.Для того чтобы расположить текст вдоль кривой мы выбираем всё тот же инструмент “Текст” и клацаем левой кнопкой по нашей кривой. Всё! Можно вводить текст, он будет располагаться вдоль объекта. Редактировать местоположение текста можно либо с помощью инструмента форма (F10), либо с помощью панели которая появляется у нас когда мы располагаем текст вдоль кривой (рис_5).
Обтекание текстом.
Для того чтобы наше изображение не накладывалось поверх текста и не закрывалось им, нам нужно разместить его поверх текста и щёлкнув правой клавишей выбрать пункт “Обтекание простым текстом”. Редактировать параметры обтекания текстом можно с помощью иконки выделенной мною на картинке красным цветом.
Эффекты с текстом.Эффекты с текстом в кореле – это отдельная тема для большой статьи.
По сравнению с более ранними версиями в CorelDrawX7 мы можем применять эффекты без ущерба для текстовой информации. Теперь нам не обязательно переводить текст в кривые.
Помимо эффектов прозрачности мы можем применять эффекты линзы, оболочки, скашивания, вытягивания и даже эффекты перетекания. Да что там говорить, практически любые эффекты, доступные раньше лишь для векторных кривых, мы можем теперь применить к тексту и потом этот текст отформатировать, исправив в нём знаки препинания или грамматические ошибки.
Небывалая доселе роскошь для невнимательных дизайнеров).
Приведу некоторые эффекты с текстом ниже.
Эффект “Оболочка”.
Эффект “перетекания”.
Текст в контейнере.Для того чтобы поместить текст в контейнер нам нужен векторный объект, выполняющий роль этого самого контейнера, это может быть звезда, эллипс, произвольный прямоугольник или любой другой замкнутый векторный объект. После того как мы нашли контейнер для нашего текста мы выбираем инструмент для создания текста (рис_2).
При наведении на наш контейнер курсор преобразуется, тем самым давая нам возможность для создания текста, заключённого в контейнер.
Плюсы текста заключённого в контейнер, в простом редактировании границ контейнера. Изменяя форму нашего контейнера мы редактируем границы размещения текста.
Окно “Применение шрифта”.Это нововведение позволяет выбрать и просматривать различные шрифты в отдельном окне. Здесь мы можем изменить слова набранные этими шрифтами и сразу видеть изменения.
Здесь мы можем изменить слова набранные этими шрифтами и сразу видеть изменения.
Вызвать это окошко можно из верхнего меню “Текст”, выбрав вкладку “применение шрифта”.
Если раньше нам приходилось работать с текстом в на листе, то теперь мы можем набрать любое слово или выражение в этом окне, выбрать любое количество гарнитур для отображения, а затем взять понравившееся написание и просто вытащить его из этого окошка в рабочую область. Очень даже неплохо я бы сказал.
Отмена преобразований.Как бы мы не крутили и в каких-бы пропорциях не масштабировали текст, мы всегда можем отменить преобразования зайдя в меню “Упорядочить > Преобразования > Отменить преобразования”. Эта функция работает не только для текста.
Конвертирование текста в кривые.После того как мы закончили форматирование нашего текста, нам нужно подготовить наш файл для печати и первым шагом будет конвертирование текста в векторный объект.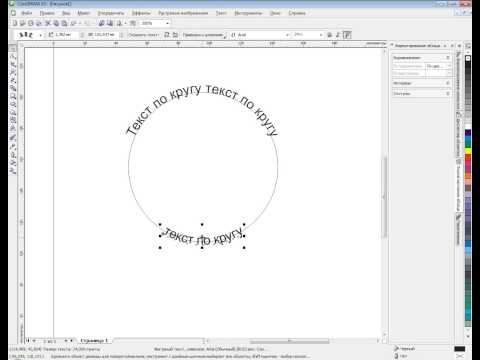 Для этого:
Для этого:
1. Выделяем текст при помощи инструмента “Инструмент выбора”.
2. Заходим в меню: “Упорядочить > Преобразовать в кривую” или жамкаем “Ctrl + Q”.
Эта стадия должна быть заключительной, потому-что после этого мы не сможем форматировать текст. Обычно я оставляю файл с текстом, а для печати сохраняю ещё один такой-же, но уже с конвертированным, кривлёным текстом. В случае если вам потребуется слегка видоизменить макет, то вам не придётся вносить весь текст заново.
Импорт текста.Есть возможность импорта текста из различных текстовых редакторов: Word, Exel и т.д. Но иногда требуется пакет совместимости.
Для того чтобы импортировать текст нам нужно выбрать в верхнем меню: “Файл > Импорт”. Затем выбираем текстовый файл и нажимаем “Импорт”.
Хочу сказать что часто импорт текста не обязателен, достаточно выделить текст и с помощью стандартного приёма “Ctrl + C” и “Ctrl + V” скопипастить нужный текст.
В заключении хочу дать несколько простых советов при работе с текстом.
1. Будьте внимательны, всегда перечитывайте то что вы написали перед тем как конвертировать текст и отправить на печать.
2. Сохраняйте рабочие файлы с конвертированным и не конвертированным текстом.
3. Старайтесь на начальных этапах воздерживаться от применения градиентных заливок, теневых и прочих визуальных эффектов при работе с большим объёмом текста.
4. Помните, что с помощью типографики можно выразить динамику, статику, эмоции, строгость и функциональность. Достаточно иногда больше внимания обратить на работу со шрифтом, чем часами искать в сети иллюстрации и фотографии.
5. Читайте книги по типографике и статьи на сайте.
Думаю небольшое видео по работе с текстом не будет лишним.
Ключевые настройки мы можем увидеть в основной строке меню под названием “Текст”. Рассмотрим кратко каждый из пунктов.
Рассмотрим кратко каждый из пунктов.
Свойства текста. В первом пункте “Свойства текста” (Ctrl + T) мы можем регулировать параметры выключки, межстрочные интервалы, кернинг.
Вкладки. Позволяет редактировать глубину вложенного текста.
Столбцы. Эта опция позволяет нам регулировать количество и ширину столбцов, а также расстояние между колонками. Хорошая альтернатива типографской сетке.
Маркеры. Мы можем редактировать свойства маркированного списка: изменять тип маркера, изменять расстояние от маркера до текстовой границы и от маркера до текста.
Буквица. Изменение параметров для первой буквы в абзаце.
Применение шрифта. Окошко для предварительного просмотра и быстрого выбора шрифтов.
Редактировать текст. Выплывает окошко для форматирования текста.
Вставка символа. Тут я думаю всё ясно: это возможности для вставки нестандартных значков типа знака копирайта или арабской буквы.
Тут я думаю всё ясно: это возможности для вставки нестандартных значков типа знака копирайта или арабской буквы.
Вставить символы форматирования. Это меню поможет нам вставить такие символы как длинное тире, короткое тире, неразрывный перенос и т.д.
Преобразовать… Преобразуем фигурный текст в простой и наоборот.
Служебные символы. Меню для работы со служебными символами.
Простой текст. Здесь мы можем включить и выключить отображение рамок для простого текста, а также изменить другие параметры для текста.
Текст вдоль пути. При выделенном тексте, позволяет нам выбрать кривую для размещения текста вдоль кривой.
Выпрямить текст. Выпрямляем неправильно отредактированный нами текст.
Выровнять. Выравниваем текст который по ошибке развернули.
Выровнять по базовым линиям. Текст привязывается к базовым линиям документа.
Текст привязывается к базовым линиям документа.
Использовать переносы. Мы можем использовать переносы.
Параметры. Функция для настройки параметров переноса.
Средства проверки правописания. Орфография, грамматика, тезариус и т.д.
Регистр. Выводит окошко для редакции регистра.
Подготовить текст к публикациям в интернете. Что-то такое жуткое делает с текстом, хотя ничего с ним вроде бы и не происходит… Очень странная кнопка.
Кодировать. Изменяем кодировку символов.
What the font?!… У меня это приложение не работает, возможно потому-что нужно зарегистрироваться на сайте CorelDraw, как фанат этой программы. Наверняка очень хорошая штука – судя по названию она должна определять какой шрифт использовался.
Статистика текста.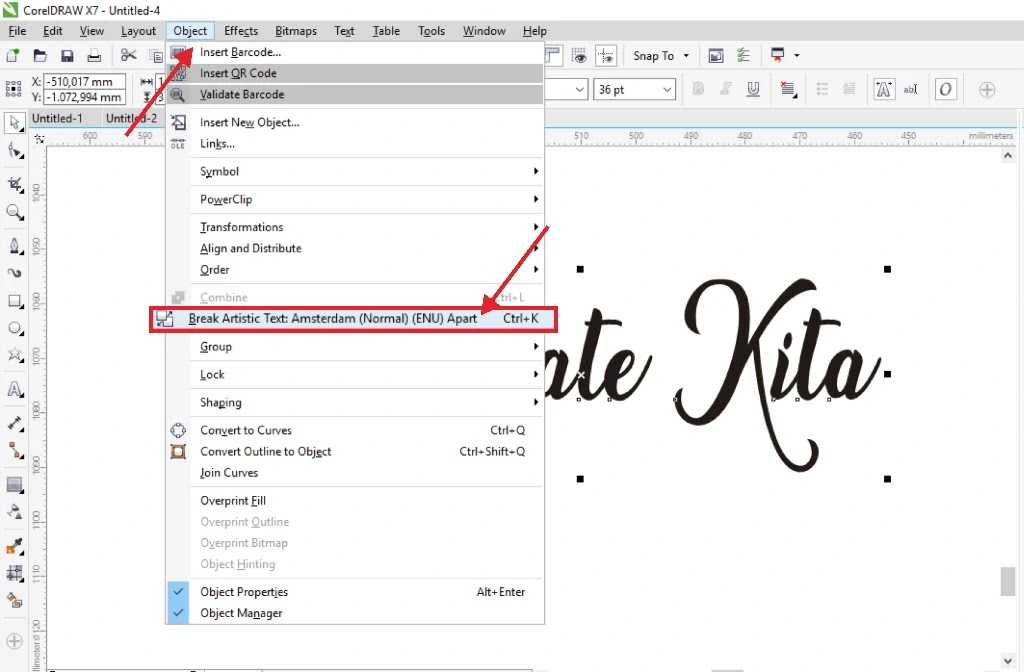 Показывает количество строк символов, используемые шрифты и т.д.
Показывает количество строк символов, используемые шрифты и т.д.
Параметры списка шрифтов. Позволяет регулировать размер шрифта в выпадающем списке, можно выбрать тип шрифта для отображения и т.д.
Учитесь, работайте и не ленитесь! Надеюсь эта статья оказалась вам полезной.
Работа с текстом в программе Corel
|
Стр 1 из 6Следующая ⇒ Работа с текстом в программе Corel Параграфный текст. Текст в кривых. Фигурный тест. Подгонка текста к пути. Перенос текста из других приложений. Наравне с объектами в любом макете участвует текст. Удобство работы и легкость редактирования текста в какой-то мере определила программу Corel DRAW лидером векторных дизайнерских программ. Текст в макете может быть второстепенным объектом, например, адрес, телефон фирмы, или может заполнять весь макет (например, буклет выставки), или текст будет основным элементом макета, его «изюминкой», например, в логотипе. Есть несколько правил, которых надо придерживаться при работе с текстом. Пока что я их только перечислю, дальше разберем подробнее каждое. — создавать и редактировать нужно только параграфный текст — располагать вдоль контура нужно только фигурный текст — окончательный вариант отредактированного текста в макете, приготовленном для печати, должен быть в кривых — текст из других приложений (текстовых и графических редакторов) копируется и размещается в рамку, как параграфный Из вышесказанного видно, что существует несколько видов текста (параграфный, в кривых, фигурный). Разберемся, зачем так много текста.
VIII.I Параграфный текст Первая задача – создать редактируемый текст. Начинаем работу с щелчка инструментом Текст. См. рис. 70. Рис. 70. Создание текста. С нажатой левой клавишей растягиваем фрейм (рамку) и набираем текст с клавиатуры. Если текст выглядит маленьким, значит, выбран маленький масштаб. Рис.71. Свойства инструмента Текст. Настройка шрифта, размера, скрипта текста. Перед этим нужный фрагмент текста (символ, слово, абзац) необходимо выделить, удерживая левую клавишу мыши. К выделенной части текста применяются изменения размера, гарнитуры, скрипта (bold – жирный, normal – обычный, italic — наклонный). См рис.71. Здесь же, на панели свойств можно настроить U – подчеркнутый и выравнивание (выключку) текста внутри рамки. Только этот текст можно ровнять внутри рамки, только внутри рамки текст выравнивается вместе с изменением размера рамки. Изменить регистр можно, выделив текст и щелкнув правой клавишей. Рис. 72. Окно редактирования текста. Такой текст, расположенный в рамке, носит имя параграфного, является полностью редактируемым и переносимым в другие приложения. VIII.II Текст в кривых Итак, мы полностью выровняли и отредактировали текст в рамке, но к печати такой макет не подходит. Дело в том, что на другом компьютере (например, в типографии) может не быть такого шрифта, или шрифт не совпадет, тогда ваш параграфный текст будет заменен на другой шрифт, как правило на Arial, выравнивание будет отменено и текст «поплывет», что испортит макет. Поэтому, в обязательном порядке, перед печатью нужно перевести (конвертировать) параграфный текст в кривые линии. Рис.73.Эффекты, применяемые к тексту переведенному в кривые. Этот замечательный текст в кривых очень хорошо подходит для печати. Текст, переведенный в кривые линии, назад, в параграфный не переводится!
Совет специалиста. Если нужно импортировать текст из графических редакторов (Photoshop ), текст обязательно должен быть в рамке, не растрированный.
Задание 8. 1. Подгоним текст к пути. См. рис.76 Рис.76 Задание 8.1 Отразим текст горизонтально (на панели свойств) есть значок зеркального отображения, затем передвинем текст вниз и за контур, теперь отразим вертикально. 2. Сделаем полноценный рекламный макет, состоящий из объектов Корела и текста. См. рис.77. Рис.77. Задание 8.2 Фигуры внизу и вверху — прямоугольники, к ним применен инструмент Интерактивная оболочка, тип – Дуга. Этот же инструмент применен к тексту в кривых. Тень — это копия объекта серого цвета. К тексту в центре макета применен инструмент Интерактивная оболочка, двойная дуга и Интерактивное искажение, закручивание. Объекты необходимо выровнять направляющими. ГЛАВА IX IX.I Эффект перспективы. Применяется Эффект Перспективы очень легко. Выделяем объект, например, прямоугольник. Открываем меню Эффекты (Effects), применяем команду «Добавить перспективу» (Add Perspective). После применения команды на объекте появляется сетка. Перемещаем углы сетки, изменяем перспективу объекта. См. рис. 78 Рис.78. Применение эффекта перспективы к объектам и тексту. Удалить эффект перспективы можно в меню Эффекты, команда Clear Perspective. Перспектива часто применяется для создания эффекта перспективы в рекламных макетах и особенно хорошо смотрится в применении к тексту.
IX.III Трансформация. В меню Компоновать (Arrange) открываем команду Трансформация (Transformation), справа открывается докер, в котором очень удобно создавать копии объектов на заданном расстоянии с точно заданным углом (например, нужно 9 визиток расположить на листе А4). Рис.79. Окно докера Трансформации. Пункт 1 – перемещение, поворот объекта или копии, 2 – позиция, горизонтальная и вертикальная, 3 – сдвиг копии или объекта относительно центра, 4 – Применить трансформацию к копии (Apple To Duplicate), или к объекту (Apple). Совет специалиста. Следует учесть, что векторные объекты, конвертированные в растр, значительно увеличивают размер файла, особенно растрированные с высоким разрешением. Сами по себе векторные объекты весят очень мало.
Задание 9. 1. Научиться применять эффект перспективы. Для этого сделайте макет. См. рис.83. Рис.83. Задание 9.1. Окно создано сваркой 2 объектов – прямоугольника и эллипса. Стекла – градиентная заливка. Объекты объединены в группу и к ним применена Перспектива. Текст в кривых искажен эффектом Перспектива. 2. Создать прямоугольник 94 мм Х 54 мм, создать еще один прямоугольник 90 мм Х 50 мм, выделить их вместе и нажать англ. P (или Меню Компоновать – Центрировать по странице). Сохранить файл, назвать визитка, это заготовка для вашей визитки. Два прямоугольника создаются, потому что при печати всегда обрезается по 2 мм с каждого края. 3. Применение макроса Calendar Wizard. Создать 3 разных типа календарей, изменить цвет месяцев на зеленый. X.II Кадрирование Это новый инструмент, появился в версии X3. Кадрирование – инструмент, хорошо известный пользователям продуктов Adobe – Фотошоп, Пейдж Мейкер, — инструмент обрезки растрового изображения. Теперь он есть и в Кореле, на панели инструментов третий сверху Crop Tool. Для чего он нужен? В макетах часто объекты объединяются в группы, объекты могут быть разными – с эффектами, тени, объемы и т.д., растровые картинки тоже входят в группу. уменьшать размер каждого по отдельности, теперь инструмент Кадрирование быстро и качественно обрежет всю группу и удалит лишнее. См. рис. 86. Рис. 86. Применение инструмента Кадрирование. Группа объектов была обрезана и сохранила свои эффекты. X.III Power Clip Еще один вариант обрезать растровое изображение — это вставить его в созданный векторный объект. Во-первых, создаем контур, обязательно замкнутый. Во-вторых, импортируем через команду Импорт растровую картинку. В-третьих, открываем меню Эффекты — Power Clip – Place Inside Container, появляется черная стрелка, щелкаем на нужном векторном объекте, картинка располагается внутри контура, как в контейнере. Рис.87. Размещение растровой картинки в векторном контуре при помощи команды Power Clip. Совет специалиста. Эффекты лучше создать в программе Фотошоп, там они качественнее и разнообразнее, потом импортировать растровую картинку в Corel DRAW.
Задание 10. 1. Сделать макет туристической фирмы «Сочи-круиз». Вставить растровое изображение при помощи команды Импорт, вставить его в форму волны (Power Clip), форму взять из простых фигур. Добавить текст. См. рис.92. Рис.92. Задание 10, 1. 2. Сделать календарь, вставить в него растровую картинку. См. рис. 93. Рис.93. Задание 10, 2. ГЛАВА XI XI.I Этапы макетирования 1. Создание образа макета, композиции — эскиза. Лучше всего взять белый лист и нарисовать на нем от руки, как будут располагаться отдельные элементы макета, текст, фотография, орнамент, логотип и т.д. Помните, что первый взгляд человек бросает в левую часть рисунка. Есть много книг по основам построения композиции, мы с вами на первом этапе запомним, — есть живая композиция, где три предмета располагаются по углам неравностороннего треугольника и статическая композиция, когда объекты занимают симметричное расположение. При создании композиции эскиза нужно учитывать, что отдельные элементы композиции объединяются по однородным признакам: форме, цвету, фактуре, но неплохо использовать и контрасты. Впрочем, как всегда, главным в удачном макете остается творческий подход. 2. Подготовка иллюстраций. 3. Текст. Для текста выбираются шрифты, не более 3 для одного макета, размер, цвет и т.д. Считается, что на странице не должно быть более 30-40 строк. Если вы создаете газетную полосу, разделите весь макет газеты или журнала на определенное количество колонок (например, 4) и в дальнейшем придерживайтесь количества колонок, кратное 4, например – 1, 2, 8. Если текст набран в программе Word, проследите, чтобы не было лишних пробелов и пустых строк. 4. Верстка, макетирование. Это и есть непосредственно перенос вашей идеи макета в электронный мир, создание объектов, текста и расположение их на листе в соответствии с задуманным. Проверка. Пробная печать. 6. Техническая подготовка.
XI.III Создание логотипов Логотип — фирменный знак, который часто ассоциируется с фирмой или компанией. Как бы дизайнер ни старался, если компания имеет неблагополучную репутацию, даже самый хороший логотип не будет вызывать добрых эмоций. Этот психологический фактор нужно учитывать. Впрочем, на практике, часто приходится создавать логотипы для вновь созданных фирм, которые пока еще не проявили себя ни с какой стороны. Если у фирмы будет взлет – ваш логотип станет известным, если фирма закроется, о логотипе забудут. Что ж, такое случается. Я дам несколько советов по созданию логотипов. Есть понятие «авторский» логотип, то есть оригинальный, в нем не используются детали уже существующих логотипов и он не копирует чужой стиль. Такой логотип является элементом фирменного стиля и высоко ценится, а значит хорошо оплачивается. Не авторский логотип ценится значительно дешевле, и базируется на уже существующих стилях, повторяет чью-то идею, или его элементы заимствованы из известных логотипов. Логотип не должен быть слишком сложным и состоять из множества мелких деталей. См. рис. 94. Рис.94. Сложный логотип. На рис. 94 мы видим сложный логотип, состоящий из множества деталей, и хотя он нравится заказчику, нужно учитывать, как он будет выглядеть на разных носителях. Например, логотип можно разместить на бумажный бланк, на картон, металл (вывески), ткань, пластмассу (сувениры) и т.д. При этом заказчик может, не спрашивая дизайнера расположить логотип на веб-странице. Иногда после таких действий от логотипа ничего не остается, детали теряются, надпись становится неразборчивой и т.д. Поэтому, проверьте свой логотип следующим образом – растрируйте, сохраните в JPEG, уменьшите, посмотрите как он выглядит. При создании логотипа учитывается цвет. Если в логотипе присутствует много ярких цветов, проверьте, будет ли он хорошо смотреться в черно-белом виде. Рассмотрим, какие бывают типы логотипов. -состоящий из фигур; -состоящий из букв, как правило, нестандартных, нарисованных вручную; -представляющие собой надпись, название фирмы. Используются стандартные шрифты, но в сочетании с объектами или шрифты искажены; -сочетание букв и фигур; -фигуры или рисунки. См. рис. 95.
Рис. 95. Примеры логотипов. В последнее время стало модным создание композиций логотипов в соответствии с правилами фэн-шуй. Заостренные предметы, стрелки и т.д., особенно направленные вниз по фэн-шуй говорят об упадке фирмы. Самой гармоничной фигурой считается круг. Полностью копировать чужой логотип или стиль логотипа нельзя, у него есть автор, а у автора – авторские права.
Совет специалиста Используя вставку символов, помните, что это стандартные символы, известные многим и не оригинальные. Лучше нарисовать свой оригинальный символ.
Задание 11. 1 .Сделать себе визитку. 2 .Сделать логотип фирмы, например Del Mare («море», туристическая фирма). См. рис.98. Рис. 98. Примеры логотипов к заданию 11. Контрольные вопросы:
1. 2. Как преобразовать текст в кривые линии? Что это дает для дальнейшей работы? 3. Как осуществить заливку фигуры узором? 4. Какой инструмент для работы с тенью существует в CorelDRAW? 5. Назначение вкладки Shaping. 6. Назначение докера докера Envelope. 7. Назначение объекта Powerclip. Результат деятельности: Отчет/вывод/классификация/таблица/решение/расчет/рецензия и т.д. Защита: Смешанная Качественная характеристика степени умений студента · На стадии формирования. · Испытывает затруднения. · Умеет. · Владеет. · Может научить другого и др. Работа с текстом в программе Corel Параграфный текст. Перенос текста из других приложений. Наравне с объектами в любом макете участвует текст. Удобство работы и легкость редактирования текста в какой-то мере определила программу Corel DRAW лидером векторных дизайнерских программ. Текст в макете может быть второстепенным объектом, например, адрес, телефон фирмы, или может заполнять весь макет (например, буклет выставки), или текст будет основным элементом макета, его «изюминкой», например, в логотипе. Есть несколько правил, которых надо придерживаться при работе с текстом. Пока что я их только перечислю, дальше разберем подробнее каждое. — создавать и редактировать нужно только параграфный текст — располагать вдоль контура нужно только фигурный текст — окончательный вариант отредактированного текста в макете, приготовленном для печати, должен быть в кривых — текст из других приложений (текстовых и графических редакторов) копируется и размещается в рамку, как параграфный Из вышесказанного видно, что существует несколько видов текста (параграфный, в кривых, фигурный).
VIII.I Параграфный текст Первая задача – создать редактируемый текст. Начинаем работу с щелчка инструментом Текст. См. рис. 70. Рис. 70. Создание текста. С нажатой левой клавишей растягиваем фрейм (рамку) и набираем текст с клавиатуры. Если текст выглядит маленьким, значит, выбран маленький масштаб. Колесиком мыши приближаем рамку с текстом. По умолчанию в настройках программы стоит шрифт Arial 12 размера. Размер измеряется в пунктах, так же, как в программе Word (1 пункт = 1/72 дюйма или 0, 3 мм). Изменить гарнитуру шрифта (Arial, Times, Verdana и т.д.) и кегль (размер) можно на панели свойств в шапке программы. См. рис. 71. Рис.71. Свойства инструмента Текст. Настройка шрифта, размера, скрипта текста. Перед этим нужный фрагмент текста (символ, слово, абзац) необходимо выделить, удерживая левую клавишу мыши. Только этот текст можно ровнять внутри рамки, только внутри рамки текст выравнивается вместе с изменением размера рамки. Изменить регистр можно, выделив текст и щелкнув правой клавишей. В открывшемся окне есть функция Изменить регистр. Более сложная редакция находится на панели свойств в Форматировании символа — F, см. рис. 72. Здесь идет работа с трекингом (кернингом) – межсимвольным расстоянием, можно наклонить буквы или задать точное расстояние абзацного отступа. См. рис.72. Рис. 72. Окно редактирования текста. Такой текст, расположенный в рамке, носит имя параграфного, является полностью редактируемым и переносимым в другие приложения. VIII.II Текст в кривых Итак, мы полностью выровняли и отредактировали текст в рамке, но к печати такой макет не подходит. Дело в том, что на другом компьютере (например, в типографии) может не быть такого шрифта, или шрифт не совпадет, тогда ваш параграфный текст будет заменен на другой шрифт, как правило на Arial, выравнивание будет отменено и текст «поплывет», что испортит макет. Поэтому, в обязательном порядке, перед печатью нужно перевести (конвертировать) параграфный текст в кривые линии. Выбираем инструмент указатель, щелкаем правой клавишей на тексте, выбираем функцию «перевести в кривые» (Convert to Curves) или просто щелкаем на тексте и нажимаем «горячие клавиши» Ctrl + Q. Теперь текст переведен в кривые линии, он более не является параграфным, а представляет собой векторный объект, состоящий из кривых линий. Текст более не редактируемый, но теперь он никуда «не слетит» при печати или переносе на другой компьютер. Рис.73.Эффекты, применяемые к тексту переведенному в кривые. Этот замечательный текст в кривых очень хорошо подходит для печати. Текст, переведенный в кривые линии, назад, в параграфный не переводится!
123456Следующая ⇒ |
Поиск, редактирование и преобразование текста
Поиск, редактирование и преобразование текста
Вы можете найти текст на чертеже и автоматически заменить его. Вы также можете найти специальные символы, такие как длинное тире или необязательный дефис. Текст можно редактировать непосредственно в окне чертежа или в диалоговом окне.
CorelDRAW позволяет преобразовывать фигурный текст в абзац, если вам требуются дополнительные параметры форматирования, и абзац в фигурный текст, если вы хотите применить специальные эффекты.
Вы также можете преобразовать абзац и фигурный текст в кривые. Это преобразует символы в объекты с одной линией и кривой, позволяя добавлять, удалять или перемещать узлы отдельных символов для изменения их формы. Дополнительные сведения см. в разделе «Использование объектов кривых». При преобразовании текста в кривые внешний вид текста сохраняется, включая шрифт, стиль, положение и поворот символов, интервалы и любые другие настройки и эффекты текста. Любые связанные текстовые объекты также преобразуются в кривые. Если вы преобразуете текст абзаца во фрейме фиксированного размера в кривые, любой текст, выходящий за пределы фрейма, будет удален. Сведения о размещении текста во фрейме см. в разделе «Форматирование текста абзаца».
Чтобы найти текст |
1. |
| Щелкните Редактировать Найти и заменить Найти текст . |
2. |
| Введите текст, который вы хотите найти, в поле Найти . |
Если вы хотите найти точный регистр указанного текста, установите флажок Учитывать регистр . |
3. |
| Щелкните Найдите следующий . |
• |
| Вы также можете найти специальные символы, щелкнув стрелку вправо рядом с цифрой 9. |
Найти и заменить текст |
1. |
| Щелкните Редактировать Найти и заменить Заменить текст . |
2. |
| Введите текст, который вы хотите найти, в поле Найти . |
Если вы хотите найти точный регистр указанного текста, установите флажок Учитывать регистр . |
3. |
| Введите текст замены в поле Заменить на . |
4. |
| Нажмите одну из следующих кнопок: |
• | Найти следующее — поиск следующего вхождения текста, указанного в поле Найти |
• | Заменить — заменяет выбранное вхождение текста, указанного в Найдите что коробка. Если вхождение не выбрано, Заменить находит следующее вхождение. |
• | Заменить все — заменяет каждое вхождение текста, указанного в поле Найти |
Для редактирования текста |
1. |
| Выберите текст. |
2. |
| Щелкните Текст Редактировать текст . |
3. |
| Внесите изменения в текст в диалоговом окне Редактировать текст . |
• |
| Вы не можете редактировать текст, преобразованный в кривые. |
• |
| Вы также можете редактировать текст в окне рисования, выделив текст с помощью инструмента «Текст», а затем отредактировав текст. |
Для преобразования текста |
до | Сделайте следующее |
|---|---|
Преобразование текста абзаца в фигурный текст | Выберите текст с помощью инструмента Pick и щелкните Text Преобразование в фигурный текст . |
Преобразование фигурного текста в абзац | Выберите текст с помощью инструмента Выбрать и щелкните Текст Преобразовать в абзац текста . |
Преобразование художественного текста или абзаца в кривые | Выберите текст с помощью инструмента Pick и нажмите Расположить Преобразовать в кривые . |
• |
| Невозможно преобразовать текст абзаца в фигурный текст, если текст абзаца связан с другим фреймом, к нему применены специальные эффекты или он выходит за пределы фрейма. |
• |
| Вы также можете использовать инструмент Pick для преобразования текста в кривые. Щелкните текст правой кнопкой мыши и выберите Преобразовать в кривые . |
Плагин преобразования в кривые для CorelDraw из библиотеки ReproScripts Core
- преобразование текста в кривые на всех страницах и во всех powerclips
- отдельная копия документа в кривых
- фиксированные выходные папки для быстрого сохранения
- выбрать версию cdr для сохранения файлов в кривых
Преобразование текстовых объектов в кривые почти всегда выполняется на допечатной стадии процесса печати. Это помогает избежать проблем с совместимостью шрифтов на уровне станции. Стандартные инструменты в CorelDraw для преобразования текста недостаточно удобны, так как работают только с выделенными объектами и не обрабатывают текстовые фигуры в powerclips.
Это помогает избежать проблем с совместимостью шрифтов на уровне станции. Стандартные инструменты в CorelDraw для преобразования текста недостаточно удобны, так как работают только с выделенными объектами и не обрабатывают текстовые фигуры в powerclips.
Этот плагин позволяет быстро и эффективно создавать контуры для всех текстовых объектов во всем документе в один клик. Это значительно повышает скорость и удобство вашей работы, особенно при использовании фиксированных папок для сохранения копии документа в кривых.
Создание контуров для текстовых фигур в текущем документе
Плагин поддерживает два сценария работы. В первом — базовом, преобразование текстовых объектов осуществляется непосредственно в активном в данный момент документе. Выполняется тщательный поиск текста в заданной области — на текущей странице, на всех страницах документа или среди выделенных объектов. Текст, размещенный в группах и powerclips любого уровня вложенности, также будет конвертирован.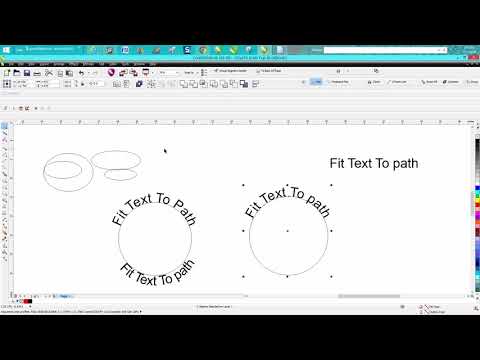
Копия документа в кривых
Часто бывает желательно оставить текущий документ без изменений, со всеми текстовыми объектами нетронутыми для будущего редактирования, и в то же время создать копию документа, где все текстовые фигуры обведены. Это второй сценарий плагина. Установив флажок «сохранить отдельный файл», вы можете указать версию CorelDraw , в которой будет экспортирован файл-дубликат. Это удобно, если версия CorelDraw в компании, для которой предназначен файл, не совпадает с вашей.
По умолчанию для сохранения дубликата используется та же папка, что и рабочий документ. 1 Если исходный документ еще не сохранен, вам потребуется вручную указать папку назначения. 2
Фиксированные выходные папки
Гораздо более широкое использование плагина открывается при предварительно настроенных фиксированных папках, где будет сохраняться дубликат в кривых для текущего документа. Это позволяет избавиться от необходимости искать и выбирать папки для каждой операции.
Для этого необходимо вызвать форму настроек, нажав на значок шестеренки в правом нижнем углу главного окна плагина. 3
Это позволяет избавиться от необходимости искать и выбирать папки для каждой операции.
Для этого необходимо вызвать форму настроек, нажав на значок шестеренки в правом нижнем углу главного окна плагина. 3
В этой форме есть два списка папок. В первом вы можете указать пути, которые вы регулярно используете для сохранения файлов. Чтобы добавить новый элемент, нажмите значок в заголовке списка. Для вновь добавленной папки необходимо выбрать имя, которое будет использоваться для нее в списке и, конечно же, путь к папке.
Фиксированные параметры сохранения папок
По умолчанию флажок «Пользовательские параметры сохранения» снят, это означает, что интерактивные параметры, взятые из главного окна плагина, будут использоваться при сохранении файлов в кривых в эту папку.
Когда этот флажок установлен, плагин всегда будет использовать одни и те же индивидуальные настройки, которые вы вводите здесь, игнорируя интерактивные параметры.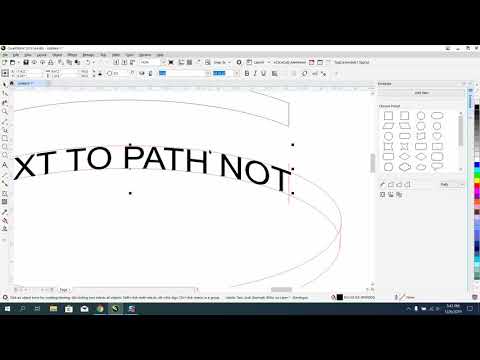
Альтернативное сохранение
Для каждой фиксированной папки необходимо предоставить тип подтверждения, который следует использовать при сохранении файлов. Первый вариант — «альтернативный выбор». Все папки с этой опцией попадают в один список (вместе с сохранением в каталог активного документа) и вы можете выбрать только один пункт для выполнения операции. Этот список доступен с левой стороны основной формы плагина и является основным. Если у него нет доступной опции для выбора, экспорт может быть выполнен только с ручным назначением папки назначения.
Фоновое сохранение
Две другие опции позволяют создавать записи для фиксированных папок, которые выполняются в дополнение к основной выбранной опции и создают своего рода «фоновый» список операций. Этот список, если есть подходящие настройки, находится в правой части главного окна плагина. Напротив каждой фиксированной папки есть галочка, позволяющая в дальнейшем влиять на использование или не использование ее при сохранении.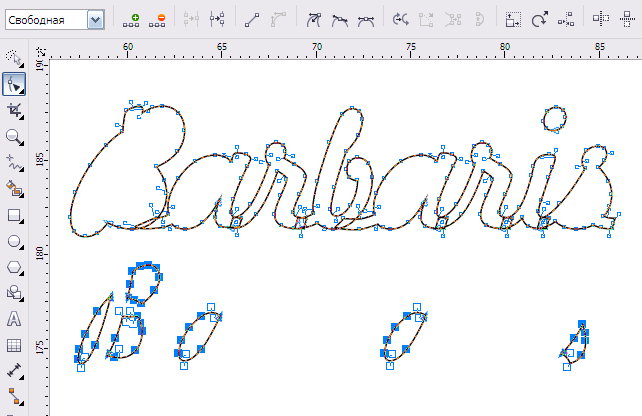
В настройках фиксированной папки можно указать, снят ли этот флажок по умолчанию («требуется подтверждение») и сохранение будет производиться только при дополнительном подтверждении оператором, или флажок установлен по умолчанию и сохранение будет выполняется каждый раз, если оператор его не меняет («сохранить, если не отменено»).
Зеркалирование структуры папок
Второй список формы конфигурации содержит пути к папкам, которые являются корневыми для сохранения ваших заданий. У большинства дизайнеров есть определенное место, в котором сохраняются все созданные документы. Внутренняя структура подпапок в них может быть достаточно сложной и включать папки для отдельных клиентов, заказов и т. д. Структура подпапок. Чтобы включить эту функцию, установите флажок «Сохранить структуру вложенности папок».
Например, если все задания хранятся в папке \\Designer-1\Jobs 1, а архив находится в папке \\Diskstation\Archive 3, то при сохранении в кривых задание из \\Designer-1\Jobs \Имя клиента\Заказ 7334\Плагин Text. cdr автоматически генерирует требуемый путь и сохраняет файлы-дубликаты в \\Diskstation\Архив\Имя клиента\Заказ 7334\Text_curves_v20.cdr
cdr автоматически генерирует требуемый путь и сохраняет файлы-дубликаты в \\Diskstation\Архив\Имя клиента\Заказ 7334\Text_curves_v20.cdr
Этот подход позволяет одновременно хранить и легко находить преобразованные файлы, но не предоставлять нежелательные доступ к папкам с самими исходными файлами.
По умолчанию для всех вновь созданных фиксированных папок этот параметр активен. Если он отключен, то сохранение будет выполняться сразу в указанную папку без создания вложенных путей, а файлы с таким именем будут перезаписаны.
Использование ползунка плавности кривой в CorelDRAW 12
Знаете ли вы, что можно уменьшить количество узлов в сложных кривых без изменения их внешнего вида с помощью ползунка «Гладкость кривой»?
Уменьшение количества узлов на кривых упрощает работу с чертежом, экономит ваше время и позволяет легко выводить чертеж на различные устройства печати и в различные форматы файлов. Вы найдете ползунок плавности кривой особенно полезным, если ваш рисунок
- содержит объекты с примененными к ним контурными эффектами
- содержит текст, преобразованный в кривые
- был импортирован из таких форматов файлов, как AutoCAD® Drawing Interchange Format (DXF) или метафайл Windows® (WMF)
В дополнение к уменьшению количества узлов ползунок «Гладкость кривой» также может сглаживать сегменты кривой или целые кривые.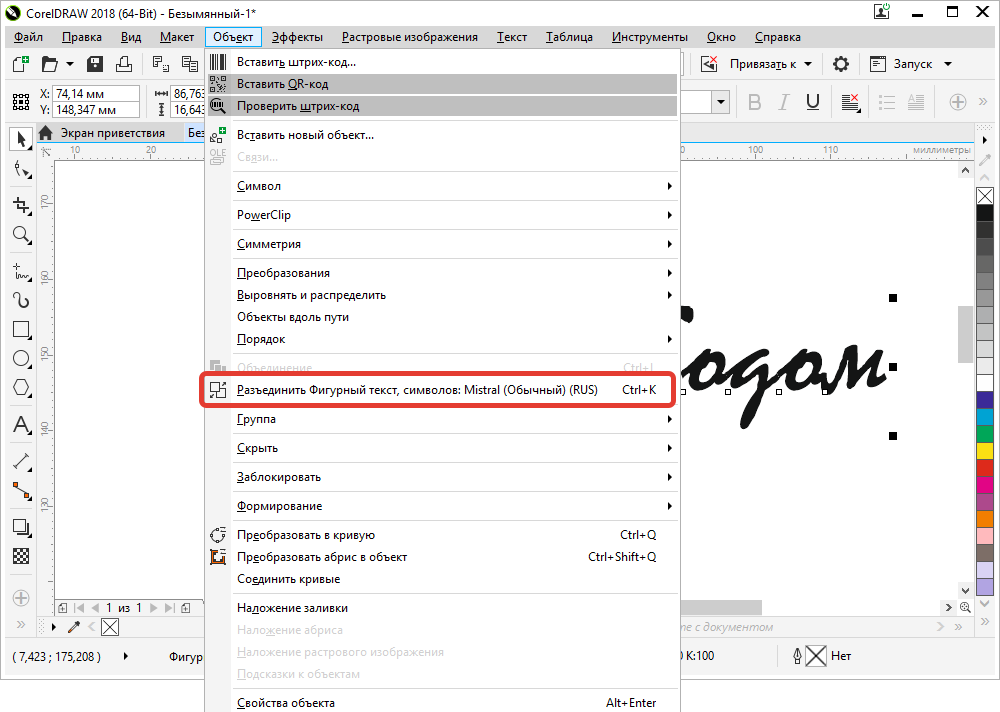
Выбрав инструмент Форма , вы можете получить доступ к ползунку Гладкость кривой на панели свойств.
Уменьшение количества узлов на кривой без изменения ее внешнего вида
Эффект контура — это, по сути, одна или несколько кривых, содержащих несколько узлов. В этой процедуре вы примените эффект контура к тексту, а затем разделите новую группу контуров на части, чтобы можно было редактировать кривую контура. Далее вы будете использовать низкое значение гладкости кривой, чтобы уменьшить количество узлов в контурной кривой без изменения ее внешнего вида.
1) С помощью инструмента «Текст» введите «Контур» в окне рисования.
2) Выделите текст и выполните следующие действия:
3) Нажмите Эффекты > Контур.
I4) В окне настройки «Контур» нажмите кнопку «Шаги контура» и включите параметр «Снаружи». Затем введите 0,03 в поле «Смещение» и 1 в поле «Шаги». Нажмите Применить.
Нажмите Применить.
T
Страница «Шаги контура» окна настройки «Контур».
5) Нажмите кнопку Цвет контура , откройте палитру Цвет заливки и щелкните образец цвета Голубой . Щелкните Применить.
Страница Contour color окна настройки Contour . Палитра цвета заливки отмечена красным эллипсом.
Вот как должен выглядеть ваш текст.
6) Теперь вы отделите текст от эффекта контура. Используя инструмент Pick , выделите текст в окне рисования. Далее нажмите Ctrl + К.
В окне настройки «Диспетчер объектов» вы должны увидеть два объекта, перечисленных на слое 1: «Художественный текст» и «Кривая».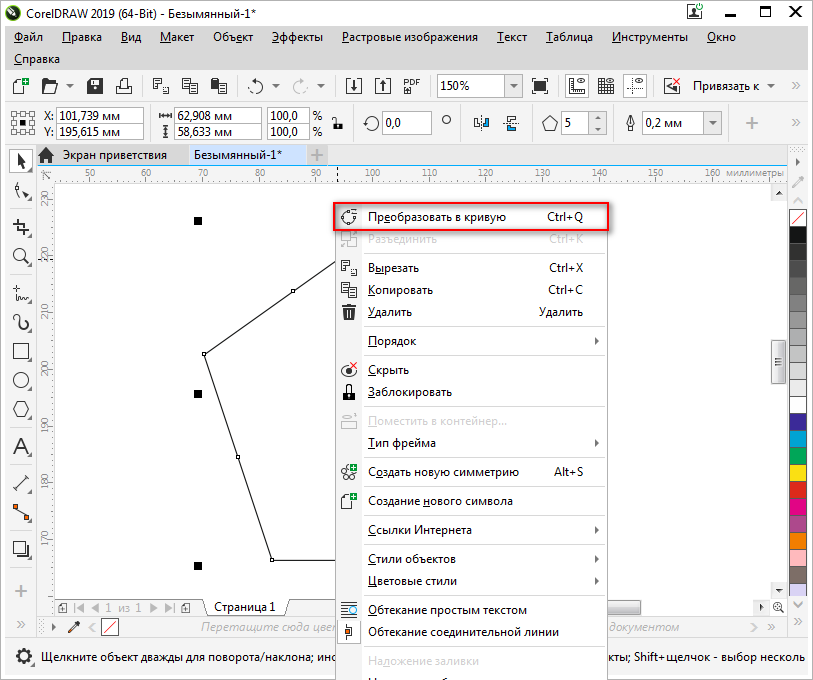
Теперь вы можете манипулировать контурной кривой. Обратите внимание: если вы применили эффект контура в несколько шагов, вам нужно будет разгруппировать контурные кривые, чтобы иметь возможность их редактировать.
7) Выберите контурную кривую и переместите ее под текст.
Контурная кривая располагается под текстом.
8) Откройте всплывающее меню Shape edit ,
щелкните инструмент Форма ,
и выделите контурную кривую, чтобы выбрать все узлы.
Используйте инструмент Shape, чтобы выбрать все узлы на кривой.
9) На панели свойств переместите ползунок Гладкость кривой на 2.
Вы также можете ввести Ползунок плавности кривой Гладкость кривой и нажмите Enter.
Обратите внимание на строку состояния. В нашем примере в строке состояния теперь указано, что выбрано 86 узлов. Количество узлов на модифицированной кривой было уменьшено с 2799 до 86.
Щелкните в любом месте окна чертежа, чтобы отменить выбор кривой, и вы увидите, что ее внешний вид заметно не изменился.
Вверху: исходная контурная кривая; внизу: контурная кривая с низким значением сглаживания.
Чтобы сгладить кривую
В этой процедуре вы создадите кривую от руки, а затем сгладите кривую, используя высокие значения ползунка Гладкость кривой.
1) Откройте выпадающее меню Кривая ,
щелкните инструмент От руки и нарисуйте тюльпан в окне рисования. Продублируйте тюльпан, нажав Ctrl+D, чтобы потом можно было сравнить исходную и отредактированную кривую.
Замкнутая кривая, нарисованная с помощью инструмента Freehand.
2) С помощью инструмента «Форма» выделите ту часть тюльпана, которую вы хотите сгладить. В этом примере мы выделили правую сторону тюльпана.
Мы использовали инструмент Shape, чтобы выбрать узлы в правой части кривой.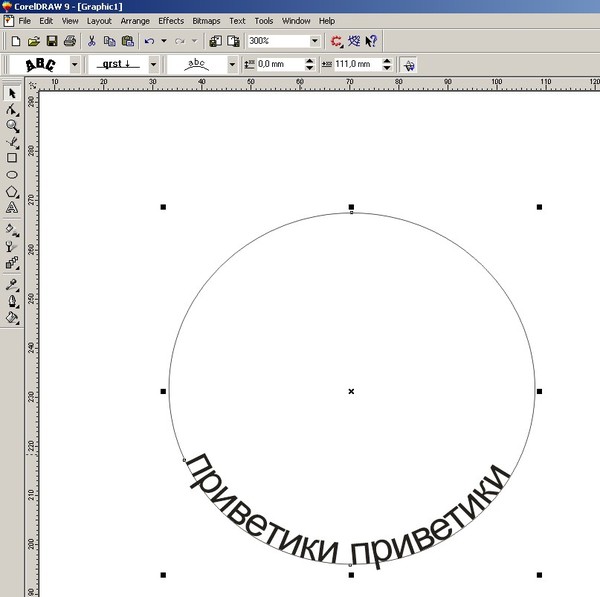
3) Переместите ползунок «Гладкость кривой» на значение от 80 до 90.
Участки кривой в правой части сглажены.
4) Чтобы сгладить весь тюльпан, нажмите кнопку «Выбрать все узлы»
на панели свойств и переместите ползунок «Гладкость кривой» на значение 80 или более. В приведенном ниже примере мы использовали значение 90, чтобы сгладить всю кривую.
Сглаженная кривая.
5) Сравните исходный объект тюльпана с отредактированным и обратите внимание на более плавный вид отредактированного тюльпана.
6) Выберите исходный объект, а затем отредактированную кривую, наблюдая в строке состояния количество узлов, содержащихся в каждом объекте. В нашем примере исходная кривая содержит 103 узла, тогда как отредактированная кривая содержит только 8 узлов.
Создание собственных шрифтов с помощью CorelDRAW (Часть II)
Опубликовано 18 марта 2009 г. | 28 комментариев
By Steve Bain
CorelDRAW предоставляет мощные ресурсы для создания пользовательских логотипов, символов или персонажей. Узнайте, как легко вы можете превратить свой дизайн в цифровой шрифт, который вы можете использовать в любом текстовом приложении, в продолжении моего руководства, состоящего из двух частей, по созданию пользовательских шрифтов.
Узнайте, как легко вы можете превратить свой дизайн в цифровой шрифт, который вы можете использовать в любом текстовом приложении, в продолжении моего руководства, состоящего из двух частей, по созданию пользовательских шрифтов.
Как я упоминал в первой части этого руководства, начиная с версии 4, CorelDRAW предоставляет пользователям полный набор инструментов для создания шрифтов как для разработки, так и для экспорта цифровых шрифтов. Создание собственного цифрового шрифта открывает творческие возможности и предоставляет графические решения во многих различные пути. Вы можете создать собственный графический шрифт или шрифт корпоративного логотипа для использования в любой текстовой программе или создать свой собственный специальный дизайн шрифта.
CorelDRAW включает в себя все новейшие инструменты для разработки и экспорта цифрового шрифта. Когда творческая часть вашего логотипа или дизайна шрифта завершена, давайте рассмотрим шаги, которые вам нужно выполнить, чтобы экспортировать ваше творение.
Предварительная проверка вашего логотипа или дизайна шрифта
Прежде чем начать процесс экспорта вашего дизайна в формат цифрового шрифта, проверьте, что вы создали, на наличие потенциальных аномалий или несовместимостей с фильтром экспорта. Это гарантирует, что ваша тяжелая работа плавно перейдет в шрифт, который отображается и печатается именно так, как вы этого хотите. Вот четыре распространенные проблемы, которые нужно проверить:
- Использовать только одиночные объекты или составные контуры Чтобы ваш дизайн букв был совместим с форматом файла цифрового шрифта, каждый символ должен быть отдельным объектом замкнутого контура, состоящим из одного или нескольких субконтуров. Если ваш персонаж или дизайн символа состоит из более чем одного объекта, при попытке экспортировать символ появится сообщение об ошибке (показано ниже).
- Удалить несовместимые контуры, заливки Цифровые шрифты используют только информацию о векторных контурах для описания фигур, что означает, что любые пользовательские свойства контура или заливки, применяемые к фигурам вашего дизайна, могут быть несовместимы с фильтром экспорта.
 Нанесите простой черный контур и удалите все заливки перед экспортом (см. ниже).
Нанесите простой черный контур и удалите все заливки перед экспортом (см. ниже).
- Уменьшение сложности кривой Очень сложные контурные формы могут вызывать проблемы при экспорте или в дальнейшем, например, при печати. Вы можете быстро выполнить кривую сложности без видимого изменения объекта с помощью инструмента «Форма» в сочетании с кнопкой «Уменьшить узлы» и/или ползунком «Гладкость кривой» на панели свойств (см. ниже).
- Разделение вертикальной или широкой графики/символов Если вы планируете создать символьный шрифт, который включает слишком высокие или широкие символы, такие как вертикальный или горизонтальный логотип, рассмотрите возможность их разделения на две или более частей для экспорта в виде отдельных определений символов.
Экспорт первого символа или символа цифрового шрифта
При экспорте первого символа или символа в новый файл шрифта одновременно выполняются два действия.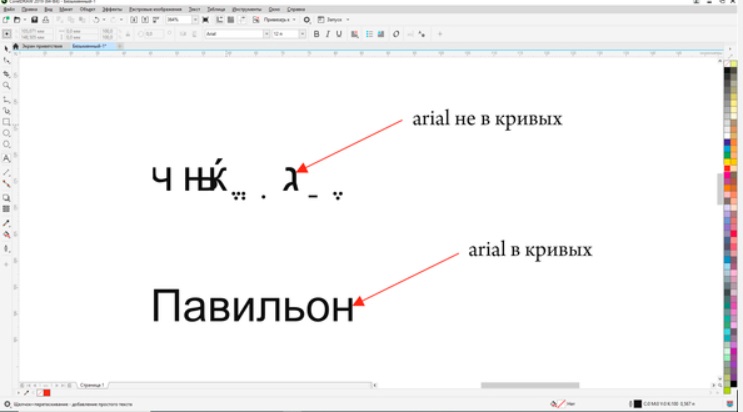 Создается файл цифрового шрифта и добавляется первый символ или определение символа. Дополнительные символы должны быть добавлены отдельно как отдельные операции экспорта. Таким образом, шаги по созданию нового файла цифрового шрифта немного отличаются от добавления в файл дополнительных символов. В этом уроке мы рассмотрим обе операции.
Создается файл цифрового шрифта и добавляется первый символ или определение символа. Дополнительные символы должны быть добавлены отдельно как отдельные операции экспорта. Таким образом, шаги по созданию нового файла цифрового шрифта немного отличаются от добавления в файл дополнительных символов. В этом уроке мы рассмотрим обе операции.
Мы начнем с создания нового шрифта и добавления первого символа, используя пример простого шрифта/символа. Я кратко опишу многие варианты шрифтов и символов, с которыми вы столкнетесь на этом пути. Чтобы приступить к работе, выполните следующие действия:
- Загрузите, разархивируйте и откройте этот образец дизайна шрифта в CorelDRAW. Он включает в себя три простые графические фигуры на отдельных страницах. Если он еще не виден, перейдите на страницу 1, чтобы просмотреть первый символ (показан ниже).
- С помощью инструмента «Указатель» щелкните один раз объект на странице, чтобы выделить его, и выберите «Файл» > «Экспорт» (Ctrl+E) или щелкните значок Кнопка «Экспорт» (показана ниже) на панели инструментов «Стандартная», чтобы открыть диалоговое окно «Экспорт».

- Введите имя нового файла пользовательского шрифта в поле Имя файла . В нашем примере давайте используем имя по умолчанию Face Font , предоставленное именем документа. Это присвоит файлу шрифта имя, но не повлияет на то, как шрифт будет отображаться в селекторе списка шрифтов вашего приложения после установки. Хотя CorelDRAW позволяет создавать шрифт TrueType или Adobe Type 1, выберите шрифт TTF TrueType 9.0504 для этого примера. Не забудьте развернуть диалоговое окно, нажав кнопку Параметры и поставив галочку рядом с параметром Только выбранные (как показано ниже).
- Нажмите кнопку Export , чтобы продолжить процесс и обратите внимание на то, что отображается диалоговое окно «Параметры» (как показано ниже). Это диалоговое окно появляется только при экспорте первого символа в новый файл цифрового шрифта и пропускается, если (или когда) вы добавляете дополнительные символы в файл цифрового шрифта.
- Введите имя нового шрифта в поле Family Name , чтобы указать имя, которое в конечном итоге будет отображаться в селекторе списка шрифтов хост-приложения.
 Хотя вы можете ввести имя шрифта длиной до 80 символов, имейте в виду, что имена шрифтов длиннее 25 символов могут превышать пространство, доступное в большинстве списков шрифтов приложений. В этом случае введите Faces в качестве фамилии.
Хотя вы можете ввести имя шрифта длиной до 80 символов, имейте в виду, что имена шрифтов длиннее 25 символов могут превышать пространство, доступное в большинстве списков шрифтов приложений. В этом случае введите Faces в качестве фамилии. - Поскольку наш цифровой шрифт в итоге будет содержать только три формы символов, выберите Символ опция. Это определяет шрифт как шрифт изображения ( Pi ) в заголовке шрифта. Некоторые приложения позволяют использовать символьные шрифты, подготовленные с использованием этого формата, особым образом. Например, в предыдущих версиях CorelDRAW доступ к символьным шрифтам предоставлялся с помощью инструмента «Вставить символ» (исторически известного как окно настройки/свертывание символов).
- Если вы экспортируете дизайн шрифта, который включает частичный или полный набор символов, вам нужно будет отключить Символ 9.вариант 0504. Это позволит вам назначить стили шрифта Normal , Bold , Italic или Bold-Italic с помощью селектора Style .

- Оставьте значения по умолчанию для параметров Размер сетки и Интерлиньяж . Параметры размера сетки для шрифтов Adobe Type 1 зафиксированы на значении 1000, а для шрифтов TrueType по умолчанию установлено значение 2048.
- Задайте для параметра Space Width значение 375. Этот параметр позволяет установить объем пространства, создаваемого при использовании символа пробела (0032). Хотя это не критично для нашего примера шрифта, состоящего только из символов, значение по умолчанию 1000 на самом деле не имеет значения. Но для символьных шрифтов это значение часто слишком велико.
- Нажмите кнопку OK в диалоговом окне «Параметры» и ответьте Да в появившемся диалоговом окне (показано ниже). Это приглашение появляется только при первом создании шрифта и сигнализирует о том, что теперь установлены имя и расположение шрифта.
- Теперь, когда мы определили имя файла шрифта и общие параметры шрифта, следующим шагом будет установка свойств для нашего текущего символа.
 Затем откроется диалоговое окно «Экспорт TrueType» (показано ниже), позволяющее выбрать параметры для конкретных символов. Текущий символ, который мы экспортируем, отображается в окне предварительного просмотра в левой части диалогового окна с исходной точкой символа, базовой линией и боковыми линиями, указывающими возможную относительную позицию текста символа. (Для получения дополнительной информации об этих свойствах шрифта см. часть 1).
Затем откроется диалоговое окно «Экспорт TrueType» (показано ниже), позволяющее выбрать параметры для конкретных символов. Текущий символ, который мы экспортируем, отображается в окне предварительного просмотра в левой части диалогового окна с исходной точкой символа, базовой линией и боковыми линиями, указывающими возможную относительную позицию текста символа. (Для получения дополнительной информации об этих свойствах шрифта см. часть 1). - Оставьте для параметра Ширина символа значение Авто , чтобы принять автоматически определенное значение 1472 для нашего примера. При создании символьных шрифтов отключение параметра «Авто» позволяет установить пользовательскую ширину и, в свою очередь, повлиять на расстояние до следующего символа.
- Если это еще не сделано, установите для параметра Design Size значение 720 пунктов и оставьте для параметра Baseline значение 0. Значение базовой линии позволяет поднять или опустить символ выше или ниже базовой линии для форм букв, представляющих пунктуацию.
 метки, акценты, математические символы, символы, характерные для языка, или другие специализированные формы букв.
метки, акценты, математические символы, символы, характерные для языка, или другие специализированные формы букв. - Параметр Блок символов позволяет выбрать блоки символов для всего диапазона поддерживаемых кодов символов. Для этого примера выберите Basic Latin , если это еще не сделано. Коды символов для базовой латиницы отображаются под этой опцией с выбранным в данный момент T (символ 0084). Это позволяет назначить соответствующий код сканирования клавиатуры. В нашем примере мы будем использовать ключи X , Y и Z . Найдите и нажмите на X в списке, чтобы установить наш символ на символ 0088 (см. ниже). Нажмите OK , чтобы принять выбранные параметры и закрыть диалоговое окно. CorelDRAW создаст новый файл шрифта с добавлением первого символа.
Добавление новых символов к существующим шрифтам
Итак, вы создали новый цифровой шрифт, содержащий только один символ. При желании вы можете установить этот шрифт в свою систему и сразу же начать его использовать. Но давайте сделаем еще один шаг и добавим еще два символа, чтобы посмотреть, как это делается. Чтобы добавить оставшиеся символы в нашем примере в новый файл шрифта, продолжите с предыдущих шагов:
При желании вы можете установить этот шрифт в свою систему и сразу же начать его использовать. Но давайте сделаем еще один шаг и добавим еще два символа, чтобы посмотреть, как это делается. Чтобы добавить оставшиеся символы в нашем примере в новый файл шрифта, продолжите с предыдущих шагов:
- Не закрывая документ Face Font.CDR, перейдите на страницу 2. С помощью инструмента «Указатель» выберите символ на странице (как показано ниже). Откройте диалоговое окно «Экспорт» (Ctrl+E) и найдите и/или выберите Face Font.TTF, который мы создали ранее. Выберите Selected Only и нажмите кнопку Export .
- Откроется диалоговое окно «Экспорт True Type» с уже загруженным встроенным именем семейства Faces . Обратите внимание, что выбранный вами символ X теперь темнее остальных, что означает, что ему уже назначена буквенная форма (как показано ниже).
- При желании вы можете нажать кнопку Параметры , чтобы открыть диалоговое окно ( см.
 ниже ), которое обеспечивает доступ к параметрам, которые вы указали ранее, и другим параметрам, включая ширину символов, ширину пробела и параметры шрифта. Подсказка позволит/потребует подтвердить любые внесенные вами изменения.
ниже ), которое обеспечивает доступ к параметрам, которые вы указали ранее, и другим параметрам, включая ширину символов, ширину пробела и параметры шрифта. Подсказка позволит/потребует подтвердить любые внесенные вами изменения. - В диалоговом окне «Экспорт True Type» щелкните символ Y (0089) в списке. Оставьте все остальные параметры без изменений и нажмите кнопку OK . Новый символ сразу же добавляется к шрифту, и диалоговое окно закрывается.
- Повторите эту операцию для символа на странице 3 документа Face Font.CDR. Выберите фигуру, откройте диалоговое окно «Экспорт», щелкните файл Face Font.TTF в области просмотра и щелкните Экспорт . На этот раз выберите Z в списке и нажмите OK , чтобы добавить символ в файл шрифта.
- Когда все три символа добавлены в файл шрифта, следующим шагом будет установка шрифта в вашей операционной системе. В большинстве операционных систем Windows это делается с помощью утилиты «Шрифты панели управления».
 Установив Face Font.TTF, вернитесь в CorelDRAW, выберите инструмент «Текст» и откройте список шрифтов на панели свойств, чтобы убедиться, что шрифт с именем Лица теперь существуют в списке (как показано ниже).
Установив Face Font.TTF, вернитесь в CorelDRAW, выберите инструмент «Текст» и откройте список шрифтов на панели свойств, чтобы убедиться, что шрифт с именем Лица теперь существуют в списке (как показано ниже). - Выберите шрифт, щелкните точку вставки на странице, чтобы начать новый объект Художественный текст, и введите XYZ. Символы, которые вы добавили в текстовую строку (см. ниже).
Предупреждение для профессиональных типографов
После того, как вы успешно создали и завершили свой дизайн символа или шрифта и окончательный файл TTF готов к использованию, вам может понадобиться выполнить один последний шаг. Хотя CorelDRAW предоставляет вам возможности для создания цифрового шрифта, ему не хватает инструментов и ресурсов для реализации профессионального уровня кернинга, метрик и уточнений интервалов, которые часто востребованы проницательными типографами, создающими шрифты для заработка.
Это означает, что если вы планируете использовать CorelDRAW для создания высококлассных шрифтов, вам обязательно нужно подумать о выборе надежной программы для работы со шрифтами. Попробуйте FontLab Studio для профессионального и расширенного управления шрифтами (примерно 700 долларов США) или TypeTool для базового редактирования шрифтов (примерно 100 долларов США). Оба продукта можно приобрести в компании Fontlab Ltd.
Попробуйте FontLab Studio для профессионального и расширенного управления шрифтами (примерно 700 долларов США) или TypeTool для базового редактирования шрифтов (примерно 100 долларов США). Оба продукта можно приобрести в компании Fontlab Ltd.
Стремление к оригинальности
Инструменты шрифтов в CorelDRAW позволяют создавать и собирать собственные шрифты практически из любых совместимых символов других шрифтов. Это представляет собой интересную этическую дилемму, о которой необходимо упомянуть. Как и любое произведение, защищенное авторским правом, многие шрифты и символы являются законной собственностью других лиц. Создавать шрифты может быть легко, но на нас также подали в суд за пиратство шрифтов. Избегайте юридических опасностей, гарантируя, что создаваемые вами цифровые шрифты являются результатом ваших собственных творческих идей.
Стив Бейн — отмеченный наградами иллюстратор и дизайнер, а также автор почти дюжины книг, в том числе CorelDRAW The Official Guide.
Нравится:
Нравится Загрузка…
Эта запись была опубликована в Advanced, CorelDRAW, Дизайн, Дизайн шрифтов, Типографика с тегами Advanced, CorelDRAW, Учебники CorelDraw, Дизайн, Дизайн шрифтов, Символы, Экспорт TrueType. Добавьте постоянную ссылку в закладки.
Как вы можете Arch Text в CorelDRAW — программное обеспечение
Содержание:
Как создать изогнутый текст в Corel Draw
Посмотреть это видео на YouTube Graphics Suite x7 x8 2017 2018 2019
Посмотреть это видео на YouTube
Видео взято с канала: TheRhinestoneWorld
Изгиб текста в CorelDraw с помощью инструмента Envelope
Посмотреть это видео на YouTube
Видео взято с канала: FM Art & Design
Corel Draw x5 Fit Text To Path (Curve Around Circle)
5 90 Посмотреть это видео на YouTubeВидео взято с канала: Chris Shockley
Arching Text
Посмотреть это видео на YouTube
Видео взято с канала: MemorialDESIGNER
Как создать изогнутый текст с Coreldraw
Посмотрите это видео на YouTube
Видео, снятое на канале: Corel Draw Turniorials Video 9000
Corel Trail Supts & Tructors Fit To Pather
999004.

Посмотрите это видео на YouTube
Видео взято с канала: Doug Green
В этом видео показано, как сделать текст дугой в CorelDraw. Это основано на версии 9из CorelDraw. Таким образом, версии X3 и X4 будут немного отличаться. Эффект Arch Text очень популярен в логотипах и на футболках спортивной тематики.
Узнайте, как легко создать этот эффект в CorelDRAW. Это отрывок из CorelDRAW X6 Unleashed. Дугообразный текст в CorelDraw очень прост, если вы знаете пару команд, управляющих дугообразностью текста.
1. Сначала создайте круг и две строки текста, как показано на рисунке 1. Выберите текст и круг. CorelDRAW Текст в нижней части контура круга Учебное пособие по проектированию | Графический пакет x7 x8 2017 2018 2019Продолжительность: 7:02. TheRhinestoneWorld 9 376 просмотров. Создайте круг или кривую линию ► Введите текст ► Выделив текст, перейдите в меню ТЕКСТ вверху ► Найдите «Подогнать текст к контуру» ► Ваша мышь/курсор должны стать «текстом», теперь переместите его в край круга/арки ► когда он «защелкнется» на краю, щелкните, и он прилипнет к арке. Corel Draw x5 Подгонка текста под контур (кривая вокруг круга) Продолжительность: 7:50.
Corel Draw x5 Подгонка текста под контур (кривая вокруг круга) Продолжительность: 7:50.
Крис Шокли 217 254 просмотра. 7:50. Текстовые эффекты PowerClip в CorelDRAW Продолжительность: 7:04. Прежде всего, вы должны подогнать текст к пути.
Неважно, где и как вы расположите текст, он будет скорректирован позже. Затем для всего текста в нижней части круга вы должны отражать как по вертикали, так и по горизонтали, чтобы он двигался в правильном направлении. Для этого щелкните два значка в разделе Текстовые эффекты в CorelDRAW. Работа с текстом — очень полезный навык для ваших проектов графического дизайна.
В этой серии вы узнаете, как использовать текстовые эффекты в CorelDRAW для одновременного взаимодействия со словами и графикой. Текстовые эффекты являются отличным дополнением к . Создайте круг примерно диаметром вашей существующей области кривой, где должно быть имя.
Введите имя шрифтом и размером текста, который вы хотите. Затем, когда текст выделен, из меню: Текст-> Подогнать текст к пути. Затем, расположившись на круге, выберите весь круг и текст, затем щелкните его правой кнопкой мыши и выберите «Преобразовать в кривые». Теперь переместите свой текст (имя) на место на эмблеме. 1) Сгруппируйте весь текст, а затем используйте дугу или дугу инструмента деформации в меню эффектов. Что бы вы ни выбрали, помните, что один из них сделает ваши внешние точки острыми и сужающимися, а другой просто сохранит его прямым и деформирует только середину. .
Затем, расположившись на круге, выберите весь круг и текст, затем щелкните его правой кнопкой мыши и выберите «Преобразовать в кривые». Теперь переместите свой текст (имя) на место на эмблеме. 1) Сгруппируйте весь текст, а затем используйте дугу или дугу инструмента деформации в меню эффектов. Что бы вы ни выбрали, помните, что один из них сделает ваши внешние точки острыми и сужающимися, а другой просто сохранит его прямым и деформирует только середину. .
Извините, я забыл, какой из них какой. Я пробовал это, и это искажает текст. Это применяет симметричную арку без искажения букв.
Если вы заметили на картинке, текстовое поле расположено прямо внизу. I. Эффект Arch Text очень популярен в логотипах и футболках спортивной тематики.
Узнайте, как легко создать этот эффект в CorelDRAW. Это отрывок из CorelDRAW X6 Unleashed.
Список соответствующей литературы:

| |
| От Photoshop CS5: пропущенное руководство от Lesa Snider O’Reilly Media, 2010 | |
| |
| от AutoCAD 2020 Инструктор от Джеймса Лича, Шауна Локхарт, Эрик Тиллесон SDC Publication шкала. | |
| Из Mastering Autocad 2007 и Autocad LT 2007 от George Omura Wiley, 2008 | |
| |
| из Цифровой рисунок для ландшафтной архитектуры: современные методы и инструменты для цифрового представления в дизайне сайта Брэдли Кантрелл, Уэс Майклс Wiley, 2010 | |
| из Inside AutoCAD 2002 Дэвида Харрингтона, Билла Берчарда, Дэвида Питцера New Riders, 2002 | |
| |
| из AutoCAD 2012 и AutoCAD LT 2012 Bible by Ellen Finkelstein Wiley, 2011 | |
| 9 90 | |
| из книги «Как создать цифровую библиотеку » Яна Х. Виттена, Дэвида Бейнбриджа, Дэвида М. Николса Elsevier Science, 2009 | |
| |
| из AutoCAD For Dummies Билла Фейна Wiley, 2019 | |
Character
| |
| из раздела «Создание анимированной графики с помощью After Effects 9»0013 Триш Мейер, Крис Мейер Elsevier/Focal Press, 2010 | |
| |
| от Adobe Creative Cloud All-in-One для чайников Дженнифер Смит, Кристофер Смит Как округлить текст на хинди в Coreldraw CorelDraw Ki Jankari Hindi Me Здравствуйте, друзья Главный Shariq Siddiqi SS Graphic Point Me Aap Ka Swagat Hai Is Blog Me Graphic Design Ko Sean Sambandhit Sari.
Is Post Me Ham Janege Как подогнать текст на хинди к пути в Coreldraw | Как скруглить текст на хинди в Coreldraw | Подгонка к пути Проблема с разрывом текста на хинди в Coreldraw | Как подогнать текст по контуру в Coreldraw Doston Jab Hame Koi Hindi Me Circle Logo Banana Hota Hai Например, Kisi School Ke Naam Se Jaise «Saraswati Vidya Mandir, Ayodhya» Tab Doston Aap Ke Samne Ek Proble Zaroor Ati Hogi Ki Jo Hindi Text Hota Hai Use Jab Aap Circle Yani Round Shape Me Fit To Path Karte Hai To Wah Text Fit To Path To Hota Hai Lekin Jo Text Line Hoti Hai Wah Break Hojati Hai Yani Jab Text Round Hota Hai To Latter Ke Beech Gaping Hojati Hai Jaise Ki Latter Toote-Toote Lagte Hai Jisse Usme Клирти Нахи Аати или логотип Bhi Dekhne Me Achcha Nahi Lagta Hai. Doston Wahin Ager English Text Ko Kisi Round Shape Yani Circle Me Fit To Path Kiya Jaye To Usme Is Tarha Ki Problem Nahi Aati Hai Yani English Text Ke Latter Tootte Nahi Hai. To Aaj Ki Is Post Me Ham Aap Ko Bataiyege Ki Kis Tarha Se Hindi Text Ko Circle Shape Me Fit To Path Karsakte Hai Or Text Ka Latter Bhi Break Nahi Hoga Yani Latter Tootega Nahi. Следуйте шагу: Doston Sabse Pahle Us Line Ko Hindi Font Me Type Kar Lijiye Jise Aap Logo Me Likhna Chahte Hai Например, «Saraswati Vidya Mandir Ayodhya» или Dosri Line «Beti Bachao Beti Padhao» (Dono Line Alag- Алаг Тип Карлен.) Ab Dono Строка текста Ko Выберите Karen Or Keyboard Se Ctrl+Q Нажмите Karke Text Ko Qarve Karden. Text Qarve Karne Ke Baad Tool Box Se «Artistic Media» Ko Select Karen Ya Fir Key Board Se «I» Нажмите кнопку Kare Jisse «Artistic Media» Active Ho Jayega Or Fir Aap Ko Jana Hai Artistic Media Ke Property Bar Me Or » Кисть «Ke Option Ko Select Karen Select Karte Hi Curser Potin Ki Jagha Brush Ka Symble Active Ho Jayega Fir Brush Se Text Ki Pahli Line Per Click Karen. Текст Ko Кисть Se Select Karte Hi Artistic Media Ke Панель свойств Me Save Ka Option Highlight Ho Jayega To Us Per Click Karna Hai Click Karte Hi Ek Window Open Hogi. Isme «Имя файла» Ke Option Me File Ka Koi Name De Dena Hai Например: «Top Line» Ye Naam Hamne Is Liye Diya Hai Kyu Ki Ye Logo Ki «Top Line» Hai Yani Ye Line Uper Se Round Hogi, Naam Dalne Ke Baad Save Ke Option Per Click Karke Save Kar Den. Ab Artistic Media Ko Dactice Karke «Pick Tool» Active Karna Hai Or Doosri Строка текста Ko Выберите Karna Hai или используйте «Вертикальное отражение» Kar Dena Hai Fir Se Aap Ko «Artistic Media» Ko Active Karna Hai Or Uske Prperty Bar Se Brush Ke Option Ko Выберите Karenge или Fire Mirror Ki Gayi Текстовая строка Ko Brush Se Выберите Karna Hai Или, наконец, свойство Bar Me «Сохранить» Ke Option Per Click Karna Hai. Щелкните Карту Привет Уси Тарха Сохранить Карне Ке Лие Окно Открыть Хоги. Usi Tarha Isme Bhi «Имя файла» Ke Option Me Koi Naam Daldijyega Например, «Bottom Line» Ye Naam Hamen Is Liye Diya Hai Kyuki Ye Logo Ki Bottum Line Hia Ye Niche Se Round Hogi или, наконец, «Сохранить» Ke Option Per Нажмите Карке Сохранить Кар Дена Хай. Ab «Ellips Tool» Ko Select Karke Ek «Circle» Yani «Gola» Create Karen/Banaye Uske Baad Circle/Gola Ko Select Karen Or Uper Property Bar Me Show Ho Rahe «Arc» Ke Option Per Click Karen. Ab Is Arc Shape Ke Ek Potin Ko Pakad Ke Bahar Ki Taraf Drack Karte Huye Arc Shape Ko Haaf Point Per Lejaker Chordena Hai Jisse «Arc Shape Haaf» Хо Джей. Duplicate Arc Line Ko Mirror Karne Ke Baad Use Top Arc Line Se Thoda Chota Karlen Guideline Lagaker Urjest Karlen Ab Artistic Media Ko Выберите Karen Or Uski Панель свойств Se Brush Ka Option Выберите Karen Fir Категория Ke Option Per Click Karen Usme Costume Ke Option Ko Select Karen Fir Top Arc Line Per Brush Se Click Karke Выберите Karen или Fir Uper Панель свойств Me Brushstroke Ke Option Per Click Kare Or Usme Top Line Ko Select Karen Yani Jo Line Uper Se Round Me Likhni Hai Например: «Saraswati Видья Мандир, Айодхья, Вали Лайн Ко Селект Карен. Выбрать Karne Ke Baad Aapke Samne По умолчанию Roop Se Jaisa Bhi Round Text Show Ho Use Aap Ширина обводки Ke Option Se Size Yani Ширина Ko Ghata-Badha Kar Urgest Karlen. Инструмент художественного оформления Activ Rahe Or Usme Brush Ka Option Select Rahe Ab Bottum Arc Line Ko Brush Se Select Kare Or Fir Uper Property Bar Me Brushstroke Ke Option Per Click Каре или Usme Нижняя линия Ko Select Karen Yani Jo Line Neeche Se Round Me Likhni Hai Например: «Beti Bachao Beti Padhao» Wali Line Ko Выберите Карен. Выберите Karne Ke Baad Aapke Samne По умолчанию Roop Se Jaisa Bhi Round Text Show Ho Use Aap Ширина обводки Ke Option Se Size Yani Width Ko Ghata-Badha Kar Urgest Karlen Jis Tarha Aap Ne Uper Wali Round Text Line Ko Urgest Kiya Tha. Jab Aap Ke Hisab Sse Top or Bottum Dono Arc Текстовая строка Perfect Urgest Ho Chuki Hai Or Umsme Koi Badlaw Nahi Karna Hai To Dono Arc Текстовая строка Ko Mouse Ki Левая кнопка Ko Dabaye Huye Drack Kar Ke Select Kijye Or Fir «Object» Ke Option Me Jakar «Break Apart» Ke Option Per Click Карен. «Break Apart» Karte Hi Jo Top or Bottum Ke Arc Line Thi Or Jo Top or Bottum Text Hai Sab Alag-Alag HoJayega (Niche Image Me Aap Dekhen) Fir Aap Dono «Arc Line» Ko Select Kar Ke Удалить Kar Dijye Or Jo Page Per Wested Chijen Hai Use Bhi Delete Kar Dijiye. Ab Aap Is Roud Text Ko Apne Logo Me Use Kar Sakte Hai Or Final Resul Aap Ko Kuch Is tarha Se Milega.
Doston Is Logo Ko Sir Example Ke Taurpar Maine Banaya Hai Taaki Aap Ko Achche Se Samjh Me Asake Doston Aap Isse Bhi Acha Logo Bana Sakte Hai Ye Aap Ki Творчество Per Dipent Karta Hai Doston Mera Maksad Hindi Text Ko Bina Beak Ke Round Me Kar Ke Dikhan Tha Yani Hindi Text Ko Round Yani Fit To Path Karte Samy Text Me Jo Latter Brek Ki Problem Ati Thi Use Solve Karna Tha. So Doston Mai Umeed Karta Hun Ye Post «Как подогнать текст по контуру в Coreldraw | Как скруглить текст на хинди в Coreldraw | Подогнать по контуру текст на хинди Проблема разрыва в Coreldraw | Как подогнать текст по контуру в Coreldraw» Пасанд Айи Хоги. |
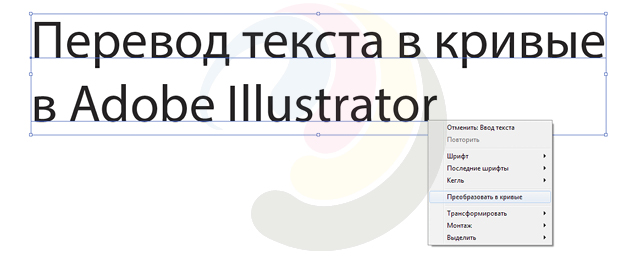
 д.
д.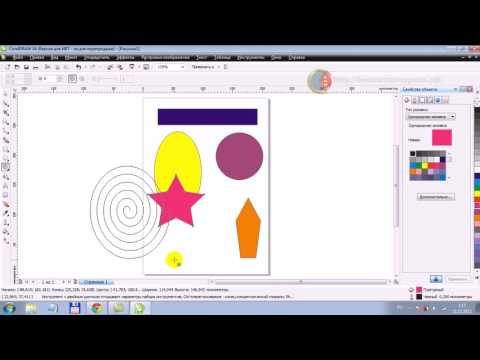
 Колесиком мыши приближаем рамку с текстом. По умолчанию в настройках программы стоит шрифт Arial 12 размера. Размер измеряется в пунктах, так же, как в программе Word (1 пункт = 1/72 дюйма или 0, 3 мм). Изменить гарнитуру шрифта (Arial, Times, Verdana и т.д.) и кегль (размер) можно на панели свойств в шапке программы. См. рис. 71.
Колесиком мыши приближаем рамку с текстом. По умолчанию в настройках программы стоит шрифт Arial 12 размера. Размер измеряется в пунктах, так же, как в программе Word (1 пункт = 1/72 дюйма или 0, 3 мм). Изменить гарнитуру шрифта (Arial, Times, Verdana и т.д.) и кегль (размер) можно на панели свойств в шапке программы. См. рис. 71. В открывшемся окне есть функция Изменить регистр. Более сложная редакция находится на панели свойств в Форматировании символа — F, см. рис. 72. Здесь идет работа с трекингом (кернингом) – межсимвольным расстоянием, можно наклонить буквы или задать точное расстояние абзацного отступа. См. рис.72.
В открывшемся окне есть функция Изменить регистр. Более сложная редакция находится на панели свойств в Форматировании символа — F, см. рис. 72. Здесь идет работа с трекингом (кернингом) – межсимвольным расстоянием, можно наклонить буквы или задать точное расстояние абзацного отступа. См. рис.72. Выбираем инструмент указатель, щелкаем правой клавишей на тексте, выбираем функцию «перевести в кривые» (Convert to Curves) или просто щелкаем на тексте и нажимаем «горячие клавиши» Ctrl + Q. Теперь текст переведен в кривые линии, он более не является параграфным, а представляет собой векторный объект, состоящий из кривых линий. Текст более не редактируемый, но теперь он никуда «не слетит» при печати или переносе на другой компьютер. К тексту, переведенному в кривые, применяются модификаторы, сложные заливки и различные трансформации, как к обычному объекту. См. рис.73.
Выбираем инструмент указатель, щелкаем правой клавишей на тексте, выбираем функцию «перевести в кривые» (Convert to Curves) или просто щелкаем на тексте и нажимаем «горячие клавиши» Ctrl + Q. Теперь текст переведен в кривые линии, он более не является параграфным, а представляет собой векторный объект, состоящий из кривых линий. Текст более не редактируемый, но теперь он никуда «не слетит» при печати или переносе на другой компьютер. К тексту, переведенному в кривые, применяются модификаторы, сложные заливки и различные трансформации, как к обычному объекту. См. рис.73.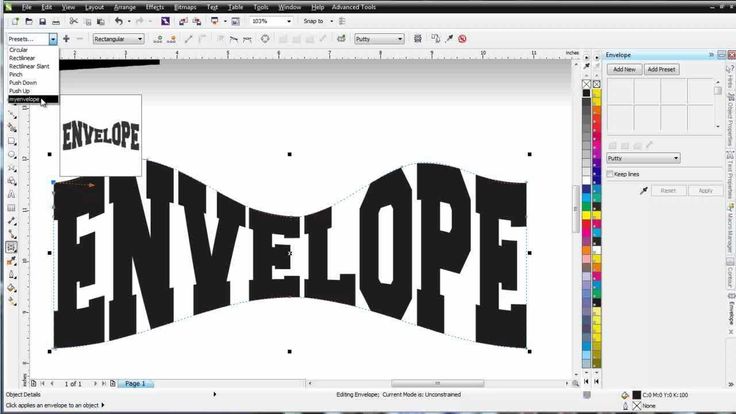 Если текст растрируется, он становится отдельным объектом в пикселях, естественно, редактированию такой текст не подлежит.
Если текст растрируется, он становится отдельным объектом в пикселях, естественно, редактированию такой текст не подлежит.
 См. рис.79.
См. рис.79.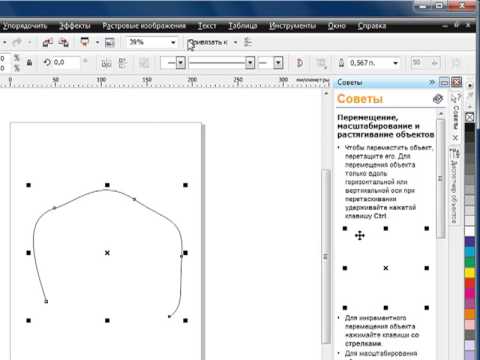
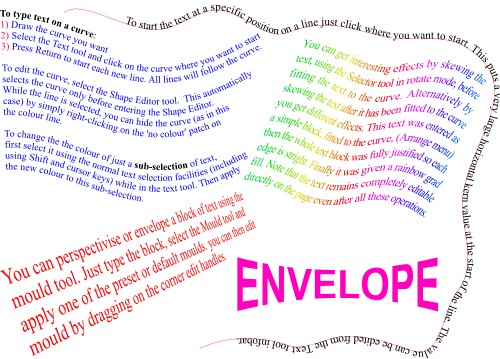 Инструментом кадрирования легко и просто обрезать всю группу, не разбивая ее, при этом эффекты сохраняются. Это экономия времени. Бывает нужно переделать чужой макет, состоящий из множества объектов. Например, из группы домов вам нужно вырезать одно окно. Раньше приходилось разгруппировывать объекты и
Инструментом кадрирования легко и просто обрезать всю группу, не разбивая ее, при этом эффекты сохраняются. Это экономия времени. Бывает нужно переделать чужой макет, состоящий из множества объектов. Например, из группы домов вам нужно вырезать одно окно. Раньше приходилось разгруппировывать объекты и Извлечь растровое изображение из векторного объекта можно, используя другу команду: Эффекты — Power Clip – Extract Contents. См. рис. 87.
Извлечь растровое изображение из векторного объекта можно, используя другу команду: Эффекты — Power Clip – Extract Contents. См. рис. 87.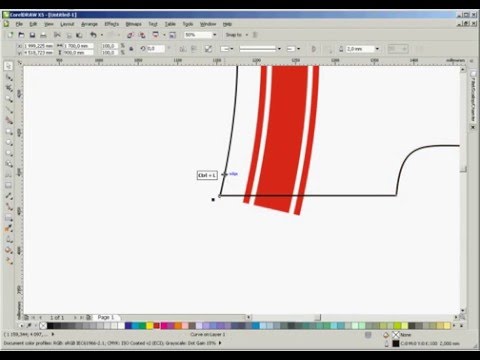
 Происходит это в программе Фотошоп. Для любой фотографии подбирается необходимое разрешение, размер, потом применяется тоновая, цветовая коррекция и по необходимости – ретушь, художественная обработка и применение эффектов.
Происходит это в программе Фотошоп. Для любой фотографии подбирается необходимое разрешение, размер, потом применяется тоновая, цветовая коррекция и по необходимости – ретушь, художественная обработка и применение эффектов. Перевод макета в PDF или EPS формат.
Перевод макета в PDF или EPS формат. В нашей стране чаще заказывают второй вариант, исходя из низкой цены. В любом случае, у художника-дизайнера всегда сохраняются авторские права на логотип, если только заказчик не выкупил права у автора, заключив с ним дополнительный договор.
В нашей стране чаще заказывают второй вариант, исходя из низкой цены. В любом случае, у художника-дизайнера всегда сохраняются авторские права на логотип, если только заказчик не выкупил права у автора, заключив с ним дополнительный договор. Распечатайте на черно-белом принтере. Если логотип все еще вам нравится, значит он правильно сделан.
Распечатайте на черно-белом принтере. Если логотип все еще вам нравится, значит он правильно сделан.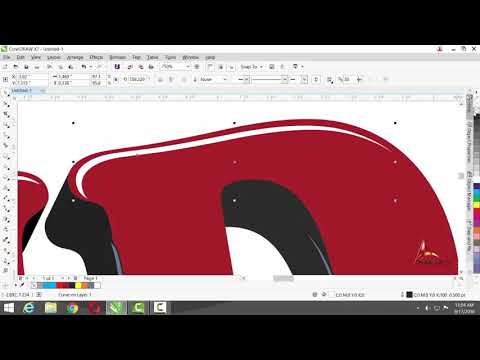 Впрочем, все это, дело вкуса. В любом случае, если логотип не является названием фирмы, он должен нести хоть какую-то смысловую нагрузку. Бывает, что в задачу дизайнера входит придумать и объяснить заказчику идею логотипа. Например, логотип Мерседес означает: лучший в воздухе, лучший на воде, лучший на земле.
Впрочем, все это, дело вкуса. В любом случае, если логотип не является названием фирмы, он должен нести хоть какую-то смысловую нагрузку. Бывает, что в задачу дизайнера входит придумать и объяснить заказчику идею логотипа. Например, логотип Мерседес означает: лучший в воздухе, лучший на воде, лучший на земле. Какие преобразования можно осуществлять над текстом в CorelDRAW с помощью диалога редактирования текста?
Какие преобразования можно осуществлять над текстом в CorelDRAW с помощью диалога редактирования текста? Текст в кривых. Фигурный тест. Подгонка текста к пути.
Текст в кривых. Фигурный тест. Подгонка текста к пути. Разберемся, зачем так много текста.
Разберемся, зачем так много текста. К выделенной части текста применяются изменения размера, гарнитуры, скрипта (bold – жирный, normal – обычный, italic — наклонный). См рис.71. Здесь же, на панели свойств можно настроить U – подчеркнутый и выравнивание (выключку) текста внутри рамки.
К выделенной части текста применяются изменения размера, гарнитуры, скрипта (bold – жирный, normal – обычный, italic — наклонный). См рис.71. Здесь же, на панели свойств можно настроить U – подчеркнутый и выравнивание (выключку) текста внутри рамки.
 К тексту, переведенному в кривые, применяются модификаторы, сложные заливки и различные трансформации, как к обычному объекту. См. рис.73.
К тексту, переведенному в кривые, применяются модификаторы, сложные заливки и различные трансформации, как к обычному объекту. См. рис.73.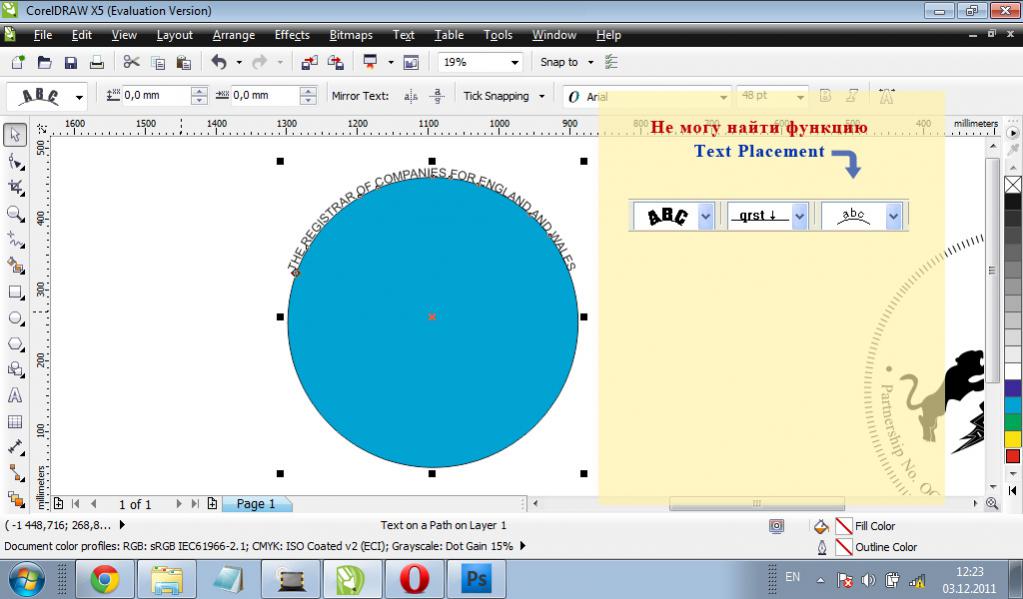
 0033 Найдите поле , выбрав специальный символ и нажав Найти следующее .
0033 Найдите поле , выбрав специальный символ и нажав Найти следующее .


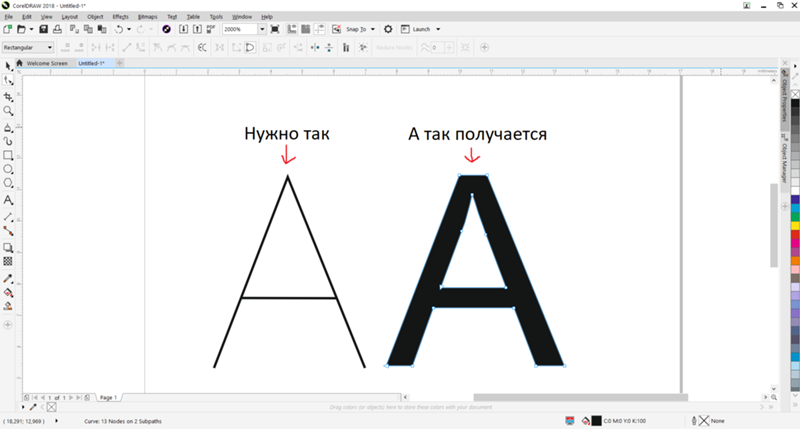 Нанесите простой черный контур и удалите все заливки перед экспортом (см. ниже).
Нанесите простой черный контур и удалите все заливки перед экспортом (см. ниже).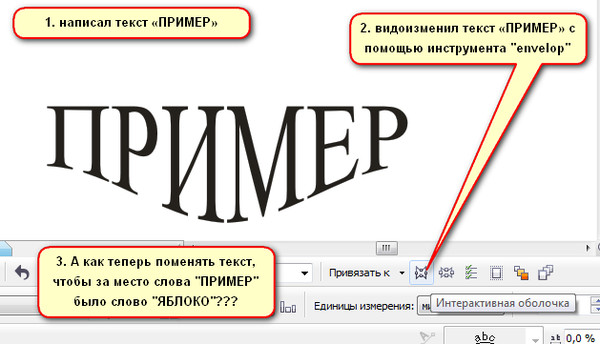
 Хотя вы можете ввести имя шрифта длиной до 80 символов, имейте в виду, что имена шрифтов длиннее 25 символов могут превышать пространство, доступное в большинстве списков шрифтов приложений. В этом случае введите Faces в качестве фамилии.
Хотя вы можете ввести имя шрифта длиной до 80 символов, имейте в виду, что имена шрифтов длиннее 25 символов могут превышать пространство, доступное в большинстве списков шрифтов приложений. В этом случае введите Faces в качестве фамилии.
 Затем откроется диалоговое окно «Экспорт TrueType» (показано ниже), позволяющее выбрать параметры для конкретных символов. Текущий символ, который мы экспортируем, отображается в окне предварительного просмотра в левой части диалогового окна с исходной точкой символа, базовой линией и боковыми линиями, указывающими возможную относительную позицию текста символа. (Для получения дополнительной информации об этих свойствах шрифта см. часть 1).
Затем откроется диалоговое окно «Экспорт TrueType» (показано ниже), позволяющее выбрать параметры для конкретных символов. Текущий символ, который мы экспортируем, отображается в окне предварительного просмотра в левой части диалогового окна с исходной точкой символа, базовой линией и боковыми линиями, указывающими возможную относительную позицию текста символа. (Для получения дополнительной информации об этих свойствах шрифта см. часть 1).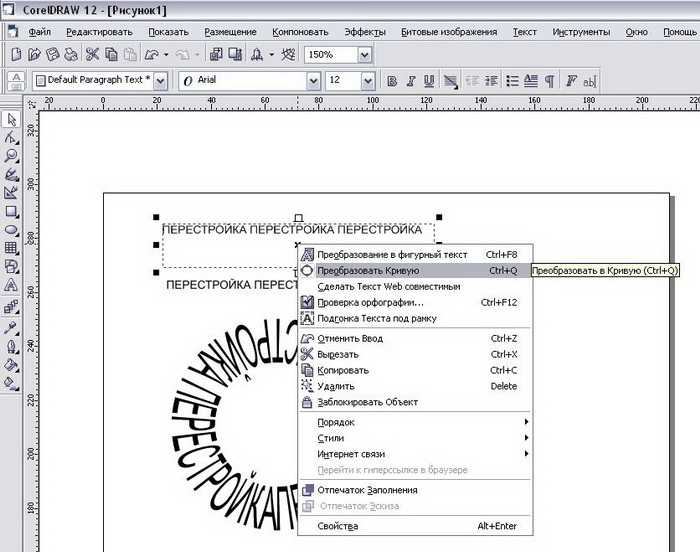 метки, акценты, математические символы, символы, характерные для языка, или другие специализированные формы букв.
метки, акценты, математические символы, символы, характерные для языка, или другие специализированные формы букв.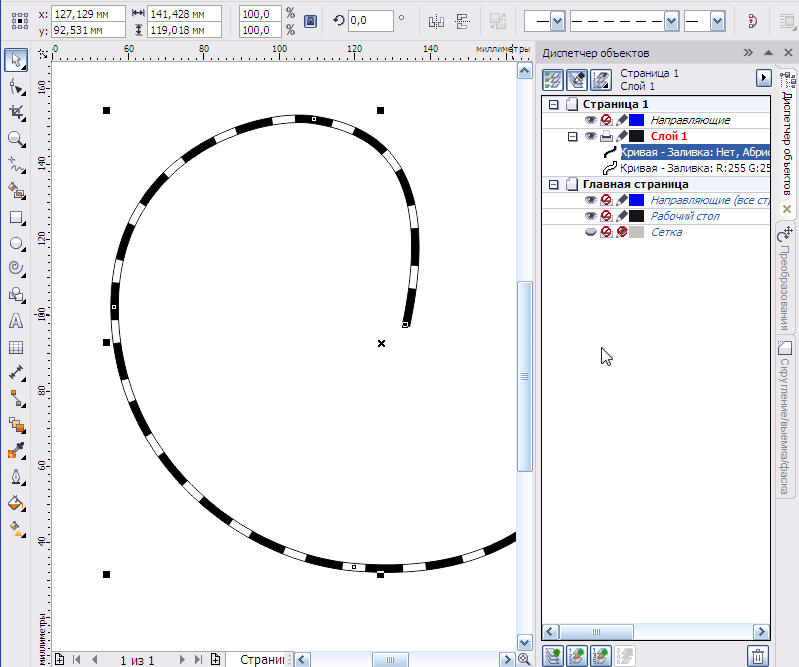 ниже ), которое обеспечивает доступ к параметрам, которые вы указали ранее, и другим параметрам, включая ширину символов, ширину пробела и параметры шрифта. Подсказка позволит/потребует подтвердить любые внесенные вами изменения.
ниже ), которое обеспечивает доступ к параметрам, которые вы указали ранее, и другим параметрам, включая ширину символов, ширину пробела и параметры шрифта. Подсказка позволит/потребует подтвердить любые внесенные вами изменения. Установив Face Font.TTF, вернитесь в CorelDRAW, выберите инструмент «Текст» и откройте список шрифтов на панели свойств, чтобы убедиться, что шрифт с именем Лица теперь существуют в списке (как показано ниже).
Установив Face Font.TTF, вернитесь в CorelDRAW, выберите инструмент «Текст» и откройте список шрифтов на панели свойств, чтобы убедиться, что шрифт с именем Лица теперь существуют в списке (как показано ниже).