НОУ ИНТУИТ | Лекция | Различные приемы работы с текстом в CorelDRAW X7
Ключевые слова: ПО, расстояние, путь, контур, курсор, печать, Окружность, объект, Графический редактор, доступ, прямоугольник, слово, меню, контейнер, список
Смотреть на youtube || на ИНТУИТ в качестве: низком | среднем | высоком
Расположение текста вдоль пути
В CorelDRAW можно добавить фигурный текст вдоль пути открытого объекта (например, линии) или замкнутого объекта (например, квадрата). После того как текст будет размещен на пути, можно настроить расположение текста относительно этого пути. Например, можно отобразить текст по горизонтали, по вертикали или указать точное расстояние между текстом и путем.
Новый термин
intuit.ru/2010/edi»>Путь — это любая прямая или кривая линии, контур простого объекта (прямоугольника, эллипса, звезды, многоугольника).С помощью какого-либо графического примитива нарисуйте путь для текста и
Рис. 6.1. В данном случае путем для текста служит эллипс
Для настройки положения текста, введенного вдоль пути, с помощью Инструмента выбора (Указатель) выделите текст, расположенный вдоль пути. На панели атрибутов данного инструмента выберите следующие параметры:
- Ориентация текста: указание, как растягивать текст вдоль пути. intuit.ru/2010/edi»> Расстояние от пути: расстояние между текстом и путем (рис. 6.2).
- Смещение : горизонтальное размещение текста вдоль пути.
Рис. 6.2. Расстояние между текстом и путем увеличено
Здесь же находятся кнопки Отразить текст по горизонтали для переворота символов текста слева направо и Отразить текст по вертикали для зеркального переворота символов текста (рис. 6.3). Иначе говоря, для текста, расположенного вдоль пути, можно применить поворот на 180
.
Рис. 6.3. Результат команды Отразить текст по вертикали
Практический пример применения дизайнером текста вдоль пути показан на рис. 6.4.
6.4.
Рассмотрим случай, когда текст расположен на окружности. Меняя параметры текста, например, его размер, можно добиться того, чтобы он разместился на окружности весь и равномерно (рис. 6.5).
Рис. 6.5. Текст размещен вдоль окружности
Теперь мы спрячем путь, то есть линию окружности. Для этого нужно выделить все объекты Инструментом выбора и убрать абрис (рис. 6.6).
Рис. 6.6. Слева путь есть, а справа путь для текста спрятан
Далее мы можем превратить нашу работу в подобие печати. Для того, чтобы наша картинка стала похожа на печать, добавляем две окружности и поместим окружность в окружность.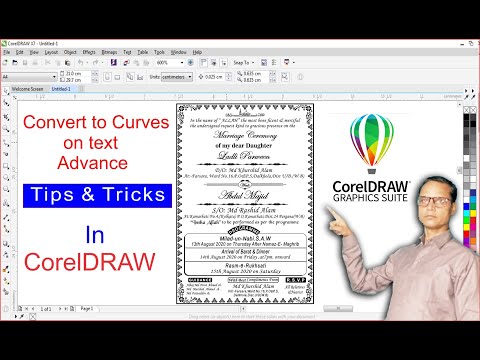
Рис. 6.7. Один из возможных вариантов личной печати
Ниже показано несколько логотипов, выполненных с расположением текста вдоль пути (рис. 6.8).
Рис. 6.8. Рыболовные логотипы с расположением текста по кругу
Эффект оболочки
По сравнению с более ранними версиями в CorelDrawX7 мы можем применять эффекты без ущерба для текстовой информации и при этом теперь не обязательно переводить текст в кривые. В программе есть такие эффекты, как эффект прозрачности, эффект линзы, скашивания, вытягивания, перетекания и оболочки (рис. 6.9).
Рис.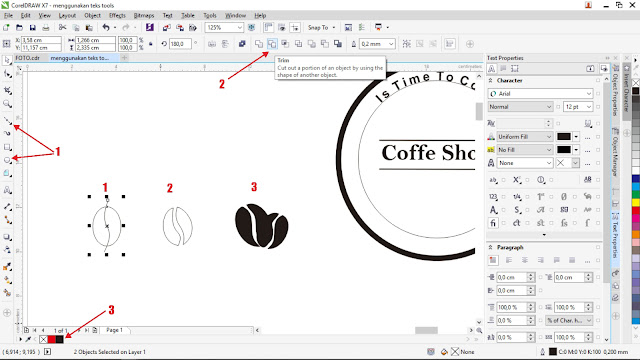 6.9. Один из эффектов оболочки текста
6.9. Один из эффектов оболочки текста
Для помещения текста в оболочку выполните следующие действия:
- Наберите любой фигурный текст,
- Выполните команду Эффекты-Оболочка,
- Из окна Оболочка примените к тексту желаемую вами оболочку (рис. 6.10).
Рис. 6.10. Окно Оболочка
Буквица
Для простого текста вы можете создавать маркированные списки и буквицы.Новый термин
Маркированным списком в полиграфии принято называть последовательность одинаково отформатированных абзацев, в начале каждого из которых размещен маркер списка в виде тире или графического символа.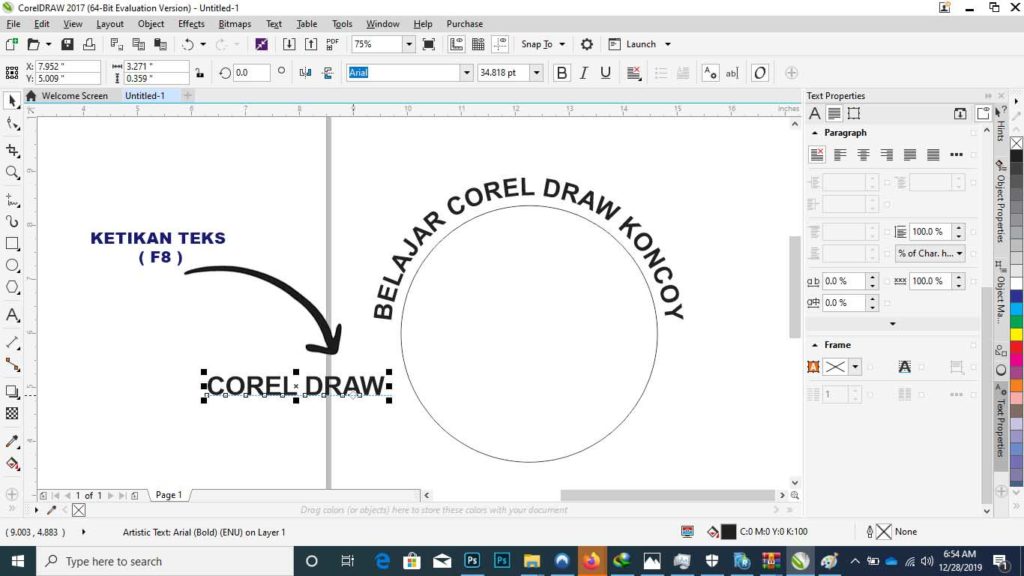
Новый термин
Буквицей называется первый символ абзаца, выделенный очень крупным (по сравнению с телом абзаца) кеглем и расположенный особым образом по отношению к остальному тексту абзаца.
Буквицу можно создать командой Текст-Буквица — рис. 6.11.
Здесь:
- установка флажка Использовать буквицу необходима для того, чтобы применить буквицу;
- счетчик Число строк служит для указания числа строк рядом с буквицей;
- счетчик Интервал после буквицы нужен для указания расстояния между буквицей и основным текстом; intuit.ru/2010/edi»>флажок Использовать стиль отступа для буквицы устанавливается для смещения буквицы от основного текста;
- флажок Просмотр позволяет осуществить предварительный просмотр буквицы.
Использование эффекта Линза
Для создания эффекта увеличения части изображения в CorelDRAW используются линзы. Данный эффект приме¬ним для любых объектов CorelDRAW, включая импортированные в программу растровые изображения (в частности – фотографии). Графический редактор предоставляет в ваше распоряжение несколько типов линз, а доступ к ним реализуется с помощью раскрывающегося списка, расположенного в центре окна Линза, вызываемом командой Эффекты-Линза, что соответствует комбинации клавиш Alt+F3 – рис. 6.12.Рис. 6.12. Пример наложения увеличивающей линзы на текст
intuit.ru/2010/edi»>Для знакомства с действием эффекта линзы запустите CorelDRAW и наберите любой текст или импортируйте командой Файл-Импорт фотоснимок. В данном случае текст (или фото) выступает в качестве объекта, который будет подвергнут воздействию линзы и увеличен. Теперь создайте объект, используемый в качестве линзы (вы можете использовать в качестве линзы любую замкнутую фигуру, например, прямоугольник или окружность).Рис.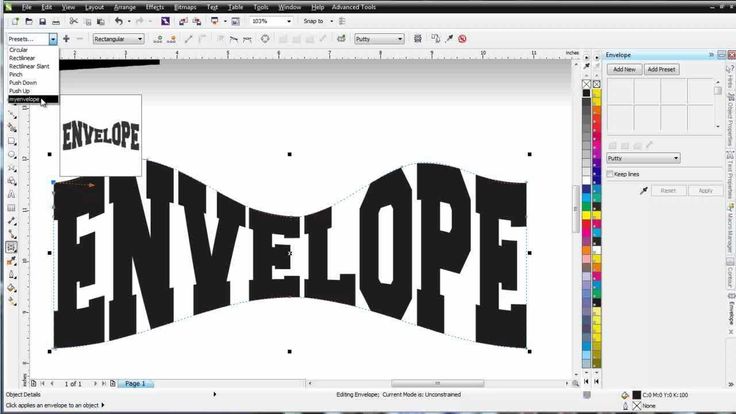 6.13.
6.13.
Заливаем текст фототекстурой при помощи инструмента PowerClip
Наберите любое слово простым текстом, выделите текст Инструментом выбора, из меню, вызываемого правой кнопкой мыши, выполните преобразование полученной надписи в кривые (рис. 6.14).
Рис. 6.14. Текст преобразован в кривую
Теперь уберите заливку и установить абрис 2 мм. (рис. 6.15).
Рис. 6.15. Текст без заливки с абрисом 2 мм
Командой Файл-Импорт импортируйте в программу растровое изображение. Выделите фотографию и командой Эффекты-PowerClip-Поместить во фрейм поместите растровое изображение в контейнер, щелкнув на тексте большой черной стрелкой – рис.
Рис. 6.16. Картинка помещена в текст (текст залит фототекстурой)
Если своей текстурой залить каждую букву отдельно, то получиться примерно так (рис. 6.17).
Рис. 6.17. Каждая буква слова залита своей картинкой
Текст с применением эффектов перетекания и искажения
Пишем любой текст, затем инструментом Многоугольник (Y) рисуем ромб 10 на 100 мм (рис. 6.18).
Рис. 6.18. Задаем параметры четырехугольника
Ромб закрашиваем в голубой цвет и дублируем (Ctrl+D). Размещаем оригинал и дубликат на некотором расстоянии друг от друга и применяем между ними Перетекание по часовой стрелке (рис.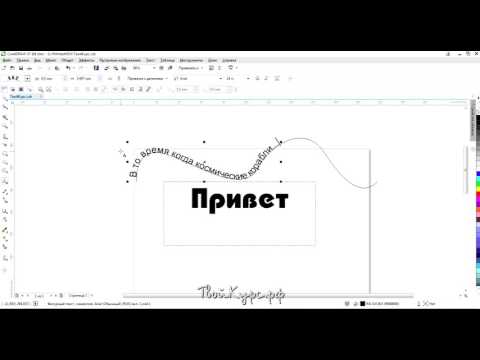 6.19 и рис. 6.20).
6.19 и рис. 6.20).
Рис. 6.19. Инструмент Перетекание
Рис. 6.20. Применяем Перетекание по часовой стрелке
Теперь применим инструмент Искажение и выполним кручение ромбов из центра перетекания (рис. 6.21).
Рис. 6.21. Применяем инструмент Искажение
Далее выполним команду Эффекты-PowerClip-Поместить во фрейм и стрелкой укажите на текст (рис. 6.22).
Рис. 6.22. Текст заполнен цветными ромбами
Текст инструментом Художественное оформление
Активируйте инструмент Текст и напишите на листе рисования любой текст. Прежде чем применить к тексту художественные эффекты его надо превратить в кривые. Для этого выделите введенный текст с помощью Инструмента выбора и нажмите на клавиатуре комбинацию клавиш Ctrl+Q. Теперь активизируйте на панели графики инструмент Художественное оформление и настройте на панели его свойств режим Кисть – рис. 6.23.
Прежде чем применить к тексту художественные эффекты его надо превратить в кривые. Для этого выделите введенный текст с помощью Инструмента выбора и нажмите на клавиатуре комбинацию клавиш Ctrl+Q. Теперь активизируйте на панели графики инструмент Художественное оформление и настройте на панели его свойств режим Кисть – рис. 6.23.
Рис. 6.23. Инструмент Художественное оформление в режиме Кисть
Раскройте список мазков кисти и выберите один из вариантов мазка. Через некоторое время выбранный вами мазок будет применен к выделенному объекту (в данном случае тексту).
Важно
Текст обязательно должен быть выделенным!
При необходимости настройте Толщину мазка и другие его параметры, меняющие внешний вид текста.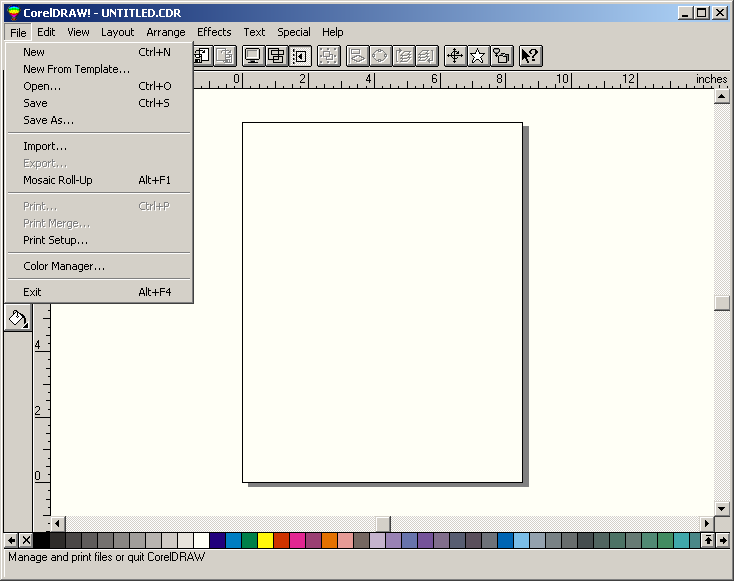 Несколько вариантов выполнения данного примера показано на рис. 6.24.
Несколько вариантов выполнения данного примера показано на рис. 6.24.
Рис. 6.24. Варианты закраски исходного текста с помощью различных заготовок мазков кисти
Текст с тенью
Иллюзию объема объекта несложно создать, рисуя ему тень. Для примера напечатайте любой текст и инструментом Тень создайте для него тень (рис. 6.25).
Рис. 6.25. Текст с тенью
Настроить параметры тени можно, используя список Заготовки (рис. 6.26).
Рис. 6.26. Тень настроена с использованием списка Заготовки
Объемный текст
Эффект Вытягивание позволяет вытягивать объекты для создания иллюзии трехмерной формы. Напишите текст и примените к нему инструмент Вытягивание (рис. 6.27).
Напишите текст и примените к нему инструмент Вытягивание (рис. 6.27).
Рис. 6.27. Инструмент Вытягивание
Попробуйте Изменить и Применить различные настройки этого инструмента (рис. 6.28).
Рис. 6.28. Докер Вытягивание
Задания 6.1
Напишите ваше имя, используя приемы работы в CorelDRAW, показанные на рисунке ниже:
Задания 6.2
Напишите ваше имя, используя приемы работы в CorelDRAW, показанные на рисунке ниже:
Задания 6.3
Напишите ваше имя, используя приемы работы в CorelDRAW, показанные на рисунке ниже:
Задания 6.4
ru/2010/edi»>Напишите ваше имя, используя приемы работы в CorelDRAW, показанные на рисунке ниже:Задания 6.5
Поместите рисунок в контейнер
Как добавить шрифт в CorelDRAW
CorelDRAW — редактор, для создания векторной графики. При работе с ним часто требуется задействовать текст. Но встроенные наборы шрифтов довольно стандартны и не годятся для уникальных логотипов или иллюстраций. Также лишь немногие из них поддерживают кириллицу. Потому возникает необходимость установки новых оформлений для текста. Рассмотрим, как добавить шрифт в Корел, какие проблемы могут возникнуть после загрузки, и как их устранить.
Содержание
- 1 Установка скачанного шрифта
- 2 Установка начертаний при помощи Font Manager
- 3 Добавление собственного шрифта
- 4 Ошибки и пути их решения
- 5 Итоги
- 6 Полезное видео
Установка скачанного шрифта
Первый вариант предполагает загрузку дополнительных атрибутов для оформления текста.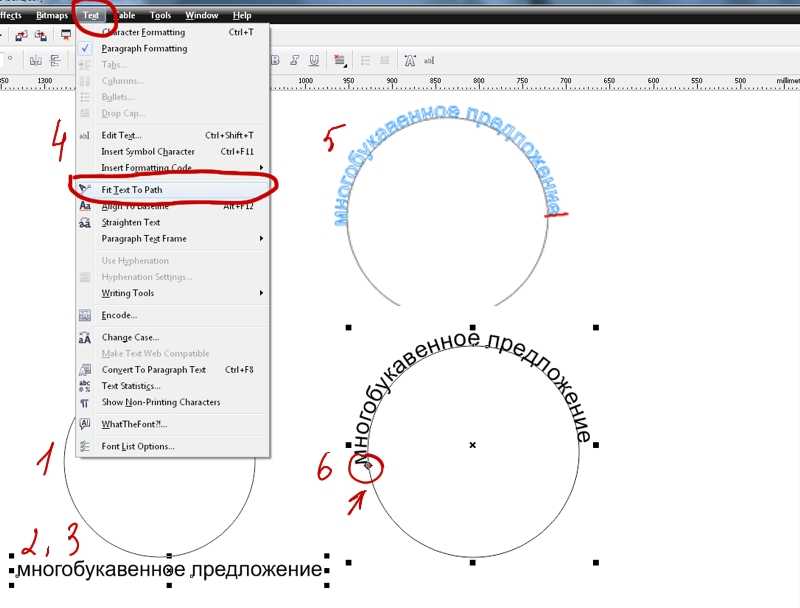 То есть они станут доступны не только для CorelDRAW, но и для других текстовых, векторных и растровых редакторов. Все, что потребуется — установить дополнение. Остальное компьютер проделает автоматически.
То есть они станут доступны не только для CorelDRAW, но и для других текстовых, векторных и растровых редакторов. Все, что потребуется — установить дополнение. Остальное компьютер проделает автоматически.
Купить или скачать ознакомительную версию CorelDraw:
- CorelDRAW Graphics Suite 2021
- CorelDRAW Graphics Suite 2020
- CorelDRAW Essentials 2021
- CorelDRAW Standard 2021
- CorelDRAW Technical Suite 2020
Последовательность того, как установить шрифт в Корел:
- Найти подходящее начертание и скачать его на компьютер.
- Перейти к расположению загруженного файла.
Внимание! По умолчанию все скачанное содержимое располагается в папке “Загрузки” на диске C. Однако этот параметр может быть изменен пользователем.
- Если файл загрузился архивом, его нужно разархивировать.
 Для этого по нему кликают правой кнопкой мыши и выбирают соответствующую функцию. Либо можно просто выбрать содержимое и перетащить в другую папку.
Для этого по нему кликают правой кнопкой мыши и выбирают соответствующую функцию. Либо можно просто выбрать содержимое и перетащить в другую папку. - Кликнуть на документ типа “Файл шрифта”. Некоторые из них устанавливаются из меню, выпадающего при нажатии правой кнопкой мыши. Другие потребуется открыть левой кнопкой мыши, а затем выбрать опцию “Установить”.
- После выполнения описанных действий, начертание можно использовать. Чтобы проверить, “видит” ли его CorelDRAW, нужно с помощью одноименного инструмента набрать текст и выбрать из списка скачанный дизайн. Если он отсутствует, то редактор требуется перезапустить и повторить проверку.
Если файлов с новыми стилями для текста много, то легче устанавливать их одновременно. Для этого:
- Создать новую папку или выбрать уже существующую.
- Переместить туда все установленные ASCII-файлы.

- Выделить все содержимое, кликнуть правой кнопкой мыши. Через выпавшее меню выбрать действие “Установить”.
После этого шрифты будут доступны для использования в программах, работающих с текстом, включая и CorelDRAW. Из-за этого нагрузка на операционную систему возрастает.
Полезно почитать: Как установить шрифты в Фотошоп
Установка начертаний при помощи Font Manager
При наличии множества начертаний, компьютер может работать медленнее. Для их установки без ухудшения качества работы операционной системы можно воспользоваться приложением-дополнением к CorelDRAW — Font Manager. Его потребуется установить отдельно. После можно загрузить шрифт в Корел:
- Запустить приложение.
- Открыть вкладку “Контент-центр” в разделе “В Интернете”.
- Выбрать текст с подходящим оформлением.
 Кликнуть по нему правой кнопкой мыши, нажать кнопку “Установить”. После проделанных манипуляций шрифт будет доступен во всех программах на компьютере.
Кликнуть по нему правой кнопкой мыши, нажать кнопку “Установить”. После проделанных манипуляций шрифт будет доступен во всех программах на компьютере.
Осторожно! При клике правой кнопкой мыши по варианту “Загрузить”, шрифт помещается в папку с содержимым Corel. Его можно будет использовать только с CorelDRAWGraphicsSuite.
Чтобы добавить шрифт в Корел Дро, который уже был скачан на компьютер шрифты с помощью Font Manager, нужно:
- Выбрать действие “Добавить папку”.
- Посредством Проводника найти папку, где хранятся шрифты. Затем нажать на кнопку “Выбрать папку”.
- После отобразится список имеющихся шрифтов. Значки “TT” и “О” обозначают расширение файла. Зеленый цвет рядом с названием показывает, что дополнение установлено, а желтый — не установлено.
- Выбрать неустановленный атрибут. Кликнуть по нему правой клавишей мышки и нажать “Установить”.

Далее можно запускать CorelDRAW и применять установленный дизайн для оформления текста логотипов и других работ.
Может быть интересно: Как установить шрифт в Ворд
Добавление собственного шрифта
Если навыки позволяют, то можно создать собственный шрифт. Некоторые пользователи отрисовывают его непосредственно в CorelDraw:
- Создают многостраничный документ — на каждой странице помещают по одной букве.
- Начинают рисовать литеры контурными инструментами. При этом используют как можно меньше опорных точек для улучшения качества шрифта.
- Когда все буквы готовы, выделяют каждую по отдельности и зажать комбинацию Ctrl+E. В появившемся окне экспорта заполняют поле с названием, отмечают галочкой “Selected only”, выбирают формат “TTF”. После проделанных действию нажимают “Экспорт”.

- В новом окне именуют шрифт, устанавливают параметры Grid Size, Leading, Space width с показателями: до 700, 0, 2048 соответственно.
- Следующая форма предложит определить, какая клавиша активирует каждую букву. Когда для каждого символа назначена кнопка на клавиатуре, нажимают “ОК”.
Теперь разобраться, как добавить шрифт в CorelDRAW. Делается это теми же способами, которыми начертания инсталлируются из интернета:
- Выбирают файл, хранящий информацию о шрифте.
- Кликают по нему и выбирают опцию “Установить”.
Заключительный этап — зайти в программу CorelDRAW и проверить, правильно ли работают собственноручно созданные буквы.
Справка! Отрисовывать шрифтовые дополнения можно в любой, предназначенной для этого программе.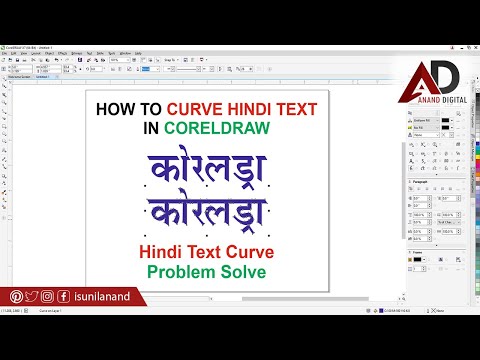 Главное, чтобы она позволяла сохранять документ в совместимых с CorelDRAW форматах.
Главное, чтобы она позволяла сохранять документ в совместимых с CorelDRAW форматах.
Полезно почитать: Как установить шрифт в Windows
Ошибки и пути их решения
Несмотря на простоту установки шрифтов для CorelDRAW, в процессе могут возникнуть проблемы. Некоторые из них есть возможность решить, другие — нет. Типичные ошибки таковы:
- После установки активен только один вариант начертания, а другие окрашены в серый, то есть недоступны. Это означает, что данные стили не загружены в архиве либо что разработчик не сделал их. В первом случае решить проблему несложно. Нужно проверить, содержит ли архив файлы отсутствующих начертаний, и подгрузить их. Во втором случае придется найти другой шрифт, имеющий разные варианты написания.
- Неадекватный интервал между буквами. Слишком большое или чересчур маленькое расстояние между символами исправляется при помощи инструмента “Фигура”. Все что требуется от пользователя: кликнуть по слову и потянуть за маркер, расширяя или сужая межбуквенное пространство.

- При использовании кириллицы некоторые буквы отсутствуют. Для решения описанной проблемы можно посоветовать несколько вариантов действий. Первый и наиболее простой — скачать другое начертание. Второй — подставить недостающие символы собственноручно. Для этого потребуется выбрать функцию “Преобразовать текст в кривые”. Затем вписать латинские буквы на месте отсутствующих символов.
Внимание! Способ с заменой латинскими буквами сработает только тогда, когда они имеют сходное написание с кириллическими.
Однако если стилистика символов уникальна и терять шрифт из-за нескольких отсутствующих букв не хочется, существует более трудоемкий вариант. Для начала текст преобразовывают в кривые. Затем с помощью инструментов редактора рисуют недостающие буквы. Учитывая, что создавать целый алфавит не нужно, процесс не занимает слишком много времени.
- Шрифты не найдены — еще одна популярная ошибка среди пользователей CorelDRAW.
 Для ее устранения нужно запустить Font Manager и одновременно нажать клавишу F8. Появится окно для восстановления настроек по умолчанию. Там следует поставить галочку рядом с надписью “База данных шрифтов” и подтвердить действие нажатием клавиши “ОК”. Далее можно запускать CorelDRAW и использовать скачанные оформления по назначению.
Для ее устранения нужно запустить Font Manager и одновременно нажать клавишу F8. Появится окно для восстановления настроек по умолчанию. Там следует поставить галочку рядом с надписью “База данных шрифтов” и подтвердить действие нажатием клавиши “ОК”. Далее можно запускать CorelDRAW и использовать скачанные оформления по назначению.
Многих ошибок можно избежать, если скачивать дополнительные атрибуты для работы с текстом из проверенных источников. Также следует помнить, что чем больше установлено начертаний, тем медленнее работает программа. Поэтому нужно более тщательно подходить к их выбору.
Может быть интересно: Как установить шрифт на Андроид
Итоги
CorelDRAW — векторный редактор, который допускает использование как стандартных, так и пользовательских шрифтов. Последние устанавливаются несколькими способами.
Вариант, не требующий дополнительных утилит, — скачивание дополнительных атрибутов в операционную систему.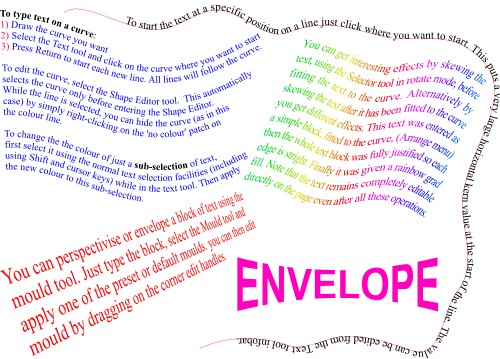 Он подойдет для работы с небольшим количеством начертаний. В противном случае, система будет перегружена, что приведет к замедлению ее работы.
Он подойдет для работы с небольшим количеством начертаний. В противном случае, система будет перегружена, что приведет к замедлению ее работы.
Приложение Corel Font Manager позволяет управлять множеством шрифтов, не перегружая операционную систему. Посредством данной программы можно загружать любые оформления для текстов для CorelDRAW: и скачанные из интернета, и уже имеющиеся на компьютере.
Последний вариант расширения базы начертаний — их собственноручная отрисовка. Процесс того, как установить шрифты в Корел, происходит теми же методами, что и загрузка скачанных.
Полезное видео
вектор — CorelDraw: проблемы преобразования текста в кривые со встроенной графикой
спросил
Изменено 6 лет, 8 месяцев назад
Просмотрено 5к раз
В CorelDraw есть возможность вставлять произвольную графику (растровую или векторную) прямо в строку текста путем копирования-вставки в нее объекта.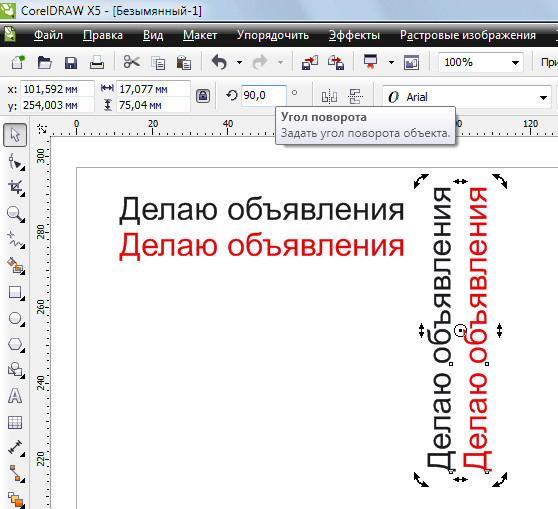
Иногда это полезно, так как этот встроенный объект будет масштабироваться вместе с текстом, следовать по пути, к которому присоединена строка текста, и т. д. Обычно он работает как символ шрифта.
НО. При попытке распечатать получившуюся работу или использовать операцию «Преобразовать в кривые» встроенный объект не будет визуализирован, он будет заменен пустым пространством, и программа выдаст вам предупреждающее сообщение.
Итак, есть ли способ преобразовать такой документ в кривые?
- вектор
- макет страницы
- Corel-Draw
- растр
2
В CorelDraw x7, когда вы конвертируете текст в кривую, вы теряете отсеченное содержимое, или кажется, что вы его теряете… правда в том, что вы его не теряете, а перепозиционируете себя в соответствии с новым созданным объектом. Я полагаю, что это ошибка в CorelDraw … но после преобразования текста в кривые, если вы снова нажмете редактировать отсеченное содержимое , вы получите растровое содержимое где-то в вашем документе.
Скорее обходной путь, чем решение, так как я не использую Corel, но он должен работать в любой программе, так как это нетехнологично ;):
Я бы скопировал вставленную графику, изменил текст на контуры и вставил объекты из буфера обмена точно на прежние места. Я уверен, что у Corel есть возможность вставить объект непосредственно в то место, откуда объект был скопирован/вырезан. Поскольку вы говорите, что объекты заменяются в тексте пробелами, это должно работать сразу.
Другое дело — вам действительно нужно создавать контуры?
2
Зарегистрируйтесь или войдите в систему
Зарегистрируйтесь с помощью Google
Зарегистрироваться через Facebook
Зарегистрируйтесь, используя адрес электронной почты и пароль
Опубликовать как гость
Электронная почта
Требуется, но никогда не отображается
Опубликовать как гость
Электронная почта
Требуется, но не отображается
Нажимая «Опубликовать свой ответ», вы соглашаетесь с нашими условиями обслуживания, политикой конфиденциальности и политикой использования файлов cookie
.
Как создать 3D-эффект в Corel Draw
Мы уже говорили о создании 3D-эффекта в Photoshop, но Corel Draw также является отличным инструментом, о котором стоит упомянуть. Так почему бы вам не попробовать сделать там что-то трехмерное? Если не знаете как, вот инструкция.
Шаг 1
Создайте новый файл. Размер бумаги должен быть A2. Найдите инструмент «Текст», расположенный слева, и выберите шрифт, который вам нравится больше всего.
Введите текст на пустой странице. Если вам нужно отказаться от интервала между шрифтами, используйте комбинацию Alt+A+B.
Шаг 2
Теперь вам нужно превратить ваш текст в объект. Это можно сделать, нажав Ctrl+Q. После этого щелкните инструмент «Сварка» на верхней панели.
Шаг 3
Теперь нам нужно обрисовать наш текст. В этом нам поможет инструмент Контур.
Выберите тип контура Внешняя кривая и выберите нужные цвета.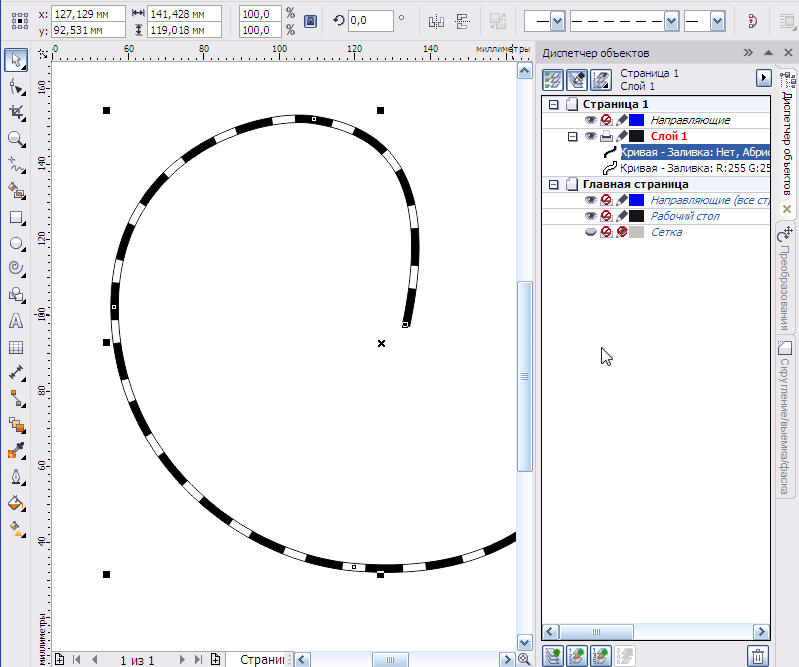
Шаг 4
Теперь вам нужно добавить перспективу к вашему тексту. Просто нажмите «Добавить перспективу» в папке «Эффект» (вы найдете ее на панели инструментов вверху). Перетаскивайте точки перспективы, пока не найдете нужное положение.
Шаг 5
Если вы хотите создать объемный текст, вам нужно, чтобы контур был отделен от текста. Для этого выберите «Разорвать группу контуров», которая находится в опции «Упорядочить».
Вернитесь к левой панели инструментов, нажмите на контур и выберите интерактивный инструмент вытягивания, который выглядит следующим образом:
Теперь вы можете перетаскивать контур в любом направлении. Вам решать, какие числа вы будете применять, но эти значения сделают ваш текст более «трехмерным»:
Вот мой результат:
Шаг 6
Выберите текст и вернитесь к панели инструментов. В инструменте «Фонтанная заливка» выберите параметр «Пользовательская заливка» и выберите тип «Линейный».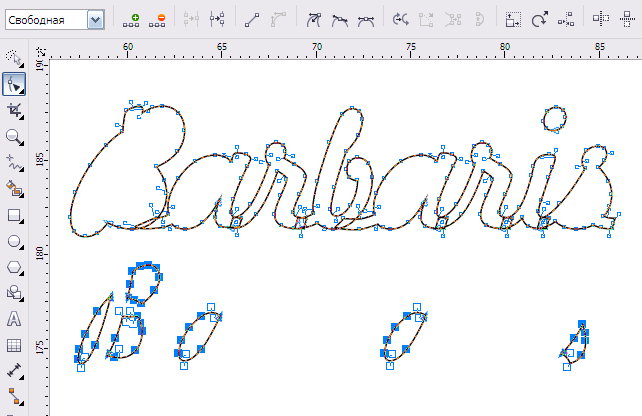
Сделайте цвет, нажав на точку в начале окна цвета. Угол градиента должен быть 270, так эффект 3D будет более заметен.
Шаг 7
Повторите то же самое с объектом Front Extrude, за исключением того, что на этот раз ваш угол градиента будет равен 322, а значение Edge pad должно быть изменено на 7%.
Шаг 8
Проделайте то же самое с Обратным Вытягиванием Объекта, но оставьте Угол Градиента равным -40 (площадь Enge остается 7%).
Шаг 9
Скопируйте и вставьте ваш объект так же, как и любой другой текст — нажмите Ctrl+C и Ctrl+V. Добавьте черный цвет к написанному и нажмите Ctrl+PgDn — это вернет ваш текст.
Шаг 10
Теперь мы заставим ваш текст светиться. Для этого вам нужно выбрать первый символ — в моем случае это номер 3. Итак, выберите свой символ и найдите инструмент «Прозрачность» на левой панели инструментов.
Перемещайте курсор, пока не будете удовлетворены результатом.
Шаг 11
Повторите предыдущий шаг для каждого символа вашего объекта.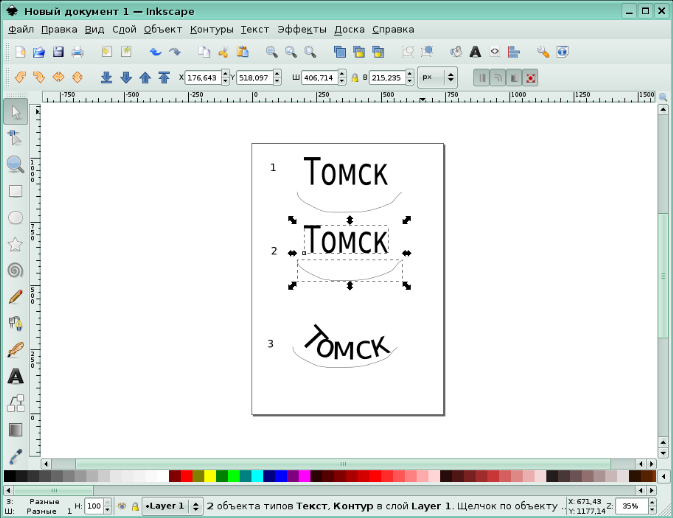
 Для этого по нему кликают правой кнопкой мыши и выбирают соответствующую функцию. Либо можно просто выбрать содержимое и перетащить в другую папку.
Для этого по нему кликают правой кнопкой мыши и выбирают соответствующую функцию. Либо можно просто выбрать содержимое и перетащить в другую папку.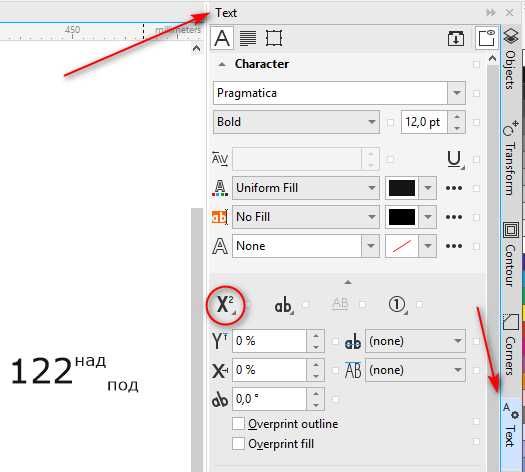
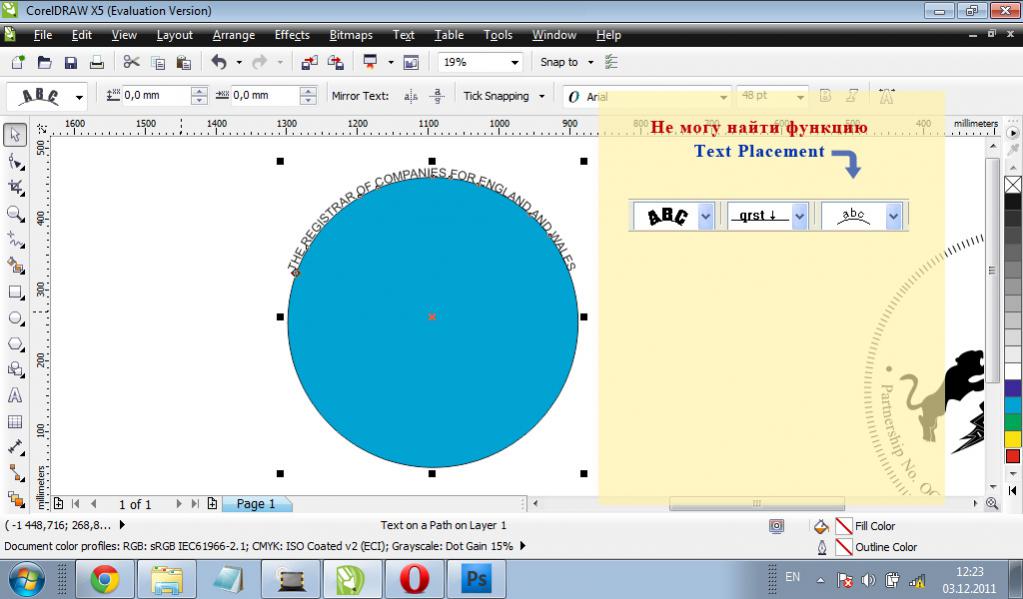 Кликнуть по нему правой кнопкой мыши, нажать кнопку “Установить”. После проделанных манипуляций шрифт будет доступен во всех программах на компьютере.
Кликнуть по нему правой кнопкой мыши, нажать кнопку “Установить”. После проделанных манипуляций шрифт будет доступен во всех программах на компьютере.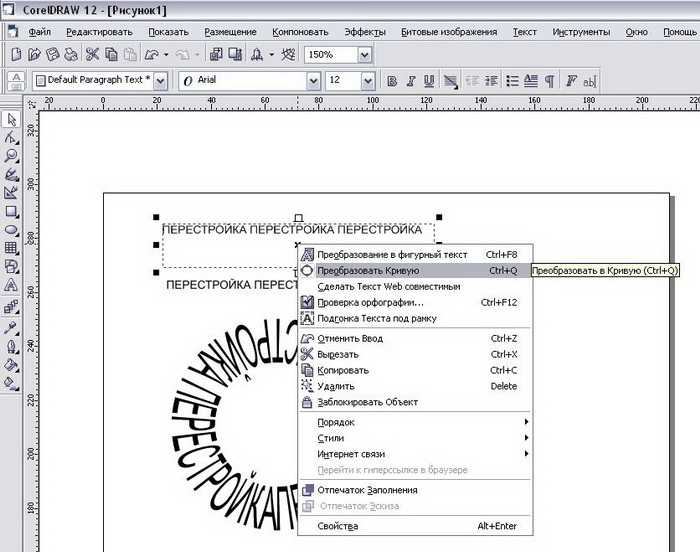
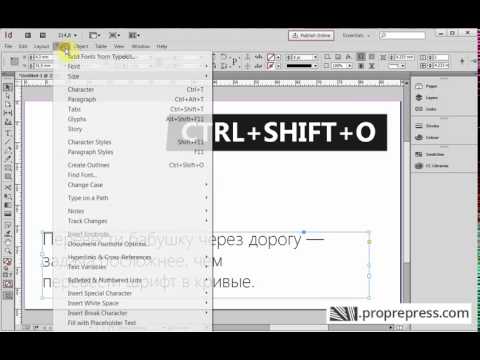
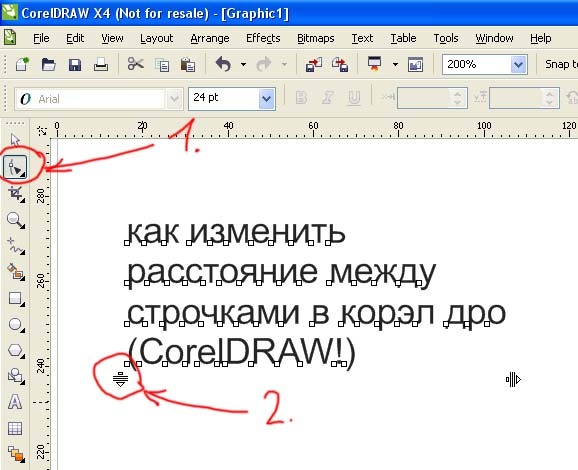
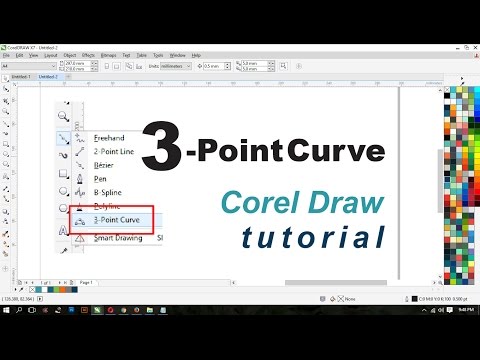 Для ее устранения нужно запустить Font Manager и одновременно нажать клавишу F8. Появится окно для восстановления настроек по умолчанию. Там следует поставить галочку рядом с надписью “База данных шрифтов” и подтвердить действие нажатием клавиши “ОК”. Далее можно запускать CorelDRAW и использовать скачанные оформления по назначению.
Для ее устранения нужно запустить Font Manager и одновременно нажать клавишу F8. Появится окно для восстановления настроек по умолчанию. Там следует поставить галочку рядом с надписью “База данных шрифтов” и подтвердить действие нажатием клавиши “ОК”. Далее можно запускать CorelDRAW и использовать скачанные оформления по назначению.