Создаем рисунок в перспективе средствами CorelDRAW 2021
2 — 2021
Режим рисования в перспективе является одним из наиболее интересных новшеств графического редактора CorelDRAW 2021. Теперь в распоряжении пользователей этой программы появился полноценный инструмент для создания сложных изображений в перспективе с одной, двумя и тремя точками схода.
Не секрет, что создание псевдотрехмерных изображений в редакторах, изначально созданных для работы с двумерной графикой, всегда было непростой задачей, требующей немалых затрат времени и усилий. Разработчики CorelDRAW 2021 постарались по возможности облегчить выполнение подобных операций, чтобы освободить пользователя от рутины и уделить больше внимания непосредственно творчеству.
В первой части этой публикации мы рассмотрим настройки и некоторые особенности режима рисования в перспективе, а во второй выполним несложное практическое задание.
Настройки и особенности
Чтобы создать рисунок в перспективе, нужно выбрать в меню Объект ➔ Перспектива ➔ Рисунок в перспективе…. На экран будет выведена плавающая палитра с настройками (рис. 1), а курсор примет вид, как на рис. 2. После этого необходимо выбрать тип перспективы из ниспадающего списка в плавающей палитре (рис. 3), а затем подыскать место для размещения будущего рисунка, навести курсор на его центр и щелкнуть левой кнопкой мыши. Можно поступить иначе: навести курсор на один из углов будущей композиции, нажать левую кнопку мыши и, удерживая ее, перетащить курсор, очертив границы рисунка. Если же вы хотите, чтобы созданная перспектива занимала страницу целиком, достаточно нажать клавишу Enter.
На экран будет выведена плавающая палитра с настройками (рис. 1), а курсор примет вид, как на рис. 2. После этого необходимо выбрать тип перспективы из ниспадающего списка в плавающей палитре (рис. 3), а затем подыскать место для размещения будущего рисунка, навести курсор на его центр и щелкнуть левой кнопкой мыши. Можно поступить иначе: навести курсор на один из углов будущей композиции, нажать левую кнопку мыши и, удерживая ее, перетащить курсор, очертив границы рисунка. Если же вы хотите, чтобы созданная перспектива занимала страницу целиком, достаточно нажать клавишу Enter.
Рис. 1. Плавающая палитра настроек перспективы
Рис. 2. Вид курсора в режиме выбора границ рисунка
Рис. 3. Выбор типа перспективы в плавающей палитре настроек
Изменение положения точки (или точек) схода осуществляется путем перетаскивания мышью соответствующих маркеров (рис. 4). Сделать это необходимо до того, как вы приступите к созданию элементов рисунка, поскольку изменение положения линии горизонта и точек схода не повлияет на форму уже нарисованных объектов в группе перспективы.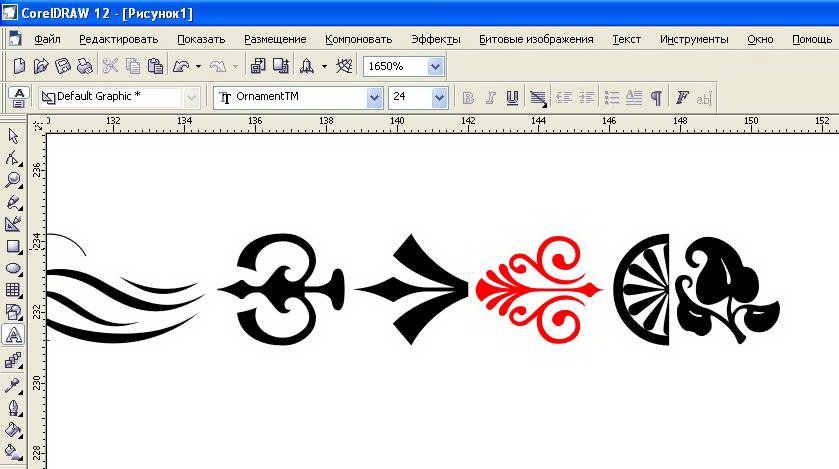 Также обратите внимание на то, что тип уже созданной перспективы нельзя изменить в процессе ее редактирования.
Также обратите внимание на то, что тип уже созданной перспективы нельзя изменить в процессе ее редактирования.
Рис. 4. Маркеры точек схода перспективы (обведены красным)
Рисунок в перспективе представляет собой особую группу объектов — так же как, например, симметрия. Соответственно, все объекты, созданные в режиме редактирования перспективы, по завершении этого процесса будут отображаться в палитре Объекты как элементы этой группы (рис. 5). Впоследствии вы можете в любой момент открыть уже готовую группу перспективы, чтобы внести в нее необходимые изменения. Для этого достаточно выделить нужную перспективу и нажать на кнопку Изменить в плавающей палитре, которая появится в левом верхнем углу рабочей области (рис. 6). Кроме того, можно выбрать любой входящий в группу перспективы объект в палитре Объекты и изменить его заливку, абрис и другие свойства, не переходя в режим редактирования перспективы.
Рис. 5. В палитре Объекты каждый рисунок в перспективе отображается как группа
Рис.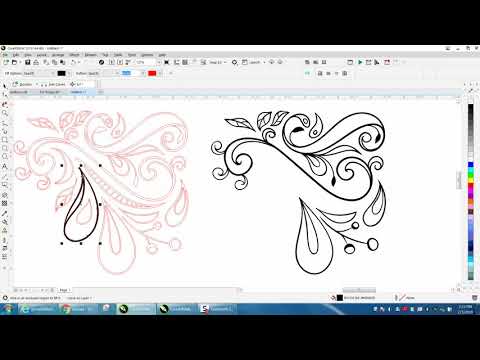 6. Кнопка перехода в режим редактирования ранее созданного рисунка в перспективе
6. Кнопка перехода в режим редактирования ранее созданного рисунка в перспективе
Пиктограммы, расположенные на плавающей панели настроек, позволяют включать и отключать отображение линий горизонта (рис. 7), перспективы (рис. 8) и камеры (рис. 9), а также выбирать плоскость для рисования (рис. 10). Предусмотрена возможность задать желаемый цвет и прозрачность для линий горизонта (рис. 11), а также цвет, прозрачность и плотность линий перспективы (рис. 12). Это позволяет настроить рабочее пространство наиболее удобным для себя образом.
Рис. 7. Пиктограмма включения отображения линии горизонта
Рис. 8. Пиктограмма включения отображения линий перспективы
Рис. 9. Пиктограмма включения отображения линий камеры
Переходим непосредственно к созданию изображения. Многоугольники, окружности и другие фигуры можно рисовать как в ортогональной плоскости (то есть в привычном двумерном режиме), так и сразу на одной из плоскостей перспективы. Выбор плоскости рисования осуществляется нажатием на одну из пиктограмм (рис. 10) в соответствующем разделе плавающей палитры настроек перспективы.
10) в соответствующем разделе плавающей палитры настроек перспективы.
Рис. 10. Группа пиктограмм выбора плоскости рисования
Рис. 11. Выбор цвета для линии горизонта
Рис. 12. Ползунок настройки плотности линий перспективы
Одним из исключений являются линии: их можно рисовать только в ортогональной плоскости. Чтобы перенести объект в виде линии на одну из плоскостей перспективы, необходимо сначала выбрать требуемые настройки абриса и преобразовать его в отдельный объект.
Для лучшего понимания изложенного в предыдущем абзаце проиллюстрируем описанные действия конкретными примерами. Создадим перспективу с одной точкой схода размером с текущую страницу. Переместим точку схода вниз — так, чтобы линия горизонта делила страницу примерно в соотношении 2:1 (рис. 13).
Рис. 13. Положение точки схода и линии горизонта на созданной перспективе
Чтобы не экспериментировать на пустой странице, создадим несложный фон — стилизованный пустынный пейзаж из пары прямоугольников и нескольких замкнутых ломаных линий, расположенных в ортогональной плоскости (рис. 14). При создании новой перспективы по умолчанию включен режим рисования на ортогональной плоскости. Чтобы перейти в него в дальнейшем, необходимо нажать на пиктограмму Ортогональная на плавающей панели настроек перспективы (рис. 15).
14). При создании новой перспективы по умолчанию включен режим рисования на ортогональной плоскости. Чтобы перейти в него в дальнейшем, необходимо нажать на пиктограмму Ортогональная на плавающей панели настроек перспективы (рис. 15).
Рис. 14. Фон для рисунка: несколько объектов на ортогональной плоскости
Рис. 15. Пиктограмма включения режима рисования на ортогональной плоскости
Теперь при помощи инструмента Прямоугольник создадим уходящую вдаль дорогу. Этот объект должен располагаться на горизонтальной плоскости, поэтому сначала необходимо переключиться на нее, щелкнув по пиктограмме Сверху на плавающей панели настроек перспективы (рис. 16). Для удобства работы имеет смысл увеличить плотность линий перспективы, изменив соответствующую настройку в плавающей палитре. Теперь включим инструмент Прямоугольник, создадим прямоугольник на горизонтальной плоскости, выберем для него градиентную заливку и режим без абриса (рис. 17). При перемещении и масштабировании этот объект автоматически искажается в соответствии с правилами созданной перспективы.
17). При перемещении и масштабировании этот объект автоматически искажается в соответствии с правилами созданной перспективы.
Рис. 16. Пиктограмма включения режима рисования на горизонтальной плоскости
Рис. 17. Создан новый объект — прямоугольник на горизонтальной плоскости
Дополним изображение осевой линией белого цвета. Для этого при помощи инструмента Прямая через две точки создадим пунктирную вертикальную линию требуемой толщины с абрисом белого цвета (рис. 18). В данном случае можно не переключаться в ортогональную плоскость — это произойдет автоматически при создании линии. Как уже было упомянуто выше, чтобы переместить линию на другую плоскость перспективы, необходимо предварительно преобразовать ее абрис в объект нажатием сочетания клавиш CtrlShiftQ.
Рис. 18. Создана заготовка для дорожной разметки — пунктирная линия белого цвета
Перемещение выделенного объекта с одной плоскости на другую осуществляется при помощи соответствующих команд контекстного меню, которое открывается нажатием на правую кнопку мыши. Выбираем в нем пункт Переместить на плоскость, а затем — Переместить на верхнюю плоскость (рис. 19). Выполнить это действие также можно при помощи контекстного меню в палитре Объекты (рис. 20).
Выбираем в нем пункт Переместить на плоскость, а затем — Переместить на верхнюю плоскость (рис. 19). Выполнить это действие также можно при помощи контекстного меню в палитре Объекты (рис. 20).
Рис. 19. Перемещение выделенного объекта с одной плоскости на другую при помощи контекстного меню
Рис. 20. Перемещение выделенного объекта с одной плоскости на другую при помощи контекстного меню в палитре Объекты
Теперь линия разметки располагается на горизонтальной плоскости (рис. 21). Изменим ее размеры, чтобы импровизированные линии разметки были прочерчены на всем протяжении дороги (рис. 22).
Рис. 21. Линия разметки перемещена в горизонтальную плоскость
Рис. 22. Изменение размеров разметки
Теперь нарисуем небольшое строение слева от дороги. Для этого щелкнем по пиктограмме Сторона (рис. 23) в плавающей палитре настроек перспективы, чтобы переключиться в режим рисования на боковой плоскости, и создадим прямоугольник с однородной заливкой, обозначающий одну из стен (рис.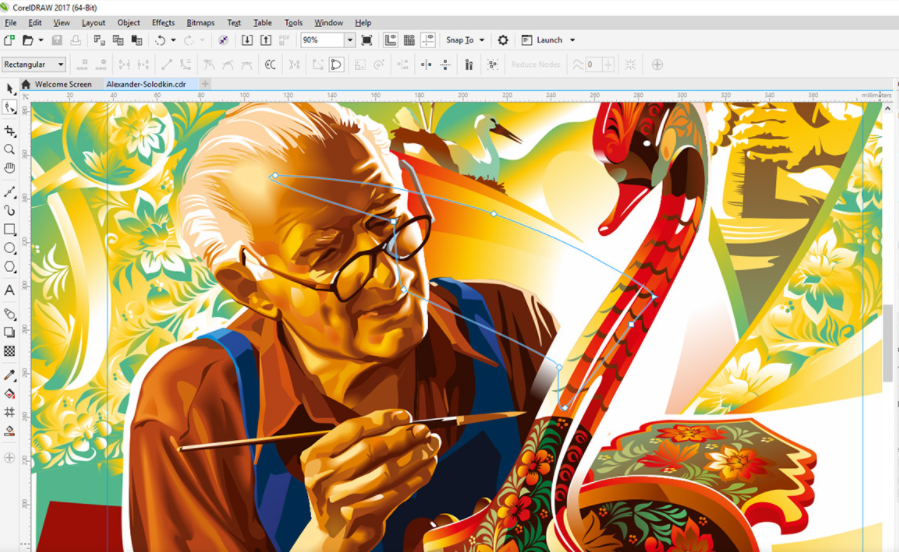 24). Затем переключимся в ортогональную плоскость нажатием на пиктограмму Ортогональная в плавающей палитре настроек перспективы и создадим еще один прямоугольник, обозначающий вторую стену (рис. 25). Остальные стены и крышу рисовать не потребуется, поскольку с этого ракурса они не видны.
24). Затем переключимся в ортогональную плоскость нажатием на пиктограмму Ортогональная в плавающей палитре настроек перспективы и создадим еще один прямоугольник, обозначающий вторую стену (рис. 25). Остальные стены и крышу рисовать не потребуется, поскольку с этого ракурса они не видны.
Рис. 23. Пиктограмма включения режима рисования на вертикальной плоскости
Рис. 24. Создан прямоугольник на вертикальной плоскости
Рис. 25. Создан прямоугольник на ортогональной плоскости
Рис. 26. Создан еще одни прямоугольник — заготовка для двери
Снабдим это строение дверью. Для этого создадим новый прямоугольник на ортогональной плоскости, выберем для него однородную заливку и толстый контрастный абрис, который будет обозначать дверной косяк (рис. 26). Переместим этот объект на вертикальную плоскость, выбрав соответствующую команду в контекстном меню (рис. 27). Остается изменить размеры и положение «двери» (рис. 28).
Рис.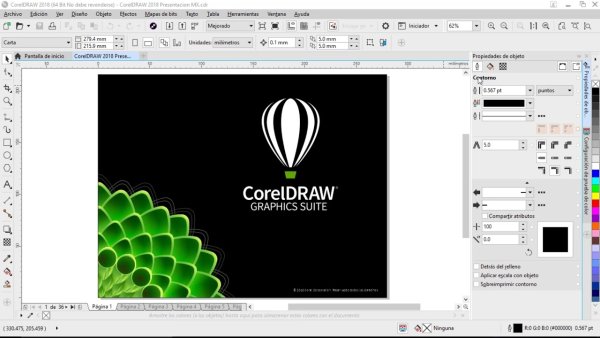 27. Перемещение прямоугольника на вертикальную плоскость
27. Перемещение прямоугольника на вертикальную плоскость
Рис. 28. Изменение размеров и положения «двери»
Здесь необходимо обратить внимание на один важный момент. При перемещении объекта, находящегося на ортогональной плоскости, на одну из плоскостей перспективы важное значение имеет положение центра этого объекта относительно точки схода. Поскольку данный прямоугольник, изображающий дверь, был расположен левее точки схода, после перемещения на вертикальную плоскость он оказался слева. Вернем этот объект на ортогональную плоскость и переместим таким образом, чтобы его центр оказался правее точки схода (рис. 29). Применим ту же команду (Переместить на боковую плоскость) — однако в этом случае «дверь» окажется уже на другой стороне дороги (рис. 30).
Рис. 29. Центр прямоугольника находится правее точки схода
Рис. 30. Результат перемещения прямоугольника на вертикальную плоскость
То же самое будет происходить и при перемещении объектов с ортогональной плоскости на горизонтальную.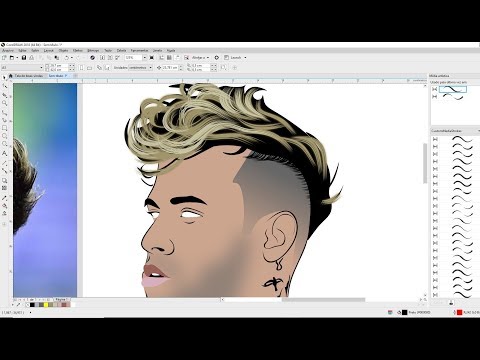 Вернем объект, обозначающий линию разметки на дороге, на ортогональную плоскость и подвинем так, чтобы его центр оказался выше точки схода (и, соответственно, линии горизонта). Если теперь переместить этот объект на горизонтальную плоскость, то он будет расположен сверху — то есть в данном случае на небе (рис. 31).
Вернем объект, обозначающий линию разметки на дороге, на ортогональную плоскость и подвинем так, чтобы его центр оказался выше точки схода (и, соответственно, линии горизонта). Если теперь переместить этот объект на горизонтальную плоскость, то он будет расположен сверху — то есть в данном случае на небе (рис. 31).
Рис. 31. Результат перемещения линий разметки на вертикальную плоскость
Завершая знакомство с функцией рисования в перспективе, стоит сказать пару слов и о недостатках, обнаруженных в процессе подготовки этого материала. В частности, в режиме редактирования перспективы нельзя воспользоваться палитрой Шаг и повтор для клонирования выделенного объекта (рис. 32), хотя выполнить это действие при помощи раздела Расположить палитры Преобразовать всё же можно.
Рис. 32. При выделении объекта в режиме редактирования перспективы кнопка Применить в палитре Шаг и повтор заблокирована
Объекты, созданные в процессе редактирования перспективы при помощи инструмента Интеллектуальная заливка, почемуто не включаются в состав группы перспективы и располагаются отдельно. Есть сложности и при использовании объектов с заливкой векторным или растровым рисунком, который (в отличие от контуров объекта) не искажается в соответствии с правилами перспективы при переносе с одной плоскости на другую (рис. 33).
Есть сложности и при использовании объектов с заливкой векторным или растровым рисунком, который (в отличие от контуров объекта) не искажается в соответствии с правилами перспективы при переносе с одной плоскости на другую (рис. 33).
Рис. 33. В отличие от контуров объекта заливка векторным или растровым рисунком не искажается в соответствии с правилами перспективы. Слева — исходный прямоугольник на ортогональной плоскости, справа — его копии, перемещенные на три разные плоскости перспективы
Рис. 34. Выбор нужного типа перспективы в плавающей палитре настроек
Практическое применение
Чтобы получить более полное представление о практическом использовании инструмента рисования в перспективе, рассмотрим процесс создания упрощенного изображения одной из популярнейшей головоломок 1980х годов — кубика Рубика.
В свойствах документа при его создании выберите альбомную ориентацию страницы. Создайте новую перспективу, выбрав в меню Объект ➔ Перспектива ➔ Рисунок в перспективе….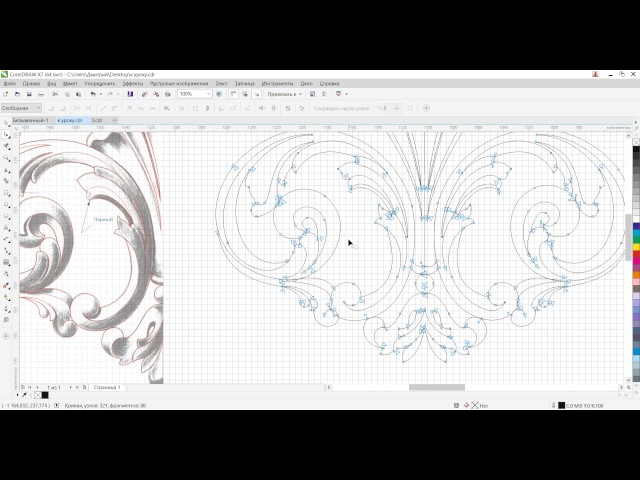 В ниспадающем списке типа перспективы на плавающей панели настроек выберите пункт Двунаправленный (рис. 34). После этого нажмите клавишу Enter, чтобы создать перспективу размером со страницу (рис. 35).
В ниспадающем списке типа перспективы на плавающей панели настроек выберите пункт Двунаправленный (рис. 34). После этого нажмите клавишу Enter, чтобы создать перспективу размером со страницу (рис. 35).
Рис. 35. Линии разметки перспективы на странице
Чтобы искажения на рисунке были не слишком экстремальными, необходимо отодвинуть точки схода как можно дальше. Уменьшите масштаб отображения рабочей области так, чтобы остались большие поля вокруг страницы. Установите горизонтальную направляющую на расстоянии примерно в половину высоты страницы от верхнего края последней (рис. 36). Переместите при помощи мыши точки схода, как показано на рис. 37.
Рис. 36. Установка направляющей
Рис. 37. Изменение положения точек схода (обведены красным)
Вернитесь к масштабу страницы. При помощи инструмента Прямоугольник (F6) создайте квадрат с длиной стороны 27 мм. Выберите режим скругления углов Закругленный, щелкнув по соответствующей пиктограмме на панели свойств (рис.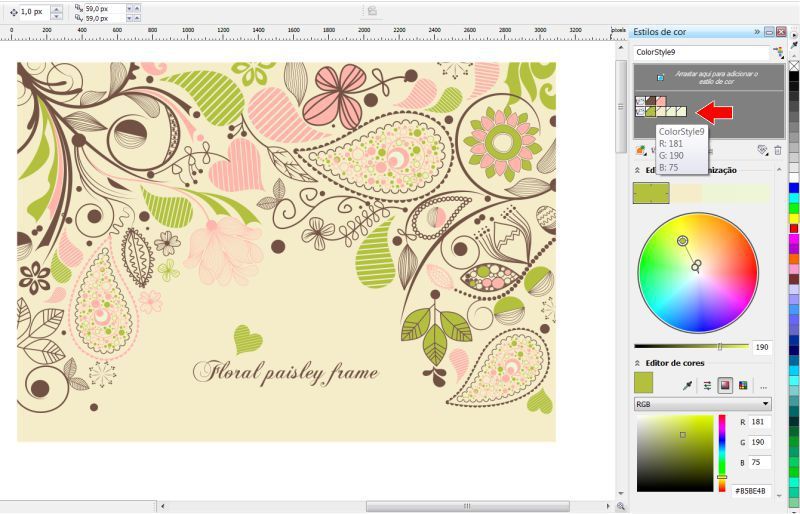 38). Убедитесь в том, что режим синхронного изменения радиуса скругления включен (пиктограмма Изменить углы совместно имеет вид закрытого замка — как на рис. 39). Введите в любое из полей радиуса скругления значение 3 мм (рис. 40) и нажмите клавишу Enter. Теперь углы созданного ранее квадрата имеют скругленную форму (рис. 41).
38). Убедитесь в том, что режим синхронного изменения радиуса скругления включен (пиктограмма Изменить углы совместно имеет вид закрытого замка — как на рис. 39). Введите в любое из полей радиуса скругления значение 3 мм (рис. 40) и нажмите клавишу Enter. Теперь углы созданного ранее квадрата имеют скругленную форму (рис. 41).
Рис. 38. Пиктограмма выбора режима скругления углов Закругленный на панели свойств
Рис. 39. Пиктограмма включения режима синхронного изменения радиуса скругления углов на панели свойств
Рис. 40. Поле ввода значения радиуса скругления углов на панели свойств
Рис. 41. Модифицированный квадрат
Откройте палитру Преобразовать, выбрав в меню Окно ➔ Окна настройки ➔ Преобразовать либо нажав сочетание клавиш AltF7. Переключитесь в раздел Расположить, щелкнув по одноименной пиктограмме в верхней части палитры (рис. 42). Включите опцию относительного расположения (рис. 43), если она отключена. В поле горизонтальной координаты введите значение 30 мм, а в поле вертикальной координаты — 0 (рис. 44). Затем в поле количества копий введите значение 2 и нажмите кнопку
42). Включите опцию относительного расположения (рис. 43), если она отключена. В поле горизонтальной координаты введите значение 30 мм, а в поле вертикальной координаты — 0 (рис. 44). Затем в поле количества копий введите значение 2 и нажмите кнопку
Рис. 42. Пиктограмма выбора раздела Расположить в палитре Преобразовать
Рис. 43. Включение опции использования относительного расположения в палитре Преобразовать
Рис. 44. Настройки палитры Преобразовать
Рис. 45. Созданы две копии исходного объекта, расположенные с заданным смещением
Инструментом выбора выделите исходный объект и обе его копии. В палитре Преобразовать в поле вертикальной координаты введите значение —30 мм, а в поле горизонтальной координаты — 0 (рис. 46). Нажмите кнопку Применить в нижней части палитры.
Рис. 46. Настройки палитры Преобразовать
В результате выполненных действий созданы девять одинаковых объектов, расположенных по три в ряд (рис. 47).
Рис. 47. Созданы девять одинаковых объектов
Снимите выделение, переключитесь на инструмент Прямоугольник и создайте квадрат с длиной стороны 93 мм. Переместите его таким образом, чтобы его центр был совмещен с центром квадрата, расположенного в центре ранее созданной группы (рис. 48).
Рис. 48. Расположение нового объекта относительно ранее созданных
Инструментом выбора выделите все десять квадратов и объедините их в один объект, щелкнув по пиктограмме Объединение на панели свойств (рис. 49) либо нажав сочетание клавиш CtrlL. Выберите для этого объекта однородную заливку черного цвета и режим без абриса (рис. 50).
Рис. 49. Пиктограмма Объединение на панели свойств
Рис. 50. Новый объект, полученный в результате объединения десяти исходных
Не снимая выделения, создайте копию этого объекта, нажав сочетание клавиш CtrlD, и перетащите ее на страницу (рис.
Рис. 51. Перемещение копии объекта на страницу
Рис. 52. Перемещение копии объекта на левую плоскость
Рис. 53. Размещение объекта на левой плоскости перспективы
Выделите оставшийся на полях исходный объект, сделайте еще одну его копию и перетащите ее на страницу. Затем переместите скопированный объект на правую плоскость (рис. 54). Совместите левый верхний угол этого объекта с правым верхним углом первой копии, расположенной на левой плоскости (рис. 55). Добейтесь совпадения нижних углов смежных сторон двух объектов, изменяя высоту одного из них (рис. 56).
Рис. 54. Перемещение второй копии объекта на правую плоскость перспективы
Рис. 55. Совмещение углов объектов
Рис. 56. Подгонка высоты объекта для совмещения нижних углов
Выделите оставшийся на полях исходный объект и перетащите его на страницу. Переместите этот объект на верхнюю плоскость (рис. 57). Совместите его нижний угол с верхней точкой смежных сторон двух других объектов (рис. 58). Изменяя высоту и ширину выделенного объекта, добейтесь совмещения его левого и правого углов с узловыми точками смежных объектов (рис. 59).
Переместите этот объект на верхнюю плоскость (рис. 57). Совместите его нижний угол с верхней точкой смежных сторон двух других объектов (рис. 58). Изменяя высоту и ширину выделенного объекта, добейтесь совмещения его левого и правого углов с узловыми точками смежных объектов (рис. 59).
Рис. 57. Перемещение исходного объекта на верхнюю плоскость перспективы
Рис. 58. Совмещение углов объектов
Рис. 59. Подгонка высоты и ширины объекта для совмещения с двумя другими
Чтобы завершить работу группой перспективы, нажмите кнопку Готово в плавающей палитре настроек (рис. 60).
Рис. 60. Кнопка завершения редактирования перспективы
Рис. 61. Расположение курсора для создания нового объекта при помощи инструмента Интеллектуальная заливка
Итак, основа рисунка готова, и осталось раскрасить «наклейки» на гранях кубика. Переключитесь на инструмент  61) и щелкните левой кнопкой мыши. Выберите для созданного объекта однородную заливку одним из шести цветов, соответствующих раскраске граней кубика1 (рис. 62).
61) и щелкните левой кнопкой мыши. Выберите для созданного объекта однородную заливку одним из шести цветов, соответствующих раскраске граней кубика1 (рис. 62).
Рис. 62. Изменение заливки объекта, созданного инструментом
Интеллектуальная заливка
Аналогичным образом закрасьте другие «наклейки». Изображение готово (рис. 63).
Рис. 63. Работа завершена
Заключение
Итак, мы познакомились с функцией рисования в перспективе, которая реализована в графическом редакторе CorelDRAW 2021. Это очень полезное новшество, позволяющее сэкономить немало и времени и усилий в процессе работы над проектами. Конечно, чтобы освоить этот инструмент и привыкнуть к его особенностям, потребуется определенное время, но можно не сомневаться в том, что эти затраты впоследствии принесут свои плоды.
В заключение отметим, что у функции рисования в перспективе — во всяком случае в том варианте, который реализован в CorelDRAW 2021, — есть ряд существенных ограничений. В частности, в процессе создания изображения внутри группы перспективы доступны далеко не все инструменты и возможности графического редактора. Будем надеяться, что в следующих версиях разработчики Corel усовершенствуют эту функцию и сделают ее более простой и удобной в использовании.
В частности, в процессе создания изображения внутри группы перспективы доступны далеко не все инструменты и возможности графического редактора. Будем надеяться, что в следующих версиях разработчики Corel усовершенствуют эту функцию и сделают ее более простой и удобной в использовании.
1* В оригинальной модели кубика Рубика, выпускавшейся в 1980-е годы, использовались белый, желтый, оранжевый, красный, зеленый и синий цвета. — Прим. ред.
CorelDRAW Graphics Suite 2018
Инструменты, признанные в отрасли графического дизайна
Программное обеспечение CorelDRAW Graphics Suite 2018 — это новейший и самый передовой продукт для графического дизайна. Новейшая версия графического решения включает в себя все признанные в отрасли графического дизайна инструменты, имеющиеся в CorelDRAW Graphics Suite 2018, и широкий ассортимент других эффективных функций.
Новые инструменты CorelDRAW Graphics Suite 2018
- Режим симметричного рисования.
 Этот инструмент позволяет создавать симметричные рисунки в режиме реального времени, причем рисунки могут быть самой различной сложности. Эта новая функция повышает продуктивность работы при рисовании, например, калейдоскопов.
Этот инструмент позволяет создавать симметричные рисунки в режиме реального времени, причем рисунки могут быть самой различной сложности. Эта новая функция повышает продуктивность работы при рисовании, например, калейдоскопов. - Тень блока. С помощью данного инструмента можно добавить векторные тени к объектам и тексту. Из-за того что тени блоков будут векторные, в рисунке сокращается количество линий и узлов, следовательно, ускоряется рабочий процесс.
- Выравнивание и распределение узлов. Узлы рисунка можно выровнять по указанной точке, по краю или центру страницы или по близлежащей линии сетки. Распределить узлы можно по горизонтали или вертикали с одинаковым интервалом между ними.
- Контроль над углами в объектах с пунктирными линиями и контурами. Для контроля внешних углов в объектах, использующих пунктирные линии, существующим настройкам по умолчанию были добавлены две новые опции, которые позволяют создавать четко очерченные углы.

- Динамика. С помощью этого инструмента можно добавлять в рисунки эффекты движения и фокуса. Причем данные эффекты являются настраиваемыми векторными объектами, которые можно редактировать с помощью других инструментов.
- Инструмент Pointillizer. Данный инструмент позволяет быстро генерировать высококачественные векторные мозаики на основе любого количества выделенных растровых и векторных изображений. Этот эффект подходит для разработки наклеек для автомобилей, материалов для декорирования окон и витрин и многого другого.
- Таймер проекта. Этот инструмент будет показывать время работы над проектом и поможет организованно вести проекты
Преимущества графического редактора CorelDRAW Graphics Suite 2018
Быстрый старт в работе
CorelDRAW Graphics Suite 2018 позволяет, как профессионалам, так и новичкам быстро освоить решение и приступить к работе. Ознакомиться с основами, а также новыми возможностями и функционалом пакета можно в данном обзоре. Помимо этого, пользователям Adobe предлагается специальный тур, с помощью которого они смогут быстро адаптироваться и начать работу в CorelDRAW Graphics Suite 2018. Рабочее пространство можно настраивать согласно своих предпочтений и требований, что позволяет создать комфортные условия для эффективной работы, а интегрированные высококачественный обучающий контент и инструменты помогут усовершенствовать качество любого творческого замысла.
Помимо этого, пользователям Adobe предлагается специальный тур, с помощью которого они смогут быстро адаптироваться и начать работу в CorelDRAW Graphics Suite 2018. Рабочее пространство можно настраивать согласно своих предпочтений и требований, что позволяет создать комфортные условия для эффективной работы, а интегрированные высококачественный обучающий контент и инструменты помогут усовершенствовать качество любого творческого замысла.
Персональные настройки
Для максимально комфорта в работе CorelDRAW Graphics Suite позволяет настраивать цвет границ рабочего стола и окон, а также размер иконок, адаптируя рабочее пространство согласно индивидуальных предпочтений пользователя. Программное обеспечение содержит популярные инструменты управления шрифтами CorelFont Manager™, которые позволяют просматривать шрифты и систематизировать их в соответствии с проектами. Набор инструментов и материалов можно расширить с помощью пакетных приложений — предлагаются к загрузке коллекции шрифтов, плагины, расширения, приложения и многое другое, как бесплатно, так и на платной основе.
Инструменты
Эффективно реализовать навыки в области графического дизайна помогут интуитивно понятные профессиональные инструменты разработки проектов. Сэкономить время при подборе необходимых шрифтов поможет полезный функционал поиска и фильтрации. Благодаря новому инструменту рисования с искусственным интеллектом LiveSketch, на устройствах с перьевым вводом можно моментально создавать эскизы будущих проектов. Высокая скорость работы программы достигается за счет новых функций редактирования узлов, а средство «Восстанавливающее клонирование» из Corel® PHOTO-PAINT® позволяет оперативно корректировать недостатки фото.
Запоминающиеся проекты
CorelDRAW Graphics Suite 2018 включает в себя все необходимое для создания незабываемых проектов на профессиональном уровне. В данном решении имеется широкий набор красочных логотипов, рекламных щитов, вывесок и уникальных маркетинговых материалов, а также ассортимент интересной графики для социальных сетей и интернета. В пакете содержатся передовые средства управления цветом, что обеспечивает точную цветопередачу и гибкость без которых невозможно работать над проектами. Данное решение поддерживает творческое сообщество пользователей CorelDRAW, с помощью которого можно вдохновляться на новые, более творческие и масштабные проекты.
В пакете содержатся передовые средства управления цветом, что обеспечивает точную цветопередачу и гибкость без которых невозможно работать над проектами. Данное решение поддерживает творческое сообщество пользователей CorelDRAW, с помощью которого можно вдохновляться на новые, более творческие и масштабные проекты.
Возможности CorelDRAW Graphics Suite 2018
Инструмент для рисования LiveSketch
Созданный на основе искусственного интеллекта инструмент для рисования LiveSketch позволяет наносить эскизы пером и тут же превращать наброски в векторные кривые.
Усовершенствованные ручки, узлы и векторные превью
Улучшенные ручки, узлы и векторные превью обеспечивают эффективное редактирование эффектов, а также объектов, не теряясь среди фоновых цветов рисунка.
Чётко выделенные интерактивные регуляторы
Интерактивные регуляторы выполнены с повышенной видимостью, что делает работу с контурами, тенями, заливками, а также различными эффектами более легкой.
Оптимизация форм узлов
Упрощена процедура создания объектов и кривых. Каждый тип узла может иметь характерную форму, что облегчает определение острых, плавных и симметричных узлов. Определить форму узлов можно на свое усмотрение, согласно особенностей работы над проектом.
Пользовательский интерфейс, адаптированный к сенсору
Создание и редактирование любого проекта упрощается за счет поддержки планшетного режима, который позволяет вносить изменения с помощью пера или касаний. Новое рабочее пространство для сенсора «Касание» адаптирует интерфейс путем максимального увеличения окна для рисования и отображения лишь необходимых команд и инструментов. Корректировать масштаб и сделать панораму теперь можно одним жестом.
Улучшение качества перьевого ввода
Встроенная технология Microsoft Surface и расширенный функционал перьевого ввода обеспечивают натуральные ощущения во время рисования, а также позволяют достигать более выразительных результатов. Усовершенствованный интерфейс предоставляет доступ напрямую к нужным для работы элементам управления. Также, поддерживается быстрый выбор свойств пера, наиболее эффективных для каждой конкретной ситуации. С помощью усовершенствований CorelDRAW Graphics Suite 2018 можно использовать силу нажима, направление движения, поворот и наклон пера для управления любыми эффектами и инструментами.
Также, поддерживается быстрый выбор свойств пера, наиболее эффективных для каждой конкретной ситуации. С помощью усовершенствований CorelDRAW Graphics Suite 2018 можно использовать силу нажима, направление движения, поворот и наклон пера для управления любыми эффектами и инструментами.
Поддержка рабочих пространств из предыдущих версий продукта
Решение CorelDRAW Graphics Suite 2018 позволяет импортировать рабочие пространства из предыдущих версий программы (X6, X7 и X8), а также приложения Corel PHOTO-PAINT и использовать их при создании проектов. Пакет обладает гибким функционалом импорта, который предоставляет возможность импортировать в рабочую не только рабочее пространство в целом, но и отдельные его элементы, а также позволяет создавать совершенно новый интерфейс пользователя.
Манипулятор Microsoft Surface Dial
Данная версия графического решения поддерживает Microsoft Surface Dial на базе Windows 10. Взаимодействие с Corel PHOTO-PAINT и другими приложениями CorelDRAW предоставляет уникальные возможности для творчества и для работы с различными технологиями.
Совместимость с новейшими технологиями
CorelDRAW Graphics Suite 2018 полностью оптимизирован под Windows 10, поддерживает конфигурации с несколькими мониторами с разным разрешением, готов к работе на мониторах с разрешением 4К и выше, обладает возможностью работы на планшетных компьютерах с поддержкой технологии перьевого ввода в реальном времени Windows Real-Time Stylus, таких как Microsoft Surface, а также поддерживает работу с Windows 8.1 и 7. Данное решение совместимо с такими современными форматами, как AI, DWG, DOCX, DXF, EPS, JPG, PDF, PNG, PPT, PSD, SVG, TIFF и другими.
Поддержка Corel Font Manager™
Инструмент работы со шрифтами Corel Font Manager позволит управлять постоянно растущей коллекцией шрифтов и использовать установленные в системе шрифты, оперативно просматривать, добавлять, комбинировать шрифты и гарнитуры. Оптимальное решение для профессионалов, которые ежедневно работают со шрифтами – пригодится при выполнении различных задач: от работы с графикой, иллюстрациями и печатными макетами до дизайна упаковки, создания рекламы и веб-страниц.
Поиск и фильтрация шрифтов
Новая версия CorelDRAW Graphics Suite обладает расширенными возможностями по фильтрации и поиску шрифтов, что позволяет находить необходимые шрифт без просмотра нескольких папок. Например, пользователи могут задать поиск по нужному параметру, и приложение выведет на экран название всех шрифтов, установленных в системе, которые подходят под параметр поискового запроса.
Отображение объектов
В CorelDRAW Graphics Suite 2018 представлен новый инструментарий, облегчающий работу над сложными проектами. Функция «Скрыть/показать объект» позволяет, не скрывая весь слой, скрывать группы или отдельные объекты, расположенные на нем.
Копирование кривых
Версия предлагает «Копирование сегментов кривых» —функцию, позволяющую дублировать, копировать и вставлять сегменты существующих кривых, при этом обеспечивая возможность повторного использования их в проектах.
Размытие по Гауссу
Интегрированная из Corel PHOTO-PAINT линза «Размытие по Гауссу» позволяет регулировать восприятие объектов (его размеров и расстояния) по отношению к другим элементам и фону проекта, путем настраивания уровня размытия тени по краям.
Мощный инструмент управления цветом
Усовершенствованная система управления цветом в данной версии позволяет контролировать соответствие цветовых параметров различным носителям и генерировать уникальные цветовые палитры для каждого проекта. Данный мощный инструмент поддерживает цветовые профили PANTONE и обеспечивает максимально высокую точность параметров цвета. Все это исключает вероятность повторной печати из-за несоответствия цветов до и после распечатки.
Поддержка 64-битных процессоров
CorelDRAW Graphics Suite 2018 взаимодействует с 64-битными многоядерными процессорами, что обеспечивает экономию времени на создание проектов. Более эффективное использование памяти и высокая производительность позволяют быстрее и в большем количестве обрабатывать объемные файлы и процессы.
Инструментарий для макетов страниц
Новая версия графического редактора содержит набор инструментов, упрощающий работу с макетами страниц. Инструмент PowerClip представляет собой пустую рамку, предназначенную для вставки текста или графики, а «Шаблонный текст» поможет смоделировать макет страницы и визуализировать текст. Также присутствует автоматическая нумерация страниц.
Также присутствует автоматическая нумерация страниц.
Работа с векторной графикой
В CorelDRAW Graphics Suite 2018 существует четыре средства формирования векторных объектов: Воронка, Мастихин, Отталкивание и Притягивание. С помощью их, путем размазывания, отталкивания, притягивания или создания выемок, можно дорабатывать можно векторные объекты.
Инструмент «Нож»
Оптимизированный инструмент «нож» поможет разделять любой объект или группу объектов – векторных, текстовых или графических – по прямым, произвольным линиям или кривым Безье. Пользователи смогут накладывать объекты один на другой или оставлять между новыми объектами промежутки после разделения, выбирать различные варианты обводки. Кроме того, есть возможность дать приложению автоматически выбирать оптимальный вариант с учетом сохранения изначального внешнего вида обводки.
Поддержка OpenType
С помощью типографских возможностей OpenType можно создавать красивые надписи с орнаментом, лигатурами, капителями и росчерками.
Генератор QR-кодов
Интегрированная функция создания и проверки QR-кодов позволяет генерировать уникальные коды и проверять их на правильность и возможность расшифровки смартфонами.
Рабочие пространства
CorelDRAW Graphics Suite 2018 предлагает уже готовые рабочие пространства «Иллюстрация», «Макет страницы», а также импортировать созданные пространства в программах Adobe Illustrator и Photoshop.
Галерея графического дизайна CorelDRAW | Найдите свое вдохновение
Найдите вдохновение в нашей онлайн-галерее, в которой представлена разнообразная коллекция изображений от художников и дизайнеров CorelDRAW со всего мира.
Joe Diaz (Joseph Diaz)
Guilherme Reis
Sokhaku (Gift Jasi)
Jose Tzontlimatzi Lopez
Marcelo Ardiles
Hafidh Wina
Francis Muller Silva de Jesus
Carl Louie Garcia
Bartowski Design
Janis Aydelette
David-Vicente
Mark Anthony J Guzman
Joe Diaz
Raquel Reis
D. E. Byrd
E. Byrd
Agus Riyanto
Arzamastsev Sergey Victorovich
Five Nine
Bartowski Design
Francisco Marcos
Joe Diaz
Maycon Bartowski
Oswaldo Rosales
Rage Designs
Nelson Binet
Ludmila Zoldakova
Ximena Alejandra Flechas Chaparro
Michael Davis
Antoni M Nasir
Pavel Dex
Dhananjay Garg
Pavel Dex
ENZORE
Arief Rachman
Bartowski Design
Mikhail Buzin Spyder
Felipe Кортес
Робин Рамирез
Михаил Бузин
Д. Э. Берд
Э. Берд
Фирман Хатибу
Рой Монстер (Рохелио Эрнандес Гарсия)
Stephan Swanepoel
Irfan Taufik
Ahmad Zahraturrafiq
Bartowski Design
Oswaldo Rosales
Jesus Irvi nHerrera Aquino
Brenda Karinkanta
Bartowski Design
David Vicente
Joe Diaz
Jesus Irvin Herrera Aquino
Элис Панкратова
Муавиат Али
Дизайн Бартовски
Джо Диаз
Теоди Ланада
Emanuel Ivan Riuz
Deni Rahayu
Marcin Chamala
Oscar Octavio Osorio Cortes
Pavel Dex
Joe Diaz
Maycon Bartowski
Adrian Juman
Rogelio Hernandez Garcia
Kseniia Romanova
Joe Diaz
Хосе Цонтлимаци Лопес
Джордж Маурисио Бесерра Баррера
ЭНЗОРЕ
Джо Диас
Уолтон
Лин Чунг Да
Septino Ardianzah-
Matt Marten
Jose Tzontlimatzi Lopez
KatarzynaKobylkiewicz
Stephan Swanepoel
Shakti Rathod Krunal
David Vicente
Arzamastsev Sergey Victorovich
Juan Carlos Barretto
Eteri Kobaivanova
How to Digitize a Рисунок
По мере того, как мы вступаем в эпоху цифровых технологий, художники открывают для себя новую среду в Интернете. Так же, как художники в прошлом использовали ручку и альбом для рисования, чтобы зарабатывать на жизнь, сейчас востребованы цифровые художники, использующие пиксели и экран. Обучение оцифровке вашего искусства не только делает вас более востребованным на рынке, но также позволяет вам экспериментировать с новыми методами, расширяющими ваш кругозор и улучшающими ваше мастерство.
Так же, как художники в прошлом использовали ручку и альбом для рисования, чтобы зарабатывать на жизнь, сейчас востребованы цифровые художники, использующие пиксели и экран. Обучение оцифровке вашего искусства не только делает вас более востребованным на рынке, но также позволяет вам экспериментировать с новыми методами, расширяющими ваш кругозор и улучшающими ваше мастерство.
Замечательно то, что вы можете начинать медленно. Вы можете попрактиковаться в своем творчестве, как всегда, а затем оцифровать его, чтобы внести последние штрихи. Это не только позволяет вам узнать, как компьютерное искусство может расширить ваше мастерство, но также позволяет вам поддерживать последовательность, к которой вы привыкли, прежде чем переходить на чисто цифровое искусство.
В этом руководстве объясняется, насколько гибко оцифровка рисунков может сделать ваше искусство более гибким. Мы объясним, что значит оцифровать рисунок, как это делается и как CorelDRAW может дать вам навыки, позволяющие воплотить в жизнь ваш шедевр.
Что значит оцифровать чертеж?
Когда вы оцифровываете рисунок, вы берете нарисованное от руки произведение искусства и преобразуете его посредством цифровой трансформации. Конечный результат у всех будет разным, как и каждый рисунок. Все зависит от того, что вы нарисовали, и инструментов, необходимых для воплощения вашего видения. Оцифровка чертежа — это гибкий процесс, позволяющий создавать произведения искусства на компьютере или, если хотите, создавать его привычным для вас способом и сканировать готовый проект в цифровой ландшафт.
Вы можете оцифровать произведение искусства по многим причинам. Вы можете использовать его, чтобы хранить портфолио своих работ в облаке, или вы можете манипулировать рисунком способами, которые были бы затруднительны с ручкой и бумагой. Работа на бумаге хрупка, и многие художники оцифровывают свои рисунки, чтобы иметь под рукой копию, если что-то случится с оригиналом.
Какой бы ни была ваша цель оцифровки вашего рисунка, это поможет вам создать постоянную запись вашего рисунка, сделать себя более востребованным в мире искусства, приобретя новые навыки, и даст вам способ творческого контроля, которого вы могли бы не иметь, когда вы рисунок.
Как оцифровать рисунок
Оцифровать рисунок несложно; тем не менее, есть несколько шагов, которые вы должны предпринять, чтобы добиться максимального успеха.
- Изучите свой эскиз: Убедитесь, что ваш эскиз выполнен темными линиями, чтобы вы могли четко перенести его в цифровое пространство. Кроме того, убедитесь, что вы довольны своим наброском, так как после его оцифровки вы сможете внести лишь небольшие коррективы.
- Отсканируйте свою фотографию: Самый простой способ отсканировать ваш рисунок в цифровое пространство — использовать сканер. Конечно, вы также можете использовать свой смартфон, но каким бы способом вы ни воспользовались, сохраните его в самом высоком качестве и отправьте по электронной почте себе.
- Откройте рисунок: Несколько программ откроют ваш рисунок, но инструмент CorelDRAW LiveSketch — один из лучших. Конечно, вы хотите убедиться, что вы создали копию немедленно, поэтому, если вы внесете изменение, которое вам не нравится, у вас всегда будет копия оригинала!
- Очистите свой рисунок: Далее вы собираетесь использовать программу, которую вы использовали для открытия вашего рисунка, чтобы исправить любые небольшие ошибки или пятна, которые могут быть на вашем рисунке.
