Corel Draw, Работа с текстом. Форматирование текста с помощью окна Format Text. Диалоговое окно EditText
Информатика и выч. техника \ Компьютерная графика
Страницы работы
11 страниц (Word-файл)
Посмотреть все страницы
Скачать файл
Фрагмент текста работы
Министерство образования Российской Федерации
Государственное образовательное учреждение
среднего профессионального образования
«Красноярский техникум космического машиностроения»
Рассмотрено на заседании
цикловой комиссии
специальности 230103 и
рекомендовано к применению
_____________( )
«_____»_____________200__г.
Лабораторная работа №9
по дисциплине:
«Компьютерная графика»
Corel Draw. Работа с текстом
230103 Автоматизированные системы обработки информации и управления
Разработал
Преподаватель КТКМ
2004 г.
Лабораторная работа № 9 по дисциплине
«Компьютерная графика»
ЛАБОРАТОРНАЯ РАБОТА №9
Тема: Corel Draw. Работа с текстом.
Цель: Научиться создавать текст, форматировать его с помощью окна Format Text.
Оборудование и программное обеспечение:
Персональный компьютер IBM PC/AT.
Операционная система Windows 95/98/NT/2000/2003/XP.
Графический пакет Corel
Draw 11.
Теоретическая часть.
Общие понятия.
Текст играет очень важную роль в оформлении любого документа Благодаря современным средствам работы с текстом, предоставляемым пользователю пакетом CorelDRAW 10, текст может стать мощным средством повышения выразительности и привлекательности создаваемых документов
CorelDRAW позволяет использовать текст двух типов — фигурный (.Artistic Text) и простой (Paragraph Text),
Фигурный текст интерпретируется программой как объект, поэтому к нему могут быть применены общие свойства контура и заливки, а также специальные эффекты. Форму фигурного текста, как и любого объекта, можно изменять произвольным образом — растягивать, сжимать, искажать, а также выполнять ручной кернинг при помощи инструмента Shape (Форма).
Простой
текст размещается в специальном текстовом блоке и обладает возможностями
форматирования, аналогичными тем, которые доступны текстовым процессорам — в нем можно задать
поля, абзацные
отступы, а также расстановку переносов.
Таким образом, фигурный текст больше подходит для оформления заголовков, небольших надписей и логотипов, в то время как для больших объемов текста предпочтительнее простой текст.
В случае необходимости пользователь всегда может конвертировать фигурный текст в простой (и наоборот) при помощи команды Text (Текст) | Convert To Paragraph (Artistic) Text (Конвертировать текст.
Для создания как простого, так и фигурного текста используется инструмент Text (Текст) расположенный на палитре Инструментов.
Рис. 1. Диалоговое окно EditText (Редактирование текста).
Чтобы создать
фигурный текст, нужно выполнить щелчок в
любом месте рабочей области и ввести текст с клавиатуры.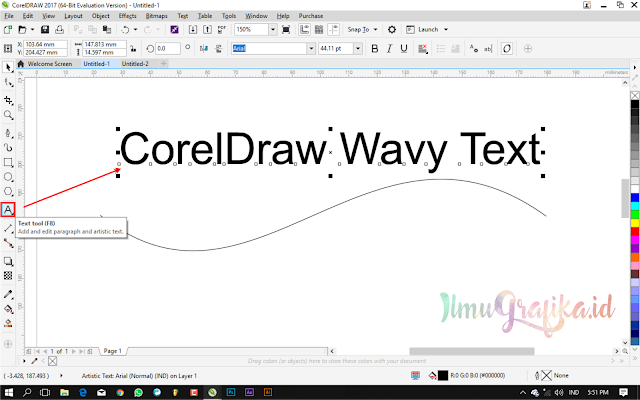 С другой стороны, для
создания простого текста необходимо нарисовать инструментом Text (Текст) рамку так же, как при рисовании прямоугольника, после чего ввести текст.
С другой стороны, для
создания простого текста необходимо нарисовать инструментом Text (Текст) рамку так же, как при рисовании прямоугольника, после чего ввести текст.
Кроме того,
для набора и редактирования текста используется специальное диалоговое окно Edit Text (Редактирование текста), представляющее собой несложный
текстовый редактор, который обладает всеми необходимыми средствами
форматирования текста Для его вызова
нуж
Форматирование текста
Форматировать текст можно как на рабочем поле, так и в окне Edit Text (Редактирование текста). Форматирование текста осуществляется с помощью набора средств, описание которых приведено в табл. 1.
Таблица 1. Средства форматирования текста
|
Инструмент |
Название |
Краткое описание |
|
Font List (Выбор шрифта) |
Изменение шрифта выделенного фрагмента |
|
|
Font Size List (Выбор размера шрифта) |
Изменение размера букв |
|
|
Bold (Полужирпый) Italic (Курсив) Underline |
Установка соответственно полужирного, курсивного (наклонного) и подчеркнутого начертания выбранного шрифта |
|
|
Horizontal Aligned (Горизонтальное выравнивание) |
Выбор выравнивания текста |
|
|
|
Decrease Indent (Уменьшить отступ) Increase Indent (Увеличить отступ) |
Уменьшение и увеличение отступа слева соответственно |
|
Show/Hide Drop Caps (Создать буквицу) |
Создание и удаление буквицы |
|
|
Non-printing Characters (Непечатаемые символы) |
Режим отображения непечатаемых символов, облегчающих форматирование текста |
|
|
Format Text (Форматиро- вание текста) |
Вызов диалогового окна форматирования текста |
Для более точной настройки параметров
текста следует щелкнуть на
кнопке , чтобы вызвать диалоговое окно Formal Text {Форматирование текста).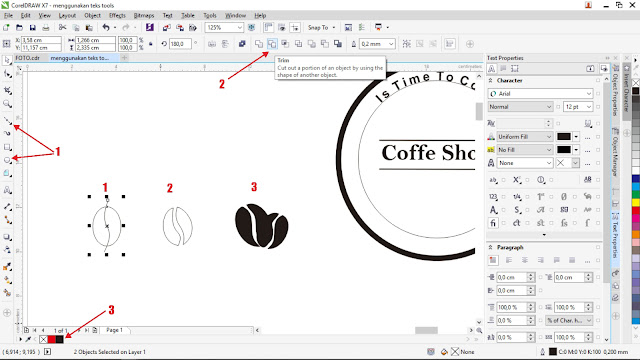
Диалоговое окно содержит 5 вкладок, позволяющих задать все атрибуты текста, настроить параметры табуляции, число и размер колонок, а также специальные эффекты.
Character (Символы).
С помощью раскрывающихся списков, разметенных на данной вкладке, можно настроить основные атрибуты текста: гарнитуру и размер шрифта, начертание, а также выбрать режим подчеркивания или написания текста всеми прописными буквами (см. рис. 2).
Рис. 2.Вкладки Диалогового окна EditText (Редактирование текста).
Paragraph (Абзац).
Эта вкладка предназначена для настройки параметров абзаца — отступов от правого и левого края, расстояния между строками текста (интерлиньяж), пробелов между символами (трекинг), выравнивания абзаца, а также параметров автоматической расстановки переносов.
Tabs (Табуляция).
На данной вкладке расположены параметры настройки табуляции
— величина отступа при табуляции, заполнитель, в качестве которого может быть
использован любой символ, а также расстояние между символами-заполнителями (Spacing).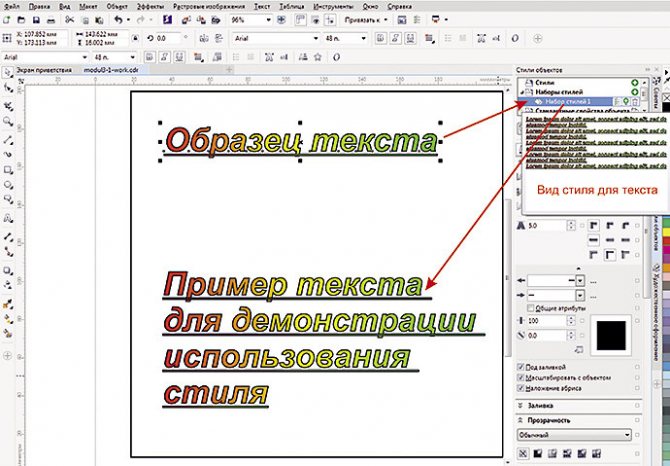
Columns (Колонки).
С помощью этой вкладки пользователь может настроить количество и расположение колонок, внешний вид которых отображается в окне предварительного просмотра.
Effects (Эффекты).
Вкладка позволяет установить символы, которые будут использоваться в качестве маркеров списков (выбрав подходящий шрифт в списке Font (Шрифт) и символ в списке Symbol (Символ)), а также в качестве буквиц Здесь же можно настроить расположение маркеров, определить их размер и позицию.
Все изменения, производимые на вкладках диалогового окна Format Text (Форматирование текста), отображаются не только в окнах предварительного просмотра, но и непосредственно в рабочем окне документа, что позволяет легко контролировать процесс форматирования.
Связывание текстовых блоков
Если в документе
имеется несколько текстовых блоков, можно создать связь между ними, в
результате чего текст из одного блока может перетекать в следующий.
Чтобы создать новый блок простого текста, связанный с уже существующим блоком, следует щелкнуть на среднем нижнем маркере текстового блока (если весь текст не помещается в текстовом блоке, то данный маркер имеет форму стрелки), а затем нарисовать новую рамку текстового блока (см. рис. 3).
Чтобы связать два блока простого текста, следует щелкнуть на среднем
Похожие материалы
Информация о работе
Скачать файл
Практика04 Работа с текстом CorelDraw X6
5
CorelDRAW
Практика № 4
Работа с текстом.
В этой работе вы
должны создать буклет из четырех страниц:
1, 4 страницы – обложка, 2,3 – внутренние
страницы. Вы будете работать с фигурным
(заголовочным) текстом, простым (блочным)
текстом и текстом вдоль кривой.
Откройте CorelDraw. Создайте новый документ– размер А5, страниц – 4, ориентация всех страниц — вертикальная. Сохраните многостраничный файл Файл ►Сохранить как ► дайте имя файлу и определите директорию для сохранения ► ОК.
Упражнение 1. Текст вдоль кривой.
В этом упражнении работаем на странице 1. Установите направляющие, как на рисунке ниже слева. Нарисуйте прямоугольник во всю страницу и залейте светло-зеленым цветом. Выделите его и скопируйте Ctrl+C. Перейдите на страницу 2 и вставьте скопированный прямоугольник. Аналогично поступите со страницами 3 и 4. Это будет у нас – фон. Чтобы вы не могли сдвинуть эти прямоугольники, заблокируем их. Для этого вернитесь на страницу 1, выделите прямоугольник и выполните: Упорядочить Блокировать объект. Проделайте эту операцию с прямоугольниками на остальных страницах.
Активируйте
инструмент Эллипс.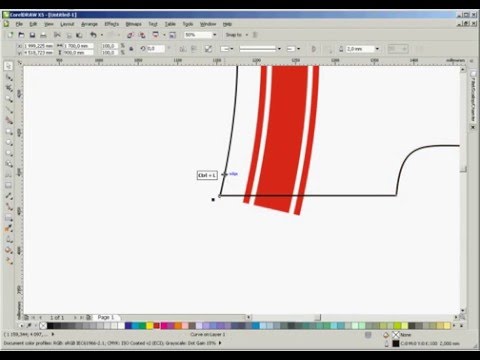 Постройте дугу с начальным углом – 50о и конечным углом – 310о (рисунок ниже). Дугу расположите по
вертикали немного ниже середины листа
(как на рисунке выше справа).
Постройте дугу с начальным углом – 50о и конечным углом – 310о (рисунок ниже). Дугу расположите по
вертикали немного ниже середины листа
(как на рисунке выше справа).
Установка текста вдоль дуги.
Вариант 1. Включите инструмент Текст. Подведите указатель инструмента Текст к нижнему концу дуги и добейтесь, чтобы указатель принял вид, как на рисунке ниже в центре. Щелкните левой кнопкой мышки – появится мигающий маркер (рисунок справа).
Установите гарнитуру Arial, кегль – 18, начертание – полужирный. Наберите следующий текст только заглавными буквами: «Рекомендации по кормлению домашних кошек».
Вариант 2.
Если сложно поставить маркер как на
рисунке. Наберите «Рекомендации по
кормлению домашних кошек» как обычный
фигурный текст вне дуги . Затем выделите
текст Указателем и далее меню Текст Текст вдоль
пути.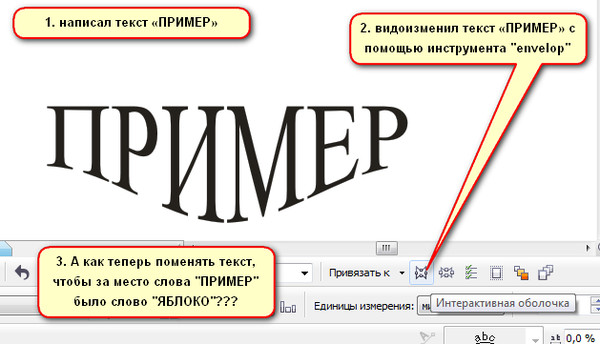 Подведите черную стрелку к дуге и,
расположив текст как на рисунке, щелкните
левой кнопкой мышки.
Подведите черную стрелку к дуге и,
расположив текст как на рисунке, щелкните
левой кнопкой мышки.
Далее выберите инструмент Указатель и выделите текст. На Панели настроек установите расстояние от пути (траектории ) — 5 мм.
Текст не доходит до верхнего конца дуги. Прихватите за красный маркер и потяните его вправо до конца дуги. Чтобы подтянуть верхний конец текста до конца дуги, включите инструмент Форма и щелкните указателем инструмента на текст, удерживая клавишу Ctrl (чтобы выделился только текст). Появятся внизу слева и справа маркеры.
Чтобы увеличить расстояние между буквами нужно потянуть правый маркер вправо. Чтобы увеличить расстояние между словами – надо тянуть правый маркер, удерживая клавишу Shift. Отредактируйте текст, чтобы он красиво заполнил всю кривую.
Снимите выделение
с текста. Выделите только траекторию и
установите ей обводку – 5
мм.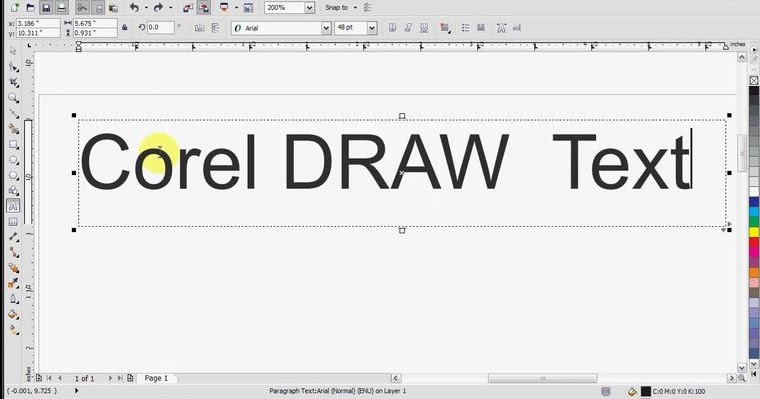
Нарисуйте глаза кошке из кругов. Уши постройте из треугольников, искаженных инструментом Форма (не забудьте перевести треугольник в кривые).
Нарисуйте инструментом Свободная форма хвост. Чтобы выровнять его кривую, надо убрать лишние точки. Для этого перейдите в Форму, выделите все точки кривой хвоста. Щелкните на пиктограмме Панели настроек — Сглаживание кривой и установите движок на 100.
Включите инструмент Текст и напишите вдоль кривой хвоста следующий текст: Котики – нежные животики. Гарнитура – Arial, кегль – 24, все буквы – заглавные. Или, как для предыдущего текста в варианте 2, напишите рядом текст, а потом его расположите вдоль кривой. Отредактируйте текст так, чтобы он занимал всю кривую.
Выделите весь текст хвоста и отделите его от траектории Упорядочить Разъединить текст вдоль пути. Выделите отдельно траекторию и удалите ее.
Теперь надо сделать
нос.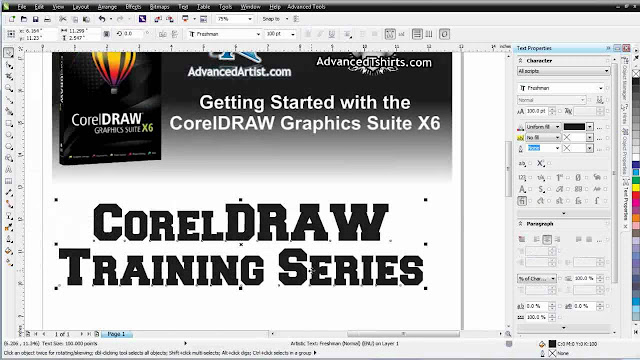 Для этого напишем заголовочный
текст «Для кошек» кеглем 24.
Выделите его. Разобьем его на слова Упорядочить Разбить художественный текст на части. Теперь
выделите только слово «Для» и разбейте
его на буквы: Упорядочить Разъединить текст вдоль пути. Выделите
только букву Д,
преобразуйте ее в кривые и измените ее
инструментом Форма,
как на рисунке.
Для этого напишем заголовочный
текст «Для кошек» кеглем 24.
Выделите его. Разобьем его на слова Упорядочить Разбить художественный текст на части. Теперь
выделите только слово «Для» и разбейте
его на буквы: Упорядочить Разъединить текст вдоль пути. Выделите
только букву Д,
преобразуйте ее в кривые и измените ее
инструментом Форма,
как на рисунке.
Нарисуйте ротик. Это тоже дуга. Первая страница готова.
Упражнение 2. Фигурный и простой текст.
Перейдите на страницу 2. Сначала напишем заголовок. Включите инструмент Текст, установите гарнитуру шрифта Comic Sans MS с гарнитурой – 18, начертание – полужирное. Щелкните указателем инструмента Текст и наберите текст «Котики – нежные животики».
Дальше будем
работать с блоками простого текста.
Для этого указателем инструмента Текст рисуем рамку (блок). Маркер сам устанавливается в верхний
правый угол. Устанавливаем гарнитуру
–Verdana,
кегль – 10.
Импортируем текст из файла Файл Импортстраница2.doc из папки практика
04. В диалоговом
окне импорта указываем «Сохранять
только форматирование».
Маркер сам устанавливается в верхний
правый угол. Устанавливаем гарнитуру
–Verdana,
кегль – 10.
Импортируем текст из файла Файл Импортстраница2.doc из папки практика
04. В диалоговом
окне импорта указываем «Сохранять
только форматирование».
Для заголовков текст «Правило 1» и «Правило 2» – установите начертание – полужирное и цвет – темно-зеленый. Уменьшите блок текста до первого абзаца и в ширину, как на образце страницы 2. Включите Указатель. Черный треугольник внизу блока говорит, что блок переполнен. Щелкаем на этом треугольнике, указатель мышки превращается в листок блокнота со стрелкой. Щелкаем этим указателем и, не отпуская его, рисуем новый блок простого текста, связанный с первым. Получаем цепочку, двух вязанных блоков.
Новый блок снова переполнен. Создаем еще три связанных блока, как на образце этой страницы.
Дальше нам надо
импортировать рисунки: Файл Импорт файл
01.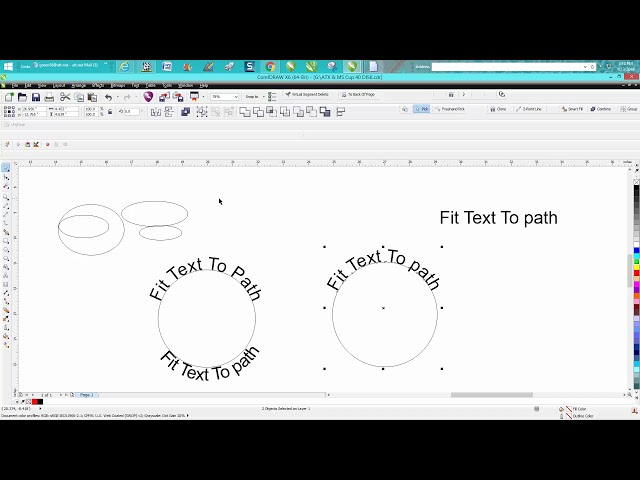 jpeg. Аналогично
импортируем два других рисунка 02.jpeg и 03.jpeg. Расположите рисунки между текстом, как
на образце этой страницы.
jpeg. Аналогично
импортируем два других рисунка 02.jpeg и 03.jpeg. Расположите рисунки между текстом, как
на образце этой страницы.
Переходим к странице 3. Создаем блок простого текста и импортируем файл страница3.doc в режиме Сохранять только форматирование. Располагаем его в трех связанных блоках, как на рисунке ниже, слева. Импортируем рисунки 04.jpeg и 05.jpeg и устанавливаем их как на рисунке справа поверх текста. Эти рисунки установим на место с помощью обтекания рисунков текстом.
Выделяем первый рисунок и на Панели настроек щелкаем кнопку Стиль обтекания текста. Выбираем строку Текст обтекает слева в разделе Квадрат. В самом низу этого окна устанавливаем смещение текста на 4 мм и щелкаем ОК.
Аналогично
устанавливаем обтекание текстом второго
рисунка и редактируем съехавшие связанные
блоки простого текста. Как на образце
страницы 2. Заголовки правил 3,4,5 —
устанавливаем темно-зеленым цветом.
Как на образце
страницы 2. Заголовки правил 3,4,5 —
устанавливаем темно-зеленым цветом.
Переходим на страницу 4. Создаем блок простого текста. Устанавливаем гарнитуру – Verdana, кегль – 11. Импортируем в него файл страница4.doc в режиме Сохранять только форматирование.
Далее нам надо вставить символ: меню Текст Вставка символа. Справа открывается докер «Вставка символа». В окне Шрифт находим гарнитуру – Webdings. Находим в нижнем окне символ кошки и перетаскиваем его на страницу сбоку. Увеличиваем рисунок кошки и разбиваем составную кривую на части. Удаляем ошейник, глаза, нос и блик. Оставляем только контур кошки. Перетаскиваем ее на страницу 4 буклета.
Выделяем блок
текста и сужаем его так, чтобы в него не
могла вместиться ни одна строка. Блок
переполняется. Щелкаем на черном
треугольнике внизу блока – появляется
черная стрелка. Щелкаем этой стрелкой
на контур кошки – текст вставляется в
контур кошки. Образуется цепочка
связанных блоков простого текста.
Образуется цепочка
связанных блоков простого текста.
Удалите первый блок. Он больше не нужен. Отредактируйте текст внутри блока кошки, чтобы он максимально и красиво заполнял контур. Контур залейте темно-зеленым цветом, а текст — сделайте белым.
Ваш буклет готов. Сохраните многостраничный файл.
Работа с текстом в CorelDRAW
Работа с текстом в CorelDRAW
Введение в шрифты
Узнайте о различных типах шрифтов, о том, где получить бесплатные шрифты и как загрузить и установить шрифты из других источников на свой ПК или Mac.
Обзор текстового инструмента
Получите представление о фигурном тексте и абзаце, а также о различных параметрах форматирования текста, доступных с помощью инструмента CorelDRAW «Текст» и окна настройки «Текст».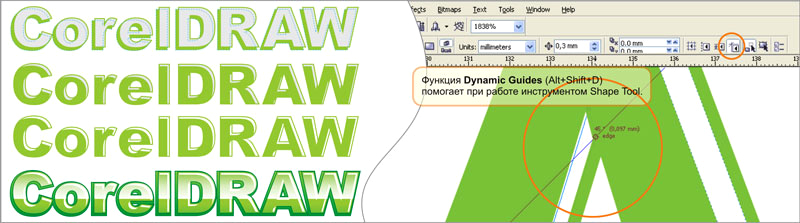
Добавление и редактирование текста
В этом руководстве рассказывается о добавлении и редактировании фигурного текста и абзаца в CorelDRAW. Вы также узнаете, как подогнать текст к кривым и фигурам.
Работа с переменными шрифтами
Узнайте, как использовать новые вариативные шрифты CorelDRAW для точной настройки внешнего вида текста путем изменения таких свойств шрифта, как ширина, наклон, вес и т. д.
Работа с текстом с помощью инструмента «Форма»
Узнайте, как использовать инструмент «Форма» в CorelDRAW для редактирования фигурного текста и текста абзацев, манипулируя узлами символов для неограниченных творческих возможностей.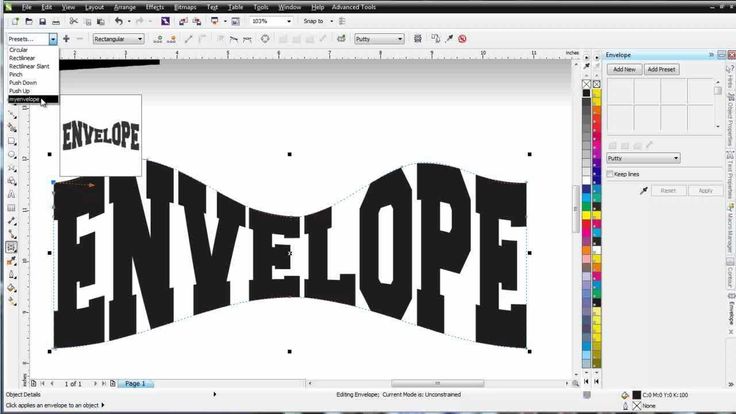
Форматирование текста абзаца в CorelDRAW
Узнайте о добавлении текста абзаца в CorelDRAW и множестве параметров, доступных для форматирования, обтекания графики и связывания текстовых фреймов.
Добавление эффектов к тексту
В этом руководстве мы рассмотрим некоторые забавные эффекты, которые можно применять к тексту в CorelDRAW с помощью наборов инструментов «Интерактивные эффекты» и «Форма».
Создание мозаичного текстового эффекта
Узнайте, как использовать инструмент «Текст», инструмент «Фонтанная заливка» и PowerClip в CorelDRAW для создания уникальных титров с использованием эффекта мозаичного текста.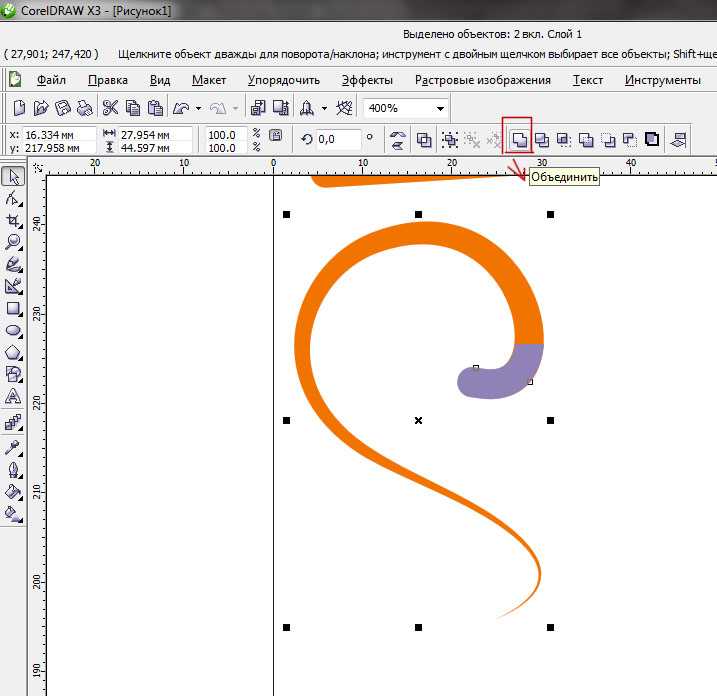
Создание тревожного вида
В этом учебном пособии вы узнаете, как легко придать тексту причудливый, состаренный вид с помощью CorelDRAW.
Создание эффекта чересстрочного текста
Узнайте, как создать эффект чересстрочной развертки в CorelDRAW, чтобы создать впечатление, что текст и объекты переплетаются или переплетаются друг с другом.
Языки и специальные символы
В этом учебном пособии показано, как находить и использовать специальные символы и символы, стилистические наборы и символы других языков в CorelDRAW.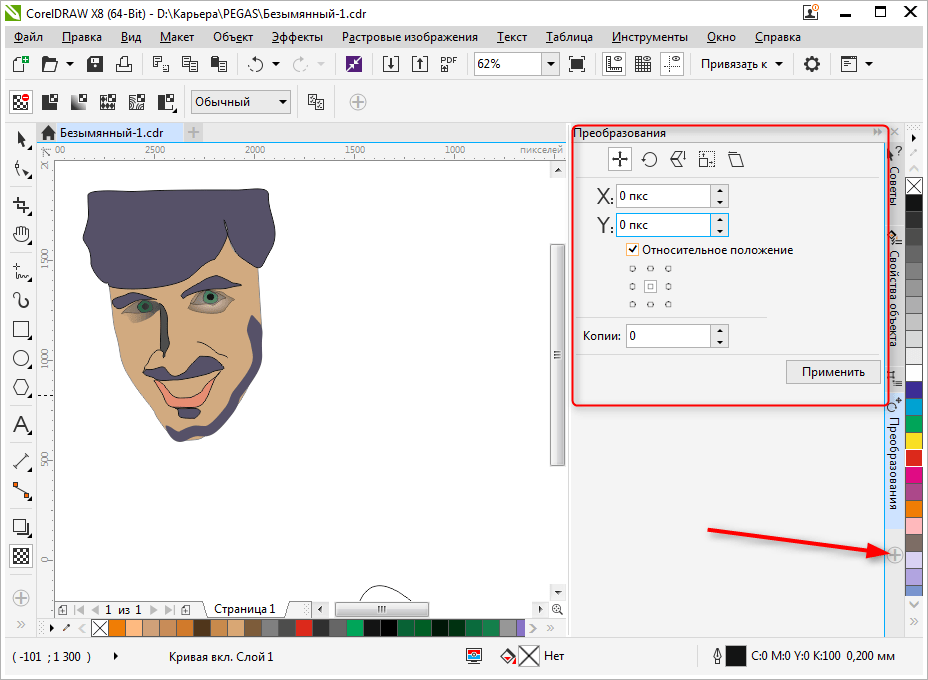
Инструменты для письма CorelDRAW
В этом руководстве мы рассмотрим несколько инструментов CorelDRAW для письма, которые помогут вам создавать текстовый контент без ошибок, например Проверка орфографии, Тезаурус и QuickCorrect.
Шрифты по умолчанию, встроенные и замещающие шрифты
В этом руководстве рассматриваются три темы шрифтов CorelDRAW: как задать свойства шрифта по умолчанию, как заменить отсутствующие шрифты и как внедрить шрифты.
Советы по управлению шрифтами CorelDRAW
Узнайте об установленных и неустановленных шрифтах, о предварительном просмотре и фильтрации шрифтов, а также о том, как использовать пробник шрифтов для сравнения шрифтов в CorelDRAW.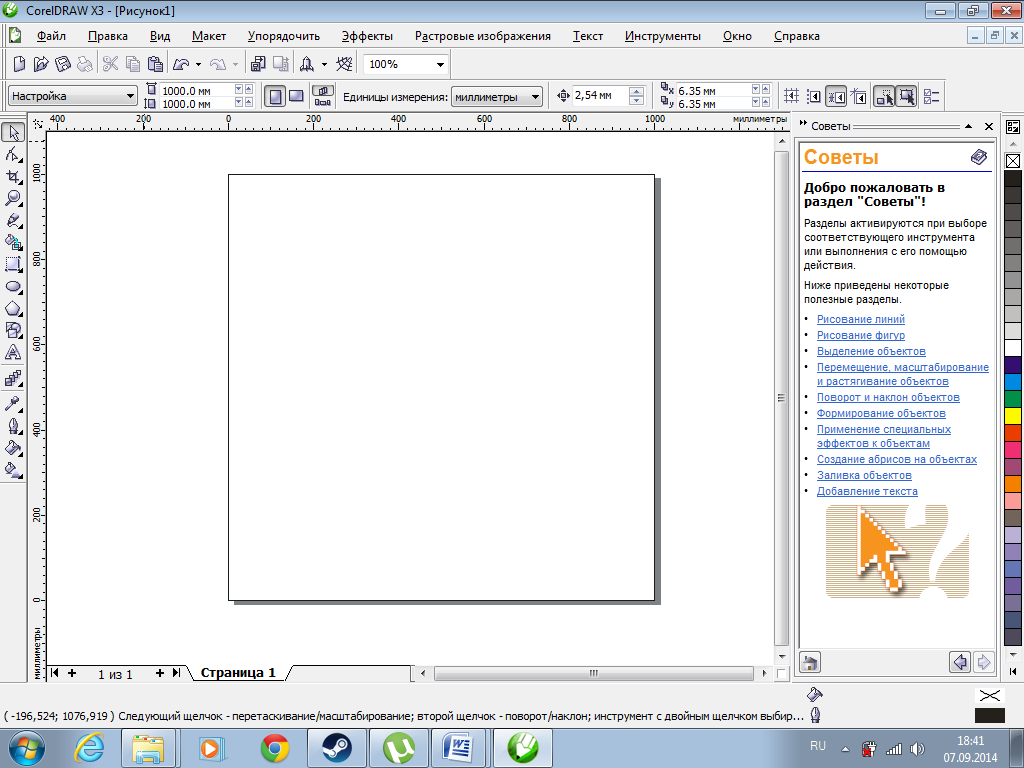
Как импортировать базу данных шрифтов
Узнайте, как сохранить свои коллекции шрифтов с помощью Corel Font Manager, который имеет новые функции для импорта и экспорта коллекций и папок шрифтов.
Использование диспетчера шрифтов
Узнайте, как использовать Диспетчер шрифтов, входящий в состав CorelDRAW Graphics Suite, чтобы легко управлять библиотекой шрифтов и поддерживать порядок в коллекциях шрифтов.
Эксперимент со шрифтами
Узнайте, как найти идеальный шрифт для вашего проекта, как использовать окно настройки «Вставить символ» для фильтрации и добавления символов и символов.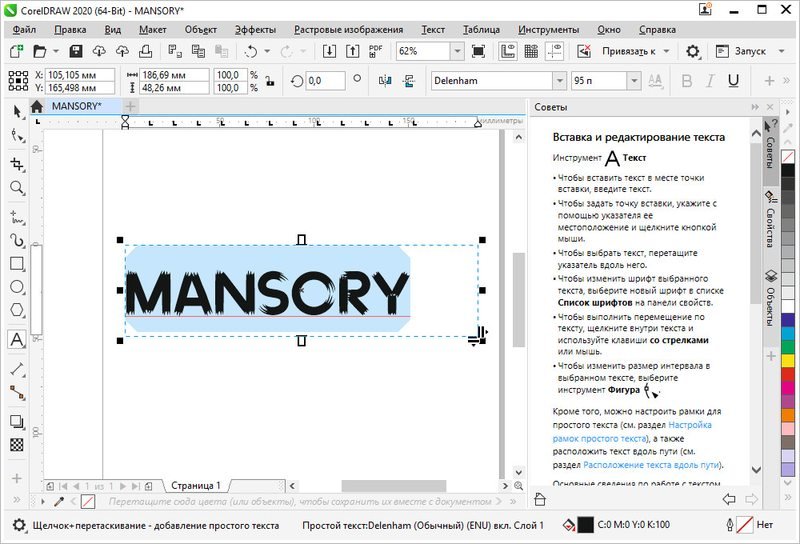
Необходимые инструменты
CorelDRAW Graphics Suite
Креативность сочетается с производительностью в CorelDRAW Graphics Suite: профессиональном наборе инструментов для векторной иллюстрации, компоновки, редактирования фотографий и типографики.
Коллекция весеннего клипарта
Наступила весна, и мы собрали эту коллекцию из более чем 300 элементов клипарта в различных стилях дизайна.
Стандарт CorelDRAW 2021
Мечтайте, а затем проектируйте с помощью CorelDRAW Standard 2021 — универсального пакета графического дизайна для любителей и домашнего бизнеса.
Электронная книга «50 советов и рекомендаций»
Этот набор кратких советов и практических примеров поможет вам максимально эффективно использовать CorelDRAW и вывести свои дизайнерские работы на новый уровень.
Корел Вектор
Создавайте свои творческие проекты с помощью удобного инструмента с интуитивно понятными функциями, доступного в любом месте, где есть веб-браузер.
Работа с текстом — CorelDRAW 2018
Работа с Текст
CorelDRAW определяет текст двумя способами: Художественный текст и Текст абзаца . Вы можете вводить текст прямо на странице документа или
через текстовое поле. Абзацный текст лучше подходит для длинных блоков текста. тогда как Художественный текст предлагает вам больше свободы для назначения художественных эффектов
буквы.
тогда как Художественный текст предлагает вам больше свободы для назначения художественных эффектов
буквы.
Художественный текст используется для создания коротких фрагментов текста в любом месте на страница. К этому тексту можно применять специальные эффекты и преобразования. Если вы создаете специальные эффекты с текстом (например, подгоняя его под путь или его смешивание и выдавливание), вы должны ввести его как художественный текст.
Чтобы добавить Художественный текст
1. Щелкните инструмент Текст. Указатель мыши изменится на перекрестие с маленькой буквой «А» под ним.
2. Поместите курсор туда, где вы хотите, чтобы текст появился в вашем рисунок и нажмите. Появится вертикальная полоса, называемая «точкой вставки».
3. Введите текст.
4. По завершении щелкните инструмент Указатель. Когда вы нажимаете на Выбрать
инструмент, ваш новый текст будет окружен восемью маленькими квадратными черными маркерами.
Текст абзаца предназначен для добавления длинных блоков текста в рекламные объявления, брошюры и другие текстовые приложения. По сравнению с Художественный текст, Текст абзаца предлагает больше возможностей форматирования. Например, вы может размещать текст абзаца в столбцах, создавать маркированные списки и устанавливать вкладки и отступы.
Чтобы добавить текст абзаца, вы должны сначала создать фрейм, который будет содержать это. Как только текст будет помещен в рамку, вы можете переместить весь блок, перетаскивая контур рамки или любой текст внутри нее с помощью инструмента «Указатель».
Перетаскивание сплошных маркеров текстового фрейма абзаца изменяет размер кадр, но не текст внутри него. Чтобы добавить текст абзаца
1. Щелкните инструмент «Текст». Указатель мыши изменится на перекрестие с маленькой буквой «А» под ним.
2. Перетащите курсор мыши по странице по диагонали, чтобы нарисовать текстовое поле. (когда вы отпустите левую кнопку мыши, на экране появится текстовое поле).
экран с мигающим курсором клавиатуры).
(когда вы отпустите левую кнопку мыши, на экране появится текстовое поле).
экран с мигающим курсором клавиатуры).
3. Затем введите текст в текстовое поле. Когда закончите, нажмите кнопку Выбрать инструмент.
CorelDRAW позволяет подгонять строку текста к любому пути — прямой или изогнутая линия, прямоугольник, эллипс или другая буква или текстовая строка. К вписать текст в путь, используйте Fit Текст в команду Path в Текст меню. Становится доступным только при выборе текста объект и нетекстовый объект одновременно.
Текстовая строка может быть помещена в «путь», пройденный вторым контур объекта, как показано в следующих примерах:
Чтобы текст соответствовал пути:
1. Выберите текстовый объект и второй объект с помощью инструмента Указатель и Клавиша Shift .
2. Выберите Вписать текст в путь в меню Текст.
3. Текст перерисовывается по траектории второго объекта.
Вы можете удалить объект пути с помощью команды Удалить, когда текст расположен правильно.
Чтобы удалить объект пути
1. Выберите инструмент «Форма» и щелкните объект контура.
2. Затем выберите инструмент «Указатель» и щелкните объект пути.
3. Теперь нажмите клавишу Удалить. Объект пути удален.
Ввод текста непосредственно на a КонтурТекст можно вводить непосредственно на большинство контуров — кривых, прямоугольников, эллипсы, формы и звезды.
Для ввода текста прямо в контур
1. С помощью инструмента «Указатель» выберите путь.
2. Выберите Текст > Подогнать текст к пути в строке меню.
3. Наведите текстовый курсор на контур целевой фигуры. указатель изменяется на указатель «Подогнать текст к пути».
4. Щелкните по нему.