CorelDRAW. PowerClip. Построение растровых изображений
Совокупность команд «PowerClip» (Фигурная обрезка) Команды находятся в меню «Эффекты». Данное подменю содержит четыре команды: Place Inside Container (Поместить в контейнер), Extract Contents (Извлечь содержимое), Edit Contents(Редактировать содержимое), Finish Edit This Level (Завершить редактирование этого уровня). Команда Place Inside Container Позволяет поместить выделенный объект внутрь другого объекта — контейнера. Та часть исходного объекта, которая в контейнере не поместилась, отображаться не будет. Команда Extract Contents Позволяет извлечь исходный объект из контейнера. Команда Edit Contents Позволяет отредактировать объект, находящийся в контейнере. При этом завершение редактирования подтверждается командой Finish Edit This Level. Обработка растровых изображений Для вставки растрового изображения используется команда File -> Import (Файл -> Импорт). При этом можно определить условия вставки (вставить только часть исходного изображения или изменить при вставке его исходные размеры), хотя те же операции можно выполнить и после вставки изображения. Изменить размер изображения можно при помощи инструмента Pick (Выбор) или выбрав команду Bitmap -> Resample (Точечный рисунок -> Изменить размер). Также при помощи указанной команды можно изменить разрешение растрового изображения в зависимости от требуемого результата. Инструмент Shape (Форма) позволяет получить изображение произвольной формы. При этом можно добавлять или убирать узловые точки кривой. При помощи инструмента Knife (Нож) можно разрезать изображение по произвольной кривой. Инструмент Eraser (Резинка) позволяет удалить части изображения, при этом цельные фрагменты можно отделить друг от друга при помощи команды Arrange -> Break RGB Bitmap Apart Порядок выполнения работы 1. 1.1. Выбрав соответствующий шрифт (например, Century Schoolbook, 168 кегль), получить надпись «ЛЕТО». 1.2. Преобразовать полученную надпись в кривые, после чего убрать заливку и установить абрис. 1.3. Импортировать подходящую растровую картинку. 1.4. Разместить преобразованный в кривые текст поверх импортированного изображения. 1.5. Поместить растровое изображение в контейнер — текст. 1.5.1. Предварительно отменить автоматическое центрирование объекта в контейнере. Для этого в настройках Tools -> Options убрать флажок Авто-центрирование нового содержания PowerClip. 1.5.2. Поместить изображение в контейнер. 1.6. Изменить цвет абриса надписи. 2. 2.1. Получить изображение лепестка подсолнуха, выполнив примерно следующую последовательность действий: 2.2. Сформировать прожилки лепестка, применив к основе линейную интерактивную прозрачность. 2.3. Совместить изображение лепестка и прожилок. Затем сгруппировать результат в один объект. 2.4. Используя окно Transformation -> Rotate (Трансформация -> Поворот) получить изображение лепестков подсолнуха. 2.4.1. Установить следующие параметры окна трансформации:
2.4.2. Для подтверждения изменений нажать кнопку «Применить к дубликату» 2.4.3. Повторить операцию 2.4.2. необходимое число раз. 2. 2.6. Создать сердцевину подсолнуха, выбрав в качестве заливки определенную текстуру. 2.7. Поместить растровое изображение в контейнер — сердцевину. 2.8. Совместить лепестки и сердцевину подсолнуха так, чтобы получилась фотография в рамке. 2.9. Нарисовать стебель и листья, используя инструмент «Интерактивное перетекание» 2.10. Закончить изображение подсолнуха, совместив стебель и листья с цветком и добавив интерактивную тень со следующими параметрами: 2.11. Закончить коллаж, подобрав соответствующую основу рисунку. |
CorelDRAW X3
Уроки и советы по CorelDRAW
Урок
№ 4 — Учимся
пользоваться PowerClip’ом.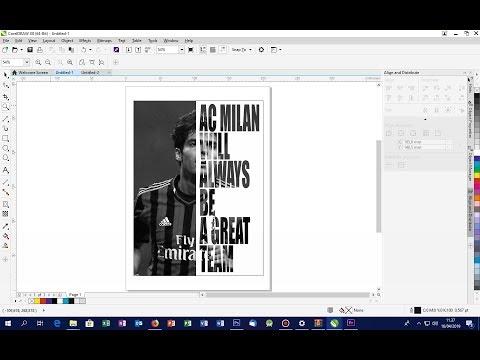
Учимся пользоваться PowerClip’ом.
PowerClip – важный инструмент CorelDraw.
По своей функции он является
аналогом маски в философии
графических редакторов от Adobe.
Для эффективного
использования PowerClip’a прежде
всего стОит отключить галочку
”Auto-center new PowerClip contents” в Tools-Options
(Ctrl+J) – Workspace – Edit.
Что можно сделать с помощью PowerClip?
1. Откадрировать фото.
Возьмём фотографию красивого
мальчика.
Импортируем её в Корел (можно
просто выделить фото в
проводнике Windows, нажать Ctrl+C и
затем в кореловском файле Ctrl+V).
С помощью Ellipse Tool (F7) рисуем
кадрирующую рамку.
Жмем пробел – активируется Pick
Tool, основной инструмент
выделения в Кореле. Выделяем фото.
Выделяем фото.
Идем в меню Effects – PowerClip – Place
Inside Container. Курсор приобретает
форму жирной черной стрелки.
Кликаем на наш эллипс. Всё.
2. Изменить кадрирование.
Предположим, прошли годы, и нам
стал больше нравиться второй
из мальчиков.
Тогда мы, зажав Ctrl, кликаем на
наш PowerClip и попадаем в режим
редактирования содержимого
PowerClip’a. (Другие пути к этому
режиму: нажать правой кнопкой
на наш PowerClip – Edit Contents или же
через меню Effects – PowerClip – Edit
Contents)
Здесь мы просто передвигаем
фото относительно кадрирующей
рамки нужным нам образом. Затем
жмём с Ctrl’ом за пределы фото,
выходя из режима
редактирования.
3. Обтравить фото
Для этого достаточно
нарисовать обтравочный контур
(с помощью Bezier Tool, например) и
воспользоваться им, как PowerClip’ом.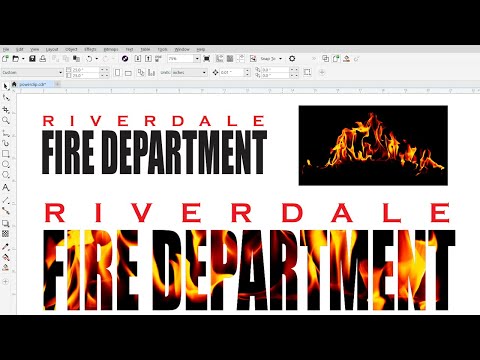
4. Придать интересующую нас
форму различным текстурам.
Примеры:
Заметим, что в случае с «Пустыней» в качестве PowerClip’а выступал текст.
Важно отметить, что при трансформациях PowerClip’а (изменение размеров, растягивание, наклон, вращение и т.д.) автоматически трансформируется и его содержимое.
Ещё несколько слов по
интерфейсу CorelDraw относительно
PowerClip’a.
Мы можем поместить объект в
контейнер (PowerClip), передвигая
его с зажатой правой кнопкой
мыши, и донеся до контура,
отпустив кнопку и выбрав Powerclip
Inside. Мне этот способ не
нравится тем, что он неудобен
для решения задач кадрирования
и обтравки.
Я предпочитаю для пользования
PowerClip’ом в CorelDraw настроить
собственные горячие клавиши.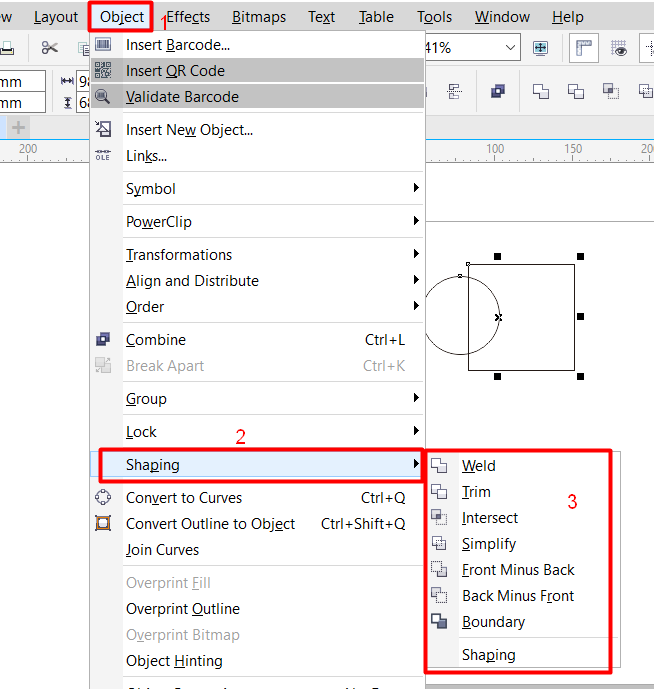 Я
настраиваю две команды: Place Inside
Container (у меня это забито на
клавишу «S») и Extract Contents (т.е.
извлечь содержимое из PowerClip’a;
здесь я пользуюсь клавишей «Е»).
Я
настраиваю две команды: Place Inside
Container (у меня это забито на
клавишу «S») и Extract Contents (т.е.
извлечь содержимое из PowerClip’a;
здесь я пользуюсь клавишей «Е»).
CorelDRAW Powerclip | Полное руководство по CorelDRAW Powerclip
В этой статье мы узнаем, как использовать powerclip в CorelDraw. Используя powerclip, мы можем поместить любой объект внутри любого другого объекта, который является вектором и обычно имеет форму прямоугольника, эллипса или даже текста. Единственным условием является то, что объект, используемый для powerclip, должен быть вектором. Мы также увидим, как удалять объекты из powerclip и преобразовывать созданный кадр обратно в векторные объекты, когда обрезка завершена. Кроме того, мы рассмотрим некоторые методы оптимизации, которые увеличат скорость рабочего процесса.
Шаг 1: Давайте начнем с нового документа из меню файлов или нажав Ctrl + N.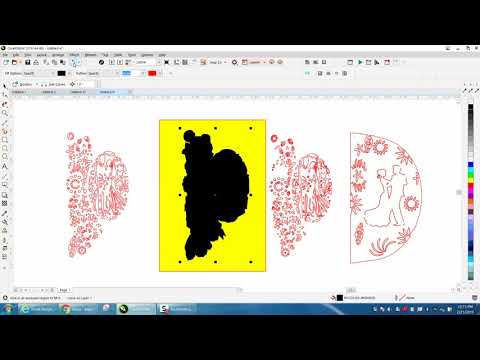 Другой способ — создать его на экране приветствия, где есть возможность выбрать новые, недавние файлы или файлы шаблонов.
Другой способ — создать его на экране приветствия, где есть возможность выбрать новые, недавние файлы или файлы шаблонов.
Шаг 2: Дайте имя, а затем выберите пресет CorelDRAW по умолчанию, мы оставим количество страниц равным 1, а основным режимом будет CMYK, поскольку он используется для печати. Мы сохраним размеры страницы до А4, а также стандартную ширину и высоту с портретной ориентацией и разрешением 300 dpi, что будет хорошо для печати. Мы сохраним настройки цвета как есть и нажмем OK.
Шаг 3: Затем используйте текстовый инструмент, щелкнув символ «A», или нажмите F8 и перетащите на страницу, чтобы создать поле и поместить в него текст, как показано на рисунке.
Шаг 4: Затем увеличьте размер шрифта до 48 пунктов.
Шаг 5: Затем используйте инструмент прямоугольника, щелкнув значок прямоугольника или нажав F6. Создайте прямоугольник, как показано на рисунке.
Шаг 6: Теперь давайте импортируем изображение, для этого вы можете перейти в меню «Файл», а затем импортировать или нажать Ctrl + I или с панели инструментов.
Шаг 7: Мы разместили изображение, как показано.
Шаг 8: Теперь мы воспользуемся функцией powerclip, чтобы обрезать изображение внутри прямоугольника. Есть несколько способов добиться этого. Первый метод — мы используем меню «Объект». Оттуда перейдите в Powerclip и поместите внутрь рамки, пока изображение выбрано.
Шаг 9: Затем вы увидите стрелку при наведении курсора на прямоугольник, что означает, что вы можете обрезать изображение. Щелкните внутри него, и изображение будет обрезано автоматически.
Шаг 10: Тогда попробуем следующий способ. Для этого мы сначала отменим то, что мы сделали, нажав Ctrl + Z, а затем щелкните правой кнопкой мыши и выберите PowerClip Inside…
Шаг 11: Снова мы получим стрелку при наведении внутри прямоугольника и щелкните по нему изображение будет обрезано.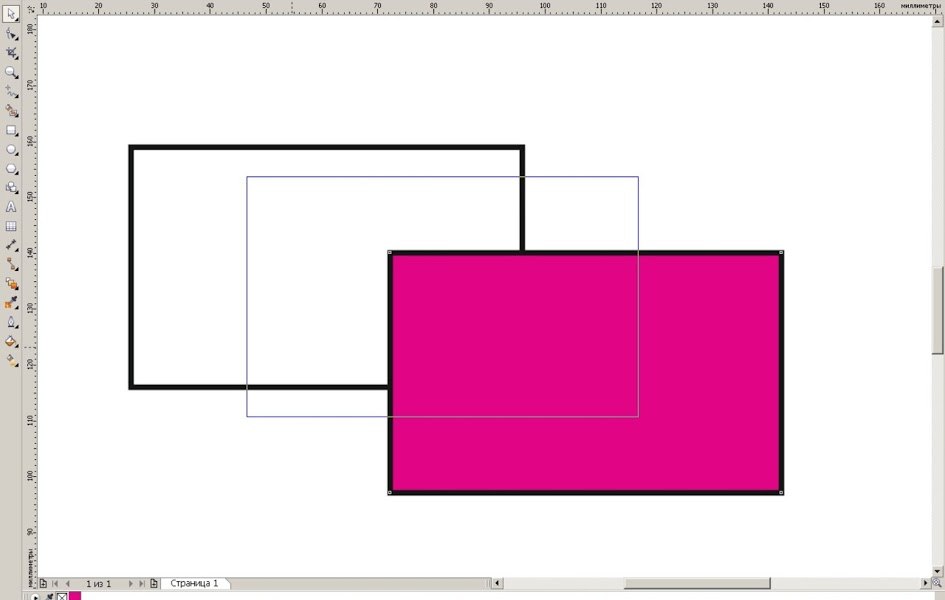
Шаг 12: Следующий способ — щелкнуть правой кнопкой мыши и перетащить, удерживая правую кнопку мыши на прямоугольнике, а затем поднять правую кнопку мыши, когда в контекстном меню появится опция Powerclip.
Шаг 13: Как мы видим, изображение обрезается внутри прямоугольника выбранной вами позиции, и вы получаете опции для редактирования свойств изображения в верхнем левом углу.
Шаг 14: Сначала мы посмотрим на раскрывающийся список содержимого и выберем центр, сохраняя выделенным прямоугольник или любой объект, внутри которого обрезается изображение.
Шаг 15: После размещения содержимого по центру мы видим, что изображение центрировано по горизонтали и вертикали. Кроме того, размер изображения не изменяется.
Шаг 16: Теперь давайте посмотрим на второй вариант, который называется Пропорционально.
Шаг 18: Теперь давайте посмотрим на Пропорциональное заполнение, чтобы подогнать содержимое.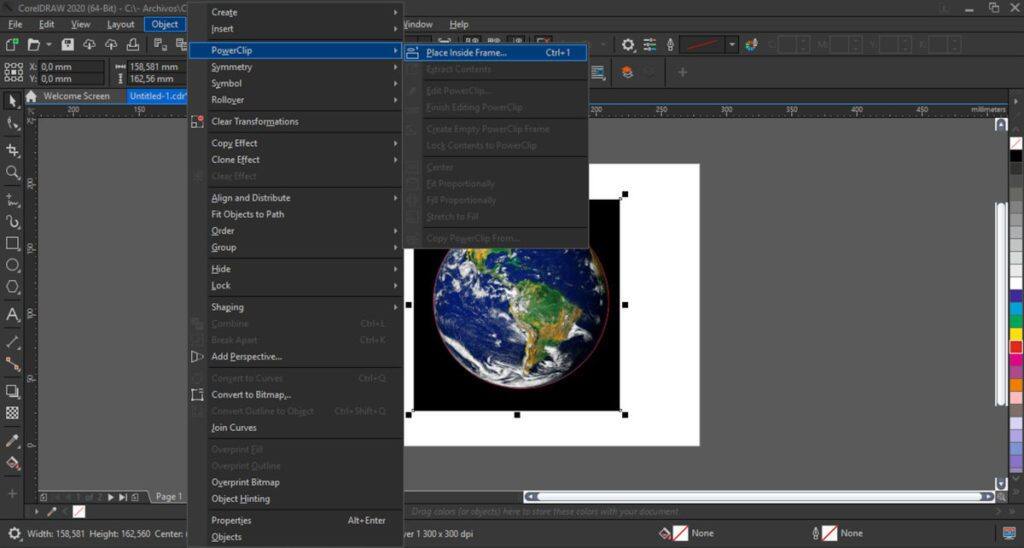
Шаг 19: Этот параметр заполнит весь прямоугольник, сохраняя соотношение сторон.
Шаг 20: Последний вариант — Растянуть, чтобы заполнить содержимое.
Шаг 21: Это исказит изображение, чтобы оно соответствовало вертикали и горизонтали, что изменит соотношение сторон, и изображение будет выглядеть плоским или сжатым в зависимости от формы объекта.
Шаг 22: Теперь давайте посмотрим на содержимое блокировки, которое будет удерживать содержимое внутри фрейма при блокировке.
Шаг 23: После разблокировки при перемещении рамки содержимое внутри не будет перемещаться, как показано.
Шаг 24: Давайте посмотрим на содержимое извлечения, которое извлечет изображения и преобразует прямоугольник в рамку. перетащите на него объект, не выполняя powerclip. Когда вы наведете текст на прямоугольник, вы получите синюю подсветку, чтобы вы могли обрезать текст.
Шаг 26: Итак, мы извлекли текст и преобразовали рамку обратно в прямоугольник, щелкнув правой кнопкой мыши и перейдя к типу рамки, а затем удалим рамку.
Шаг 27: Теперь если вывести текст на прямоугольник то он не будет обрезан.
Шаг 28: Мы можем делать обрезку не только внутри фигур, но и внутри текста. Как показано, мы создали текст и теперь обрезаем внутри него изображение.
Шаг 29: Щелкнем правой кнопкой мыши и выполним powerclip внутри и выделим текст, когда появится стрелка.
Шаг 30: Изображение обрезается внутри текста, и снова мы можем изменить способ размещения содержимого в тексте, используя fit content, если хотите.
Шаг 31: Далее мы будем использовать инструмент эллипса или нажать F7, чтобы создать круг, нажав Ctrl, чтобы нарисовать круг и Shift, чтобы рисовать из центра.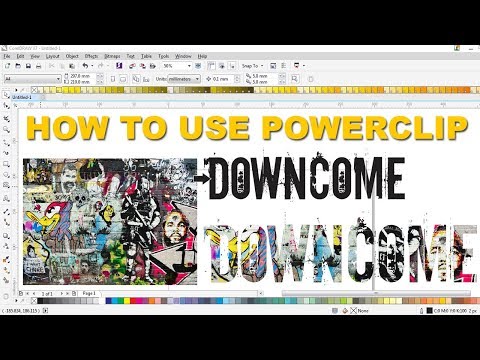
Шаг 32: Затем мы перейдем к объектам -> powerclip -> Copy Powerclip From…
Шаг 33: Теперь выберите текст, когда появится стрелка, это скопирует вырезанное содержимое из текста к кругу. Основное преимущество этого заключается в том, что вам не нужно извлекать содержимое из текста, а затем обрезать его внутри круга.
Заключение
В этой статье мы рассмотрели различные способы использования векторных объектов для обрезки других объектов, таких как изображения, с помощью функции powerclip в CorelDRAW. Мы видели, как обрезать изображения не только внутри простых фигур, таких как прямоугольник, но и внутри текста. Затем мы увидели, как мы можем повторно использовать обрезанные объекты в других формах.
Рекомендуемые статьи
Это руководство по CorelDRAW Powerclip. Здесь мы обсуждаем введение, некоторые методы оптимизации, которые увеличивают скорость рабочего процесса. Вы также можете ознакомиться со следующими статьями, чтобы узнать больше –
- Версии CorelDRAW
- Дизайн логотипа CorelDRAW
- Сочетания клавиш CorelDRAW
- Что такое CorelDraw?
Учитесь рисовать с помощью Pathfinder и PowerClip в CorelDRAW
В этом видео мы обсудим, как изучить и использовать инструменты Pathfinder и Power Clip в CorelDRAW.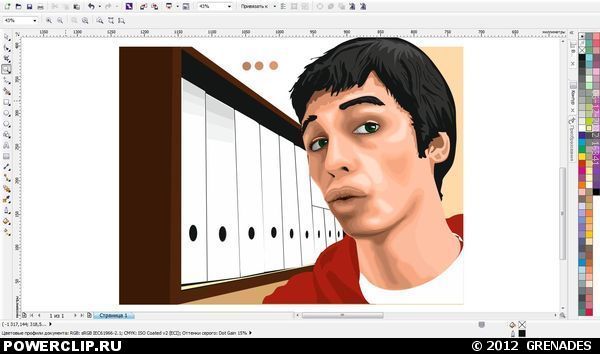 CorelDRAW — популярное графическое программное обеспечение, существующее с 1980-х годов. Он используется дизайнерами для создания различных дизайнов для печати и Интернета. Он имеет широкий спектр инструментов, которые могут помочь дизайнерам в их работе. Это позволяет им создавать слои, добавлять текст и вносить различные коррективы в дизайн.
Инструмент поиска пути — отличный способ для дизайнеров использовать его в CorelDRAW. Это инструмент, который помогает им выбрать наиболее эффективный маршрут во время рисования. Инструмент Pathfinder существует с начала 2000-х годов и оказал значительное влияние на то, как работают дизайнеры. Это дает им обзор их дизайна, прежде чем они начнут рисовать, и помогает им создавать более эффективные проекты, выбирая наиболее логичный маршрут.
Важность изучения инструмента поиска пути в CorelDRAW невозможно переоценить, поскольку это один из самых важных инструментов CorelDRAW, о котором должен знать и использовать каждый дизайнер.
Инструмент CorelDRAW Power clip также можно использовать для различных целей, таких как создание сложных фигур, добавление плавных градиентов и изменение цвета фигуры одним щелчком мыши.
CorelDRAW — популярное графическое программное обеспечение, существующее с 1980-х годов. Он используется дизайнерами для создания различных дизайнов для печати и Интернета. Он имеет широкий спектр инструментов, которые могут помочь дизайнерам в их работе. Это позволяет им создавать слои, добавлять текст и вносить различные коррективы в дизайн.
Инструмент поиска пути — отличный способ для дизайнеров использовать его в CorelDRAW. Это инструмент, который помогает им выбрать наиболее эффективный маршрут во время рисования. Инструмент Pathfinder существует с начала 2000-х годов и оказал значительное влияние на то, как работают дизайнеры. Это дает им обзор их дизайна, прежде чем они начнут рисовать, и помогает им создавать более эффективные проекты, выбирая наиболее логичный маршрут.
Важность изучения инструмента поиска пути в CorelDRAW невозможно переоценить, поскольку это один из самых важных инструментов CorelDRAW, о котором должен знать и использовать каждый дизайнер.
Инструмент CorelDRAW Power clip также можно использовать для различных целей, таких как создание сложных фигур, добавление плавных градиентов и изменение цвета фигуры одним щелчком мыши.
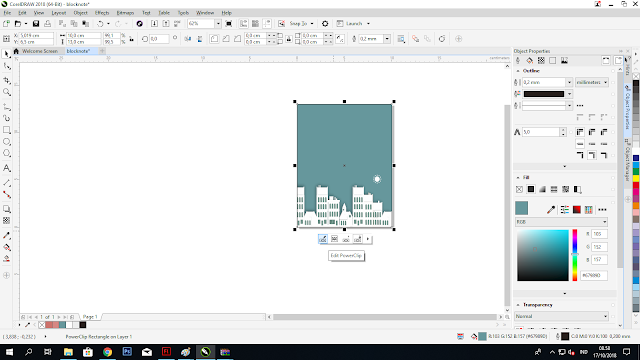
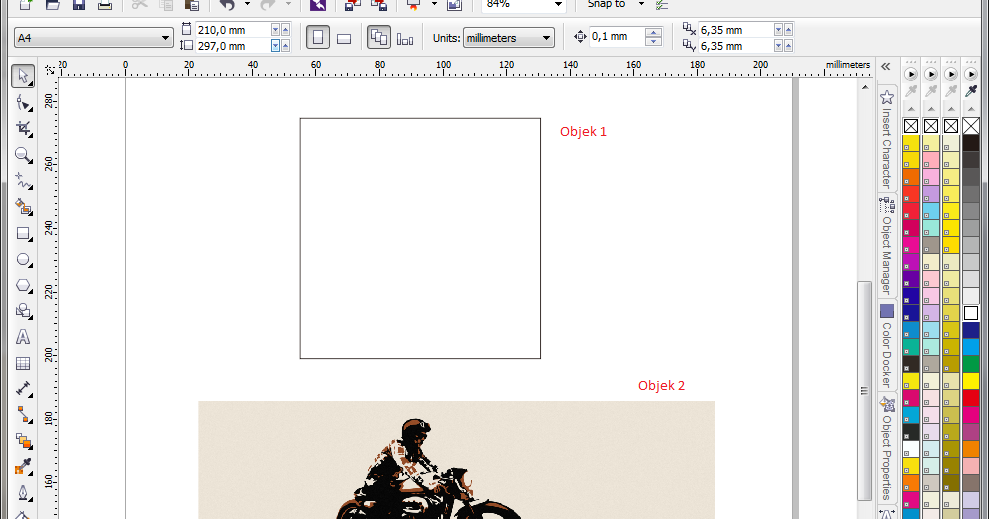

 Получить «летнюю» надпись при помощи инструмента PowerClip.
Получить «летнюю» надпись при помощи инструмента PowerClip.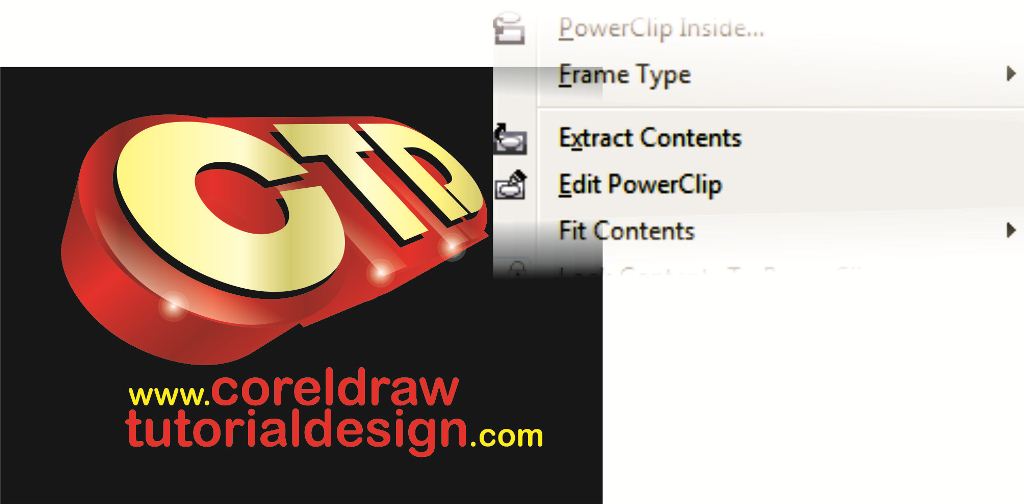 Построение коллажа.
Построение коллажа. 5. Загрузить растровое изображение и обрезать его до нужной формы.
5. Загрузить растровое изображение и обрезать его до нужной формы.