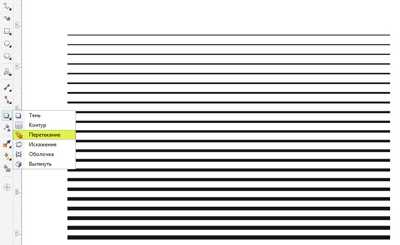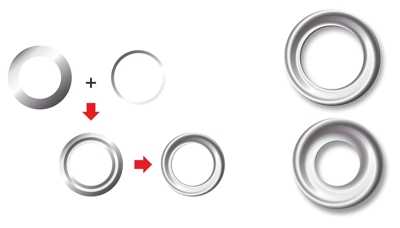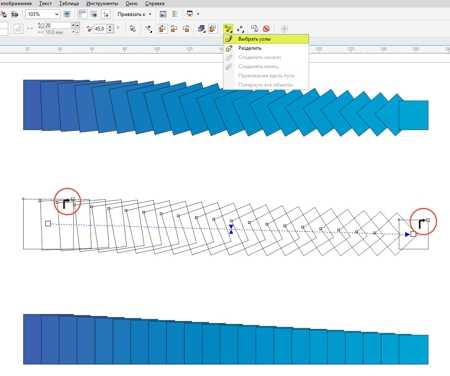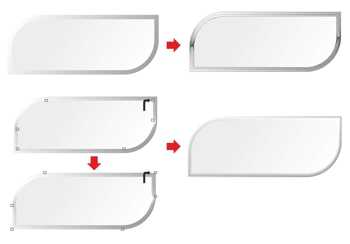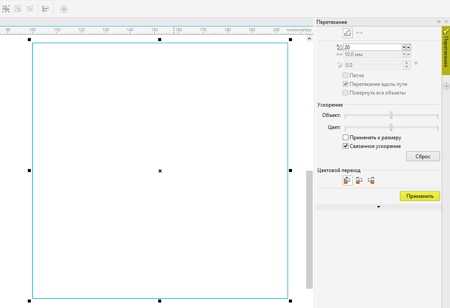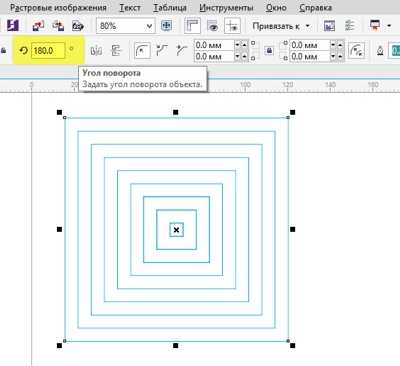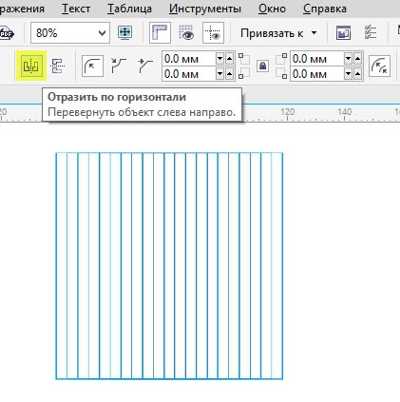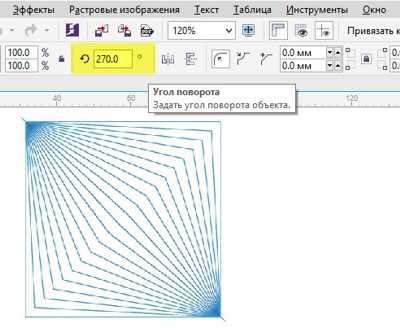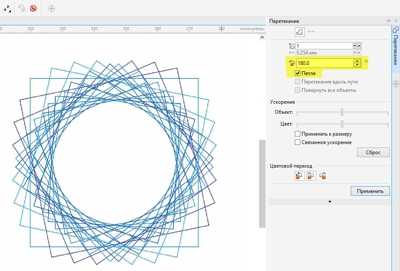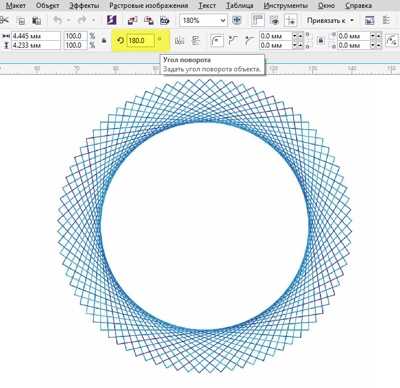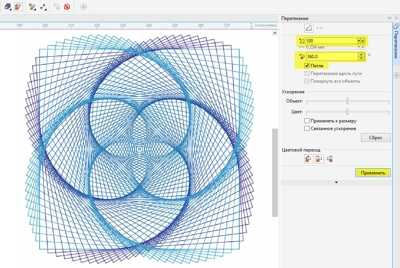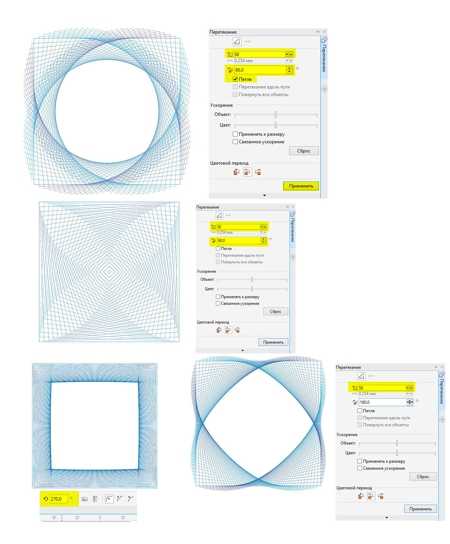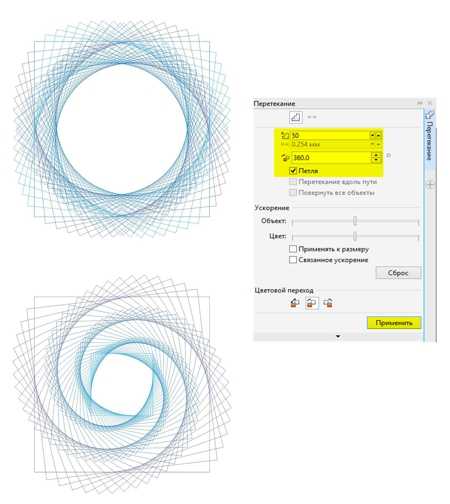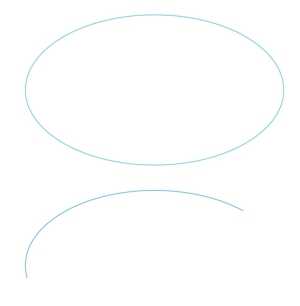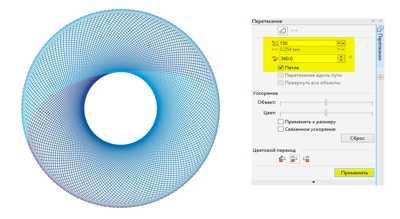CorelDRAW Graphics Suite — Учебные пособия
Работа с инструментом «Перетекание»
Автор: Эриел Гараза Диаз (Ariel Garaza Diaz)
Инструмент «Перетекание» является одним из основополагающих и самых практичных инструментов в CorelDRAW. Перетекание — это трансформация одного объекта в другой, которая представлена прогрессией форм и цветов. Результаты работы с этим инструментом очень интересны.
- Нарисуем прямую линию и выберем «Сверхтонкий абрис» (в окне свойств абриса (F12) или на панели свойств).
- Нарисуем вторую линию. Для этого существует несколько приемов: можно дублировать первую линию с помощью прaвой кнопки мыши во время перемещения линии; можно нажать «+» на цифровой клавиатуре во время перемещения линии; также можно воспользоваться командой копирования и вставки (Ctrl+C / Ctrl+V) или командой дублирования (Ctrl+D). Установим ширину линии на 2.0 п. (в окне свойств абриса (F12) или на панели свойств).
- Активируйте инструмент «Интерактивное перетекание» в выпадающем меню «Эффекты». Затем протащите инструмент от одной линии к другой (последовательность не имеет значения). В результате должен получиться градиент линий.

- Измените цвет каждой линии (щелчок левой кнопкой мыши по цветовой палитре). У нас получился градиент, состоящий из разноцветных линий различной ширины.
- На панели свойств измените количество шагов перетекания. Чем больше шагов, тем сильнее один объект будет сливаться с другим.
- Используя эффект перетекания при работе с различными векторными объектами, включая текст, можно создавать интересные переходы. Нарисуем звезду и многоугольник и зальем их разными цветами.
- Перетащим инструмент перетекания от одного объекта к другому. Чтобы увидеть эффект перетекания в действии, выберите небольшое (в зависимости от размера объекта) количество шагов.
- Перетекание также позволяет с легкостью имитировать эффект 3D. Например, при перетекании тонкой и широкой линий или двух прямоугольников с закругленными углами.
- Интересных результатов можно также добиться при работе двумя формами, такими как окружности с широкими и узкими контурами.

- В сущности, перетекание прогрессирует от одного узла к другому. Если направление перетекания нужно изменить, необходимо определить нужные узлы на панели свойств, выбрать опцию «Выбрать узлы» и с помощью черной стрелки выделить два узла (по одному в каждой форме).

- Благодаря повышенному контролю опция «Выбрать узлы» позволяет создавать более плавный и качественный эффект перетекания.

Давайте поэкспериментируем. Нарисуем квадрат (для этого нужно протащить инструмент прямоугольника, удерживая клавишу Ctrl) и изменим цвет абриса на синий. Дублируем объект (щелкните «+» на цифровой клавиатуре или воспользуйтесь командой копирования и вставки) и изменим цвет нового квадрата на голубой.
Выделим оба квадрата и выберем пункт «Перетекание» в меню «Эффекты». Откроется окно настройки «Перетекание». Не меняя ничего в настройках по умолчанию, щелкнем кнопку «Применить».

На первый взгляд ничего не произошло. Это действительно так, ведь объекты выровнены и имеют одинаковый размер. А теперь выделите только один квадрат и поверните его на 180º (на панели свойств). Хотя поворот на 180º не изменил форму квадрата, он изменил направление перетекания за счет перемещения узлов.

- Снова выделите тот же квадрат и выберите опцию «Отразить по горизонтали».

Теперь, выделив тот же квадрат, задайте поворот 270°.

Затем, выделив все тот же квадрат, снова выберите опцию «Отразить по горизонтали».

Выберите группу перетекания. В окне настройки «Перетекание» измените направление перетекания на 180º, активируйте опцию «Петля» и нажмите кнопку «Применить».

Снова выделите тот же квадрат и измените направление перетекания на 180º. У нас получился круг!

- Снова выберите группу перетекания и в окне настройки «Перетекание» установите количество шагов на отметку 100 (20 по умолчанию), а для направления перетекания выберите 360. Нажмите «Применить».

Установка разных значений приведет к различным результатам. И это все — с помощью всего двух квадратов!

- Ранее мы пользовались одинаковыми квадратами. А если размеры квадратов будут отличаться? Изменим количество шагов на 50, установим значение направления перетекания по петле на 360º и нажмем «Применить». Затем выделим и уменьшим или увеличим один из квадратов.

- Хотите увидеть пример работы с другой формой? Давайте выберем «Эллипс» (F7) и с помощью инструмента «Форма» (F10) создадим арку. Дублируем объект (щелкните «+» на цифровой клавиатуре или воспользуйтесь командой копирования и вставки) и изменим цвет каждого объекта.

Выберем значение 50 для количества шагов, а 360 — для направления перетекания по петле. У нас получился вот такой бублик!

Изменение направления перетекания на 180º даст абсолютно иной результат.
С помощью поворота, отражения или перемещения одного из объектов вы сможете создавать разнообразные новые формы и эффекты.
Единственным ограничением тут является только ваше воображение.
www.coreldraw.com
Использование инструмента Перетекание для создания узоров в CorelDRAW
6 — 2017Инструмент Перетекание (Blend tool) в графическом редакторе CorelDRAW предоставляет пользователю весьма широкие возможности по трансформации объектов. В этой публикации мы рассмотрим примеры использования данного инструмента для создания узоров из пары простых геометрических фигур или линий.
Клонирование квадратов
Начнем с создания фонового изображения, состоящего из большого количества разноцветных квадратов. При помощи инструмента Прямоугольник (F6) создайте квадрат, удерживая нажатой клавишу Ctrl (рис. 1). Задайте длину его сторон равной 10 мм. Для этого введите значение «10» в поля ширины или высоты объекта на панели свойств (рис. 2). Выберите для созданного квадрата заливку красного цвета и режим без абриса.
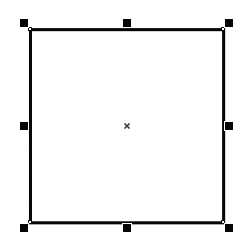
Рис. 1. Создание квадрата
Рис. 2. Поля ввода числовых значений ширины или высоты объекта на панели свойств
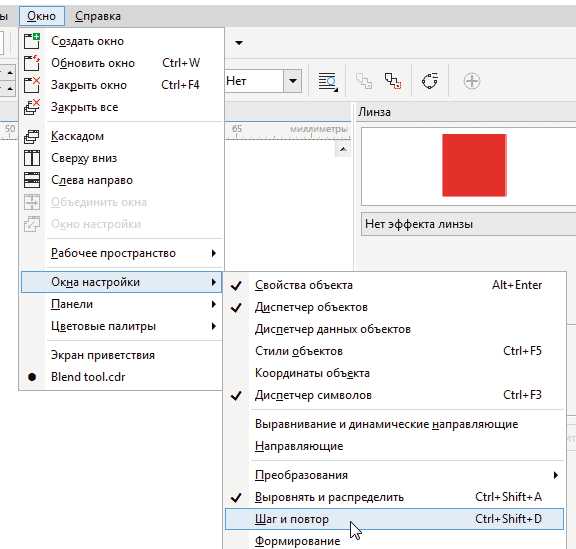
Рис. 3. Включение отображения палитры Шаг и повтор в главном меню
Создайте шесть копий исходного объекта, расположив их вертикально в ряд с равными промежутками. Для этого откройте палитру Шаг и повтор, выбрав в меню Окно -> Окна настройки -> Шаг и повтор (рис. 3) либо нажав сочетание клавиш CtrlShiftD. В разделе Параметры по горизонтали выберите режим Без смещения. В разделе Параметры по вертикали выберите режим Интервал между объектами, в поле «расстояние между объектами» введите значение «3 мм» (рис. 4). В поле количества копий введите значение «6», затем нажмите кнопку Применить в нижней части палитры (рис. 5).

Рис. 4. Настройки палитры Шаг и повтор
Рис. 5. Созданы шесть копий исходного объекта с заданным расположением
Инструментом выбора выделите все семь квадратов и сгруппируйте эти объекты, выбрав в меню Объект -> Группа -> Сгруппировать или нажав сочетание клавиш CtrlG.
Создайте копию этой группы. Для этого вновь воспользуйтесь палитрой Шаг и повтор. В разделе Параметры по горизонтали выберите режим Смещение, а в поле Расстояние введите значение «250 мм» (рис. 6). В разделе
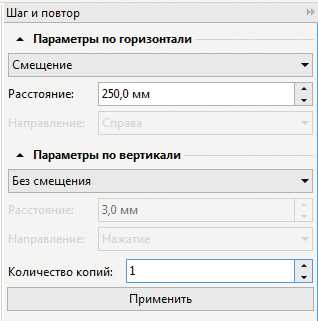
Рис. 6. Настройки палитры Шаг и повтор
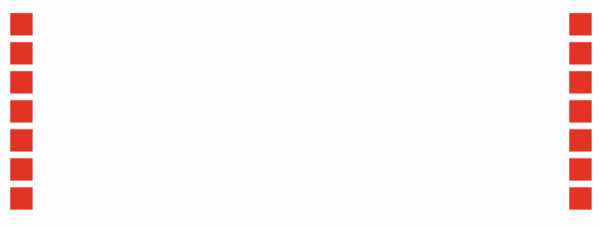
Рис. 7. Создана копия исходной группы квадратов
Измените цвет заливки объектов скопированной группы на синий.
Инструментом выбора выделите исходную группу. Переключитесь на инструмент Перетекание, щелкнув по соответствующей пиктограмме на панели инструментов (рис. 8). Установите курсор над одним из объектов исходной группы, затем нажмите левую кнопку мыши и, удерживая ее, переместите курсор на один из объектов новой группы (рис. 9). Отпустите кнопку. Если всё было сделано правильно, вы получите результат, показанный на рис. 10.

Рис. 8. Пиктограмма включения инструмента Перетекание на панели инструментов
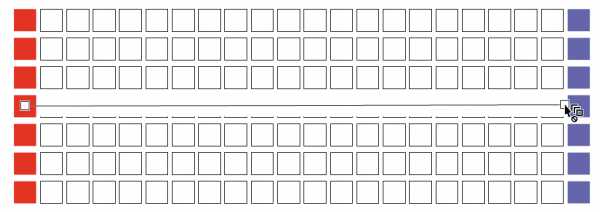
Рис. 9. Создание группы перетекания

Рис. 10. Группа перетекания
Теперь можно поэкспериментировать, меняя различные параметры группы перетекания. В частности, увеличить или уменьшить количество входящих в нее объектов, задавая нужное числовое значение в соответствующем поле на панели свойств (рис. 11).
Рис. 11. Поле ввода количества шагов перетекания на панели свойств
Также можно выбрать один из трех режимов изменения цвета для объектов группы перетекания: прямой, а также по или против часовой стрелки (рис. 1215).
Рис. 12. Пиктограмма включения режима изменения цвета по часовой стрелке на панели свойств

Рис. 13. Вид группы перетекания в режиме изменения цвета по часовой стрелке
Рис. 14. Пиктограмма включения режима изменения цвета против часовой стрелки на панели свойств
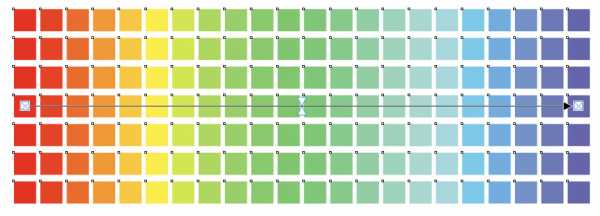
Рис. 15. Вид группы перетекания в режиме изменения цвета против часовой стрелки
Перемещая маркеры треугольной формы, расположенные над и под линией, соединяющей исходную и конечную группы объектов (рис. 16), вы можете задавать нелинейное изменение цвета и расстояния между промежуточными объектами группы перетекания (рис. 17 и 18). Эти же настройки доступны во всплывающей панели (рис. 19), которая отображается при нажатии кнопки Ускорение объекта и цвета (рис. 20) на панели свойств.
Рис. 16. Маркеры настройки частоты изменения цвета и расстояния между промежуточными объектами группы перетекания
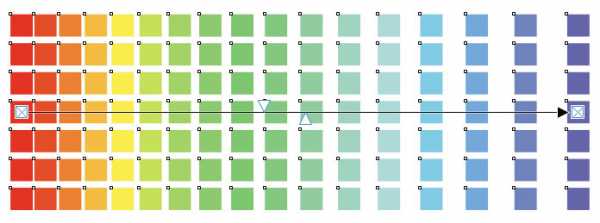
Рис. 17. Вид группы перетекания при выборе нелинейной зависимости изменения расстояния между промежуточными объектами
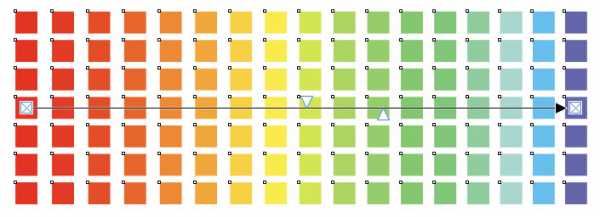
Рис. 18. Вид группы перетекания при выборе нелинейной зависимости изменения цвета между промежуточными объектами
Рис. 19. Всплывающая панель настроек параметров изменения цвета и расстояния между промежуточными объектами группы перетекания
Рис. 20. Пиктограмма Ускорение объекта и цвета на панели свойств
Весьма эффектный результат позволяет получить функция поворота объектов группы перетекания. Чтобы задать нужный угол, введите числовое значение в поле Направление перетекания на панели свойств (рис. 21). Изменять вид модифицированного объекта (рис. 22 и 23) можно путем включения и отключения опции Перетекание с повтором нажатием соответствующей кнопки на панели свойств (рис. 24). Учтите, что данная опция недоступна в том случае, если значение угла поворота равно 0.
Рис. 21. Поле Направление перетекания на панели свойств

Рис. 22. Вид группы перетекания при повороте на 180° и отключенной опции Перетекание с повтором

Рис. 23. Вид группы перетекания при повороте на 45° и включенной опции Перетекание с повтором
Рис. 24. Пиктограмма включения опции Перетекание с повтором на панели свойств
Объекты группы перетекания могут располагаться не только по прямой, но и вдоль произвольной траектории. Чтобы создать ее, переключитесь на инструмент Кривая Безье щелчком по соответствующей пиктограмме на панели инструментов (рис. 25). Постройте кривую волнообразной формы, как показано на рис. 26.

Рис. 25. Пиктограмма включения инструмента Кривая Безье на панели инструментов
Рис. 26. Создание кривой
Переключитесь на инструмент выбора и выделите ранее созданную группу перетекания (рис. 27). Нажмите на панели свойств пиктограмму Свойства пути (рис. 28) и в появившемся меню выберите пункт Новый путь (рис. 29). После этого курсор примет вид тонкой изогнутой стрелки. Щелкните этой стрелкой по ранее созданной кривой (рис. 30) и оцените результат (рис. 31).
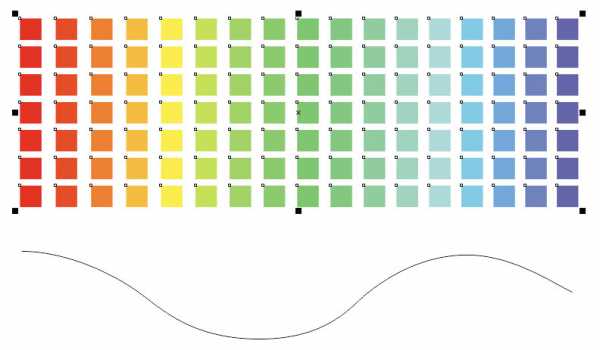
Рис. 27. Выделение группы перетекания инструментом выбора
Рис. 28. Пиктограмма Свойства пути на панели свойств
Рис. 29. Выбор пункта Новый путь в меню Свойства пути
Рис. 30. Выбор новой траектории для группы перетекания
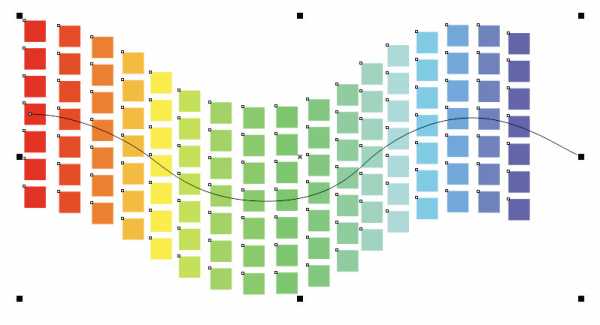
Рис. 31. Группа перетекания размещена по выбранной траектории
Осталось сделать кривую траектории невидимой. Снимите выделение, затем выделите эту кривую и задайте для нее режим без абриса (рис. 32).
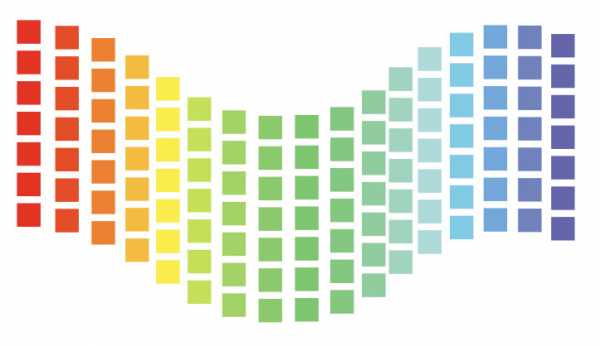
Рис. 32. Кривая траектории стала невидимой
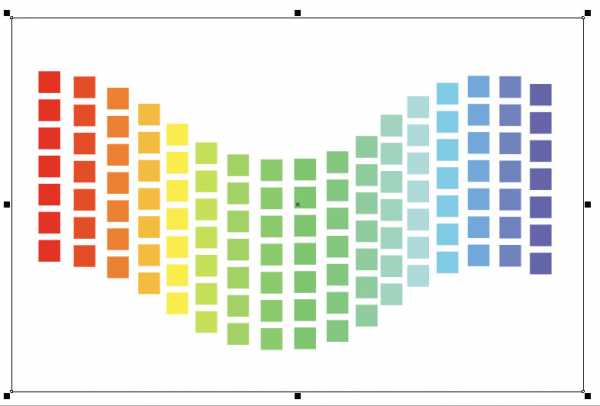
Рис. 33. Создание прямоугольника
Подобные рисунки хорошо смотрятся на черном фоне. При помощи инструмента Прямоугольник создайте прямоугольник достаточно большого размера, чтобы внутри него поместились все ранее созданные объекты (рис. 33). Выберите для него однородную заливку черного цвета и режим без абриса. Переместите данный объект на нижний план слоя, выбрав в меню Объект -> Порядок -> На нижний план слоя или нажав сочетание клавиш ShiftPgDn (рис. 34).
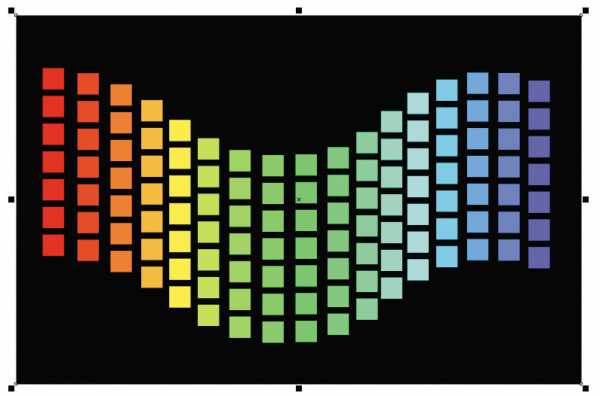
Рис. 34. Вид группы перетекания на черном фоне
Описанный способ позволяет создавать фоновые изображения и из других фигур: окружностей, многоугольников, звезд и пр.
Узор из линий
Можно получить эффектный результат, используя в качестве исходного элемента незамкнутую кривую. Рассмотрим один из таких примеров.
При помощи инструмента Кривая Безье создайте кривую, подобную показанной на рис. 35. Переключитесь на инструмент выбора и задайте достаточно большую толщину абриса (в приведенном примере она равна 2 мм), выбрав значение в ниспадающем списке Толщина абриса на панели свойств (рис. 36). Измените цвет абриса на красный. Исходный объект готов (рис. 37).
Рис. 35. Создание кривой

Рис. 36. Ниспадающий список выбора толщины абриса на панели свойств
Рис. 37. Исходный объект готов
Создайте копию этого объекта, нажав сочетание клавиш CtrlD. Переместите копию на некоторое расстояние от исходного объекта и измените цвет ее абриса на синий (рис. 38).
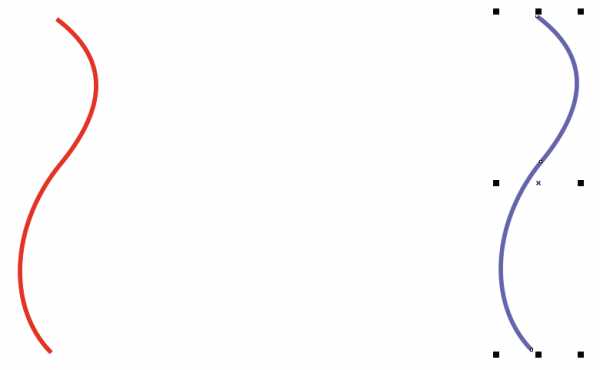
Рис. 38. Исходные объекты для создания группы перетекания готовы
Выделите исходную кривую. Переключитесь на инструмент Перетекание и создайте группу перетекания (рис. 39). Выберите режим Перетекание против часовой стрелки, нажав на соответствующую пиктограмму на панели свойств (рис. 40).
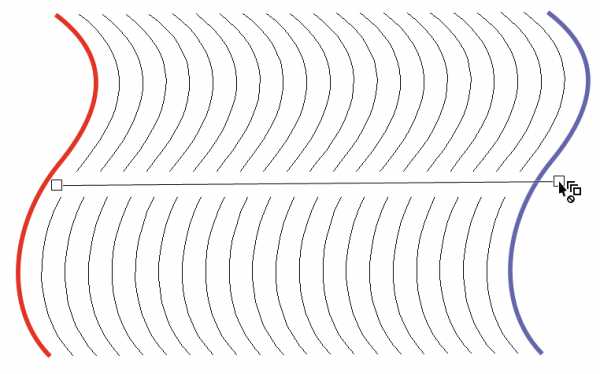
Рис. 39. Создание группы перетекания
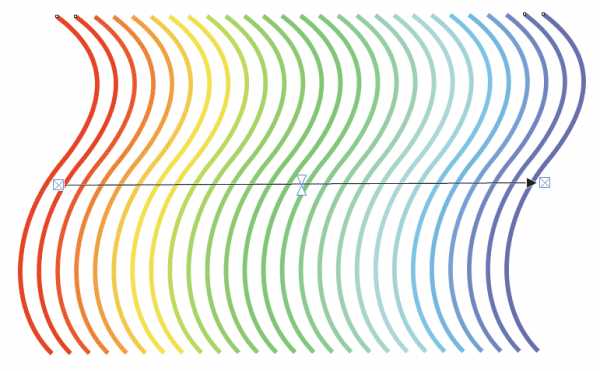
Рис. 40. Вид группы перетекания в режиме изменения цвета против часовой стрелки
Задайте угол поворота 180°, введя это значение в поле Направление перетекания на панели свойств (рис. 41). Результат будет выглядеть еще эффектнее, если увеличить количество шагов (рис. 42) и поместить созданную группу на черный фон (рис. 43).

Рис. 41. Вид группы перетекания с заданным углом поворота в 180°

Рис. 42. Количество шагов группы перетекания увеличено до 50
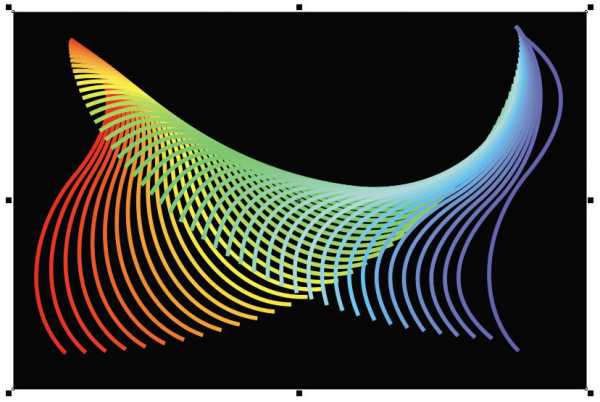
Рис. 43. Вид группы перетекания на черном фоне
Вы можете модифицировать уже созданную группу перетекания путем изменения формы исходных объектов. Снимите выделение и переключитесь на инструмент Форма (F10). Выделите конечный объект и измените его форму путем перемещения средней узловой точки (рис. 44). После этого изменятся и все объекты группы перетекания (рис. 45).
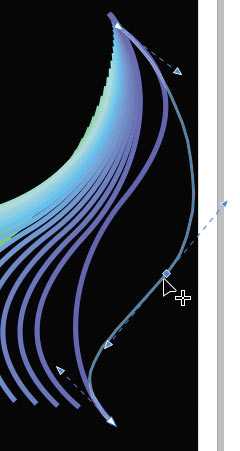
Рис. 44. Изменение формы конечного объекта
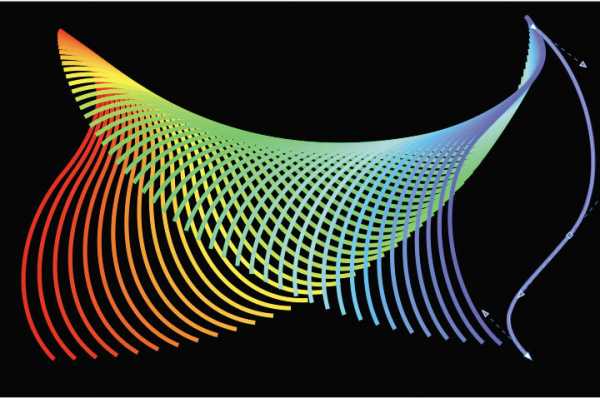
Рис. 45. Вид группы перетекания после изменения формы конечного объекта
Теперь выделите начальный объект и измените направление и длину касательной к нижней узловой точке (рис. 46). Это действие также приведет к изменению всех объектов группы перетекания (рис. 47).
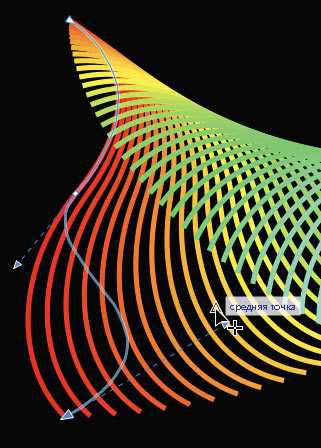
Рис. 46. Изменение формы начального объекта
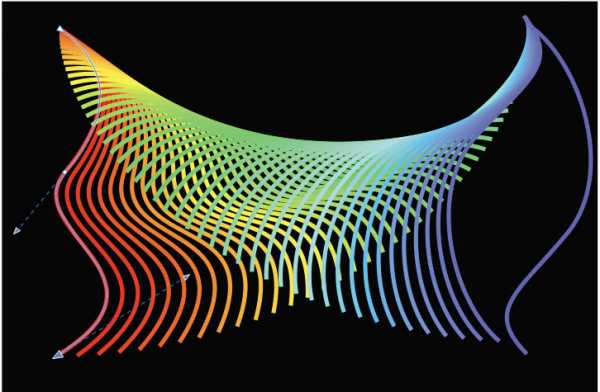
Рис. 47. Вид группы перетекания после изменения формы начального объекта
«Пирамидка» из эллипсов
При помощи инструмента Перетекание можно создавать группы изображения, напоминающие детскую пирамидку или сложенные стопкой предметы.
Включите инструмент Эллипс (F7) и создайте эллипс. Задайте для него ширину 60 и высоту 20 мм. Выберите для этого объекта однородную заливку красного цвета и белый абрис шириной 1 мм (рис. 48).
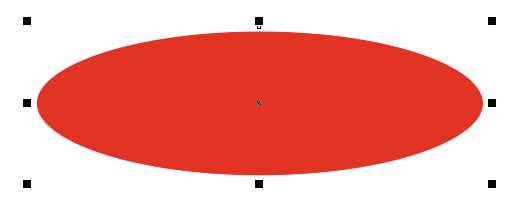
Рис. 48. Создание эллипса

Рис. 49. Настройки палитры Шаг и повтор
Создайте копию эллипса, расположенную на расстоянии 15 см от исходного объекта. Для этого откройте палитру Шаг и повтор (CtrlShiftD). В разделе Параметры по горизонтали выберите режим Без смещения. В разделе Параметры по вертикали выберите режим Смещение, в поле Расстояние введите значение «150 мм» (рис. 49). В поле количества копий введите значение «1», затем нажмите кнопку Применить в нижней части палитры (рис. 50).
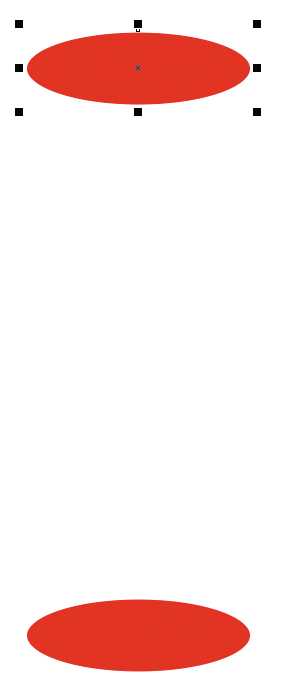
Рис. 50. Создана копия исходного объекта
Не снимая выделения, установите начальную точку по центру, воспользовавшись соответствующей пиктограммой на панели свойств (рис. 51). Измените размеры объекта, задав ширину равной 30, а высоту — 10 мм (рис. 52). Выберите для этого эллипса заливку синего цвета (рис. 53).
Рис. 51. Пиктограмма выбора расположения начальной точки выделенного объекта на панели свойств
Рис. 52. Поля ввода числовых значений ширины и высоты выделенного объекта на панели свойств

Рис. 53. Исходные объекты для создания группы перетекания готовы

Рис. 54. Создание группы перетекания
Выделите эллипс красного цвета и переключитесь на инструмент Перетекание. Создайте группу перетекания, используя в качестве исходных объектов два эллипса (рис. 54).
Задайте количество шагов равным 25, введя это значение в соответствующее поле на панели свойств (рис. 55). Включите режим Перетекание против часовой стрелки нажатием соответствующей пиктограммы на панели свойств. В результате получилось изображение, напоминающее детскую пирамидку без верхушки (рис. 56).
Рис. 55. Поле ввода количества шагов группы перетекания на панели свойств
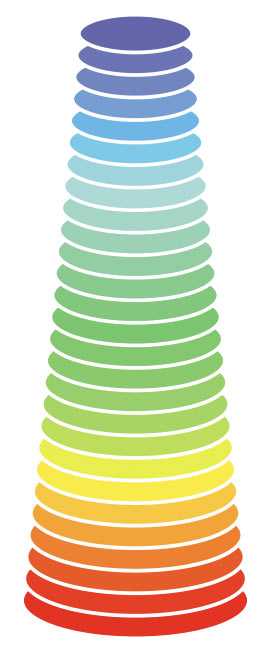
Рис. 56. Готовое изображение

Рис. 57. Вид группы перетекания при выборе угла поворота 180°
Можно получить весьма интересные результаты, задав угол поворота объектов группы перетекания равным 180 или 360° (рис. 57 и 58). Чтобы изменить этот параметр, введите числовое значение в поле Направление перетекания на панели свойств.
Поэкспериментируйте с созданием групп перетекания на основе других фигур — многоугольников, звезд и пр.
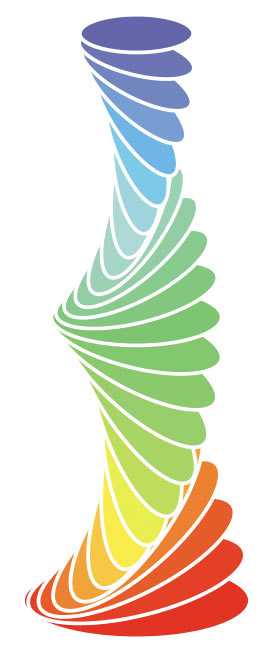
Рис. 58. Вид группы перетекания при выборе угла поворота 360°
Заключение
Итак, мы рассмотрели процесс создания узоров и изображений из пары простых геометрических фигур или кривых при помощи инструмента Перетекание. Этот несложный способ позволяет получать весьма эффектные изображения с минимальными затратами времени.
Выполнение описанных выше упражнений позволит освоить и закрепить на практике навыки использования инструмента Перетекание, а также лучше изучить его возможности. Экспериментируя с настройками этого инструмента, вы сможете получить весьма эффектные и подчас неожиданные результаты, которые сделают ваши работы оригинальными и запоминающимися.
compuart.ru
Эффект перетекания в CorelDRAW X5 – видео урок TeachVideo
Эффект перетекания в CorelDRAW X5
Для плавного перехода от одного объекта к другому в программе «CorelDRAW» используется инструмент «Перетекание». Он позволяет пошагово менять форму и содержания одного объекта, постепенно превращая его в другой. Рассмотрим более подробно, как создавать перетекание объектов.
Для демонстрации эффекта перетекания мы воспользуемся двумя заранее созданными объектами. С помощью «Инструмента выбора» выделите один из объектов.
Затем перейдите на панель инструментов и выберите инструмент «Перетекание».
Теперь зажмите левую кнопку мыши на выбранном объекте и перетащите указатель на второй объект.
После данной операции на странице отобразится переход от одного изображения к другому в виде промежуточных изображений. В данном случае количество промежуточных изображений велико и перетекание выглядит смазанным. Изменить количество этих изображений вы сможете на панели атрибутов, введя в поле «Перетекание объектов» меньшее значение. Например, введите количество, равное четырем и нажмите кнопку «Enter».
Как вы можете заметить, между основными объектами теперь располагается четыре промежуточных изображения, которые постепенно меняют, как цвет, так и форму, перетекая от одного объекта к другому. На панели атрибутов вы можете задать другие параметры для перетекания, сделав его более эффектным. Например, если поменять значение в поле «Угол поворота», то промежуточные изображения повернуться на определенный угол.
Правее находятся параметры, позволяющие полностью изменить форму перетекания. По умолчанию здесь выбран параметр «Прямое перетекание». Если кликнуть левой кнопкой мыши по параметру «Перетекание с поворотом», вы сможете применить эффект петли к перетеканию.
Выбрав параметр «Перетекание по часовой стрелке», вы не сможете изменить направление перетекания, однако измените цветовой переход по спектру цветов промежуточных элементов. Аналогичным действием обладает параметр «Перетекание против часовой стрелки».
Раскрыв список «Ускорение цвета и объекта», вы сможете настроить параметры расположения и цветового перехода, установив их ближе по значениям к одному из объектов.
Таким образом, эффект перетекания представляет множество новых возможностей для дизайнерских решений при работе с объектами в редакторе «Corel DRAW».
www.teachvideo.ru
Применение эффектов в CorelDRAW. Эффект перетекания.
эффект В CorelDRAW Вы можете использовать множество оригинальных художественных эффектов, облегчающих создание высококлассных профессиональных иллюстраций. Кроме того, CorelDRAW включает мощные средства обработки растровых изображений, позволяющие существенно расширить область применения редактора. Особо следует выделить художественные эффекты растровой графики, по качеству которых CorelDRAW превосходит некоторые достаточно мощные редакторы растровой графики.
Видеоурок на данную тему:
Скачать Размер файла 8,0 МБ.
перетекания Создав и отредактировав векторные объекты, Вы можете применить к ним различные оригинальные эффекты, для получения более выразительных и красивых графических документов.
использовать Мы опишем эти инструменты и начнем с эффекта перетекания одного объекта в другой. Этот эффект позволяет плавно проследить переход от одного объекта к другому через серию промежуточных форм. Перетекание может быть выполнено как кратчайшим путем, так и по заданной кривой. Перетекание может быть задано между объектами с разными контурами и заливкой, а также между открытой кривой и замкнутым объектом.
применить С помощью инструмента Прямоугольник (Restangle Tool) 1 на Панели инструментов (Toolbox) создайте квадрат. Напоминаем, что для создания правильной фигуры следует держать нажатой клавишу Ctrl. Щелкните мышью на любом цвете в палитре, чтобы закрасить созданный квадрат.
создать С помощью инструмента Эллипс (Ellipse Tool) 2 на Панели инструментов (Toolbox) создайте круг и закрасьте его другим цветом. Выберите инструмент Интерактивное перетекание (Interactive Blend Tool) 3 на Панели инструментов (Toolbox). Подведите указатель мыши к квадрату. Нажмите кнопку мыши, и, не отпуская ее, установите указатель мыши на круге. Кроме того, на экране появятся контуры будущего перетекания и соединительная линия с элементами управления, называемая вектором настройки перетекания 4. Отпустите кнопку мыши, и перетекание из одного объекта в другой будет нарисовано 5.
сделать Существует множество средств для редактирования перетекания. Рассмотрим некоторые из них.
перетекание Установите в счетчик Число шагов (Number of steps) 6 в докере эффекта число шагов равным 10. При нажатии кнопки Применить 7 будет нарисовано десять промежуточных фаз. В счетчик Направление перетекания 8 введите значение поворота 180 градусов. Теперь при перетекании объект будет одновременно поворачиваться вокруг своей оси. Теперь объекты перетекают по дугообразной кривой 9. Обратите внимание на линию, соединяющую два объекта 10.
фигур Два треугольника, расположенные посередине линии, управляют скоростью изменений при перетекании. Один треугольник отвечает за скорость изменения формы, а другой — за скорость изменения цвета. Чем ближе треугольник к объекту, тем быстрее изменятся форма и цвет объекта. В обычном состоянии оба треугольника связаны друг с другом и передвигаются по соединительной линии вместе. Чтобы появилась возможность передвинуть треугольники по-разному, надо дважды щелкнуть мышью на одном из треугольников. Повторный двойной щелчок вернет режим связанного передвижения.
настройка Дважды щелкните мышью на одном из треугольников управляющего вектора. Перетащите оба треугольника в разные стороны 11, чтобы изменить объект перетекания.
gthtntrfybt Нажмите экранную кнопку Перетекание по часовой стрелке 12 на Панели свойств (Property Ваг). Теперь перетекание имеет дополнительные цвета.
по траектории Расположить перетекание можно и вдоль произвольной кривой.
кривой С помощью инструмента Свободная форма (Freehand Tool) 13 на Панели инструментов (Toolbox) нарисуйте кривую, соединяющую квадрат и круг 14. Для большей наглядности сильно изогните ее.
вдоль Выберите инструмент Интерактивное перетекание (Intractive Blend Tool) 3 на Панели инструментов (Toolbox) и щелкните мышью на перетекании, чтобы выделить его. Нажмите экранную кнопку Свойства пути (Shape Tool) 15 на Панели свойств (Property Bar). Рядом с кнопкой появится вспомогательное меню. Выберите команду Новый путь (New Path) 16 во вспомогательном меню. Указатель мыши примет вид черной кривой стрелки 17. Щелкните мышью на только что созданной кривой. Теперь перетекание происходит вдоль кривой 18.
Рис. 59. Использование эффекта перетекания в CorelDRAW
‘aatrn Эффект перетекания особенно красиво смотрится при использовании градиентной заливки одним или обоими объектами. При использовании текстуры или узора перетекание заливки не происходит.
xn--80abmbplerkfpgqq2j.xn--p1ai