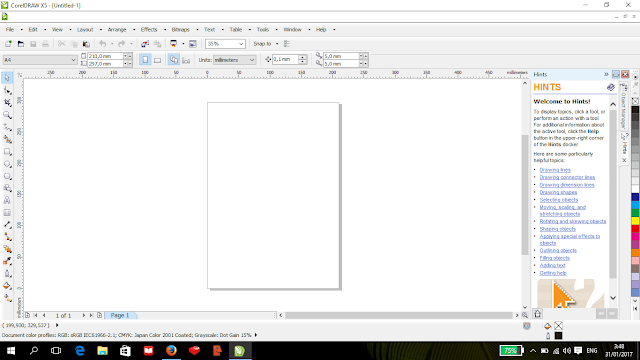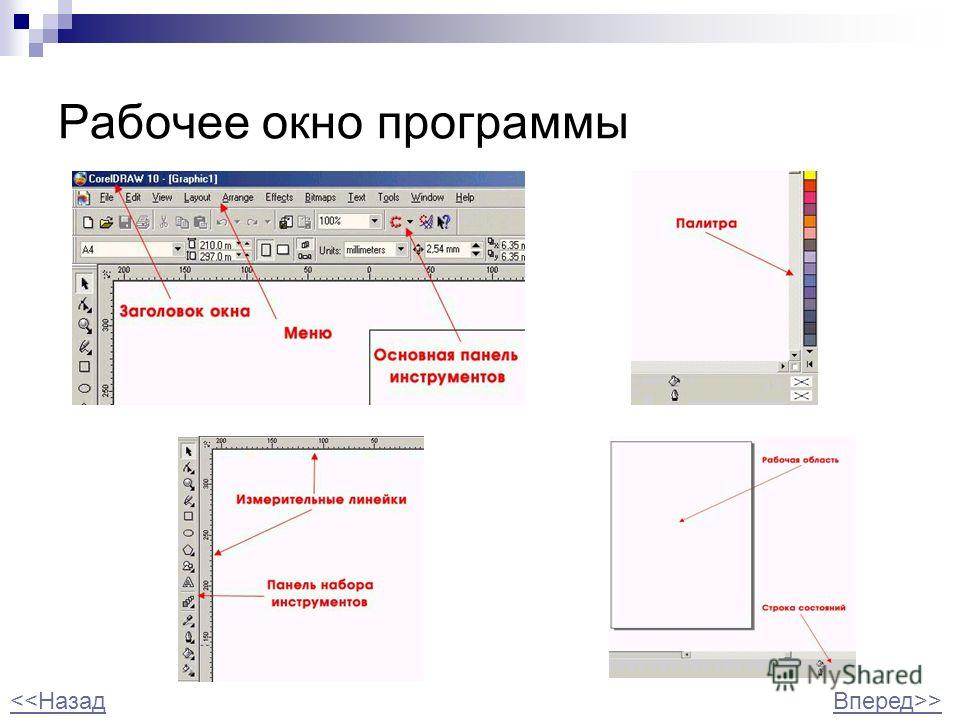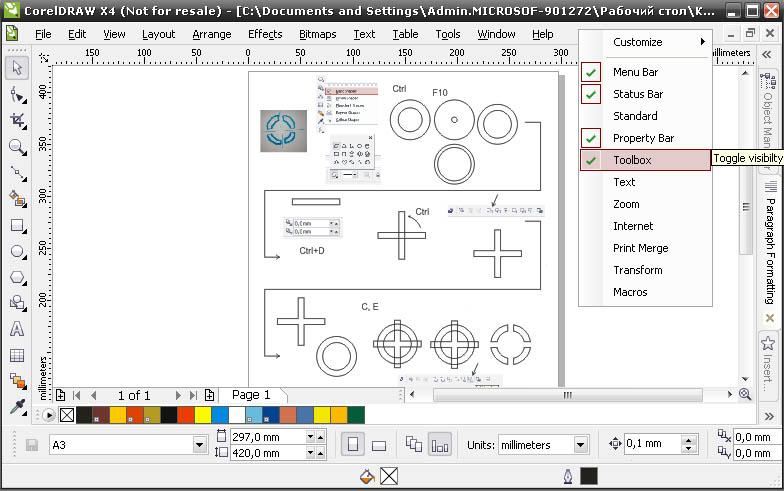Настройка интерфейса · Понятно о CorelDRAW
Дата публикации: 08.08.2010
Качественная и быстрая работа – это, прежде всего удобный «инструмент». К тому же, любая работа накладывает свой отпечаток на процесс, определяя какие команды Вы используете чаще, а какие реже. Некоторые команды и вовсе спрятаны в «глубинах» настроек CorelDRAW, так что о них многие и не догадываются. Из вышесказанного следует логичный вывод – что бы работать было удобнее, и рутинные действия протекали быстрее, необходимо настроить интерфейс программы под свои нужды.
Для примера, на изображении ниже наглядно видно как выглядит панель для управления текстом по умолчанию, и что из неё можно сделать, потратив немного времени.
Для начала нужно определиться с терминологией:
- Command Bar (панель инструментов) – панель, на которой находятся определённые кнопки и элементы управления. Наглядный пример – панель инструментов (ToolBox).

- Commands (команды) – кнопки вызова функций, инструментов и т.д.
Управление панелями
Для управления панелями нам нужно открыть настройки программы – меню Tools > Options (Ctrl + J) > Workspace > Customization > Command Bars. В списке справа находятся все панели, которые присутствуют в программе. Галочками отмечены активные панели (отображаются в данный момент на экране). Под списком находятся две кнопки, с помощью которых можно создать новую, или удалить любую из существующих панелей. Справа от списка располагается набор настроек, с помощью которого можно изменить некоторые свойства выделенной панели, а так же пара глобальных параметров в блоке Other.
При выделении некоторых стандартных панелей, становятся доступны дополнительные опции.
Команды
Команды, как вы уже наверное поняли, находятся в
настройках CorelDRAW по соседству с Command Bars.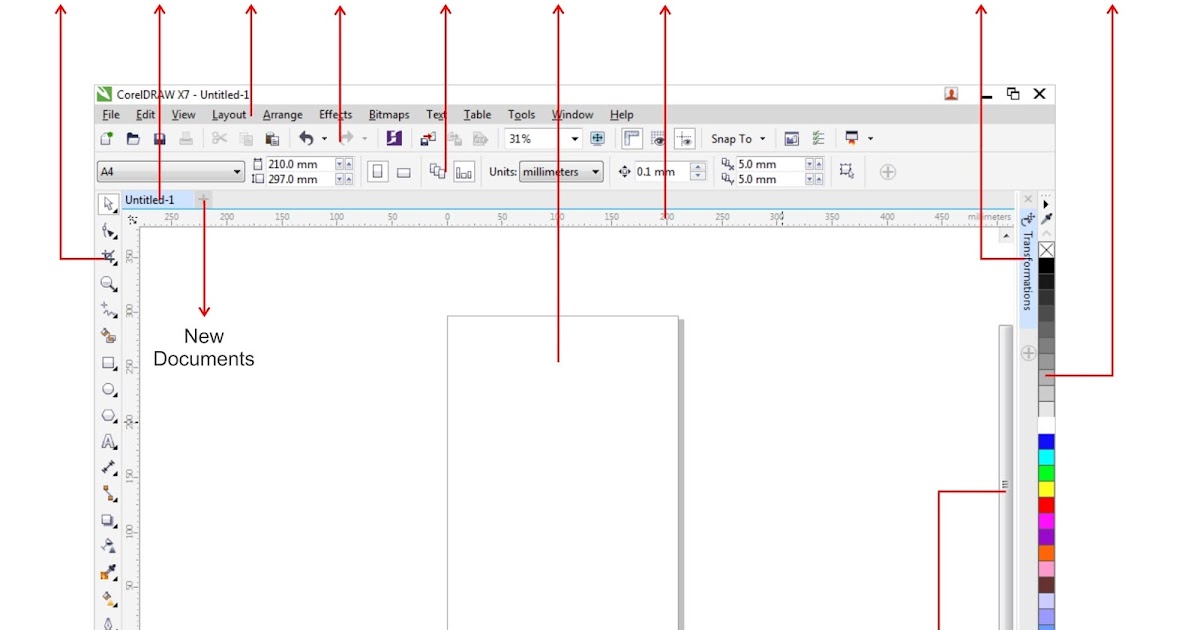 Они разделены на категории, которые доступны в выпадающем списке над списком команд. Рядом расположена кнопка поиска.
Они разделены на категории, которые доступны в выпадающем списке над списком команд. Рядом расположена кнопка поиска.Для того что бы добавить какую то команду на одну из панелей, достаточно найти её в списке, «схватить» и удерживая левую кнопку перетащить на нужное место. При этом действии курсор примет вид стрелки со знаком «+», а чёрной разделительной линией будет указано то место, куда «упадёт» команда. Если же перетащить команду на пустое рабочее поле, то автоматически будет создана новая панель инструментов, в которой будет одна кнопка.
Для того что бы удалить команду, достаточно выделить её на панели и перетащить на рабочее поле. При этом курсор примет вид стрелки со знаком «Х».
Некоторые команды не отображаются в списке Commands, например Unsharp Mask. Для того что бы их скопировать из меню на какую либо панель, необходимо открыть раздел Commands в настройках программы, затем найти нужную команду в меню программы, «схватить» её и перетащить на нужную панель удерживая Ctrl. При этом курсор примет вид указателя со знаком «+», так же как и при вытаскивании кнопок из окна настроек.
При этом курсор примет вид указателя со знаком «+», так же как и при вытаскивании кнопок из окна настроек.
Настройки команд
Логично, что настраивать можно не только панели и расположение команд. Каждая команда имеет свой набор свойств: название (Caption), всплывающая подсказка (Tooltip help), иконки (Image), а так же горячие клавиши (Shortcut keys).
Примеры
Полезно знать
В 15-й версии CorelDRAW все панели по умолчанию заблокированы. Для того что бы их разблокировать, достаточно правой кнопкой мыши кликнуть на любой из них, и в выпадающем меню снять галочку с пункта
Lock ToolBars.Для того что бы настроить контекстные меню, сначала необходимо в настройках Command Bars поставить галочку напротив пункта Context Menu…, перейти в раздел Commands, и только после этого можно добавлять/удалять команды.
В CorelDRAW есть скрытые команды. До некоторых из них можно добраться, прибегая к определённым хитростям, как в случае с Background Tasks. До других – только редактируя исходный файл рабочей среды. Например, для управления интерактивным выключением прилипания (Snap). Сколько ещё таких недокументированных возможностей, известно, пожалуй, только лишь разработчикам.
До других – только редактируя исходный файл рабочей среды. Например, для управления интерактивным выключением прилипания (Snap). Сколько ещё таких недокументированных возможностей, известно, пожалуй, только лишь разработчикам.
Первое знакомство с CorelDRAW | Уроки CorelDRAW
| Школа дизайнера |
Меню и панели инструментов Итак, запускаем CorelDRAW. Перед вами находятся окно документа и стандартные панели. Для начала разберем панель инструментов программы. Панель инструментов. Замысел вашего графического произведения помогут воплотить в жизнь
инструменты, находящиеся на этой панели. Панель инструментов состоит из следующих элементов: Pick (Выбор): Выбор и преобразование объектов Free Transform: Преобразует графические объекты (Свободное преобразование) Zoom (Масштаб): Позволяет просматривать объекты в увеличенном и уменьшенном виде Pan(Прокрутка): Перемещает страницу в пределах окна документа Freehand: Рисует произвольные кривые (Кривая) Bezier: Метод рисования и изменения формы кривых (Кривая Безье) путем соединения отдельных точек (узлов) Artistic Media: В режиме кисти позволяет применять различные (Художественные эффекты средства) Dimension:Позволяет рисовать размерные и выносные линии (Размерные линии) для данного объекта Connector Line: Рисует соединительные линии между объектами (Соединительная линия) Rectangle (F6): Создает прямоугольники любых размеров (Прямоугольник) и пропорций Ellipse (F7): Позволяет рисовать эллипсы любых размеров (Эллипс) и пропорций Poligon: Позволят создавать звезды и многоугольники (Многоугольник) с различным (заданным) количеством сторон Spiral(Спираль): Рисует спираль с определенным числом витков Graph Paper: Создает диаграммные сетки с различным числом (Диаграммная сетка) ячеек Text (Текст): Инструмент для создания фигурного или простого текста Interactive Fill: Интерактивная цветовая заливка объектов (Интерактивная заливка) Interactive: Интерактивная настройка степени прозрачности Transparency областей или объектов (Интерактивная настройка прозрачности) Interactive Blend: Интерактивная настройка перетекания объектов (Интерактивная настроика перетекания) Interactive Contour: Интерактивное создание объектов повторяющих (Интерактивная форму данного объекта настроика ореола) Interactive: Интерактивная деформация объектов Distortion: (Интерактивная деформация) Interactive: Интерактивная привязка формы объектов к форме Interactive: Интерактивное создание имитации эффекта Extitude: трехмерного объекта (Интерактивная настройка объема) Interactive Drop: Интерактивная настройка эффекта тени, Shadow: отбрасываемой объектом (Интерактивная настройка тени) Eyedropper: Позволяет сделать цветом переднего плана(?) (Пипетка) цвет того пиксела, по которому вы щелкаете этим инструментом Paintbacket: Заливает объект цветом, входящим в стандартную (Заполнитель) палитру Основное меню Строка основного меню располагается в верхней части экрана CorelDRAW,
сразу под строкой заголовка. New(Создать): Создает новый графический документ Панель атрибутов (Propety Bar) Данная панель является контекстно-зависимой командной панелью. Системное меню Windows Системное меню основного окна программы CorelDRAW вызывается комбинацией
клавиш ALT+ПРОБЕЛ или щелчком по изображению воздушного шара в заголовке
окна. Это меню содержит стандартные команды управления окнами Windows,
такие как Restore(Восстановить), Move(Переместить), Size(Размер), Minimize(Свернуть), Maximize(Развернуть), Close(Закрыть), Next(Следующее). Контекстное меню Щелчок правой кнопки мыши практически в любой части экрана используется для вызова контекстного меню. Эта возможность широко используется в пакете Corel и может существенно помочь вам во время работы. | Самоучитель CorelDRAW 10 Самоучитель CorelDRAW 12 Уроки CorelDRAW Навигация по разделам: • Первое знакомство с CorelDRAW Работа с объектамиПараметры заливок Преобразование формы объектов Специальные эффекты Работа с текстом Работа с растровыми изображениями Уроки от insidegraphics.com Уроки от Corel.com | |||
სიახლეები — საქართველოს ტექნიკური უნივერს001ტტს001ტტოს
სტუ
მთავარი სიახლეები
სიახლეები
კონკურსები
სიახლეები
სიახლეები
30 მაი
26 მაი
17 მაი
21 აპრ
ყველა მთავარი სიახლე
03 ნოე
სტუ-ის რექტორმა, დავით და და cern- ის სამეცნიერო დირექტორმა, იოაჰიმ მნიხმა კოლაბორაციის პერსპექტივები განიხილეს განიხილეს განიხილეს განიხილეს განიხილეს განიხილეს
სტუ-ის რექტორი დავით გურგენიძე, უნივერსიტეტის ადმინისტრაციის წარმომადგენლებთან ერთად, ბირთვული ევროპულ ორგანიზაციაში (CERN, ჟენევა, შვეიცარია) ოფიციალური მიწვევით იმყოფებოდა.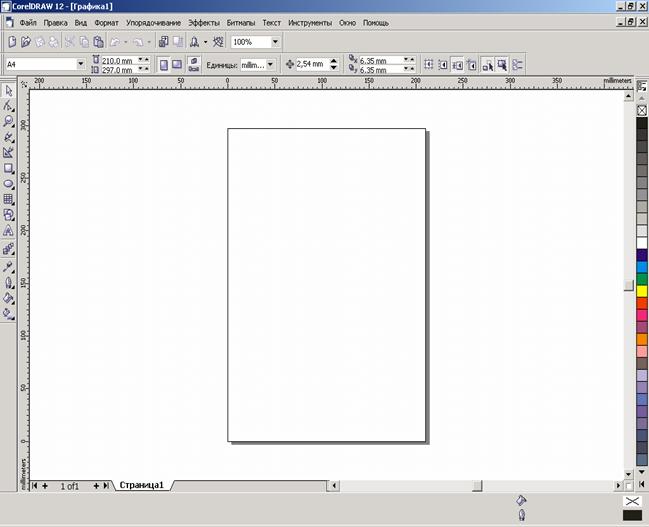
02 ნოე
სტუ-ში, ტექნოლოგიური და კვლევების კომერციალიზაციის მიმართულებით, ამერიკელი პროფესორი სემინარებს ატარებს
საქართველოს უნივერსიტეტი უნივერსიტეტი, „უნივერსიტეტების შესაძლებლობების განვითარების პროგრამის« (UCBP) ფარგლებში, ლონგ აილენდის უნივერსიტეტის (აშშ) პროფესორს, ბაშკარ დასს მასპინძლობს.
02 ნოე
სტუ-მ „საქნახშირისთვის« პროფესიონალ ამფეთქებელთა პირველი ჯგუფი მოამზადა
საქართველოს უნივერსიტეტმა კომპანია „საქნახშირისთვის« პროფესიონალ ამფეთქებელთა პირველი ჯგუფი მოამზადა. ამფეთქებლის პროფესიული მომზადების პროგრამის 12 კურსდამთავრებულს, კომპანია „საქნახშირის« მოქმედ თანამშრომლებს, შესაბამისი სერტიფიკატები ტყიბულში გადაეცათ გადაეცათ.
01 ნოე
სტუ-ში ბექა ჯაყელის საჯარო ლექცია გაიმართება
5 ნოემბერს, 13:00 საათზე, სტუ-ის ადმინისტრაციული კორპუსის ნიკო სახელობის საკონფერენციო დარბაზში, წევრ სახელმწიფოებთან ურთიერთობის გაეროს მსოფლიო ტურიზმის ხელმძღვანელის ხელმძღვანელის ბექა ჯაყელის საჯარო ლექცია „ურთიერთობის მიმართულებით გაეროს ტურიზმის ორგანიზაციის ხელმძღვანელის, ბექა საჯარო ლექცია:„ ტურიზმის ტენდენციები ტენდენციები, გამოწვევები პერსპექტივები პერსპექტივები ‘გაიმართება..bmp)
01 ნოე
Erasmus+ გაცვლითი ბეჟის პოლიტექნიკურ ინსტიტუტში ინსტიტუტში — 2022/23 სასწავლო წლის საგაზაფხულო სემესტრი
ბეჟის ინსტიტუტი ინსტიტუტი (Политехнический институт Беха — Ipbeja) (ბეჟა, პორტუგალია) Erasmus+ გაცვლითი პროგრამის, KA107 პროექტის აცხადებს კონკურსს კონკურსს 2022-2023 აკადემიური საგაზაფხულო სემესტრისთვის სემესტრისთვის (II სემესტრი).
01 ნოე
სტუ-ის ბიზნესტექნოლოგიების მე მე16 საერთაშორისო სამეცნიერო კონფერენცია-„ხელისუფლება და საზოგადოება -2022« გაიმართა
საქართველოს უნივერსიტეტის ბიზნესტექნოლოგიების ფაკულტეტზე ფაკულტეტზე, უნივერსიტეტის 100 წლის იუბილეს ფარგლებში, მე -16 საერთაშორისო კონფერენცია კონფერენცია-„ხელისუფლება და საზოგადოება -2022« გაიმართა.
31 ოქტ
Erasmus+ გაცვლითი ვილნიუსის გედიმინასის ტექნიკურ უნივერსიტეტში უნივერსიტეტში — 2022/23 სასწავლო წლის სემესტრი სემესტრი
ვილნიუსის ტექნიკური უნივერსიტეტი უნივერსიტეტი უნივერსიტეტი უნივერსიტეტი უნივერსიტეტი უნივერსიტეტი უნივერსიტეტი უნივერსიტეტი უნივერსიტეტი უნივერსიტეტი უნივერსიტეტი უნივერსიტეტი უნივერსიტეტი უნივერსიტეტი უნივერსიტეტი უნივერსიტეტი უნივერსიტეტი უნივერსიტეტი უნივერსიტეტი უნივერსიტეტი უნივერსიტეტი უნივერსიტეტი უნივერსიტეტი უნივერსიტეტი უნივერსიტეტი უნივერსიტეტი უნივერსიტეტი უნივერსიტეტი უნივერსიტეტი უნივერსიტეტი უნივერსიტეტი უნივერსიტეტი უნივერსიტეტი უნივერსიტეტი უნივერსიტეტი უნივერსიტეტი უნივერსიტეტი უნივერსიტეტი უნივერსიტეტი უნივერსიტეტი უნივერსიტეტი უნივერსიტეტი უნივერსიტეტი უნივერსიტეტი უნივერსიტეტი უნივერსიტეტი უნივერსიტეტი უნივერსიტეტი უნივერსიტეტი უნივერსიტეტი უნივერსიტეტი უნივერსიტეტი უნივერსიტეტი უნივერსიტეტი უნივერსიტეტი უნივერსიტეტი უნივერსიტეტი უნივერსიტეტი უნივერსიტეტი უნივერსიტეტი უნივერსიტეტი
31 ოქტ
სტუ-ის სტუდენტებს cern- ში მუშაობისა სწავლის შესაძლებლობა შესაძლებლობა 2023 წელსაც ექნებათ ექნებათ
ბირთვული ევროპული ორგანიზაციის ორგანიზაციის (cern) სამეცნიერო ხელმძღვანელის, იოაჰიმ მნიხმას მიწვევით, სტუ-ის რექტორი, პროფესორი დავით გურგენიძე, უნივერსიტეტის ადმინისტრაციის ერთად ჟენევაში ჟენევაში, cern- ის ოფისში იმყოფებოდა.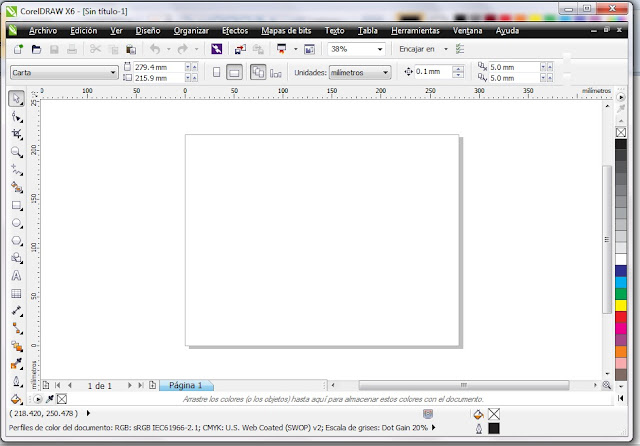
ყველა სიახლე
01 ნოე
05 აგვ
03 აგვ
საქართველოს ტექნიკური დაარსებიდან დაარსებიდან 100 წლის იუბილესთან დაკავშირებით აცხადებს საერთაშორისო კონკურსს სივრცულ კონცეპტუალურ კომპოზიციაზე კომპოზიციაზე: „წარსული, აწმყო, მომავალი«
სივრცულ კომპოზიცია განთავსდება თბილისში, კოსტავას, 77-ში, უნივერსიტეტის კორპუსის მიმდებარე ტერიტორიაზე (ს.კ. n 01.10.13.023.181) კონკრეტულ ადგილზე.
20 ივლ
20 ივლ
0322 77 11 11
Установка приложений CorelDRAW Graphics Suite
Установка приложений CorelDRAW Graphics Suite
Мастер установки упрощает установку приложений и компонентов CorelDRAW Graphics Suite.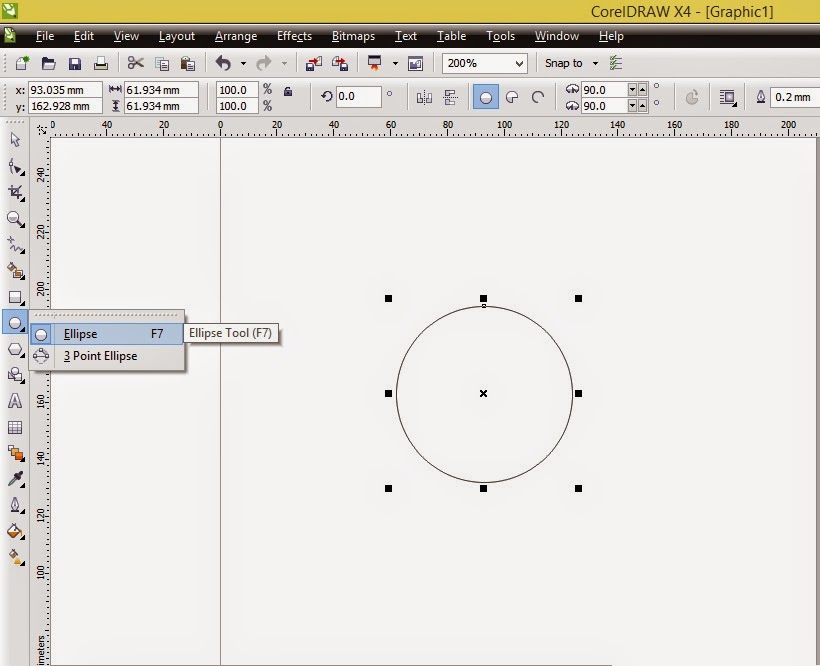 Вы можете использовать мастер установки для быстрой установки приложений с параметрами по умолчанию или настроить установку, выбрав другие параметры.
Вы можете использовать мастер установки для быстрой установки приложений с параметрами по умолчанию или настроить установку, выбрав другие параметры.
Вы также можете использовать мастер установки, чтобы сделать следующее:
• |
| добавлять и удалять компоненты в текущей установке |
• |
| исправить текущую установку, переустановив все функции приложения |
• |
| удалить CorelDRAW Graphics Suite |
Восстановление установки полезно, когда вы сталкиваетесь с проблемами при использовании приложения или подозреваете, что установка повреждена.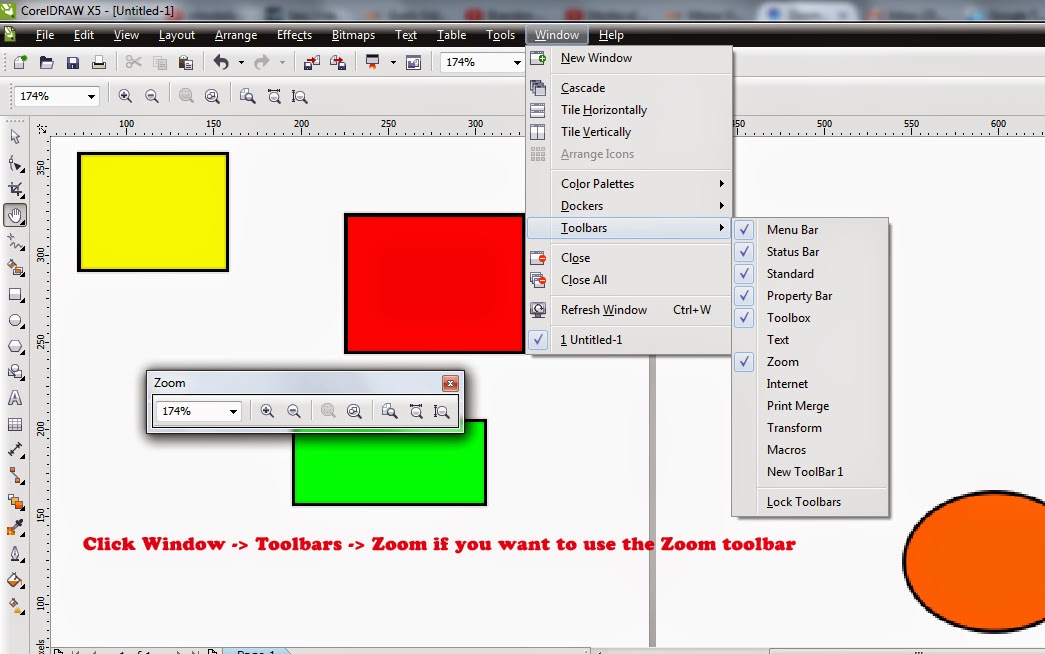 Перед восстановлением установки попробуйте сбросить текущую рабочую область до настроек по умолчанию, удерживая F8 при запуске программы.
Перед восстановлением установки попробуйте сбросить текущую рабочую область до настроек по умолчанию, удерживая F8 при запуске программы.
Для установки приложений CorelDRAW Graphics Suite |
1. |
| Закройте все приложения, включая все программы обнаружения вирусов. |
2. |
| Вставьте диск в дисковод компакт-дисков. |
Если мастер установки не запускается автоматически, нажмите Запустить на панели задач Windows и нажмите Выполнить . |
3. |
| Прочтите лицензионное соглашение и установите флажок Я принимаю условия лицензионного соглашения . |
4. |
| Щелкните Далее . |
5. |
| Введите свое имя в текстовом поле Имя пользователя . |
6. |
| Введите серийный номер в текстовое поле Серийный номер . |
Серийный номер не чувствителен к регистру, дефисы необязательны. |
7. |
| Щелкните Далее . |
8. |
| Следуйте инструкциям мастера установки для установки программного обеспечения. |
• |
| Вы также можете активировать мастер установки, нажав Запустите на панели задач Windows, щелкните Выполнить и введите D:autorun . |
Добавление или удаление компонентов в установке CorelDRAW Graphics Suite |
1. |
| Закрыть все приложения. |
2. |
| На панели задач Windows щелкните Пуск Панель управления . |
3. |
| Щелкните Установка и удаление программ (Windows XP). |
Если вашей операционной системой является Windows Vista, нажмите Удаление программы . |
4. |
| В диалоговом окне Добавление или удаление программ выберите из списка CorelDRAW Graphics Suite и нажмите Изменить/удалить . |
Если у вас операционная система Windows Vista, дважды щелкните CorelDRAW Graphics Suite на странице Удаление или изменение программы . |
5. |
| Следуйте инструкциям, которые появляются. |
Ремонт установки CorelDRAW Graphics Suite |
1. |
| Закрыть все приложения. |
2. |
| На панели задач Windows нажмите Пуск Панель управления . |
3. |
| Щелкните Добавить или удалить программы . |
Если вашей операционной системой является Windows Vista, нажмите Удаление программы . |
4. |
| В Добавление и удаление программ , выберите CorelDRAW Graphics Suite из списка и нажмите Изменить/Удалить . |
Если у вас операционная система Windows Vista, дважды щелкните CorelDRAW Graphics Suite на странице Удаление или изменение программы . |
5. |
| Следуйте инструкциям, которые появляются. |
Удаление CorelDRAW Graphics Suite |
1. |
| На панели задач Windows щелкните Пуск Панель управления . |
2. |
| Щелкните Добавить/удалить программ. |
Если вашей операционной системой является Windows Vista, нажмите Удаление программы . |
3. |
| В диалоговом окне Добавление или удаление программ выберите из списка CorelDRAW Graphics Suite и нажмите Изменить/удалить . |
Если у вас операционная система Windows Vista, дважды щелкните CorelDRAW Graphics Suite со страницы Удаление или изменение программы . |
4. |

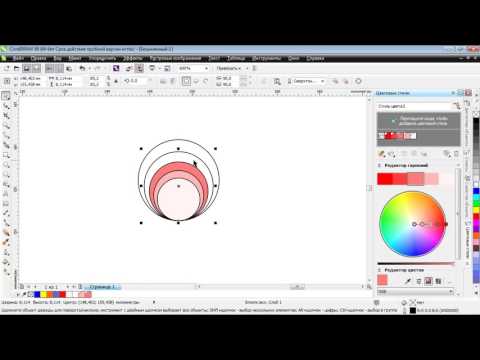 Кроме показанных, на панели
также имеются дополнительные инструменты и цвета заливки и контуров
объектов. Если вы обратили внимание, некоторые кнопки помечены небольшими
треугольниками в нижнем правом углу. Попробуйте щелкнуть по такой
иконке мышью и удерживать ее — раскроется панель, содержащая дополнительные
инструменты или кнопки для вызова окон диалога. Эти панели можно
отделять от основной, для этого необходимо, после раскрытия панели,
щелкнуть на краю и перетащить внутрь документа. Такие манипуляции
существенно упростят и ускорят вам доступ к дополнительным кнопкам.
Итак, при помощи инструментов осуществляется основной объем работы,
о них будет подробно рассказано в дальнейшем.
Кроме показанных, на панели
также имеются дополнительные инструменты и цвета заливки и контуров
объектов. Если вы обратили внимание, некоторые кнопки помечены небольшими
треугольниками в нижнем правом углу. Попробуйте щелкнуть по такой
иконке мышью и удерживать ее — раскроется панель, содержащая дополнительные
инструменты или кнопки для вызова окон диалога. Эти панели можно
отделять от основной, для этого необходимо, после раскрытия панели,
щелкнуть на краю и перетащить внутрь документа. Такие манипуляции
существенно упростят и ускорят вам доступ к дополнительным кнопкам.
Итак, при помощи инструментов осуществляется основной объем работы,
о них будет подробно рассказано в дальнейшем. Это единственный элемент программы,
имеющий фиксированное положение, то есть не может быть перемещен
в произвольное место экрана. По умолчанию меню содержит одиннадцать
пунктов. Основное меню во многом дублирует другие панели графики.
Лучший способ овладеть этим меню — перейти к практике.
Это единственный элемент программы,
имеющий фиксированное положение, то есть не может быть перемещен
в произвольное место экрана. По умолчанию меню содержит одиннадцать
пунктов. Основное меню во многом дублирует другие панели графики.
Лучший способ овладеть этим меню — перейти к практике. Обычно она расположена сразу под стандартной панелью инструментов.
Основное ее преимущество очевидно, она практически исключает необходимость
обращения ко многим командам меню и окнам диалога, она меняется
каждый раз, когда вы меняете текущий инструмент на панели инструментов,
т.е., существуют десятки возможных конфигураций этой панели. Вы
сможете познакомиться с ней подробнее, при рассмотрении отдельных
инструментов в следующих уроках.
Обычно она расположена сразу под стандартной панелью инструментов.
Основное ее преимущество очевидно, она практически исключает необходимость
обращения ко многим командам меню и окнам диалога, она меняется
каждый раз, когда вы меняете текущий инструмент на панели инструментов,
т.е., существуют десятки возможных конфигураций этой панели. Вы
сможете познакомиться с ней подробнее, при рассмотрении отдельных
инструментов в следующих уроках.
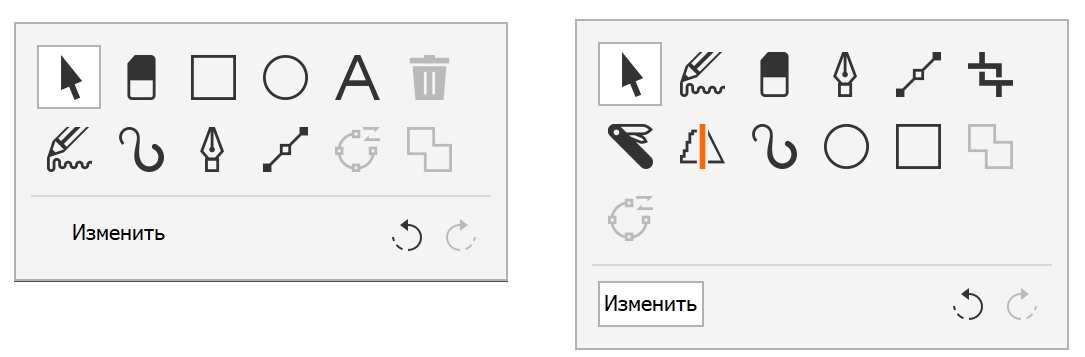 Введите X:SetupSetup , где X — это буква, соответствующая дисководу компакт-дисков.
Введите X:SetupSetup , где X — это буква, соответствующая дисководу компакт-дисков.