Компьютерная графика
Цель: Научиться создавать и корректировать контуры в Corel Draw на примере объемных изображений чаши, бокала.
Краткие теоретические сведения
1) Толщина контура, стиль линий и различные типы стрелок
Все вновь создаваемые объекты имеют очень тонкий контур. Однако иногда возникает потребность в изменении толщины контура. Рассмотрим этот процесс в CorelDRAW на примере создания прямоугольника (рисунок 14).
Рисунок 14
Пока он имеет тонкий контур. Нажмите кнопку «Абрис» («Outline Tool») на панели инструментов Графика (Toolbox). Появится вспомогательная панель инструментов, предназначенных для установки различных атрибутов контура объекта (рисунок 15).
Рисунок 15
После выбора кнопки «Без Абриса» («No Outline») во вспомогательной панели, контур объекта будет удален, то есть его толщина станет равной нулю. Повторное открытие вспомогательной панели с помощью кнопки
 Виды установленных размеров толщины контура
с помощью кнопок вспомогательной панели «Абрис» («Outline Tool»), изображены на рисунке 16.
Виды установленных размеров толщины контура
с помощью кнопок вспомогательной панели «Абрис» («Outline Tool»), изображены на рисунке 16.Рисунок 16
В CorelDRAW имеется возможность устанавливать толщину контура более точно. Для этого необходимо выбрать одно из двух действий:
- — Вызвать свойства редактируемого объекта (рисунок 17).
Рисунок 17
В вспомогательной панели инструментов работы с контуром объекта появится диалог Свойства объекта. В этом диалоге можно установить множество характеристик контура, в том числе и его толщину. В поле Ширина расположено число, означающее толщину контура, в открывающемся списке, выбираются единицы измерения. В поле Цвет
(Color) можно установить цвет контура, выбрав его из палитры, а в списке Стиль (Style) выбирается стиль контура: непрерывная линия или прерывистая, состоящая из отрезков. Также можно выбрать пунктирную, штрих — пунктирную и иную линию контура.
Рисунок 18
Переключатели Концы линий (Line caps) позволяют выбрать один из вариантов окончания линий. Флажок Под заливкой (Behind fill) располагает контур под заливкой. Если же он не установлен, контур будет расположен над заливкой. При расположении под заливкой половина контура не видна. Это особенно часто применяется при работе с текстом. Если установлен флажок Сохранять пропорции, (Scale width image) то при изменении размеров объекта пропорционально будет меняться и толщина контура. В противном случае толщина контура останется неизменной при увеличении и уменьшении объекта. В группе полей
-
— Нажав кнопку «Outline Pen Dialog» вспомогательной панели инструментов работы с контуром объекта, и на экране появится диалог Outline Pen (Атрибуты контура) (рисунок 19).
Width (Толщина) и выберите строку millimeters (миллиметры). При этом изменится число, показывающее толщину линии. Теперь указано значение в миллиметрах. В этом диалоге можно установить множество характеристик контура, в том числе и его толщину. В поле Width (Толщина) расположено число, означающее толщину контура. Рядом, в открывающемся списке, выбираются единицы измерения.
Откройте список рядом с полем
В этом диалоге можно установить множество характеристик контура, в том числе и его толщину. В поле Width (Толщина) расположено число, означающее толщину контура. Рядом, в открывающемся списке, выбираются единицы измерения.
Откройте список рядом с полем Рисунок 19
Переключатели Comers (Углы) и Line caps (Концы линий) позволяют выбрать один из вариантов углов и окончания линий. Флажок Behind fill (Под заливкой) располагает контур под заливкой. Группа полей Calligraphy (Каллиграфия) определяет наклон и форму пера формирующего контур. Закругление контура отличается от закругления углов прямоугольника.
Рисунок 20
Если сильно уменьшить прямоугольник, то можно увидеть, что толщина контура также уменьшилась.
 Кроме цвета и толщины контур объекта может быть пунктирным или штриховым, то есть разного стиля.
Более того, для незамкнутых линий существует возможность выбирать символ для начала и конца линии, то есть создавать наконечники или стрелки.
Под стрелками мы подразумеваем самые разные рисунки, вне зависимости от их внешнего вида, которые располагаются на концах линий.
Чтобы нарисовать линии различного стиля со стрелками или без них, можно воспользоваться диалогом
Кроме цвета и толщины контур объекта может быть пунктирным или штриховым, то есть разного стиля.
Более того, для незамкнутых линий существует возможность выбирать символ для начала и конца линии, то есть создавать наконечники или стрелки.
Под стрелками мы подразумеваем самые разные рисунки, вне зависимости от их внешнего вида, которые располагаются на концах линий.
Чтобы нарисовать линии различного стиля со стрелками или без них, можно воспользоваться диалогом Рисунок 21
Ход выполнения работы приведен в таблице 7.
Таблица 7
| ВЫПОЛНЯЕМОЕ ДЕЙСТВИЕ | РЕЗУЛЬТАТ |
|---|---|
| 1 | 2 |
| В новом документе рисуем эллипс | |
| Заливаем его коническим градиентом | |
Настройки оставляем пока без изменения.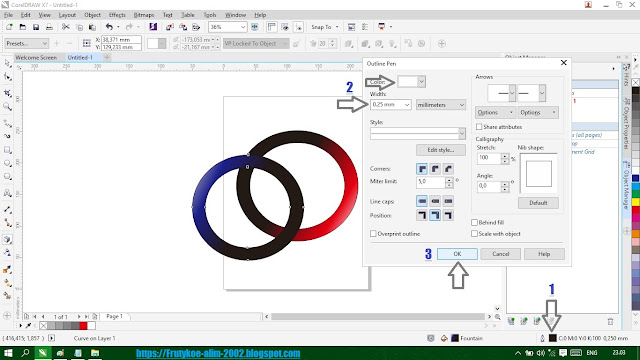 Убираем обводку (щелкаем правой кнопкой мыши на перечеркнутом квадратике)
Теперь подумаем, что мы хотим получить в итоге. Давайте начнем с чего попроще, например, с вазы под фрукты.
Делаем копию эллипса, сдвигаем ее вниз, немного уменьшаем размер Убираем обводку (щелкаем правой кнопкой мыши на перечеркнутом квадратике)
Теперь подумаем, что мы хотим получить в итоге. Давайте начнем с чего попроще, например, с вазы под фрукты.
Делаем копию эллипса, сдвигаем ее вниз, немного уменьшаем размер |
|
| Делаем еще одну копию овала, размещаем ее еще ниже и размер будет самый маленький из всех, потом еще одна копия, но размером больше, чем предпоследняя. Вот так | |
| Теперь делаем интерактивное перетекание между овалами. Количество шагов перетекания ставим 30-40 | |
| Получаем | |
| Делаем копию верхнего эллипса, чуть уменьшаем размер, заливаем линейным градиентом | |
| Поработаем с заливками и получим чашу представленную на примере: | |
Задания для самостоятельной работы.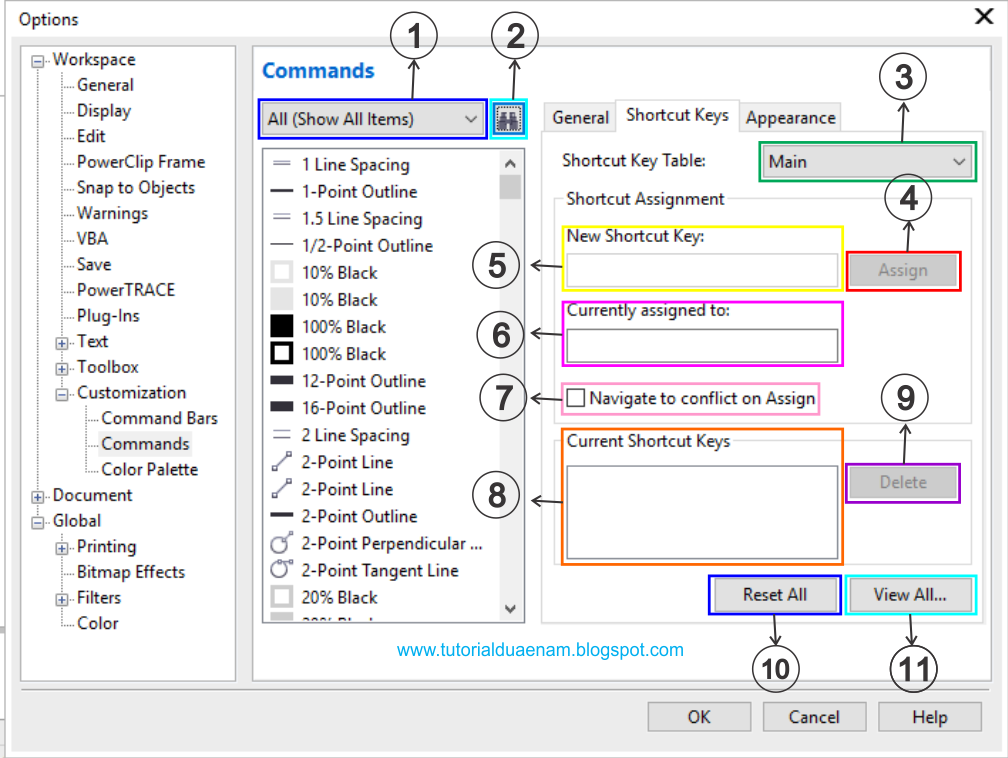 Создайте следующие объекты по образцу:
Создайте следующие объекты по образцу: |
|
Пересечение объектов | Самоучитель Corel Draw 12
| 08 | ||||||||||||||||||||||||||||||||
| Школа дизайнера |
В ходе этого упражнения мы ознакомимся с выполнением операции пересечения объектов и попутно воспользуемся приемами преобразования контурной линии в объект, а также повторим приемы построения и редактирования линий. Требуется изобразить фрагмент витой пары — это два отрезка провода разного цвета, скрученные друг с другом. Задача, на первый взгляд, не представляется сложной, но попробуйте-ка решить ее, закрыв книгу и не читая дальше! 1. 2. Теперь превратим эти четыре отрезка в кривую, состоящую из
четырех сегментов. Для этого их следует совместно выделить и соединить,
щелкнув на кнопке Combine (Соединить) панели атрибутов. Если при редактировании кривой возникают затруднения, вернитесь к уроку 5. 8 частности, на рис. 5.16 представлены кнопки всех инструментов, предназначенных для редактирования узлов и сегментов. Рис. 10.10. Этапы выполнения упражнения 3. Поскольку провод должен изгибаться, сегменты, составляющие кривую, следует
преобразовать в криволинейные. 4. Далее необходимо превратить кривую в объект с заливкой. Как
обычно, CorelDRAW предоставляет для решения этой задачи несколько
инструментов (например, с помощью суперлиний). Мы воспользуемся
командой преобразования контурной линии в самостоятельный объект.
Выделите кривую инструментом Pick (Выбор) и задайте толщину
контурной линии. Поскольку эта толщина определяет диаметр провода,
возможно, для практических целен ее пришлось бы задавать с помощью
диалогового окна Outline Pen (Перо для контуров), но здесь
мы ограничимся стандартной толщиной 16 пунктов. 5. Теперь построим второй провод как зеркальное отражение первого.
Выделите желтый провод инструментом Pick (Выбор), нажмите
клавишу Ctrl и перетащите правый средний маркер рамки выделения
влево до появления слева от провода его «фантомной» копии синего
цвета. 6. Провода необходимо совместить. В силу причин, описанных выше, после этого они расположатся один над другим, но пока это нас не должно смущать. Итак, выделите оба объекта и воспользуйтесь диалоговым окном Align and Distribute (Выровнять и распределить), чтобы совместить их вертикальные оси (рис. 10.10, д). В окне диспетчера объектов видно, что сейчас рисунок состоит из двух объектов класса кривых, причем объект с желтой заливкой расположен в стопке выше объекта с красной заливкой. Если это не так, с помощью окна диспетчера объектов расположите провода в стопке именно таким образом. 7. Выделите желтый провод, щелкнув на нем инструментом Pick (Выбор), и щелкните на кнопке Intersection (Пересечение)
в пристыковываемом окне Shaping (Формообразование). 8. Остается только доработать возникшую иллюзию, удалив ромбовидные
объекты через один. Для этого выделите соединенный объект, щелкнув
инструментом Pick (Выбор) на любом из ромбов, и разбейте
его на отдельные ветви командой Arrange > Break Curve Apart (Монтаж > Разъединить ветви). Из этого упражнения можно сделать очень важный вывод — неважно, каким образом строится изображение, важно, чтобы оно производило должное впечатление на зрителя.
| Самоучитель CorelDRAW 10 • Самоучитель CorelDRAW 12 Навигация по разделам: Основы • Операции с несколькими объектами Огибающие и деформацииПерспектива, тени и экструзия Клоны, стандартные фрагменты, пошаговые переходы и ореолы Линзы Прозрачность и фигурная обрезка Размещение текста на траектории Пиксельные изображения и коллажи Вывод иллюстрации Уроки CorelDRAW Навигация по страницам:
| ||||||||||||||||||||||||||||||
Инструмент «Контурное перо» в CorelDRAW
Учебное пособие
Бесплатная пробная версия
Загрузить ресурсы
Дополнительные руководства
Инструмент «Контурное перо» в CorelDRAW используется для изменения внешнего вида линий и контуров.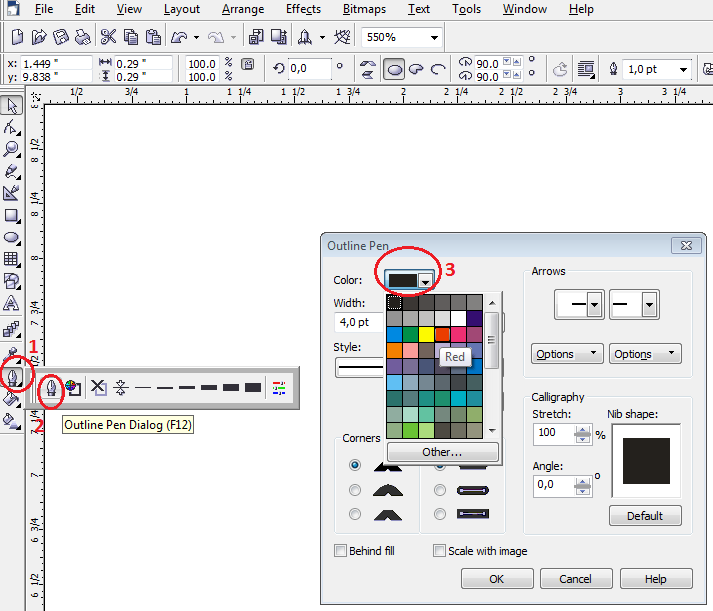 В этом руководстве вы узнаете о различных способах доступа и настройки параметров контуров, таких как цвет, ширина и стиль. Мы также рассмотрим другие настройки для управления внешним видом углов, настройки положения контура и создания каллиграфического эффекта.
В этом руководстве вы узнаете о различных способах доступа и настройки параметров контуров, таких как цвет, ширина и стиль. Мы также рассмотрим другие настройки для управления внешним видом углов, настройки положения контура и создания каллиграфического эффекта.
Спасибо за просмотр! Мы надеемся, что вы нашли это руководство полезным, и мы хотели бы услышать ваши отзывы в разделе «Комментарии» внизу страницы. Вы найдете письменную версию этого руководства ниже, а копию в формате PDF для печати можно загрузить на вкладке «Загрузить ресурсы» выше.
Узнайте, что нового в CorelDRAW Graphics Suite!
Загрузите БЕСПЛАТНУЮ 15-дневную пробную версию для Windows или Mac и сократите свой путь к успеху в дизайне с помощью нового инструмента Variable Outline, более 200 облачных шаблонов и многого другого.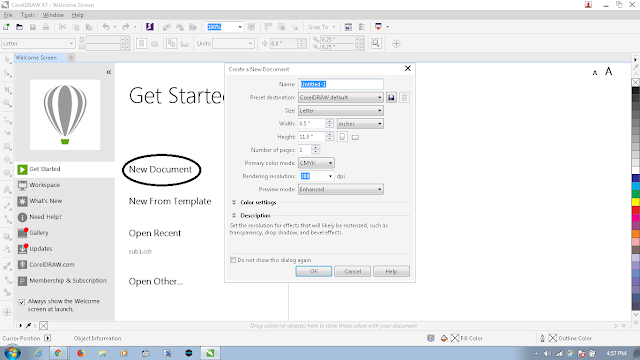
Загрузите бесплатную пробную версию
Загрузите следующие бесплатные ресурсы:
Письменное руководство (PDF, 460 КБ)
Ресурсы CorelDRAW Graphics Suite
Краткое руководство (PDF, 2 МБ)
Сочетания клавиш (PDF, 3,5 МБ)
CorelDRAW Руководство пользователя (PDF, 37,5 МБ)
Руководство пользователя PHOTO-PAINT (PDF, 47,1 МБ)
Новые возможности CorelDRAW Graphics Suite
Инструменты CorelDRAW
Необходимые инструменты
CorelDRAW Graphics Suite
Креативность сочетается с производительностью в CorelDRAW Graphics Suite: профессиональном наборе инструментов для векторной иллюстрации, компоновки, редактирования фотографий и типографики.
Коллекция садовых клипартов
Эта коллекция из более чем 270 клипартов включает в себя фрукты, овощи, травы, цветы, садовый инвентарь и аксессуары, а также простые значки и стилизованные цитаты.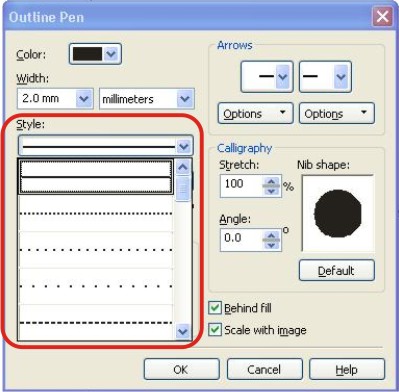
Стандарт CorelDRAW 2021
Мечтайте, а затем проектируйте с помощью CorelDRAW Standard 2021 — универсального пакета графического дизайна для любителей и домашнего бизнеса.
Электронная книга «50 советов и рекомендаций»
Этот набор кратких советов и практических примеров поможет вам максимально эффективно использовать CorelDRAW и вывести свои дизайнерские работы на новый уровень.
Корел Вектор
Создавайте свои творческие проекты с помощью удобного инструмента с интуитивно понятными функциями, доступного в любом месте, где есть веб-браузер.
Узнайте, как получить доступ и настроить параметры инструмента «Контурное перо» в CorelDRAW, который используется для изменения внешнего вида линий и контуров.
Нажмите на любое из изображений ниже, чтобы просмотреть его в полном размере.
Доступ к настройкам контурного пера
Существует несколько способов доступа к настройкам инструмента «Контурное перо», в том числе:
- Инструменты контура Группа инструментов на панели инструментов (только для Windows)
- Сочетания клавиш: F12 для Windows и CMD + SHIFT + P для Mac
- Вкладка Outline в окне настройки Properties (инспектор Properties для Mac)
- Outline образец в строке состояния
- Панель свойств
Инструмент Outline Pen входит в группу инструментов Outline Tools . Эти инструменты по умолчанию не отображаются на панели инструментов, расположенной в левой части интерфейса CorelDRAW. Пользователи Windows могут добавить их на панель инструментов, щелкнув значок плюс значок в нижней части панели инструментов, прокрутив вниз до конца списка и добавив галочку рядом с Инструменты структуры .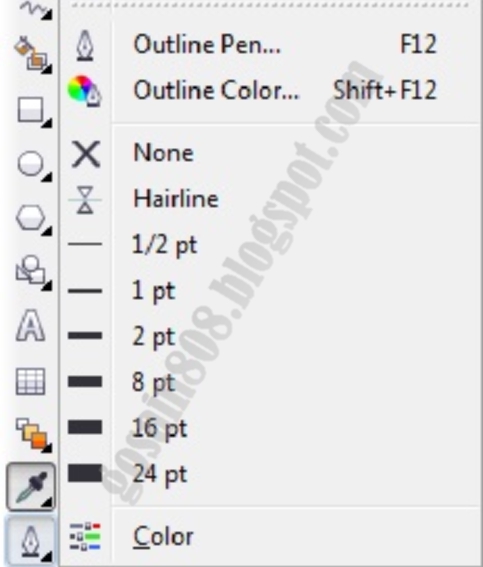
Для пользователей Mac инструменты Outline нельзя добавить на панель инструментов, но вы можете получить доступ к тем же настройкам на вкладке Outline инспектора свойств .
ПРИМЕЧАНИЕ : если вы активируете инструмент Контурное перо , не выбрав объект в окне рисования, установленные здесь свойства станут значениями по умолчанию для графических объектов, которые вы создадите позже.
Основные настройки
Чтобы продемонстрировать инструменты Outline , мы начнем с простого прямоугольника. В группе инструментов Outline Tools выберите инструмент Outline Pen .
Откроется диалоговое окно Outline Pen . Здесь вы можете установить цвет контура, толщину и стиль линии.
В интерфейсе CorelDRAW есть и другие места, где вы также можете изменить свойства контура.
Щелчок правой кнопкой мыши по образцу цвета в 9Палитра 0027 Color в правой части интерфейса изменяет цвет контура, а щелчок левой кнопкой мыши добавляет сплошную заливку. Вы также можете изменить толщину и стиль линии на панели свойств, а также в окне настройки/инспекторе Properties на вкладке Outline . Параметры здесь те же, что и в окне Outline Pen .
Вы также можете изменить толщину и стиль линии на панели свойств, а также в окне настройки/инспекторе Properties на вкладке Outline . Параметры здесь те же, что и в окне Outline Pen .
Во всплывающем меню Outline Pen также есть несколько предустановленных толщин линий, и вы можете использовать Outline Pen или окно настройки Свойства , чтобы указать другие единицы измерения и пользовательскую ширину.
Двойной щелчок по образцу Outline в строке состояния — еще один способ открыть окно Outline Pen . Для пользователей Mac: если строка состояния не отображается, выберите View > Show Status Bar , чтобы включить строку состояния и получить доступ к образцу Outline .
Пользовательские стили линий
При использовании пунктирных или пунктирных линий можно использовать настройки стиля для создания пользовательского стиля.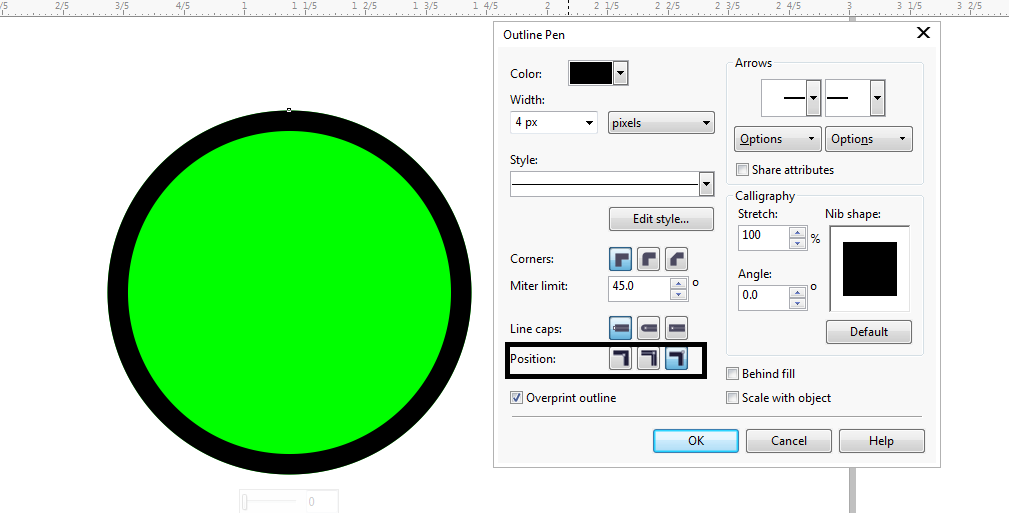 Ползунок устанавливает расстояние повторения, а заполнение квадратов слева от ползунка устанавливает повторяющийся шаблон. Щелчок Добавить создает новый шаблон, который затем доступен в раскрывающемся списке стилей, или вы можете нажать Заменить , чтобы заменить первоначально выбранный стиль новой версией.
Ползунок устанавливает расстояние повторения, а заполнение квадратов слева от ползунка устанавливает повторяющийся шаблон. Щелчок Добавить создает новый шаблон, который затем доступен в раскрывающемся списке стилей, или вы можете нажать Заменить , чтобы заменить первоначально выбранный стиль новой версией.
Углы, заглавные буквы и положение контура
Когда контур состоит из штрихов и точек, он, вероятно, не будет симметричным в любом направлении. Выбор Выровнять пунктиры выравнивает стиль по углам, а Фиксированные пунктиры делает штрихи одинаковыми по углам при настройке масштаба узора по краям.
Концы строк по умолчанию имеют квадратные края, и вы можете переключиться на круглые или расширенные квадратные концы, которые увеличивают длину строки.
По умолчанию контур располагается по центру относительно заливки, но вы можете установить его внутри или снаружи объекта. Контур также можно разместить за заливкой.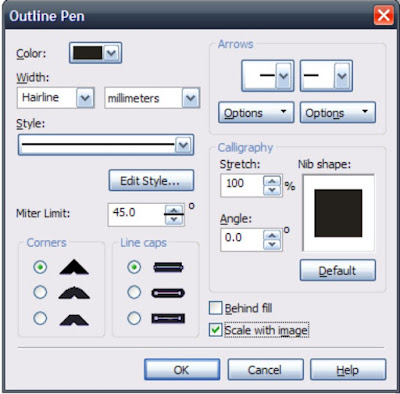
Также по умолчанию углы скошены или острые. Но они могут быть круглыми или скошенными вместо . Для скошенных углов углы меньше предела скоса считаются острыми. Для прямоугольника, если этот угол больше 90 вместо этого углы будут скошены.
Цвет контура
Для более точного управления цветом контура откройте инструмент Цвет контура на панели инструментов. Здесь вы можете выбирать из цветовых палитр или различных средств просмотра цветов, в которых вы можете точно настроить значения цвета.
Другие настройки контура
Параметры контура также применяются к открытым кривым, таким как эта кривая, нарисованная с помощью инструмента Pen , к которому можно добавить стрелки или другие формы на каждом конце. Каждая стрелка имеет трехточечный значок с возможностью Поменять местами начальную и конечную точки, а также параметр Редактировать , который можно использовать для настройки таких свойств, как Размер или Поворот Угол.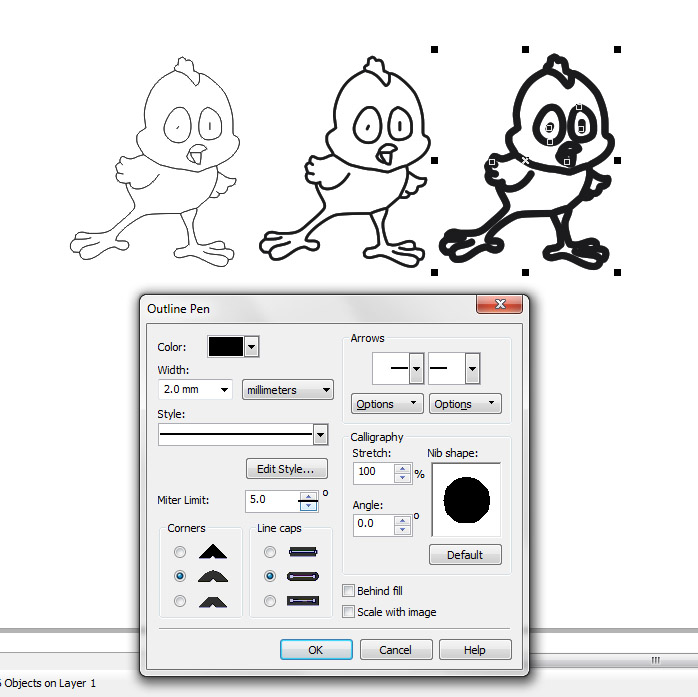
Настройки каллиграфии лучше всего демонстрируются широкой сплошной кривой. Уменьшение значения Stretch создает вид нарисованного от руки пера, а регулировка Angle эквивалентна повороту пера.
Изменение значений каллиграфии также может привести к появлению интересных углов и различной толщины не сплошных линий.
И, наконец, когда установлен флажок Масштаб с объектом , ширина линий увеличивается по мере увеличения объекта.
Если этот флажок не установлен, ширина линий остается неизменной при изменении размера объекта.
Узнайте, что нового в CorelDRAW Graphics Suite!
Загрузите БЕСПЛАТНУЮ 15-дневную пробную версию для Windows или Mac и сократите свой путь к успеху в дизайне с помощью нового инструмента Variable Outline, более 200 облачных шаблонов и многого другого.
Загрузите бесплатную пробную версию
Плагин настройки контуров для CorelDraw из библиотеки ReproScripts Core
- изменить толщину или отключить контур
- обработка штрихов для всех объектов одновременно
- установка минимальной толщины контура
- все изменения можно отменить
Время от времени перед каждым дизайнером или специалистом по допечатной подготовке стоит задача изменить параметры обводки для всех или многих объектов в документе.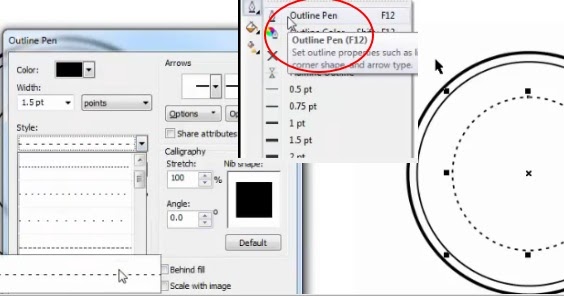 Плагин Tune конспекты позволяет эффективно решить эту проблему, выполняя по выбору пользователя быструю обработку выделенных объектов, фигур на текущей странице или на всех страницах документа. Проверяются все группы и powerclips любого уровня вложенности. Изменения, внесенные плагином в документ, можно отменить стандартным способом через меню Правка Отменить
Плагин Tune конспекты позволяет эффективно решить эту проблему, выполняя по выбору пользователя быструю обработку выделенных объектов, фигур на текущей странице или на всех страницах документа. Проверяются все группы и powerclips любого уровня вложенности. Изменения, внесенные плагином в документ, можно отменить стандартным способом через меню Правка Отменить
Изменение толщины контуров
После запуска плагина анализируется текущий активный документ. Все объекты, находящиеся в рабочей зоне, обрабатываются и группируются по толщине их штрихов. Список значений толщины собирается и добавляется в главное окно плагина. В левой части списка указана исходная толщина и количество объектов с такой обводкой, присутствующих в документе. Слева от каждой строки есть поле, позволяющее изменить толщину контура фигуры, указав новое значение.
Сброс измененных элементов
Строки в списке, в которых указано новое значение толщины, выделены красным цветом. 1
Если вы изменили толщину в какой-либо из строк списка, но потом решили вернуться к исходному значению, просто нажмите на кнопку слева с исходным значением. Он будет заменен в поле назначения, и изменение для этого элемента будет отменено.
1
Если вы изменили толщину в какой-либо из строк списка, но потом решили вернуться к исходному значению, просто нажмите на кнопку слева с исходным значением. Он будет заменен в поле назначения, и изменение для этого элемента будет отменено.
Пустой контур
Для того, чтобы полностью убрать обводку, можно либо указать новое значение толщины 0 вручную, либо нажать на крестик в конце линии. 2 Когда подключаемый модуль обрабатывает документ, для всех фигур, толщина которых совпадает с начальным значением для этого элемента списка, будет установлено значение «Нет».
Параметры контурного пера
В левой части главного окна плагина 3 находится набор флажков, позволяющих указать, какие параметры контурного пера объекта необходимо изменить. Каждая активная опция добавляет набор доступных значений в правую часть окна. Очевидно, что для выполнения операции требуется хотя бы одна активная опция. К параметрам, которые можно изменить, относятся толщина контура, масштабирование контура с объектом, размещение штриха до или после заливки, типы углового соединения линий и тип края линии.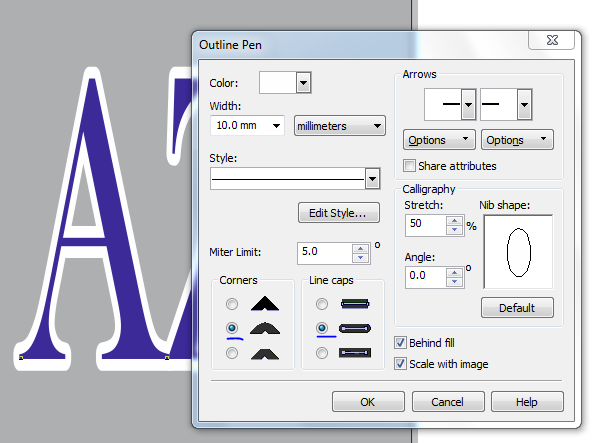
Так как список толщины контура может содержать достаточно большое количество линий, иногда удобно выполнять команды сразу на всех линиях. Такие команды доступны в меню в заголовке списка.
Единицы измерения толщины
По умолчанию значение толщины в списке отображается в пунктах. 1 Для изменения единиц измерения можно воспользоваться меню, открывающимся при нажатии на активное в данный момент значение, указанное в заголовке списка. Значения могут отображаться в пунктах, миллиметрах или дюймах. Установленное значение будет сохранено и использовано при следующем запуске плагина.
Восстановить все
Если в списке есть строки с измененной толщиной штриха, то доступна команда «Восстановить» для сброса значения до исходного одновременно во всех строках. 2
Настройка значения толщины
Целевое значение толщины всех линий в списке можно настроить одновременно. Для этого доступны две команды — установка минимальной толщины и округление значений в большую сторону.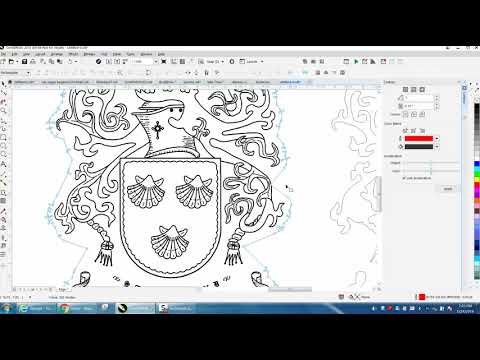
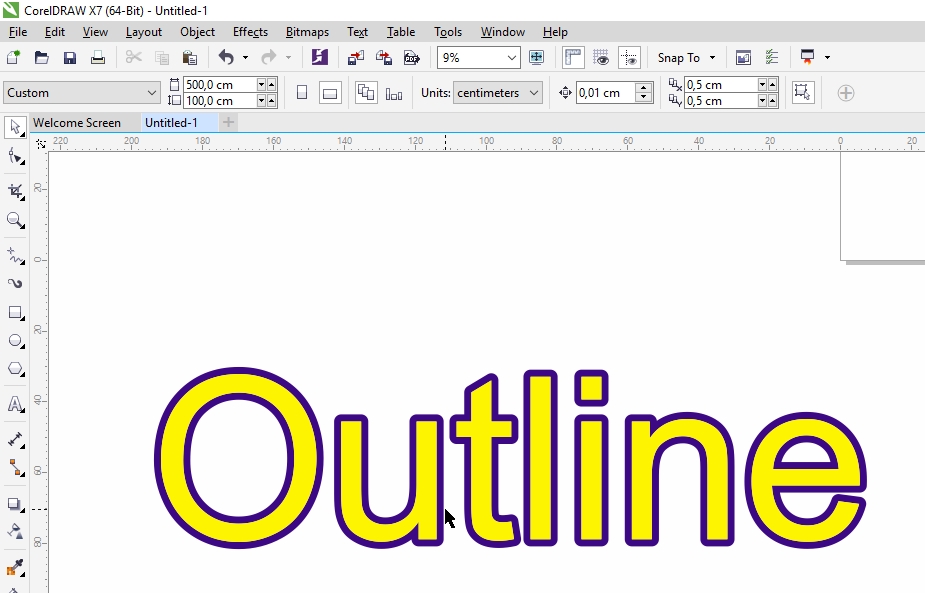
 В этом диалоге можно установить множество характеристик контура, в том числе и его толщину. В поле Width (Толщина) расположено число, означающее толщину контура. Рядом, в открывающемся списке, выбираются единицы измерения.
Откройте список рядом с полем
В этом диалоге можно установить множество характеристик контура, в том числе и его толщину. В поле Width (Толщина) расположено число, означающее толщину контура. Рядом, в открывающемся списке, выбираются единицы измерения.
Откройте список рядом с полем 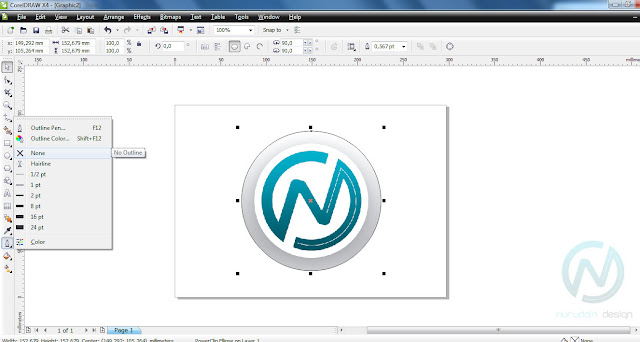 Кроме цвета и толщины контур объекта может быть пунктирным или штриховым, то есть разного стиля.
Более того, для незамкнутых линий существует возможность выбирать символ для начала и конца линии, то есть создавать наконечники или стрелки.
Под стрелками мы подразумеваем самые разные рисунки, вне зависимости от их внешнего вида, которые располагаются на концах линий.
Чтобы нарисовать линии различного стиля со стрелками или без них, можно воспользоваться диалогом
Кроме цвета и толщины контур объекта может быть пунктирным или штриховым, то есть разного стиля.
Более того, для незамкнутых линий существует возможность выбирать символ для начала и конца линии, то есть создавать наконечники или стрелки.
Под стрелками мы подразумеваем самые разные рисунки, вне зависимости от их внешнего вида, которые располагаются на концах линий.
Чтобы нарисовать линии различного стиля со стрелками или без них, можно воспользоваться диалогом 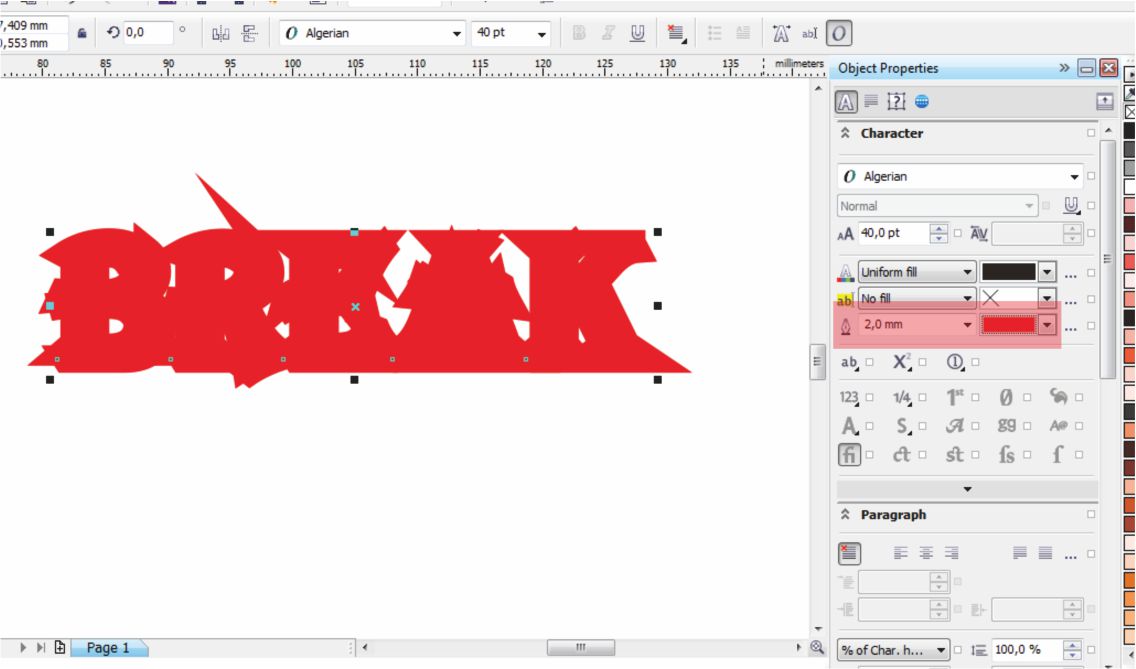 Для начала изобразим один из проводов. С помощью инструмента Bezier (Кривая Безье) постройте короткий вертикальный отрезок
прямой. Включите режим привязки к объектам и перетащите построенный
отрезок инструментом Pick (Выбор) строго вниз до совмещения
начального узла нового положения с конечным узлом прежнего положения
— режим привязки к объектам поможет сделать это с идеальной точностью.
Перед тем как отпустить левую кнопку мыши, щелкните ее правой кнопкой.
Повторите смещение вниз с копированием еще два раза. В результате
получатся четыре вертикальных отрезка, причем у второго, третьего
и четвертого начальные узлы будут совпадать с конечными узлами предыдущих
отрезков.
Для начала изобразим один из проводов. С помощью инструмента Bezier (Кривая Безье) постройте короткий вертикальный отрезок
прямой. Включите режим привязки к объектам и перетащите построенный
отрезок инструментом Pick (Выбор) строго вниз до совмещения
начального узла нового положения с конечным узлом прежнего положения
— режим привязки к объектам поможет сделать это с идеальной точностью.
Перед тем как отпустить левую кнопку мыши, щелкните ее правой кнопкой.
Повторите смещение вниз с копированием еще два раза. В результате
получатся четыре вертикальных отрезка, причем у второго, третьего
и четвертого начальные узлы будут совпадать с конечными узлами предыдущих
отрезков.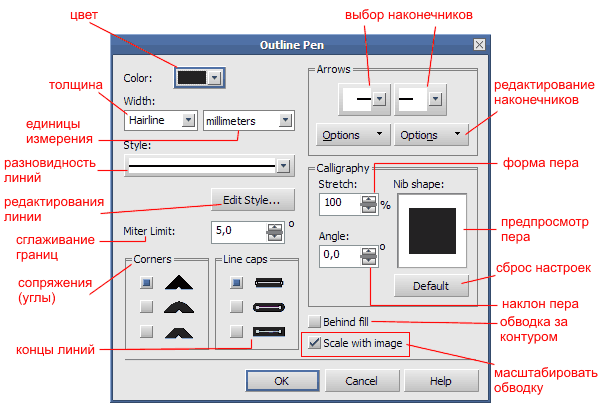 Теперь
в нашем распоряжении имеется кривая, состоящая из четырех ветвей.
Чтобы превратить соединенную кривую в обычную, нужно выбрать инструмент
Теперь
в нашем распоряжении имеется кривая, состоящая из четырех ветвей.
Чтобы превратить соединенную кривую в обычную, нужно выбрать инструмент 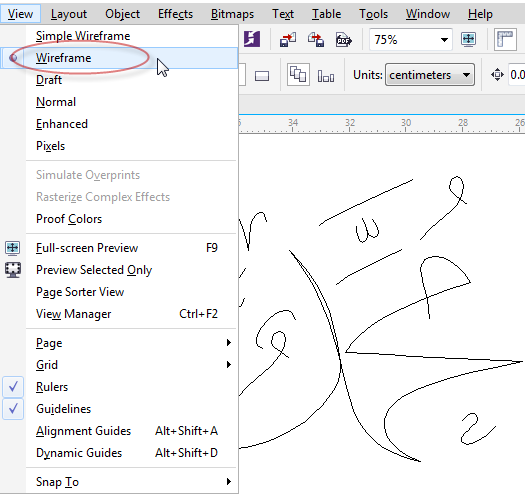
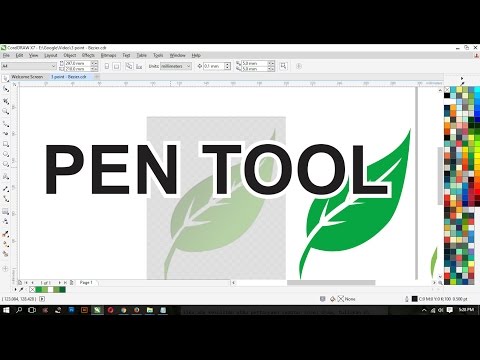 Назначьте цвет контурной
линии (например, желтый), щелкнув правой кнопкой мыши на соответствующем
образце экранной палитры (рис. 10.10, в). Выберите команду Arrange
> Convert Outline To Object (Монтаж > Преобразовать контур
в объект) и откройте пристыковываемое окно диспетчера объектов.
Из приведенных в нем сведений ясно, что после преобразования на
рисунке остались два объекта: замкнутая кривая с желтой заливкой,
получившаяся в результате преобразования, и незамкнутая кривая без
заливки и обводки — это то, что осталось от исходной кривой. Вторую
кривую следует удалить, поскольку она больше не понадобится, а мусор,
пусть даже незаметный, на рисунке не нужен.
Назначьте цвет контурной
линии (например, желтый), щелкнув правой кнопкой мыши на соответствующем
образце экранной палитры (рис. 10.10, в). Выберите команду Arrange
> Convert Outline To Object (Монтаж > Преобразовать контур
в объект) и откройте пристыковываемое окно диспетчера объектов.
Из приведенных в нем сведений ясно, что после преобразования на
рисунке остались два объекта: замкнутая кривая с желтой заливкой,
получившаяся в результате преобразования, и незамкнутая кривая без
заливки и обводки — это то, что осталось от исходной кривой. Вторую
кривую следует удалить, поскольку она больше не понадобится, а мусор,
пусть даже незаметный, на рисунке не нужен.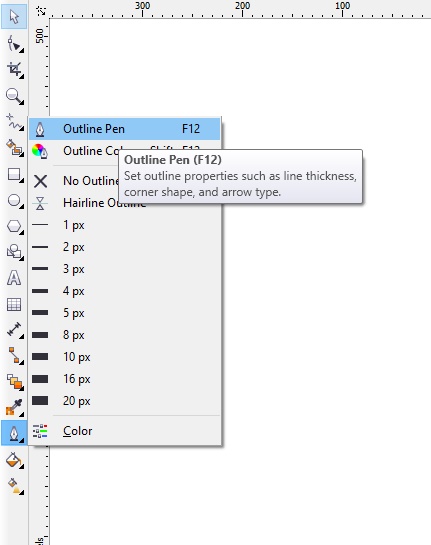 Перед тем как отпустить левую кнопку мыши, щелкните ее правой
кнопкой. Назначьте построенной зеркальной копии заливку (например,
красную). Теперь у нас есть оба провода (рис. 10.10, г).
Перед тем как отпустить левую кнопку мыши, щелкните ее правой
кнопкой. Назначьте построенной зеркальной копии заливку (например,
красную). Теперь у нас есть оба провода (рис. 10.10, г).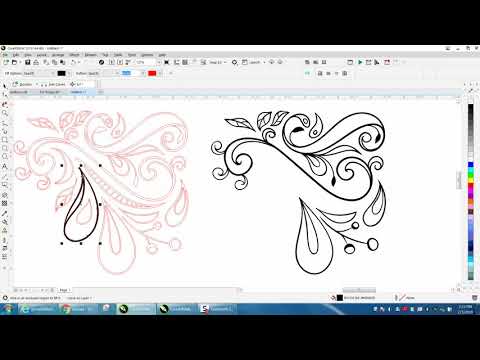 Установите
оба имеющихся в окне флажка, а затем щелкните на кнопке Intersect
With (Пересечь с). Поскольку в нашем случае совокупность указанных
объектов состоит только из одного объекта, щелкните на красном проводе,
не нажимая клавиши Shift. Результат выглядит весьма обманчиво
(рис. 10.10, е) — кажется, что провода поменялись местами в стопке
объектов и красный теперь лежит выше! Окно диспетчера объектов помогает
развеять иллюзию: на самом деле в местах пересечения проводов образовался
новый соедненный объект, состоящий из четырех ветвей, форма которых
близка к ромбу, и унаследовавший красный цвет от указанного объекта
— красного провода.
Установите
оба имеющихся в окне флажка, а затем щелкните на кнопке Intersect
With (Пересечь с). Поскольку в нашем случае совокупность указанных
объектов состоит только из одного объекта, щелкните на красном проводе,
не нажимая клавиши Shift. Результат выглядит весьма обманчиво
(рис. 10.10, е) — кажется, что провода поменялись местами в стопке
объектов и красный теперь лежит выше! Окно диспетчера объектов помогает
развеять иллюзию: на самом деле в местах пересечения проводов образовался
новый соедненный объект, состоящий из четырех ветвей, форма которых
близка к ромбу, и унаследовавший красный цвет от указанного объекта
— красного провода.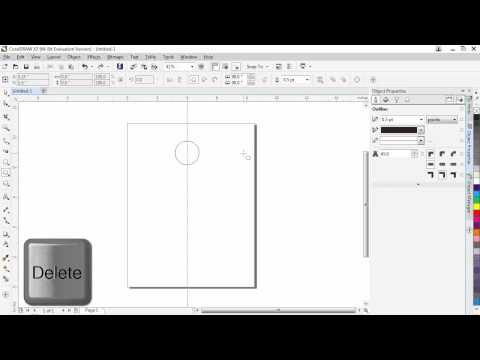 Отмените выделение, нажав клавишу Esc, выделите при нажатой клавише Shift два ромбовидных объекта
и удалите их, нажав клавишу Del. Иллюзия построена, и там,
где красный провод должен был бы перекрывать желтый, это делают
точно подогнанные по форме красные «заплатки» (рис. 10.10, ж).
Отмените выделение, нажав клавишу Esc, выделите при нажатой клавише Shift два ромбовидных объекта
и удалите их, нажав клавишу Del. Иллюзия построена, и там,
где красный провод должен был бы перекрывать желтый, это делают
точно подогнанные по форме красные «заплатки» (рис. 10.10, ж).