Как в CorelDRAW сделать объёмные буквы
Для художественного оформления надписей обычно используют растровый редактор Adobe Photoshop, обладающий мощным арсеналом фильтров, эффектов, режимов наложения слоёв. Но у CorelDRAW есть неоспоримое преимущество, заключающееся в том, что 3D-надпись создаётся в векторном формате. Давайте изучим, как в Кореле сделать объёмные буквы.
Объёмный вид изображению придают неоднородность красок, сочетание бликов света и теней, размеры, пропорции перспективы. Прежде чем приступить к рисованию объёмных букв, придумайте текст и основу, с которой будет производиться объём: цветовое, размерное решение, стиль. Существует несколько способов того, как сделать объёмный текст в Кореле.
Объём с помощью бликов
Простой способ, не требующий много времени и специальных знаний. Выполните следующее:
- Сделайте надпись необходимого цвета и размера.
- Переведите её в кривые с помощью комбинации Ctrl+Q.
- Создайте внутренний контур командой из меню Эффекты.

- Разбейте на отдельные объекты (Ctrl+K).
- Дублируем шрифт, нажав «+» на клавиатуре, и стрелками смещаем влево вниз.
- Выбираем смещённый шрифт и с зажатой кнопкой Shift созданный контур, далее выполняем команду Trim.
- Дубликат можно удалять.
- Инструментом Shape Tool (Форма) проработайте все буквы для создания необходимых эффектов бликов. Удобнее будет при этом активировать функцию Dynamic Guides.
Таким образом, объёмные буквы в Кореле готовы. Экспериментальным путём можно добиваться усиления или уменьшения эффекта. Главное, чтобы текст был легко читаемым и смотрелся не плоским.
Объём при помощи заливки
3D-эффект можно создать, работая с параметрами заливки объекта и его контура. Делается это следующим образом:
- Напечатайте, выполните простую заливку и создайте контур.
- Разъедините контур и объект, затем проведите по буквам кривую так, чтобы она пересекала их примерно чуть выше середины.
- Сделайте цвет контура белым, тип внутренний, смещение 1 мм.

- Выделите кривую и буквы, после чего нажмите кнопку режим Исключение заднего объекта из переднего. Получится частично белая надпись.
- Примените Прозрачность к верхнему объекту.
- Создайте серый контур снаружи толщиной 2 мм.
- Разъедините и продублируйте серый контур.
- Примените к серому контуру интерактивную заливку на ваш вкус.
- Доработайте до вида, который вам нравится.
Вытягивание
Существует специальный инструмент, который называется Вытягивание и позволяет создать красивый объёмный текст в CorelDRAW. Суть в том, что буквы будто нарастают в объёме в определённом направлении. Созданный элемент называют телом экструзии, и к нему также можно применить параметры цвета и типа заливки. Схематично порядок действий можно представить так:
- Напишите слово или фразу и переведите их в кривые.
- Выполните градиентную заливку и настройте тень.
- Выделите надпись и включите Вытягивание. Появится стрелка, направьте её в нужную сторону от объекта.

- Если нужно, измените глубину, выполните заливку тела экструзии.
- Объёмный текст при помощи инструмента Вытягивание готов.
Перетекание
Ещё один простой способ, как в Кореле сделать объёмные буквы в несколько щелчков мыши. Суть в том, что создаётся две копии надписи и одна смещается относительно другой. Затем просто выполняется указанная команда. Порядок действий схож с эффектом вытягивания:
- Напишите слово и переведите его в кривые.
- Примените однотонную заливку.
- Скопируйте объект и сместите его.
- Можно поменять размер у копии, не искажая пропорций.
- Нажмите Перетекание и проведите отрезок от оригинала к копии.
- Если необходимо, настройте параметры инструмента.
- Можно добавить ещё какие-либо эффекты, например, тень.
Деформация букв
Эффекта объёма можно добиться, просто искажая пропорции надписи:
- Напишите слово и преобразуйте его в кривые.
- Включите инструмент Оболочка.

- Изменяя положение узлов, деформируйте надпись, добиваясь эффекта объёма.
Например, можно сделать расширение фразы от начала к окончанию, чтобы создать ощущение перспективы. Далее можно использовать какие-либо из рассмотренных ранее способов, добавить блики или заливку. Главное, не нагромождать излишними эффектами. Также для деформации можно использовать инструмент Линза, создающий искажение «Рыбий глаз».
Заливка буквами, фотографией или узором
Эта группа способов создания объёмных букв в Кореле оперирует с действием «Поместить в контейнер». В качестве него используется наша фраза, а содержимым может быть фотография, узор или заранее подготовленные и художественно оформленныебуквы, слова или фразы. Алгоритм действий следующий:
- Напишите слова и переведите их в кривые.
- Импортируйте рисунок или фото, которым будете выполнять заливку.
- Выберите команду «Поместить в контейнер».
- Появившуюся стрелку направьте на фразу.
- Если изображение картинки внутри букв кажется вам неудачным, нажмите «Редактировать содержимое контейнера», внесите изменения и сохраните их.

- Чтобы надпись лучше смотрелась, отредактируйте контур.
Таковы разные варианты объёмного изображения букв в редакторе Корел. Как правило, художник сочетает разные способы и инструменты для создания легко читаемых и эффектно выглядящих надписей. Широкое применение это находит в рекламном дизайне, создании логотипов, изображении слоганов, разработке привлекательной упаковки.
НОУ ИНТУИТ | Лекция | Допечатная подготовка: Полезные приемы работы на примере создания плаката в CorelDRAW X7
Смотреть на youtube || на ИНТУИТ в качестве: низком | среднем | высоком
В этом примере мы изучим комплексные приемы работы с растровым изображением и текстом на примере рисования плаката в CorelDRAW X7. Для начала рассмотрим несколько плакатов, сделанных уже изученными нами приемами (рис. 8.1,рис. 8.2,рис. 8.3).
Для начала рассмотрим несколько плакатов, сделанных уже изученными нами приемами (рис. 8.1,рис. 8.2,рис. 8.3).
Рис. 8.1. В плакате использован прием поворота рисунков и текста и применение символов
Рис. 8.2. В плакате использован прием закрашивания текста и изменения его гарнитуры и кегля
Работа с текстом в Corel PHOTO-PAINT
Необычный шрифт можно создать, используя эффекты и заливки в Corel PHOTO-PAINT. Создаем новый документ с учетом того, что он будет использован для печати (рис. 8.4).
Рис. 8.4. Окно Создание изображения
Инструментом Текст (T) пишем текст и выделяем его (рис.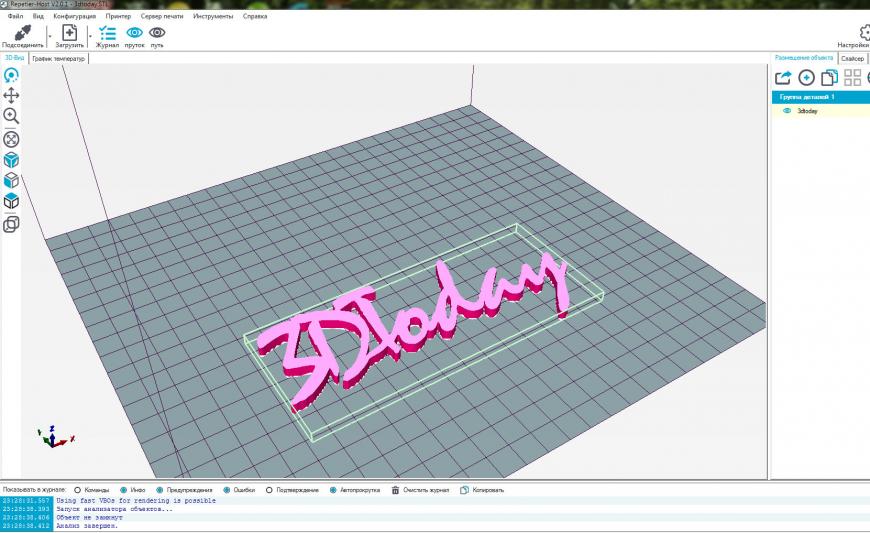 8.5).
8.5).
Рис. 8.5. Текст написан кеглем 200 px
Применяем команду Эффекты-Творческие-Цветное стекло (рис. 8.6).
Рис. 8.6. Эффект Цветное стекло Другой вариант текста (рис. 8.7).
Рис. 8.7. Применена команда Трехмерные эффекты-Рельеф
Теперь выберем инструмент Заливка (F) и применим к каждой букве свою заливку (рис. 8.8).
Рис. 8.8. Текст с использованием заливок букв
Один из вариантов плаката с использованием эффектов (или заливок) приведен на рис. 8.9.
Рис. 8.9. Текст «KODU» написан в Corel PHOTO-PAINT
Работа с текстом в Adobe Photoshop
intuit.ru/2010/edi»>Одна из ошибок дизайнера – когда текст не гармонирует с содержанием его работы. Сейчас мы вырежем текст из фотографии. Это крайне полезный прием, поскольку позволяет сразу увязать текст с темой плаката (рис. 8.10).Рис. 8.10. Игровая текстура (фото компьютерной игры)
Используя инструмент Горизонтальный текст-маска (T) можно легко и быстро создавать шрифт, вырезанный из изображения (текстуры). Найдите этот инструмент (рис. 8.11).
Рис. 8.11. Горизонтальный текст-маска
Откройте любую фотографию, и, выбрав инструмент Горизонтальный текст-маска, напишите на ней какой-либо текст. Не мельчите – пишите крупными буквами. Для превращения написанного вами текста в выделение переключитесь с инструмента Горизонтальный текст-маска на любой другой инструмент (рис.
Рис. 8.12. Текст превратился в выделение
Если теперь выделение скопировать на новый, чистый лист, то получим текст на основе фотографии-текстуры. Для подобной операции вам потребуются команды: Редактирование-Вырезать, Файл-Создать, Редактирование-Вставить (рис. 8.13)
Рис. 8.13. Текст на основе фототекстуры создан
Пример плаката, на котором главное слово «KODU» залито игровыми текстурами, приведен на рис. 8.14.
Рис. 8.14. Слово «KODU» залито игровыми текстурами
Для создания 3D текста в Photoshop воспользуемся инструментом Стиль слоя. Выберите в панели инструментов инструмент Горизонтальный текст-маска
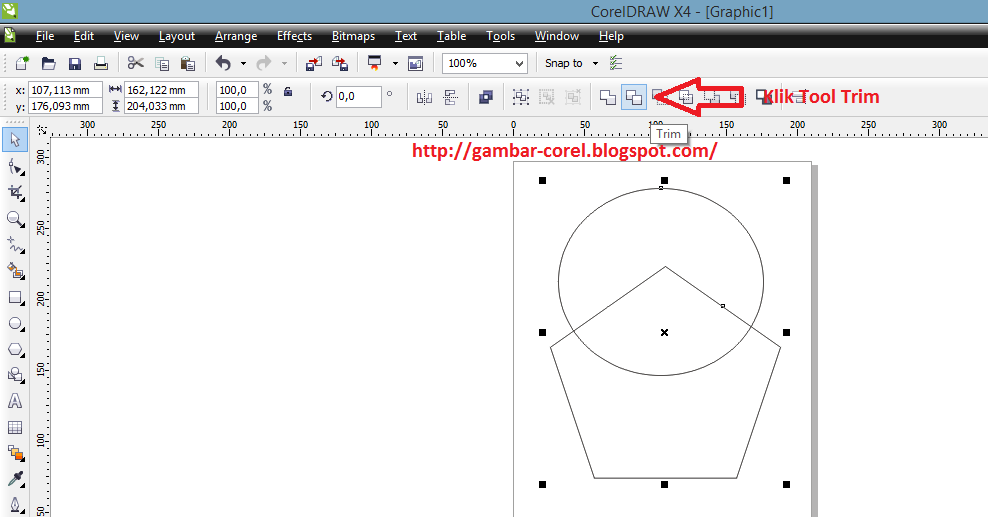 8.15.
8.15. Рис. 8.15. Текст напечатан
Превратите текст в выделение. Для этого щелкните мышью на любом из инструментов в палитре инструментов (кроме инструмента Текст) – рис. 8.16.
Рис. 8.16. Шрифт превращен в выделение
Чтобы вы могли применить эффекты слоя, выполните команду Слой-Новый-Скопировать на новый слой (CTRL+J). Смысл этой команды в создании нового слоя Слой 1, который становится активным.
Примечание
Операцию создания нового слоя Слой 1 можно выполнить другим способом — с помощью копирования содержимого выделенной области (Ctrl+C) с последующей вклейкой (Ctrl+V).
После выполнения указанной выше команды выделенный текст исчезнет.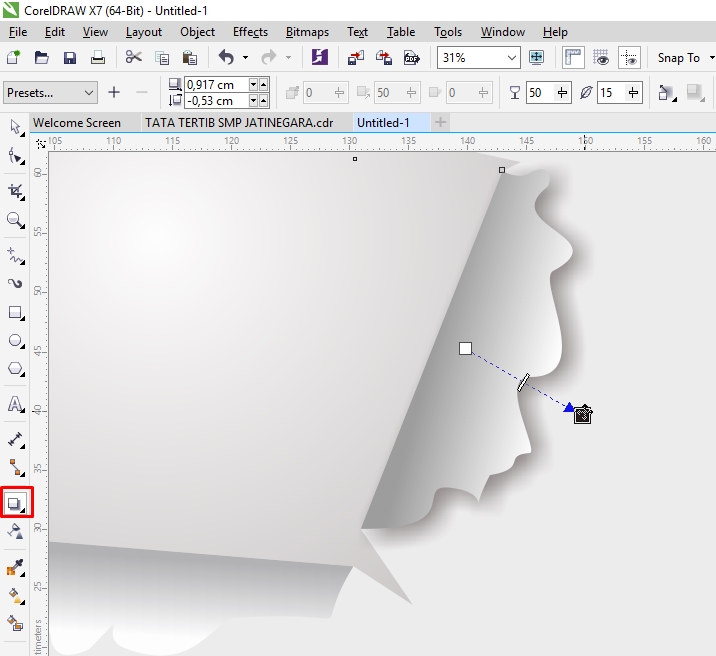 Не пугайтесь – все правильно! Теперь мы можем применить эффекты слоя. Для этого выполните команду Слой-Стиль слоя-Тиснение — откроется окно диалога Стиль слоя с установленным в нем флажком эффекта Тиснение — рис. 8.17.
Не пугайтесь – все правильно! Теперь мы можем применить эффекты слоя. Для этого выполните команду Слой-Стиль слоя-Тиснение — откроется окно диалога Стиль слоя с установленным в нем флажком эффекта Тиснение — рис. 8.17.
Рис. 8.17. Окно стиль слоя
В данном окне, меняя параметры тиснения, вы можете получить самые разнообразные шрифтовые решения для вашей надписи (рис. 8.18).
Рис. 8.18. Эффект выдавленных букв получен (три варианта)
Рис. 8.19. Используем 3D текст
3D буквы в CorelDRAW
Теперь создадим 3D текст в CorelDRAW. Пишем одну букву слова и применяем к ней интерактивное вытягивание с помощью инструмента Вытягивание.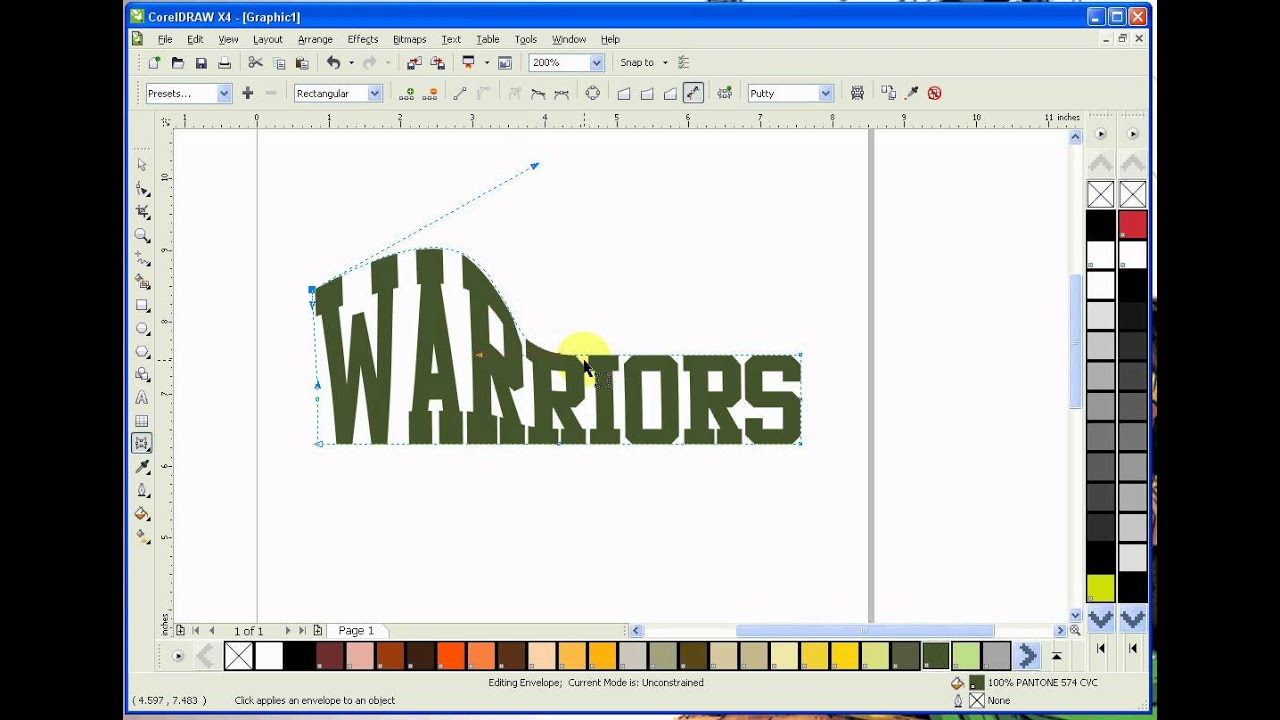 Задаем цвет буквы и абрис (рис. 8.20).
Задаем цвет буквы и абрис (рис. 8.20).
Рис. 8.20. Инструмент Вытягивание
Меняем гарнитуру шрифта и настраиваем параметры вытягивания на свой вкус с помощью панели свойств (рис. 8.21).
Рис. 8.21. Панель свойств инструмента Вытягивание
Освещаем, меняем глубину вытягивания, поворачиваем и так далее (рис. 8.22).
Рис. 8.22. Настраиваем параметры вытягивания буквы
Копируем эту букву и редактируем с помощью команды Текст-Редактировать текст или сочетания клавиш Ctrl+Shift+T. Чтобы команда стала доступна, необходимо выделить редактируемую вами букву инструментом Текст (рис. 8.23).
Рис. 8.
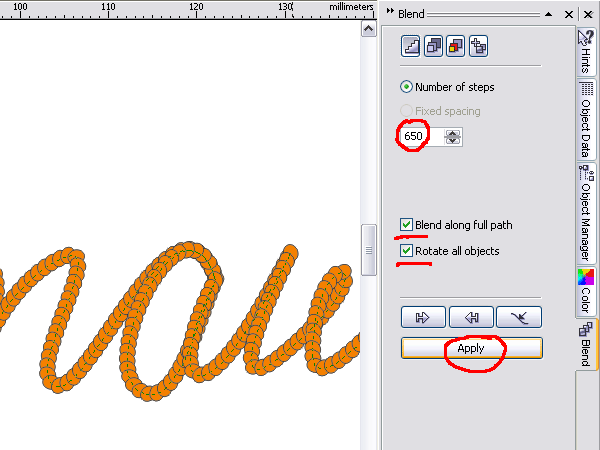 23. Окно Редактировать текст
23. Окно Редактировать текстТак, по одной букве, настраиваем весь текст (рис. 8.24 и рис. 8.25).
Рис. 8.24. Слово создано инструментом Вытягивание
Рис. 8.25. Вариант
Рис. 8.26. В плакате применен объемный текст
Убираем фон вокруг растрового изображения в CorelDRAW и Corel PHOTO-PAINT
Устранение фона – одна из частых и важных задач при работе с растровыми картинками.
Использование цветовых масок в CorelDRAW
Если рисунок имеет однородный фон, то в CorelDRAW можно применить команду Растровые изображения-Растровая цветовая маска (рис.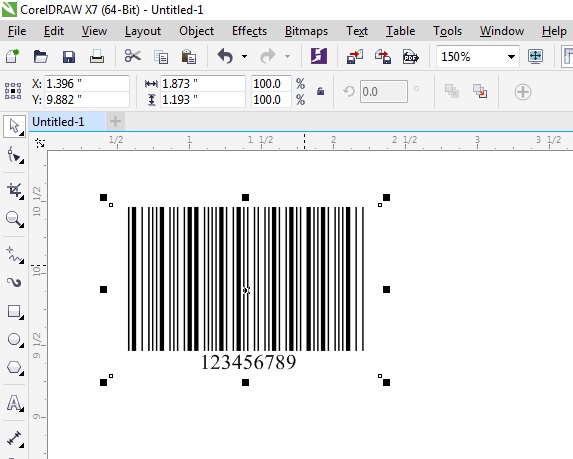 8.27).
8.27).
Рис. 8.27. Окно Растровая маска
Далее используйте Указатель цвета (пипетку), чтобы указать фон. Теперь активируйте переключатель Скрыть цвета, настройте ползунок Чувствительность и нажмите на кнопку Применить. Фон будет невидимым (он станет прозрачным). Все остальные цвета останутся без изменений.
Примечание
Ползунок Чувствительность (Толерантность) устанавливает степень соответствия выбираемых цветов указанному вами оттенку. При малом значении толерантности будут выбраны участки только указанного цвета. При увеличении толерантности, будут выбираться участки, закрашенные похожими оттенками цвета.
Использование Волшебной палочки в Corel PHOTO-PAINT
intuit.ru/2010/edi»>Командой Редактировать растровое изображение откройте растровый рисунок в Corel PHOTO-PAINT. Активируйте инструментРис. 8.28. Объект выделен
Теперь объект можно вырезать из фона и вставить в CorelDRAW (горячие клавиши Ctrl+V и Ctrl+C).
Верстаем плакат в Corel Draw X7 с нуля
В этом примере мы используем прием удаления фона при создании плаката с нуля. Создаём новый документ формата А3 — (рис. 8.29).
Рис. 8.
 29. Окно Создание документа
29. Окно Создание документаИнструментом Прямоугольник (F6) рисуем прямоугольник и на панели его свойств задаем размеры 297 на 420 мм (рис. 8.30). После того как прямоугольник увеличиться до размеров рабочего листа – выделяем его и нажимаем на английском алфавите на клавишу «P». В результате прямоугольник будет размещён точно по холсту CorelDRAW.
Рис. 8.30. Рисуем прямоугольник 297 на 420 мм
Вызывает окно настройки однородной заливки с параметрами цветовой модели CMYK: Cyan = 50 Yellow = 100 (рис. 8.31).
Рис. 8.31. Задаем цвет заливки прямоугольника
Удаляем абрис, нажав на цветовой палитре правой кнопкой мыши на пустой ячейке (рис. 8.32).
Рис. 8.
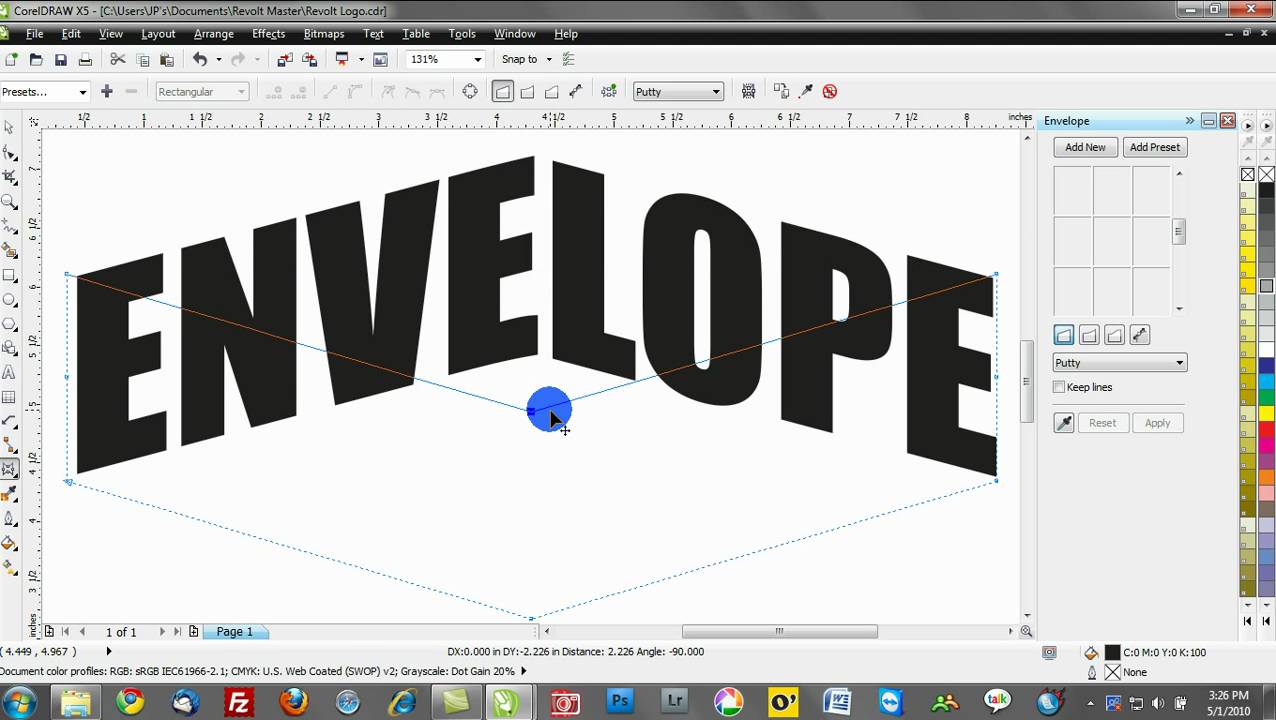 32. Убираем абрис заливки
32. Убираем абрис заливкиТеперь усложним фон. Для этого скопируем его приемом Drag&Copy. Иначе говоря, выделим объект, нажав на левую кнопку мышки, переместим объект буксировкой вправо, а затем щёлкнем правой кнопкой мыши. Объект будет скопирован (рис. 8.33).
Рис. 8.33. Копируем фон методом Drag&Copy
После того как мы скопировали наш объект мы изменяем его параметры как показано на рисунке для того, чтобы получить линию (рис. 8.34).
Рис. 8.34. Из прямоугольника мы получили линию
Изменим цвет линии (рис. 8.35).
Рис. 8.35. Меняем цвет линии на более светлый
Линию захватываем правой кнопкой мыши и перетаскиваем ее на наш зелёный прямоугольник – появляется меню, в котором выбираем вариант «поместить в контейнер» — рис. 8.36.
8.36.
Рис. 8.36. Линию помещаем в контейнер
Чтобы отредактировать положение линии в контейнере нажимаем на клавишу Ctrl и щёлкаем левой кнопкой мыши по листу, затем размещаем линию слева от края холста. Теперь копируем линию 1 раз методом Drag&Copy перетащив её немного вправо. Получаем две линии. Нажимая на комбинацию клавиш Сtrl+R тиражируем линии по листу (рис. 8.37).
Рис. 8.37. Размножаем линию по всему листу плаката
Теперь выходим из контейнера, для чего нажимаем на клавишу Ctrl, а затем — щёлкаем правой кнопкой мыши по пустой рабочей области. Лист плаката получился в «полосочку» – рис. 8.38.
Рис. 8.38. Фон для плаката готов ru/2010/edi»>Теперь импортируем растровое изображение (рис. 8.39).
Рис. 8.39. Результат команды Файл-Импорт
Для удаления белого фона перейдем в CorelPHOTOPAINT X7 (рис. 8.40).
Рис. 8.40. Стрелкой показана кнопка переноса изображения в растровый редактор
Далее действуем теми же приемами, как и в Photoshop, т.е. выделяем фон инструментом Маска волшебной палочкой (W) – рис. 8.41.
Рис. 8.41. Выделяем белый фон
Чтобы выделить не фон, а изображение, производим инверсию выделения командой Маска-Инвертировать (Ctrl+Shift+I) – рис. 8.42.
Рис. 8.42. Выделяем компьютер из фона intuit.ru/2010/edi»>Теперь через буфер обмена переносим изображение из CorelPHOTOPAINT X7 в CorelDRAW X7 и выполняем команду Растровое изображение-Преобразовать растровое изображение – рис. 8.43.
Рис. 8.43. Цветовую модель RGB переводим в CMYK
Теперь рисуем окружность и помещаю в него изображение компьютера, используя эффект PowerClip (рис. 8.44).
Рис. 8.44. Помещаем изображение в окружность
Меняем цвет нашего окружности, удаляем ее абрис и центрируем изображение на листе командой Упорядочить-Выровнять и распределить-Центрировать на странице (рис. 8.45).
Рис. 8.45. Работа над рисунком завершена
Теперь добавляем текстовую информацию.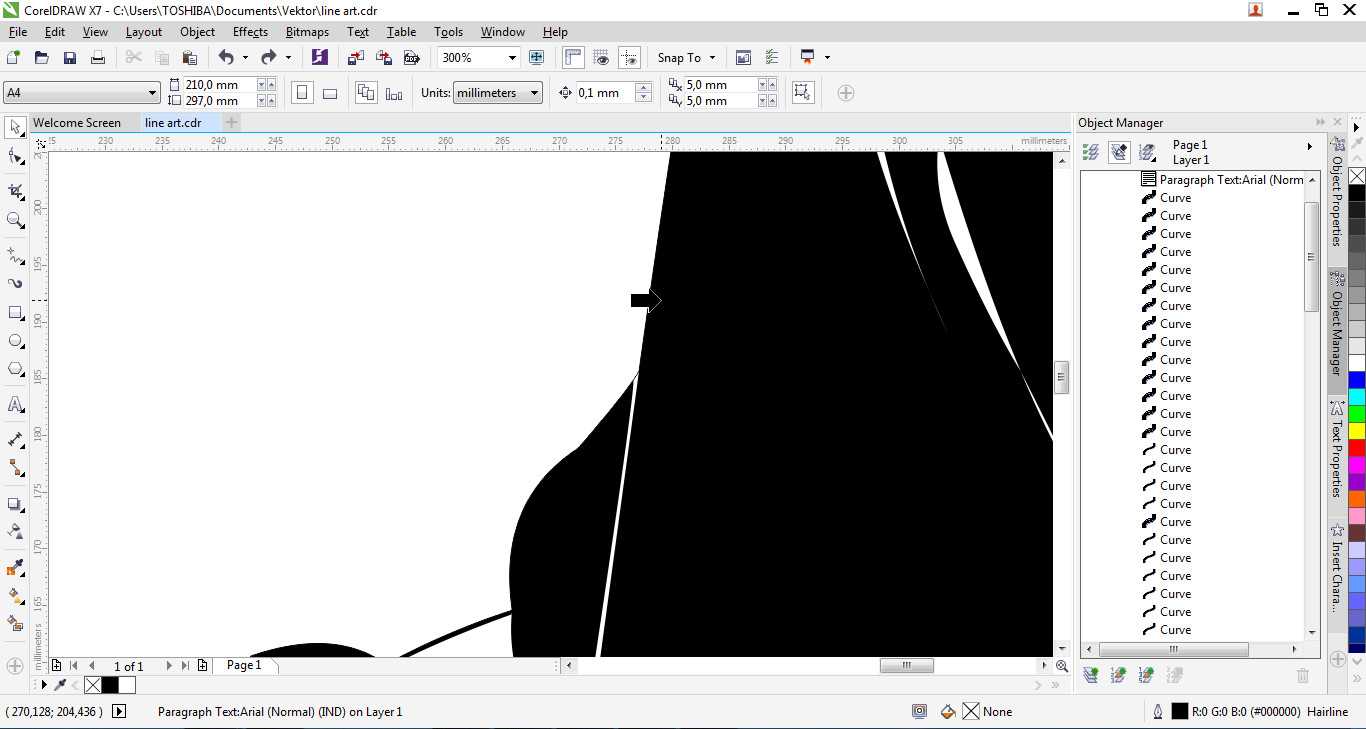 Для этого выбираем инструмент для ввода текста и используем команду Текст-Текст вдоль пути (рис. 8.46).
Для этого выбираем инструмент для ввода текста и используем команду Текст-Текст вдоль пути (рис. 8.46).
Рис. 8.46. Размещаем текст вдоль пути
Добавляем телефон (рис. 8.47). Текст центруем по горизонтали.
Рис. 8.47. Добавляем телефон для вызова мастера
Добавляем еще текст (на ваше усмотрение), все компонуем и группируем (рис. 8.48). На этом шаге работу закончим.
Рис. 8.48. Один из вариантов плаката готов
Требования к макетам. Ошибки при подготовке оригинал-макета для его типографской печати
Задача допечатной подготовки (prepress) заключается в том, чтобы документ на экране ПК и на типографском оттиске выглядел одинаково.
- intuit.ru/2010/edi»>В типографию принимаются следующие файлы: CorelDraw (*.cdr), Adobe Illustrator (*.ai, *.eps ) и Adobe Photoshop (*.psd, *.tif).
- В векторных изображениях все заливки и фоны в CorelDRAW переведены в bitmap (растр). Все эффекты CorelDRAW (тени, линзы, прозрачности и пр.) обязательно перевести в bitmap (растр) или выполнить их в редакторе растровой графики (Adobe Photoshop) с последующим внедрением изображения в макет. При этом формат TIFF без компресии, без альфаканалов и разрешение 300 dpi для CMYK (600 dpi для Grayscale).
- Цветовая модель изображений — CMYK или Pantone Process Coated (Uncoated).
- Использование OLE-объектов т.е. объектов, вставленных через буфер обмена (таблиц Excel, изображений Photoshop и др.) запрещено при подготовке prepress файла. Можно через буфер обмена вставлять лишь текст в режиме набора текста.

- Использование линий с толщиной Hairline (волосяная линия, сверхтонкий абрис). В зависимости от разрешения выводящего печатного устройства линии Hairline игнорируются или им присваивается минимальная толщина, равная 0,25 pt.
- При передаче макета в печать переводите все шрифты в кривые, даже если используются только системные шрифты, такие как Times и Arial. В зависимости от операционной системы (Windows, MAC, Linux) версии этих шрифтов могут отличаться, что повлечет за собой нарушения композиции макета. Если необходима корректировка макета — файлы шрифтов прилагаются отдельно. Если макет не требует изменений наиболее оптимальным форматом для передачи файла в типографию является формат PDF, сохраненный с параметрами для офсетной печати. В стандартной поставке такой профиль называется Press Quality.
- В завершение вашей работы сгруппируйте ваш макет в единый объект.
 Это правило предотвратит потерю объектов в макете при печати.
Это правило предотвратит потерю объектов в макете при печати. - Когда вы ставите служебные метки, имейте ввиду, что припуски делают от 2 до 5 мм с каждой стороны макета. Для одноцветного фона делаем простые метки 2 мм с каждой стороны. Если же фон сложный – обязательно делайте место под обрез больше — 5 мм с каждой стороны макета.
Задание 8.1
Используя изученные здесь приемы выполните плакат, посвященный какому-либо виду спорта
Делаем объемный текст в CorelDraw
Чтобы сделать текст не только объемным, но еще и добавить ему бликов, опытному пользователю программного средства под названием CorelDRAW нужно будет не больше пятнадцати минут. Интересно, что сделает он это, воспользовавшись стандартными инструментами и функциями на основе индивидуального подхода к выполнению конкретного задания.
Сначала имеет смысл подобрать требуемый размер и габариты текстового шрифта через функции Nudge Offset, расположенные на панели инструментов под названием Pick Tool. Также следует позаботиться о настройке эффекта Contour , регулируемого через специальное меню или комбинацию кнопок Ctrl+F11. Как правило, задается размер, не превышающий десятой части от средней толщины буквенной символики. С помощью функции Nudge Offset можно осуществлять точные смещения различных фигур, что особенно актуально в случае массового применения подобных эффектов, а также, когда конструктор обязан соблюдать предельную точность и аккуратность.
Также следует позаботиться о настройке эффекта Contour , регулируемого через специальное меню или комбинацию кнопок Ctrl+F11. Как правило, задается размер, не превышающий десятой части от средней толщины буквенной символики. С помощью функции Nudge Offset можно осуществлять точные смещения различных фигур, что особенно актуально в случае массового применения подобных эффектов, а также, когда конструктор обязан соблюдать предельную точность и аккуратность.
Набранный текст необходимо подготовить заранее, а потом через выполнение команды клавиш Ctrl+Q придать ему требуемое искривление. На этом же этапе используется эффект Contour, после чего текст с эффектом разделяется на несколько отдельных частей через функции Arrange>Break Apart (Ctrl+K).
Чтобы продублировать оригинальный шрифт, на клавиатуре необходимо нажать плюс, также можно использовать стрелки направления для его перемещения по рабочему экрану. Далее назначаем командой Pick Tool измененный тип шрифта и применяем функцию Trim. Теперь от дубликата можно избавиться.
Теперь от дубликата можно избавиться.
Набор функций Shape Tool (F10) поможет пользователю доработать остальные объекты. Необходимо не забыть запустить работу функции Dynamic Guides (Alt+Shift+D), чтобы избавить себя от лишних проблем и неприятностей. Данная команда отвечает за точное и ровное перенесение всех узловых точек и линий. Блики приобретают недостающую аккуратность.
Применяя аналогичную технику, конструктор может придать необходимый объем практически любому объекту, не говоря уже о работе с тенью и всевозможными рефлексами. Более того, пользоваться интерактивной прозрачностью и градиентной заливкой в таких случаях совсем необязательно.
Применение эффекта граней
Применив эффект Contour (Ctrl+F9), можно добавить несколько предварительных граней измененному текстовому объекту. Затем нужно будет использовать так называемые засечки через группу функций Free Hand Tool при рабочей привязке к элементам (Alt+Z). Отрезков с двумя узлами будет более чем достаточно.
Если применить Smart Fill Tool заданная текстовая область станет отдельным объектом.
После этого от контурных линий и засечек можно избавиться, а текст будет разбит на буквы и символы. Конструктор волен устанавливать градиенты на своё усмотрение. Чтобы прокрасить грани текстового объекта, которые находятся под световым источником, нужно воспользоваться функцией градиента под названием Status Bar`a, которая располагается обычно внизу с правой стороны на рабочем поле. Также можно воспользоваться правой клавишей мышки и командой Copy Fill Here.
Урок 5. Текст. Создание титульного комплекса
Виды текста
В Corel Draw существует два вида текста — художественный и простой. Художественный текст можно модифицировать как любой графический объект, при этом он не перестает быть текстом, даже после применения эффектов. Однако с таким текстом не работает большинство инструментов автоматического редактирования. Простой текст можно заливать цветом и располагать внутри контура. В то же время для него возможны автоматические переносы и проверка орфографии. В связи с этим ЗАГОЛОВКИ, СЛОГАНЫ, КОРОТКИЕ ЗАМЕТНЫЕ НАДПИСИ принято оформлять ХУДОЖЕСТВЕННЫМ ТЕКСТОМ. Простым же текстом оформляют ТАБЛИЦЫ, СПИСКИ и прочий текст, состоящий из внушительного количества печатных знаков.
Инструменты
Для набора текста используется инструмент ТЕКСТ (на панели он выглядит как буква [A]). Чтобы набрать ХУДОЖЕСТВЕННЫЙ, текст щелкните мышкой в нужном месте экрана. Если нужно набрать ПРОСТОЙ текст, с помощью того же инструмента нарисуйте прямоугольник, внутри которого будет располагаться текст. На экране появится пунктирная рамка с приглашающим курсором для ввода текста. Рамка является отдельным объектом, однако она будет невидимой при просмотре, если она не заполнена текстом. Любая буква, даже состоящая из очень тонких линий - это контур, а не набор отрезков. Поэтому изменение цвета текста производится с помощью инструмента заливка.
Расстояние между символами по горизонтали — называется КЕРНИНГ, а расстояние между базовыми линиями двух соседних строк по вертикали — ИНТЕРЛИНЬЯЖ. В Corel Draw межстрочный и межбуквенный интервалы можно поменять во вкладках текст>форматирование символов и текст>форматирование абзаца.
Эффекты текста
Рассмотрим наиболее часто используемые эффекты текста. Кроме собственно цвета, текст можно заливать орнаментом, градиентом, текстурой (выбрать инструмент ГРАДИЕНТ, ОРНАМЕНТ или ТЕКСТУРА из группы инструментов ЗАЛИВКА).
Можно сделать текст в разной степени прозрачным, с помощью инструмента ИНТЕРАКТИВНАЯ ПРОЗРАЧНОСТЬ («рюмка»).
Для того чтобы создать объемный текст, необходимо предварительно залить буквы цветом, а затем воспользоваться командой ЭФФЕКТЫ/ВЫДАВЛИВАНИЕ (EFFECTS/EXTRUDE).
В меню эффекта ВЫДАВЛИВАНИЕ настраиваются (по порядку расположения вкладок): ТИП ПЕРСПЕКТИВЫ, ВРАЩЕНИЕ, РАСПОЛОЖЕНИЕ ИСТОЧНИКОВ ОСВЕЩЕНИЯ, ЦВЕТ ТЕНИ и СКОС НА ФРОНТАЛЬНОЙ ПОВЕРХНОСТИ ОБЪЕКТА (последняя вкладка). Даже после использования эффекта выдавливания текст не превращается в линии. Для его изменения достаточно выбрать инструмент ТЕКСТ и нажать на одну из букв.
Эффект ПЕРЕТЕКАНИЕ (BLEND) осуществляет плавный переход одной надписи в другую. Для получения эффекта нужно создать текст, залить нужным цветом. Затем сдублировать его, а дубликат сдвинуть на нужное вам расстояние от оригинала, уменьшить и залить другим оттенком. Затем нужно выделить обе надписи и воспользоваться командой ЭФФЕКТЫ/ПЕРЕТЕКАНИЕ (EFFECTS/BLEND). В меню эффекта ПЕРЕТЕКАНИЕ настраиваются (по порядку расположения вкладок): ЧИСЛО ШАГОВ (кол-во промежуточных объектов, по-умолчанию их 20), УГОЛ ВРАЩЕНИЯ ОБЪЕКТОВ, ФОРМУ ЦВЕТОВОГО ПЕРЕХОДА.
Один из самых популярных эффектов текста в Corel Draw - РАСПОЛОЖЕНИЕ ТЕКСТА ВДОЛЬ КРИВОЙ. Его можно получить с помощью команды ТЕКСТ ВДОЛЬ КРИВОЙ (FILL TEXT TO PATH).
Чтобы написать текст по дуге или по кругу, нужно прежде всего нарисовать окружность, взяв соответствующий инструмент из Набора инструментов [O]. После того как окружность нарисована берем инструмент <текст> [A], пишем нужную надпись в любом месте рабочего пространства (оставляем надпись выделенной). Затем выбираем во вкладке свойств текста и тыкаем курсором в абрис нашей окружности. После того как текст размещен, его можно двигать вдоль окружности используя метку у первой буквы в виде точки красного цвета. После того как мы выбрали положение надписи, можно выделить окружность курсором и убрать обводку (сделать нулевой абрис).
Титульный комплекс включает в себя название газеты или журнала, порядковый номер за текущий год и с момента первого выпуска, время основания издания (в газетах — точная дата выхода первого номера, в журналах — год основания), дату выхода данного номера (в газетах - число, месяц, год и день недели; в еженедельниках - с какого по какое число следует читать издание; в журналах - месяц выхода), указывается цена и возможен слоган (призыв, девиз).
Чаще всего в титульном комплексе сочетается логотип и название издания. Логотипы журналов и газет, имеющих давнюю историю, не изменяются десятки лет. То есть можно сказать, что логотип — одна из самых главных содержательных частей формы, хотя и относится к вспомогательным комплексам.
Макрос — это макрокоманда в программном коде, последовательность нескольких команд или процедур, объединённых для выполнения определённой задачи. Во многих «офисных» продуктах (OpenOffice.org, Microsoft Office и др.), в графических программах (например, CorelDRAW) при обработке макроса автоматически выполняется заданная для каждого макроса последовательность действий — нажатия на клавиши, выбор пунктов меню и т. д. А так же, предоставляется интерфейс для записи новых и перезаписи существующих макросов.
Макросы служат для ускорения выполнения сложных действий, повторяющихся много раз. Благодаря макросам не требуется каждый раз вводить одну и ту же последовательность команд, а достаточно просто вызвать нужный макрос.
Применение
Рассмотрим, как можно автоматически создать календарь в CorelDRAW с помощью macros VBA (Visual Basic Applications).Персональные опции календаря будут зависеть от пользователя.
- Тооls -> Macros-> Run Macro…. Выберите из установленного списка макрос (CalendarWizard.gms)
- В открывшемся окне Oberon Calendar Winzard можно задать нужные вам установки, выберите язык
- В Layout выберите стиль создаваемого вами календаря. В
данном случае выбран стиль Month Large
- После этого можно задать праздничные дни года. В закладке Holydays зайдайте нужные даты с описанием
- Так же можно задать гарнитуру шрифта, размер, цвет и выравнивание для каждого элемента
- В закладке Body установите желаемые шрифт и цвета фона
- Нажмите на EXPAND для просмотра ваших настроек
- Можете сохранить настройки стиля для будущих календарей. Page Layout / Formatting Style
- Теперь нажмите кнопку GENERATE, ваш календарь появится в основном окне CorelDraw.
- Макрос генерирует стандартную оболочку календаря, но это ещё не значит законченный результат. Вы можете изменять, удалять или добовлять объекты по своему желанию. Передвигая или изменяя элементы календаря.
- Таким образом, используя macros VBA в CorelDRAW вы сэкономите время на создание сетки и посвятите больше времени общему дизайну вашего календаря.
Задание 1. Работа с текстом
- Создайте два вида текста — простой и художественный
- С простым проделайте следущее:
- Создайте 2 абзаца текста (можно скопировать любой)
- Выставите в первом абзаце интерлиньяж 140% и кернинг -10%
- Выставите во втором абзаце кегель 10 п., интерлиньяж 11 п. и кернинг 30%
- С художественным текстом примените эффекты, описанные выше:
Задание 2. Создание титульного комплекса
Это творческое задание. Создайте титульный комплекс газеты (примерные размеры: 270мм Х 60 мм), применив навыки, полученные в сегодняшнем уроке
- Титульный комплекс должен быть броским и запоминающимся
- Не забывайте, самый лучший дизайн — простой дизайн
- Поставьте номер, дату, периодичность
Пример титульного комплекса, созданного для учебной газеты
Задание 3. Календарь
- Продумайте дизайн календаря и его размер
- Разместите изображение для фона
- Создайте с помощью макроса календарную сетку на 2012 или 2013 год. В сетке не забудьте отметить праздники, подобрать необходимые шрифты
CorelDRAW Graphics Suite — Учебные пособия
Джозеф Диас (Joseph Diaz)
Сначала надпись
Когда я разрабатываю логотип или торговую марку, я начинаю с рисунка или символа, а затем создаю шрифт, который подойдет к рисунку. Но если я хочу сделать надпись звездой программы, я сначала работаю над ней. В этом случае я хочу, чтобы надпись была в центре внимания.
Самое главное — знать целевую аудиторию своего клиента и создать привлекательное для нее изображение. На самом деле это намного важнее, чем создание логотипа, который понравится владельцу компании. В данном случае мне нужно что-то женское, что-то утонченное, логотип, который говорит: это магазин женской одежды. Я провел некоторые исследования и создал несколько быстрых эскизов на бумаге, у меня была идея сделать надпись в виде ленты и как-то вместить изображение эмблемы.
Надпись в виде ленты
Прежде, чем углубиться в этот проект, я хочу показать маленький фокус по созданию надписи на ленте. В конечном счете я не буду использовать этот метод для создания торговой марки этого клиента, однако он поможет мне правильно настроиться на создание надписи на ленте.
Нам нужно это создать рукописный текст в виде единой линии. Можно попробовать написать его от руки и отсканировать, но я предпочитаю использовать Свободную форму (изображение инструмента «Свободная форма») и нарисовать его прямо в программе CorelDRAW.
Рисунок 1
Следующий шаг — продублировать надпись. Затем расположите копию надписи зигзагом, в данном случае вниз и вправо. Также можно выделить контур каждой надписи разными цветами, чтобы различать их во время работы.
Рисунок 2
Как быстро изменить цвет контуров: выберите линию, которую нужно изменить, а затем щелкните правой кнопкой мыши цвет на палитре.
А теперь найдите две точки и проведите диагональную линию, которая будет использоваться повторно для создания эффекта ленты. В данном случае я использовал начало надписи.
Рисунок 3
Ка видно на Рис. 4 я продублировал (Ctrl+d) серую диагональную линию и повторно использовал копии линий несколько раз в том месте, где лента должна складываться. Благодаря этому угол диагональной линии остается постоянным, и теперь я могу использовать функцию CorelDRAW «Привязка к объектам» (Ctrl+z). С помощью функции «Привязка к объектам» серые линии можно прикрепить к краям двух надписей. На этом этапе вам не нужно думать о том, как объединить линии, потому что в программе CorelDRAW есть чудесный инструмент для создания фигур, которые сформируют эту ленту.
Рисунок 4
Рисунок 5
Он называется «Интеллектуальная заливка». (изображение «Интеллектуальной заливки»)
На данном этапе я использую «Цвет» еще раз, чтобы визуализировать эффект ленты. Я использовал два оттенка синего, чтобы цвета ленты выглядели по-разному с двух сторон. Я также применил желтый на пересекающихся элементах. Для этого я снова использую «Интеллектуальную заливку».
Рисунок 6
Теперь можно соединить желтые элементы с темно-синими или голубыми фигурами. Подойдет любой из этих вариантов. Как вы видите, я решил соединить их с голубыми фигурами.
Рисунок 7
Чтобы соединить две (или несколько) фигуры, выделите их, и тогда кнопка соединения станет активной. (изображение кнопки соединения)
Повторите эту процедуру для каждой буквы, чтобы создать нужный шрифт надписи на ленте для вашего дизайна.
Рисунок 8
Сочетание старого и нового
Я хотел создать индивидуальный стиль рукописного шрифта на ленточной надписи для этой конкретной торговой марки. Лучший способ достичь этой цели — это обратиться к моему отцу, опытному оформителю вывесок, чтобы он подключил свою магию. Рукописный текст обладает своеобразной тягучестью, которую не всегда можно воспроизвести с помощью шрифтов, кроме того я хочу создать что-то действительно уникальное. Я хочу создать надпись, которая выглядит, как ручная работа, потому что она действительна сделана руками.
Рисунок 9
Применение инструкций, которые я описал выше, во время создания этой конкретной надписи на ленте, создает одну проблему. Если ими воспользоваться, то утратится неповторимость оригинального шрифта, исчезнут признаки рукописного текста. Однако я могу применять свои знания о создании изображения надписи в Corel и руководствоваться ими во время создания этого текста.
Создание надписи
Для начала я возьму прозрачную пленку, на которой мой отец сделал рисунок, и положу ее в сканер. Затем выбираю Файл -> Получить изображение -> Получить. Затем я выбираю сканирование рисунка в виде полутонового изображения. После того, как сканирование будет завершено, изображение появится на моей странице рисования.
Рисунок 10
Теперь я могу сделать одно из двух: сделать сканированное изображение более прозрачным или перейти к инструменту «Каркас». Вид -> Каркас. Моя цель — сделать изображение серым или блеклым, чтоб легче было рисовать по нему.
Рисунок 11
Еще я советую заблокировать изображение, чтобы вы случайно не выделили его во время работы с фигурами на нем. Щелкните изображение правой кнопкой и выберите пункт «Блокировать объект» в раскрывающемся меню.
Я обычно создаю направляющие линии, чтобы сделать устойчивую основу для моей надписи. Направляющие линии очень легко создать. Просто щелкните линейку вверху или слева и перетяните ее в рабочее пространство. Отпустите левую кнопку мыши, чтобы разместить в нужном месте пунктирную линию. Направляющие линии можно переместить, просто выбрав их, как любую другую фигуру. Направляющие можно поворачивать точно так же, как и фигуры. Щелкните направляющую еще раз, чтобы повернуть ее. Мне нужно, чтобы направляющие были под углом, поэтому я поверну первую направляющую, а затем, удерживая ее выделенной, продублирую ее (Ctrl+D).
Рисунок 12
Если выбрать Вид -> Привязка -> Привязка к направляющим, фигуры и объекты прикрепятся к созданным направляющим.
На этом этапе я буду работать с надписью, как с обычной иллюстрацией, которую я создал. То есть, как и при создании иллюстрации автомобиля или человека, я буду использовать «Свободную форму» (изображение «Свободной формы»), а также инструмент «Форма» (изображение «Формы»). Я обычно начинаю с «чернового варианта» форм. Сначала я выбираю «Свободную форму» (изображение «Свободной формы»). Если выбрать инструмент «Свободная форма», а затем щелкнуть клавишей и удерживать ее, линия будет повторять движение мыши, но если щелкнуть один раз и не удерживать кнопку мыши, можно создавать прямые линии. Прямая линия будет готова, если щелкнуть второй раз в любом месте на экране. Таким образом, создавая множество прямых линий, которые приблизительно повторяют очертания букв, я создаю несколько фигур, которые последовательно формируют надпись на ленте.
Рисунок 13
Затем я использую инструмент «Форма» (изображение «Формы»), чтобы манипулировать прямыми линиями, которые я создал. Во время использования «Формы» вы увидите команды для этого инструмента на панели вверху над рабочим пространством. Сначала я использую команду «Выбрать все узлы» (изображение пиктограммы «Выбрать все узлы»). Затем я выбираю команду «Преобразовать в кривые» (изображение пиктограммы «Преобразовать в кривые»), которая превратит мои прямые линии в кривые. Они выглядят как прямые, но теперь, когда я нажимаю и тяну в центре этой линии, я могу вытянуть ее в кривую. На этом этапе я рекомендую использовать также функцию «Сглаженные узлы» (изображение пиктограммы «Сглаженные узлы»).
Рисунок 14
Я прорабатываю каждую букву, учитывая все, что я узнал во время создания надписи в Corel и применяя эти знания. Чтобы сэкономить время, я дублирую буквы, которые часто используются, например e и u. Я также изменяю те элементы, которые мне не понравились в рукописных буквах.
| Рисунки 15–16 | |
Добавление цвета
А теперь можно добавить цвет. Я начинаю с цвета фона, чтобы потом работать поверх него. Клиент заказал серые и зеленые оттенки для этой торговой марки, поэтому я начну с темно-серого фона. Затем на некоторое время я сделаю контуры надписи белыми, чтобы видеть, что я делаю.
Рисунок 17
В отличие от предыдущей надписи, я хочу добавить объем в эту надпись, поэтому я использую градиенты, чтобы создать тени. Чтобы достичь этого, я использую инструмент «Интерактивная заливка» (изображение инструмента «Интерактивная заливка»). Чтобы упростить задачу, я создаю простой образец, который поможет мне сделать градиенты на всех буквах одинаковыми. Для этого я просто рисую кольцо.
Рисунок 18
Если бы я делал иллюстрацию зданий и хотел, чтобы угол источника света и тени были одинаковыми, в качестве образца я бы нарисовал куб.
Для помощи можно использовать не только эталонный круг, но и инструмент «Пипетка» (изображение инструмента «Пипетка»), чтобы копировать свойства образца и применять их к буквам. Просто выберите стрелку в правом нижнем углу пиктограммы «Пипетка», выберите пункт «Свойства Пипетки», а затем поместите курсор мыши на часть эталонного изображения и щелкните левой кнопкой мыши. Вы увидите, что курсор «Пипетки» теперь выглядит как банка с краской. Теперь вы можете применять набор свойств к любой фигуре.
Прежде чем вы узнаете об этом, у вас будет красивая, привлекательная и уникальная ленточная надпись.
Добавление рисунка
Теперь, когда наша надпись готова, пришло время добавить рисунок. Для этого клиент хотела использовать дизайн сережек, которые будут играть роль эмблемы в этой торговой марке. Форма этой эмблемы затем будет использоваться в магазине
Сначала импортируем фотографию сережек.
Рисунок 22
У меня несколько мониторов. Я открываю фотографию на одном экране, а программу CorelDRAW — на другом. Я просто щелкаю файл фотографии и перетягиваю его с одного экрана на другой в окно CorelDRAW . Можно сделать это и по-другому: для этого выберите Файл -> Импорт
Теперь мы можем проделать с импортированной фотографией то же, что и с предыдущим изображением. Мы «блокируем» фотографию, переключаемся в режим каркаса и рисуем прямо поверх фотографии, однако эта конкретная эмблема является просто красивой основой, когда вы помещаете ее в разные формы. Итак, что я делаю. Помимо других базовых фигур, использую квадраты (изображение инструмента «Прямоугольник») и круги (изображение инструмента «Эллипс»), чтобы восстановить эту эмблему с нуля.
При использовании инструментов «Эллипс» и «Прямоугольник» можно удерживать клавишу ctrl во время перетягивания фигуры, чтобы создать идеальные круги и квадраты. Чтобы соединить эти фигуры, воспользуйтесь инструментом «Привязка к объектам» (Alt+Z). Например, можно привязать центр кругов к углу квадрата. Продублируйте фигуры или группы фигур, чтобы сделать изображения симметричными и воспользоваться инструментами соединения, обрезки и объединения.
Когда эмблема создана заново, можно приступить к добавлению цвета.
Рисунок 26
Я использую инструмент «Интерактивная заливка», чтобы добавить в рисунок градиентные оттенки. Заметьте, как играет свет на этом металлическом свете. Обратите внимание на светлые и темные участки, но самое главное — используйте фотографию-образец. Один из фокусов, который можно попробовать. Используйте «Цветовую пипетку» для копирования цвета с фотографии-образца и применения к иллюстрации. Это можно также сделать с помощью градиентов. Когда вы будет использовать «Интерактивную заливку», используемые цвета данного оттенка отобразятся на панели вверху. При выборе одного из этих цветов появляется выпадающее меню з дополнительным набором цветов для выбора, затем вы заметите пиктограмму пипетки, которая работает так же как и инструмент«Цветовая пипетка». Используйте этот инструмент, чтобы скопировать цвета с фотографии-образца. Это отличная функция, которая экономит время.
Теперь я заканчиваю работу над изображением эмблемы, добавляя мелкие детали.
Рисунок 27
Затем я объединяю надпись и иллюстрацию, чтобы завершить логотип.
Рисунок 28
Когда логотип готов, я могу использовать его дизайн для создания рекламных и маркетинговых материалов, например, вывесок, визиток, этикеток.
Любой текст на 3D принтере за пару минут | 3D Печать
Приближался день рождения жены. А какой лучший подарок? Правильно, сделанный собственными руками. и решил я распечатать текст на 3Д принтере, что-то на подобие топинга на торте. Облазил сингиверс и 3Дтудей, но ничего интересного не нашел. Казалось бы, простая задача, но сделать что-нибудь художественное в SolidWorks практически не возможно. На глаза попалась статья, в которой описывалась как можно решить задачу с помощью CorelDraw и SolidWorks. Воспользовавшись этой статьей, я про… потерял много времени, но так ничего путного не получилось. Солид упрямо не хотел делать бобышку жалуясь на разного рода проблемы. Времени оставалось мало, плюнув на все, я решил пойти своим путем. Тем кому это интересно, добро пожаловать под кат.
И так для решения поставленной задачи нам понадобится CorelDraw и регистрация на сайте https://www.tinkercad.com/ ну и дополнительно, фантазия. И так, начнем.
Запускаем CorelDraw и создаем новый документ. Corel попросит выбрать размеры размеры документа. В качестве размеров я использую размер области печати. Но это не обязательно.
Теперь выбираем инструмент “Текст” и печатаем желаемый текст.
Ну а теперь начинается магия. Выбираем Блок с написанным текстом и выбираем пункт меню “Объект” — “Разъединить фигурный текст, символов…” Либо польсуемся сочетанием клавиш Ctrl+K
Внимание. При первом использовании команды на блоке текста, текст делится на слова. Таким образом, чтобы разделить текст на буквы необходимо пройтись по всем буквам и если они выделяются по несколько символов, необходимо повторить операцию на неразъединенном блоке текста и так делать пока весь текст не разделится на отдельные буквы.
Теперь, после того, как весь текст стал разделен на отдельные буквы, художественно выкладываем буквы так, как вы хотите чтобы их напечатал 3Д принтер. Например вот так:
Все. Макет того что мы будем превращать в объемную фигуру готов. А теперь начинается самое главное. Нам необходимо экспортировать полученное изображение в формат SVG. Для этого в CorelDraw делаем следующее: “Файл” — “Сохранить как”
в открывшемся окне даем имя нашему файлу и выбираем тип файла “SVG”
Теперь нажимаем кнопку “Сохранить” И у нас открывается следующее окно:
Теперь проверяем чтобы настройки документа совпадали с теми что мы вводили при его создании. Чтобы единицы измерения были в миллиметрах и Обязательно экспортируем текст как кривые. Т.е. Делаем как показано на рисунке. остальные параметры не трогаем. Нажимаем ОК.
Все, файл сохранен. Теперь переходим на сайт https://www.tinkercad.com/ . Если вы там не зарегистрированы, регистрируемся, логинимся создаем новый проект.
Ну а теперь магия.
в правом углу нажимаем кнопку ИМПОРТ
Откроется окно импорта, в котором вы должны перетащить или выбрать ваш SVG файл.
После выбора файла, tinkerkad начнет ругаться что певышен размер рабочего пространства:
Тут нет ничего страшного. Просто модель ему показалась крупнее, чем она на самом деле. В поле “размеры” откусываем пару нулей, чтобы они совпадали с рамерами стола вашего принтера. Наример у меня стол 200х200 мм. Поэтому я делаю вот так:
и нажимаем кнопку “Импорт”. Все. Наш текст не только импортирован, но и стал объемным.
Теперь мы имеем объемную модель, которую можем скорректировать по размерам и толщине, экспортировать в STL файл (для этого пользуемся кнопкой “ЭКСПОРТ”). Ну а дальше вы знаете что делать.
Вот несколько примеров моих работ, сделанных на скорую руку:
Прошу прощения за качество фото. Делал их на телефон. Их целью было показать как может получиться. Надеюсь статья оказалась для Вас полезной. Если статья оказалось для Вас полезной, поделитесь ссылкой на нее с друзьями в социальных сетях, на сайтах и форумах по 3Д печати. Спасибо!
Если вы еще не обзавелись 3Д принтером и думаете какую модель выбрать, могу порекомендовать следующие модели:
3д принтер Anycubic i3 Mega
3д принтер Anycubic Mega-S (Anycubic S)
3Д принтер Anycubic 4MAX Pro
Данные ссылки на проверенных продавцов, которые продают оригинальные принтеры. Оказывают техническую поддержку и дают годовую гарантию.
Как быстро сделать 3D текст в Иллюстраторе
Хотите придать немного объема своим шрифтовым работам? В этом уроке мы покажем как за несколько минут сделать оригинальный 3D текст в Adobe Illustrator. С его помощью вы можете сделать оригинальный постер и, разумеется, это будет еще одна популярная работа в вашем портфолио, если вы зарабатываете на стоках.
Шаг 1.
НадписьВыберем какой-либо шрифт без засечек и с возможностью начертания Light. Например, Nexa Light. Напишем нужный нам текст (Т).
Шаг 2.
ЦветСкучный черный цвет в этот раз заменим, на что-то более веселое. Скажем, на оттенки палитры Beach, которую можно найти в стандартных библиотеках Swatch Library.
Шаг 3.
Придаем объемПереводим текст в кривые (Ctrl+O) и разгруппировываем. Теперь мы можем работать с каждой буквой независимо. Выделяем первую из них и применяем эффект Вытягивание и Скос (Effect > 3D > Extrude & Bevel ) с параметрами
X-Axis: -33°
Y-Axis: 40°
Z-Axis: -18°
Extrude Depth: 20 pt
Surface: Plastic Shading
Шаг 4.
Придаем объемПовторяем действие для каждой последующей буквы, меняя значения углов наклона по своему вкусу.
Шаг 5.
Придаем объемВ итоге получим цельную надпись, которую также можем подправить, для более красивого отображения.
Шаг 6.
Подготовка поверхностейПоработаем над поверхностями букв. Для этого нам надо будет Развернуть (Expanded) объекты. После этого необходимо убедиться, что все контуры (особенно боковые) являются замкнутыми кривыми. Лучше всего для этого подходит поочередное выделение каждой грани и использование инструмента Объединение на панели Pathfinder. Так мы сможем избежать досадных лишних точек и линий, из-за которых, например, легко можно получить отказ на стоке.
После того, как все боковые грани будут обработаны, зальем лицевые стороны букв каким-либо цветом.
Шаг 7.
ГрадиентыПридадим выразительности граням, добавив для них градиент. Следите за углами и направлением света.
Шаг 8.
ТениПоследний штрих — добавим фон и тени. Здесь также всё элементарно. Рисуем пером (Р) простые фигуры и заливаем их градиентом под нужным углом. После создания, тени помещаем на задний план (Ctrl+[)
Шаг 9.
Финальное изображениеНаш оригинальный объемный текст готов!
Ссылка на источник
Группировка объектов в CorelDRAW | |||
| |||
Группировка объектов Когда вы группируете два или более объекта, они рассматриваются как единое целое.Группировка позволяет применять одинаковое форматирование, свойства и другие изменения для всех объектов в группе одновременно время. CorelDRAW также позволяет группировать другие группы для создания вложенных групп. Вы можете добавлять объекты в группу или удалять объекты из группы, а также можете удалять объекты, входящие в группу. Вы также можете редактировать отдельный объект в группировать без разгруппировки объектов. Если вы хотите редактировать несколько объектов в group одновременно, вы должны сначала разгруппировать объекты.Если группа содержит вложенные группы, вы можете разгруппировать все объекты во вложенных группах одновременно Отдельные объекты сохраняют свои атрибуты при группировании. | |||
| |||
Сгруппировать объекты
| |||
| |||
Добавить объект в группу
| |||
| |||
Для удаления объекта из группы
| |||
| |||
Для редактирования сингла объект в группе
Вы также можете выбрать один объект в группе, щелкнув имя объекта в диспетчере объектов докер. Чтобы получить доступ к докеру диспетчера объектов , щелкните T ools Диспетчер объектов. | |||
| |||
Разгруппировать объекты
Вы также можете разгруппировать объекты по нажав кнопку Разгруппировать на панель свойств. | |||
Как пакетно изменить размер изображений в Corel Draw?
Знаете ли вы, что загрузка изображений без изменения их размера снижает скорость загрузки вашего веб-сайта? Вы можете потерять 97% потенциальных пользователей, если вашему сайту требуется более 2 секунд для загрузки изображений. Оптимизация изображения и изменение размера больше не являются головной болью! Выход есть! Вы можете использовать инструменты изменения размера изображения, чтобы оптимизировать изображения по своему желанию.Он автоматически настраивает или применяет эффекты и изменяет размер изображений. Corel Draw ускоряет процесс одновременного применения нескольких эффектов в массовом виде. Это резко увеличивает скорость загрузки страницы.
Прочтите это руководство, чтобы получить пошаговый подход к пакетному изменению размера изображений с помощью Corel Draw. Установите Corel Draw на свой компьютер, чтобы запускать файлы. Измените настройки, чтобы быстро масштабировать размер изображения для ускорения рабочего процесса постобработки.
Что такое Corel Draw?
Corel Draw — мощный графический редактор векторных изображений, который используется для редактирования двухмерных изображений, логотипов, плакатов, листовок, брошюр, пригласительных билетов и т. Д.Он предлагает множество функций для добавления специальных эффектов, регулировки контрастности, цветового баланса и границ ко всем изображениям. Пользователи могут запускать это программное обеспечение с несколькими слоями и несколькими страницами. Начните 15-дневную бесплатную пробную версию, чтобы массово изменять размер изображений перед покупкой этого программного обеспечения.
Характеристики:
- Удобный графический интерфейс
- Мощный инструмент для создания эскизов в реальном времени
- Поддержка операционных систем Windows и Mac
- Обеспечение поддержки предприятий любого размера
- Доступные цены для пользователей
Шаги по пакетному изменению размера изображений с Corel Draw:
Шаг № 1: Откройте пакетный процессор
Нажмите «Файл> Пакетный процесс», он запустит пакетный процессор.Теперь нажмите на опцию «Добавить файл» и начните просматривать изображения, размер которых вы хотите изменить с помощью этого программного обеспечения. Это также позволяет добавлять файлы в нескольких местах. Нажмите на опцию «Добавить файлы». Это поможет просматривать изображения в разных местах.
Шаг № 2: Создание сценариев
Важно отметить, что Corel PHOTO_PAINT не поставляет сценарии. Следовательно, вы должны сначала создать скрипты. Нажмите на опцию «Добавить сценарий». После того, как вы добавили все скрипты, нажмите на опцию «Сохранить в папку».Теперь выберите опцию «Сохранить как тип» и, наконец, нажмите опцию «Воспроизвести».
Например, вы можете добавить Настроить> Автонастройка, затем Изображение> Преобразовать в оттенки серого и, наконец, Эффекты> Креатив> Рамка для ваших изображений.
Шаг № 3: Создание объектов
Откройте папку изображений, перетащите изображения и поместите все изображения в PHOTO-PAINT. Используйте инструмент «Выбор объектов (O)», чтобы изменить размер и положение всех изображений. Выберите «Текст тоже», чтобы добавить желаемый текст к изображениям.Вы также можете изменить порядок изображений в «Диспетчере объектов».
Шаг 4: Загрузите изображения
После того, как вы изменили размер всех изображений, вы можете загружать их куда угодно. Загрузите все изображения в Facebook, Instagram или социальные сети. Чем меньше размер изображений, тем меньше времени потребуется на загрузку.
PicMagic Resizer — это мощный инструмент для редактирования изображений, позволяющий мгновенно изменять размер, переименовывать, поворачивать и переворачивать объемные изображения. Он имеет удобный интерфейс для обработки большого количества изображений без ущерба для качества, размера и размера изображений.
Функции:
- Предлагает функции быстрого изменения размера, переименования, отражения и поворота изображения
- Совместимость с Windows 10 / 8.1 / 8/7 / Vista и XP
- Легко загрузить
- Доступно для покупки по доступным ценам
- Доступен в темном и светлом режимах.
- Удобный интерфейс.
Шаги по изменению размера изображений с помощью PicMagic Resizer:
- Во-первых, определите все изображения и файлы, размер которых вы хотите изменить, не влияя на качество.
- Выберите различные размеры, включая ширину, высоту и углы изображений.
- Теперь добавьте имена файлов к выбранным изображениям. Вы можете добавить суффикс, префикс или заменить имя файла с помощью этого инструмента.
- Измените ориентацию изображений на горизонтальную или вертикальную.
- Пользователи также могут поворачивать изображения в соответствии с макетом веб-сайта.
- Выберите папки вывода для передачи изображений по именам или ярлыкам.
- Нажмите на опцию «Start Action», чтобы получить мгновенные результаты без ущерба для качества изображений.
Итог:
Corel Draw — мощный инструмент для изменения размера изображений, позволяющий редактировать большую часть изображений без ущерба для качества изображений. Пользователи могут пакетно изменять размер большого количества изображений с помощью вышеупомянутых шагов. Он имеет простой и удобный интерфейс для оптимизации изображений по вашему желанию. Кроме того, вы можете положиться на PicMagic Resizer для получения аналогичных результатов. PicMagic Resizer легко доступен для бесплатного использования. Более того, пользователи также могут купить его по лучшим ценам, чтобы получить качественный результат.
У вас есть много изображений для изменения размера? Используйте PicMagic Resizer, чтобы получать изображения высочайшего качества без ущерба для размера и размеров. Дайте нам знать в комментариях. Нам нравится получать отзывы от наших пользователей о том, как улучшить пользовательский опыт.
Форматирование текста в CorelDraw — Javatpoint
В CorelDRAW доступно так много элементов управления и инструментов, которые можно использовать для форматирования текста внутри фреймов, целых абзацев и отдельных символов.
Эта глава включает следующие важные темы:
- Выбор шрифтов и гарнитур
- Символы форматирования
- Изменить цвет текста
- Кернинг диапазона персонажа
- Регулировка интервала между абзацами и строками
- Вставляем пули в текст
- Добавление буквиц
- Выравнивающий текст
- Расстановка переносов текста
Выбор шрифтов и гарнитур
Текст — важный компонент в макете и дизайне документа.CorelDRAW позволяет нам выбирать шрифт. Лучше всего для нашего проекта. Мы можем описать стиль и размер шрифта. Кроме того, мы можем применить шрифт OpenType для достижения отличительного и уникального стиля.
Гарнитуры и шрифты
«Гарнитура» и «Шрифт» — это два термина типа типографики, которые в основном применяются взаимозаменяемо, однако они не имеют аналогичного значения. Шрифты представляют собой группу различных символов, которые содержат символы, числа и буквы отдельных вариантов гарнитуры, например курсив или полужирный шрифт.Гарнитура также называется семейством шрифтов.
| Шрифт | Гарнитура (семейство шрифтов) |
|---|---|
| Helvetica Bold-Italic | Helvetica |
| Обычное | Times New Roman |
| Verdana Bold-Italic | Verdana |
Для изменения любого шрифта
1. Выберите инструмент Текст и выберите блок или символ текста.
Когда окно настройки Свойства объекта не открыто, нажмите Окно> Окна настройки> Свойства объекта .
2. В окне настройки Свойства объекта нажмите кнопку Символ , чтобы отобразить некоторые параметры, связанные с символом.
3. В области «Персонаж» в окне «Свойства объекта » выполните любую задачу, указанную ниже:
- Выберите шрифт в поле списка Font , чтобы выбрать шрифт.
- Введите значение в поле Размер шрифта , чтобы задать размер шрифта.
- Выберите стиль в списке Стиль шрифта , чтобы изменить стиль шрифта.
Символы форматирования
Мы можем изменить внешний вид и положение символов, отображая их в виде надстрочного или подстрочного индекса, что полезно в дизайне с некоторыми научными обозначениями. Когда мы выбираем шрифт OpenType, который поддерживает надстрочные и подстрочные индексы, мы можем использовать различные функции OpenType.
Для добавления подстрочного и надстрочного текста
- Выберите инструмент Текст и выберите блок текста или символ.
Когда окно настройки Свойства объекта не открыто, нажмите Окно> Окна настройки> Свойства объекта . - В окне настройки Свойства объекта нажмите кнопку Символ , чтобы отобразить некоторые параметры, связанные с символом.
- В области «Персонаж» окна настройки «Свойства объекта» нажмите кнопку «Положение » и выберите один из следующих вариантов:
- Нет
- Надстрочный индекс (авто)
- Подстрочный индекс (авто)
- Надстрочный индекс (синтезированный)
- Подстрочный (синтезированный)
Изменить цвет текста
Мы можем быстро изменить как контур, так и цвет заливки текста.Мы можем изменить фон, контур, цвет заливки текста. Мы можем изменить цвет отдельного символа, каждого символа или текстового блока внутри текстового объекта.
Для быстрого изменения цвета текстового объекта
1. Выберите инструмент Pick и нажмите текстовый объект, чтобы выбрать его.
2. Реализуйте задачу через следующие варианты:
- Щелкните образец цвета поверх цветовой палитры по умолчанию или перетащите любой образец цвета для текстового объекта, чтобы заполнить некоторые символы внутри текстового объекта одним цветом.
- Щелкните правой кнопкой мыши образец цвета над цветовой палитрой по умолчанию или перетащите любой образец цвета для края символа внутри текстового объекта, чтобы использовать цвет контура для каждого символа внутри текстового объекта.
Кернинг диапазона персонажа
Мы можем кернинг выбранных пар символов. Кернинг можно определить как изменение положения двух объектов, чтобы сбалансировать оптическое пространство между объектами. Например, кернинг можно использовать для уменьшения пространства внутри пары символов, например TA, VA, WA или AW.Такую пару символов называют «парами кернинга». Кернинг повышает удобочитаемость и позволяет буквам выглядеть пропорционально и сбалансировано.
Кернинг текста
- Выберите инструмент Текст и выберите символы, которые мы хотим кернинг.
Если окно настройки Свойства объекта не открывается, нажмите Окно> Окна настройки> Свойства объекта . - В окне настройки Свойства объекта нажмите кнопку Символ , чтобы отобразить параметры, связанные с символом.
- В области свойств объекта в области символов в докере введите значение в Диапазон кернинга
Положительные значения могут увеличить интервал между символами; отрицательные значения могут уменьшить интервал между символами.
Регулировка межстрочного интервала между абзацами и строками
Мы можем изменить интервал между строками текста, который называется «Межстрочный интервал» или «Межстрочный интервал». CorelDRAW позволяет настроить межстрочный интервал текстового объекта, выбрав инструмент Форма .
Для регулировки межстрочного интервала
1. Выберите инструмент Text Tool и выберите текст абзаца.
Если окно настройки Свойства объекта не открылось, нажмите Окно> Окна настройки> Свойства объекта .
2. В окне настройки Свойства объекта нажмите кнопку Абзац , чтобы отобразить параметры, относящиеся к абзацам.
3. В области Свойства объекта области настройки абзаца выберите любые единицы измерения из списка Единицы измерения вертикального интервала :
- % Pt.size: Это позволяет нам использовать процентное значение, соответствующее высоте символа.
- % высоты символа: Это позволяет нам использовать процентное значение, соответствующее размеру символа в пунктах.
- Очки: Это позволяет нам использовать очки.
4. Введите значение внутри Межстрочный интервал
Чтобы установить интервал между абзацами
1. Выберите инструмент Text Tool и выберите текст абзаца.
Если окно настройки Свойства объекта не открылось, нажмите Окно> Окна настройки> Свойства объекта .
2. В окне настройки Свойства объекта нажмите кнопку Абзац , чтобы отобразить параметры, относящиеся к абзацам.
3. В области Параметры объекта области настройки Параграф выберите любые единицы измерения из списка Единицы вертикального интервала для межстрочного интервала.
4. Введите значение в любое поле следующим образом:
- После интервала между абзацами: Это позволяет нам описать количество места, которое нужно добавить под любым текстом абзаца.
- Интервал перед абзацем: Он позволяет нам описать количество места, которое нужно добавить над любым текстом абзаца.
Вставка маркеров в текст
Мы можем применить маркированный список для форматирования информации. Мы можем обернуть текст вокруг маркеров или сместить маркер из текста для создания выступа.В CorelDRAW мы можем настраивать маркеры, изменяя расстояние с помощью текста, положения и размера. Кроме того, мы можем изменить интервал между элементами внутри маркированного списка. Мы можем удалить маркеры, не удаляя текст.
Для вставки патронов
1. Выберите инструмент Text Tool и выберите текст абзаца.
Если окно настройки Свойства объекта не открылось, нажмите Окно> Окна настройки> Свойства объекта .
2. В окне настройки Свойства объекта нажмите кнопку Абзац , чтобы отобразить параметры, относящиеся к абзацам.
3. В области Paragraph окна настройки Object properties нажмите кнопку со стрелкой, расположенную в нижней части области Paragraph , чтобы отобразить другие параметры.
4. Установите флажок Bullets.
5. Нажмите кнопку Bullet settings , расположенную справа от флажка Bullets .
6. В диалоговом окне Bullet выполните любую задачу из следующих:
- Установите флажок Предварительный просмотр , чтобы просмотреть текст с некоторыми маркерами.
- Введите значение в поле Размер , чтобы задать размер маркера.
- Введите значение в поле Смещение базовой линии , чтобы отрегулировать положение маркера.
- Введите значение в поле От маркера до текста , чтобы установить текст и расстояние между маркерами.
Добавление буквиц
Использование буквиц, также называемых «начальными заглавными буквами», для абзацев удлиняет начальный символ и вставляет эти символы в тело текста. Мы можем настроить буквицу, изменив отдельные настройки. Мы можем снять буквицу, не удаляя ни одной буквы.
Чтобы вставить буквицу, выполните следующие действия:
1. Выберите инструмент Text Tool и выберите текст абзаца.
Если окно настройки Свойства объекта не открылось, нажмите Окно> Окна настройки> Свойства объекта .
2. В окне настройки Свойства объекта нажмите кнопку Абзац , чтобы отобразить параметры, относящиеся к абзацам.
3. В области Paragraph окна настройки Object properties нажмите кнопку со стрелкой, расположенную в нижней части области Paragraph , чтобы отобразить другие параметры.
4. Установите флажок Буквицы .
5. Нажмите Настройки буквиц
6.В диалоговом окне Буквица выполните любую задачу из следующих:
- Внутри области Внешний вид введите значение в поле Количество спущенных линий , чтобы описать номер строки рядом с буквицей.
- Внутри области Внешний вид заполните значение в поле Пробел после буквицы , чтобы задать расстояние между текстом и буквицей.
- Установите флажок Предварительный просмотр , чтобы просмотреть буквицу.
- Внутри области свойств объекта области докера Параграф снимите флажок Буквицы , чтобы удалить буквицы.
Выравнивание текста
В CorelDRAW мы можем выровнять текст несколькими способами. Мы можем выровнять текст абзаца по вертикали и горизонтали. Мы можем выровнять текст абзаца по базовой сетке.
Для вертикального выравнивания текста абзаца
1. Выберите инструмент Pick , нажмите на текстовый фрейм.
2. В окне настройки Свойства объекта нажмите кнопку Frame для отображения различных параметров, связанных с кадром.
3. В области Фрейм окна настройки Свойства объекта выберите параметр выравнивания в списке выравнивания Вертикальное .
Для горизонтального выравнивания текста абзаца
- У кого-нибудь из следующих вариантов:
- Выберите инструмент Текст , выберите любой текст, который мы хотим выровнять.
- Выберите инструмент Pick , нажмите текстовый фрейм или художественный текстовый объект, содержимое которого мы хотим выровнять.
- Внутри окна настройки Свойства объекта нажмите кнопку Абзац , чтобы отобразить различные параметры, связанные с абзацами.
- В области свойств объекта в области Paragraph окна настройки Docker выберите любого из следующих параметров:
- Выровнять по левому краю: Выравнивает текст по ограничивающей рамке художественного текста или по левой стороне текстового фрейма.
- Без горизонтального выравнивания: Используются настройки выравнивания по умолчанию.
- По центру: Он центрирует текст в текстовом фрейме.
- Полное выравнивание: Выравнивает текст вместе с исключением последней строки по правой или левой стороне текстового фрейма.
- Выровнять по правому краю: Выравнивает текст по ограничивающей рамке художественного текста или по правой стороне текстового фрейма.
- Принудительное выравнивание: Выравнивает текст, содержащий последнюю строку, по правой или левой сторонам текстового фрейма.
Расстановка переносов текста
Может применяться для разрыва слова, когда целое слово не помещается в конце строки. Мы можем автоматически расставлять перенос с помощью определения предустановленного расстановки переносов в сочетании с нашими настройками расстановки переносов. Мы можем добавить необязательный дефис внутри слова, чтобы создать уникальное слово в конце строки.
Чтобы добавить дополнительный дефис
- Выберите инструмент Текст , нажмите любое слово там, где мы хотим разместить дополнительный дефис.
- Нажмите Текст> Вставить код форматирования> Дополнительный дефис .
Размещение текста по контуру в CorelDRAW
Вы когда-нибудь выполняли такую работу по гравировке, которая выглядела бы еще лучше, если бы вы могли просто изогнуть текст вокруг фотографии или расположить текст вдоль нарисованной вами линии?
Что ж, в CorelDRAW это возможно за несколько простых шагов! Следуйте приведенным ниже инструкциям, чтобы узнать, как освоить эту технику.
Начнем с создания круга. Используйте инструмент Ellipse Tool (обведен зеленым на панели инструментов) и нарисуйте круг любого размера для нашего примера.
Затем выберите инструмент «Текст» на панели инструментов и совместите курсор с кружком. В зависимости от того, насколько близко вы поместите курсор к кругу, вы увидите, как курсор меняет форму. Каждая форма изображена и описана ниже.
Курсор 1 — это стандартный текстовый курсор, который выводит текст в любом месте страницы.
Курсор 2 появляется, когда курсор находится прямо над кружком. Щелчок мышью с указанным курсором поместит напечатанный текст на страницу круга.
Курсор 3 появляется, когда курсор перемещается внутрь круга и является инструментом «Текст абзаца». Когда вы щелкаете мышью, когда отображается этот курсор, текст будет соответствовать внутренней части круга.
Когда у вас есть текст на месте, вы можете использовать все стандартные инструменты, доступные для редактирования текста, а также манипулировать встроенным текстом.
Используйте инструмент «Текст», чтобы выбрать только текст и изменить шрифт, размер, керн или любое другое редактирование, которое вы обычно делаете с текстом.
Выбор круга и текста позволяет использовать инструменты меню «Подогнать текст по контуру». Это дает вам больше контроля над размещением текста вокруг кривой.
Ориентация текста: Укажите, как текст изгибается по траектории
Расстояние от пути: Укажите расстояние между текстом и путем
Смещение: Переместите текст ближе к концу или началу пути, указав положительное значение или отрицательные значения
Зеркальный текст: Отразить текст слева направо или снизу вверх
Привязка тиканья: Укажите шаг интервала для привязки текста к контуру
Вы также можете отрегулировать положение текста вдоль кривой, выбрав его с помощью инструмента «Указатель».Щелкните красное поле, которое появляется рядом с текстом, и перетащите его по кривой туда, где вы хотите его разместить.
Металлический текст с эффектом шика
Узнайте, как добавить стильный металлический текст со свечением в шаблоны для веб-печати, используя скос и фонтанную заливку.
Это блестящее отражение улучшит вашу графику и выделит ее среди остальных, добавив в ваш дизайн этого «вау» -фактора. Попробуйте этот шаблон для печати из Интернета.
Перед тем, как начать
Перейдите к тексту, который должен выглядеть металлическим, в поле ввода переменной. Узнайте, как это сделать, здесь.
Фонтанная заливка
Откройте окно настройки свойств объекта, нажав Alt + Enter на клавиатуре или выбрав (Окно / Окна настройки / Свойства ).
/
/
Выберите Фонтанная заливка в качестве типа заливки.
/
/
/
/
/
/
Нажмите кнопку «Дополнительно», чтобы назначить фонтанную заливку (градиент).Это придаст вашему тексту вид металлического материала. В CorelDRAW есть множество предустановок, которые можно использовать в качестве отправной точки.
/
/
/
/
/
/
/
/
Выберите тот, который, по вашему мнению, подойдет лучше всего, и измените его цвет в зависимости от того, какой вид металла вы хотите добиться.
а
/
/
/
Результат должен быть примерно таким.
Фаска
Используйте инструмент Extrude из меню панели инструментов слева, чтобы добавить к тексту эффект вытягивания.
/
Результат должен быть примерно таким.
/
/
/
/
Щелкните значок Bevel в верхнем горизонтальном меню и установите флажки Use Beveal и Show Bevel Only .
/
/
/
/
/
/
/
Теперь ваш текст должен выглядеть так.
Теперь пришло время добавить это крутое свечение к последней букве текста. Сначала вам нужно нарисовать фигуру, которая будет напоминать оптическое свечение.
Для этого с помощью инструмента «Звезда» нарисуйте 8-конечную звезду и залейте ее однородным белым цветом. Удерживайте Ctrl при рисовании звезды, чтобы получить идеальную симметричную форму.
Вы можете изменить форму звезды, чтобы она больше походила на оптическое свечение, с помощью инструмента Shape и инструмента Interactive distortion.
/
/
Используйте инструмент Shape (F10), чтобы подтолкнуть внутренние узлы звезды к ее центру.
/
/
/
/
/
/
/
/
/
Используйте инструмент «Искажение » , чтобы изогнуть края звезды, щелкнув ее центр и перетащив курсор за край, пока вы не будете удовлетворены уровнем искажения.
/
/
/
/
/
/
/
Результат должен быть примерно таким.
Заключительные шаги
Теперь, когда у вас есть все необходимое, пришло время собрать все это вместе и превратить в поле переменной в вашем шаблоне. Подробнее…
/
Добавьте {изогнутые скобки} перед первой и после последней буквы металлического текста и продублируйте его, используя Ctrl + C и Ctrl + V .
/
Щелкните правой кнопкой мыши верхний текстовый объект и выберите Разбить группу скосов на части . Это разделит верхний текстовый объект на простой объект с заливкой фонтаном и группу объектов, образующих скос.Удалите группу объектов, содержащих фаску, и сделайте текст прозрачным.
Выберите звезду, которую вы сделали ранее, нажмите Ctrl + X , щелкните верхний прозрачный текст инструментом Текст и вставьте звезду, используя Ctrl + V после второй закрывающей скобки «} ».
/
/
Откройте окно настройки для форматирования символов с помощью Ctrl + T и измените значения Character shift , чтобы звездочка появилась в верхней части последней буквы.
/
/
/
/
/
/
/
Результат должен быть примерно таким.
Готово!
Наше программное обеспечение web-to-print может легко справиться с этим эффектом! Загрузите шаблон в свой каталог и протестируйте его. Текст, который вы вводите в поле ввода, должен заменять металлический текст между скобками, а звездочка всегда должна появляться над последней буквой.
Загрузите БЕСПЛАТНЫЙ файл шаблона CorelDRAW.
Как массово редактировать изображения в PaintShop Pro
- Обучение
- Практические руководства
- Массовое редактирование изображений
Иногда худшая часть фотографии — это редактирование изображений, которое может складываться из-за импорта большого количества изображений. К счастью, с PaintShop Pro вы можете пропустить утомительное редактирование изображений и применить массовое редактирование сразу к нескольким изображениям.Работа с массовым редактированием позволяет вам сэкономить невероятное количество времени, применяя единичные правки к сотням или даже тысячам изображений. Продолжайте читать, чтобы узнать, как массово редактировать изображения самостоятельно.
1. Установите PaintShop Pro
Чтобы установить программу для редактирования фотографий PaintShop Pro на свой компьютер, загрузите и запустите установочный файл, указанный выше. Продолжайте следовать инструкциям на экране, чтобы завершить процесс установки.
2.Выберите пакетный процесс
Щелкните Файл> Пакетная обработка .
3. Добавить фото
В диалоговом окне Batch Process на странице Add Photos нажмите Add и выберите файлы, которые нужно обработать.
Нажмите Далее .
4.Выбрать действия
На странице Пакетные действия выберите любое из следующих действий:
- Добавить
- Водяной знак
- Изменить размер
- Сценарий — Установите флажки для одного или нескольких сценариев. Включите беззвучный режим, чтобы не отображать диалоговые окна, связанные со сценариями (пакетное прерывание для запроса ввода данных пользователем).
- Рамка для фотографий
- Smart Photo Fix
Примечание: Чтобы изменить параметры действия (сценарии — единственные действия, которые нельзя редактировать со страницы), наведите указатель мыши на элемент, который вы добавили в список Добавить пакетные действия , и щелкните значок Отредактируйте это действие. Появившаяся кнопка .
Нажмите Далее .
5.Изменить настройки
На странице Output Settings измените любой из следующих параметров:
- Целевая папка — Включите Новый и перейдите к местоположению папки или включите Исходный , чтобы сохранить обратно в исходную папку
- Имя файла — Чтобы переименовать файлы, включите Переименовать , нажмите Изменить , выберите параметр из списка Параметры переименования и нажмите Добавить .Вы можете переименовать файл, указав такую информацию, как текущая дата или произвольный текст. Примечание: Если вы переименовываете файлы, добавление опции Sequence гарантирует, что каждый файл будет иметь уникальное имя, и у вас не будет конфликтов имен.
- Конфликты имен — Включите параметр, который вы хотите применить в случае, если два файла имеют одинаковое имя.
- Формат файла — Выберите формат файла. Щелкните Параметры , если вы хотите изменить настройки формата файла.
- Функции безопасности — Включить Удалить информацию EXIF , чтобы удалить все метаданные EXIF из обработанных файлов, или включить Удалить информацию о местоположении , чтобы удалить любые координаты GPS. Чтобы добавить водяной знак Digimarc, включите Встроить водяной знак .
Нажмите Запустить , чтобы запустить пакетный процесс.
Загрузите бесплатную пробную версию и начните пакетную обработку сегодня
Инструменты редактирования изображенийPaintShop Pro позволяют быстро и легко выполнять пакетную обработку изображений для ускорения пост-обработки.
PaintShop Pro делает больше, чем просто пакетную обработку изображений
Ознакомьтесь с некоторыми другими функциями редактирования фотографий в Paintshop Pro, например изменение размера массового изображения, изменить цвет изображения, тональное отображение, и больше! Создавайте высококачественные фотографии в забавном и простом в использовании фоторедакторе, чтобы ваши фотографии выделялись больше, чем когда-либо.
Пакетное изменение размера изображений Правильная перспектива изображения Удалить объекты с фотографии Восстановить фотографииЗагрузите лучшее решение для массового редактирования фотографий, которое есть
Если вам нужно отредактировать много фотографий, но вы не хотите делать каждую из них по отдельности, то вам повезло.Мы обещаем, что вам понравятся простые в использовании функции пакетной обработки в PaintShop Pro. Нажмите ниже, чтобы загрузить бесплатную 30-дневную пробную версию и бесплатно массово редактировать изображения перед покупкой!
как делать объемные буквы в coreldraw
Для оформления надписей обычно используют растровый редактор Adobe Photoshop, имеющий мощный арсенал фильтров, эффектов, режимов наложения слоев. Но у CorelDRAW есть неоспоримое преимущество, а именно то, что 3D-надпись создается в векторном формате.Давайте разберемся, как сделать объемные буквы в Кореле.
Объемность изображения придают неоднородность цветов, сочетание бликов света и тени, размеров, пропорций перспективы. Прежде чем приступить к рисованию объемных букв, придумайте текст и основу, из которой будет изготовлен объем: цвет, размер, стиль. В Кореле есть несколько способов сделать объемный текст.
Объем с использованием бликов
Простой способ, не требующий много времени и специальных знаний.Сделайте следующее:
- Сделайте надпись нужного цвета и размера.
- Преобразуйте его в кривые с помощью Ctrl + Q.
- Создайте внутренний контур с помощью команды из меню «Эффекты».
- Разбить на отдельные объекты (Ctrl + K).
- Дублируйте шрифт, нажав «+» на клавиатуре, и переместите стрелки вниз влево.
- Выберите шрифт смещения и, удерживая нажатой кнопку «Shift», создайте контур, затем выполните команду «Обрезать».
- Дубликат можно удалить.
- Tool Shape Tool (Форма) проработайте все буквы, чтобы создать необходимые эффекты бликов. Будет удобнее активировать функцию Dynamic Guides.
Итак, объемные буквы в Кореле готовы. Экспериментально вы можете попытаться усилить или уменьшить эффект. Главное, чтобы текст был легко читаемым и не выглядел плоским.
Объем с использованием заливки
Вы можете создать 3D-эффект, работая с настройками заливки для объекта и его контура.Это делается следующим образом:
- Наберите, сделайте простую заливку и создайте контур.
- Отсоедините контур и объект, затем закруглите кривую так, чтобы она пересекала их чуть выше середины.
- Сделать цвет контура белым, внутренний шрифт, смещение 1 мм.
- Выделите кривую и буквы, затем нажмите кнопку «Исключить задний объект из переднего режима». Результат — частично белая надпись.
- Примените прозрачность к верхнему объекту.
- Создайте серый контур снаружи толщиной 2 мм.
- Отсоедините и продублируйте серый контур.
- Примените интерактивную заливку к серому контуру на свой вкус.
- Измените на нужный тип.
Вытягивание
Существует специальный инструмент Extrude, который позволяет создавать красивый объемный текст в CorelDRAW. Суть в том, что буквы как бы увеличиваются в объеме в определенном направлении. Созданный элемент называется телом выдавливания, к нему также могут быть применены параметры цвета и типа заливки.Схематично процедуру можно представить следующим образом:
- Напишите слово или фразу и переведите их в кривые.
- Выполните градиентную заливку и настройте тень.
- Выделите заголовок и включите Extrude. Появится стрелка, направьте ее в желаемом направлении от объекта.
- При необходимости изменить глубину, залить корпус экструзией.
- Объемный текст с помощью инструмента «Вытягивание» готов.
Overflow
Еще один простой способ сделать объемные буквы в несколько щелчков мышью в Кореле.Суть в том, что создаются две копии этикетки и одна смещается относительно другой. Затем просто выполните указанную команду. Процедура аналогична эффекту выдавливания:
- Напишите слово и переведите его в кривые.
- Примените монохромную заливку.
- Скопируйте объект и сдвиньте его.
- Вы можете изменить размер копии без искажения пропорций.
- Нажмите «Смешать» и проведите пальцем от оригинала к копии.
- При необходимости отрегулируйте параметры прибора.
- Вы можете добавить дополнительные эффекты, например тень.
Деформация буквы
Эффекта объема можно добиться простым искажением пропорций надписи:
- Напишите слово и преобразуйте его в кривые.
- Включите инструмент Shell.
- Изменяя положение узлов, деформируем надпись, добиваясь эффекта объема.
Например, вы можете расширить фразу от начала до конца, чтобы создать ощущение перспективы.Затем вы можете использовать любой из ранее обсужденных методов, добавить подсветку или заливку. Главное — не нагромождать чрезмерные эффекты. Вы также можете использовать инструмент Lens Fisheye distortion для деформации.
Заливка букв, фото или рисунка
Эта группа способов создания объемных букв в Кореле работает с действием «Поместить в контейнер». Наша фраза используется как она, а содержание может быть фотографией, узором или заранее составленными и художественно оформленными буквами, словами или фразами. Алгоритм действий следующий:
- Напишите слова и переведите их в кривые.
- Импортируйте рисунок или фотографию, которые хотите заполнить.
- Выберите команду «Поместить в контейнер».
- Отправьте стрелку на фразу.
- Если изображение картинки внутри букв вам кажется неудачным, нажмите «Редактировать содержимое контейнера», внесите изменения и сохраните их.
- Чтобы надпись выглядела лучше, отредактируйте контур.
Это разные версии трехмерного изображения букв в редакторе Корель. Как правило, художник комбинирует разные способы и инструменты для создания легко читаемых и эффектно выглядящих надписей.Это широко используется в рекламном дизайне, создании логотипов, имиджевых слоганов, разработке привлекательной упаковки.
.

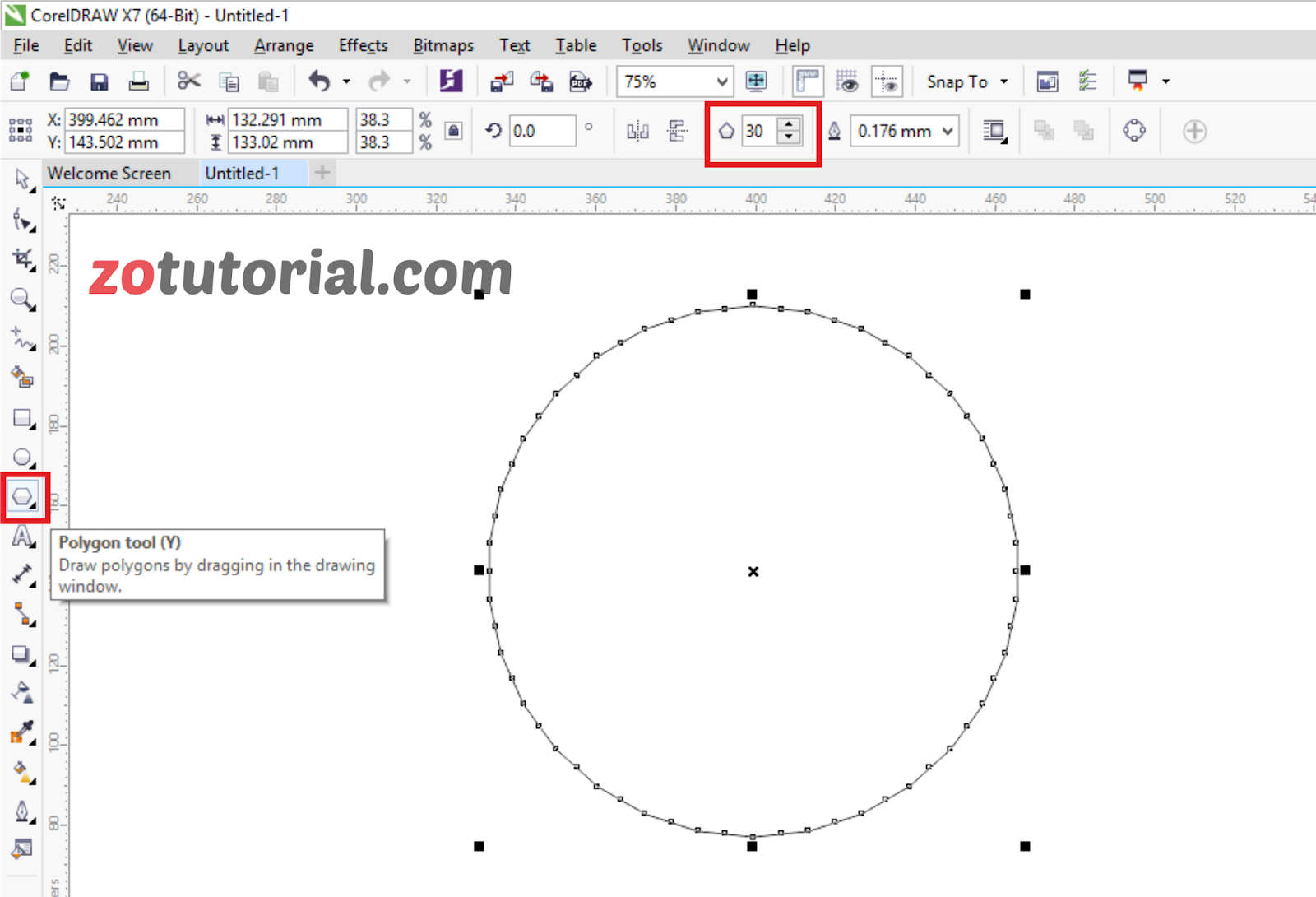
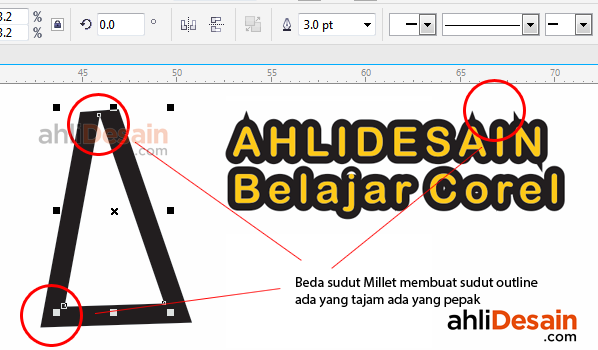


 Это правило предотвратит потерю объектов в макете при печати.
Это правило предотвратит потерю объектов в макете при печати.