Кривые Безье. От новичка до профессионала
Всем привет! Меня зовут Алексей. Конечной целью данного урока будет получение векторного скоростного такси, такого как на рисунке в шапке урока. Его мы будем отрисовывать в проге CorelDraw. Но, поскольку это все-таки «урок», то хотелось бы сделать его так, чтобы тот кто его прочтет действительно научился чему-нибудь, а не тупо прочел и высказал свое мнение, или же повторил указанные операции и через день забыл. С этой целью в конце первой части урока будет небольшое задание (Вам надо будет скачать несколько логотипов и обрисовать их), на наработку опыта в использовании инструмента кривых Безье. Также, в конце первой части, я присоединил видеоролик, демонстрирующий как работать с кривыми Безье (в качестве видео-иллюстрации первой части урока).
Во второй части урока я лишь покажу с помощью картинок как я обрисовал машину, которая изображена на «презентационной картинке», подробно не расписывая, поскольку всем необходимым инструментарием вы уже будете владеть. Плюс к этому, в конце урока дал примерный алгоритм как экспортировать кривые линии из CorelDraw в 3ds Max, и какой трабл может возникнуть.
Профессионалы смогут лишь оценить изложение материала, а вот конкретную целевую аудиторию я определяю как новичок, начинающий знакомиться с прогой CorelDraw и пока что имеющий базовые понятия рисования объектов. Так вот, по этой причине я сразу хочу написать чему я вас научу в этом уроке….и, надеюсь, знания полученные здесь конкретно продвинут вас на огромный уровень профессионализма в работе с программой. Урок будет довольно большой по объему, но, опять же, я преследую цель, чтобы человек, который прочтет его реально научился и получил практические навыки, которые можно применять на практике (в частности в рекламе — при обрисовки логотипов), а не тупо проделал последовательность действий. Итак, что вы узнаете и научитесь делать по выполнению данного урока:
1. Профессионально работать с кривыми Безье (кстати, возможно пригодится при рисовании сплайнов в 3D Max’e).
2. Узнаете об инструменте Прозрачность.
3. Научитесь правильно работать с операциями сложения/вычитания/умножения.
4. Получите профессиональные навыки и принципы обрисовки логотипа, если вам придется работать в рекламной сфере.
Поехали.
1.Подготовка.
С чего начать? С конкретного примера. Частенько бывает так, что приходит к тебе дядя-заказчик и просит сделать ему какую-нибудь рекламу, ну там щит 3х6, перетяжку, буклет, визитку и т.д. Первое что ты у него спрашиваешь – дайте мне логотип вашей фирмы. А дядя-заказчик в этом деле человек недалекий, ему в принципе и не надо таким быть, он вот значит и говорит тебе мол логотипа какого тебе надо нету (а нужен ессно в векторе), есть вот только визитка. И тут, ты начинаешь приготавливаться с самому худшему. В голове сразу же рождается мысль, что придется тебе этот логотип обрисовывать. И ладно, если он, логотип, окажется простеньким еще полбеды. Но может случиться и так, что будет вообще страшно глянуть. В принципе, ничего страшного нету, и на практике обрисовка даже самого сложного логотипа может занять не более 30 минут чистого рабочего времени, просто с определенного времени это начинает казаться таким тупым занятием, что отсюда и возникает такое чувство недовольства при первых признаках необходимости обрисовки.
Итак, прежде чем начать обрисовывать логотип, его надо отсканировать с визитки или с буклета или еще с чего. Сканировать можно в разрешении 150-300 dpi, больше не надо (опять же, смотрите какое качество, если логотип достаточно большой и контрастный, четко видны все его линии, то можно и поменьше разрешение поставить). И после этого желательно сохранить из фотошопа в JPG или GIF оптимизированным для веба. Это делается для того, чтобы при импорте в корел растровой картинки она весила меньше и не слишком загружала работу программы.
Рис. 1
Посмотрите на рис. 1. Это будет наш учебный логотип. Перетащите его просто из браузера на рабочее поле программы.
Общий смысл обрисовки логотипа заключается в том, что мы поверх импортированной в корел картинки максимально точно должны воспроизвести этот логотип, т.е. нарисовать поверх него. Естественно, у нас он получится в векторном виде, т.е. то что надо.
Рис. 2
А теперь посмотрите на рис. 2. Я уже обвел часть логотипа от левого острого угла до самой верхней точки. Вы видите линию? Я с трудом. Поскольку в кореле по умолчанию рисуется линия черным цветом самой маленькой толщины, в терминах корела – волосяной линией. Вследствие этого, как вы заметили, линия практически плохо различима поверх нашей картинки с логотипом. Поэтому, для того, чтобы она хорошо контрастировала и мы видели в своей работе ЧТО мы уже обвели, а что еще предстоит обвести, необходимо понизить прозрачность у самой картинки. Для этого, инструментом «стрелка» выделяем нашу картинку и выбираем инструмент прозрачности (рис. 3)
Рис. 3
После того, как выбрали, визуально вроде как бы ничего не изменилось. Правильно. Посмотрите вверх, там появилась панель «дополнительных параметров», которая разная, для разных инструментов. В нашем случае, дополнительные параметры появились именно для инструмента «Прозрачность». По умолчанию, стоит отсутствие прозрачности – None (рис. 4).
Рис. 4
Из выпадающего списка выбираем Стандартную прозрачность – Uniform. Т.е., в результате наших хитромудрых действий, объект становится прозрачным, это значит, что объекты которые лежат под ним будут видны. Степень прозрачности регулируется ползунком, либо вводом точного значения в пределах от 0 до 100 в поле рядом с ним (0 – отсутствие прозрачности, 100 – полностью прозрачный объект).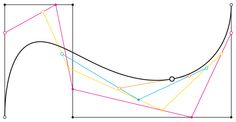
Рис. 5
Практически, все необходимое что надо знать о прозрачности и что нам пригодится мы узнали, ну еще есть кнопочка «отменить прозрачность» (рис. 4).
Заканчивая подготовительную часть, последним шагом нам нужно закрепить объект. Что это значит? Когда мы будем обрисовывать логотип, мы будем перемещаться поверх этой картинки, и случайно можем ее захватить, т.е. выделить и сместить. Это не то что неудобно, а нам вообще противопоказано – мы ТОЧНО обводим картинку по контуру, и вдруг она смещается, вследствие чего нам надо максимально точно снова «подогнать» ее под то, что мы уже нарисовали. Поэтому, чтобы такого не случилось, на время мы ее просто напросто заблокируем от каких-либо случайных поползновений. Выбираем нашу картинку инструментом стрелка и жмем на ней правой клавишей мышки – из контекстного меню, выбираем команду Закрепить объект – Lock object (рис. 6). По краям картинки, появились «замочки» говорящие о том, что она заблокирована. Теперь мы при всем желании даже не сможем ее выбрать, захватить и сдвинуть с места – сами попробуйте что-либо проделать с ней инструментом стрелка. Не получается? Значит все сделали правильно. Разблокируем мы ее в самом конце, но, забегая вперед, можно сказать, что делается это аналогично – на картинке нажимаем правой клавишей мышки и там видим одну единственную команду Unlock Object (разблокировать).
Рис. 6
2.Кривые Безье.
Весь прикол заключается в том, что несмотря на то, что Корел можно освоить методом тыка, но если новичок начнет методом тыка осваивать кривые Безье, то скорей всего это ему надоест и он может забросить дальнейшее изучение из-за непонимания механизма работы с ними. Но, если изначально правильно объяснить как с ними работать и главное показать, то никаких сложностей не должно возникнуть. Единственное, надо будет набраться немного опыта, набить руку.
Стоп! Прежде чем приступить к обучению работе с кривыми Безье, небольшое отступление, которое может быть полезно. Настоятельно рекомендую запомнить немного «горячих клавиш» реально облегчающих и ускоряющих работу в кореле. В свое время меня просто удивило, когда я отдавал макеты в печать, люди которые принимали их (и надо полагать корел не первый день видели в глаза) не знали подобных фишек. Итак пара волшебных клавиш которые используются практически всегда, если вы работаете в кореле:
F4 — показать все объекты на рабочем поле. Иногда бывает так, что в результате приближения/отдаления масштаба с помощью лупы новичок может залезть неизвестно куда и дезориентироваться в том, где он находится на рабочем поле. И чтобы снова найти свою картинку начинает приближать либо удалять лупой какие-нибудь области, либо использует полосы прокрутки вверх/вниз и влево/вправо, чтобы найти рисунок, отчего может залезть еще дальше. Еще хуже, бывает когда новичок использует колесо мышки, потому что оно, это колесо, не совсем адекватно отдаляет/уменьшает, точнее «урывками» и слишком быстро. Поэтому гораздо легче использовать клавишу F4: приблизил лупой один объект, поработал с ним, и если надо увидеть ВСЕ что творится на рабочем поле — нажимаешь F4. А потом заново приближаешь нужный объект и работаешь с ним. И т.д. К тому же, если у вас на рабочем поле всего лишь один объект, то после нажатия F4 он весь и покажется.
Space (пробел) — при работе в кореле выполняя практически любую операцию ОЧЕНЬ ЧАСТО приходится использовать инструменты «стрелка» и «лупа». Но, переключаться между ними, каждый раз выбирая их мышкой на панели инструментов с определенного времени начинает раздражать. В связи с этим, рекомендую пользоваться пробелом (я обычно нажимаю его большим пальцем левой руки). Смысл его — он позволяет переключаться между ДВУМЯ ПОСЛЕДНИМИ ИСПОЛЬЗУЕМЫМИ ИНСТРУМЕНТАМИ: стрелка — выделил объект, потрансформировал — ПРОБЕЛ — лупа — отдалил область просмотра, приблизил другой объект — ПРОБЕЛ, появилась стрелка — начал работать с другим объектом и т.д. Удобно!
Но, переключаться между ними, каждый раз выбирая их мышкой на панели инструментов с определенного времени начинает раздражать. В связи с этим, рекомендую пользоваться пробелом (я обычно нажимаю его большим пальцем левой руки). Смысл его — он позволяет переключаться между ДВУМЯ ПОСЛЕДНИМИ ИСПОЛЬЗУЕМЫМИ ИНСТРУМЕНТАМИ: стрелка — выделил объект, потрансформировал — ПРОБЕЛ — лупа — отдалил область просмотра, приблизил другой объект — ПРОБЕЛ, появилась стрелка — начал работать с другим объектом и т.д. Удобно!
Дублирование — позволяет создавать дубликат (копию) объекта простым перетаскиванием. Выделяем объект инструментом стрелка. Хватаемся за него и тащим в свободное место, как будто мы просто хотим его переместить. НО! В том месте где мы по старинке просто отпустили бы клавишу мышки, мы нажимаем ПРАВУЮ клавишу (еще удерживая левую) мышки и после отпускаем обе кнопки. Получаем дубликат объекта. Ну, что можно сказать, иногда это гораздо удобней и самое главное быстрей, если необходимо получить копию объекта.
Shist+PageUp/Shift+PageDown — поместить объект на передний или задний план. Ну и еще полезно будет знать: если у вас так получилось, что вы нарисовали фигуру поверх предыдущего объекта и полностью его закрыли новой фигурой, но вам его надо «достать» любой ценой, при этом, верхнюю фигуру двигать уже нельзя, то зажимаете Ctrl+Alt и мышкой нажимаете в том месте (по верхней фигуре), где вы точно знаете что нижний объект лежит. В результате чего он выделяется и дальше вы его либо трансформируете, либо отодвигаете, либо вытаскиваете на передний план Shift+PageUp.
Итак, начинаем обводить. Наш логотип мы обведем за 3 этапа. На рис. 7 они показаны разными линиями. Т.е. общий принцип – примерно смотрим где у фигуры острые углы, и разбиваем нашу работу именно на такие участки, рисовать будем именно от одного острого угла, до следующего. Заканчиваем – двигаемся к следующему участку кривой. Для чего мы это делаем и почему, я напишу позже, а сейчас приступаем к обводке верхней линии.
Рис. 7
Начинаем обводить верхнюю дугу с левого острого угла, и пойдем по направлению к крайнему правому, т.е. в ПРАВОМ НАПРАВЛЕНИИ. Выбираем инструмент кривых Безье (рис. 8), максимально приближаем наш логотип, чтобы он был виден весь, ставим первую точку в самом уголке и НЕ ОТПУСКАЯ клавишу мышки тянем направляющую в правую сторону. НЕМНОГО тянем! Смысл направляющих – они отвечают во-первых за направление изгиба кривой, и во-вторых – длина направляющей (т.е. как сильно мы ее вытянем) отвечает за СИЛУ ВЫГИБА кривой. Но, в первой точке мы не знаем, как поведет себя кривая дальше, как она «ляжет» на обводимый контур, поэтому, направляющую мы вытягиваем совсем немножко. В любом случае, c первого раза изгиб кривой, прилегающей к первой точке воспроизвести удается мало когда. Поэтому надо будет возвращаться к этой точке, чтобы окончательно отредактировать кривую. Когда вытянули направляющую линию, отпускаем мышку и идем к следующей точке. Заметьте, мы пока находимся в «режиме рисования».
Рис. 8
Рисуем дальше. Вторую точку выбираем по принципу – смотрим где на нашей фигуре точка максимального изгиба у нашей верхней дуги. И в дальнейшем, этот принцип тоже работает. Т.е., если посмотрим на рис. 9 для второй нашей точки я выбрал точку максимального изгиба нашей верхней дуги (самая верхушка «горба»). Можно конечно рисовать и «маленькими шагами», ставив дополнительные точки (на рис. 9 они обозначены синим цветом). Но это не имеет смысла, поскольку для нашей кривой мы вполне обойдемся и без них. И они только запутают, а точнее сделают нашу работу по «точному» воспроизведению кривой более сложной, поскольку каждая такая дополнительная точка вносит свою лепту в кривизну дуги. Поэтому совет на будущее — старайтесь при рисовании обходиться по возможности минимальным количеством точек. Ну, вы это сами поймете, придет с опытом. Итак, точку максимального выгиба определили.
Рис. 9
А теперь еще один нюанс, необходимый для ПРАВИЛЬНОГО понимания и работы с кривыми Безье, не поняв который можно запутаться и забросить изучение этого инструмента. Итак, как мы условились в самом начале, мы рисуем верхнюю дугу СЛЕВА-НАПРАВО, т.е. мы поставили первую точку в самом крайнем левом остром угле, дальше ставим вторую точку правее, в максимальном изгибе и закончим с нашей верхней дугой в крайнем правом ОСТРОМ угле. Т.е., ОБЩЕЕ НАПРАВЛЕНИЕ РИСОВАНИЯ – ВПРАВО (рис. 10). Теперь, возвращаемся ко второй нашей точке. К каждой точке на кривой можно провести касательную линию, которая будет в этой точке касаться самой кривой (рис. 10).
Итак, как мы условились в самом начале, мы рисуем верхнюю дугу СЛЕВА-НАПРАВО, т.е. мы поставили первую точку в самом крайнем левом остром угле, дальше ставим вторую точку правее, в максимальном изгибе и закончим с нашей верхней дугой в крайнем правом ОСТРОМ угле. Т.е., ОБЩЕЕ НАПРАВЛЕНИЕ РИСОВАНИЯ – ВПРАВО (рис. 10). Теперь, возвращаемся ко второй нашей точке. К каждой точке на кривой можно провести касательную линию, которая будет в этой точке касаться самой кривой (рис. 10).
Рис. 10
Поэтому, когда мы продолжаем рисовать кривую ставим вторую точку в точке максимума и:
Не отпуская кнопку мыши вытягиваем направляющие одновременно:
1. Вдоль касательной в этой точке
2. По направлению нашего движения, т.е. в правом направлении (поскольку если вы не забыли, мы рисуем слева-направо).
Посмотрите как это выглядит на практике рис. 11. На самом деле мы конечно не рисуем эту самую касательную. Она у нас образуется двумя направляющими, которые получаются когда мы их вытягиваем, и мы смотрим чтобы эта «условная» линия касалась нашего горба в данной точке, и ни в коем случае не «уходила» в саму фигуру (наш оригинальный логотип), либо же куда-нибудь наружу.
Рис. 11
Поэтому помимо того, что мы тянем направляющую ВПРАВО, мы следим также чтобы линия которая образуется этими нашими направляющими КАСАЛАСЬ в нашей точке дуги, и ни в коем случае не «залазила внутрь» фигуры рис. 12. Там же, на этом рисунке, показано почему же именно следует тянуть именно вправо, а не влево, вниз. Смотрите, если мы рисуем вторую точку и будем тянуть ВЛЕВО или ВНИЗ, т.е. уже пойдем в обратном направлении, у нас будущая кривая начнет выгибаться совершенно в другую сторону, что нам вообще не нужно рис. 12.
Рис. 12
И еще маленький вопрос, который может возникнуть, почему у нас получились ДВЕ направляющие – одна смотрит в другую сторону? Потому что наша вторая точка на кривой соответствует ТУПОМУ углу, и первая направляющая (правая) отвечает за выгнутость кривой справа, а обратная направляющая (левая) отвечает за левый участок кривой. Для острого угла, с которого мы начали рисовать нашу первую точку, направляющая всего одна. Итак, на рис. 13 показано как я обрисовал верхнюю дугу. Повторю вкратце:
Для острого угла, с которого мы начали рисовать нашу первую точку, направляющая всего одна. Итак, на рис. 13 показано как я обрисовал верхнюю дугу. Повторю вкратце:
1. Импортируем картинку, которую собираемся обрисовать.
2. Назначаем ей прозрачность (70-80% достаточно)
3. Закрепляем картинку чтобы не ёрзала (выбираем стрелкой, правая клавиша мышки, Lock Object).
4. Начинаем рисовать с ОСТРОГО угла (в нашем случае с левого). Выбираем инструмент Безье, нажимаем мышкой в первой точке и НЕМНОЖКО вытягиваем направляющую по касательной к дуге в этой точке и в ПРАВОМ направлении (поскольку будем рисовать слева и закончим в правой точке).
5. Отпускаем мышку, нажимаем во второй точке и не отпуская кнопку мыши вытягиваем направляющую ВПРАВО и ПО КАСАТЕЛЬНОЙ к дуге в этой точке. И т.д. к каждой точке.
6. Заканчиваем рисовать в правой точке, т.е. точке с ОСТРЫМ УГЛОМ. Чтобы закончить рисовать, отпускаем клавишу мышки и переключаемся на инструмент стрелка (я обычно нажимаю на пробел Space, чтобы переключиться на инструмент стрелка, снимаю выделение с только что нарисованной кривой, нажав в любом свободном месте, дальше выбираю снова инструмент кривые Безье и рисую следующий участок. Заметьте, если вы не снимите выделения с кривой как я только что написал, корел будет думать что вы еще продолжаете рисовать кривую, и поставив следующую точку, вы увидите что дуга начнет выгибаться не совсем адекватно).
Рис. 13
И еще один момент, который я немного пропустил. Когда рисуем вторую, третью и т.д. точки и вытягиваем направляющие, получаемая дуга не совсем точно воспроизводит оригинальную линию. Поясняю на 2-й точке (рис. 14). Когда мы вытягиваем направляющую мы параллельно глазами следим как «ложится» наша линия ВБЛИЗИ нашей точки и двигая кончик направляющий, поворачивая его мы должны добиться такого момента, когда ПРИЛЕГАЮЩАЯ кривая относительно точно будет воспроизводить ПРИЛЕГАЮЩИЕ ОБЛАСТИ, а то что у нас кривая не воспроизводит области лежащие немного дальше нас не должно волновать на этом этапе.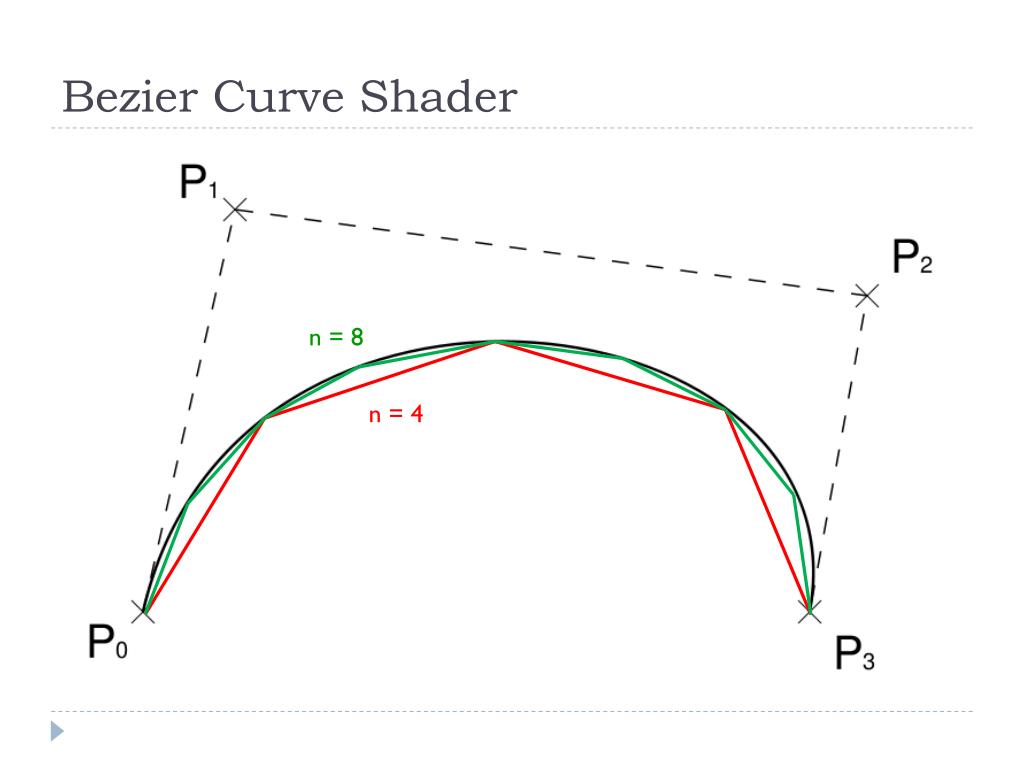 Когда мы поставим третью (последнюю точку) тогда мы вернемся к нашей кривой и закончим с ней, окончательно подредактировав ее с максимальной точностью (рис. 14). Повторюсь, не стоит расстраиваться если кривая линия сразу не ложится как нам хотелось бы. «Окончательная ТОЧНАЯ подгонка» всегда делается в конце.
Когда мы поставим третью (последнюю точку) тогда мы вернемся к нашей кривой и закончим с ней, окончательно подредактировав ее с максимальной точностью (рис. 14). Повторюсь, не стоит расстраиваться если кривая линия сразу не ложится как нам хотелось бы. «Окончательная ТОЧНАЯ подгонка» всегда делается в конце.
Рис. 14
Итак, на данном этапе мы имеем следующую ситуацию – рис. 15.
Рис. 15
Теперь, мы окончательно подгоним нашу кривую. Для этого, переходим в режим редактирования кривой. Два способа: выделяем стрелкой нашу кривую и выбираем инструмент редактирования Shape Tool на панели инструментов (рис. 16), либо же, более быстрый способ, быстро два раза щелкаем мышкой по нашей линии. Эффект один и тот же. В режиме редактирования, наша кривая принимает пунктирный вид (что собственно и говорит нам о том, что мы находимся в режиме редактирования). Подводим курсор мышки к нашей первой точке и когда точка визуально «увеличится» в размерах (это говорит нам о том, что мы можем ее «захватить») нажимаем мышкой на ней. Она станет черной и увеличенной – это говорит нам о том, что мы сейчас работаем именно с этой точкой рис. 16. Помимо этого у нашей точки и у соседней появятся их направляющие. Эти направляющие как раз и влияют на кривизну нашего участка кривой, лежащего между ними.
Рис. 16
Хватаемся за кончик направляющей и тянем ее немного вправо, ну и по ходу можем немного ее поворачивать вниз-вверх, параллельно смотрим чтобы наша дуга легла точно вдоль верхней дуги нашего оригинального логотипа. Если верхняя часть дуги немного сместилась, ничего страшного, сейчас главное максимально точно подогнать участок кривой, прилегающей к нашей первой точке. Если верхняя часть дуги, повторяюсь, сместилась, то после того как подогнали участок у первой точки, в этом же режиме редактирования, выделяем вторую точку и с помощью ее направляющих добиваемся точности уже участка, прилегающего к этой второй точке. Можно также ухватится за саму точку и немного ее пододвинуть вдоль кривой, ближе или дальше относительно пика нашего «горба». Здесь смотрите сами, как у вас получается (рис. 16). Единственное что хотелось бы отметить, поскольку во второй точке у нас угол тупой, когда мы двигаем одну направляющую, вторая тоже реагирует на это. Поэтому, возле второй точки (на пике) мы сразу следим за обеими частями по обе стороны от нашей точки, чтобы наша кривая ложилась точно. Дальше, если произошел снова сдвиг, допустим вначале, ничего страшного, выделяем снова первую точку и с помощью ее направляющей (либо же немного подвигав саму точку) добиваемся точности наложения нашей кривой поверх верхней дуги логотипа.
Здесь смотрите сами, как у вас получается (рис. 16). Единственное что хотелось бы отметить, поскольку во второй точке у нас угол тупой, когда мы двигаем одну направляющую, вторая тоже реагирует на это. Поэтому, возле второй точки (на пике) мы сразу следим за обеими частями по обе стороны от нашей точки, чтобы наша кривая ложилась точно. Дальше, если произошел снова сдвиг, допустим вначале, ничего страшного, выделяем снова первую точку и с помощью ее направляющей (либо же немного подвигав саму точку) добиваемся точности наложения нашей кривой поверх верхней дуги логотипа.
Все, левая часть дуги у меня практически совпала, теперь добиваю правую часть. Для этого работаю со второй точкой и третьей: с помощью направляющих делаю так, чтобы кривая ложилась точно, плюс, еще могу немного подвигать сами точки, если кривая никак не хочет ложится рис. 17. Также, ничего страшного если участок дуги между точками 1 и 2 тоже немного «поплыл». Что мешает возвратиться к точке 1 и немного ее подправить?
Рис. 17
Все, верхняя дуга точно совпала. Теперь, обрисовываем два нижних участка кривых. Если вы забыли почему именно так, повторяю. Мы обрисовываем наш логотип по частям – каждая часть кривой между острыми углами. Это нам облегчит работу в будущем, потому что если мы будем непрерывно вести кривую, то по умолчанию, корел будет думать что мы рисуем тупой угол, и если после того как поставим третью точку сразу продолжим рисовать и поставим следующую точку (на рис.18 это точка 5) у нас правый кончик будет «тупым» и форма нашей кривой будет не совсем адекватной. Поэтому нам легче сначала обрисовать кривую «участками» заканчивая в острых углах, а потом мы их просто соединим вместе. Приведу лишь картинки как это сделал я. Не забываем про принцип:
1. Рисуем по направлению движения – т.е. если начали рисовать справа налево, то направляющие тянем именно в «левом» направлении.
2. Когда вытягиваем направляющие, линия которую они образуют должна быть касательной к фигуре (к горбу обводимой линии) в точке.
3. При первичном рисовании особо не заморачиваемся с «точным» попаданием/совпадением кривой – мы никогда точно с первого раза не попадем, поэтому после того, как закончили рисовать один участок, мы возвращаемся к нему, переходим в режим редактирования кривой и точно ее подгоняем.
Рис. 18. Как видно из рис. чтобы обрисовать нижнюю дугу мне хватило всего 3-х точек. Точку 5 я поставил в самом пике выгнутого участка. Первая «прикидка» кривой у меня естественно не совпала (синяя дуга на рис.), поэтому я вошел в режим редактирования и окончательно подогнал линию.
Рис. 18
Рис. 19. Последний участок кривой я начал рисовать снизу вверх. Мне хватило всего двух точек, чтобы обрисовать данный участок кривой. Дальше я вошел в режим редактирования кривой, и поочередно выбирая точки 7 и 8 и изменяя длину и направление направляющих подогнал кривую так, что она полностью повторила оригинальный логотип.
Общее направление все равно было справа-налево. Поэтому и направляющие вытягивал по касательной примерно в таком же направлении.
Рис. 19
Если бы я захотел нарисовать с помощью промежуточной третьей точки, то в данном случае я бы рисовал в направлении и по касательной как показано рис. 20. Т.е. в общем случае «касательная» все равно должна касаться участка кривой именно в этой точке.
Рис. 20
Теперь, я имею готовые части моего обрисованного логотипа (рис. 21).
Рис. 21
Все эти линии мне надо соединить друг с другом, чтобы они были частью одной фигуры (пока они существуют как отдельные объекты – обычные кривые линии). Для этого, инструментом стрелка я выделяю их все: либо захватывая полностью большой областью (как выделяю файлы например на рабочем столе. При таком выделении не стоит боятся, что мы «захватим» нашу оригинальную картинку с логотипом, потому что мы ее закрепили, и она в наших манипуляциях не участвует), либо же выделяя их по очереди – выделяю первую кривую, зажимаю Shift и добавляю в группу следующие две кривые по очереди. После того как выделил, я их объединяю в одну фигуру командой Combine: Arrange – Combine (Ctrl+L). Теперь, мои 3 линии являются частью одной фигуры. Я выделяю ее и закрашиваю любым цветом, например желтым. Но! Фигура осталась на месте, точнее ее цвет не поменялся. Правильно. Это потому, что хотя это у нас уже и готовая фигура, но у нас остались «точки разрыва» в острых углах, потому что мы рисовали по частям, и в этих точках линии не соединены, поэтому корел «не понимает» какую замкнутую область надо закрашивать. И сейчас мы это исправим. А закрасили мы фигуру для того, чтобы когда мы соединим последнюю точку – фигура закрасится полностью, это нам даст знак, что у нас нет больше точек разрыва и работу можно считать законченной, фигура получилась замкнутой (рис. 22).
После того как выделил, я их объединяю в одну фигуру командой Combine: Arrange – Combine (Ctrl+L). Теперь, мои 3 линии являются частью одной фигуры. Я выделяю ее и закрашиваю любым цветом, например желтым. Но! Фигура осталась на месте, точнее ее цвет не поменялся. Правильно. Это потому, что хотя это у нас уже и готовая фигура, но у нас остались «точки разрыва» в острых углах, потому что мы рисовали по частям, и в этих точках линии не соединены, поэтому корел «не понимает» какую замкнутую область надо закрашивать. И сейчас мы это исправим. А закрасили мы фигуру для того, чтобы когда мы соединим последнюю точку – фигура закрасится полностью, это нам даст знак, что у нас нет больше точек разрыва и работу можно считать законченной, фигура получилась замкнутой (рис. 22).
Рис. 22
Как мы помним у нас всего 3 точки разрыва – в местах где у нас кончики наших кривых. Поэтому, приближаем максимально близко первый кончик, входим в режим редактирования (два раза быстро щелкаем на любой нашей линии, поскольку это уже одна фигура), хватаемся за один кончик и тащим его к другому. Когда они совпадут у курсора мышки рядом должна появится «согнутая стрелка», указывающая на то, что можно отпускать мышку, мы «попали в точку» — концы соединятся рис. 23. Данную операцию делаем со всеми точками разрыва. После того, как замкнули последнюю точку разрыва, фигура окрашивается в желтый цвет, говоря о том, что все, разрывов больше нет, и «выискивать» другие точки-разрыва нам не надо, фигура стала «замкнутой» (поэтому она и залилась желтым цветом).
Рис. 23
Ну и напоследок, джентльменский минимум который полезно будет знать при работе с кривыми в режиме редактирования (рис. 24). В принципе это можно попробовать методом научного тыка.
Рис. 24
Небольшое пояснение:
Добавить/удалить точку – переходим в режим редактирования, нажимаем один раз в месте, где хотим поставить точку, и жмем на «+». Если хотим удалить точку, выделяем ее и жмем «-». Гораздо быстрей делается это двойным щелчком мышки на кривой при добавлении точки в нужном месте, или же на существующей точке, если хотим ее удалить.
Гораздо быстрей делается это двойным щелчком мышки на кривой при добавлении точки в нужном месте, или же на существующей точке, если хотим ее удалить.
Сделать участок кривой прямым – необходимо выделить точку и нажать на кнопку. Здесь учитывается «направление рисования». Т.е. если мы рисовали скажем слева-направо, и выделили в режиме редактирования точку, то прямым будет делаться участок между нашей точкой и точкой ДО нее, т.е. предыдущей.
Сделать точку разрыва – выделяем точку и нажимаем на клавишу. Визуально как бы ничего не изменилось. Но, на самом деле в данной точке «точек» стало две. Поэтому, чтобы увидеть что у нас действительно есть разрыв ухватитесь за точку в этом месте (за какую ухватитесь) и просто отведите ее немного в сторону. Бывает, что надо сделать точку разрыва, но чтобы кривая оставалась на своем месте, т.е. никуда не отводя ее в сторону. В этом случае можно сделать так. Создаем рядом с точкой, где будем делать разрыв, еще две дополнительные точки – одну ДО, вторую ПОСЛЕ. Т.е. наша точка будет лежать между ними. Делаем нашу точку – точкой разрыва и после этого удаляем ее двойным нажатием по обеим кончикам (рис. 25).
Рис. 25
Еще, с помощью инструмента Безье можно рисовать прямые ломаные линии. Просто выбираете инструмент и нажимаете в нужных точках по очереди, единственное — без вытягивания направляющих, и получаете нужную фигуру. Если в процессе рисования зажать Ctrl, то линия будет проводится строго либо вертикально, либо горизонтально, либо под углами 30, 45, 60 градусов (рис. ниже, ситуация 1).
Также, возможна ситуация, когда в обрисовываемом логотипе (или просто картинке) прямые линии переходят в кривые, и наоборот. Например, посмотрите на рис. ниже (ситуация 2). Я начал обрисовывать сверху вниз, сначала просто потыкав инструментом Безье, тем самым сделав на участках 1 и 2 прямые линии, а затем, чтобы на участке 3 получить кривую, в четвертой точке начал вытягивать направляющие.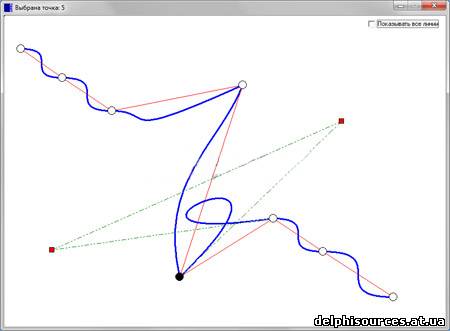 Если наоборот, сначала идет кривая линия, а потом прямая, то сначала рисуем как получится (ситуация 3 на рис., серая линия — как получилось сначала), потом входим в режим редактирования кривой, выделяем точку 3, жмем кнопку «спрямить кривую», выделяем точку 2, делаем эту вершину ОСТРЫМ УГЛОМ и с помощью его направляющих, подправляем кривую между точками 1 и 2.
Если наоборот, сначала идет кривая линия, а потом прямая, то сначала рисуем как получится (ситуация 3 на рис., серая линия — как получилось сначала), потом входим в режим редактирования кривой, выделяем точку 3, жмем кнопку «спрямить кривую», выделяем точку 2, делаем эту вершину ОСТРЫМ УГЛОМ и с помощью его направляющих, подправляем кривую между точками 1 и 2.
Комбинирование при рисовании прямых и кривых линий.
И напоследок, для успешной работы вообще, и с кривыми в частности, необходимо хорошо владеть операциями, которые я условно называю сложение, вычитание и пересечение (рис. 26).
Сложение и пересечение проблем не должно вызывать. Во всех случаях фигуры должны быть выделены. Сложение — делает одну фигуру из двух, оригинальные фигуры сливаются друг с другом. Пересечение — создает объект на пересечении двух фигур. Оригинальные фигуры остаются без изменения. Немного по вычитанию. Посмотрим на рис. 26. Если нам нужно отрезать кругом от квадрата, то квадрат должен быть выделен В ПОСЛЕДНЮЮ ОЧЕРЕДЬ – выделяем сначала круг, затем удерживая Shift выделяем ПОСЛЕДНИМ квадрат и дальше жмем «вычитание». Если же наоборот, надо обрезать КРУГ, СНАЧАЛА выделяем квадрат, удерживаем Shift, выделяем круг В ПОСЛЕДНЮЮ ОЧЕРЕДЬ и жмем «вычитание».
Рис. 26
И, поскольку любая теория без практики, это можно сказать потраченное впустую время, и если вы действительно хотите научиться работать с кривыми Безье, то для закрепления материала скачайте архив с логотипами и обрисуйте их. Обрисуйте только значок, сопровождающий логотип. Для закрепления навыка этого достаточно, т.е. текстовую надпись воспроизводить не надо.
Домашнее задание (zip, 600 Kb)
видео-иллюстрация первой части урока (zip, 3.5 Mb)
п.с. 1 Еще одна операция которую необходимо знать — операция обратная Комбинированию — Разбить объект на части. Например, в домашнем задании надо будет обвести логотип Инкомбанка (см. рис.). Мы обводим по частям: сначала обведем и получим левый замкнутый элемент, а затем правый. Т.е. они у нас существуют как два отдельных объекта. Но, поскольку в логотипе это все-таки считается как один элемент, нам эти две части нужно скомбинировать, чтобы получилась одна фигура. Выделяем обе части и Arrange — Combine (Ctrl+L). Главное в таких случаях следить за тем, чтобы эти две части НЕ ПЕРЕСЕКАЛИСЬ друг с другом, иначе результат комбинирования будет непредсказуем.
Т.е. они у нас существуют как два отдельных объекта. Но, поскольку в логотипе это все-таки считается как один элемент, нам эти две части нужно скомбинировать, чтобы получилась одна фигура. Выделяем обе части и Arrange — Combine (Ctrl+L). Главное в таких случаях следить за тем, чтобы эти две части НЕ ПЕРЕСЕКАЛИСЬ друг с другом, иначе результат комбинирования будет непредсказуем.
Но, если вдруг нам понадобится снова разделить наш значок на две части, в этом случае надо выполнить обратную операцию — Разбить кривую на части: выделяем значок и Arrange — Break Curve Apart (Ctrl+K).
Операции комбинирования и разбивки на части.
Часть вторая. Скоростное такси.
А теперь, после всего того, что вы узнали, можно обрисовать все что захотите. Напоминаю общую схему:
1. Импортируем картинку.
2. Добавляем ей прозрачность.
3. Закрепляем.
4. Обрисовываем с помощью кривых Безье. Стараемся обрисовывать частями — рисуем кривые линии между острыми углами на кривой.
5. Соединяем кривые в один объект (Комбинируем: Arrange – Combine или Ctrl+L) и закрашиваем объект в какой-нибудь цвет (закрашиваем чисто условно для себя, в качестве подсказки, чтобы когда соединим последние точки разрыва, фигура подкрасилась, говоря нам о том, что все, она замкнулась, и больше искать точек разрыва не надо. Если фигура еще не закрасилась, значит вы соединили не все точки разрыва. Надо искать и соединять).
6. Соединяем «точки разрыва» чтобы получить замкнутую фигуру.
Вот что у меня получилось. Я сделал скриншот из игры Need For Speed: Most Wanted и обрисовал автомобиль.
Скриншот из игры Need For Speed: Most Wanted
Для закрепления навыка перетащите эту картинку в программу и обрисуйте, посмотрев предварительно как это сделал я. Активно использую только кривые Безье и операции сложения, вычитания и пересечения. Поскольку вы уже сами все можете делать, показываю в картинках мои действия.
Рис. 27. Обрисовываю по контуру все объекты имеющие четко-выраженную границу. Рисую частями — если есть острый угол, дугу рисую между ними, а потом комбинирую в одну фигуру все линии и соединяю «точки разрыва». Рисуйте за один раз один отдельный объект и СРАЗУ соединяйте точки разрыва для получения замкнутой фигуры, чтобы в будущем не запутаться. Например, в самом начале я обрисовал общий контур автомобиля, скомбинировал все кривые в одну фигуру, залил цветом, соединил точки разрыва и когда убедился что контур замкнулся (подкрасился цветом, потом я заливку убрал чтобы видеть остальные части машины) только после этого приступил к рисованию следующего элемента: стекла, зеркала, фары и т.д.
27. Обрисовываю по контуру все объекты имеющие четко-выраженную границу. Рисую частями — если есть острый угол, дугу рисую между ними, а потом комбинирую в одну фигуру все линии и соединяю «точки разрыва». Рисуйте за один раз один отдельный объект и СРАЗУ соединяйте точки разрыва для получения замкнутой фигуры, чтобы в будущем не запутаться. Например, в самом начале я обрисовал общий контур автомобиля, скомбинировал все кривые в одну фигуру, залил цветом, соединил точки разрыва и когда убедился что контур замкнулся (подкрасился цветом, потом я заливку убрал чтобы видеть остальные части машины) только после этого приступил к рисованию следующего элемента: стекла, зеркала, фары и т.д.
Рис. 27
На рис. 28 я показал разным цветом сколько у меня всего получилось различных отдельных объектов.
Рис. 28
Для придания «объема» я использовал обычный инструмент линейного градиента (для фар — круговой градиент). Заднее колесо я получил из переднего, сдублировав его и просто немного уменьшив и сжав по горизонтали (рис. 29).
Рис. 29
Дальше я немного пофантазировал, и решил что тупо обведенная картинка меня не очень прикалывает, поэтому я сделал полоску из чередующихся черных квадратиков, и с помощью операции «перспектива» подогнал эту полоску на капот и боковушку машины (рис. 30)…..
Рис. 30
….и перекрасил ее в желтый цвет. «Если вы не успеваете в аэропорт, на вокзал или на свидание — суперскоростное такси к вашим услугам!»:
Рис. 31
Поколдовав немного с полученной картинкой с помощью фотошопа я сделал презентационное изображение к этому уроку для Render.ru:
Рис. 32
п.с. 2. Если вы заметили по картинкам автомобиля, для придания объема я использовал градиент, например от желтого цвета к темно-желтому. В этом случае, если нужно получить оттенок какого-либо цвета быстро (см. рис. 33), например есть стандартный красный, а нам нужен цвет потемней, но этого цвета нет в цветовой палитре, в этом случае, мы выделяем объект, который хотим закрасить, жмем мышкой на красный квадратик цвета и удерживаем мышку нажатой в течение 1-2 секунд._(2350).jpg) Появляется окош
Появляется окош
Основы работы с CorelDRAW X3
Главная / Программное обеспечение / Основы работы с CorelDRAW X3 / Тест 6 Упражнение 1:Номер 1
Можно ли для построенных кривых с помощью инструмента Кривая использовать параметр заливка?
Ответ:
 (1) нельзя 
 (2) можно всегда 
 (3) можно, только если эта кривая замкнута 
Номер 2
Как строится кривая с помощью инструмента Кривая Безье?
Ответ:
 (1) с помощью задания координат XY расположения узлов 
 (2) строится первый узел, а затем неотрывным движением мыши от него строится кривая 
 (3) пошаговым созданием узлов 
Номер 3
Могут ли с помощью инструмента Кривая быть построены сложные по форме фигуры?
Ответ:
 (1) могут 
 (2) не могут 
 (3) могут, только с помощью инструмента Кривая Безье 
Упражнение 2:
Номер 1
Есть ли схожесть применения инструментов Кривая и Кривая Безье?
Ответ:
 (1) нет 
 (2) да, в построении прямолинейных полигональных контуров 
 (3) да, при создании криволинейных контуров 
Номер 2
Как можно изменить положение объекта, созданного с помощью инструмента Кривая Безье?
Ответ:
 (1) с помощью точного задания координат XY 
 (2) с помощью маркеров габаритной рамки 
 (3) изменить положение такого объекта невозможно 
Номер 3
Как называется выделенный на панели свойств параметр, при активном инструменте Freehand (Кривая)?
Ответ:
 (1) Выбирите толщину абриса 
 (2) Сглаживание кривой 
 (3) Кривая Безье 
Упражнение 3:
Номер 1
Какой инструмент выделен на изображении?
Ответ:
 (1) Форма 
 (2) Кривая 
 (3) Кривая Безье 
Номер 2
Можно ли при манипулировании объектами, созданными с помощью Кривой Безье использовать такие параметры как угол поворота, выбор стиля абриса, зеркальное отражение?
Ответ:
 (1) можно 
 (2) можно менять только стиль абриса 
 (3) нельзя 
Номер 3
К чему приводит уменьшение значения параметра Сглаживание кривой?
Ответ:
 (1) к созданию наименьшего количества узлов при рисовании кривой 
 (2) к созданию большего количества узлов при рисовании кривой 
 (3) к уменьшению толщины нарисованной кривой 
Упражнение 4:
Номер 1
Как замыкается кривая?
Ответ:
 (1) кривая всегда остается разомкнутой 
 (2) вручную с использованием мыши 
 (3) на панели свойств есть соответствующий параметр 
Номер 2
Какое максимальное значение параметра Сглаживание кривой?
Ответ:
 (1) 10 
 (2) 50 
 (3) 100 
Номер 3
Что позволяет построить инструмент Freehand (Кривая)?
Ответ:
 (1) прямолинейные отрезки 
 (2) криволинейные отрезки 
Упражнение 5:
Номер 1
С помощью каких инструментов и параметров можно создать такой объект
Ответ:
 (1) только инструмент Форма 
 (2) инструмент Кривая Безье, параметр Зеркальное отражение по вертикали 
 (3) инструмент кривая, параметр Зеркальное отражение по горизонтали 
Номер 2
В чем проявляется существенное различие между использованием инструментов Кривая и Кривая Безье?
Ответ:
 (1) в использовании при создании криволинейных контуров 
 (2) при построении прямолинейных полигональных контуров 
 (3) различий нет 
Номер 3
Можно создать зеркальную копию построенной кривой?
Ответ:
 (1) нельзя 
 (2) можно отобразить только по горизонтали 
 (3) можно 
Упражнение 6:
Номер 1
Какой метод построения изображен на примере:
Ответ:
 (1) использование фигур-заготовок для построения более сложных фигур 
 (2) построение фигур сложной формы путем последовательного создания сегментов и узлов 
Номер 2
Можно ли кривые, построенные с помощью инструментов Кривая и Кривая Безье редактировать при помощи инструмента Форма?
Ответ:
 (1) можно 
 (2) нельзя 
 (3) можно, только если был использован инструмент Кривая Безье 
Номер 3
Что происходит с криволинейным контуром при использовании инструмента Кривая?
Ответ:
 (1) сглаживается, только при ручном выборе параметров 
 (2) он сглаживается программой автоматически 
 (3) его не возможно сгладить 
Инструменты свободного рисования в CorelDraw (стр.
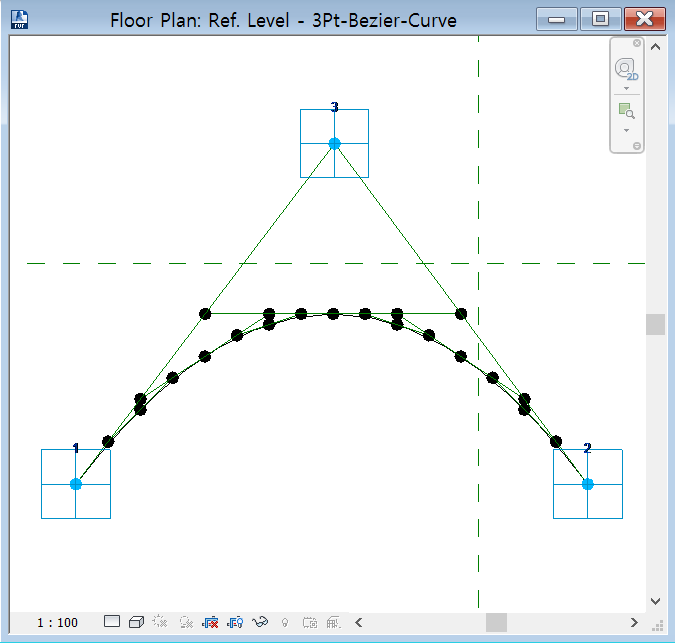 1 из 2)
1 из 2)Министерство науки и образования Украины
Славянский государственный педагогический университет
Реферат
на тему:
Инструменты свободного рисования в CorelDraw
Студентки 3 курса
Заярной Яны Борисовны
Славянск
2003
Инструменты свободного рисования
Создавать рисунки на полотне CorelDRAW можно просто мышью. Однако нарисовать что-либо серьезное мышью будет трудно даже квалифицированному художнику.
Здесь на помощь приходит мощный инструмент — возможность создавать элементы иллюстрации посредством произвольных кривых. С их помощью можно рисовать различные сколь угодно сложные контуры, даже текст.
Произвольные линии рисуются инструментом Freehand (Кривая). Этот инструмент можно выбрать из всплывающей панели, которая также включает такие инструменты, как кривая Безье, NaturalPen (Натуральное перо), Dimension (Размер) и ConnectorLine (Соединительная линия). (Инструмент Freehand (Кривая) уже кратко рассмотрен в разделе «Рисование линий». Ниже мы остановимся на нем подробнее.)
К произвольной кривой функционально тесно примыкает инструмент NaturalPen (Натуральное перо). Он подобен инструменту Freehand (Кривая), за исключением того, что рисует «заполненную» линию, ширину которой можно в любом месте подстроить и вообще решительно видоизменить ее очертания. Например, можно из линии растянуть целую «кляксу».
Что можно сделать с линией натурального пера
Произвольные кривые
Процедура рисования прямых и ломаных линий и контуров достаточно проста: щелкай себе мышью, и все получается само собой. С рисованием произвольных линий дело обстоит и проще, и сложнее: нужно нажать кнопку мыши и тянуть курсор в нужном направлении. Однако здесь требуется избить руку, и все равно получить в точности то, что нужно, будет очень сложно, если вообще возможно. К счастью, CorelDRAW предоставляет целый ряд способов подкорректировать отдельные неудачные фрагменты. Вообще же CorelDRAW — программа со множеством «степеней свободы», а процесс рисования иллюстрации чаще всего сводится к корректировке и видоизменению различных заготовок — уже имеющихся или тут же оперативно создаваемых.
Узлы кривой
Как мы уже видели, каждый выбранный объект приобретает восемь маркеров выделения. Эти черные квадраты по углам и сторонам выбранного объекта позволяют изменять размер всего объекта. В CorelDRAW также имеется возможность редактировать объект на микроуровне. Это можно делать с помощью контрольных точек, называемых узлами. Узлы позволяют редактировать контур выбранного объекта с огромной степенью детализации.
Некоторые возможности редактирования объекта; например округление углов прямоугольника, изменение очертаний произвольных фигур и весьма сложные преобразования многоугольников, предоставляет инструмент Pick (Указатель). Более сложное узловое редактирование выполняется инструментом Shape (Фигура) (см. также раздел «Редактирование фигур и кривых»).
Преобразование многоугольника инструментом Pick (Указатель)
Узлы выбранного объекта визуально меньше по размеру, чем маркеры выделения, и появляются при выборе только одного объекта. Другое отличие узлов от маркеров выделения в том, что узлы появляются на абрисе фигуры или кривой, в то время как маркеры располагаются на углах и сторонах прямоугольника вокруг объекта.
При рисовании фигуры или линии CorelDRAW автоматически генерирует узлы и кривые, которые вместе составляют данный объект. Если отрезок линии можно описать математически, формируется кривая линия; если нет — организуется излом с узлом.
Если щелкнуть на объекте правой кнопкой мыши и в контекстном меню выбрать Properties (Свойства), открывается окно свойств объекта. Здесь на вкладке Curve (Кривая) сообщается, сколько узлов имеется в контуре, закрыта ли кривая и так далее.
Первый шаг в редактировании узла — выбрать его щелкнув на узле инструментом Pick (Указатель). После этого узел можно переносить мышью (при этом могут радикально изменяться очертания объекта), удалять, добавлять.
Чтобы добавить или удалить узел, нужно щелкнуть на узле правой кнопкой мыши инструментом Pick (Указатель) и в контекстном меню выбрать Add (Добавить узел) или Delete (Сброс) При удалении узла два соседних узла соединяются линией, генерируемой по законам интерполяции.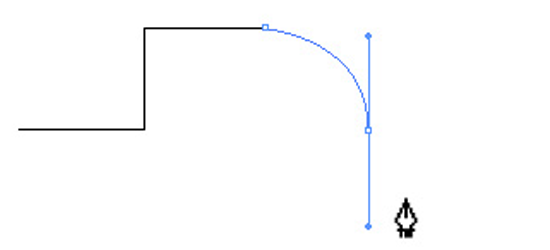
Кривые Безье
Создание кривых Безье
При рисовании сегментных ломаных линий и контуров щелчками мыши инструмент Безье практически не отличается от инструмента Freehand (Кривая). Bceeго мощные возможности раскрываются лишь при создании кривых линий. Здесь ему нет равных, важно только усвоить несложные приемы работы с ним (хотя вначале действие инструмента может показаться совершенно непонятным и непредсказуемым).
Общее правило: Кривые Безье создаются при нажатой кнопке мыши, иначе получаются обычные произвольные ломаные линии.
Шаги создания кривой Безье; 1-й случай:
1. В наборе инструментов (на всплывающей панели свободного рисования) выбрать инструмент Кривая Безье.
2. Щелкнуть инструментом где-либо на полотне и, не отпуская мыши, слегка протянуть курсор в каком-либо направлении. При этом в обе стороны от точки щелчка растягивается синяя штриховая линия с узлами (направляющими точками) по концам. Эта линия определяет касательную к одному из концов кривой Безье, причем, несмотря на симметрию здесь имеет значение длина касательной и куда двигался курсор мыши (дальше станет понятней). Отпустить курсор.
3. Щелкнуть где-либо в другом месте полотна. Инициирующая точка симметрии узлов касательной (точка симметрии узлов касательной, точка первого щелчка) и точка второго щелчка соединяются некой кривой, выходящей из инициирующей точки по касательной. Направление выхода кривой и ее кривизна (величина отклонения от прямой линии, соединяющей вершины), определяется углом, длиной касательной и направлением движения курсора в п. 2
4. После этого можно выбрать инструмент Shape (Фигура) и как угодно поиздеваться над созданной кривой Безье, перемещая ее саму и ее узлы инструментом. При редактировании возможны самые удивительные превращения: кривая Безье ведет себя подобно жесткой проволоке, шарнирно закрепленной на нескольких точках.
Шаги создания кривой Безье; 2-й случай — экономим один-два шага:
1. В наборе инструментов (на всплывающей панели свободного рисования) выбрать инструмент Кривая Безье.
В наборе инструментов (на всплывающей панели свободного рисования) выбрать инструмент Кривая Безье.
2. Щелкнуть инструментом где либо на полотне и, не отпуская мыши, слегка протянуть курсор в каком либо направлении. Отпустить курсор.
3. Нажать кнопку мыши (не отпускать) где либо в другом месте полотна. Точка симметрии узлов касательной (точка первого щелчка — инициирующая) и точка второго щелчка соединяются кривой, выходящей из инициирующей точки по касательной. Направление выхода кривой определяется направлением движения курсора в п. 2.
4. Протянуть курсор в каком-либо направлении. При этом в обе стороны от точки щелчка растягивается синяя линия касательной ко второму концу кривой. При перемещении курсора по полотну (и, соответственно, изменении направления касательной) линия кривой Безье изгибается, придерживаясь второй касательной. Здесь экономятся шаги сразу достигается эффект работы с кривой инструментом Shape (Фигура), но без смены инструмента.
5. Отпустить кнопку мыши Контур из кривых готов к продолжению. Переходим к шагу 3 и так далее.
Возможные применения инструмента Безье
Очень часто кривые Безье используются в качестве направляющих линий для фигурного текста. В этом случае рисуется текст и кривая, текст привязывается к кривой (об этом см. в разделе «Работа с текстом») и затем кривая удаляется.
Инструмент Безье можно также применять для трассировки (редактирования прямыми линиями) сложных криволинейных контуров. Выше уже упоминалось, что вместо долгих попыток создать что-то окончательно лучше приблизительно нарисовать заготовку и затем быстро ее отредактировать. В таких случаях вдоль неудачного контура щелчками создается множество узлов, соединенных прямыми. Затем на микроуровне (можно увеличить масштаб) производится редактирование позиций этих узлов. После этого первоначальный контур можно удалить.
Редактирование фигур и кривых
Мы уже знаем, что размер и позицию фигур можно изменять, используя маркеры выделения. Некоторые простые преобразования фигур с помощью перемещения их узлов рассматриваются в разделах «Вращение, искажение и другие преобразования объектов» и «Правка узлов кривой». Редактировать фигуры можно также, применяя инструменты Knife (Нож) и Erase (Ластик) для разделения контура на несколько частей. Однако намного большую свободу в манипулировании фигура ми можно получить, преобразуя их в разные типы кривых.
Некоторые простые преобразования фигур с помощью перемещения их узлов рассматриваются в разделах «Вращение, искажение и другие преобразования объектов» и «Правка узлов кривой». Редактировать фигуры можно также, применяя инструменты Knife (Нож) и Erase (Ластик) для разделения контура на несколько частей. Однако намного большую свободу в манипулировании фигура ми можно получить, преобразуя их в разные типы кривых.
Инструменты Knife (Нож), Erase (Ластик) и
FreeTransform (Свободное преобразование)
Основное назначение инструмента Knife (Нож) вытекает из его названия нож обычно разрезает что либо на две части Нож CorelDRAW также создает из одной фигуры два независимых объекта.
Для разрезания фигуры нужно проделать следующее:
1. Из всплывающей панели инструмента Shape (Фигура) выбрать инструмент Knife (Нож).
2. Щелкнуть в точке контура фигуры, которую требуется разрезать.
3. Щелкнуть вторую точку контура, обозначив разрез.
4. После разреза использовать инструмент Pick (Указатель) для выбора любой из двух новых фигур Эти объекты можно перемещать либо удалить один из них.
При выборе инструмента Knife (Нож) в панели свойств инструмента появляется кнопка AutoCloseonCut (Автозамыкание при отрезании). Именно нажатое состояние этой кнопки позволяет разрезать фигуры, соединяя точки реза прямыми. Если кнопку отжать, при разрезании вместо новых законченных фигур создаются незакрытые кривые линии. С узлами этих фигур можно продолжать работать.
Построение прямых линий . Самоучитель CorelDRAW 12
Самый простой случай контура – это контур с прямолинейными сегментами. Построим с помощью инструмента Bezier (Кривая Безье) зигзагообразную линию:
1. Создайте новый документ командой New (Создать) меню File (Файл).
2. Выберите инструмент Bezier (Кривая Безье) на всплывающей панели инструментов.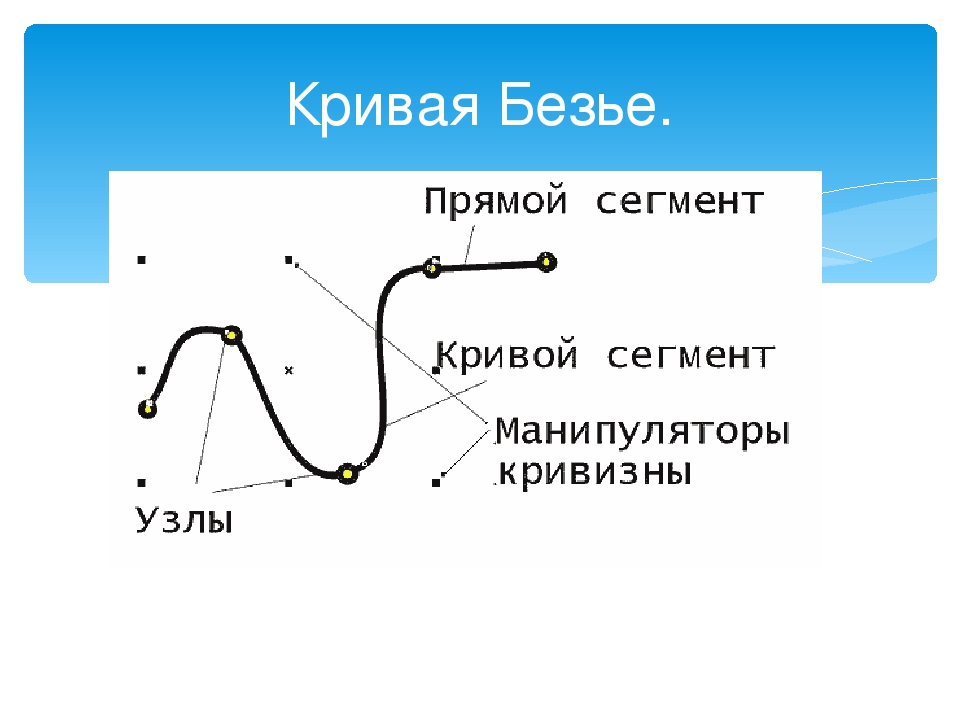 Он «спрятан» за инструментом Freehand (Кривая). Курсор мыши примет форму перекрестия со значком, изображающим узел кривой.
Он «спрятан» за инструментом Freehand (Кривая). Курсор мыши примет форму перекрестия со значком, изображающим узел кривой.
3. Переместите курсор инструмента к левому краю рабочей страницы.
4. Сделайте щелчок левой кнопкой мыши. На странице появится маленький черный квадрат, отмечающий начало контура. Это его первый узел.
5. Переместите курсор по диагонали вправо и вверх.
6. Сделайте второй щелчок мышью. На месте курсора возникнет второй узел, который будет соединен прямой линией с первым. Отрезок построен, но наша цель – зигзагообразный контур. Он должен состоять из нескольких таких отрезков.
7. Переместите курсор мыши по диагонали вправо и вниз.
8. Щелкните мышью. На месте курсора появится третий узел, соединенный прямой линией с предыдущим. Мы получили контур, состоящий из двух прямолинейных сегментов.
9. Добавьте к контуру еще два сегмента, чтобы результат был таким, как показано на рис. 3.1.
Рис. 3.1. Зигзагообразный контур из четырех линейных сегментов
С помощью инструмента Bezier (Кривая Безье) можно сразу откорректировать положение любого узла контура, если оно получилось недостаточно точным:
1. Подведите курсор инструмента ко второму или третьему узлу. Курсор примет вид большой черной стрелки с крестиком из двух маленьких стрелок, который символизирует перемещение в любом направлении.
2. Нажмите левую кнопку мыши.
3. Не отпуская кнопку, перетащите курсор в любом направлении. Этим вы переместите узел контура, a CorelDRAW автоматически скорректирует его смежные сегменты (рис. 3.2).
Рис. 3.2. Редактирование положения узла с помощью инструмента Bezier
4. Отпустите кнопку мыши. Новое положение узла зафиксировано.
5. Нажмите клавишу <Пробел>. Этим вы завершили построение контура.
Если теперь снова выбрать инструмент Bezier (Кривая Безье) и воспользоваться им, будет построен другой контур.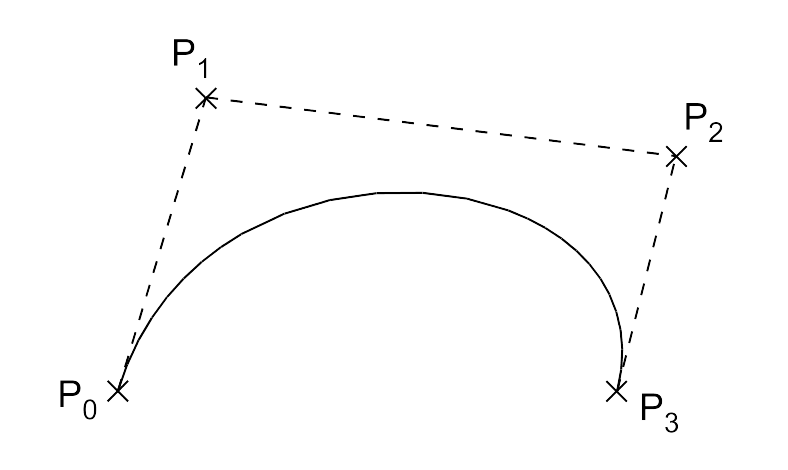 Тем не менее, существует возможность дополнить уже существующий контур новыми сегментами:
Тем не менее, существует возможность дополнить уже существующий контур новыми сегментами:
1. Выберите инструмент Bezier (Кривая Безье).
2. Подведите курсор к начальному или конечному узлу контура. Курсор при этом должен принять вид изогнутой вниз стрелки (рис. 3.3).
Рис. 3.3. Вид курсора при дополнении контура новыми сегментами
3. Сделайте щелчок левой кнопкой мыши. Теперь можно дополнять контур.
4. Переместите курсор мыши.
5. Щелкните мышью. Созданы новый узел и сегмент контура. Повторяя шаги 4 и 5, можно создать контур любой сложности.
Данный текст является ознакомительным фрагментом.
Продолжение на ЛитРесАдаптивное разбиение кривых Безье 2-го и 3-го порядка / Хабр
Уже год как я сменил работу на новую. В этой статье я хочу поделиться опытом, накопленным на прошлом месте. Здесь рассмотрены методы аппроксимации кривых Безье, а также обработка исключительных случаев, при которых простые алгоритмы показывают себя не очень хорошо. Все, кому близка тема векторной графики — прошу под кат.
Введение
На предыдущей работе я был оператором ЧПУ-станка, делал мебельные фасады из МДФ. Работа разнообразная: то сидишь за компом и чертишь в CAD/CAM-программе, то стоишь контролируешь резку, то приносишь заготовки и уносишь готовые детали.
До того, как я пришёл в фирму, там был довольно скудный каталог рисунков, которого явно не хватало клиентам, поэтому они всё время просили сделать как на фото из интернета. Все специфичные рисунки я рисовал вручную, стандартные же были довольно просты, а так как я увлекался программированием, то решил генерировать их G-код для станка напрямую без участия CAD/CAM-программы.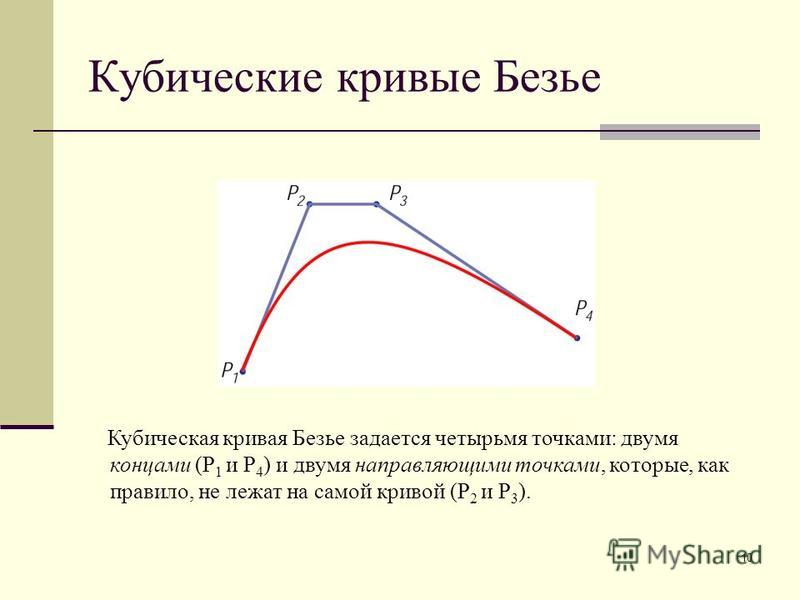
В интернете существует пара вариантов в виде макросов для CorelDRAW и что-то ещё в этом духе. Я же решил придумать более лёгкое, быстрое и кроссплатформенное решение, которое решило бы мои текущие задачи максимально эффективно. Выбор был сделан в пользу консольной программы с выводом результата в stdout.
В данной статье я не буду затрагивать саму программу, поскольку это тема отдельной статьи. Я расскажу о том, с чем мне пришлось столкнуться в самом начале, а именно как представить кривую Безье в виде прямых отрезков с точностью, при которой будет создаваться минимальное количество промежуточных точек при сохранении визуальной плавности на изделии. Станок очень хорошо передаёт издаваемыми звуками то, насколько плавно он движется по траектории. Я ориентировался на звук при резке чертежей, созданных профессиональной CAD/CAM-программой.
На тот момент самой дельной информацией по этому вопросу была вот эта статья на RSDN. Статья заслуживает внимания. В ней много скриншотов демонстрационной программы. Перед написанием статьи я зашёл на страницу и обнаружил, что ссылки на программу и её исходный код мёртвые. Как подсказали в комментариях, теперь исходный код demo-программы лежит на SourceForge. Вот ссылка.
С чем мы собираемся бороться?
Итак, начнём. На более прямых участках нужно минимальное количество точек, но в определённых местах, таких как крутые повороты, перегибы и узкие петли, кривая очень сильно изгибается, и чтобы сохранить плавность, нужно генертровать больше точек. Потому разбиение и называется адаптивным. Ниже примеры кривых, которые обычно сложно аппроксимировать.
Рис. 1 — Крутой поворот
Рис. 2 — Перегиб
Рис. 3 — Узкая петля
В общем-то внешне это примерно одно и то же. И тут мой подход отличается от подхода автора той статьи. Он решил обрабатывать все исключительные ситуации в отдельности. Как итог — нагромождение кода, который тем не менее не особо-то эффективно решает все проблемы. Я начал искать решение, которое было бы простым и универсальным. Лень — двигатель прогресса. В итоге все проверки сводятся к одной, а степень детализации задаётся одним параметром.
Я начал искать решение, которое было бы простым и универсальным. Лень — двигатель прогресса. В итоге все проверки сводятся к одной, а степень детализации задаётся одним параметром.
Кривые 2-го порядка
Первый пример будет с кривой Безье 2-го порядка. Начальная и конечная точки эталонной кривой совпадают с таковыми у исходной. Опорная точка находится посередине, т.к. кривая 2-го порядка, а значит мы делим её на две части.
Рис. 4 — Кривая Безье 2-го порядка
Расстояние d1 на рисунке показывает, на сколько исходная опорная точка удалена от эталонной (отрезок 1-1′). Если d1 меньше заданной нами величины, чертим прямую линию из точки 0 в точку 2 и заканчиваем аппроксимацию, если нет — делим кривую пополам и рекурсивно для каждой половины повторяем проверку. Извините frontend-разработчики, джаваскрипта не будет. Ниже пример кода на питоне.
from math import sqrt
def b2(x0, y0, x1, y1, x2, y2, d):
mx1 = x1 - (x0 + x2) / 2
my1 = y1 - (y0 + y2) / 2
d1 = sqrt(mx1 ** 2 + my1 ** 2)
if d1 < d:
print(x2, y2)
else:
x01 = (x0 + x1) / 2
y01 = (y0 + y1) / 2
x12 = (x1 + x2) / 2
y12 = (y1 + y2) / 2
x012 = (x01 + x12) / 2
y012 = (y01 + y12) / 2
b2(x0, y0, x01, y01, x012, y012, d)
b2(x012, y012, x12, y12, x2, y2, d)
Кривые 3-го порядка
Второй пример будет с кривой Безье 3-го порядка. Начальная и конечная точки эталонной кривой совпадают с таковыми у исходной. Опорные точки находятся на 1/3 и 2/3 её длины, т.к. кривая 3-го порядка, а значит мы делим её на три части.
Рис. 5 — Кривая Безье 3-го порядка.
Аналогично предыдущему примеру, расстояния d1 и d2 на рисунке показывают отклонение опорных точек от их эталонных значений (отрезки 1-1′ и 2-2′). Если оба расстояния d1 и d2 меньше заданной нами величины, чертим прямую линию из точки 0 в точку 3 и заканчиваем аппроксимацию, если нет — делим кривую пополам и рекурсивно для каждой половины повторяем проверку. Пример кода прилагается.
Пример кода прилагается.
from math import sqrt
def b3(x0, y0, x1, y1, x2, y2, x3, y3, d):
px = (x3 - x0) / 3
py = (y3 - y0) / 3
mx1 = x1 - x0 - px
my1 = y1 - y0 - py
mx2 = x2 - x3 + px
my2 = y2 - y3 + py
d1 = sqrt(mx1 ** 2 + my1 ** 2)
d2 = sqrt(mx2 ** 2 + my2 ** 2)
if d1 < d and d2 < d:
print(x3, y3)
else:
x01 = (x0 + x1) / 2
y01 = (y0 + y1) / 2
x12 = (x1 + x2) / 2
y12 = (y1 + y2) / 2
x23 = (x2 + x3) / 2
y23 = (y2 + y3) / 2
x012 = (x01 + x12) / 2
y012 = (y01 + y12) / 2
x123 = (x12 + x23) / 2
y123 = (y12 + y23) / 2
x0123 = (x012 + x123) / 2
y0123 = (y012 + y123) / 2
b3(x0, y0, x01, y01, x012, y012, x0123, y0123, d)
b3(x0123, y0123, x123, y123, x23, y23, x3, y3, d)
Выведение
Поскольку массово используются только кривые этих порядков, копать дальше считаю лишним. Этот код несколько лет помогал выполнять мне мою работу. Требования к плавности на станке высокие, вибрация его убивает. Станок жив до сих пор, поэтому код прошёл боевое крещение. При работе на станке все мои размеры были в миллиметрах, переменная d в моём случае была 0.025 мм.
Также есть материал по рациональным кривым тех же порядков (это те, что с весами). Если будет интерес, про это тоже напишу. Благодарю за прочтение.
НОУ ИНТУИТ | Лекция | Начало работы с программой, интерфейс CorelDRAW X7
Аннотация: Краткое введение в профессию дизайнера. Знакомство с программой, ее интерфейсом и начало работы.
Смотреть на youtube || на ИНТУИТ в качестве: низком | среднем | высоком
Предисловие: «О профессии — дизайнер»
CorelDraw – программа для дизайнеров. Понятие «дизайн» применимо к любому виду человеческой деятельности. Именно поэтому данная профессия существует в таком разнообразии видов: дизайнер наружной рекламы (рекламы на улицах города) дизайнер полиграфии (создание макетов, верстка), дизайнер интерьеров (оформление интерьеров квартир и офисов), веб-дизайнер (создание сайтов, рекламных баннеров) и т. д. Сегодня дизайнер — одна из самых престижных и высокооплачиваемых профессий. Дизайнер помогает людям увидеть красоту в обычных вещах (например, в мире дизайна одежды, автомобилей или мебели). Он способен влиять на желания и настроение людей (например, дизайнер упаковки, дизайнер газет и глянцевых журналов) и даже формировать их мнение. Говоря о плюсах профессии заметим, что дизайнер может работать не только в офисе, но и дома, на собственном компьютере. Любая ошибка в дизайне не критична — ее всегда можно исправить. У дизайнера есть возможность видеть результат своей работы. Тем не менее, и это минус профессии, творческий процесс работы дизайнера бывает ограничен финансовыми и временными рамками. Не всегда можно ориентироваться на собственные идеи, чаще всего приходится делать так, как считает нужным клиент или начальник. Необходимые качества дизайнера: оригинальный взгляд на мир, креативность — умение подходить к любой задаче творчески. Коммуникабельность, умение слушать и слышать запрос клиента. Усидчивость и трудолюбие, терпение (иногда приходится по нескольку раз переделывать одно и то же). Обязанности дизайнера зависят от того, в какой сфере и в какой компании работает дизайнер. Среди них: анализ потребностей клиента. Разработка идеи и концепции дизайнерского продукта. Согласование с клиентом промежуточных результатов работы (эскизов, макетов) и изменение проекта с учетом его пожеланий. Воплощение конечного результата работы в жизнь. И последний момент. Векторные программы, такие как CorelDRAW, служат главным образом для создания цифрового изображения «с нуля». Если у вас имеется готовое изображение, например, фотография и ее требуется как-то улучшить (отредактировать, изменить), то здесь потребуется растровый редактор, например, CorelPHOTO-PAINT или Adobe Photoshop.
Начало работы с программой, интерфейс CorelDRAW X7
CorelDRAW X7 — мощный, один из ведущих и главных на сегодня редакторов для работы с векторной графикой. В состав пакета входят следующие программы:
- CorelDRAW X7 — графический редактор для создания векторных иллюстраций и макетирования (компоновки) страниц полиграфических документов.
- Corel PHOTO-PAINT X7 — редактор растровых изображений.
- Corel CONNECT X7 — средство поиска контента (органайзер материалов, позволяющий осуществлять поиск цифрового контента, находящегося на локальном компьютере или в сети).
- Corel CAPTURE X7 — средство захвата экрана (утилита для создания снимков экрана).
Вспомогательные приложения
- Bitstream Font Navigator — диспетчер шрифтов для Windows, который помогает находить, просматривать и устанавливать шрифты.
- Corel PowerTRACE X7 — утилита, встроенная в CorelDRAW, для быстрого и точного преобразования растровых изображений в редактируемую векторную графику.
- Мастер штрихкодов – программа создания штрих-кодов в широком диапазоне стандартных отраслевых форматов.
- Duplexing Wizard — мастер ручной двухсторонней печати, который поможет оптимизировать проекты для двусторонней печати.
Требования к системе
- Microsoft Windows 8/8.1 (32- или 64-разрядная версия), Windows 7 (32- или 64-разрядная версия) с последними пакетами обновления
- Intel Core 2 Duo или AMD Athlon 64
- 2 ГБ оперативной памяти
- 1 ГБ свободного места на жестком диске (для установки без контента)
- Мышь, планшет или мультисенсорный монитор
- Разрешение экрана: 1280768
- DVD-привод (требуется для установки коробочной версии)
- Microsoft Internet Explorer 8 (или более поздняя версия)
- Подключение к Интернету требуется для пользования услугами членства и подписки, установки обновлений, а также для доступа к онлайн-контенту и некоторым функциям, таким как QR-коды, и Контент-центр.
Среди новых возможностей пакета появились такие, как:
- Поддержка дисплеев высокого разрешения.
- Генератор QR кодов. Можно также выбрать, какие сведения включить в QR-код, например, URL-адрес, адрес электронной почты, номер телефона, СМС, контактную информацию, календарное событие и географическое расположение. Кроме того, имеется возможность проверки QR-кода на предмет читаемости устройствами чтения QR-кодов, смартфонами и сканерами.
- Совместимость с множеством различных цифровых форматом файлов, например, ppt, raw, docx и др. Теперь можно импортировать файлы PDF, созданные в AutoCAD.
- Улучшенная трассировка растровых изображений в векторные.
- Улучшенный экран приветствия теперь оснащен вкладкой «Рабочее пространство», с помощью которой можно выбирать различные рабочие пространства, предназначенные для пользователей разного уровня, а также для решения определенных задач.
- Теперь можно встраивать шрифты при сохранении документов CorelDRAW. Это особенно полезно при отправке файла CorelDRAW в типографию, чтобы документ можно было просматривать и редактировать с обеспечением надлежащей точности.
- CorelDRAW X7 содержит новый инструмент Мастихин, который можно использовать для устранения неровных краев и уменьшения числа узлов на объектах кривой (сглаживания объектов). Можно управлять эффектом сглаживания путем изменения размера кончика кисти, скорости применения эффекта и силы нажима на цифровое перо или стилус.
- Строка состояния теперь содержит такие полезные сведения о выделенном объекте, как цвет, вид заливки и абриса, а также положение курсора. Строку состояния можно расположить в верхней части окна приложения, что облегчает просмотр информации о рисунке.
- Размер шрифта можно изменять, используя сочетания клавиш, а командам можно присваивать пользовательские значки.
- И многое другое.
Интерфейс
При запуске CorelDRAW открывается окно рисования (рис. 1.1).
Рис. 1.1. Главное окно CorelDRAW X7
Здесь:
- Набор инструментов — панель с инструментами для создания, заполнения и изменения объектов на рисунке
- Вкладка «Документ». Эта вкладка отображается для каждого открытого документа и позволяет быстро перемещаться между документами
- Строка заголовка — область, в которой отображается название рисунка, выбранного в данный момент
- Строка меню — область, в которой содержатся раскрывающиеся меню с наборами параметров
- Панель свойств — панель с командами, относящимися к активному инструменту или объекту. Например, когда активен инструмент ввода текста, на панели свойств отображаются команды для создания и редактирования текста
- Окно рисования — область за пределами страницы рисования, ограниченная полосами прокрутки и элементами управления приложением
- Окно настройки — окно, в котором содержится набор доступных команд и параметров, относящихся к определенному инструменту или задаче
- Палитра документа — панель, содержащая образцы цвета для текущего документа
- Навигатор документов — область в левой нижней части окна приложения, в которой содержатся элементы управления для перехода между страницами и добавления страниц
- Строка состояния — область в нижней части окна приложения, в которой содержатся данные о свойствах объекта, например, тип, размер, цвет, заливка и разрешение. В строке состояния показано также текущее положение курсора
- Навигатор — кнопка в правом нижнем углу, при нажатии которой открывается маленькое окно, с помощью которого можно перемещаться по рисунку
- Цветовая палитра — панель, содержащая поля образцов цвета
Совет
Иногда полезно произвести сброс настроек рабочего пространства в CorelDRAW на состояние, которое разработчики программы считают оптимальным. Для того, чтобы сбросить настройки рабочего пространства в CorelDRAW, произведите следующие действия. Зажмите и удерживайте клавишу F8 на клавиатуре. Не отпуская зажатую клавишу F8, запустите CorelDRAW. Появится следующее сообщение (рис. 1.2). Щелкните «Да» и отпустите клавишу F8.
Рис. 1.2. Окно, предупреждающее о возвращении интерфейса к параметрам по умолчанию
Инструменты CorelDRAW X7
Основные инструменты CorelDRAW X7 показаны на рис. 1.3).
Рис. 1.3. Набор инструментов программы
Панель инструментов
Стандартная панель инструментов, отображаемая по умолчанию, содержит кнопки и элементы управления быстрого вызова многих команд меню (рис. 1.4) и табл. 1.1).
Рис. 1.4. Стандартная панель инструментов (по умолчанию)
| Кнопка | Назначение |
|---|---|
| | Создание нового рисунка |
| | Открытие рисунка |
| | Сохранение рисунка |
| | Печать рисунка |
| | Вырезание выделенного объекта в буфер обмена |
| | Копирование выделенных объектов в буфер обмена |
| | Вставка содержимого буфера обмена в рисунок |
| | Отмена действия |
| | Восстановление отмененного действия |
| | Отображает окно настройки «Соединение» и позволяет выполнять поиск по содержимому, например, картинок, фотографий, шрифтов и др. |
| | Импорт рисунка |
| | Экспорт рисунка |
| | Опубликовать в PDF |
| | Установка уровня масштабирования |
| | Полноэкранный предварительный просмотр |
| | Показ или сокрытие линеек |
| | Показ или сокрытие сетки |
| | Показ или сокрытие направляющих |
| | Включение или отключение автоматического выравнивания для пикселей, сетки документа, базовой сетки, направляющих, объектов и страницы. |
| | Открытие экрана приветствия |
| | Открытие диалогового окна «Параметры» |
| | Запуск приложений Corel |
Командой Окно-Панели можно вывести на экран другие панели инструментов, отличные от стандартной панели инструментов (рис. 1.5).
Рис. 1.5. Результат команды Окно-Панели
Здесь:
- Текст — cодержит команды для форматирования и выравнивания текста
- Масштаб — cодержит команды для увеличения и уменьшения масштаба страницы
- Интернет — cодержит команды для инструментов, относящихся к Интернету, для создания ролловеров и публикации данных в Интернете
- Слияние при печати — cодержит команды для таких элементов слияния при печати, объединяющих текст с рисунком, как создание и загрузка файлов данных, создание полей данных для текста переменных, а также вставка полей слияния при печати
- Преобразовать — cодержит команды для наклона, поворота и зеркального отражения объектов
- Макросы — cодержит команды для редактирования, тестирования и запуска макросов
Набор инструментов
Набор инструментов содержит инструменты для рисования и редактирования изображений. Одни инструменты отображаются по умолчанию, а другие сгруппированы в выпадающих меню. При нажатии выпадающего меню отображается набор связанных между собой инструментов CorelDRAW.
Внимание
Маленькая раскрывающая стрелка в правом нижнем углу кнопки на панели инструментов обозначает выпадающее меню, показывающее альтернативные инструменты.
Ниже содержится описание инструментов, доступных в наборе инструментов программы CorelDRAW.
Инструменты выбора
Инструмент Выбор (Указатель) позволяет выбрать, изменить размер, наклонить и повернуть объекты.
Инструмент Свободный выбор (Свободная форма) позволяет выбрать объекты с помощью рамки выделения свободной формы.
Инструмент Свободное преобразование позволяет преобразовывать объект с помощью инструментов Свободный поворот, Свободное угловое отражение, Свободное масштабирование и Свободный наклон.
Инструменты изменения формы
Инструмент Форма позволяет изменять форму объектов.
Инструмент Сглаживание позволяет сглаживать изогнутые объекты для устранения неровных краев и уменьшения количества узлов.
Инструмент Мастихин позволяет создавать форму объекта путем перетаскивания расширений или создания отступов вдоль их контура.
Инструмент Воронка позволяет создавать эффекты завихрений путем перетаскивания вдоль границы объектов.
Инструмент Притягивать (Притягивание) позволяет создавать форму объектов путем притягивания узлов к курсору.
Инструмент Отталкивать (Отталкивание) позволяет создавать форму объектов путем отталкивания узлов от курсора.
Инструмент Размазывающая кисть (Размазывание) позволяет искажать векторный объект путем перетаскивания курсора вдоль его абриса.
Инструмент Грубая кисть позволяет искажать абрис векторного объекта путем перетаскивания курсора вдоль абриса.
Инструменты обрезки
Инструмент Обрезка позволяет удалить ненужные области в объектах.
Инструмент Нож позволяет разрезать объекты.
Инструмент Удаление виртуального сегмента позволяет удалять части объектов, находящиеся между пересечениями.
Инструмент Ластик позволяет удалять части рисунка.
Пример 1.1. Инструменты Ластик и Нож
Если необходимо удалить лишние фрагменты объектов, то с этой задачей легко справится инструмент Ластик (рис. 1.6). Перед работой ластиком объект необходимо выделить. На Панели свойств можно задать размер Ластика и выбрать его форму (круг или квадрат).
Рис. 1.6. Пример работы инструментом Ластик
На рис. 1.7 объект разрезан инструментом Нож. Этот инструмент находится рядом с ластиком.
Рис. 1.7. Объект разрезан инструментом Нож
Совет
Чтобы начать разрезание или разделение объекта, расположите инструмент Нож в той точке абриса объекта, где требуется начать разрез, и щелкните кнопкой мыши. Для создания свободной линии разреза перетащите указатель по нужной линии. Чтобы разрезать объект вдоль линии Безье, удерживая нажатой клавишу Shift, щелкните в том месте, где необходимо разместить первый узел, перетащите маркер управления в точку следующего узла и щелкните кнопкой мыши. Продолжайте щелкать кнопкой мыши для добавления к линии дополнительных прямолинейных сегментов. Чтобы добавить изогнутый сегмент, укажите точку размещения узла, а затем перетащите указатель для формирования кривой. Чтобы завершить операцию, поместите указатель в ту точку абриса объекта, которая должна быть конечной точкой разреза, и щелкните кнопкой мыши, когда значок инструмента Нож примет вертикальное положение.
Инструменты масштаба
Инструмент Масштаб позволяет изменять степень увеличения в окне рисования.
Инструмент Панорама позволяет задавать видимую часть рисунка в окне рисования.
Инструменты кривой
Инструмент Свободная форма позволяет создавать сегменты и кривые, состоящие из одной линии.
Инструмент Прямая через 2 точки позволяет нарисовать прямой сегмент прямой через две точки.
Инструмент Кривая Безье позволяет рисовать кривые по одному сегменту.
Инструмент Перо позволяет рисовать кривые по одному сегменту.
Инструмент B-сплайн позволяет рисовать кривые, задавая управляющие точки. Эти точки формируют кривую, не разбивая ее на сегменты.
Инструмент Ломаная линия позволяет рисовать линии и кривые в режиме предварительного просмотра.
Инструмент Кривая через 3 точки позволяет рисовать кривую, которая определяется начальной, конечной и центральной точками.
Инструмент Интеллектуальное рисование используется для преобразования свободных мазков в основные фигуры и сглаженные кривые.
Художественное оформление
Инструмент Художественное оформление обеспечивает доступ к инструментам Заготовка, Кисть, Распылитель, Каллиграфия и Нажим.
Инструменты прямоугольника
Инструмент Прямоугольник позволяет рисовать прямоугольники и квадраты.
Инструмент Прямоугольник через 3 точки позволяет рисовать прямоугольники под углом.
Инструменты эллипса
Инструмент Эллипс позволяет рисовать эллипсы и окружности.
Инструмент Эллипс через 3 точки позволяет рисовать эллипсы под углом.
Инструменты объекта
Инструмент Многоугольник позволяет рисовать симметричные многоугольники и звезды.
Инструмент Звезда позволяет рисовать правильные звезды.
Инструмент Сложная звезда позволяет рисовать сложные звезды, которые имеют пересекающиеся стороны.
Инструмент Разлинованная бумага позволяет рисовать сетку из линий, как на разлинованной бумаге.
Инструмент Спираль позволяет рисовать симметричные и логарифмические спирали.
Инструмент Основные фигуры позволяет выбирать фигуры из списка, включая шестиконечную звезду, улыбающееся лицо и прямоугольный треугольник.
Инструмент Фигуры стрелки позволяет рисовать стрелки различной формы, направления и с разным числом наконечников.
Инструмент Фигуры схемы позволяет рисовать символы схемы.
Инструмент Фигуры баннера позволяет рисовать лентовидные объекты и фигуры взрыва.
Инструмент Фигуры выносок позволяет рисовать выноски и пометки.
Инструменты для работы с текстом и таблицами
Инструмент Текст позволяет вводить слова в виде фигурного или простого текста непосредственно на экране.
Инструмент Таблица позволяет рисовать и изменять таблицы.
Инструменты размера
Инструмент Параллельный размер позволяет рисовать наклонные размерные линии.
Инструмент Размер по горизонтали или по вертикали позволяет рисовать горизонтальные и вертикальные размерные линии.
Инструмент Угловой размер позволяет рисовать угловые размерные линии.
Инструмент Размеры сегментов позволяет отображать расстояние между конечными узлами в одном или нескольких сегментах.
Инструмент Выноска через 3 точки позволяет нарисовать выноску с выносной линией из двух сегментов.
Соединительные линии
Инструмент Прямая соединительная линия позволяет нарисовать прямую соединительную линию.
Инструмент Соединительная линия под прямым углом позволяет нарисовать соединительную линию под прямым углом.
Инструмент Соединительная линия под закругленным прямым углом позволяет нарисовать соединительную линию под закругленным прямым углом.
Инструмент Изменить привязку позволяет изменить точки привязки соединительной линии.
Интерактивные инструменты
Инструмент Тень позволяет создать для объекта тень.
Инструмент Контур позволяет создать для объекта контур.
Инструмент Перетекание позволяет создавать перетекание двух объектов.
Инструмент Искажение позволяет применить для объекта искажение в виде сжатия и растяжения, застежки-молнии или кручения.
Инструмент Оболочка позволяет создавать форму объекта путем перетаскивания узлов оболочки.
Инструмент Вытянуть (Вытягивание) позволяет применить для объектов иллюзию глубины.
Прозрачность
Инструмент Прозрачность позволяет применять для объектов прозрачность.
Инструменты пипетки
Инструмент Цветовая пипетка позволяет выбрать и скопировать цвет из объекта в окно рисунка или на рабочий стол.
Инструмент Пипетка атрибутов позволяет выбрать и скопировать свойства объекта, например, толщину линии, размер и эффекты, в окне рисования.
Инструменты интерактивной заливки
Инструмент Заливка сетки позволяет применить для объекта сетку.
Инструмент Интеллектуальная заливка позволяет создавать объекты на основе замкнутых областей, а затем применять для них заливку.
Свойства объекта
На рис. 1.8 приведены инструменты свойств выделенного объекта, у нас это прямоугольник.
Рис. 1.8. Свойства объекта
На этом рисунке:
Инструмент Абрис обеспечивает быстрый доступ к элементам, например, диалоговому окну Перо абриса и диалоговому окну Цвет абриса.
Инструмент Заливка обеспечивает быстрый доступ к элементам, например, диалоговым окнам заливки.
Панель свойств
На панели свойств (атрибутов) отображаются часто используемые функции, относящиеся к активному инструменту или выполняемой задаче. Хотя панель свойств и выглядит как панель инструментов, ее содержимое изменяется в зависимости от инструмента или задачи. Например, при выборе в наборе инструментов инструмента Текст на панели свойств отображаются команды, относящиеся к работе с текстом. На рис. 1.9 на панели свойств отображаются инструменты форматирования, выравнивания и редактирования текста.
Рис. 1.9. Панель свойств инструмента Текст
Строка состояния
В строке состояния по умолчанию отображается информация о выбранных объектах, например, цвет, тип заливки, абрис, положение курсора, а также соответствующие команды. Кроме того, в строке состояния отображаются данные о цвете документа, такие как цветовой профиль документа и состояние цветопробы (рис. 1.10).
Рис. 1.10. Строка состояния для фигуры Звезда
Объекты CorelDRAW
Все объекты в CorelDRAW можно разделить на растровые и векторные. Рассмотрим несколько примеров и начнем с основных понятий векторной графики.
Базовые понятия векторной графики
Как прямые, так и кривые редактируются инструментом Форма (F10) – рис. 1.11. Прямые линии редактируются переносом опорных точек (узлов). Кривые Безье могут редактироваться не только перемещением узлов, но и перемещением направляющих маркеров, задающих направление кривой.
Рис. 1.11. Прямая (слева) и кривая Безье (справа)
Работа с кривыми — это основная функция программы CorelDRAW. Давайте для примера нарисуем какой-либо графический примитив, например, окружность. Для перевода его в кривые следует выбрать этот объект и нажать на комбинацию клавиш Ctrl + Q. Теперь объект представлен в виде кривых и его можно редактировать инструментом Форма (F10) – рис. 1.12.
Рис. 1.12. Пример изменения формы графического примитива, преобразованного в кривые линии
Основные элементы кривых приведены на рис. 1.13.
Рис. 1.13. Составляющие кривых в CorelDRAW
Типы узлов
Узлы на объекте кривой имеются четырех типов: с перегибом, сглаженные, симметричные и линейные (рис. 1.14).
Рис. 1.14. Слева направо: узел с перегибом, сглаженный, симметричный и узел линии (линейный)
Для работы с узлами выберите инструмент Форма (F10). На панели свойств этого инструмента вы увидите все типа узлов и инструменты (команды) для работы с узлами (рис. 1.15).
Рис. 1.15. Панель свойств при активном инструменте Форма. Стрелками показаны параметры настройки трансформации узлов
Итак, инструмент Форма (F10) позволяет перемещать узелы, масштабировать и поворачивать их, т.е. редактировать. Например, можно удалять лишние узлы, тем самым спрямить кривую. Для этого нужно выделить узел инструментом Форма и нажать клавишу Delete (или на Панели свойств нажать на значок «-«). Можно добавлять узлы, чтобы точнее строить кривую. Двойной щелчок на линии с активным инструментом Форма добавляет узел. Эта команда равноценна нажатию на значок «+» на Панели свойств инструмента Форма.
Растровые изображения
CorelDRAW поддерживает множество различных графических форматов файлов. Для того, чтобы поместить растровое изображение в рабочее пространство программы, необходима команда Файл-Импорт (рис. 1.16).
Рис. 1.16. Растровое изображение импортировано в программу
Возможности редактирования растровых изображений в CorelDRAW мы рассмотрим позднее.
Создание нового рисунка
Запустите CorelDRAW и выполните команду Создать (рис. 1.17).
Рис. 1.17. Окно Создание документа
Введите имя файла в текстовое поле Имя. Из списка Назначение заготовки выберите назначение рисунка:
- Параметр по умолчанию CorelDRAW — применяются параметры CorelDRAW по умолчанию для создания графики, предназначенной для печати.
- CMYK по умолчанию — применяются параметры для создания графики, предназначенной для коммерческой печати.
- RGB по умолчанию — применяются параметры для создания графики, предназначенной для печати на высококачественном принтере.
- Веб (Интернет) — применяются параметры для создания графики, предназначенной для использования в Интернете.
- Настройка (Пользовательский) — позволяет настроить параметры назначения для документа.
Новый термин
Модель цвета (RGB, CMYK, HSB) определяет СПОСОБ создания цвета на ПК. существуют три основные модели:
- RGB (RED GREEN BLUE). Аддитивная модель, построена на основе смешения трех цветов — красный, зеленый, синий. В мониторе используется люминофор, который светится этими тремя цветами. Черный цвет в данной модели получается, когда интенсивность всех цветов равна 0, белый, — когда 255. Модель RGB дает 16,7 миллионов оттенков. Предназначена для изображений, полученных излучением света, например, на экране ПК. Модель применяют в Вебдизайне.
- CMYK (CYAN MAGENTA YELLOW BLACK). Субтрактивная модель. Построена на основе вычитания цветов. Модель предназначена для подготовки макетов к печати в типографии. Предназначена для изображений, полученных при отражении света, например, при печати на цветном принтере.
- HSB (HUE цвет тона, SATURATION – насыщенность, BRIGHTNESS – яркость). С этой моделью работают программы, в дальнейшем преобразуя цвета в модель RGB. Удобна при редактировании рисунка, потому что при замене цвета не меняются, меняется насыщенность и яркость. Иначе говоря, эта модель аппаратно не зависима.
Выберите единицы измерения, например, Миллиметры. Выберите размер страницы для рисунка в списке Размер или введите значения в поля Ширина и Высота. Кнопками задайте ориентацию страницы: Книжная или Альбомная. Введите значение в поле счетчика Количество страниц. Выберите цветовой режим в списке Режим основного цвета. Выберите разрешение отображения в списке Разрешение отображения. Выберите режим предварительного просмотра в списке Режим просмотра. В области Параметры цвета выберите модуль управления цветом в списке Профиль. Выберите параметр в списке Способ цветопередачи. Нажмите ОК.
Пример 1.2. Получение изображений сканером
CorelDRAW поддерживает сканеры, использующие стандартный интерфейс для загрузки изображений Microsoft Windows Image Acquisition (WIA). Если сканер не поддерживает WIA, но имеет совместимый драйвер TWAIN, можно использовать этот драйвер для сканирования изображений в CorelDRAW. Для выполнения сканирования выполните команду Файл-Получить изображение и далее необходимо выбрать источник WIA — для сканера, который использует драйвер WIA или выбрать источник TWAIN — для сканера, который использует драйвер TWAIN (рис. 1.18).
Рис. 1.18. Окно выбора источника изображения
Выберите сканер в появившемся диалоговом окне и нажмите на кнопку Выбрать. Далее выберите команду Файл-Получить изображение-Получить (рис. 1.19).
Рис. 1.19. Сканер готов к работе
Нажмите на кнопку Сканирование (рис. 1.20).
Рис. 1.20. Сканирование завершено
Полученное со сканера изображение можно трассировать из меню Растровые изображения или улучшить в Corel PHOTOPAINT.
Ода кривой Безье | Компьютер в школе
Анна ШмелеваКаждый работавший в CorelDraw! знаком с оригинальной манерой рисования, предлагаемой этим пакетом. Не секрет, что материал задает художнику стиль; что гравюра по металлу всегда тонка, а акварель прозрачна; что дерево получает точеные формы, а бронза литые… А вот каким станет рисунок на компьютере? Если художник еще не вполне с освоился с машиной, его творение будет натужным, полным заемных эффектов, серым и вычурным. Такое встречается, к сожалению, пока достаточно часто. Но вообще-то для компьютерного стиля характерны скорее легкость, непринужденность и элегантность. Машинная графика не требует такой сосредоточенности, как традиционная – сделать Undo можно в любой момент, и, на мой взгляд, ничто не снимает стресс полнее, чем компьютерное рисование на досуге.
Самый привычный, стандартный графический редактор Paint подходит разве что для карикатур. Особенно если орудуешь не пером, а обычной мышью. А вот Corel… Там для рисования предлагается функция, именуемая Bezier (рис. 1). Проводишь линию – и на экране остается кривая замысловатой формы. На двух ее концах стоят опорные точки, а от них тянутся в стороны «резиновые нити», которые наши художники, едва увидев, тотчас же окрестили «усами». Теперь лучше всего перейти в режим редактирования кривой. Выровнять ее там, где рука дрогнула, отшлифовать нужную форму… Все это делают, двигая мышью «усы» и конечные точки. И что же? Кривая очень послушна, но вместе с тем она как бы живет собственной жизнью. Как неожиданно она выгибается, если подальше оттянуть «ус»! Это уже не штриховая графика, где растровая карта фиксирует малейший трепет пера. У «Безье» собственный характер, и рисунок, сделанный с ее помощью, не спутаешь ни с каким другим. Больше всего такое рисование напоминает забытую ныне технику – выгибание контура из проволоки. Но кривая Безье – это далеко не один только Corel. Функция «Безье» присутствует в любом современном графическом пакете, будь то Adobe Illustrator, Macromedia Freehand или Fontographer. В программах редактирования графики для не умеющих рисовать из кривых Безье строятся так называемые маски. Гибкость этой кривой приходит на помощь, когда нужно очертить на сканированной фотографии объект сложнее прямоугольника.| Профессор Пьер Безье. Инженер и математик. Работал в области станкостроения, автоматического управления и CAD/CAM. В начале 70-х годов, проектируя на компьютере корпуса автомобилей «Рено», впервые применил для этой цели уравнения, впоследствии названные его именем. Пьер Безье родился в 1910 году. У него четверо детей и 11 внуков, с которыми он, как гласит молва, время от времени занимается математикой |
Все компьютерные шрифты, кроме растровых для DOS-приложений, состоят из кривых Безье. В Quake 3 нерациональными кривыми Безье описаны уровни. Да и в любой трехмерной игре со сплайн-графикой, как правило, «работает» тот же самый механизм. Так что же это за кривая? Какими особыми свойствами она обладает? Почему она стала основой буквально всей компьютерной графики? И кто такой Безье? Аналитические выражения для кривой Безье приводятся, например, в документации фирмы Adobe – авторитетнейшего в мире разработчика контурных компьютерных шрифтов. Посмотрим на эти уравнения, хотя вообще-то вся их прелесть состоит именно в невидимости. Тысячи художников работают с ними, вовсе ничего о них не зная – а если учесть армию любителей компьютерных игр, то дело с уравнениями-невидимками имеют многие миллионы. Но может быть, вы захотите на пробу запрограммировать их собственноручно? Ведь это несложно – зато какое удовольствие подергать за «усы» кривую собственного изготовления! Классическая кривая Безье представляет собой график параметрического уравнения третьей степени
X(t) = axt3+bxt2+cxt+x0где переменная t пробегает условные значения от 0 (начало кривой) до 1 (конец кривой). Коэффициенты уравнения определяются из координат четырех точек, которые мы двигаем мышью по плоскости рисунка:
Y(t) = ayt3+byt2+cyt+y0,
cx =3(x1 — x0)Начальная точка кривой имеет координаты (x0,y0), конечная точка — (x3,y3), первая управляющая точка (конец первого «уса») — (x1,y1), вторая управляющая точка (конец второго «уса») — (x2,y2) (рис. 1). «Усы» у кривой растут из начальной и конечной точек и являются касательными к ней в этих точках. Это было сразу видно на рисунке, а теперь мы можем доказать то же самое аналитически, получив производную функции в точке (x0,y0) и имея в виду, что (y1 — y0)/( x1 — x0) = cy/cx. Интересны такие опыты с кривой Безье, как ее превращение в эллипс, окружность, прямую. Рассмотрим совсем простой вариант с переходом кривой в прямую и наоборот. Построим на экране прямолинейный отрезок (Line) и выберем опцию «to Curve». У отрезка сразу возникнут обращенные внутрь «усики», плотно прижатые к «туловищу» и готовые к дальнейшим «мышиным» манипуляциям. Длина каждого «усика» будет, на глазок, равна трети длины всего отрезка. Проверим это! Пусть точки (x1,y1) и (x2,y2) лежат на самой кривой на расстояниях t=1/3 и t=2/3 от ее начала. Тогда
bx =3(x2 – x1) — cx
ax = x3 — x0 — bx — cx
cy =3(y1 — y0)
by =3(y2 – y1) – cy
ay = y3 — y0 – by – cy
x1 — x0 = x2 – x1 = x3 – x2 = (x3 — x0)/3 = Tx/3и уравнение кубической кривой Безье вырождается в уравнение прямой. Из формул Безье следует также, что при t=1/3 максимум влияния на форму кривой имеет положение первого «уса», а при t=2/3 – второго. Доказывать это мы не станем, а только проиллюстрируем (см. рис. 4а и 4б),перемещая одну управляющую точку кривой и оставляя вторую неподвижной. Кроме возможности легкого, интуитивного управления, кривая Безье хороша своей гладкостью. Заметим, что отрезками такой кривой можно аппроксимировать сколь угодно сложный контур. В CorelDraw! произвольная линия, состоящая из отрезков кривой Безье, может иметь изломы в местах сочленений. Это более чем очевидно, поскольку в месте излома у кривой оказывается две касательные. Но по команде Smooth (сравните рис. 5а и 5б) управляющие точки соседних отрезков «легко и непринужденно» выстраиваются в одну линию, то есть излом исчезает. До появления формул Безье контуры компьютерных персонажей были ломаными, поверхности – гранеными, а движение – прерывистым, скачкообразным, неестественным. Взяв четыре кривых в пространстве (16 управляющих точек), мы определим поверхность Безье, обладающую теми же полезными свойствами, что и кривая. Мало того, кривая Безье – наиболее общий и интуитивно понятный способ управления движением. Параметрам кривой можно поставить в соответствие параметры движения компьютерного персонажа, и оно будет происходить по тем же рассмотренным нами правилам. Таким образом, знаменитая кривая используется не только в компьютерной графике, но и в анимации. Рассмотрим напоследок одну прикладную задачу, также связанную с кривыми Безье. Среди компьютерных легенд есть предание о шрифтах-убийцах. Причиной сбоя в работе системы, гласит оно, может быть шрифт, точнее, даже одна какая-нибудь буква в нем. Правда это или чистый вымысел? Попробуем разобраться. Используемый в текстовом редакторе шрифтовой файл работает как подпрограмма, содержащая наборы команд и опорных точек для построения символов из отрезков кривых. Затем при выводе на экран или бумагу символы проецируются в изображение мозаичного характера – bitmap, или растр. Пересчетом контура в мозаику занимается специальная программа, именуемая растеризатором. Результат расчета корректируется с помощью директивных указаний (hints), касающихся того, как должны выглядеть растровые символы. К примеру, толщина «ножек» у буквы должна получиться одинаковой, в какую бы сторону растеризатор ее не округлял. И только после этого мы видим текст – либо на экране с заданным размером «зерна», либо на распечатке, тоже состоящей, как известно, из отдельных точек. А теперь представим себе, что криволинейный контур буквы имеет неожиданную петлю или излом такого свойства, что растеризатор «не знает», как его обработать. При переводе линии в границу мозаики возникает или неопределенность (программа не видит, где у буквы наружная, а где внутренняя сторона), или, допустим, задача деления длины какого-нибудь отрезка на очень малую величину (деление на ноль). Вся система в этом случае, скорее всего, повиснет. Это случится либо при попытке вывода проблемного контура на экран, либо при попытке его напечатать. При этом дефект действительно может содержаться в одном-единственном символе шрифта! Впрочем, я вовсе не утверждаю, что все происходит именно так. Миф есть миф. Специализированные программные средства шрифтового дизайна автоматически отслеживают «ненормативные» перегибы, поэтому ни в один фирменный шрифт ошибка такого рода попасть не может. Но теоретически шрифтовой файл можно создать и другими способами, а создав – переписать на CD, пустить в Сеть, короче, отправить гулять по свету. В компьютерных делах многое приходится решать просто исходя из опыта. Живы или нет «шрифты-убийцы» – неизвестно, но совершенно очевидно, что в законно приобретенных библиотеках их быть не может. Так что вывод ясен: мойте руки перед едой и не доверяйте пиратским компакт-дискам.
y1 — y0 = y2 – y1 = y3 – y2 = Ty/3 (см. рис. 3)
cx =3(x1 — x0) = Tx
bx =3(x2 – x1) — cx = Tx — Tx = 0
ax = x3 — x0 — bx — cx = Tx — Tx = 0
Аналогично,
cy = Ty, ay = 0, by = 0
Поделитесь материалом с коллегами и друзьями
Инструмент Безье в coreldraw на хинди
Инструмент Безье в coreldraw на хинди- Навигация
- Форум
- LSx Раздел технической помощи
- Общая справка
Инструмент Безье в coreldraw на хинди
инструмент Безье в coreldraw на хинди Просмотрите другие видео.Так что давай наслаждаться этим. Доступ к учебному руководству по Corel Draw в формате PDF в CorelDRAW Graphics Suite X8. Ознакомьтесь с другими идеями о coreldraw, учебнике, учебнике по corel draw. फ्रेम को आप वहीं देखते हैं, इसीलिए मुझे वह पसंद कि एक बार हम यहाँ आकर ओवरलैपिंग कर लें, अब हम एडिट पर क्लिक कर सकते हैं, यह हमें В этом руководстве мы узнаем об инструменте Безье в CorelDRAW. Затем нажмите Инструмент Безье (Панель инструментов> Инструмент Безье или сочетание клавиш: Q), чтобы добавить сегменты (как Загрузить бесплатную клавиатуру шрифта 710 kruti dev hindi font для coreldraw Fonts для Windows и Mac.Учебные пособия помогут вам узнать об основных концепциях CorelDraw, используя различные инструменты CorelDraw, инструмент и фигуры «Многоугольник-звезда-сложный-график» Бумажная спираль-спираль, вкладка «Текст», столбец и маркеры, понимание таблиц, понимание прямых линий соединителя, углов сделать золотой акцент с помощью «Bezier Tool». С помощью этого инструмента вы создадите форму. com, чтобы получить больше бесплатного […] Возможности Powerclip в CorelDraw; Некоторые горячие клавиши в CorelDRAW; CorelDraw X7 Tutorial — Эффект смещения — Теперь в Coreldraw лучшая идея в виде графики; RU — 07 Изучение основ — CorelDRAW X5 — Часть 1 из 2 (CorelDRAW Graphics Suite X5) Как использовать GIMP — Основы; Урду Дизайн визитных карточек в Corel Draw на урду и хинди. Точно так же в сегменте курса хорошо объясняются такие инструменты, как от руки, инструмент удаления виртуального сегмента, инструменты масштабирования и инструменты Безье.Создайте контур коробки, используя точку «Инструмент Безье» и щелкните, чтобы создать форму, убедитесь, что первый щелчок связан с последним щелчком, иначе вы не сможете добавить в него цвет. Прочтите PDF-документ Corel Draw Tutorial Guideline In Ppt Изучите CorelDraw — Tutorial in HINDI-16-Snap to Object- Grid- Guideline Добавьте вертикальную направляющую (*) в центр изображения (выберите направляющую и нажмите P на клавиатуре, чтобы разместить центр страница). > Используя Cusp и контурный инструмент. ОК… так что приступим. Уважаемые читатели! Добро пожаловать в Corel Draw. Объективные вопросы и ответы были разработаны специально, чтобы познакомить вас с характером вопросов, с которыми вы можете столкнуться во время собеседования по теме Corel Draw с несколькими вариантами ответов.Повторите несколько раз для четырех-пяти строк. 24 августа 2015 г. — Изучите доску Деди Муляди Р. «Учебник CorelDraw, освоение CorelDraw, Беладжар CorelDraw, Беладжар Отодидак CorelDraw, Беладжар Цепат CorelDraw, Советы и уловки CorelDraw», за которыми следили 494 человека в Pinterest. Мы собираемся создать акцент страницы, используя «Инструмент Безье». Перейдите к инструменту Безье на левой панели инструментов, нарисуйте точку формы и щелкните левой кнопкой мыши, чтобы создать форму, как на картинке ниже. 8 апреля 2014 г. · Corel рисует 14 заметок на хинди 1.23 сент.2019 г. · 1,4 Гб Информация Бесплатная загрузка RPG Maker MV для ПК, взломанная по прямой ссылке и через торрент. Когда мы рисуем линию с помощью инструмента Безье, тогда создается контрольная точка с этими контрольными точками, мы можем изгибать линии и преобразовывать прямую линию в кривые. com / Вот пошаговые инструкции по использованию инструмента Безье для векторизации изображения. Кривая Безье (/ ˈ b ɛ z. Когда вы поймете, как лучше всего использовать каждый 1. Напишите названия различных инструментов заливки. Сначала создайте кривую с помощью инструмента Безье.Графическое проектирование, учебник по Coreldraw, учебник по Coreldraw на хинди, полный учебник по Coreldraw на хинди, CorelDRAW, Coreltutorial, полный учебник coredlraw, Coreldraw на хинди, реальный учебник, учебник по рисованию фигур Corel, учебник по Rectangle coreldraw, рисование Corel, графическое программное обеспечение, использование интерактивного инструмента , Использование интеллектуальных инструментов, Хинди, Учебное пособие, Corel Draw, Инструменты, Инструменты Corel, Использование Corel, Использование инструмента Corel 18 декабря 2019 г. · Я использовал классический инструмент Сплайн Безье из расширения Сплайн Безье Fredo6. В свою очередь, смешивание контуров и создание нескольких контуров.Инструмент «Добавить узлы» увеличивает количество редактируемых линейных сегментов в объекте кривой, добавляя узлы, в то время как «Удалить узлы» изменяет форму объекта кривой, удаляя узлы. Выберите «Создать»> «Кривая Безье» или щелкните значок «Кривая Безье» на полке «Кривые». Нанесите белый цвет на контур. Теперь мы собираемся создать текстуру для шрифта, создать произвольную форму поверх числа «2» с помощью «Bezier & Shape Tool», как показано ниже, поместите в нее бледно-желтый цвет. gurucomputeracademy. A. 4 ноября 2016 г. — учебное пособие по игре в coreldraw x7.Есть некоторые преимущества и недостатки. Выберите инструмент «Кадрирование». Основные формы можно нарисовать, указав три точки. com 2. Поместите в него цвет, выбрав «Инструмент заливки фонтаном» и примените значение, указанное ниже. Как и в случае с яблоком, начните узлы сетки на внешних нижних краях листа и примените к ним более темно-зеленые цвета. Примечание. Он предоставляется вам как 3. Инструмент выбора. Инструмент «Художественное оформление» Инструмент Безье в Corel Draw позволяет создавать кривые определенного типа. Как опытный профессионал в индустрии графического дизайна, он видел, как резко изменились инструменты иллюстраторов.0 на 1. #carrot #vector #vegetable #fresh #design #art 09 июня 2013 г. · Шаг 3: Работа с инструментами Безье и Фигура. CorelDraw создан для работы с различными другими программами, которые призваны упростить дизайн в CorelDraw благодаря его способности делать больше с графическим дизайном и редактированием, помимо использования геометрических примитивов. 23 августа 2008 г. 509. Сообщение с Corel Draw о новой тенденции в дизайне, которая действительно начинает набирать обороты в сообществе векторных дизайнеров, учебные материалы по Corel Draw по различным темам во всех перечисленных тренингах со всего Интернета, статья содержит более 30+ блестящих Советы и руководства по Corel Draw, каждое из которых покажет вам новые советы и уловки иллюстратора, которые научат вас большинству эффектов, которые можно комбинировать с CorelDRAW Хьюго Хансен Об авторе Об авторе Хьюго Хансен живет недалеко от прекрасного города Копенгаген.Вы можете щелкнуть в любом месте, и каждый раз, когда вы щелкаете, создается точка. 4 сентября 2015 г. · Учебное пособие по Corel Draw: использование инструмента Безье. В этом курсе вы изучите все следующие инструменты. (Двойной щелчок 10 апреля 2018 г. · CorelDraw на хинди — क्या आप जानते हैं की ये CorelDraw क्या है? ये काम करता है और типы क्या. По мере рисования CorelDRAW проверяет свойства, временной порядок и пространственную близость мазки кисти, вносит коррективы и преобразует их в кривую Безье.Затем выделите текст и перейдите в меню «Текст»> «Подогнать текст по контуру».Был добавлен новый инструмент «Перо», который действует так же, как старый инструмент Безье. 2 марта 2013 г. · Использование инструмента Безье в CorelDRAW X3 Drawing с помощью инструмента Безье. Всплывающее меню инструмента «Обрезка» позволяет получить доступ к инструментам «Обрезка», «Нож», «Удаление виртуального сегмента» и «Ластик». Чтобы создать эллипсы: 1 Выберите инструмент «Эллипс», а затем нарисуйте круг, нажав клавишу Ctrl во время рисования. Играем дальше. С 11 мая 2015 года инструмент Mesh Fill Tool может стать одним из самых сложных векторных инструментов независимо от программы.Двойной щелчок по инструменту «Перо» позволяет рисовать кривые по одному сегменту за раз. 4 октября 2014 г. · Учебное пособие по Corel Draw на хинди. Часть 4 Набор инструментов. 41 Как использовать инструмент «Таблица» | टेबल टूल का प्रयोग कैसे करें | для начинающих и постоянных пользователей | कोरल ड्रा सीखे हिंदी में फ्री और आसानी से, घर बैठे, सिर्फ एक क्लिक पर, बनाइये Инструменты от руки, перо и Безье в CorelDraw на хинди В этом руководстве объясняется, как использовать инструмент От руки, перо или инструмент Безье для создания любого конкретного рисунка. работа или дизайн. *** Чтобы просмотреть оставшуюся часть видео или узнать больше о курсах, посетите www.2. Этот диск состоит из множества собранных вместе эллипсов. HTML-код: Копировать. Но Corel Draw позволяет создавать ряд готовых фигур, таких как форма баннера, звезда, спираль, стрелки, сетка из миллиметровой бумаги под одним заголовком. Tweet Поделиться на Facebook. Corel Draw с несколькими вариантами ответов. Вопросы и ответы 21. В этом видео-уроке вы узнаете секреты инструмента Безье в CorelDRAW. Эффекты размытия на фотографиях в CorelDRAW В этом уроке рассказывается о создании иллюзии размытия на фотографиях. Мой метод — Выбрать инструмент «Перо» — щелкнуть левой кнопкой мыши по первому узлу и перетащить, чтобы получить желаемый изогнутый сегмент — отпустить кнопку мыши — снова нажать левую кнопку мыши для второго узла в желаемом положении и перетащить управляющий маркер, чтобы создать желаемую кривую — затем щелкнуть левой кнопкой мыши на втором узле для узла куспида я могу преобразовать кривые Безье в CorelDRAW в объекты LINE или ARC DXF.Продолжайте рисовать серию в основном вертикальных изогнутых форм. Ширина 0 пт; выбранный вами яркий отвлекающий цвет; стиль сплошной линии; Используйте инструмент Безье, чтобы нарисовать длинную кривую через верхнюю левую фигуру. Страница «Узлы и ручки» диалогового окна «Параметры» («Параметры инструментов») позволяет настроить внешний вид узлов, ручек и векторных изображений в соответствии с вашими предпочтениями, что упрощает редактирование узлов и применение векторных эффектов и преобразований. Чтобы нарисовать изогнутый сегмент, щелкните в том месте, где вы хотите его закончить, и перетащите, чтобы отобразить и переместить маркеры управления, чтобы настроить кривую.На клавиатуре есть горячая клавиша F5. Сообщение с новой тенденцией в дизайне Corel Draw, которая действительно начинает набирать популярность среди сообщества векторных дизайнеров, учебные материалы по Corel Draw по различным темам во всех перечисленных тренингах со всего Интернета, статья содержит более 30+ блестящих советов и руководств по Corel Draw каждый из которых покажет вам новые советы и уловки иллюстратора, которые научат вас большинству эффектов, которые можно комбинировать. 06 сентября 2018 г. · Кроме того, инструменты рисования, инструмент Безье и инструмент Рука.5 миллионов экспертов Corel Draw нанимают виртуальных специалистов в качестве внештатных экспертов Corel Draw с минимальным доходом в 20 долларов. Это очень простая вещь, которую стоит изучить один раз, а затем почувствовать себя комфортно в мире векторной графики и продвинутой анимации. 13 мая 2015 г. · 13 мая 2015 г. — Трассировка с помощью инструмента Безье в CorelDRAW — Инструменты YouTube Roughen. Вы можете редактировать их 1. Предприятие. Таким же образом вы можете удалить узел, дважды щелкнув его с помощью инструмента «Фигура». Corel Draw Advance Работа с инструментами Безье, инструмент «Форма» Преобразовать в кривую | Учебное пособие по Corel Draw X7 X8 Создание дизайна и логотипа автомобиля с помощью инструментов Bezier Tool и Shape Tool Project Как использовать интерактивный инструмент заливки в Coreldraw | Равномерная заливка, фонтанная заливка, узорная заливка У кого-нибудь когда-нибудь была эта проблема.отправлено: 5 лет и 1458 дней назад 15 сен, 2020 · दोस्तों यदि आप Corel Draw के नये यूजर है या फिर अभी-Corel Draw सीख रहे है तो आज की पोस्ट आपके लिए उपयोगी साबित हो सकती है क्योंकि आज जो बात होगी वो Инструменты Corel Draw के Сообщение с Corel Draw, новая тенденция в дизайне, которая действительно начинает набирать популярность среди сообщества векторных дизайнеров, обучающие программы Corel Draw по различным темам во всех перечисленных тренингах со всего Интернета, статья содержит более 30+ блестящих Corel Советы и руководства по рисованию, каждый из которых покажет вам новые советы и уловки иллюстратора, которые научат вас большинству эффектов, которые можно комбинировать 14 ноября 2015 г. · CorelDRAW: тур по рабочему пространству 25 всплывающих окон Всплывающее меню Описание Изменение формы Позволяет получить доступ к кисти Форма, Размытие , Кисть для придания шероховатости и Инструменты свободного преобразования Инструмент кадрирования Позволяет получить доступ к инструментам Обрезка, Нож, Ластик и Виртуальный сегмент. Масштаб. Позволяет получить доступ к инструментам Масштабирование и Рука. Безье инструмент, чтобы просто и легко отследить растровое изображение низкого качества и создать векторный объект.com 22 нояб.2019 г. · Corel draw. Инструмент Безье. जैसा इसका नाम है वैसे ही काम करता है, फ्रीहैण्ड रविंग जैसे करते है वैसे ही इसका इस्तेमाल किया जाता Используйте инструмент Безье, чтобы начать с прямой линии. Обучающие видео Coral Draw с приложением Coraldraw Full Course, в котором собраны видеоуроки для советов и приемов CorelDraw. Для получения дополнительной информации или загрузки бесплатного рабочего инструмента Безье: Дважды щелкните последний узел. Инструмент 3-точечной кривой позволяет рисовать кривую, определяя начальную, конечную и центральную точки.Один из наших читателей попросил дополнительную информацию о рисовании кривых с помощью этого инструмента. Управляющие узлы. Вы можете легко создать трехмерный логотип. 29 января 2019 г. — Изучите доску Влатко Трайковски «COREL TUTORIAL» на Pinterest. Какие инструменты есть в CorelDraw? 3. Инструмент «Многоугольник»: в основном инструмент «Многоугольник» используется для создания фигур с более чем 4 сторонами. Большинство графических дизайнеров отслеживают или создают этот дизайн с помощью инструмента Безье или пера. flash video Скачать здесь: Этапы алгоритма де Кастельжау для построения кривой Безье.В этом уроке мы будем часто использовать «Инструмент Безье и форма», потому что нам нужно нарисовать каждый элемент с его помощью, перейдите к «Инструмент Безье» на левой панели инструментов и нарисуйте произвольную форму, как показано ниже, убедитесь, что последний щелчок связан с первым щелчком, иначе вы не можете добавить в него цвет. Я впервые начал свой путь художника-графика в 1990 году, и мои времена изменились. com Общая информация о Corel Corel Draw Desktop использовать программное обеспечение полезное и важное Программа для рисования Corel Draw простое рисование линий искусство рисование corel draw инструмент эффект помощь высокое качество графики Изображение программы компьютерной графики Растровое или векторное изображение Зависит от точек растрового изображения, что зависит от пикселей Придайте шероховатость инструментам.Как использовать инструмент Безье в лекции на урду / хинди, посвященной рисованию кораллов. 29 апр. 2018 г. · Инструмент Безье 9/20, художественные медиа | CDTFB | corel draw на хинди / урду. Класс 9: Как создавать формы с помощью инструмента Безье и создавать эффект с помощью художественных средств массовой информации. класс 10: как набирать текст Инструмент контура GIMP позволяет рисовать кривые Безье и превращать их в выделение. 4 октября 2019 г. · Что такое кривая Безье? Таким образом, кривая Безье — это математически определенная кривая, используемая в двухмерных графических приложениях, таких как abode illustrator, inkscape и т. Д.Доля. Скопируйте кривую. e P1 и P2 (которые называются «ручками») в нашем примере Adobe Illustrator Tutorials на хинди में बहुत सारे मील जायेंगे और बहुत सारे कोर्स मिल जायेंगे। 3. Вот окончательный результат использования нашего инструмента Безье в учебнике Coreldraw: Инструмент «Перо» переходит от щелчка к щелчку, показывая текущую линию, в то время как «Инструмент Безье» переходит от щелчка к щелчку, а затем добавляет текущую строку. . 16 марта 2010 г. · Хорошо, я относительно неопытен, так что вот мой вопрос. Текст 8 апреля 2014 г. · Corel рисует 12 заметок 1.CorelDRAW можно определить как векторную программу, которая используется для задач графического дизайна, таких как создание логотипов, брендирование и т. Д. Инструмент Artistic Media (I) — добавление художественных кистей, аэрозольных баллончиков и каллиграфических эффектов с помощью штрихов от руки. Инструмент Безье в Corel Draw. подробнее В этом уроке вы узнаете, как нарисовать персонажа из аниме-мультфильма в Corel Draw. но единственное, что мне нравилось в Adobe Illustrator в «старые времена», — это возможность переключаться между ручным инструментом и инструментом Безье при ручном отслеживании иллюстраций, потому что я никогда не терял форму, которую создавал.На панели инструментов щелкните инструмент Безье и дважды щелкните страницу слева направо, чтобы создать линию. Конфликт сочетаний клавиш между инструментом Безье и инструментом интеллектуального рисования был разрешен. Есть дополнительные завихрения и спирали эффектов закручивания, чтобы их было более увлекательно использовать. Изогните линию вправо, чтобы она выходила налево. Для выбора, изменения размера и поворота к объекту изображения. Однако вы не просто щелкаете мышью и начинаете рисовать. Инструмент Безье и кивки в CorelDraw В этой части 1 и 2 показано, как работать с инструментом Безье и кивки в основных вопросах в CorelDraw.http: // advancedtshirts. С помощью усовершенствованного инструмента «Нож» в CorelDRAW® вы можете разделить векторные объекты, текст и растровые изображения по прямым, произвольным линиям или линиям Безье. Просмотреть 3 ответа Просмотреть связанный CorelDRAW X6 :: Назначить ярлык Давайте посмотрим, что предлагает Corel Draw 11. 3 июля 2020 г. · С помощью инструмента «Выбор» вы можете дважды щелкнуть рамку, чтобы отредактировать сам текст. Это лучшая альтернатива для Adobe Photoshop CS5: учебник на хинди, учебник по инструментам фотошопа на хинди, курс фотошопа на хинди, обучающие видео по PhotoShop на хинди, обучающие видео по Photoshop полностью на хинди, пошаговый фотошоп на хинди, руководство по фотошопу по всем инструментам на хинди, Фото 4.CorelDRAW 2020 представляет свой самый быстрый, умный и наиболее удобный графический пакет на сегодняшний день. Полное руководство на хинди… пожалуйста, поделитесь или как यह वीडियो कैसी लगी मुझे कमेंट के माध्यम से जरूर बताएं इसके 8 Текст абзаца (инструмент «Тип текста», часть 2) CorelDraw 9 Как использовать инструмент «Масштаб» и инструмент «Перо» 10 как рисовать ТАБЛИЦУ и заливка цветом и текстом 11 Как использовать инструмент СВОБОДНАЯ РУКА в 12 как использовать 2-х точечную линию 13 как использовать ИНСТРУМЕНТ ФОРМЫ Часть 1-я 14 как использовать инструмент ФОРМА Часть 2-я 15 как использовать инструмент ФОРМА Часть 3-я 16 как использовать инструмент ФОРМА Часть 1 17 как работать с INKSCAPE — это редактор векторной графики с открытым исходным кодом, похожий на Adobe Illustrator, CorelDraw или Xara X, в котором используется стандартный формат файлов масштабируемой векторной графики (SVG) W3C.Перейдите к «Инструмент прозрачности» на левой панели инструментов, и на верхней панели инструментов вы найдете панель параметров прозрачности, примените значение ниже, чтобы создать аналогичную прозрачность. 11. Karna dengan… 22 ноября, 2019 — cdr-файл цветов в coreldraw, бесплатная загрузка cdtfb #colours #FreeDownloadCorelFile #Cdtfile #Cdtfb ═════════════════════════ ═════════════ Ссылка для скачивания: https: // bit Предустановленные сочетания клавиш, доступные в CorelDRAW® X3, помогают быстрее выполнять часто выполняемые задачи. Для рисования используйте черный фломастер или тяжелую шариковую ручку.Кривые Безье и другие некруглые кривые используются во многих местах в деревообработке, поэтому я думаю, что этот набор инструментов стоит иметь. Если вы используете программное обеспечение для иллюстраций (например, Adobe Illustrator, Freehand, CorelDRAW и т. Д.), Вы, вероятно, знакомы с термином «кривые Безье». Эти бесплатные руководства включают пошаговые инструкции, снимки экрана и исходные файлы для Corel Draw. Более 40 процентов пользователей CorelDRAW используют CorelDRAW Graphics Suite, объединяющий в себе три мощных графических инструмента: CorelDRAW, Photo-Paint и R.2 Домашнее задание 26 марта 2017 г. — Изучите доску Николь Гайдус «Coreldraw», за которой следят 416 человек на Pinterest. Режим «Пиксели» показывает, как именно ваш контент будет отображаться в Интернете, а диалоговое окно «Экспорт» позволяет сравнивать форматы файлов перед экспортом, чтобы вы могли оптимизировать настройки для достижения наивысшего качества файла. 10 апреля 2018 г. · CorelDraw на хинди — आप जानते हैं की CorelDraw क्या है? ये कैसे काम करता है और इसके типы क्या है. com В этом уроке рассказывается, как нарисовать векторное сердце! Никаких исходных файлов не требуется, только Adobe Illustrator и немного времени! Я расскажу об использовании сетки, базового инструмента «Перо», градиентов, образцов, режимов наложения, маскирования и многого другого! Наслаждайтесь видео и посетите www.Узлы позволят пользователю манипулировать объектом, перетаскивая узел в любое место на странице. Инструмент «Перо» Шаг 1 После этого перейдите к «Инструменту Безье» на левой панели инструментов, нарисуйте фигуру по точке и щелкните левой кнопкой мыши, чтобы создать произвольную форму поверх фона, как на картинке ниже. Inkscape — это бесплатный редактор векторной графики с открытым исходным кодом, используемый для создания векторных изображений, в основном в формате масштабируемой векторной графики (SVG). Вторник, 1 сентября 2015 г. Домашняя страница »Вопросы и ответы типа цели Corel Draw» Вопросы и ответы Corel Draw с несколькими вариантами выбора.26 марта 2017 г. — Изучите доску Николь Гайдус «Coreldraw», за которой следят 416 человек на Pinterest. Инструмент «Перо» (P). Пожалуйста, направьте меня !!! Мне нужно знать, как изменить угол и ускорение нарисованной линии / кривой. Как использовать инструмент интерактивного искажения, учебное пособие Corel Draw, советы и приемы См. Полный список в разделе «Обучение». Разрыв и присоединение к линии. Инструмент Безье в основном рисует кривую линию. Инструмент B-сплайн позволяет рисовать кривые линии, задавая контрольные точки, которые формируют кривую, не разбивая ее на сегменты.Сгруппируйте его, выделив объекты и нажмите «Ctrl + G», после этого расположите его поверх желто-зеленого квадрата. Иконки, которые появляются только часть существующих. Просмотреть ответы 14 Просмотреть связанные CorelDRAW X4 :: Сочетание клавиш для инструментов Безье и выбора? 18 октября 2011 г. Кроме того, «Разгруппировать», «Разбить, объединить», «Обрезать». Изучите CorelDraw на хинди — Инструменты от руки, Перо и Безье हेलो दोस्तों मैं आशा करता हूं कि आप इस साइट पर दी गई को काफी एंजॉय कर रहे होंगे। अब दोस्तों आज मैं जो वीडियो आपको बता रहा В этом учебном пособии студенты научатся создавать красивые геометрические конструкции, используя инструменты, которые позволяют создавать удивительно сложные симметричные конструкции, просто перемещая узлы.Раздел курса также включает объяснения по функциям интеллектуальной заливки и интеллектуального рисования, которые помогают пользователю выбирать и заливать объект любым цветом. Это обычно реализуется в компьютерной графике, например в векторной графике, в которой используются квадратичные и кубические кривые Безье. Обучающие видео CorelDRAW — Полный курс Coral Draw. Другими словами, вместо множества очень коротких линий файл DXF содержит как можно больше гладких кривых из кривой Безье CorelDRAW: кривая Безье — это изогнутая линия или путь, являющийся результатом математического уравнения, называемого параметрической функцией.Теперь, когда у нас есть набор рабочих листов, мы приступим к созданию иллюстрации граффити, «Безье» и «Инструмент формы», перейдем к «Инструменту Безье» и создадим настраиваемую ромбовидную форму, подобную приведенной ниже, наведите указатель мыши и щелкните, чтобы создать и убедитесь, что первый щелчок связан с последним щелчком, иначе вы не сможете добавить в него цвет. На панели инструментов щелкните инструмент Безье и дважды щелкните страницу слева направо, чтобы создать линию. Советы CorelDraw 03: Создание и сохранение нового документа на хинди; Работа с изображениями в Indesign: Indesign на хинди Часть 3/5; Советы по CorelDraw 05: Инструменты от руки, Перо и Безье в CorelDraw на хинди; Советы по CorelDraw на хинди: создание дуги или сегмента пирога в CorelDraw Video на хинди; Советы CorelDraw 14: Техника пипетки (инструмент выбора цвета 24 июня 2015 г. · Click-N-Learn объясняет, как вырезать винил с помощью инструментов для подписи из Corel Draw.Составлено экспертами CorelDRAW. Затем создайте черную область в верхней части прямоугольников, которая будет содержать текст, нарисовав горизонтальную линию с помощью инструмента Безье. Это инструмент кадрирования. Вы можете увеличить или уменьшить область обрезки, перетащив ручки обрезки. #carrot #vector #vegetable #fresh #design #art 18 октября 2011 г. · CorelDRAW X6 :: Bezier Tool — подключение / завершение объекта 17 июля 2013 г. Независимо от того, новичок ли вы в векторе или являетесь пользователем Adobe Illustrator, расширяющим Для вашего векторного горизонта изучение основных инструментов CorelDRAW — достойная задача.Рисунок 6: Линия, созданная с помощью инструмента Безье Затем щелкните инструмент Фигура на панели инструментов и дважды щелкните середину линии. 6 июля 2018 г. — Создайте трехмерный логотип в Corel 20. Управляющие ручки в инструменте «Перо / Безье» — опубликовано в Corel DRAW: Всем привет! Может ли кто-нибудь помочь мне с помощью инструмента «Перо» и инструмента Безье? Я борюсь с плавным функционированием этих инструментов, потому что не знаю, как управлять ручками управления. Залейте лист ярким весенним зеленым цветом в окне настройки «Свойства объекта». Untuk Pertama Saya Mau Bagi Ilmu Tentang CorelDraw.5. Я родился в Сирсе, штат Харьяна, Индия, окончил Университет Махариши Даянанда. 5 Задания 1. 7 января 2012 г. · Работа с инструментами фигур в CorelDRAW — ключ к обучению быстрой работе с векторными инструментами CorelDRAW. Если вы знакомы с программным обеспечением и хотите проверить свои знания о нем, все, что вам нужно сделать, — это пройти следующую викторину. Рад, что я был благословлен Благодатью Божьей, что могу заниматься любимым делом. Наконец, если вы используете шрифты OpenType, вы можете воспользоваться преимуществами интерактивной функции OpenType CorelDRAW.1 Задания в классе i) Создайте дизайн, используя произвольный инструмент и его всплывающие элементы. 23 + 40мб. На рис. 2. Линейка программного обеспечения CorelDRAW 2020 позволяет опытным дизайнерам перейти от первоначальной концепции к безупречным результатам в рекордно короткие сроки. Линия имеет два узла, по одному на каждом конце (рисунок 6). Когда Хьюго использовал первую версию CorelDRAW в конце 1980-х, он знал, что 14 января 2013 г. · Интересно, откуда можно знать скрытые горячие клавиши Corel, такие как нажатие Alt во время рисования с помощью инструмента Безье для перемещения точки привязки.Совет. Автоматически создавайте и печатайте документы с изменяемыми текстовыми полями с помощью CorelDraw X3. Этот онлайн-курс предназначен для полного понимания Corel Draw. Двойной щелчок добавляет узел. Инструмент Безье используется для создания изогнутых линий с помощью специальных контрольных точек. Макет Toolbox Coreldraw вы можете увидеть в Layout Coreldraw. Теперь мы возьмем пример пиратской работы, на этом шаге очистим использование инструмента Безье. У меня настройка отключена что ли или это глюк? View 10 01 сентября 2018 г. · Инструменты веб-графики. Создавайте увлекательное веб-содержимое и графику с помощью коллекции инструментов веб-графики CorelDRAW.CorelDRAW X5 :: Горячие клавиши не работают при вводе текста на хинди / телугу CorelDRAW Graphics Suite X5 :: Ярлык для Toggle Pick Tool — недоступно РЕКЛАМА В COREL DRAW X6 ACTIVATION CODE добавлены новые инструменты, так что вам не нужно сделать бесконечный щелчок, чтобы установить Безье. С помощью пера вы также можете щелкнуть последний узел, удерживая нажатой клавишу Alt, так же, как при создании линии (упомянутой выше). Эта ссылка очень полезна в этом отношении: Инструмент Безье в Corel Draw.2, которые можно использовать по отдельности или вместе. Я буду использовать инструменты Безье и Перо, чтобы настроить и сгладить изгибы моего логотипа. Заходим в папку загрузки, запускаем Keygen. CorelDRAW Graphics Suite 15 ноября 2012 г. · Привет, друзья! Используя инструмент «Перо», я должен нажать Alt + щелкнуть еще раз в узле во время рисования, чтобы создать узел куспида. Чтобы создать узел Cusp, нажмите c после создания узла, желательно при перетаскивании дескриптора узла. Она получила свое название от кривой Безье, которая представляет собой гладкую кривую, как минимум, с тремя точками.Кривая, связанная с полиномом Бернштейна, названа в честь Пьера Безье, который использовал ее в 1960-х годах для проектирования кривых кузова автомобилей Renault. 30 мая 2019 г. · Лучшие вопросы и ответы типа Corel Draw Objective. Построение кривой Безье: Шаг 1. Если вы хотите начать другую кривую, снова нажмите клавишу пробела и начните новый рисунок, который не будет соответствовать тому, что вы только что нарисовали. Что представляют собой различные панели меню в CorelDraw? 2. Нарисуйте кривую с помощью инструмента Безье. В этом руководстве вы узнаете, как работать с инструментом Безье в Corel Draw и управлять им при создании шаблонов пилы для прокрутки.Если вы новичок, эти полезные видеоуроки научат вас всему, что вам нужно знать об использовании CorelDRAW. добавление художественного текста к контуру. Coreldraw Drop Shadow Tool kaise Yuj kare на хинди. Инструмент «Полилиния» позволяет рисовать линии и кривые в режиме предварительного просмотра. info 09.06.2013 · Шаг 3: Работа с Bezier и Shape Tool. Невозможно предоставить полный набор сочетаний клавиш, так как их сотни. 10. Эти инструменты используются для увеличения или уменьшения узлов в строке изображения или объекта.Перейдите к «Bezier Tool» на левой панели инструментов, нарисуйте фигуру с помощью точки и щелкните левой кнопкой мыши и создайте фигуру, подобную приведенной ниже. Шаг 5: Работа с инструментами Безье и Фигура. cdtfb | corel рисовать на хинди / урду. Когда я смотрю учебные пособия, кажется, что это должно быть в моих инструментах кривой, но это определенно не так. Меньше чем вы можете открыть бизнес-марку. Вы создаете пути. Добавить На панели инструментов щелкните инструмент Безье и дважды щелкните страницу слева направо, чтобы создать линию. 13 мая 2015 г. · 13 мая 2015 г. — Трассировка с помощью инструмента Безье в CorelDRAW — YouTube CorelDRAW — это графический редактор, который изначально был выпущен в 1989 году и за эти годы претерпел несколько изменений для улучшения его функций и производительности.Настройки разрешения сохраняются при редактировании растрового изображения из CorelDRAW в Corel PHOTO-PAINT с помощью OLE. 5 (правильный ответ) Б. 0 Corel Draw с несколькими вариантами ответов Вопросы и ответы Membuat Bentuk Objek Dengan Mudah Menggunakan CorelDraw X7, учебное пособие по бербаги-тентанг carambuat suatu bentuk objek dari pola yang kaku, jadi dari pola yang kaku bentuk objek bentuk yang fleksibel (lues bahasa jawanya) sesuai keinginan kita, cara ini terbilang cukup mudah dan dapat diterapkan untuk menjiplak atau meniru gambar yang ingin kita gambar ulang 04 января 2021 г. · Полный курс CorelDRAW 2021 для продвинутого уровня CoreTnerutorial для начинающих на хинди à¤µà ¥ बसाठà¤: https: // www.Создайте произвольную форму коробки, используя «Инструмент Безье» на лицевой стороне желтой рамки. На сегодняшнем занятии я покажу вам, как создать 3D-дизайн логотипа в «Corel 20» с помощью «cdtfb». CorelDraw предназначен для редактирования двухмерных изображений, таких как логотипы и постеры. Corel Draw — это последняя версия этого программного обеспечения, которая имеет дополнительные возможности и возможности выбора, чем предыдущая версия. Опытные пользователи найдут это обучение, чтобы предоставить вам подробную информацию, необходимую для полной реализации вашего потенциала с CorelDRAW и Corel PHOTO-PAINT X5.Пользователи CorelDRAW X6: перетащите изображение поверх рамки PowerClip и отпустите кнопку мыши. Сегодня мы собираемся изучить инструмент Безье в Coreldraw, поэтому мы собираемся создать мультяшную птицу. Мы собираемся начать с инструментов рисования, таких как Pen Tool, Freehand Tool и 3-Point Curve Tool, а также с обзора некоторых часто используемых докеров и панелей инструментов. Теперь запустите Corel Draw X7, перейдите на вкладку справки и выберите Войти. Добавить инструмент новой формы. (Двойной щелчок по значку в CorelDRAW Хьюго Хансен Об авторе Об авторе Хьюго Хансен живет недалеко от прекрасного города Копенгаген.Инструмент Безье Инструмент Безье находится во всплывающем меню Кривые. В комплект входят CorelDRAW 11, Corel Photo-Paint 11 и Corel R. Перейдите к шагу 16. 2 июля 2019 г. · Он сделан на хинди, чтобы его было легче понять для индийцев. Щелкните инструмент «Умная заливка», выберите черный цвет и заполните область. 1. Что такое инструменты заливки? 4. На новом слое выберите инструмент Безье. Отчет. Поделиться видео. Выполните тот же процесс для других угловых узлов, и вот идеальная кривая, заполните ее черным цветом. В этом уроке вы узнаете, как создать красочный цветочный логотип с помощью Corel Draw, используя инструмент Безье и форма.Сочетание клавиш для отмены — CTRL-Z (т. Е. В окне настройки «Свойства объекта» установите следующие свойства структуры: 8. 5. 1 ноября 2014 г. · Инструмент от руки Инструмент coreldraw, который служит для рисования кривой (изогнутой линии) и прямая линия в сегменте. У Томаса Найта есть отличные учебные пособия по его программам. 7. Вы также можете перемещать область обрезки, щелкая и перетаскивая ее внутри области обрезки, чтобы изменить ее положение. Упорядочить-сшить, обрезать и пересечь. Откройте трассировку оптического распознавания текста Corel Утилита 9 мая 2017 г. · CorelDRAW Graphics Suite 2017 — это версия старого коммерческого пакета иллюстраций для Windows 10, который делает гораздо больше, чем просто иллюстрацию.यहाँ आपको इसकी पूरी जानकारी हिंदी में मिलेगा. Шаг 2. Выделите объект и расположите его в центре иллюстрации. удерживайте клавишу CTRL при нажатии Z). В обоих программах CorelDraw и Corel Photo-Paint индивидуальная цветовая палитра создается на основе друг друга. Инструмент «Текст»: инструмент «Текст» поможет создавать текстовые символы и текстовые поля. В этом видеоуроке CorelDRAW мы узнаем, как использовать инструмент Безье для рисования векторных линий и фигур. Загрузите бесплатное учебное пособие вместе с файлом по ссылке ниже.Дополнительные идеи по Coreldraw, Учебник, Советы. Более 1378 веб-сайтов для фрилансеров, предлагающих вам возможности работы в более чем 90 странах, получили 84% удовлетворенных ответов. Контрольные точки. Их может быть 2, 3, 4 и более. Corel Draw Learn на хинди — एडिटिंग के लिए आपके पास कोई ना कोई सॉफ्टवेयर जरूर होगा Photoshop. Теперь, в версии 11, CorelDRAW Suite показывает, что у Corel все еще есть много идей о том, как повысить эффективность и простоту использования этих основных приложений. в этом инструменте Безье — рисуйте кривые по одному сегменту за раз.Или скажем, у вас есть кривая, но ее нет. С помощью инструмента «Перо» или инструмента Безье нарисуйте форму одного листа. Теперь поместите курсор вдоль кривой и щелкните мышью, чтобы подогнать ее. Corel Draw के अंदर Инструмент Безье का उपयोग किसी भी प्रकार की शेप या डिज़ाइन बनाने के लिए किया जाता है टूल को उपयोग करने के लिए Corel Draw INKSCAPE — это редактор векторной графики с открытым исходным кодом, похожий на Adobe Illustrator, CorelDraw или Xara X, который использует стандартный формат файлов масштабируемой векторной графики (SVG) W3C. затем, используя Инструменты фигуры, щелкните правой кнопкой мыши линию, показанную на рисунке ниже, затем выберите Кривая.23 ноября 2019 г. · В этом видеоуроке по CorelDRAW мы узнаем, как использовать инструмент Безье для рисования векторных линий и фигур. Понимание изображения силуэта с помощью инструмента Безье. Мы собираемся часто использовать этот инструмент в этом руководстве, сначала перейдите к «Инструмент Безье» на левой панели инструментов, наведите указатель мыши и щелкните, чтобы создать произвольную форму прямоугольника, подобную приведенной ниже, убедитесь, что последний щелчок связан с первым щелчком. в противном случае вы не можете добавить в него цвет. [corel draw x7 keygen xforce kickass download] После этого нажмите «Уже куплено», а затем нажмите «Введите серийный номер».Узнайте, как создать человеческое лицо с реалистичными глазами, волосами и губами. В появившемся всплывающем меню выберите инструмент Безье. Объедините свою команду со всеми необходимыми инструментами на одной безопасной и надежной видеоплатформе. любезно предоставлено: Skill Train 13 марта 2019 г. · Эти инструменты используются для увеличения или уменьшения узлов в строке изображения или объекта. Убедитесь, что последний щелчок связан с первым щелчком, иначе вы не сможете нанести цвет на фигуру. тутвид. Исходный файл логотипа для этого потрясающего шаблона дизайна логотипа также доступен для бесплатной загрузки в конце руководства! Сообщение с новой тенденцией в дизайне Corel Draw, которая действительно начинает набирать популярность среди сообщества векторных дизайнеров, учебные материалы по Corel Draw по различным темам во всех перечисленных тренингах со всего Интернета, статья содержит более 30+ блестящих советов и руководств по Corel Draw каждый из которых покажет вам новые советы и уловки иллюстратора, которые научат вас большинству эффектов, которые можно комбинировать Membuat Bentuk Objek Dengan Mudah Menggunakan CorelDraw X7, berbagi tentang tutorial itu kita bisa bentuk menjadi suatu objek atau bentuk yang fleksibel (lues bahasa jawanya) sesuai keinginan kita, cara ini terbilang cukup mudah dan dapat diterapkan untuk menjiplak atau meniru gambar yang ulang Ingin Proll Iang Ingin Tool Необходим инструмент для создания реалистичного рисунка с CorelDambar. нарисовать тормозной диск.Inkscape может создавать и редактировать сложную векторную графику и сохранять ее в различных форматах. Топ-20 горячих клавиш Corel Draw на хинди. Shape Edit 5 мая 2017 г. · Посмотрите это видео на Hi-Res здесь: www. В CorelDraw у вас есть бесконечный выбор шрифтов, а также набор инструментов, позволяющих упорядочить эти шрифты осмысленным образом. 11 сентября 2020 г. · Однако инструмент Безье в CorelDraw позволяет использовать меньше точек. Инструмент формы (F10). Проверьте свои знания об основах CorelDraw, пройдя этот тест! ☑ Corel Draw Work Space — ड्रा कार्य स्थान ☑ Инструменты и их использование — Рисование, формирование, заливка и текст — उपकरण और उनका उपयोग — आरेखण, 07 देना, भरना और पाठ 7 сентября 2015 г. · Corel Draw Tutorial 4 — How to Обрезка сердечек и других объектов в Corel Draw с помощью инструмента «Форма» F10 Сообщение с Corel Draw новая тенденция дизайна, которая действительно начинает набирать популярность среди сообщества векторных дизайнеров, учебные пособия по Corel Draw по различным темам во всех перечисленных тренингах со всего Интернета, В статье представлено более 30+ блестящих советов и руководств Corel Draw, каждый из которых покажет вам новые советы и уловки иллюстратора, которые научат вас большинству эффектов, которые можно комбинировать. Логотип Harley Davidson ниже был отсканирован и преобразован менее чем за пять минут с использованием этот процесс.Кажется, вы используете сенсорное устройство, но я не могу сказать наверняка, пожалуйста, подтвердите: я использую клавиатуру и мышь / трекпад. Вы продолжите игру «Безье». Если вы хотите остановиться, просто нажмите пробел после создания последней точки. CorelDraw версии 7 использовался для выполнения операций, описанных ниже. Этот конкретный урок посвящен использованию в CorelDraw инструментов Freehand, B-Spline и Bezier. На сегодняшнем занятии мы узнаем, как создавать фигуры с помощью инструментов Безье и инструмента формы, а также как создавать завихрения в coreldraw.coreldrawtips для получения дополнительных видеоуроков. com CorelDraw 12 Учебное пособие Экран CorelDraw: строка состояния Использование команды UNDO: если вы допустили ошибку, вы можете немедленно отменить ее, нажав «Правка» в строке меню, а затем — «Отменить». 6. лазерный тренер. rock_siraj @ ymail. С пакетами для macOS и Windows, а также с CorelDRAW. 3. 12 июля 2017 г. · 2. exe. В течение многих лет RPG Maker был самым простым способом создать собственную ролевую игру для ПК с Windows. Удерживайте кнопку Freehand Tool на панели инструментов. Чтобы нарисовать листья, сначала мы выбираем Инструменты Безье на Панели инструментов справа, затем с помощью инструмента создаем объект Ромб, как показано ниже: 3.Перейдите в меню «Файл»> «Импорт», выберите изображение, которое хотите использовать в календаре, и поместите его рядом с прямоугольником. Настройка параметров узлов, ручек и превью. В этом подробном пошаговом руководстве с изображениями вы узнаете, как создать лицо с красивыми глазами, волосами, телом, руками и ногами с помощью основных инструментов Безье и Формы Coreldraw для создания крутого аниме-персонажа. Вы по-прежнему можете вносить изменения в сам текст. Вы можете добавить узел к кривой, дважды щелкнув инструментом «Фигура» на сегменте кривой, куда вы хотите добавить узел.Теперь выберите угловые узлы и нажмите «соединить два узла». Полное руководство для начинающих. Мы собираемся сделать произвольную форму коробки прозрачной, перейдя к «Интерактивному инструменту прозрачности» на левой панели инструментов, перетащив его справа вверху в левый низ, чтобы создать эффект линейной прозрачности. Примерно на 1 марку требуется средний размер 5 × 5 см. Уменьшите количество шагов, необходимых для выполнения ваших задач. Подходит для 3D- и 2D-дизайна. 29 марта 2014 г. — Изучите доску stephoney8286 «Руководства по CorelDRAW» на Pinterest.После этого создайте форму треугольника с помощью «Bezier Tool» на левой панели инструментов, наведите указатель мыши и щелкните, чтобы создать форму, убедитесь, что последний щелчок связан с первым, иначе вы не сможете добавить в него цвет. В этом уроке мы создадим цветочную форму, цветочную текстуру, пузыри и блестки. Используйте инструмент Безье (который вы можете найти во всплывающем меню группы инструментов От руки на левой панели инструментов), чтобы обвести горные хребты. При привязке объекта к сетке распознается ограничивающая рамка объекта.Щелкните левой кнопкой мыши и перетащите рамку обрезки. Я собираюсь использовать Corel X4, но вы можете использовать любую версию, поскольку в этом руководстве не используются специальные команды. corel. COREL DRAW TOOLS — BAZIER TOOL. Если бы кто-нибудь мог сказать мне или указать в правильном направлении, чтобы сделать инструмент Corel Draw Pen таким же гибким, как инструмент Illustrator Pen, особенно (или) в этом отношении, это было бы очень признательно. Знаете ли вы, что вы можете стать еще более продуктивным, создав собственные сочетания клавиш, соответствующие вашему стилю работы? Например, если вы часто используете инструмент Безье, вы можете назначить сочетание клавиш для активации инструмента Безье.. Затем обратите внимание на мощь инструмента Безье. Теперь разместите курс в любом месте страницы. Дополнительные идеи о coreldraw, corel draw tutorial, tutorial. Это руководство о том, как воссоздать существующий логотип с помощью инструмента Безье и некоторых инструментов, таких как умная заливка и прозрачность. 9 июня 2013 г. · Шаг 4: Работа с прозрачностью. Теперь залейте прямоугольники с помощью инструмента «Заливка» на панели инструментов 50% серым, что хорошо подходит для белого текста. Переключение между инструментом Безье / ручным инструментом без потери узлов? MichelleDesslerFan более 13 лет назад Опять же, я могу не знать.Ознакомьтесь с предварительным просмотром нашего онлайн-курса «CorelDraw для лазерной резки и гравировки — Руководство для начинающих». eɪ / BEH-zee-ay) — параметрическая кривая, используемая в компьютерной графике и смежных областях. Учебное пособие по эффекту свечения текста в Corel DRAW на урду хинди. Шаг 2 Следующие сочетания клавиш CorelDraw представляют собой краткое описание наиболее часто используемых функций CorelDraw. Используя «Инструмент Фигура», сформируйте форму Треугольника, как показано ниже. Я довольно часто использую кривые Безье в своих моделях. Пошаговое руководство по использованию Coreldraw Graphics Suite 2018 Guide и инструментов Coreldraw Remove Background здесь.Corel Draw X5 Crack Keygen с окончательным кодом активации Полная бесплатная загрузка Код активации Corel Draw X5 — самый популярный графический инструмент для создания потрясающих дизайнов, рисунков и эскизов. 9. Ознакомьтесь с дополнительными сведениями об учебниках, Coreldraw, Corel draw tutorial. Редактирование, добавление и удаление узлов. Преобразуйте объект в кривые, чтобы подготовить его к использованию инструмента Заливка сетки на следующем шаге. вы узнаете лучшие советы, идеи и тактики создания дизайна. 46 / HR или 55965 долларов в год. Инструмент «Художественное оформление» Используйте инструмент «Указатель», чтобы переместить узор текстуры на место, а затем используйте инструмент «Конверт», чтобы придать узору форму подошвы.Дан Untuk Pemula Kita Belajar Dulu Corel Dari Mubsi-грибов инструменты Ян Ада ди Coreldraw Я. Использование инструмента кривой Безье заняло около двух часов. Используя тот же шаг, что и шаги 3, сформируйте его с помощью инструмента «Форма», как показано ниже. я. V. RPG Maker MV разработан KADOKAWA, Yoji Ojima и опубликован Degica. Coreldraw — 11 результатов. Рисунок 6: Линия, созданная с помощью инструмента Безье Затем щелкните инструмент Фигура на панели инструментов и дважды щелкните середину линии. Шнурки — это черные объекты, которые были созданы с помощью инструмента Безье для создания контура формы и инструмента От руки, чтобы сделать более светлые полосы внутри шнурков.С их помощью вы можете рисовать прямые, изогнутые линии и т. Д. RPG Maker MV — это инструмент для создания 2D-игр в стиле JRPG. Сочетания клавиш corel draw x5 Media Publishing eBook, ePub, Kindle PDF View ID 832a71341 12 июля 2020 г. Кэтрин Куксон, чтобы настроить сочетание клавиш или кнопку на панели инструментов, чтобы настроить параметр поиска объектов файл fin Я в среднем 10 сентября 2020 г. — Изучите доску Диллибабу Диллибабу «базовый рисунок в Corel» на Pinterest. Для создания этого мультфильма задействовано еще несколько инструментов. Графические программы часто поставляются с инструментами, которые генерируют кривые Безье и управляют ими. Инструмент рисования Безье Инструмент, позволяющий рисовать кривые на компьютере.8:25 CorelDraw — графический редактор с простыми и легкими функциями и возможностями, вы можете изучить Coraldraw в течение нескольких дней, 15 дней или в течение 1 или 2 недель, и одного месяца достаточно для практического обучения Coreldraw. Инструменты кривой включают инструмент Произвольная форма, инструмент линии с двумя точками, инструмент Безье, инструмент Художественное оформление, инструмент Перо, инструмент B-сплайн, инструмент Полилиния и инструмент кривой с тремя точками. Как использовать инструмент «Форма», ластик, нож, инструмент «Неровная кисть» в Corel Draw 12 Tutorial Urdu / Hindi Part 8.В окне Corel Draw X7 Keygen выберите CorelDRAW Graphics Suite X7 в разделе «Выбор продукта CorelDRAW Graphics Suite X5 :: не удается найти инструмент Безье 26 августа 2011 г.». Я буду использовать следующие инструменты: 1. Построение кривой Безье: Шаг 2 1. E. Когда Хьюго использовал первую версию CorelDRAW в конце 1980-х, он знал, что в этом уроке мы научим вас технике рисования женской иллюстрации с помощью самых основных инструментов coreldraw, таких как Безье, Форма, Коробка, и Инструмент «Круг». Я рисую что-то, используя кривые Безье, и врезаю его на свой Mimaki CG-60st (это похоже на то, что этот инструмент является одним из старейших инструментов, но к тому же очень полезен.Просмотр по популярности, категории или алфавитному списку. Через две недели после выпуска я работала на факультете дизайна в Sportking Institute of Fashion Technology. Шаг 3: Работа с инструментами Безье и Фигура. Чтобы разместить якорь и управлять его касательной, щелкните и перетащите мышь по сцене. Инструмент «Перо» — рисуйте кривые в сегментах и просматривайте каждый сегмент по мере рисования. http: // www. В режиме Main Edition этот ярлык активирует инструмент LiveSketch. В результате вы получите чистую и красивую эмблему с меньшими усилиями.В этом видео мы узнаем обо всех инструментах Inkscape, эффектах контура, функции контура и многом другом. 17 сентября 2015 г. · Как использовать инструмент «Форма», ластик, инструмент «Нож», инструмент «Неровная кисть» в Corel Draw 12 Учебное пособие на урду / хинди, часть 8. Выполните одно из следующих действий. Чтобы разместить привязку, щелкните сцену. В Corel Draw X6 есть дополнительные эффекты, такие как инструменты Smear, Attract и Repel. Всплывающее меню Кривая позволяет получить доступ к инструментам Произвольная форма, 2-точечная линия, Безье, Перо, B-сплайн, Полилиния, 3-точечная кривая и Интеллектуальное рисование.Откройте Inkscape и выберите инструмент Кривая Безье (слева). Выделите обе кривые, объедините их. Кривая определяется четырьмя точками: начальным положением и конечным положением i. (Если нажатие Shift + Ctrl переводит вас в режим кривой Безье с кривой, ограниченной шагом в 15 градусов. Учебное пособие для начинающих, начало работы, основы. Продолжайте движение по кривой вверх и убедитесь, что она выскакивает вправо. 2 Введите размером 100 × 100 мм на панели свойств и нажмите Enter.Я не знаю, зачем мне использовать инструмент Безье, если единственное различие между ними состоит в том, что у инструмента «Перо» больше возможностей. Шарибтрики. Партнер Metacafe U Подписаться Отказаться от подписки 2250. Karna dengan… 22 ноября 2019 г. — cdtfb бесплатно загрузил файл cdr цветов в coreldraw #colours #FreeDownloadCorelFile #Cdtfb ═════════════════════════════ ═══════════════════ Ссылка для скачивания: https: // bit Какой инструмент используется для распыления предварительно определенных объектов в CorelDraw? a: Ломаная линия b: Безье c: От руки d: Художественные материалы Шаг 3: Создание иллюстрации граффити.С большим значком на панели инструментов нам должно быть интересно, какова функция этих инструментов, давайте прочитаем любопытное объяснение функции инструментария Corel. Corel Draw की जानकारी हिंदी में. CorelDRAW для начинающих. Учебное пособие. Загрузка файла инструмента Безье. Это единственные различия, которые я обнаружил, и я думаю, что эти два инструмента можно легко объединить, добавив все указанные выше параметры в Инструмент Безье. Если вы используете CorelDRAW X6, щелкните правой кнопкой мыши прямоугольник и выберите «Тип кадра»> «Создать пустой кадр PowerClip».4. Скопируйте и вставьте изогнутую линию и поверните ее так, чтобы линии были близко друг к другу внизу и дальше друг от друга вверху. Я только начал использовать CorelDraw X5 (ранее использовал версию 10 или 12) и не могу найти инструмент Безье. Узнайте, как использовать инструменты Безье, чтобы добиться разнообразия в своей типографике. 2 августа 2017 г. · Halo teman, saya akan bagi-bagi ilmu ne. Простые сепараторы значительно ускоряют разработку искусства и отправку в печать. Нарисуйте как кривые, так и линии с помощью инструмента «Полилиния». Прежде чем рассматривать различные инструменты кривых, доступные в CorelDRAW, мы должны рассмотреть типы узлов, которые могут быть созданы, и способы управления ими.Он предлагает простоту и скорость рисования от руки в сочетании с умной настройкой мазка кистью и векторным дизайном. Выберите инструмент Безье во всплывающем меню «Кривая»; Щелкните, чтобы разместить первый узел, затем, чтобы нарисовать прямой сегмент, щелкните в том месте, где вы хотите его закончить. Вы можете вносить изменения напрямую или использовать окно «Редактировать текст», чтобы изменить текст, представленный в виде легко читаемых абзацев. Старая и новая версии Coreldraw — это Coreldraw 1, Coreldraw 3 и CorelDraw 4. Советы на хинди. Как создать макрос в CorelDraw — видео на хинди; CorelDraw Совет 28: Создание цветочной векторной фоторамки в CorelDraw на хинди; Учебное пособие по Indesign на хинди: введите текст в форме прямоугольника, квадрата или круга в Indesign; Советы по CorelDraw 05: Инструменты «От руки», «Перо» и «Безье» в CorelDraw на хинди 11 августа 2020 г. · Если вы начинающий графический дизайнер, вы наверняка сталкивались с приложением CorelDraw.Теперь мы собираемся создать женские губы, перейдем к инструменту Безье и создадим произвольную форму треугольника, как показано ниже. Чтобы нарисовать кривые Безье в этих пакетах, вы используете такой инструмент, как инструмент «Перо» или инструмент Безье. Когда вы вводите текст с помощью инструмента «Художественный текст» или… Советы CorelDraw 05: Инструменты от руки, Перо и Безье в CorelDraw на хинди CorelDraw Инструменты от руки, Перо и Инструменты Безье в CorelDraw на хинди В этом руководстве объясняется, как использовать инструмент От руки, перо или инструмент Безье для создания любого конкретного произведения искусства или дизайна.Мне нравится Corel Draw, за исключением этого, и это может быть решающим фактором, поскольку это такой важный инструмент. Навыки трудоустройства, для студентов ITI, Блок 1 — Введение и важность навыков трудоустройства. 0 на 2. e. Эти иллюстрации и рисунки можно использовать для настольных публикаций в ваших презентациях и документах. ii) Примените некоторые эффекты к созданному дизайну, используя интерактивный инструмент наложения. Дополнительные идеи о Coreldraw, Corel draw tutorial, Coral draw. После этого перейдите в «Инструмент Безье» на левой панели инструментов, нарисуйте фигуру по точке и щелкните левой кнопкой мыши, чтобы создать произвольную фигуру поверх фона, как на картинке ниже.Использование цветовой палитры документа: показывает, как использовать цветовую палитру в документе. Кривая Безье определяется контрольными точками. Обзор учебного курса Corel Draw Corel Draw — это программный пакет для графического планирования победителя, который используется для создания логотипов, монограмм и других графических элементов. На мой взгляд, с «Инструментом Безье» легче работать с формами и кривыми. 23 декабря 2020 г. · Изучите весь Inkscape в одном видео на хинди. Я много использую инструмент Безье для создания объектов, и я заметил, что когда я перехожу от изогнутой линии в объекте к прямой линии, чтобы завершить последнюю линию кривой, я часто теряю этот последний узел ( он просто исчезнет).знать сочетание клавиш для инструмента Безье и инструмента выбора. 21 декабря 2010 г. · Создайте форму с помощью инструмента. Скачать шрифт Free dv tt hindi для coreldraw 12 Fonts для Windows и Mac. Инструмент от руки снова делится на 7 типов: • Инструмент с двумя точками: для рисования прямой линии от одной точки (начальной точки) до другой точки (конечной точки). Если вы новичок в CorelDRAW, CorelDRAW X5 Unleashed — это самый быстрый способ изучить программное обеспечение с нуля. Обведенные фигуры представляют собой инструмент «От руки», инструмент «2 точки», инструмент «Линия», инструмент «Безье», инструмент «Художественные медиа», инструмент «Перо», инструмент «B-сплайн», инструмент «Полилиния», инструмент «Кривая в трех точках».Загружаемый файл размером 44 ГБ. На панели инструментов в левой части экрана выберите четвертый инструмент вниз. e P0 и P3 соответственно (которые называются «якорями») и две отдельные средние точки i. В этом руководстве Ананд Диксит, CorelDRAW Master, графический дизайнер и инструктор покажут вам, как работать с Corel Font Manager для установки, удаления и фильтрации. Последняя версия продается как CorelDraw Graphics Suite 2019 (эквивалент версии 21), и была выпущена 12 марта 2019 г. Прочтите: — Методы трассировки каллиграфии (учебник Corel Draw) Для этой игры требуются клавиатура и мышь.Инструменты кривых Тип ключа 1. Цель — узнать о CorelDraw и о том, как его можно использовать. От руки टूल का इस्तेमाल कैसे करे. Узнайте о новых параметрах контура и узнайте, как создавать зазоры и перекрытия при разделении объектов. Используйте новые инструменты «Трехточечный эллипс», «Прямоугольник» и «Кривая», чтобы добиться нужного размера и поворота за два клика. Всплывающее меню инструмента «Масштаб» позволяет получить доступ к инструментам «Масштаб» и «Панорама». в компьютерном курсе: -adca, dca, dtp, tally, базовый компьютерный курс, курс Nielit ccc, веб-дизайн, цифровой маркетинг, поисковая оптимизация, установка программного обеспечения ठप à¤²à ¥ ख ठान à¤¤à ¥ à Enterprise.Кривые Безье используются в компьютерной графике для рисования фигур, для анимации CSS и во многих других местах. Чтобы создать кривую Безье. Вы можете скрыть ограничительную рамку, чтобы сделать рисование художественных штрихов мультимедиа более плавным. Учебник Coreldraw — Membuat Desain Spanduk (Создание дизайна баннера) | Графика — Художественный текст — Текст абзаца 4. Он был выпущен 23 октября 2015 года. В этом уроке мы визуализируем простое яблоко в CorelDRAW и в полной мере воспользуемся инструментом Заливка сетки. Corel добавил новые инструменты для рисования основных фигур, таких как прямоугольник, круг и овал.Размер по умолчанию для дизайна дополнительной карты — _____ A. Bezier tool в coreldraw на хинди
Так просто, это опасно — серия CorelDRAW, часть 6
CorelDRAW Series, часть 6: Стив Читтенден
Уведомление:Эта статья идеально подходит для пользователей CorelDRAW 11, 12, X3 или более поздних версий.Тем, кто использует более старые версии, такие как CorelDRAW 9 или 10, моя заархивированная версия этой статьи будет намного лучше. |
Я думаю, можно с уверенностью сказать, что CorelDRAW стал жертвой своей собственной простоты. Даже человек с минимальными навыками может создавать графику, что и хорошо, и плохо. Corel настолько прост в использовании, что профессиональные графические дизайнеры иногда ненавидят его только потому, что он позволяет людям без художественных способностей создавать визуальное загрязнение.
Иногда кажется, что упускается из виду то, что Corel также может упростить работу профессионального художника-графика.По сравнению с другими инструментами, я считаю, что это обычно проще, быстрее и мощнее, чем другие программы. Функции, которые были у Corel несколько лет назад, либо только вводятся ведущими программами проектирования, либо до сих пор недоступны.
В этой части серии мы рассмотрим некоторые техники дизайна более высокого уровня. Некоторые из них являются общими для других программ, другие либо уникальны для Corel, либо у Corel лучше. Редактирование узлов — одна из областей, в которых Corel намного проще, чем другие программы (если вы не имеете представления о редактировании узлов, вы узнаете их после прочтения этой статьи).
Больше мощности и больше контроля
Если вы очень долго работали в графическом дизайне, возможно, вы уже знакомы с силой слоев. Поскольку программы проектирования, такие как CorelDRAW, создают «порядок наложения» на основе каждого созданного объекта, возможно, вы не воспользуетесь преимуществами дополнительных элементов управления, доступных вам. Порядок наложения просто означает, что когда вы создаете объект, а затем создаете второй объект, второй созданный объект будет «складываться» поверх первого объекта, третий объект будет складываться поверх второго и так далее.Порядок укладки и слои технически различаются.
Если вы еще не открыли для себя больший контроль использования слоев, будьте готовы открыть совершенно новую сферу возможностей. Если вы хотели сделать один объект невидимым, чтобы вы могли работать над другим объектом, а затем снова появиться, когда он вам понадобится, это вас взволнует. Если вы когда-нибудь задумывались, есть ли способ выбрать только те объекты, которые вам нужны, и заблокировать остальные, то он есть. Если у вас когда-либо были проблемы с выбором линии или объекта, который находится поверх направляющей линии, приготовьтесь найти простое решение этой проблемы.
В строке меню щелкните Window , затем Dockers , затем Object Manager . Теперь у вас есть мощный инструмент (см. Ниже), готовый в нужный момент. Я уже познакомил вас с Dockers в части 4 этой серии, и на изображении ниже вы можете видеть, что Contour Docker все еще там, но сейчас мы переходим на более высокий уровень.
Идея работы со слоями характерна для всех хороших программ графического дизайна. Я считаю Corel самым простым, особенно если вы работаете с многостраничными документами.Дети, не пробуйте использовать многостраничные документы в Adobe Illustrator или Photoshop; вам нужно потратить дополнительные деньги на InDesign, чтобы получить эту возможность.
ПРИМЕЧАНИЕ. Начиная с Adobe CS4, Illustrator теперь поддерживает многостраничные документы (так называемые монтажные области).
Помимо простого управления между слоями и между страницами, есть еще несколько функций, о которых следует помнить при использовании диспетчера объектов CorelDRAW.
- Иконки достаточно простые, значок глаза включает и выключает видимость слоя
- Значок принтера определяет, печатает он или нет
- Значок карандаша переключает, можете ли вы редактировать или нет; это эквивалентно блокировке уровня
- Если у вас возникли проблемы с выбором объектов из-за направляющей линии, щелкните значок карандаша или глаза рядом с Guides под Master Page
- Помните также, что любой выбранный объект будет отображать в строке состояния информацию о том, на каком слое находится этот объект.
- Вы можете переименовывать или добавлять как страницы, так и слои с помощью диспетчера объектов
- Вы можете Вырезать или Копировать объекты из любого слоя на любой странице и Вставить их в любой другой слой или страницу, просто выбрав целевой слой в Диспетчере объектов перед Вставка
- Средний значок вверху называется Редактировать на всех слоях
- Если вы выключите Edit Across Layers , редактировать можно будет только объекты на активном слое
- Если Редактировать на всех слоях включен, вы можете выбрать и редактировать любой объект на любом слое, если он не заблокирован или не невидим; вы можете выбрать, какой именно вы хотите
- Использование значков слоя позволяет контролировать, что видно, а что нет, а что можно, или не может, редактируется
Тебе это нравится?
Одно поведение, которое меня раздражает (известная настройка по умолчанию в версиях 11 и выше), — это когда вы выбираете объект на странице, и диспетчер объектов автоматически открывает свойства слоя (разворачивается).Чтобы изменить это, есть кнопка со стрелкой в правом верхнем углу Диспетчера объектов. Убедитесь, что рядом с опцией Expand to Show Selection НЕ стоит галочка.
Представьте себе силу, которую вы только что открыли, если вы еще не знали об этой функции. Вы можете отсканировать эскиз или черновик и поместить его на отдельный слой, а затем нарисовать поверх него, включая и выключая видимость слоя эскиза, чтобы лучше видеть свою работу в процессе работы. Ах да, мы сделаем это и углубимся в следующую статью.В конце концов, это программа для рисования .
Вы можете создавать несколько версий одного и того же объекта или идеи, а также включать и выключать видимость слоев. Вы можете легко перейти на определенную страницу в диспетчере объектов. Это работает лучше, чем использование списка страниц в нижней части рабочей области, особенно если у вас много страниц (вы можете свернуть свойства страницы, чтобы отобразить еще больше страниц в диспетчере объектов). Обязательно изучите все функциональные возможности диспетчера объектов, он изменит способ использования программы.
Закатайте рукава и приготовьтесь редактировать узлы
Как только мы это сделаем, вы начнете понимать ценность создания ваших собственных объектов рисования, потому что иногда очистка чьего-то беспорядка может занять больше времени, чем просто создание нового объекта.
Важно также то, что чем меньше, тем лучше. Узел — это контрольная точка на линии. Если их слишком много, линия при увеличении может выглядеть неровной. Меньше их создаст красивую плавную плавную линию.
Начнем с простой строки. Не волнуйтесь, у меня есть несколько действительно интересных вещей, которые я могу вам показать, мы просто будем работать в логическом порядке.
Нажмите и удерживайте в течение секунды инструменты рисования на панели инструментов, чтобы открыть всплывающие окна со всеми инструментами рисования (см. Пример справа). Теперь при желании вы можете перетащить это раскрывающееся меню за двойной маркер линии в любое место. Мы будем использовать инструмент Freehand Tool , который показан здесь выбранным.
Выбрав инструмент Freehand Tool , щелкните и перетащите по странице, чтобы нарисовать линию.Не волнуйтесь, если он не выглядит гладким. Это потребует практики, но отчасти дело в том, что во многих случаях это может быть не лучший метод, поэтому я расскажу и о других методах. Обратите внимание на настройки на панели свойств, показанные ниже с выбранным инструментом «От руки»: одна из них предназначена для Сглаживание от руки . Я создал синюю верхнюю линию со 100% сглаживанием, которое должно быть вашей настройкой по умолчанию, а нижняя красная линия была установлена на 0% сглаживания. Поэкспериментируйте с этими настройками. Когда сглаживание от руки установлено выше (например, синяя линия), будет меньше узлов (контрольных точек) и гораздо более гладкие линии.Также обратите внимание, что вы можете использовать разные типы линий вместе с другими настройками.
Выберите инструмент Shape Tool на панели инструментов и щелкните линию, которую вы нарисовали с помощью инструмента Freehand Tool. Панель свойств будет выглядеть примерно так, как показано ниже. На мой взгляд, возможности и простота использования делают CorelDRAW таким приятным в использовании. На мой взгляд, Adobe сводит с ума своим неуклюжим и сложным подходом к редактированию узлов, которое вы теперь можете выполнять.Вот несколько хороших ярлыков, о которых следует знать:
Ознакомьтесь со значками на панели свойств при работе с инструментом «Форма». Один для Выбрать все узлы . После того, как все узлы выбраны, появляется значок Auto Reduce Curve , который удаляет лишние узлы (по нему можно щелкнуть более одного раза, чтобы продолжать уменьшать узлы). Этот инструмент не волшебный, поэтому используйте его осторожно, иначе он может изменить форму вашего объекта больше, чем нужно (помните Ctrl + Z, если это произойдет).Это также может быть очень полезно для уменьшения лишних узлов и сглаживания кривых. Для тех, кто использует CorelDRAW X3, есть также команда Reduce Nodes , с которой вы можете поэкспериментировать, чтобы увидеть, какая из них лучше работает в разных ситуациях.
Если некоторые из необходимых вам инструментов отсутствуют на панели свойств, вы можете добавить их, используя приемы из Части 1 этой серии. Убедитесь, что вы сначала выбрали кривую, чтобы активировать правильную панель свойств.
С помощью инструмента «Форма» наведите указатель на любое место кривой и дважды щелкните.Это добавит узел. Если вы дважды щелкните существующий узел, он удалит этот узел.
Обратите внимание на три варианта типа узла: Cusp , Smooth и Symmetrical . Обратите внимание на эффект, который оказывает каждый тип при перетаскивании «маркеров», которые появляются после выбора узла.
Если вы знаете, что большинство узлов будут определенного типа, например, Cusp, тогда выполните Select All Nodes и выберите Cusp или любой другой тип узла, который вам нужен.Вы также можете использовать клавишу Shift и щелкать, чтобы выбрать узлы по одному, или выбрать все и отменить выбор тех, которые вы не хотите, используя клавишу Shift при щелчке (если вы хотите выделить все, кроме нескольких).
Обратите внимание, что вы также можете настроить гладкость кривой на панели свойств.
Затем взгляните на мощь инструмента Bezier Tool . Вы можете щелкнуть в любом месте, и каждый раз, когда вы щелкаете, создается точка.Если вы хотите остановиться, просто нажмите пробел после создания последней точки. Если вы хотите начать другую кривую, снова нажмите пробел и начните новый рисунок, который не будет соединяться с тем, что вы только что нарисовали. Если вы хотите продолжить кривую, сначала щелкните конечный узел (вы увидите изогнутую стрелку, появившуюся на вашем курсоре), и вы можете продолжать добавлять узлы к существующей кривой.
Вы также можете комбинировать нарисованные объекты. Если вы объединяете две или более кривых и хотите соединить узлы (предположим, что есть разрыв в линии, которую вы хотите соединить), просто перетащите один узел поверх другого, и Corel автоматически соединит их.ПРИМЕЧАНИЕ. Это работает только с конечными точками или узлами, в которых вы создали разрыв (на панели свойств есть значок кривой разрыва ).
Если вы создаете замкнутую кривую, что является обычным явлением, когда вы приближаетесь к тому месту, откуда вы начали, курсор изменится на изогнутую стрелку, пока вы находитесь над начальным узлом. Щелкните, пока отображается изогнутая стрелка, чтобы замкнуть кривую. На панели свойств также есть опция Auto Close Curve . Обратите внимание, что кривая не может быть заполнена, если она не закрыта.
Выбрав инструмент Bezier Tool , щелкните где-нибудь на странице, но на этот раз слегка перетащите, удерживая кнопку мыши, затем отпустите. Перейдите в другую точку, щелкните и перетащите, затем отпустите. Попробуйте перетащить в разные стороны и на разные расстояния. Сначала это будет неудобно и неуклюже, но не беспокойтесь об этом. С практикой вы станете намного лучше, и это отличный способ быстро нарисовать объект. Также помните, что вы можете точно настроить объект после того, как он нарисован, с помощью редактирования узла, поэтому не важно, чтобы он был идеальным с помощью этой техники.
Во всплывающем меню «Инструменты для рисования» есть несколько приятных дополнительных параметров рисования, которые здесь не рассматриваются (я рассмотрел только 2 из них), так что вы, возможно, захотите изучить и поэкспериментировать с ними.
Теперь начинается настоящее веселье
Мы переходим к менее известным, но мощным функциям Corel.
Выберите инструмент Ellipse Tool и давайте начнем с настоящего простого эллипса. Используйте клавишу Control (Ctrl) для ограничения при перетаскивании, чтобы получился идеальный круг.Не беспокойтесь о размере. По умолчанию ваш эллипс должен иметь черный контур и не иметь цвета заливки; пока это нормально.
На панели свойств может быть значок Преобразовать в кривые , в противном случае, выбрав круг, выберите Упорядочить в строке меню, затем Преобразовать в кривые .
Обратите внимание на четыре узла. С помощью инструмента Shape Tool выберите только один из узлов.Вы увидите появившиеся ручки, но не используйте их. Затем щелкните значок + на панели свойств (или на цифровой клавиатуре). Обратите внимание, как он добавляет узел с центром между выбранным узлом и следующим узлом против часовой стрелки. Щелкните значок + еще раз, чтобы увидеть, что произойдет.
Теперь используйте клавиши Ctrl + Z дважды, чтобы Отменить эти дополнительные узлы.
Выберите все четыре узла на окружности. Дважды щелкните значок + на панели свойств.Посмотрите, как он каждый раз удваивает узлы, равномерно расположенные по кругу. Теперь у вас должно быть 16 узлов.
Не снимая выделения с круга, найдите инструмент Interactive Distortion Tool на всплывающем меню Interactive Tool, показанном здесь. На мой взгляд, интерактивные инструменты в CorelDRAW не имеют себе равных в любой другой графической программе.
Используйте инструмент Distortion Tool для создания всевозможных эффектов. Ниже я показал лишь несколько простых.
Обязательно поиграйте с этим инструментом, потому что он может дать неограниченное количество эффектов.Попробуйте всевозможные варианты на панели свойств и посмотрите, что произойдет. Попробуйте кнопку Добавить новый и создайте еще больше различных искажений.
Поэкспериментируйте и с цветами. Попробуйте также разные виды заливок и цветов. Также во всплывающем меню Interactive Tool находится интерактивный инструмент смешивания . Создайте два объекта и попробуйте разные эффекты наложения, как показано на рисунке справа. Для этого я исказил круг, как на центральном изображении выше, удалил контур и залил его желтым цветом.Затем я продублировал искаженный объект (Ctrl + D) и с помощью клавиши Shift уменьшил размер до центра цветка и залил его оранжевым цветом. После нанесения Blend — вуаля. Обязательно попробуйте разные настройки с помощью Interactive Blend Tool для разных эффектов.
Пока вы играете с интерактивными инструментами, не забудьте проверить Interactive Fill Tool . Обратите внимание, что интерактивный инструмент заливки находится в другом раскрывающемся меню, как показано справа.После того, как вы испытаете эти инструменты, другие графические программы оставят вас гораздо менее впечатленными. Однако при использовании этих инструментов будьте осторожны с совместным доступом к файлам в векторных форматах, отличных от PDF. Даже дорогие программы не всегда могут воспроизвести эффекты; здесь вы работаете с некоторой реальной силой.
С этими искажениями важно знать, что вы все еще сохраняете свой исходный объект. Каждый раз, когда вы щелкаете значок Clear Distortion на панели свойств, ваш объект возвращается в предыдущее состояние, и вы можете полностью вернуться к исходному объекту, даже с применением нескольких искажений.Это также работает после сохранения, закрытия и повторного открытия файла, если вы не преобразуете искажение в кривые.
Если вы отправляете файл с помощью этих типов эффектов, я настоятельно рекомендую использовать опцию Опубликовать в PDF в меню Файл , поскольку это наиболее надежный способ обмена файлами. Имейте в виду, что Adobe Illustrator открывает PDF-файл напрямую, и иногда он выглядит в Illustrator иначе, чем в Adobe Reader! Обязательно используйте бумажную копию и попросите получателя просмотреть ее в Reader, а не только в Illustrator.
Все три из них используют опцию Push / Pull (обратите внимание на все опции на панели свойств). В первых двух вышеупомянутых я начал с центра и потянул наружу. Направление, в котором вы тянете, имеет значение, потому что на первом (крайний левый вверху) я потянул вправо, а на центральном изображении я потянул влево. Что касается крайнего правого края, я начал с внешнего узла под углом 45 градусов и потянул вниз.
Собираем все вместе
Эта серия статей была бы неполной без практического примера, объединяющего все эти методы и принципы, которые мы рассмотрели до сих пор. В следующей статье будет представлен практический проект, который познакомит вас с некоторыми мощными инструментами, которые вы, возможно, не использовали раньше, а также будет использовать преимущества того, что мы рассмотрели здесь. В нем есть готовый файл, который вы можете скачать, чтобы познакомиться с ним поближе.
Далее .. Готово, готово, РИСОВАТЬ !!!
© 2016 Стив Читтенден
Стив Читтенден владеет и управляет услугами Creative Business Services, которые предоставляют услуги веб-дизайна, графического дизайна, письма и маркетинга.Если у вас есть веб-сайт, на котором можно использовать этот материал CorelDRAW, вы можете свободно ссылаться на эти страницы.Кривая Безье
Для этого проекта вам необходимо построить …
- инженерное дело
- информатика
- вопросы и ответы по информатике
- Кривая Безье Для этого проекта вам нужно создать простой, но интуитивно понятный инструмент для рисования кривых …
Показать транскрибированный текст изображения
Ответ эксперта
Предыдущий вопрос Следующий вопросКривая Безье Для этого проекта вам необходимо создать простой, но интуитивно понятный инструмент для рисования кривых на изображении для инструмента рисования, который является основная функция многих инструментов для создания графики и изображений, таких как Coreldraw, Photoshop.Вам необходимо рисовать кривые, используя правило сплайна Безье, которое было введено в классе. Ваше программное обеспечение позволяет пользователям рисовать столько сплайнов, сколько необходимо. Каждый сплайн создается четырьмя точками с помощью щелчка левой кнопкой мыши. 1-я и 4-я точки — это фиксированные точки, через которые проходит кривая. Вторая и третья точки считаются контрольными точками, которые определяют направление касательной в точках 1 и 4. Таким образом, ваша мышь может перетаскивать эти две точки в разные положения, чтобы изменить форму кривой (рисунок 1).Рисунок 1: пример сплайна Рабочий процесс выглядит следующим образом: (1) Первоначально ваша программа показывает белый холст (изображение). Размер холста может быть гибким. (2) Пользователи могут выбрать любое положение на холсте, чтобы выбрать точку щелчком левой кнопки мыши. Каждый раз, когда точка выбрана, на холсте рисуется небольшой красный кружок (допустимы другие цвета), обозначающий выбранную точку. (3) По мере увеличения количества выбранных точек количество шлицев увеличивается. Каждые четыре точки определяют сплайн. Если количество баллов не делится на 4.Это означает, что оставшееся число не может построить сплайн. Итак, для этих оставшихся точек вы просто рисуете (6) Перевод: пользователь может переместить весь сплайн в новое место. Как вы могли заметить, для каждого сплайна есть небольшой квадрат в центре. Мы называем этот квадрат «Область редактирования». Как показано на рисунке 3, когда курсор мыши перемещается в эту область, он становится зеленым. Это означает, что этот сплайн выделен или выбран. (Примечание: вам НЕ нужно щелкать кнопкой мыши, чтобы выделить сплайн. Скорее, вам просто нужно переместить мышь в квадратную область) На рисунке 4 показан результат выделения.Как только сплайн выделен, пользователь может перетащить этот сплайн, нажав левую кнопку мыши и удерживая его в новом положении, и отпуская кнопку мыши, когда новое положение будет удовлетворено. Рисунок 4: слева показан результат без выделения; справа показан результат после перемещения мыши в «область редактирования» для выделения сплайна. (7) Цвет: когда сплайн выделен, а «область редактирования» становится зеленой, вы можете использовать клавиатуру, чтобы изменить выделенный сплайн на разные цвета: «R» или «r» — красный цвет «G» или «g» — зеленый цвет «B» или «b» — синий цвет «P» или «p» — розовый цвет «Y» или «y» — желтый цвет (Внимание: во время этой цветовой операции вам НЕ нужно щелкать мышью.) (8) Толщина: когда сплайн выделен, а «область редактирования» становится зеленой, вы также можете настроить выделенный сплайн на другую толщину с помощью клавиатуры. На рисунке 5 показан результат, увеличив толщину сплайна и изменив цвет на синий. ‘l’ или ‘i’ — увеличить толщину сплайна на 1 ‘D’ или ‘d’ — уменьшить толщину сплайна на 1 (минимум 1) Рисунок 5: Справа показан результат изменения цвета и толщины слева. выбранные точки уменьшаются, соответствующие сплайны соответственно исчезают.Этот процесс также можно пояснить на Рисунке 2. Начиная с рисунка 2 (b), по 8 выбранным точкам нарисованы два сплайна. Когда пользователь щелкает правой кнопкой мыши, остается только 7 точек. Так что второй шлиц исчезнет. (9) После рисования кривых пользователи могут нажать «.» клавиша точки, чтобы удалить все точки и прямые. Таким образом, на холсте остаются только сплайновые кривые. (10) Пользователь может нажать клавишу «s» или «S», чтобы сохранить работу в локальный файл (.jpg). Рубрики: (1) Правильный рисунок сплайна Безье (20%) • Нарисуйте кривую на основе 4 точек пользователя Вход.Используйте матрицу Безье, чтобы умножить 4 точки, чтобы получить правильные коэффициенты (ax, bx, cx, dx; ay, by, Cy, dy). Правильно постройте кривые на основе коэффициентов. Пока один сплайн Безье нарисован правильно, вы получите кредиты. • (2) Редактирование контрольной точки Безье для изменения формы (20%) • Пользователь может свободно перетаскивать контрольные точки, чтобы изменить положение точки. Две соответствующие прямые динамически изменяются в соответствии с новым положением контрольных точек. Форма сплайна кривой динамически изменяется в соответствии с новым положением контрольных точек.Опять же, пока вы можете иметь контрольные точки одного сплайна Безье, вы будете получать кредиты. (3) Рисование нескольких сплайнов (15%) • Ваш код позволяет пользователю рисовать столько сплайнов, сколько необходимо, и может редактировать любой из них. • Пользователь также может щелкнуть правой кнопкой мыши, чтобы удалить точку сплайна и, таким образом, удалить соответствующий сплайн. (4) Правильное выделение сплайна (15%) • • Нарисуйте небольшой квадрат вокруг центра каждого сплайна серым цветом, например (200, 200, 200). Вы можете сделать этот квадрат размером 30×30 пикселей. Когда мышь перемещается в «область редактирования» сплайна, эта область должна стать зеленой (0, 200, 0).Когда мышь покинет область, квадрат снова станет серым. • (5) Операция трансляции (15%) • Успешно переместите сплайн в любое положение с помощью перетаскивания мышью (6) Операция раскраски (8%) • Успешно измените сплайн на любой цвет, когда сплайн выделен (7) Операция толщины (7%) ) • Успешно отрегулируйте шлиц любой толщины. Отправка: В дополнение к кодам вам необходимо предоставить файл .pdf или .doc (x), показывающий некоторые из ваших работ ART с этими шлицами.Удачи! Рисунок 1: пример сплайна ~ (b) Рисунок 2: (a) Создан случай из 7 точек (b) Создан случай из 8 точек. (a) (b) Рис. 3: (a) исходная форма шлица (b) после перемещения 3-й контрольной точки. Рисунок 4: слева показан результат без выделения; справа показан результат после перемещения мыши в «область редактирования» для выделения сплайна. Рисунок 5: Справа показан результат изменения цвета и толщины слева.
DXFTool Pro | Инструменты CorelDRAW
Есть несколько примеров чертежей, которые устанавливаются вместе с DXFTool.Все они находятся в папке C: \ DxfToolPro
.Все эти снимки экрана были взяты из CorelDRAW, работающего с визуализатором DXF на основе CorelDRAW. Этот инструмент отображает сегменты ЛИНИИ синим цветом, а сегменты ДУГИ — КРАСНЫМ. Сегменты разделены маленькими БЕЛЫМИ точками, чтобы вы могли видеть, что на самом деле содержит файл DXF.
Пример № 1: Окружность
«Circle.cdr» — это простой круг, используемый во введении и быстром запуске.
Вот исходное изображение:
Вот изображение, созданное файлом DXF, который был экспортирован с помощью CorelDRAW X4 и фильтра R11 DXF.
Вот изображение, созданное файлом DXF, который был экспортирован с помощью DXFTool Professional Edition.
Обратите внимание, что файл CorelDRAW DXF имеет размер 9858 байт, а файл DxfTool Professional Edition DXF — 851 байт
Пример № 2: Птицы
«Птицы.cdr «- это рисунок, созданный по растровому изображению. Это услуга, которую мы предлагаем. Вот исходное изображение:
Вот изображение, созданное файлом DXF, который был экспортирован с помощью CorelDRAW X4 и фильтра R11 DXF.
Вот изображение, созданное файлом DXF, который был экспортирован с помощью DXFTool Professional Edition.
Вот крупный план птиц, показывающий красивые плавные дуги и очень маленькое количество сегментов.
Обратите внимание, что размер файла CorelDRAW DXF составляет 2338599 байтов, а DxfTool Professional Edition DXF-файл — 152595 байтов.
Пример № 3: Обработка текста
‘LCS-Sign01.cdr ‘- это рисунок, на котором показаны возможности DXFTool Professional Edition по обработке текста. Вот исходное изображение:
Вот изображение, созданное файлом DXF, который был экспортирован с помощью CorelDRAW X4 и фильтра R11 DXF.
Здесь мы подчеркиваем текст, и нам также пришлось увеличить масштаб до 1800%, чтобы увидеть ЧРЕЗВЫЧАЙНО маленькие линии, которые CorelDRAW делает для своих файлов DXF.Неровности на самом деле являются точками, которые мы используем, чтобы показать границы сегментов в нашем визуализаторе DXF. Здесь сегменты НАСТОЛЬКО МАЛЕНЬКИЕ, что они сливаются вместе на кривых.
Вот изображение, созданное файлом DXF, который был экспортирован с помощью DXFTool Professional Edition.
Это тот же крупный план, что и CorelDRAW DXF, но он показывает небольшое количество сегментов и плавные дуги, созданные DXFTool Professional Edition.
Теперь буквы «Д» и «Р» — очень красиво!
Обратите внимание, что размер файла CorelDRAW DXF составляет 10 114 748 байт, а размер файла DXF DxfTool Professional Edition — 241 474 байта.
Пример № 4: Эллипс
«Эллипс» — это простой эллипс, но это одна из самых сложных форм для резки в системе ЧПУ.Вот исходное изображение:
Вот изображение, созданное файлом DXF, который был экспортирован с помощью CorelDRAW X4 и фильтра R11 DXF.
Вот изображение, созданное файлом DXF, который был экспортирован с помощью DXFTool Professional Edition.
Обратите внимание, что размер файла CorelDRAW DXF составляет 9824 байта, а файла DxfTool Professional Edition DXF — 1519 байтов.
Создание рисунка в CorelDraw: графический пакет CorelDraw Pt3
Создание рисунка в графическом пакете CorelDraw в большинстве случаев несложно, в зависимости от типа создаваемого рисунка. CorelDraw позволяет добавлять линии и мазки кистью, используя различные методы и инструменты. Используя эти методы и инструменты, вы можете создавать различные формы и логотипы.
Простой рисунок может варьироваться от линии до кривой или многоугольника. Однако вы также можете создавать сложные рисунки для создания логотипов и уникальных дизайнов.Этот тип рисунка может потребовать от вас объединения разных фигур в одну. Возможно, вам также придется изменить форму, чтобы добиться желаемого результата.
После рисования линий, кривых и фигур или нанесения на них мазков кистью их можно отформатировать. В этом уроке мы узнаем, как создать рисунок в CorelDraw.
Рисование в CorelDraw: линии и кривые
CorelDraw позволяет рисовать самые разные линии, от кривых или прямых до каллиграфических.
Чтобы нарисовать прямую линию
- Откройте всплывающее окно «Кривая » , нажмите «От руки »
- Щелкните в том месте, где вы хотите начать линию, и щелкните в том месте, где вы хотите ее закончить.Вы нарисовали прямую линию.
- Инструмент «Полилиния» : откройте всплывающее меню «Кривая » и щелкните полилинию
- Щелкните в том месте, где вы хотите начать сегмент линии, и щелкните в том месте, где вы хотите закончить сегмент линии.
- Дважды щелкните, чтобы завершить строку.
- Инструмент Безье: Откройте всплывающее меню Кривая и щелкните Безье
- Дважды щелкните в том месте, где вы хотите начать линию, и щелкните в том месте, где вы хотите закончить линию.
- Если вы хотите создать многосегментную линию, дважды щелкните в том месте, где должен заканчиваться новый сегмент линии. Продолжайте этот процесс, пока линия не будет иметь столько сегментов, сколько вам нужно.
- Дважды щелкните, чтобы закончить линию.
- Инструмент «Перо»: Откройте всплывающее меню «Кривая » и щелкните «Перо »
- Щелкните в том месте, где вы хотите начать линию. Щелкните в том месте, где хотите закончить линию.
- Если вы хотите создать неровную линию, дважды щелкните в том месте, где должен заканчиваться новый сегмент линии.Продолжайте этот процесс, пока линия не будет иметь столько сегментов, сколько вам нужно.
- Дважды щелкните, чтобы закончить линию.
Чтобы нарисовать изогнутую линию
- Открыть всплывающее меню Curve и щелкните инструмент Freehand . а. Нажмите там, где вы хотите начать кривую, и перетащите, чтобы нарисовать линию.
- Инструмент «Полилиния»: Откройте всплывающее меню «Кривая » и щелкните инструмент «Полилиния » .
- Щелкните в том месте, где вы хотите начать кривую, и проведите пальцем по странице документа.
- Дважды щелкните, чтобы завершить кривую.
- Инструмент Безье: Откройте выпадающее меню Кривая и щелкните инструмент Безье .
- Щелкните в том месте, где вы хотите разместить первый узел, и перетащите контрольную точку в направлении, в котором должна изгибаться кривая. Отпустите кнопку мыши.
- Поместите курсор в то место, где вы хотите разместить следующий узел, и перетащите контрольную точку, чтобы создать нужную кривую. c. Дважды щелкните, чтобы закончить кривую.
- Инструмент «Перо»: Откройте всплывающее меню «Кривая » и щелкните инструмент «Перо ».
- Щелкните в том месте, где вы хотите разместить первый узел, и перетащите контрольную точку в направлении, в котором должна изгибаться кривая. Отпустите кнопку мыши.
- Поместите курсор в то место, где вы хотите разместить следующий узел, и перетащите контрольную точку, чтобы создать нужную кривую.
- Дважды щелкните, чтобы закончить кривую.
- Инструмент 3-точечной кривой: Откройте выпадающее меню Кривая и щелкните инструмент 3-точечная кривая .
- Щелкните в том месте, где вы хотите начать кривую, и перетащите туда, где вы хотите, чтобы кривая закончилась.
- Отпустите кнопку мыши и щелкните в том месте, где должен находиться центр кривой.
- Вы можете стереть часть изогнутой линии от руки, удерживая нажатой Shift и перетащите назад линию перед тем, как отпустить кнопку мыши.
- Можно
закрыть объект с помощью инструмента Форма :
- Открытие всплывающее меню Форма и выберите инструмент формы.
- Выбрать кривую, которую вы хотите замкнуть с помощью инструмента формы.
- Нажмите на кнопке Auto-close curve на панели свойств. Приведенная выше кривая будет выглядят так.
Чтобы нарисовать каллиграфическую линию
- Откройте всплывающее меню Curve и щелкните Artistic
инструмент media .
- Нажмите кнопку Каллиграфический на свойстве бар.
- Введите значение в каллиграфическом поле Угол на панели свойств. Если вы хотите сгладить края
введите значение в поле Сглаживание от руки на панели свойств.
- Перетащите, пока линия не станет форму, которую вы хотите. Если вы хотите установить ширину линии, введите значение в поле Ширина инструмента художественного оформления Поле на панели свойств. Установленная вами ширина максимальная ширина линии. Угол линии, которую вы рисуете, относительно каллиграфический угол определяет фактическую ширину линии.
- Вы также можете получить доступ к каллиграфическим линиям, щелкнув Эффекты> Художественные медиа и указав нужные настройки в окне настройки Художественные медиа .
Для рисования чувствительной к давлению линии
- Открыть всплывающее меню Curve и щелкните инструмент Artistic media .
- Нажмите кнопку Давление на панели свойств. Если вы хотите сгладить края линии, введите значение в поле Сглаживание от руки свойства бар.
- Перетащите пока линия не приобретет желаемую форму. Если вы хотите изменить ширину линии, введите значение в поле Художественный медиа-инструмент ширина в свойстве бар.
Примечание: Установленная ширина представляет собой максимальную ширину линии. Сила давления, которое вы прикладываете, определяет фактическую ширину линии. Если ты с помощью мыши нажмите стрелку вверх или стрелку вниз , чтобы смоделировать давление пера и, следовательно, ширина линии.
Чтобы нарисовать предустановленную линию
- Откройте всплывающее меню Кривая и нажмите Художественный
инструмент media .
- Нажмите кнопку Preset на панели свойств.
- Выберите предустановленную форму линии из Предустановленной обводки list окно списка.
- Если вы хотите сгладить края линии, введите
значение в поле Сглаживание от руки на панели свойств.
- Перетащите, пока линия не приобретет нужную форму. Если ты хочешь чтобы установить ширину линии, введите значение в поле Artistic media tool width на панели свойств.
Форматирование линий и контуров
Вы можете изменить внешний вид как линий, так и контуры, такие как их цвет, ширина, стиль, форма углов и стиль шапки.
Чтобы указать параметры линии и контура
- Выберите объект.
- Открыть всплывающее меню инструмента Outline и нажмите кнопку диалогового окна Outline pen диалогового окна .
- Уточнить нужные вам настройки.
- Можно изменить цвет контура выбранного объекта, выбрав цвет из палитра цветов в диалоговом окне Перо контура .
Чтобы скопировать цвет контура на другой объект
- Открыть всплывающее меню «Пипетка » и щелкните инструмент «Пипетка » .
- Выбрать Объект атрибуты из списка на панели свойств.
- Нажмите всплывающее меню Properties на панели свойств и включите проверку Outline коробка.
- Нажмите край объекта, контур которого вы хотите скопировать.
- Открыть всплывающее меню Eyedropper и щелкните инструмент Paintbucket .
- Нажмите край объекта, на который вы хотите скопировать контур.
Чтобы преобразовать контур в объект
- Выберите объект.
- Нажмите Упорядочить >> Преобразуйте контур в объект .
Для создания каллиграфического контура
- Выберите объект.
- Открыть всплывающее меню инструмента Outline и нажмите кнопку диалогового окна Outline pen диалогового окна .
- В углах , включите опцию стиля угла.
- Тип А значение как в поле Stretch , так и в поле Angle .
- Нажмите ОК.
Удаление контура объекта (Удаление линии с объекта)
- Выберите объект. (Объект с линией)
- Открыть всплывающее меню инструмента Контур и нажмите кнопку Без контура .
Чтобы добавить стрелку
- Выберите линию или кривую.
- Откройте всплывающее меню инструмента Outline и щелкните значок Outline. перо диалоговое окно кнопка.
- В области стрелки откройте стрелку начала и щелкните фигуру конца линии.
- Откройте окно выбора со стрелкой Конец и щелкните значок форма окончания строки.
Замыкание нескольких сегментов линии
Вы можете быстро создать замкнутый объект из линии сегментов, выбрав линии, которые вы хотите соединить, и форму соединительная линия. Чтобы закрыть несколько сегментов линии, выполните следующие действия:
- Удерживая нажатой Shift , выберите каждый объект с помощью Инструмент Выбрать или выделить линии рамкой.
- Щелкните Упорядочить> Закрыть путь и щелкните один из
следующие:
- Ближайшие узлы с прямыми линиями
- Ближайшие узлы с кривыми линиями
- Начало до конца прямыми
- Начало чтобы заканчиваться изогнутыми линиями
- Примечание: Текст и переходы на path будут отделены от их путей, когда пути будут закрыты.
Применение мазков кистью
CorelDRAW позволяет применять различные предустановленные кисти штрихи, от штрихов со стрелками до штрихов, заполненных радужные узоры. Когда вы рисуете предустановленный мазок кисти, вы можете указать некоторые из его атрибуты.
Например, вы можете изменить ширину кисти штрих и укажите его плавность.
Для применения заранее заданного мазка кисти
- Открыть всплывающее меню Curve и щелкните инструмент Artistic media .
- Нажмите кнопку Brush на панели свойств.
- Выбрать мазок кисти из списка Мазок кисти . Если вы хотите сгладить края мазка кисти, введите значение в поле Сглаживание от руки на панель свойств.
- Перетащите пока обводка не приобретет желаемую форму. Если вы хотите установить ширину обводки, введите значение в поле Ширина инструмента художественного оформления на панель свойств.
Чтобы создать собственный мазок кисти
- Выберите объект или набор сгруппированных объектов.
- Откройте выпадающее меню Curve и щелкните инструмент Artistic media .
- Нажмите кнопку Кисть на панели свойств.
- Щелкните объект или сгруппированные объекты.
- Нажмите кнопку Сохранить художественный штрих на панели свойств.
- Введите имя файла для мазка кисти.Нажмите Сохранить .
- Найдите сохраненный мазок кисти в списке мазков.
Распыление объектов по линии
CorelDRAW позволяет распылять серию объектов в линия. Помимо графических и текстовых объектов, вы можете импортировать растровые изображения и символы в распылить по линии. Вы можете контролировать появление распыленной линии, регулируя расстояние между объектами, чтобы они были ближе или дальше друг от друга. Вы также можете изменить порядок объектов в строке.
Например, если вы распыляете серию объектов, которые включают звезду, треугольник и квадрат, вы можете изменить порядок распыления так, чтобы сначала появлялся квадрат, затем треугольник, а затем звезда.
CorelDRAW также позволяет изменять положение объектов в распыленной линии, вращая их по траектории или смещая их в одном из четыре разных направления: попеременное, левое, случайное или правое.
Например, вы можете выбрать направление смещения влево, чтобы выровняйте распыляемые объекты слева от дорожки. Вы также можете создать новый спрайлист. с собственными объектами.
Для распыления линии
- Открыть всплывающее меню Curve и щелкните инструмент Artistic media .
- Нажмите кнопку Распылитель на панели свойств.
- Выбрать Спрейлист из списка файла Спрейлист на панели свойств.
- Если Спрейлист, которого вы хотите, отсутствует в списке, нажмите кнопку Обзор на панель свойств, чтобы выбрать папку, в которой находится файл.
- Перетащите на
нарисовать линию.
- Кому отрегулируйте количество распыляемых объектов в каждой точке интервала, введите число в верхний блок Нанесение мазков / расстояние между распыляемыми объектами Блок на панель свойств.
- Кому отрегулируйте интервал между мазками, введите число в нижнем поле мазков / интервал объектов для распыления поле на панели свойств.
- Установить
порядок распыления Выберите порядок распыления из списка Выбор заказа распыления поле на панели свойств.
- Кому отрегулируйте размер распыляемых объектов, введите число в верхнем поле размера объектов для распыления поле на панели свойств.
- Кому увеличивать или уменьшать размер распыляемых объектов по мере их продвижения по В строке введите число в нижнем поле Размер распыляемых объектов в поле на панели свойств.
- Кому сбросить спрайлист к его сохраненным настройкам, нажать кнопку Сбросить значения на панели свойств.
Примечание: Увеличение значения размера распыляемых объектов вдоль линии заставляет объекты становиться больше, поскольку они распределяются по тропинка. Спрейлисты с более сложными объектами используют больше системных ресурсов. CorelDRAW требует больше времени для создания линий с использованием сложных объектов, и эти объекты увеличивают размер файла.
Чтобы повернуть распыляемые линии
- Выберите спрайлист, который нужно настроить.
- Нажмите кнопку Поворот на панели свойств.
- Тип А значение от нуля до 360 в поле Угол на панели свойств.
- Если вы хотите, чтобы каждый объект в спрее вращался постепенно, включите Использовать Установите флажок «Увеличить » и введите значение в поле «Приращение ».
- Включить один из следующих вариантов:
- Путь из расчета — вращает объекты относительно линии Page на основе — вращает объекты в отношение к странице.
- Нажмите Введите .
Для смещения линий распыления
- Выберите спрейлист.
- Нажмите кнопку Смещение на панели свойств.
- Установите флажок Использовать смещение для смещения объекты с пути линии распыления.
- Если вы хотите отрегулировать расстояние смещения, введите новый значение в поле Смещение .
- Выберите направление смещения из смещения Список направлений .Если вы хотите чередовать левую и правую часть в строке выберите Чередование .
Чертеж в CorelDraw: линии потока и размерные линии
Линии разнесения можно рисовать на блок-схемах и в организационных диаграммах. диаграммы для соединения фигур диаграмм. Объекты остаются связанными этими линиями, даже когда вы перемещаете один или оба объекта. Вы можете нарисовать линию потока по горизонтали или вертикально, но не то и другое одновременно. Следовательно, все углы на линии потока правильные. углы.
Чтобы провести линию разнесения между двумя или более объектами, выполните следующее:
- Нарисуйте фигуры, которые вы хотите соединить вместе с поток.Например. Организационная структура.
- Откройте всплывающее меню Кривая и нажмите Интерактивный разъем инструмент.
- Перетащите от узла одного объекта к узлу другого объект.
- Чтобы переместить линию разнесения, выберите линию разнесения с помощью формы . и перетащите узел, который хотите переместить.
Чтобы нарисовать выноску
- Откройте всплывающее меню Кривая и щелкните Размер Инструмент .
- Щелкните инструмент Выноска на панели свойств.
- Щелкните в том месте, где вы хотите разместить первый сегмент выноски. Начало.
- Щелкните в том месте, где должен начинаться второй сегмент.
- Введите текст выноски. Примечание : Когда вы рисуете выноска, текстовый курсор отображается в конце строки, показывая, где вводить этикетка для объекта .
Чтобы нарисовать размерную линию
- Открыть всплывающее меню Кривая и щелкните инструмент Размер .
- На
на панели свойств нажмите одну из следующих кнопок:
- Вертикально инструмент размер
- По горизонтали инструмент размер
- Наклонный инструмент размер
- Нажмите начальная и конечная точки размерной линии.
- Нажмите где вы хотите разместить размерный текст.
- Рисовать угловой размерной линии, нажмите кнопку инструмента Угловой размер на панель свойств. Щелкните в том месте, где вы хотите, чтобы две линии, измеряющие угол, пересекаются. Щелкните там, где вы хотите, чтобы закончилась первая строка, и щелкните там, где хотите вторая строка до конца. Щелкните в том месте, где должна отображаться метка угла.
Рисование в CorelDraw: прямоугольники и квадраты
Чтобы нарисовать прямоугольник
- Открыть всплывающее меню Прямоугольник и щелкните инструмент Прямоугольник .
- Перетащить окно рисования до тех пор, пока прямоугольник не станет желаемого размера.
Чтобы нарисовать квадрат
- Откройте выпадающее меню Прямоугольник и щелкните прямоугольник Инструмент .
- Удерживая нажатой клавишу Ctrl , перетащите рисунок окна до тех пор, пока квадрат не станет нужного вам размера.
Примечание: Прямоугольник или квадрат можно нарисовать от его центра. наружу, удерживая Shift или Shift + Ctrl при перетаскивании соответственно.Вы можете нарисовать прямоугольник, закрывающий страницу документа, дважды щелкнув инструмент Прямоугольник .
Для закругления углов прямоугольника или квадрата
1. Щелкните прямоугольник или квадрат.
2. Введите значения в Округлость угла областей на панель свойств.
3. Чтобы применить одинаковую округлость ко всем углам, щелкните Round углы вместе на панели свойств.
4. Чтобы установить округлость угла по умолчанию, нажмите Инструменты >> Параметры , дважды щелкните Toolbox в списке категорий, щелкните Прямоугольник инструмент , и переместите ползунок или введите число.
Рисование в CorelDraw: эллипсы, окружности, дуги и клинья
Чтобы нарисовать эллипс
- Откройте выпадающее меню Эллипс и щелкните эллипс Инструмент .
- Перетащите в окно рисования, пока эллипс не станет форму, которую вы хотите.
Чтобы нарисовать круг
- Откройте выпадающее меню Эллипс и щелкните эллипс Инструмент .
- Удерживая нажатой Ctrl , перетащите в окно рисования пока круг не станет нужного вам размера.
Чтобы нарисовать эллипс, указав ширину и высоту
- Открыть всплывающее меню Эллипс и щелкните инструмент Трехточечный эллипс .
- В окно рисования, перетащите, чтобы нарисовать осевую линию эллипса, и отпустите кнопка мыши. Средняя линия проходит через центр эллипса и определяет его ширину.
- Переместить указатель, чтобы определить высоту эллипса, и щелкните.
Чтобы нарисовать дугу
- Откройте выпадающее меню Эллипс и щелкните эллипс Инструмент .
- Нажмите кнопку Arc на панели свойств.
- Перетащите в окне рисования, пока дуга не станет формой ты хочешь.
Чтобы нарисовать клин
- Откройте выпадающее меню Эллипс и щелкните эллипс Инструмент .
- Нажмите кнопку Wedge на панели свойств.
- Перетащите в окно рисования, пока клин не станет форму, которую вы хотите.
Примечание : Вы можете изменить направление выбранной дуги или клин, нажав кнопку Дуги по часовой / против часовой стрелки или круговые диаграммы на панель свойств. Вы можете ограничить движение узла до 15 градусов. увеличивается, удерживая Ctrl при перетаскивании. Чтобы создать клин, перетащите узел эллипса (слева) внутрь эллипса (в центре).Чтобы создать arc, перетащите узел за пределы эллипса (справа).
Рисование в CorelDraw: многоугольники, звезды, спирали и сетки Чтобы нарисовать многоугольник
- Откройте всплывающее меню Объект , щелкните инструмент Многоугольник , и перетаскивайте в окне рисования, пока многоугольник не станет нужного вам размера.
Чтобы нарисовать звезду
- Откройте всплывающее меню Объект , щелкните инструмент Многоугольник , перетащите в окно рисования, пока многоугольник не станет нужного вам размера, и щелкните кнопка Пометка на панели свойств.
- Чтобы изменить форму многоугольника или звезды Щелкните инструмент Форма , и щелкните узел объекта. Перетащите узел, чтобы изменить форму объекта.
Чтобы нарисовать спираль
- Откройте выпадающее меню Объект и щелкните Спираль. Инструмент .
- Введите значение в поле Обороты спирали панель свойств.
- На панели свойств щелкните один из следующих
кнопки:
- Симметричные спираль
- Логарифмическая спираль
- Если вы хотите изменить величину, на которую спираль расширяется при движении наружу, переместите ползунок Spiral extension .
- Перетащите по диагонали в окне рисования, пока не появится спираль. это требуемый размер.
- Вы также можете нарисовать спираль с ровными горизонтальными и вертикальные размеры, удерживая Ctrl при перетаскивании.
Чтобы нарисовать сетку
- Открыть всплывающее меню Объект и щелкните инструмент Миллиметровая бумага .
- Тип значения в верхней и нижней частях столбцов и строк миллиметровой бумаги Поле на панели свойств. Значение, которое вы вводите в верхней части, определяет Число столбцов; значение в нижней части указывает количество ряды.
- Точка туда, где вы хотите отображать сетку, и перетащите по диагонали, чтобы нарисовать сетку.
Чтобы разгруппировать сетку
- Выберите сетку с помощью инструмента Pick .
- Нажмите Упорядочить >> Разгруппировать .
- Вы также можно разделить сетку, нажав кнопку Разгруппировать на панель свойств.
Рисование в CorelDraw: предопределенные формы
Вы можете рисовать предопределенные формы, такие как базовые формы, стрелки, звезды и выноски. Основные формы, формы стрелок, формы звезд и На фигурах выноски есть глифы, которые позволяют изменять их внешний вид. Можно перетащите глиф, чтобы изменить форму. Вы можете добавить текст внутри или снаружи форма.
Чтобы нарисовать предопределенную форму
- Открыть
всплывающее меню Perfect Shapes и щелкните один из следующих инструментов:
- Basic формы
- Стрелки формы
- Блок-схема формы
- Звезда формы
- Выноска формы
- Открытый Perfect Палитра Фигуры на панели свойств и щелкните фигуру.
- Перетащить окно рисования, пока форма не станет желаемого размера. Perfect Shapes банка изменяться, как и любые другие формы.
Чтобы изменить предопределенную форму
- Выберите фигуру с глифом.
- Перетащите глиф, пока форма не примет желаемую форму. Прямоугольник, сердце, молния, взрыв и фигуры блок-схемы не имеют глифы.
Чтобы добавить текст к предопределенной фигуре
- Щелкните инструмент Текст .
- Позиция курсор внутри контура фигуры, пока он не изменится на текстовый курсор.
- Тип и отформатируйте шрифт внутри фигуры.
Рисование в CorelDraw: использование распознавания форм
Для рисования можно использовать инструмент Smart Drawing . штрихи от руки, которые можно распознать и преобразовать в основные формы. Прямоугольники и эллипсы преобразуются в собственные объекты CorelDRAW; трапеции параллелограммы преобразуются в объекты Perfect Shapes; линии, треугольники, квадраты, ромбы, круги и стрелки преобразуются в объекты кривых.
Если объект не преобразован в форму, его можно украшенный. Объекты и кривые, нарисованные с помощью распознавания форм, можно редактировать.
Чтобы нарисовать форму с помощью распознавания формы
- Щелкните инструмент Smart Drawing .
- Выбрать уровень распознавания из поля списка Уровень распознавания свойства бар.
- Выбрать уровень сглаживания из списка Уровень сглаживания на панели свойств.
- Нарисуйте фигуру в окне рисования.
Чтобы установить задержку распознавания формы
- Щелкните Инструменты >> Настройка .
- В списке категорий Toolbox щелкните Smart инструмент для рисования .
- Переместите ползунок Задержка помощи при рисовании . минимальная задержка — десять миллисекунд; максимум две секунды.
Чтобы внести исправления при использовании распознавания формы: До истечения периода распознавания задержки, удерживая нажатой Shift , проведите пальцем по области, которую хотите исправить.Ты должен Начните стирать форму с последней нарисованной точки. Если вы рисуете произвольная форма, состоящая из нескольких кривых, нажатие Esc удаляет последняя нарисованная кривая.
Инструмент Безье в Corel Draw Youtube — Cute766
Инструмент Безье в Corel Draw Youtube
В этом видеоуроке coreldraw мы узнаем, как использовать инструмент Безье для рисования векторных линий и фигур.для получения дополнительной информации или для скачивания бесплатной работы. Этот видеоурок покажет вам секреты инструмента Безье в coreldraw. продвинутые футболки. Вот пошаговые инструкции по использованию инструмента Безье для векторизации изображения. очень полезный инструмент. Я использую его около 75% своего рабочего процесса. corel. Мастерская свитков. 44 видео воспроизводят все основные инструменты coreldraw (значки) советы coreldraw Создание настольной пилы и маршрутизатора 2 в 1. Продолжительность стола: 14:28. 리 메이커 leemaker рекомендуется для вас.
Corel Draw Советы и хитрости Инструмент Безье Youtube
Спасено от трассировки с помощью инструмента Безье в coreldraw, как использовать инструмент Безье, чтобы просто и легко отследить растровое изображение низкого качества и создать векторный объект.«Инструмент« Перо »переходит от щелчка к щелчку, показывая текущую линию, в то время как« инструмент Безье »переходит от щелчка к щелчку, а затем добавляет текущую строку. на мой взгляд, с «инструментом Безье» легче работать в том, что касается форм и кривых. эта ссылка очень полезна в этом отношении :. Сохранено из того, как сделать простой штамп в corel draw (английские субтитры), простое видео о том, как сделать штамп в coreldraw, просто попробуйте два или три раза, я уверен, вы его получите, если хотите загрузить, загрузите его в 480p.
Учебник Cara Menggunakan Bezier Di Corel Draw Youtube
Cópia De Criando Texto Com Ferramenta Bézier Corel Draw
Полный инструмент Безье Инструменты рисования Изучение Coreldraw
Инструмент Безье в Corel Draw
scrollsawworkshop.в этом видеоуроке coreldraw мы узнаем, как использовать инструмент Безье для рисования векторных линий и фигур. для получения дополнительной информации или для скачивания бесплатной работы Безье в coreldraw. coreldrawtips для получения дополнительных бесплатных руководств. вот пошаговые инструкции по использованию инструмента Безье для векторизации изображения. очень полезный инструмент. Я использую его около 75% своего рабочего процесса. мое новое видео | как использовать инструмент Безье для рисования кораллов и векторизации изображения. ================================================== ==== если вы этого не сделаете этот видеоурок покажет вам секреты инструмента Безье в coreldraw.продвинутые инструмент Безье в coreldraw | секреты инструмента Безье | для начинающих и продвинутых в этом видео мы узнаем, как использовать инструмент Безье в coreldraw и многих других Corel Draw советы и хитрости инструмент Безье. узнайте, как быстро и легко использовать инструмент Безье в coreldraw. как использовать инструмент Безье, чтобы просто и легко отследить растровое изображение низкого качества и создать векторный объект.
Инструмент от руки в Corel DRAW
Инструмент от руки В Corel DRAW инструмент от руки.
Для каких целей используется от руки:
Инструмент «От руки» используется для создания нарисованных объектов, которые не являются вариациями прямоугольников, спиралей или кругов, и для рисования изогнутой линии . В CoralDRAW также есть инструмент «Форма».
Как использовать инструмент от руки:
Чтобы использовать инструмент Freehand в Coral Draw, выполните следующие действия:
- Найдите инструмент Freehand на панели инструментов, расположенной в левой части экрана.
- Щелкните в любом месте экрана и перетащите.
- После курсора мыши появится масштабируемая волнистая линия.
- Отпустите кнопку мыши
- Вы можете поэкспериментировать с изменением размера объекта, щелкнув и перетащив любой из восьми маркеров.
- Вы можете переместить весь объект, щелкнув центр X и перетащив его.
Дополнительные инструменты для рисования от руки:
- 2-точечная линия
- Безье
- ручка
- B-сплайн
- Полилиния
- 3-точечная кривая
Инструмент 2-точечной линии:
Вы можете нарисовать прямых линий с помощью инструмента 2 — точечных линий .Этот инструмент также позволяет создавать прямые линии , перпендикулярные или касательные к объектам. Инструменты Безье и Ручка позволяют вам рисовать линии по одному сегменту за раз, размещая каждый узел с точностью и контролируя форму каждого изогнутого сегмента .
Инструмент Безье:
Безье используется для преобразования любого объекта или формы в кривые. Инструмент Безье позволяет рисовать линии по одному сегменту за раз, точно размещая каждый узел, и управляет формой каждого изогнутого сегмента .Инструмент «Перо» дает вам дополнительную возможность предварительного просмотра сегментов линии при рисовании
Инструмент «Перо»:
Инструмент «Перо» часто используется при создании выделения с гладкими краями, но не является типом инструмента выделения . Инструмент «Перо» создает векторные контуры, которые преобразуются в выделения, которые, в свою очередь, используются для выделения или маскирования групп пикселей.
Инструмент B-шлица:
Инструмент B-сплайна позволяет рисовать изогнутых линий , задавая контрольные точки, которые формируют кривую , не разбивая ее на сегменты.