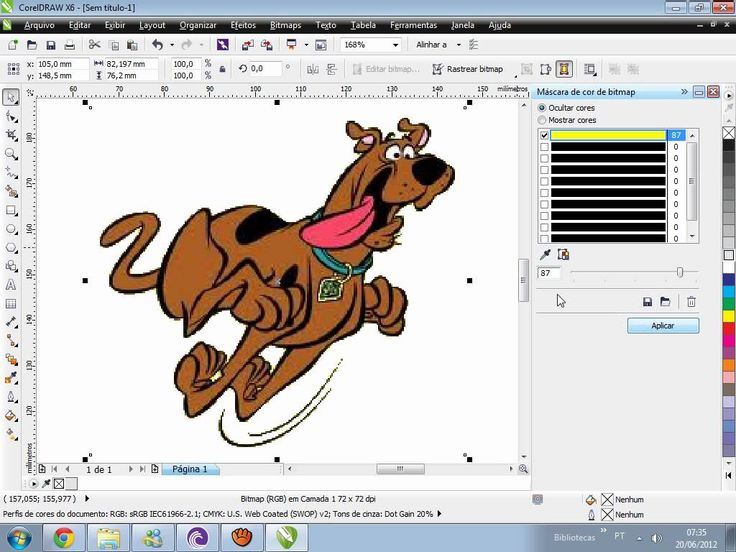Как удалить фон с изображения с помощью CorelDraw?
Дизайн и редактирование
Хосе АльфредоДекабрь 23, 2021Последнее обновление: 23 декабря 2021 г.
0 4.117 4 минут чтения
Фотография — большая страсть для многих людей. Фактически, из-за того, что сегодня существует множество инструментов, связанных с фотографией, есть те, кто использует их для создания невероятных изображений.
Один из инструментов редактирования фотографий в CorelDraw, который служит специально для устранения фона в наших изображениях. Ну чтобы точно знать как удалить фон с изображения с помощью CorelКак именно его использовать, будет объяснено ниже.
Некоторые из преимуществ использования этого приложения также будут упомянуты перед другими; и даже будут рассказаны несколько советов по использованию этого приложения. Кроме того, будет предоставлена дополнительная информация о версии этого приложения.
1 Лучшие видеоредакторы [БЕСПЛАТНО]
2 Как удалить фон с изображения с помощью CorelDraw?
3 Как удалить фон с изображения с помощью Corel PHOTO-Paint?
3.1 Как улучшить качество видео с ПК и онлайн
4 Преимущества использования Corel DRAW и PHOTO-Paint
5 Советы по ретуши изображений с помощью этих программ
Как удалить фон с изображения с помощью CorelDraw?
Перед тем как начать, важно знать, что CorelDraw — это программа, в которой есть функция PHOTO-Paint, так что оба одинаковы. Хорошо, зная, что нужно сказать, что В CorelDraw есть два метода удаления фона изображения.. Первый способ — без использования PHOTO-Paint.
Первое, что нужно сделать, это поместить изображение в программу. Для этого вам нужно найти его на компьютере и вставить в программу. После этого нужно искать опция «быстрая векторизация» который находится в верхней части экрана и нажмите «Разгруппировать объекты».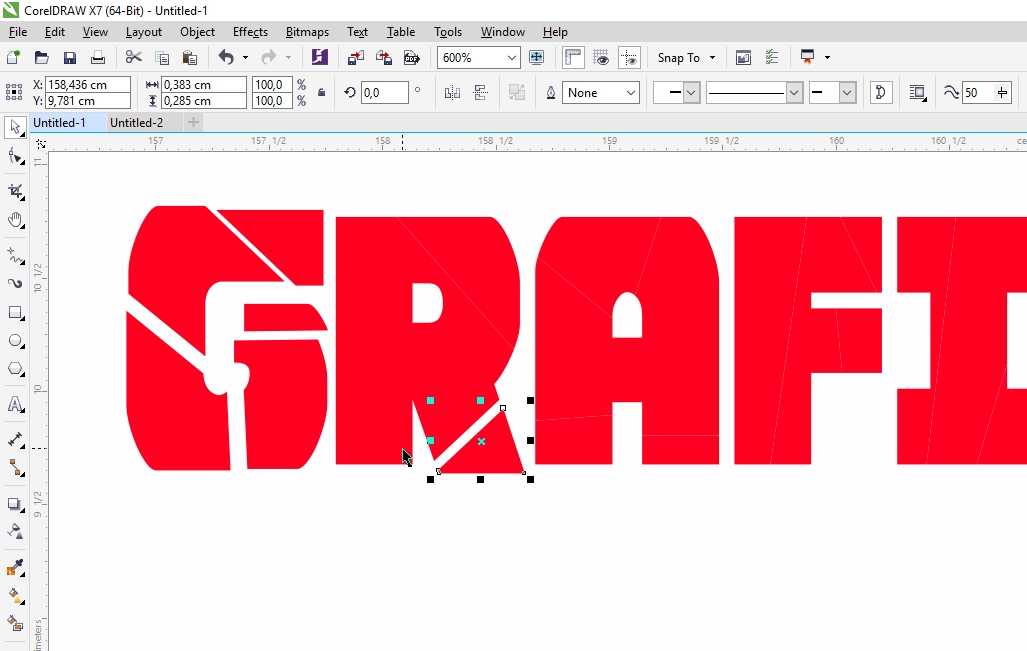 Это упростит очертание объекта, который вы хотите сохранить на изображении.
Это упростит очертание объекта, который вы хотите сохранить на изображении.
Сделав это, необходимо будет нажмите «Создать лимиты» и программа отметит контур изображения, чтобы убрать фон. Сделано это будет время нажмите «Ctrl + X» убрать лишнее изображение а затем Ctrl + V чтобы вставить границы изображения.
Далее вам нужно выбрать фон изображения чтобы «инкапсулировать» его. Для этого вам нужно щелкнуть левой кнопкой мыши в любом месте изображения и затем введите «Типы кадров». Находясь в пределах типов рамок, вы должны отметить «Power click empty», и вуаля, фон будет удален. Пора будет сохранить изображение.
Видно, что этот метод достаточно прост и эффективен. Однако, если это не работает или это очень сложно, есть другой метод, который будет объяснен ниже.
Как удалить фон с изображения с помощью Corel PHOTO-Paint?
Существует еще один метод удаления фона с изображения — это использование Corel PHOTO-Paint, которое является лишь дополнительной функцией программы CorelDraw. Чтобы с его помощью можно было удалить фон, вы должны выполнить следующую процедуру.
Чтобы с его помощью можно было удалить фон, вы должны выполнить следующую процедуру.
Прежде всего, изображение необходимо найти, скопировать и вставить в программу; а если он очень большой, вам придется немного уменьшить зум, чтобы работать было удобнее. Далее вам нужно нажмите кнопку «Редактировать растровые изображения» в правом верхнем углу. Откроется Corel PHOTO-Paint.
После этого вам нужно нажать на изображение, которое появляется в правой части экрана, и выберите вариант «Дублировать». Затем в левой части экрана появится команда, и ее необходимо будет ввести, а затем щелкнуть изображение маски, а затем щелкнуть значок волшебной палочки.
Курсор волшебной палочки не будет делать ничего, кроме выберите все изображение, на котором щелкнули. С помощью этого значка вы должны выбрать все, что хотите удалить с изображения, в данном случае фон. Далее вам нужно нажмите «Удалить» и изображение вырежет фон. К последнему Вы должны нажать на «Издание» и все., фон будет удален.
К последнему Вы должны нажать на «Издание» и все., фон будет удален.
Теперь, зная, как удалить фон изображения с помощью этих программ, вы можете видеть, что необходимо выполнить весь процесс. Тогда стоит спросить, почему бы не использовать другие программы, которые предлагают аналогичный результат без особых усилий. Итак, вот некоторые из преимуществ использования программы Corel.
Преимущества использования Corel DRAW и PHOTO-Paint
Причин несколько, но можно назвать две, наиболее важные. Во-первых, эта программа предлагает высокий профессионализм и индивидуальную настройку. В нем вы можете выбрать именно то, что хотите удалить, и результат будет намного более профессиональным, чем с любой другой программой.
Во-вторых, можно сказать, что, помимо устранения средств, то же самое позволяет вносить другие изменения в одном приложении. Это значительно ускоряет процесс редактирования.
Советы по ретуши изображений с помощью этих программ
Хотя по этому поводу можно сказать многое, правда в том, что это действительно стоит одного совета: сначала ознакомьтесь с интерфейсом. Эти программы сами по себе имеют множество функций, которые позволяют редактировать изображения, поэтому вы должны знать хотя бы несколько, чтобы воспользоваться ими.
Эти программы сами по себе имеют множество функций, которые позволяют редактировать изображения, поэтому вы должны знать хотя бы несколько, чтобы воспользоваться ими.
Пошаговое удаление фона с изображения в CorelDraw
Приложения
0 5.804 3 минут на чтение
Обычно проблема заключается в том, что мы делаем снимок, и, к сожалению, фон не самый лучший, или вам просто нужны более профессиональные фотографии, но ваш фон не самый подходящий. Ну мы идем к вам узнать, как удалить фон с изображения с помощью CorelDraw шаг за шагом.
Как быстро удалить фон с изображения с помощью CorelDRAW.
Хорошо, удалить фон с изображения в CorelDraw очень просто. Просто выберите изображение, которое хотите отредактировать, и введите CorelDRAW, если он уже установлен на вашем компьютере и следуйте этим инструкциям.
Есть два пути редактировать или изменять ваши изображения, только с CorelDRAW или с его инструментом Corel PHOTO-PAINT.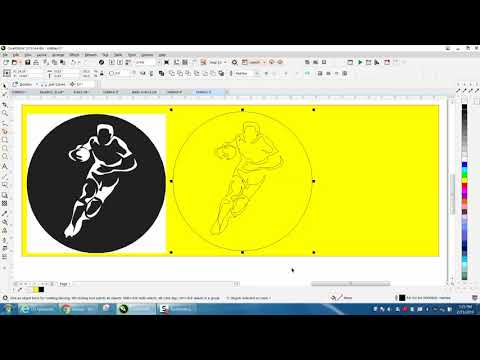 Сегодня мы научим вас делать это обоими методами, давайте посмотрим.
Сегодня мы научим вас делать это обоими методами, давайте посмотрим.
Удалите фон с изображения с помощью Corel PHOTO-PAINT
- Когда вы выбираете картинку, скопируйте и вставьте его в CorelDRAW , уменьшать теперь изображение немного, чтобы оно работало лучше.
- Как только это будет сделано, вам нужно нажать на кнопку, которая появляется в правом верхнем углу, чтобы отредактировать VIP-карты, и изображение откроется в Corel ФОТО-КРАСКА
- Затем вам нужно нажать на изображение, которое появляется в поле в правой части экрана, и нажать на дубликат.
- Затем введите команду, которая появляется в левой части экрана, нажмите на маску и выберите волшебную палочку, это поможет вам
- Хорошо, выделив весь фон, вам нужно щелкнуть, чтобы удалить, и вам нужно перейти к изображению, которое будет называться фоном, и изображение будет обрезано.
 Наконец вы должны нажмите на редактирование и вуаля, вы удалите фон с вашей фотографии.
Наконец вы должны нажмите на редактирование и вуаля, вы удалите фон с вашей фотографии.
CorelDRAW
Если вы хотите кадрировать изображение в CorelDRAW, вам просто нужно следовать этим замечательным советам, которые есть для вас в этом приложении. Первоначально, выберите изображение, которое вы хотите отредактировать и войти в CorelDRAW, и следуйте пошаговым инструкциям ниже:
- Как только наше изображение будет захвачено в CorelDRAW, вам нужно нажать на быструю векторизацию. Затем перейдите наверх и нажмите на разгруппировать объекты.
- Как только это будет сделано, вам нужно щелкнуть по созданию ограничений, и изображение будет подчеркнуто. Затем нужно нажать Ctrl + X удалить все остальное. А затем Ctrl V, чтобы вставить пределы.
- Теперь нам нужно обернуть изображение. Вам просто нужно щелкнуть левой кнопкой мыши и ввести типы рамок, затем щелкнуть пусто.
- Теперь, если вы хотите добавить еще один фон к своему изображению, вам нужно дважды щелкнуть изображение и выбрать цвет по своему вкусу, таким образом вы измените фон вашего изображения.
 только с командами CorelDRAW .
только с командами CorelDRAW .
Опыт редактирования с CorelDRAW
С помощью CorelDraw вы также можете редактировать и форматировать текст; или поместите одно изображение поверх другого, как если бы это был фотомонтаж. Сначала вам нужно будет выбрать разрешение монитора в CorelDRAW. Как? Зайдите в верхнюю левую часть программы, там вы найдете множество разрешений и выберите то, которое подходит вашему монитору.
Затем нужно выбрать фонд. Его можно скачать из Интернета или сделать самому. Вставьте его в ранее выбранный формат, когда вы поместите его, вы заметите, что они не совпадают, и они будут отображаться друг над другом. Что вы должны сделать? Ну, просто поместите изображение вверху справа в 1920 * 1080 и он адаптируется автоматически.
Хорошо, все, что тебе нужно сделать, это импортировать изображение или дизайн, который вы хотите адаптировать к этому фону . Отметьте его, перейдите к растровому изображению и нажмите «Редактировать растровое изображение».
Это окно направит вас к Coral PHOTO-PAINT; вам нужно будет пойти в лабораторию для резки / экстракции. Появится другое окно, и вам нужно будет нажать на инструмент «Выделение», и вам нужно будет отметить весь контур изображения.
Затем вам нужно будет щелкнуть куб, который появляется рядом с инструментом выделения, и записать это действие; он может быть автоматически обрезан без исходного фона на желаемом фоне с самого начала.
Подобные предметы
Удаление фона с изображений с помощью CorelDRAW и PHOTO-PAINT
Сегодня мы рассмотрим различные способы удаления фона с изображений в CorelDRAW и Corel PHOTO-PAINT.
PowerClip в CorelDRAW
Это один из самых простых и популярных способов удаления фона изображения. Здесь вы будете размещать один или несколько объектов «внутри» векторного объекта. Это особенно полезно, если изображение, с которого вы хотите удалить фон, имеет четко очерченные края.
Хорошим примером будет фотография Земли, на которой достаточно нарисовать эллипс и подогнать его под форму планеты.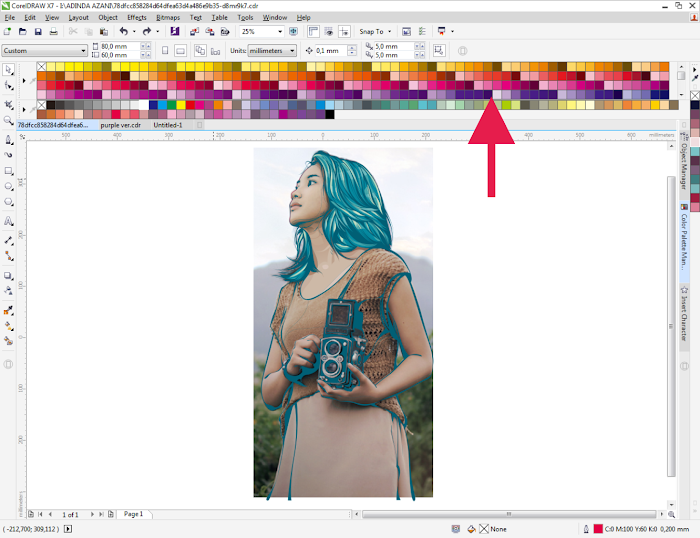
Затем выберите изображение и перейдите в Объект > PowerClip > Поместить внутрь рамки, появится стрелка, и вы щелкните эллипс, чтобы указать, что это контейнер.
Когда вы нажмете, он удалит все, что находится за пределами созданного вами объекта. Отсюда вы можете удалить контур эллипса и добавить другое изображение для использования в качестве нового фона.
Конечно, это не всегда так просто, ведь объекты не всегда такие геометрические.
Этот цветок — отличный пример, самое простое решение для создания контура — нарисовать его. Вы можете использовать Pencil Tool (F5) и обвести его. Существуют различные варианты карандашей (от руки, безье, перо и т. д.), не стесняйтесь использовать инструмент, который вам наиболее удобен, конечный результат будет одинаковым для каждого из них.
Действия аналогичны предыдущему примеру: выберите изображение, перейдите в меню «Объект» > «PowerClip» > «Поместить внутрь рамки», появится стрелка, и вы щелкните по нарисованному контуру.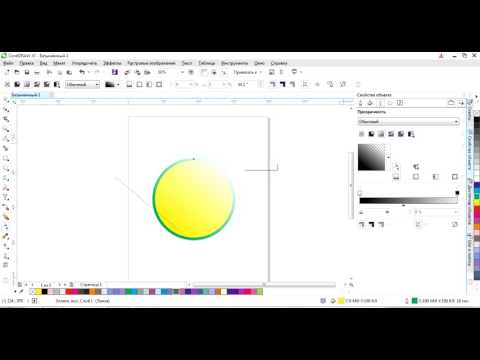
Теперь, как и раньше, вы можете добавить к изображению новый фон.
Однако это не всегда так просто. Рисование контура иногда может занять много времени и усилий, особенно у новичков. В этом случае у меня есть небольшая хитрость: векторизуйте изображение, а затем используйте вектор в качестве рамки для создания вашего PowerClip.
PowerTRACE в CorelDRAW
Чтобы открыть PowerTRACE, щелкните изображение правой кнопкой мыши и выберите «Контурная трассировка» > «Изображение высокого качества» или на панели свойств «Растровое изображение» > «Контурная трассировка» > «Изображение высокого качества».
Существуют различные конфигурации в зависимости от типа изображения, от высококонтрастного изображения (Line Art), логотипа, клипарта и т. д. до высококачественного изображения. В этом случае вы используете вектор только для создания кадра, поэтому вы также можете использовать Quick Trace. Вы можете найти его, щелкнув правой кнопкой мыши и выбрав Быстрая трассировка, или в Растровое изображение на панели свойств > Быстрая трассировка..bmp) Я рекомендую использовать параметр Высокое качество изображения, потому что он дает вам больше гибкости и может удалить фон либо автоматически, либо путем выбора цвета для удаления.
Я рекомендую использовать параметр Высокое качество изображения, потому что он дает вам больше гибкости и может удалить фон либо автоматически, либо путем выбора цвета для удаления.
В результате получается группа объектов, с которыми можно работать. Затем мы идем в Object> Shaping> Boundary, чтобы автоматически нарисовать внешнюю часть вашего изображения.
Результатом будет объект в форме вашего изображения, его можно настроить, если вам нужно внести исправления или модификации.
Снова выбираем исходное изображение, заходим в меню PowerClip > Поместить внутрь рамки, появится стрелка, далее кликаем по созданному вами контуру.
Таким образом вы устраните фон изображения, а также улучшите его края, что поможет повысить качество.
Corel PHOTO-PAINT
Поскольку Corel PHOTO-PAINT — это редактор изображений, входящий в состав CorelDRAW Graphics Suite, это лучший вариант для удаления фона при работе со сложными изображениями.
Чтобы быстро открыть изображение в Corel PHOTO-PAINT из CorelDRAW, выберите изображение и на панели свойств щелкните значок «Редактировать растровое изображение».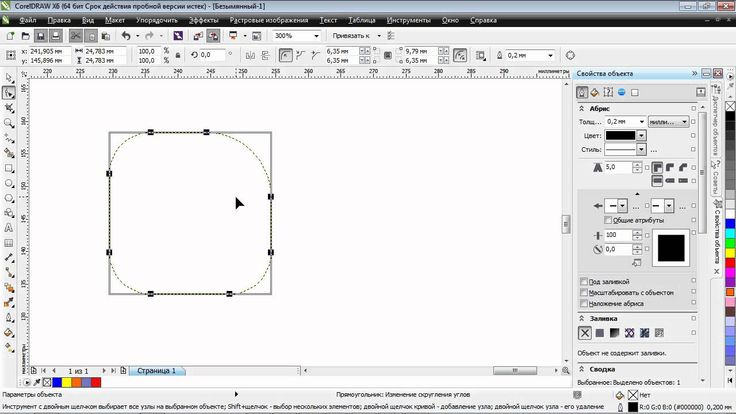 Преимущество этого способа заключается в том, что когда вы закончите редактирование изображения в PHOTO-PAINT, оно будет в том же положении и того же размера в CorelDRAW.
Преимущество этого способа заключается в том, что когда вы закончите редактирование изображения в PHOTO-PAINT, оно будет в том же положении и того же размера в CorelDRAW.
Когда PHOTO-PAINT откроется, возьмите инструмент «Волшебная палочка», который находится в группе «Инструменты маски» на панели инструментов.
Совет: если вы нажмете клавишу W, автоматически активируется инструмент «Волшебная палочка».
Если фон однотонный, просто выберите его щелчком мыши. Но так как вам нужно выделить все, кроме фона, перейдите в Маска > Инвертировать маску (Ctrl + Shift + I).
При необходимости можно уточнить выделение с помощью различных инструментов маски. Если вы довольны своим выбором, мы просто нажимаем кнопку «Завершить редактирование» на панели свойств, чтобы закрыть программу. Вам будет предложено сохранить изменения, нажмите Да.
Вы вернетесь в CorelDRAW, где отредактированное изображение будет готово для применения других эффектов, если это необходимо (например, с помощью инструмента «Тень»).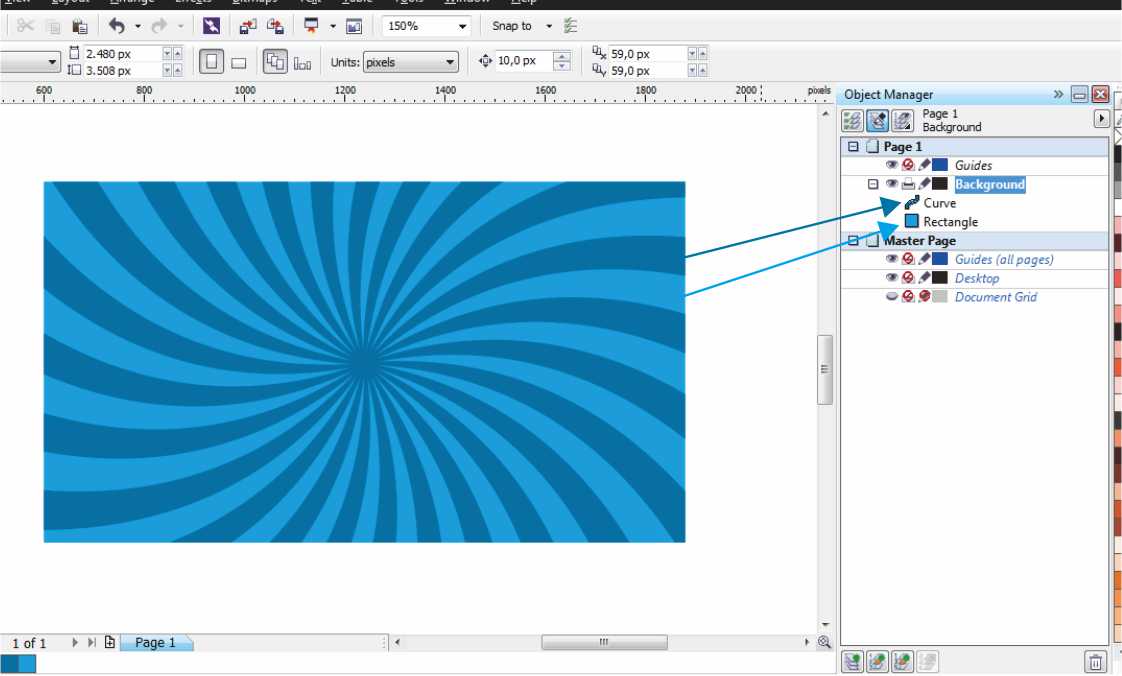 Важно помнить, что вес изображения не меняется, так как фон уже не виден, а изображение обрезано.
Важно помнить, что вес изображения не меняется, так как фон уже не виден, а изображение обрезано.
Как известно, не всегда все так просто и фон не однородный. Если фон четко отделен от объекта, который вы хотите обрезать, мы все равно можем использовать описанный выше метод.
Как и в предыдущем примере, мы выбираем изображение в CorelDRAW и нажимаем значок «Редактировать растровое изображение», после чего изображение открывается в PHOTO-PAINT. В отличие от предыдущего, если щелкнуть инструментом «Волшебная палочка», он не выделяет весь фон.
Вы можете использовать значок выбора в аддитивном режиме, что означает, что он добавит цвета к вашему выбору. Нажмите на все цвета фона, чтобы завершить выбор.
Совет: Вы можете увеличить или уменьшить допуск, степень различия между одним цветом и другим, которую определяет инструмент «Волшебная палочка». Будьте осторожны, когда вы выбираете цвета, они не появляются в области, которую вы хотите сохранить.
Совет: Вы также можете использовать любой из других инструментов маски, чтобы выбрать или удалить области выделения, чтобы получить более точную маску в соответствии с изображением.
Далее процесс аналогичен предыдущему: Маска > Инвертировать маску и Завершить редактирование. Теперь вы можете сохранить и закрыть файл.
Лаборатория вырезов
Как насчет более сложных выделений, таких как волосы? Или когда очень сложно выбрать фон? Ответ — Лаборатория вырезов.
Снова выбираем изображение в CorelDRAW и щелкаем значок «Редактировать растровое изображение», но на этот раз при открытии PHOTO-PAINT перейдите в Image > Cutout Lab.
Откроется новое диалоговое окно. Там у вас будет активирован инструмент Highlighter Tool (вверху справа).
Вы будете использовать Highlighter Tool, чтобы обвести края области, которую вы хотите отделить. Он не обязательно должен быть точным, но чем точнее он определен, тем лучше результат. Мы можем изменить толщину, отрегулировав размер кончика, и у вас также будет инструмент «Ластик», чтобы исправить выделение.
Важно, чтобы выбранная область была «закрытой», так как далее вы собираетесь ее заполнять. Если есть открытая область, заливка не будет применена правильно.
Если есть открытая область, заливка не будет применена правильно.
Когда вы будете довольны обведенной областью, возьмите инструмент «Заливка внутри» и примените его к внутренней части области, в этом случае заливка будет синей.
Совет 1. Вы можете изменить цвет подсветки и цвет заливки по своему усмотрению. Некоторые люди будут соответствовать цветам изображения.
Совет 2. Вы можете использовать раздел результатов вырезания, чтобы установить свои предпочтения. Вырезание (опция по умолчанию) обрежет изображение и удалит оригинал, поэтому фактический размер в пикселях будет меньше, и, следовательно, изображение будет светлее. Вырезка и исходное изображение, создание объекта из вырезки и сохранение исходного изображения с сохранением размера изображения. Последний вариант — «Вырезать как маску обрезки», чтобы сделать вырез путем создания маски слоя (аналогично тому, что вы получаете с помощью инструментов «Маска»).
Нажмите «ОК» в лаборатории вырезов, чтобы применить изменения.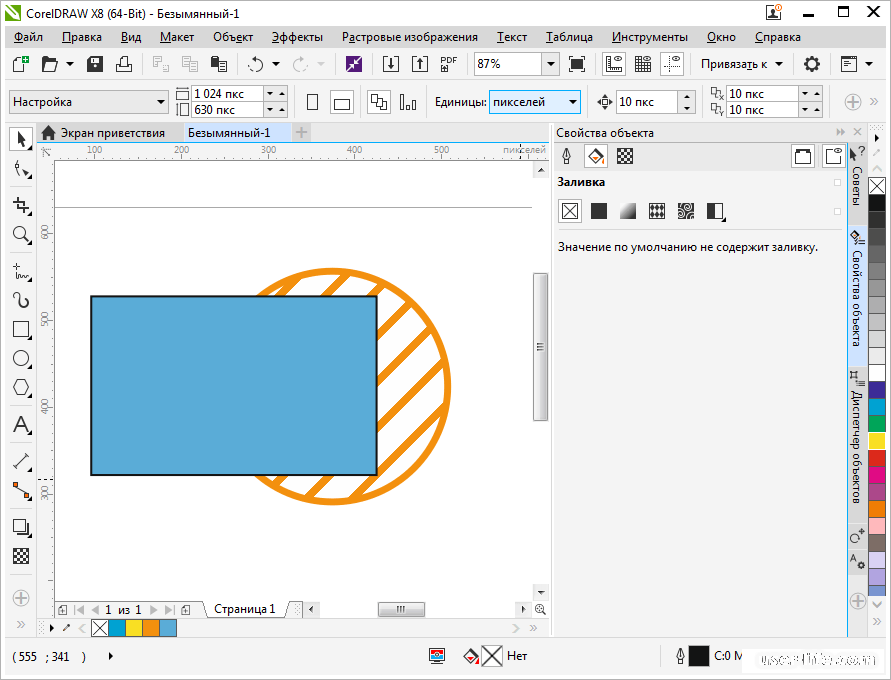 Затем, как и в предыдущих примерах, просто нажмите кнопку «Завершить редактирование» или закройте программу. Если вы его не сохранили, программа спросит нас, хотим ли мы, в этом случае нажмите Да.
Затем, как и в предыдущих примерах, просто нажмите кнопку «Завершить редактирование» или закройте программу. Если вы его не сохранили, программа спросит нас, хотим ли мы, в этом случае нажмите Да.
И ваше изображение готово для применения к другому фону в CorelDRAW, который может быть векторным или другим изображением.
Однако, если вы хотите, чтобы результат был более реалистичным, лучше всего использовать PHOTO-PAINT для нанесения фона. Выберите все изображение (Маска > Выбрать все изображение или Ctrl + A), скопируйте его (Правка > Копировать или Ctrl + C), откройте другое изображение (Файл > Открыть или Ctrl + O) и вставьте изображение (Правка >
Совет: Я рекомендую выбирать изображения максимально близкие по размеру и разрешению, чтобы слияние изображений было более реалистичным.
Как видите, CorelDRAW Graphics Suite предлагает несколько вариантов, от самых простых до самых точных.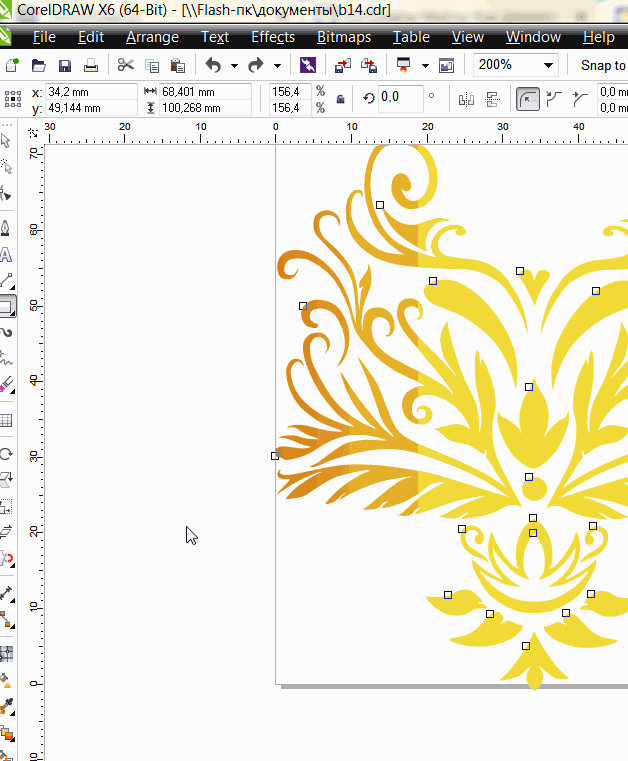 Существует широкий спектр возможностей для решения всевозможных проблем и ситуаций с профессиональными результатами.
Существует широкий спектр возможностей для решения всевозможных проблем и ситуаций с профессиональными результатами.
Удаление фона с изображений в CorelDRAW и PHOTO-PAINT
Учебное пособие
Бесплатная пробная версия
Загрузить ресурсы
Дополнительные руководства
Ариэль Гараза Диас
В этом руководстве мастер CorelDRAW Ариэль Гараза Диас демонстрирует четыре метода удаления фона с изображений в CorelDRAW Graphics Suite. Вы узнаете, как использовать инструменты PowerClip и PowerTRACE в CorelDRAW, а также как использовать инструменты маски и Лабораторию вырезов в Corel PHOTO-PAINT.
Узнайте, что нового в CorelDRAW Graphics Suite!
Загрузите БЕСПЛАТНУЮ 15-дневную пробную версию для Windows или Mac и разожгите свой творческий огонь с помощью новых инструментов перспективы, гибкого пространства для дизайна, прогрессивных инструментов редактирования фотографий и многого другого.
Загрузите бесплатную пробную версию
Загрузите следующие бесплатные ресурсы:
Письменное руководство (PDF, 1,8 МБ)
Ресурсы CorelDRAW Graphics Suite
Краткое руководство (PDF, 2 МБ)
Сочетания клавиш (PDF, 3,5 МБ)
CorelDRAW Руководство пользователя (PDF, PDF) 37,5 МБ)
PHOTO-PAINT Руководство пользователя (PDF, 47,1 МБ)
Новые возможности CorelDRAW Graphics Suite
В этом руководстве мы рассмотрим различные методы удаления фона с изображений в CorelDRAW и Corel PHOTO-PAINT.
Нажмите на любое из изображений ниже, чтобы просмотреть его в полном размере.
Способ 1. Удаление фона с помощью PowerClip в CorelDRAW
Это один из самых простых и популярных способов удаления фона изображения. Здесь вы будете размещать один или несколько объектов «внутри» векторного объекта. Это особенно полезно, если изображение, с которого вы хотите удалить фон, имеет четко очерченные края. Хорошим примером может быть фотография Земли.
Использование Ellipse , мы можем легко нарисовать эллипс, а затем использовать инструмент Pick , чтобы точно подогнать его под форму планеты.
Затем выберите изображение Земли и перейдите к Объект > PowerClip > Поместить внутрь кадра . Появится стрелка, затем щелкните эллипс, чтобы сделать его рамкой/контейнером PowerClip.
Когда вы нажмете, он удалит все, что находится за пределами созданного вами объекта. Отсюда вы можете удалить контур эллипса и добавить другое изображение для использования в качестве нового фона.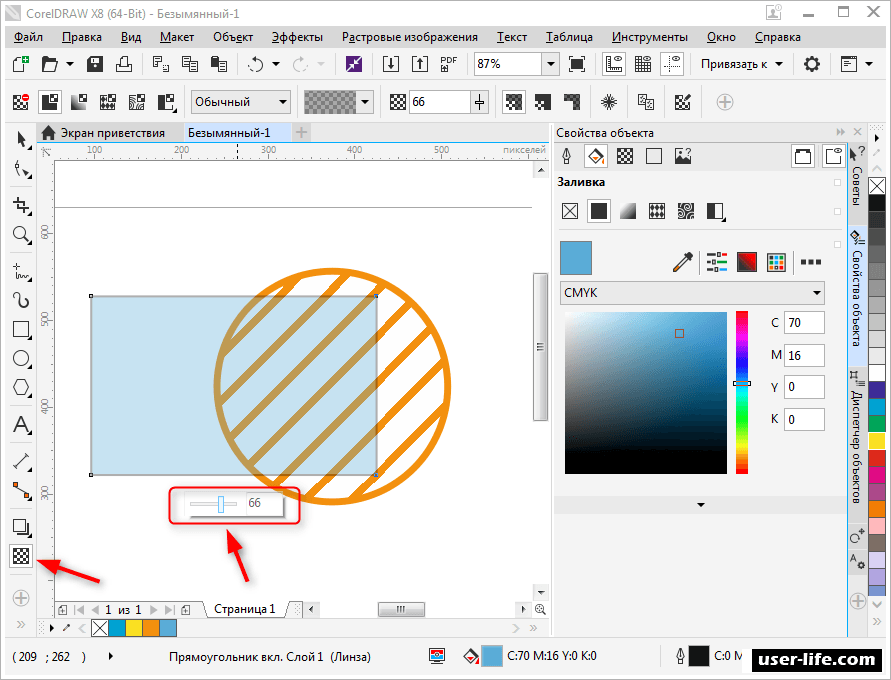
Изображение Земли представляет собой простую геометрическую форму с одноцветным фоном, что позволяет легко удалить фон. Теперь давайте посмотрим на изображение, которое не является геометрическим, как этот цветок.
Самый простой способ создать контур вокруг цветка — нарисовать его. Вы можете использовать инструмент Freehand (F5) и обвести его. В этой группе инструментов есть разные инструменты, которые вы можете использовать (от руки, Безье, перо и т. д.), но конечный результат будет одинаковым для каждого варианта, поэтому не стесняйтесь использовать тот инструмент, который вам наиболее удобен.
Чтобы узнать больше об этих инструментах рисования, просмотрите полное руководство Как создавать кривые.
После создания контура выполните те же действия, что и в предыдущем примере:
- Выберите изображение цветка.
- Перейдите к объекту > PowerClip > Поместите внутрь кадра .
- Используйте стрелку, чтобы щелкнуть контур, который вы нарисовали.

Теперь, как и раньше, вы можете добавить к изображению новый фон.
Узнайте больше об инструменте PowerClip в этом руководстве «Обрезка объектов в другие объекты с помощью PowerClip».
Однако это не всегда так просто. Рисование контура иногда может занять много времени и усилий, особенно у новичков. В этом случае у меня есть небольшая хитрость: векторизуйте изображение с помощью инструмента PowerTRACE , а затем используйте вектор в качестве рамки для создания PowerClip.
Способ 2. Удаление фона с помощью PowerTRACE в CorelDRAW
Чтобы открыть PowerTRACE , щелкните изображение правой кнопкой мыши и выберите Outline Trace > High Quality Image или на панели свойств используйте Растровое изображение трассировки > Контур трассировки > Изображение высокого качества .
Возможны разные конфигурации по типу изображения, от высококонтрастного изображения (Line Art), логотипа, клипарта и т. д. до качественного изображения. В этом случае вы используете вектор только для создания кадра, поэтому вы также можете использовать Quick Trace . Чтобы найти его, щелкните правой кнопкой мыши и выберите Quick Trace или на панели свойств Trace Bitmap > Quick Trace 9.0119 . Я рекомендую использовать параметр Высококачественное изображение , так как он обеспечивает большую гибкость и позволяет удалять фон либо автоматически, либо путем выбора удаляемого цвета.
д. до качественного изображения. В этом случае вы используете вектор только для создания кадра, поэтому вы также можете использовать Quick Trace . Чтобы найти его, щелкните правой кнопкой мыши и выберите Quick Trace или на панели свойств Trace Bitmap > Quick Trace 9.0119 . Я рекомендую использовать параметр Высококачественное изображение , так как он обеспечивает большую гибкость и позволяет удалять фон либо автоматически, либо путем выбора удаляемого цвета.
На вкладке Настройки окна PowerTRACE можно удалить фон автоматически или указать цвет с помощью инструмента Пипетка .
После удаления фона нажмите OK , чтобы выйти из PowerTRACE окно. Результатом PowerTRACE является группа объектов, которые находятся поверх исходного изображения. Используйте инструмент Pick , чтобы переместить группу в сторону.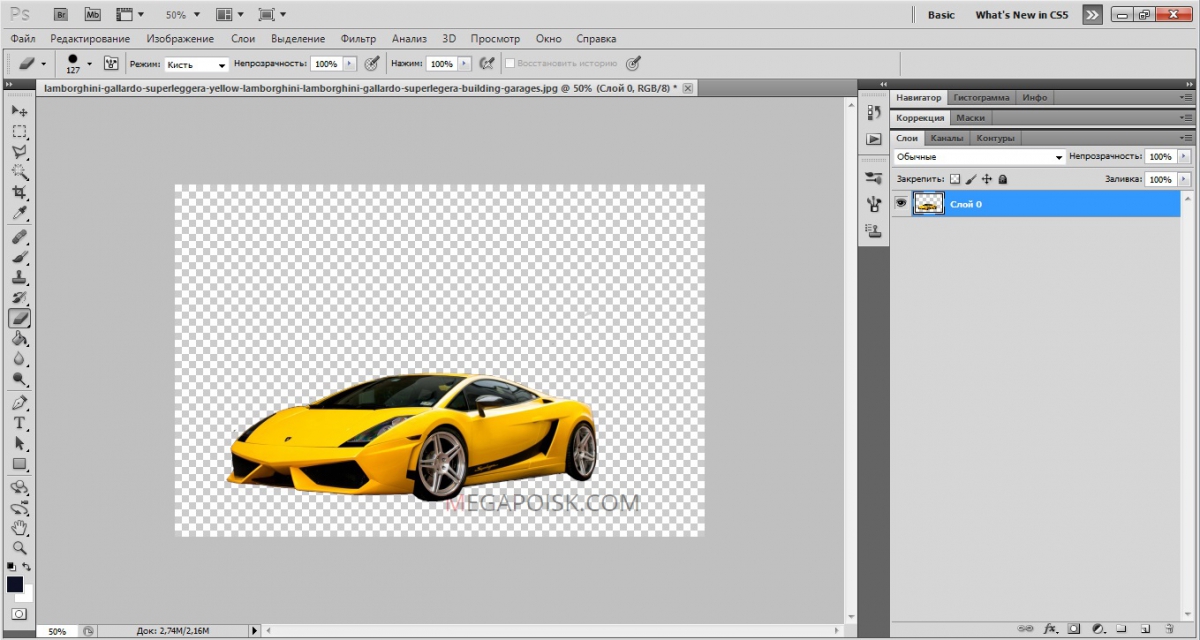 Не снимая выделения с группы, перейдите в Объект > Формирование > Граница , чтобы автоматически нарисовать контур изображения.
Не снимая выделения с группы, перейдите в Объект > Формирование > Граница , чтобы автоматически нарисовать контур изображения.
Результатом будет объект в форме вашего изображения, его можно настроить, если вам нужно внести исправления или модификации.
С помощью инструмента Pick переместите контурный объект поверх исходного изображения. Выберите исходное изображение, перейдите к Объект > PowerClip > Поместить внутрь кадра , затем используйте стрелку, чтобы щелкнуть созданный контур.
Таким образом вы устраните фон изображения, а также улучшите его края, что поможет повысить качество. Вы можете удалить контур, если хотите.
Чтобы узнать больше о PowerTRACE, просмотрите полное руководство Как преобразовать JPG в вектор с помощью PowerTRACE.
Метод 3. Удаление фона с помощью инструментов маски в PHOTO-PAINT
PHOTO-PAINT — это мощный редактор изображений, входящий в состав CorelDRAW Graphics Suite. В нем есть несколько полезных инструментов для удаления фона из более сложных изображений.
В нем есть несколько полезных инструментов для удаления фона из более сложных изображений.
Изображение можно открыть в PHOTO-PAINT непосредственно из CorelDRAW. Выберите изображение и нажмите значок Edit Bitmap на панели свойств. Преимущество такого способа заключается в том, что когда вы закончите редактирование изображения в PHOTO-PAINT и вернетесь в CorelDRAW, изображение будет в исходном положении и с исходным размером.
Когда изображение открыто в PHOTO-PAINT, выберите инструмент Magic Wand , который можно найти в группе Инструменты маски на панели инструментов.
СОВЕТ : если нажать клавишу W , инструмент Magic Wand активируется автоматически.
В этом примере мы хотим замаскировать цветок. Но так как фон имеет однородный цвет, его гораздо легче выбрать, чем цветок, состоящий из множества цветов. После выбора фона все, что нам нужно сделать, это инвертировать маску, используя Mask > Invert Mask ( Ctrl + Shift + I ).
Вы можете уточнить выбор, используя различные Маска инструменты при необходимости. Если вы довольны своим выбором, просто нажмите кнопку Завершить редактирование на панели свойств, чтобы выйти из PHOTO-PAINT. Вам будет предложено сохранить изменения, нажмите Да .
Это вернет вас в CorelDRAW, где отредактированное изображение будет готово для добавления нового фона или применения других эффектов (например, с помощью инструмента Drop Shadow ). Важно помнить, что вес изображения не меняется, так как фон уже не виден, а изображение обрезано.
Как вы знаете, это не всегда так просто, и фон не всегда однородный. Если фон четко отделен от объекта, который вы хотите обрезать, как в примере ниже, мы все еще можем использовать описанный выше метод.
Как и в предыдущем примере, мы выбираем изображение в CorelDRAW и нажимаем значок Edit Bitmap , после чего изображение открывается в PHOTO-PAINT.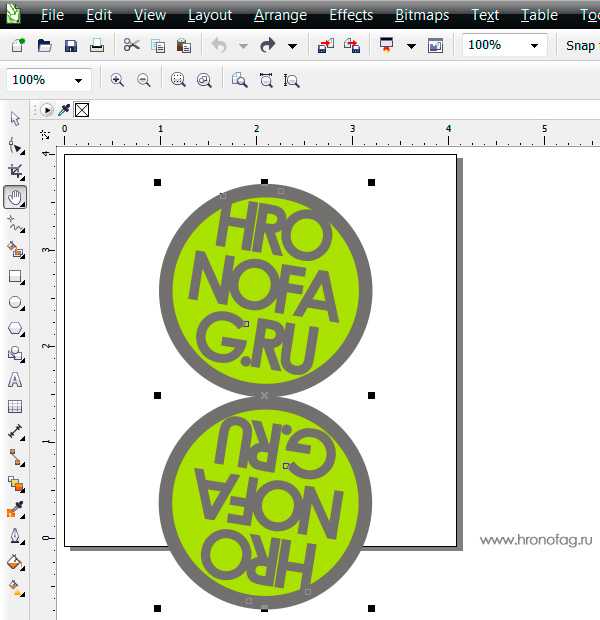 В отличие от предыдущего примера, если щелкнуть инструментом Magic Wand , он не выделяет весь фон.
В отличие от предыдущего примера, если щелкнуть инструментом Magic Wand , он не выделяет весь фон.
В этом случае вы можете использовать инструмент Magic Wand в аддитивном режиме , что означает, что каждый новый цвет, на который вы нажимаете, будет добавляться к вашему выбору. Нажмите значок Аддитивный режим на панели свойств, а затем щелкните все цвета фона, чтобы завершить выбор.
СОВЕТ . Вы можете увеличить или уменьшить допуск (степень различия между одним цветом и другим), определяемый инструментом Magic Wand . Просто будьте осторожны, когда вы выбираете цвета фона, они также не включаются в объект, который вы хотите сохранить.
Завершив выбор, выполните тот же процесс, что и раньше: Маска > Инвертировать маску , затем нажмите кнопку Завершить редактирование . Теперь вы можете сохранить и закрыть файл.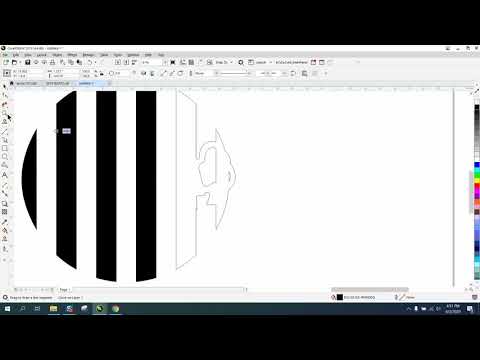
Чтобы узнать больше об инструментах масок PHOTO-PAINT, просмотрите полное руководство Использование масок в PHOTO-PAINT.
Способ 4. Удаление фона с помощью лаборатории вырезов в PHOTO-PAINT
Как насчет более сложных выделений, таких как волосы? Или когда очень сложно выбрать фон? Ответ PHOTO-PAINT’s Лаборатория вырезов .
Снова выберите изображение в CorelDRAW и щелкните значок Edit Bitmap . Когда ваше изображение откроется в PHOTO-PAINT, выберите Image > Cutout Lab . Лаборатория вырезов откроется в новом диалоговом окне. По умолчанию активен инструмент Highlighter (вверху справа).
Используйте инструмент Highlighter , чтобы обвести край области, которую вы хотите отделить. Он не обязательно должен быть точным, но чем точнее он определен, тем лучше результат. Мы можем изменить толщину, отрегулировав Nib размер, и у вас также будет инструмент Eraser для исправления выделения.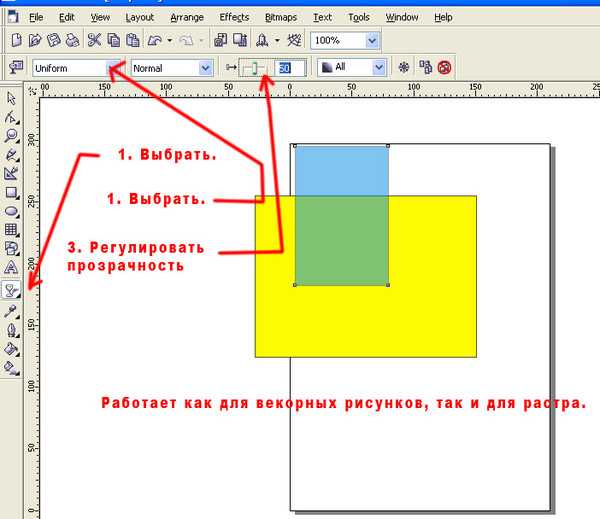
ПРИМЕЧАНИЕ : Важно, чтобы выбранная область была «закрытой», так как затем вы будете заполнять ее. Если есть открытая область, заливка не будет применена правильно.
Когда вы будете довольны выделенной областью, выберите инструмент Внутренняя заливка и щелкните внутреннюю часть области, которая заполнит ее синим цветом.
СОВЕТ : Вы можете изменить Цвет выделения и Цвет заливки в соответствии с вашими предпочтениями. Например, если на вашем изображении много синего и зеленого, вы можете изменить цвет Highlight или Fill , чтобы его было лучше видно.
В разделе Результаты вырезания предлагается несколько вариантов:
- Вырезание (параметр по умолчанию) вырежет изображение и отбросит оригинал, поэтому фактический размер в пикселях будет меньше, и, следовательно, размер файла изображения будет меньше.

- Вырезка и исходное изображение создает объект из вырезки и сохраняет исходное изображение, сохраняя размер изображения прежним.
- Вырезать как маску обрезки выполнит вырез, создав маску слоя (аналогично тому, что вы получаете с помощью инструментов Маска ).
Нажмите Ok в лаборатории вырезов , чтобы применить изменения. Затем, как и в предыдущих примерах, просто нажмите кнопку Завершить редактирование или закройте программу. Если вы не сохранили изображение, программа предложит вам это сделать, и в этом случае нажмите Да .
Теперь ваше изображение готово для применения к другому фону в CorelDRAW, который может быть векторным или другим изображением.
Однако, если вы хотите, чтобы результат был более реалистичным, лучше всего использовать PHOTO-PAINT для нанесения фона. Выберите все изображение ( Mask > Select Entire Image или Ctrl + A ), затем скопируйте его ( Edit > Copy или Ctrl + C ). Откройте новое фоновое изображение ( Файл > Открыть или Ctrl + O ) и вставьте вырезанное изображение ( Правка > Вставить или Ctrl + V ). Это поместит его как новый объект, и вы сможете настроить размер и положение по мере необходимости.
Откройте новое фоновое изображение ( Файл > Открыть или Ctrl + O ) и вставьте вырезанное изображение ( Правка > Вставить или Ctrl + V ). Это поместит его как новый объект, и вы сможете настроить размер и положение по мере необходимости.
СОВЕТ : Я рекомендую выбирать изображения максимально близкие по размеру и разрешению, чтобы слияние изображений было более реалистичным.
Чтобы узнать больше о Лаборатории вырезов, посмотрите наш полный учебник Удаление фона с фотографии в PHOTO-PAINT.
Как видите, CorelDRAW Graphics Suite предоставляет несколько вариантов удаления фона, от самых простых до самых точных. Существует широкий спектр возможностей для решения всевозможных проблем и ситуаций с профессиональными результатами.
Необходимые инструменты
CorelDRAW Graphics Suite
Креативность сочетается с производительностью в CorelDRAW Graphics Suite: профессиональном наборе инструментов для векторной иллюстрации, компоновки, редактирования фотографий и типографики.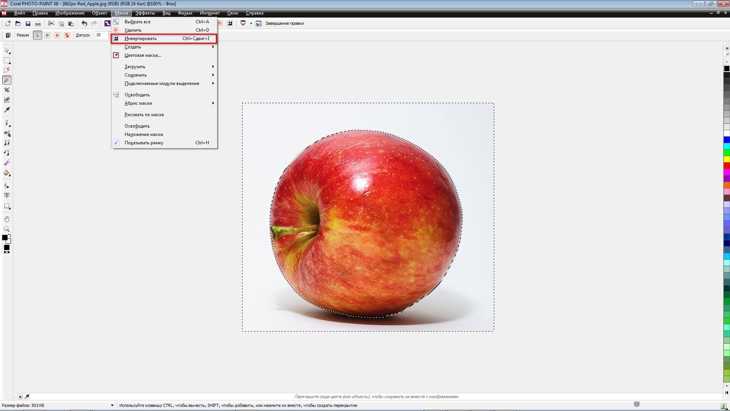
Рождественский клипарт Коллекция
Создавайте поздравительные открытки и приглашения или украшайте фотографии и видео с помощью этой коллекции из более чем 400 праздничных изображений в PNG и векторном формате.
Стандарт CorelDRAW 2021
Мечтайте, а затем проектируйте с помощью CorelDRAW Standard 2021 — универсального пакета графического дизайна для любителей и домашнего бизнеса.
Электронная книга «50 советов и рекомендаций»
Этот набор кратких советов и практических примеров поможет вам максимально эффективно использовать CorelDRAW и вывести свои дизайнерские работы на новый уровень.
 Наконец вы должны нажмите на редактирование и вуаля, вы удалите фон с вашей фотографии.
Наконец вы должны нажмите на редактирование и вуаля, вы удалите фон с вашей фотографии. только с командами CorelDRAW .
только с командами CorelDRAW .