Как легко создать календарь с помощью макросов Corel DRAW
Приложения
0 1.512 3 минут на чтение
Различные функции, инструменты и возможности, которые мы можем использовать для создания потрясающих эффектов в наших графических проектах. потрясающие .
И за счет использования программы Corel Draw , мы также можем создать временную шкалу, если вы ее прочитаете. В следующем уроке мы покажем вам, как легко создать календарь с помощью макросов Corel Draw.
С помощью этого приложения вы сможете создать свой собственный персонализированный календарь за считанные минуты без необходимости загружать шаблон в Интернет. В этом интересная особенность программ этого типа — их большая универсальность. И благодаря ему вы сможете создать календарь. автоматически и для этого вам просто нужно следовать следующим инструкциям.
Возможно, вам кажется, что реализация этого проекта немного сложна или сложна, но это далеко от истины.
Как легко создать календарь с помощью макросов Corel Draw
Afin легко создавать календарь с помощью макросов Corel Draw , мы собираемся использовать малоизвестную и очень мощную функцию. И это о создавать и запускать макросы VBA, с помощью которого мы можем выполнять любые сложные или повторяющиеся задачи. А чтобы воспользоваться им, сделаем следующее.
Сначала заходим в приложение и открываем чистый лист, затем в верхнем меню выбираем вкладку «Инструменты». А теперь мы будем искать опцию Macro, чтобы выбрать ее. И, наконец, в различных опциях, которые будут отображаться, мы собираемся сделать клип в опции Execute a. макрос .
Это действие приведет к появлению окна, в котором мы создадим клип в параметре Описание, чтобы отобразить несколько параметров. Какой мы выберем вариант Помощник по календарю. Затем мы нажмем на опцию Run, теперь на экране появится окно для настройки нашего расписание .
Затем мы нажмем на опцию Run, теперь на экране появится окно для настройки нашего расписание .
Использование помощника по макросам календаря в Corel Draw
В нем мы можем выбрать тип расписание которые мы собираемся создать, мы также выберем язык, год, месяц, день, неделю и т. д. Мы можем разместить день начала недели, мы также можем распределить его в документе, так, как будут отображаться месяцы, если вы хотите добавить еще один элемент, например изображение, вы можете оставить пустые места.
Как видите, в этом окне вы можете полностью настроить свой календарь по своему усмотрению, справа он покажет вам изображение для предварительного просмотра. Мы можем использовать кнопку «Отпуск», чтобы добавить отпуск или отпуск. При создании клипа нам нужно выбрать день, месяц и название этого дня, например Сан-Хуан.
Затем сделаем клип в варианте Добавить / Редактировать чтобы добавить дату государственного праздника и ту же процедуру, которую мы собираемся выполнить, с другими праздниками, которые мы хотим включить в наш календарь.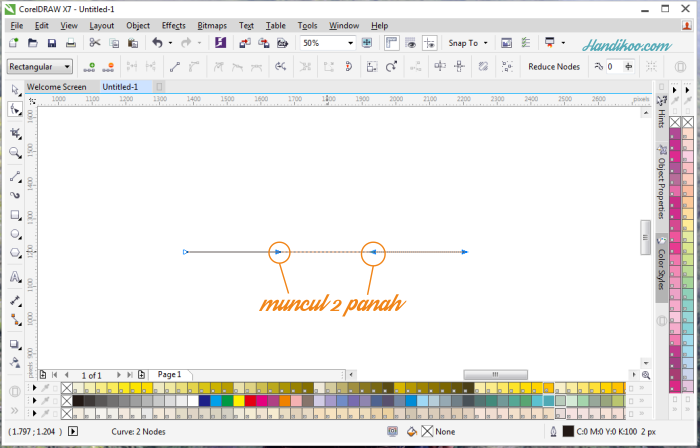
Потратьте несколько секунд перед подтверждением следующим сообщением: Создание календаря завершено . И последним шагом будет создание клипа в опции «Закрыть», и шкала времени будет готова. Таким образом, можно редактировать, изменять цвет, тип шрифта, размер, стиль, ориентацию письма и т. Д.
Конечный результат просто фантастический, и, что самое главное, мы можем полностью настроить его по своему вкусу или потребностям. На этом мы заканчиваем еще одну статью, в которой рассказывается, как использовать различные функции Corel Draw . И простым способом мы могли бы показать вам
Подобные предметы
Делаем сами: cетка календаря на 2008 год в Corel Draw » Ana-SM
Делаем сами: cетка календаря на 2008 год в Corel Draw
Ну вот, наконец, я добралась до создания календаря в Corel Draw.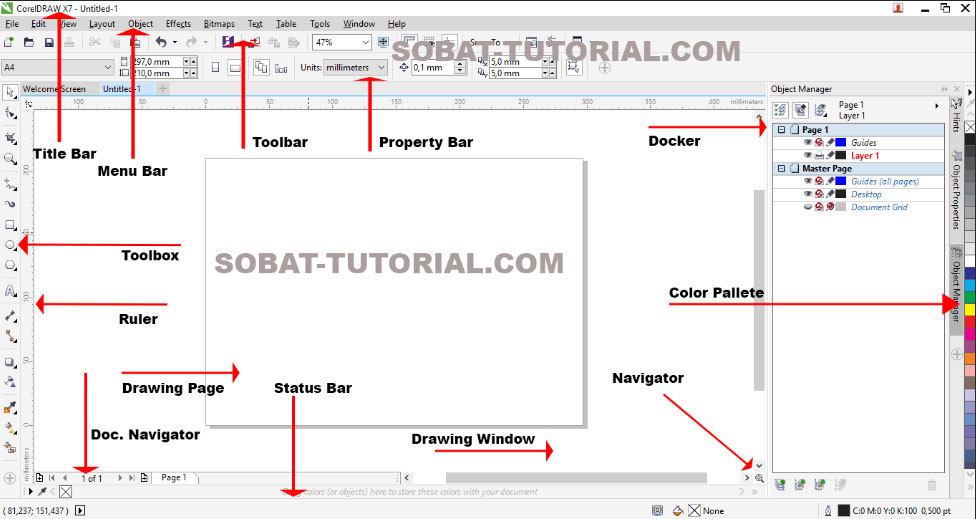
Не скажу, что я разобралась в этом подробнейшим образом, поскольку, некоторые возможности хоть и указаны, но не получаются должным образом. Может быть, кто-то сможет разъяснить и дополнить. Буду только рада.
Создается календарная сетка довольно быстро и не очень сложно, на любой год, любого размера и формы, много изменяемых параметров. Если не торопиться, то можно сделать именно такую сетку, как вам надо. Я попробовала – мне понравилось. Если надо, легко «перекидывается» в Photoshop.
Итак…
Открываем какую-либо версию Corel Draw (от 11ого и выше).
Создаем новый документ Файл — Новый (File — New).
Идем в меню Средства (Инструменты) — Visual Basiс — Проиграть (Tools — Visual Basiс — Play):
Открывается диалоговое окно «
CorelDraw .. Visual Basic for Applications Macros» (применить макрос Visual Basic (это язык программирования) для CorelDraw . .).
.).
Во вкладке «
» выбираем «CalendarWizard» (ведь нам нужен именно календарь)
нажимаем Run (выполнить):
Вот, собственно здесь и происходит вся работа над Вашим календариком — Вашей календарной сеткой.
Настраиваемых параметров много, но разобраться в них совсем несложно. Итак, начнём «разбор полетов».
Мы можем выбрать необходимый нам год, месяц (месяцы), язык и прочее.
— либо вводим число в окошке, либо переходим на нужный нам год с помощью стрелок.
— можно выбрать только необходимые месяцы (ставим галку рядом с тем, который будет присутствовать в календаре). Ведь календарь может быть не только на год, а, например, на квартал, на месяц и даже на неделю или уикэнд.
— есть возможность одним махом (All) выделить все месяцы или, наоборот, снять (None) все «галки» выбора.
Далее выбираем язык (language) календаря.
Cписок, если можно так сказать, стандартный и русский там есть.
Нажав на кнопочку New…, рядом с выпадающим списком перечня имеющихся языков, в открывшемся окошке можно вписать «другой язык» — его название, как пишутся месяцы и дни недели (полная и сокращенная форма) на этом языке — удобно, что уж тут скажешь, тем более, сделав это единожды, повторятся не придется.
Во вкладке «Week starts on:» выбираете с какого дня начинается неделя в вашем календаре.
Обычно, это понедельник «Monday».
Но, уже далеко не редкость — календари с указанием «Sunday» (воскресенье), как первого дня недели — на заграничный манер.
Рядышком расположена кнопка «Holidays»
— нажав на неё, Вы можете указать все праздники, дни рождения, знаменательные для вас даты, различные события и т.п. В дальнейшем они будут выделены нужным вам цветом и шрифтом.
При необходимости, ненужные даты легко удаляются.
Кнопочки Collapse и Expand позволяют просматривать вид создаваемого календаря в небольшом масштабе или в расширенном режиме (что, безусловно лучше для восприятия )
— позволяет пролистывать месяцы для их детального просмотра
Ну, а теперь перейдем к Layout (расположение).
Поиграйте с различными значениями, их довольно-таки много. Выберите для себя подходящий и дальше в ходе работы уже подвините на макете нужным образом. Удобнее всего (если календарь на год) выбрать «Year: 12 small [3×4]«
Готовых видов (типов) предостаточно:
Теперь переходим к панельке Page Layout, где мы можем поменять размер календаря (по умолчанию, это формат А4 portrait) — для этого убираем галку Create Calendar in Current Document и устанавливаем свои размеры.
Обратите внимание на кнопочку «Adjust fonts«. Нажатие на неё позволяет не мучиться с подбором размера шрифта, вот пример «ДО» и «ПОСЛЕ»:
Margins (смотрим на этой же закладке) — установить отступы слева/сверху/справа/снизу.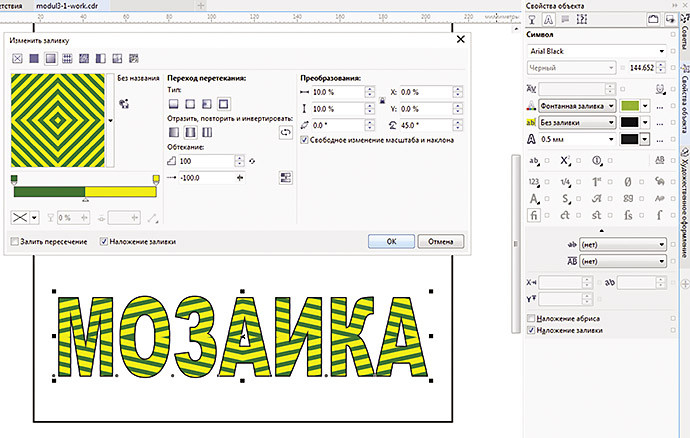 Units — выбираете в выпадающем списочке единицы измерения для этих отступов.
Units — выбираете в выпадающем списочке единицы измерения для этих отступов.
Рассмотрев закладку Page Layout, переходим к другим закладкам.
Если вы выбрали вид (layout) 1 большой месяц+ 12 маленьких, то у вас будет ещё 4 закладки (Large:Header, Large:Body, Small:Header, Small:Body).
Если же у вас все изображаемые месяцы одного размера, то — 2 закладки (Small:Header и Small:Body).
Итак, «идем» во вкладу «Large: Header«. Здесь мы будем «работать» с наименованием (на большом изображении) месяца.
В разделе «Title» выбираем нужный шрифт, размер и стиль написания, а также цвет текста и цвет данной ячейки.
«Border» — это рамка ячейки : её можете включать всю целиком или частями, или не использовать совсем.
«Show Year» — втавляет год рядом с названием месяца.
«Height» — можно изменять размер ячейки с названием месяца.
В «Header» — все тоже самое, но только применительно к наименованиям дней недели.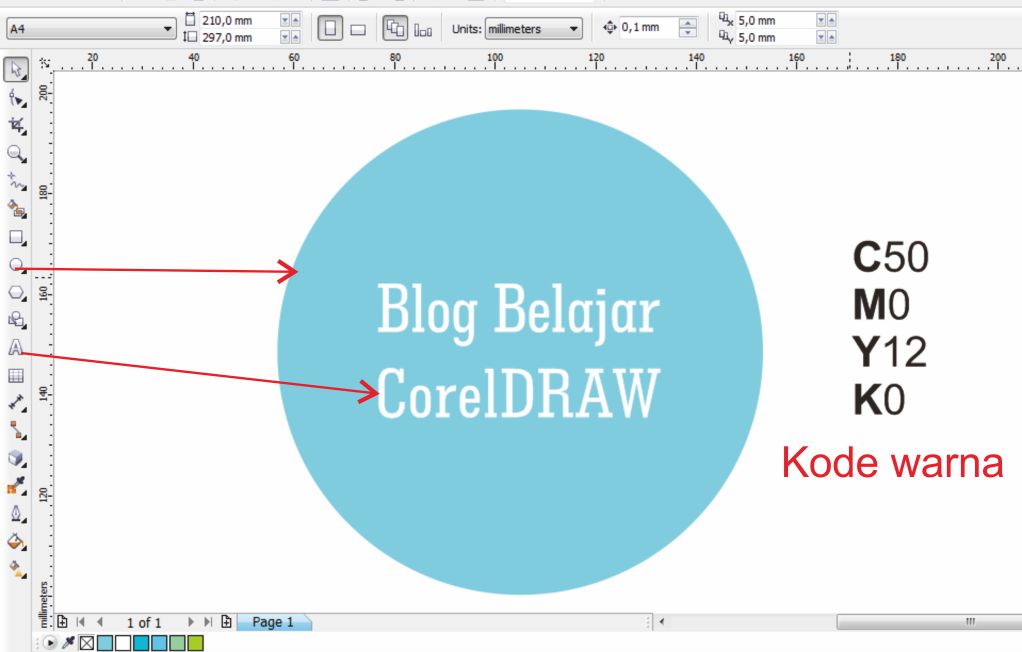
Есть и другие функции. Например, Position — расположение подписей сверху или снизу (в случае, горизонтального размещения — справа или слева)
Style — использование полной, короткой формы или только первой буквы названия дня недели.
Header Highlights — дополнительные опции для выделения выходных дней (работает только для одного дня).
Теперь вкладка Large:Body — работаем с телом, то есть с самими цифрами, месяца:
Здесь можно выбрать ориентацию (Orientation) расположения дней — горизонтальную или вертикальную.
Highlights — выделение выходных дней, выделение праздничных дней. Задается цвет, шрифт, размер и пр.
Holiday text — показать или убрать подписи праздничных дней, что вы создавали по кнопке «Holiday». Так же задается цвет, шрифт, размер и пр.
Здесь же изменяются и другие характеристики — границы, цвет, шрифт, размер и пр., фон,местоположение цифры в «своем» квадрате, показ состояния луны.
Далее идут закладки «Small: Header» и «Small: Body» .
Здесь всё аналогично закладкам Large:Header и Large:Body, просто характеристики мы подбираем для «маленьких» месяцев.
В разделе «Title» изменяем заголовок таблички, т.е. название месяца (в превьюшке Вы видете только один месяц, но все что Вы сделаете будет применено ко всем). Дальше — все так же.
И вот у нас осталась одна деталь календаря, которую хотелось бы переделать. Как это сделать автоматически я не нашла, поэтому задавала субботам статус выходного дня вручную:
Поэтому, оформив праздники так же, как воскресенье, мы получим одинаковое (и привычное) выделение обоих выходных дней.
В самом низу на закладке Page Layout есть поле для заполнения «Formatting Style». Вы можете сохранить свой конечный результат с заданным именем, как шаблон. Не забудте это сделать и в следущий раз вы сможете изменять уже его, а не начинать всё заново.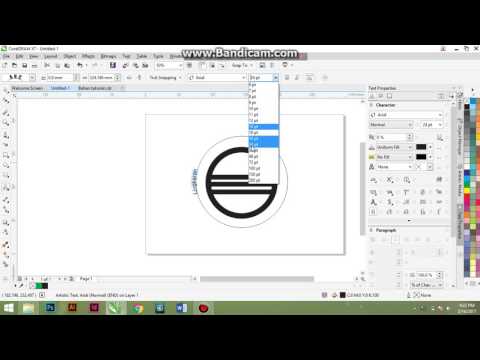
Ну вот и все. Осталось нажать на кнопке «Generate» и наша сетка сгенерируется в документ.
***
Создание календарной сетки в TKexe Kalender и дальнейшая обработка в Photoshop — читаем ЗДЕСЬ. Там же можно скачать календарную сетку в формате psd.
Создание календаря — Corel Discovery Center
Вы узнаете, как:
- Использовать макрос календаря для создания календаря одного из множества различных стилей.
- Импорт изображения в CorelDRAW.
- Используйте инструмент PowerClip.
Подготовка документа
Самая сложная часть создания календаря в CorelDRAW — это выбор размера документа. Как только вы установите размер страницы, сценарий позаботится обо всем остальном, будь то оборотная сторона визитной карточки или 4-футовая панель, выделяющая ежемесячные специальные предложения.
Сценарий, входящий в состав CorelDRAW, позволяет создавать календарь практически любого размера, который может вам понадобиться; это просто вопрос установки размера страницы, а затем настройки правильных параметров.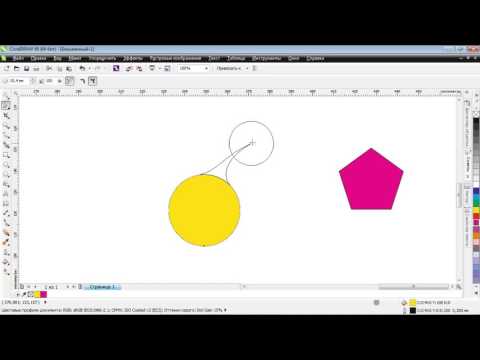
3. Когда откроется диалоговое окно «Выполнить макрос», в раскрывающемся списке «Макросы в:» (в нижней части диалогового окна) выберите CalendarWizard (CalendarWizard.gms) и нажмите «Выполнить » .
Использование макроса календаря
4. Глядя на интерфейс, верхний левый угол позволяет выбрать год и конкретные месяцы. Нажмите All в правом верхнем углу, если вы хотите создать год целиком. Ниже находится раскрывающееся меню «Язык».
5. В разделе «Макет» вы увидите несколько различных макетов. Немного поэкспериментируйте, а затем выберите Year: Image + 12 Small [Bottom Bottom].
6. На вкладке «Макет страницы» нажмите кнопку с надписью « Настройка шрифтов ». Это автоматически настроит шрифты, чтобы они соответствовали различным регионам. Кроме того, вы можете выбрать Small: Header и Small: Body вкладки и настройте их вручную. У вас также есть возможность выбрать цвет текста.
У вас также есть возможность выбрать цвет текста.
7. Удовлетворившись настройками, нажмите кнопку Generate . Вероятно, потребуется не более 15 секунд, пока вы не увидите сообщение «Генерация календаря завершена»; затем нажмите OK и выберите Закрыть .
Создание PowerClip
8. Теперь пришло время нарядить его. Измените размер большего серого прямоугольника на 10 на 8 дюймов с помощью Выберите инструмент и поместите его вверху страницы. Это оставит место для добавления вашего логотипа, адреса и года.
12. Выберите растровое изображение и выберите Эффекты > PowerClip > Поместить внутрь контейнера . Используйте большую черную стрелку, чтобы нажать на серый прямоугольник.
13. Если ваше изображение пропало и вы видите пустую рамку, не волнуйтесь. Powerclip похож на иллюминатор, за которым вы можете спрятать предметы. Если изображение не находится посередине иллюминатора, вы не сможете его увидеть.
14. Выделив кадр, в меню «Эффекты» выберите PowerClip > Edit Contents . Теперь вы сможете увидеть изображение и рамку PowerClip. Перетащите изображение, чтобы расположить его и изменить его размер, а затем в меню «Эффекты» выберите PowerClip > Завершить редактирование этого уровня .
Добавление фона
15. После того, как ваше изображение окажется внутри PowerClip и отцентрировано там, где вы хотите, последним шагом будет добавление фона.
16. Дважды щелкнув инструмент Прямоугольник , вы создадите рамку страницы размером со страницу, которая будет размещена за другими объектами в документе. Выберите инструмент Пипетка на панели инструментов, выберите цвет на изображении и щелкните только что созданный прямоугольник. Вы также можете дать своему календарю название или импортировать адрес компании и логотип, чтобы использовать их в пространстве под изображением.
17. Теперь осталось распечатать пробу и, если все в порядке, отправить ее в типографию или копировальный центр.
Узнайте, что нового в CorelDRAW Graphics Suite!
Загрузите БЕСПЛАТНУЮ 15-дневную пробную версию для Windows или Mac и сократите свой путь к успеху в дизайне с помощью нового инструмента Variable Outline, более 200 облачных шаблонов и многого другого.
Загрузите бесплатную пробную версию
Как сделать календарь в CorelDRAW
Как сделать календарь в CorelDRAW
Мы рассмотрим, как сделать персонализированный календарь. В CorelDRAW на самом деле есть макрос, который избавит вас от догадок и позволит вам без особых усилий создать свой собственный календарь. Как насчет того, чтобы мы исследовали и увидели, насколько это просто. В настоящее время я должен обратить внимание на то, что это практическое руководство невозможно выполнить с версиями CorelDRAW для дома и учебы, поскольку они не поставляются с VBA или макросами.
1. Установка размера страницы
Большой масштаб календаря в CorelDRAW позволит вам сделать календарь из любого размера страницы.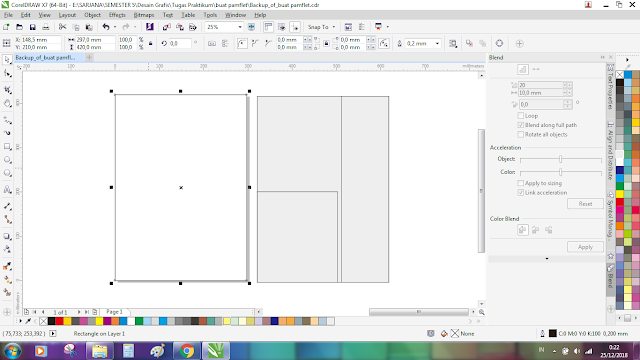 Как правило, это печать на противоположной стороне визитной карточки, насколько это возможно, вплоть до полноразмерного держателя разделителя. Для этой деятельности мы сделаем один, который можно отпечатать на бумаге с размерами букв. В диалоговом окне «Новый документ» ( Файл > Новый ) в поле Имя : введите имя записи как «Расписание». Далее мы установим Предустановленное место назначения от до По умолчанию RGB и размер страницы Letter, дополнительно выберите символ, отображаемый как Пейзаж . Rendering Разрешение составляет 300 dpi. Снап ОК .
Как правило, это печать на противоположной стороне визитной карточки, насколько это возможно, вплоть до полноразмерного держателя разделителя. Для этой деятельности мы сделаем один, который можно отпечатать на бумаге с размерами букв. В диалоговом окне «Новый документ» ( Файл > Новый ) в поле Имя : введите имя записи как «Расписание». Далее мы установим Предустановленное место назначения от до По умолчанию RGB и размер страницы Letter, дополнительно выберите символ, отображаемый как Пейзаж . Rendering Разрешение составляет 300 dpi. Снап ОК .
2. Создание календаря
Из Инструменты > Макросы > Выполнить макросы , в Макросы в Calendar (Calendarwizard19 выпадающий список), выберите
20, а затем нажмите
Выполнить . Здесь все довольно понятно, вы можете выбрать дату, язык и макет. В качестве года я выберу 2019, а в разделе «Язык» выберу английский и оставлю начало недели: в воскресенье. Для Layout я выберу Year: Image + 12 Small [Bottom] . Что это даст мне целый год месяцев вдоль основания страницы и даст мне место, чтобы получить изображение. На вкладке «Разметка страницы» нажмите кнопку «Настроить шрифты». Это изменит размер текстовых стилей, чтобы они соответствовали размеру и организации. На вкладках Small: Header и Small: Body учитываются настройки текстовых стилей и заливки. Не стесняйтесь анализировать. Когда вы закончите, нажмите
Здесь все довольно понятно, вы можете выбрать дату, язык и макет. В качестве года я выберу 2019, а в разделе «Язык» выберу английский и оставлю начало недели: в воскресенье. Для Layout я выберу Year: Image + 12 Small [Bottom] . Что это даст мне целый год месяцев вдоль основания страницы и даст мне место, чтобы получить изображение. На вкладке «Разметка страницы» нажмите кнопку «Настроить шрифты». Это изменит размер текстовых стилей, чтобы они соответствовали размеру и организации. На вкладках Small: Header и Small: Body учитываются настройки текстовых стилей и заливки. Не стесняйтесь анализировать. Когда вы закончите, нажмите 