Как в Coreldraw сделать или убрать контур изображения
Основой любых иллюстраций в Кореле становится качественная работа с контурами. Сам абрис является линией, определяющей форму объекта. Один из самых полезных, удобных и функциональных инструментов Корела, о котором мы поговорим подробнее.
Как в CorelDraw сделать контур изображения. Настройка цвета, шага и других опций
Для создания нужен объект, который уже открыт в редакторе. Затем переходим во вкладку «Эффекты», здесь нам нужно выбрать «Контур».
Это меню можно открыть и воспользовавшись сочетанием «Ctrl + F9».
Выбрав один из предложенных вариантов можно определить расположение по отношению к объекту.
Здесь можно определить шаг и смещение, указав в соответствующих полях нужные значения. Переходим к разделу «Цвет», нажав на среднюю пиктограмму вверху окна настроек.
Можно здесь задать варианты оттенка, обводки, с указанием подходящих цветов в выпадающих списках. Здесь может задаваться последовательность по изменению оттенка заливки, её можно выбрать, нажав на нужные нам пиктограммы.
Чтобы задать вариант ускорения перехода, следует перейти в раздел меню «Ускорение». Для перехода к нему следует нажать соответствующую кнопку вверху окна настроек.
После того как будут установлены всё соответствующие параметры, остаётся лишь воспользоваться кнопкой «Применить».
После этого создание завершено. Обязательно следует также отметить — возможно изменение всех параметров, используя команды на панели атрибутов.
С помощью такого простого способа возможно создание совершенно разнообразных контуров для объектов, с воплощением в программе интересных иллюстраций и авторских проектов.
Как убрать контур в CorelDraw
Действия здесь довольно просты. Достаточно будет сделать соответствующий контур просто бесцветным, или же установить для него цвет внутренней заливки. Мы выше уже рассматривали, как можно редактировать цвет. Для этого просто выделяем необходимый контур, а справа внизу находится кнопка, открывающая его свойства. Здесь и можно задавать подходящие параметры для обесцвечивания.
Как в Кореле обвести картинку по контуру
Кроме основного средства «Перо», наборы инструментов по обводке предоставляют пользователям дополнительные возможности для работы. В частности, следует отметить панель инструментов, панель атрибутов и другие инструменты.
Как отмечают опытные иллюстраторы, в этом отношении самый мощный инструмент обводки — как раз работа с диалоговым окном Outline Pen. Хотя во многих случаях вполне достаточно панели «Контур».
Мы рассмотрели основные возможности по созданию, удалению и обводке. В остальном же Корел предлагает ряд дополнительных параметров по редактированию — остаётся лишь определиться со своими приоритетами и находить свободное время для творческих экспериментов и проявления своего авторского видения идеального дизайна.
Объединение, пересечение, и другие функции формирования объектов · Понятно о CorelDRAW
Powered by GitBook
# Объединение, пересечение, и другие функции формирования объектов
Зачастую многие формы строятся на основе примитивов, таких как прямоугольник и овал.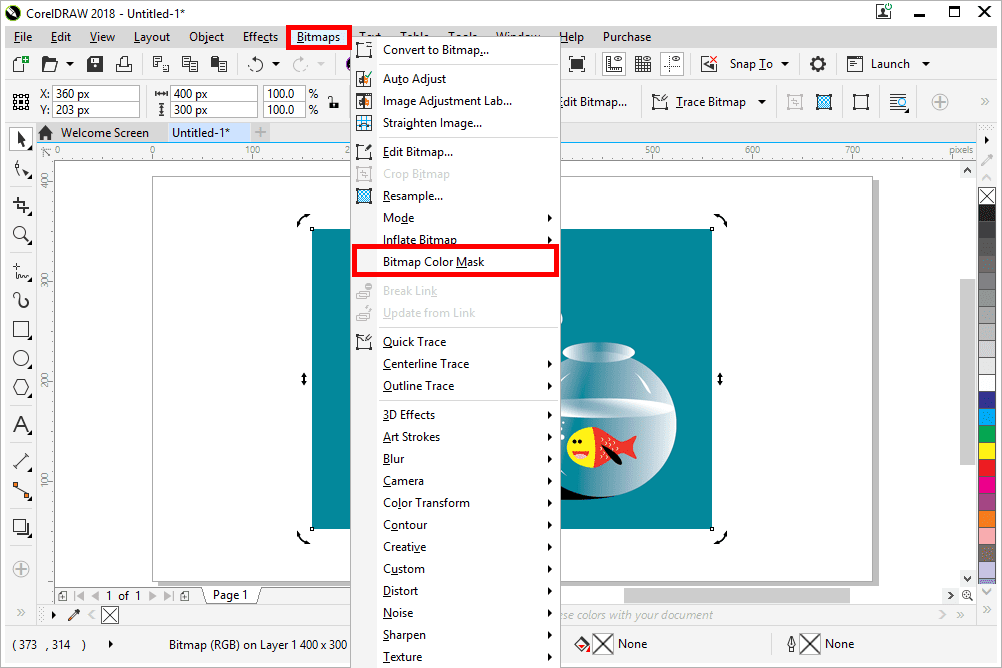 Однако, чтобы из нескольких примитивов получить более сложную форму, необходимо использовать функции объединения, пересечения и т.д. В графическом редакторе CorelDRAW предусмотрено большое количество функций и инструментов формирования (изменения формы) кривых, примитивов и прочих объектов. В этой заметке я расскажу про функции объединения, исключения, пересечения и прочие родственные им операции, без которых трудно представить профессиональную работу с объектами в CorelDRAW.
Однако, чтобы из нескольких примитивов получить более сложную форму, необходимо использовать функции объединения, пересечения и т.д. В графическом редакторе CorelDRAW предусмотрено большое количество функций и инструментов формирования (изменения формы) кривых, примитивов и прочих объектов. В этой заметке я расскажу про функции объединения, исключения, пересечения и прочие родственные им операции, без которых трудно представить профессиональную работу с объектами в CorelDRAW.
Как и в большинстве случаев, CorelDRAW предоставляет несколько способов использования функций формирования, в данном случае два:
- быстрый, в виде кнопок на панели свойств
- расширенный, в виде докера
Рассмотрим первый способ
Данные кнопки появятся на панели свойств в том случае, если выделено два и более объекта, например, несколько примитивных форм, таких как прямоугольник и овал.
Список функций формирования доступный на панели свойств:
- Weld (Объединение) — объединить объекты в одну кривую с общей заливкой и абрисом
- Trim (Подгонка) — вырезать часть объекта по форме другого объекта
- Intersect (Пересечение) — создать объект из области, в которой есть наложение двух или нескольких объектов
- Simplify (Упрощение) — подгонка накладывающихся областей объектов
- Front minus back (Передние минус задние) — удалить фоновый объект из основного объекта
- Back minus front (Задние минус передние) — удалить основной объект из фонового объекта
- Create boundary (Создать границу) — создать новый объект, окружающий выбранные объекты
Результат работы некоторых функций, таких как Trim, зависит от очерёдности выделения объектов.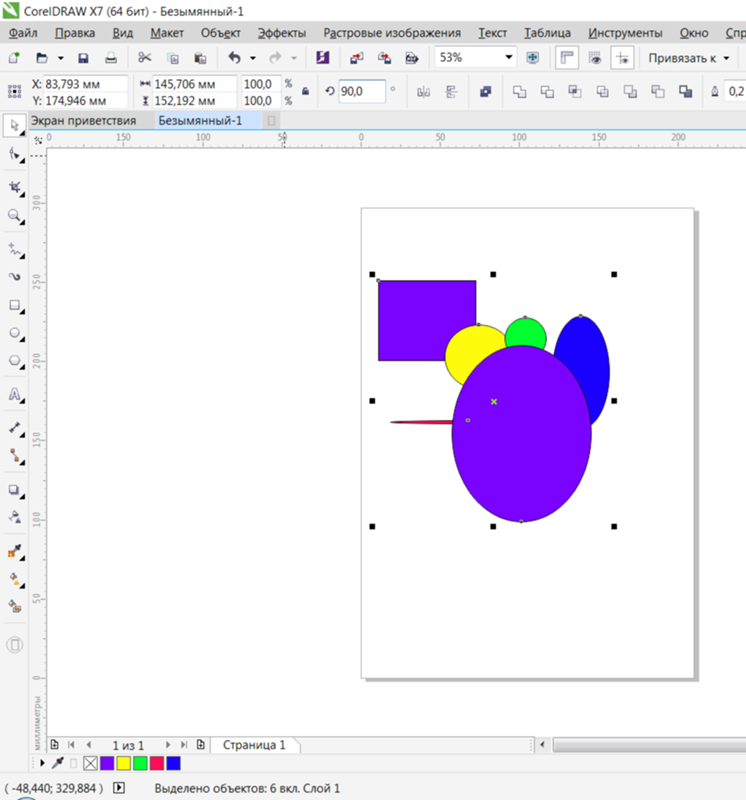
На заметку: По умолчанию на панели представлены не все команды. Дополнительные (например, Weld Target) можно найти и вытащить на панель в разделе Customization > Commands > Arrange окна настроек программы (Ctrl+J).
Второй способ
Использование докера Shaping (формирования) даёт несколько простых преимуществ. Во-первых, если вы ещё не особо разобрались, что какая функция делает, докер наглядно подскажет. Во-вторых, при использовании некоторых функций, можно управлять какие объекты после применения останутся, а какие будут удалены. Ну и в отличие от панели свойств, которая меняет своё «наполнение» автоматически в зависимости от выбранных объектов, докер всегда доступен.
CorelDRAW Graphics Suite — учебные пособия
- учебные пособия и советы
- Советы и рекомендации
By Pratik Shah
В этом руководстве используются следующие инструменты и элементы управления: Инструмент Freehand , Инструмент Shape , Соединение узлов , Преобразование в кривые , Зеркальное отражение и повторение 9 , 0 , Угол поворота .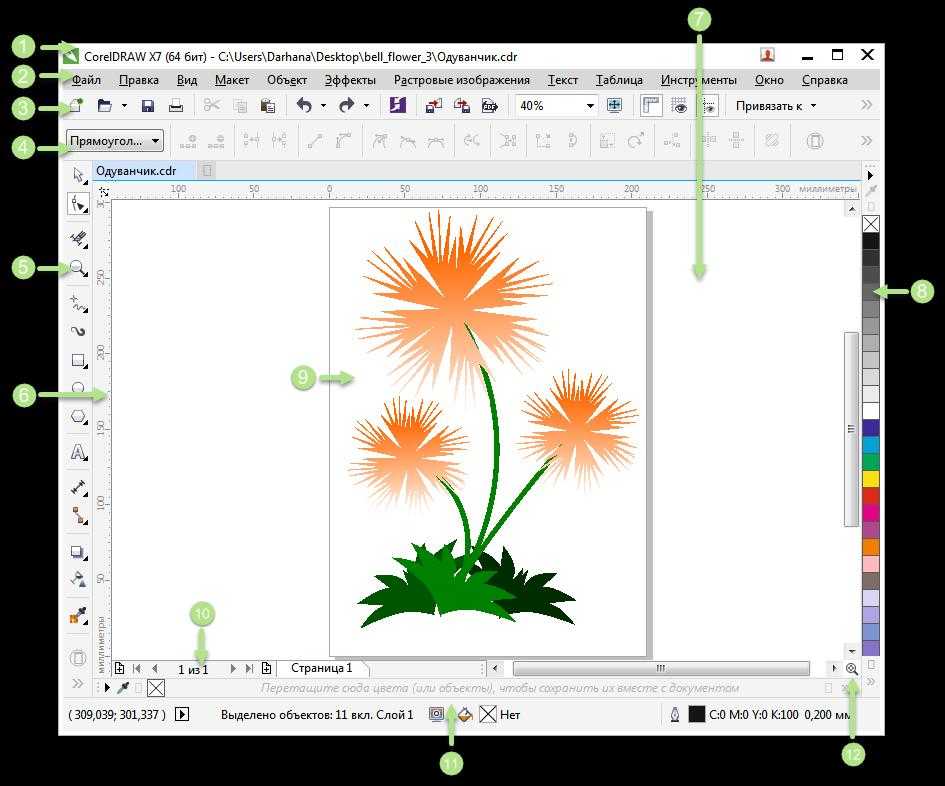
- Запустите CorelDRAW и нажмите Новый пустой документ на экране приветствия. Настройте документ, как показано на рисунке 1.
Рисунок 1 - Выберите инструмент Freehand ( F5 ). Нарисуйте прямую вертикальную линию, удерживая нажатой Ctrl , щелкнув в окне рисования, чтобы начать линию, а затем щелкнув, чтобы закончить ее. Не перетаскивайте, чтобы нарисовать линию.
- Выберите инструмент Shape ( F10 ). Щелкните в любом месте строки и нажмите кнопку Кнопка Преобразовать в кривые на панели свойств (рис. 2).
Рисунок 2 - Щелкните третий маркер сверху вниз и перетащите его влево и немного вниз. Вы получите форму, подобную показанной на рисунке 3.
- Выберите объект с помощью инструмента Pick и перетащите средний левый маркер вправо, удерживая нажатой Ctrl , чтобы создать идеально зеркальный объект.
 Прежде чем отпустить левую кнопку мыши, щелкните один раз правой кнопкой мыши, чтобы создать зеркальную копию (рис. 4).
Прежде чем отпустить левую кнопку мыши, щелкните один раз правой кнопкой мыши, чтобы создать зеркальную копию (рис. 4).
Рисунок 3
Рисунок 4 - Выберите оба объекта и нажмите Упорядочить > Объединить (или нажать Ctrl+L ). Не снимая выделения с комбинированным объектом, щелкните инструмент Shape ( F10 ). Marquee выберите два верхних узла и нажмите кнопку Кнопка «Объединить два узла» на панели свойств (кнопка, выделенная на рис. 5). Затем выделите и соедините нижние узлы объекта.
Рисунок 5 - Теперь у нас есть один закрытый объект. Залейте этот объект любым цветом из цветовой палитры. Конечный объект должен выглядеть так, как на рисунке 6. Если объект не залит цветом, значит, что-то пошло не так, когда вы соединяли узлы или объединяли объекты.
 Возможно, вам придется вернуться к шагу 6.
Возможно, вам придется вернуться к шагу 6. - Не снимая выделения с объекта, щелкните его, чтобы изменить маркеры размера на маркеры поворота. Удерживая нажатой Ctrl , перетащите центр объекта, который также является центром вращения, в нижнюю часть объекта, как показано на рис. 7.
Рисунок 6
Рисунок 7 - Удерживая Ctrl , чтобы ограничить угол поворота, начните поворачивать объект на любой градус, кратный 5, как показано на рисунке 8. Прежде чем отпустить левую кнопку мыши, щелкните один раз правой кнопкой мыши, чтобы создать дубликат. Нажмите Ctrl+R несколько раз, чтобы создать повернутые дубликаты, пока круг не будет завершен (рис. 9).
Рисунок 8 - С помощью инструмента Pick
 10). Можно создать различные узоры, изменив кривую фигуры на шаге 4 и используя разные углы поворота. В этом примере объекты повернуты на 30°.
10). Можно создать различные узоры, изменив кривую фигуры на шаге 4 и используя разные углы поворота. В этом примере объекты повернуты на 30°.
Рисунок 9
Рисунок 10
Рисунок 11
Рисунок 12
Рисунок 13
Рисунок 14
Рисунок 15Можно создавать различные узоры, используя различные формы кривых и углы наклона. вращение.
Создание сертификата с объединением печати в CorelDRAW
Создание сертификата с объединением печати в CorelDRAW
Мощный инструмент, позволяющий печатать «объединенное содержимое базы данных» в CorelDRAW
В этом учебном пособии вы узнаете, как использовать инструмент слияния печати. Этот полезный инструмент позволяет автоматизировать персонализированные части, такие как имена, даты и фолио, хотя это инструмент, который был в CorelDRAW для Windows, теперь мы можем исследовать и максимально использовать его в CorelDRAW для Macintosh, и что он закладывает прочная база, которая позволит пользователям другого программного обеспечения узнать о возможностях нашего пакета.
Этот полезный инструмент позволяет автоматизировать персонализированные части, такие как имена, даты и фолио, хотя это инструмент, который был в CorelDRAW для Windows, теперь мы можем исследовать и максимально использовать его в CorelDRAW для Macintosh, и что он закладывает прочная база, которая позволит пользователям другого программного обеспечения узнать о возможностях нашего пакета.
Прежде чем приступить к работе над проектом, необходимо учесть несколько моментов:
- Слияние печати — это инструмент, встроенный в CorelDRAW.
- Может работать с двумя типами данных (числа или текст).
- Вы можете создать поля вручную или автоматически, импортировав базу данных.
- Нет ограничений на количество полей данных.
- Вы можете автоматически создать один файл со всеми вариантами или новыми документами из инструмента слияния печати.
- Текстовые поля действуют как любой другой текст с точки зрения настроек выравнивания, размера, цвета и т.
 д.
д.
Теперь, когда это сделано, давайте начнем использовать этот инструмент.
Следующий пример будет основан на настройке сертификата с использованием следующих полей:
- A. Имя
- B. Название курса
- C. Сертификат №
- Д. Город
Настройка файла проекта
Первым шагом будет определение дизайна и расположения полей данных в нашем дизайне, помните, что ваш документ должен быть настроен на окончательный размер печати, в данном случае это половина буквы (8,5×5,5 ”) с поля, упомянутые выше.
Теперь, когда у нас есть проект, давайте посмотрим, как создать файл базы данных. Вам понадобится базовый текстовый процессор на Mac, такой как TextEdit.
CorelDRAW распознает текст, разделенный запятой (,), как разные столбцы. Для этого примера сертификата вам нужно настроить его следующим образом:
ИМЯ, НАЗВАНИЕ КУРСА, ГОРОД
Я рекомендую, чтобы в первой строке нашего текстового файла были имена, которые нам нужны для полей слияния, поэтому я оставил их, как в примере, и сохранил как ТЕКСТ БЕЗ ФОРМАТА (*. txt) .
txt) .
Далее следует добавить записи, по одной на строку и, например, «», разделяющую каждое поле. Что касается номера сертификата, функция слияния печати автоматически добавит его в записи
George Slate, Basic Computers 101, Pomona
Merial Blade, Advanced Typing, Sicily
После того, как вы создали все записи, сохраните файл в виде простого текста, а затем вы можете перейти к слиянию печати.
Для этого мы выбираем File > Print Merge
Откроется диалоговое окно Print Merge.
Нажмите кнопку CREATE в диалоговом окне, и появится окно Print Merge.
Здесь вы можете либо создавать свои записи с нуля, вводя заголовки столбцов и вводя данные, либо импортируя свои записи из текстового файла. Нажмите кнопку «Импорт файла». Найдите файл, который вы создали. Это сэкономит вам много времени, и вы сможете сосредоточиться на самой интересной части — творческом дизайне.
После импорта файла вы увидите поля и связанные с ними данные.
Следующим шагом является добавление поля «Номер сертификата», нажав кнопку «Добавить столбец». Выберите «числовой» и настройте формат, в котором вы хотите, чтобы ваши данные отображались. Кроме того, вы можете выбрать начальное значение (оно может быть любым, которое вы хотите) и конечное значение, когда вы будете готовы, нажмите кнопку «Добавить». Как только это будет сделано, вы можете отключить любой из созданных номеров, если это необходимо.
И теперь, когда ваши поля готовы, нажмите кнопку «Готово».
Теперь вы видите список полей, которые вы создали в диалоговом окне «Слияние печати». Одно за другим вы будете выбирать поля и нажимать «Вставить выбранное поле», чтобы поместить их в документ.
Теперь, когда все поля вставлены, вы можете отформатировать текст так же, как и любой другой текст, изменить цвет, шрифт и размер в соответствии с вашими потребностями.
Если вы использовали текст-заполнитель, перед слиянием печати вы можете использовать пипетку атрибутов, чтобы скопировать текстовые характеристики заполнителей и быстро применить их к полям слияния.
Не забывайте, поскольку это текстовые поля, они будут расширяться в зависимости от содержащейся информации, поэтому в этом случае я собираюсь выровнять текст по центру, чтобы контент не покидал страницу.
После завершения редактирования и размещения полей у вас есть несколько вариантов.
Preform Print Merge, который вызовет диалоговое окно печати, позволяющее вам установить параметры печати и выполнить печать.
Второй вариант — выбрать «Объединить в новый документ». При этом будет создан новый документ CorelDRAW, содержащий сертификаты, по 1 на каждой странице, которые затем можно сохранить в формате .CDR или любом другом формате, который вам может понадобиться. Я настоятельно рекомендую этот выбор, потому что вы можете легко просмотреть каждый сертификат и внести необходимые изменения перед печатью.
Окончательная рекомендация
В этом упражнении у нас нет проблем с объединением в новый документ, потому что это всего несколько страниц, но что, если бы у нас было 500 или 1000 сертификатов, файл мог бы стать неконтролируемо тяжелым.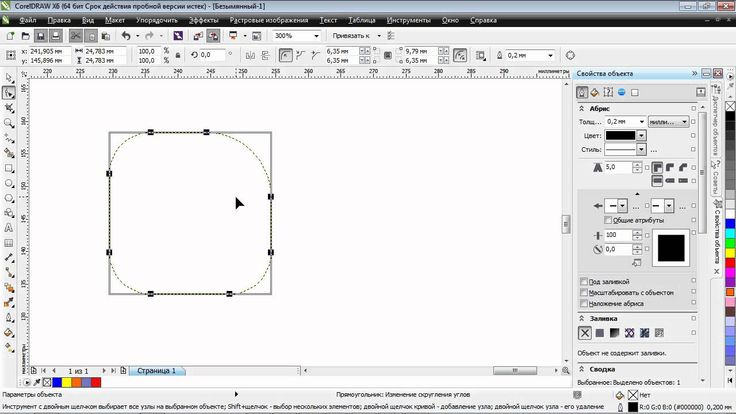
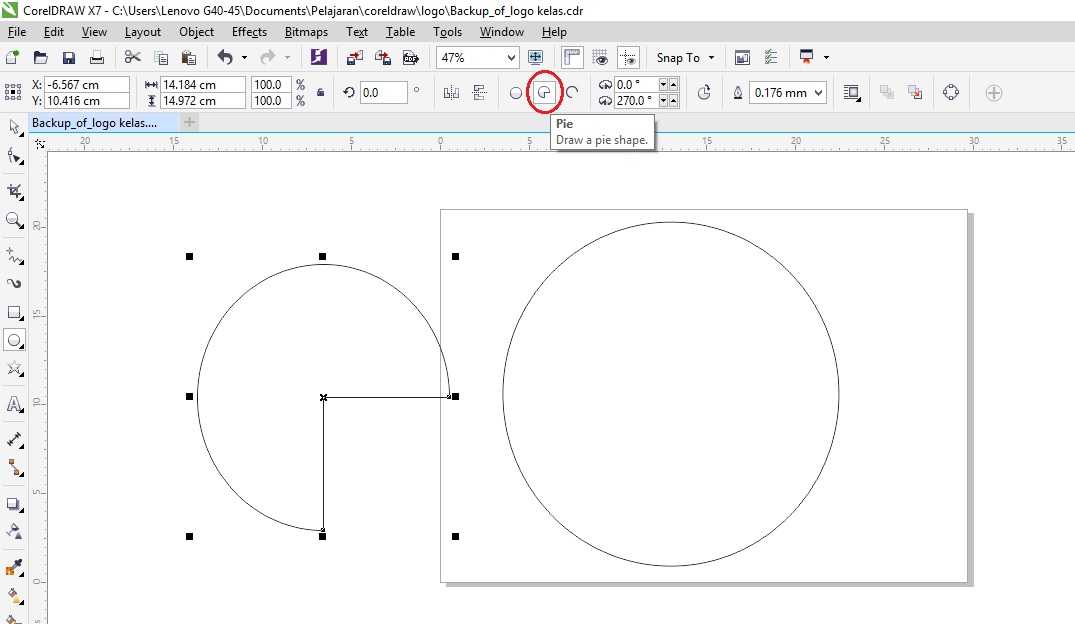 Прежде чем отпустить левую кнопку мыши, щелкните один раз правой кнопкой мыши, чтобы создать зеркальную копию (рис. 4).
Прежде чем отпустить левую кнопку мыши, щелкните один раз правой кнопкой мыши, чтобы создать зеркальную копию (рис. 4).  Возможно, вам придется вернуться к шагу 6.
Возможно, вам придется вернуться к шагу 6.  10). Можно создать различные узоры, изменив кривую фигуры на шаге 4 и используя разные углы поворота. В этом примере объекты повернуты на 30°.
10). Можно создать различные узоры, изменив кривую фигуры на шаге 4 и используя разные углы поворота. В этом примере объекты повернуты на 30°.  д.
д.