Как работать в программе CorelDRAW
Утилита CorelDRAW представляет собой графический редактор, мощное средство для работы с векторной графикой. Корел является инструментом для профессионалов в области веб-дизайна, иконографики и иллюстрации, так как программа полностью создана для создания и редактирования макетов страниц, различных элементов веб-графики, а также имеет большое количество различных инструментов, позволяющих создавать векторные иллюстрации, иконки и прочее. В этой статье детально рассмотрим, как работать в программе CorelDRAW x7, x8 и других версиях, а также, на каких принципах основано взаимодействие с этой программой. Давайте разбираться. Поехали!
Корел обладает довольно простым и понятным интерфейсом (как для профессионального софта), а также обширным набором обучающих инструментов, которые позволяют быстро освоить графический редактор, что несомненный плюс для начинающих дизайнеров. Удобно, что в состав CorelDRAW входит рабочее пространство Adobe Illustrator, помогающее тем, кто ранее работал с продуктом от Adobe, быстрее освоиться в новой программе.
Рабочая среда CorelDRAW не особо отличается от других графических редакторов. По центру расположена рабочая область. Рисовать объекты можно как внутри неё, так и за её переделами, однако при сохранении картинки будут отображаться только те элементы, которые находятся внутри рабочей области. Используя измерительные линейки, можно точно располагать элементы рисунка, а также измерять их. Справа имеется палитра цветов, чтобы работать с цветом. В строке состояния показывается различная информация, которая очень полезна при работе с утилитой. Основные рабочие средства находятся на панели инструментов.
- Набор инструментов
- Вкладка «Документ»
- Строка заголовка
- Строка меню
- Панель свойств
- Окно рисования
- Окно настройки
- Палитра документа
- Навигатор документов
- Строка состояния
- Навигатор
- Цветовая палитра
Используя кнопки на панели инструментов, можно просто и быстро осуществлять разнообразные действия.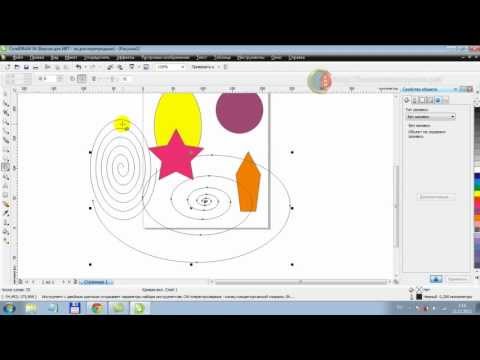 Особого внимания заслуживает Панель свойств (или PropertyBar). Эти кнопки появляются и исчезают, в зависимости от того, с чем вы работаете в конкретный момент. На панели свойств всегда можно найти наиболее полезные в конкретный момент инструменты. Если вам нужно расположить панель инструментов в другом, более комфортном для вас месте, просто перетащите её мышью. Панели можно размещать произвольно, в любом месте экрана. Меню также можно расположить в удобном для себя месте. Вы можете сделать видимой или невидимой любую из панелей. Для этого нужно просто кликнуть правой кнопкой мыши по свободному месту и рядом откроется вспомогательное меню, где галочками отмечены видимые панели.
Особого внимания заслуживает Панель свойств (или PropertyBar). Эти кнопки появляются и исчезают, в зависимости от того, с чем вы работаете в конкретный момент. На панели свойств всегда можно найти наиболее полезные в конкретный момент инструменты. Если вам нужно расположить панель инструментов в другом, более комфортном для вас месте, просто перетащите её мышью. Панели можно размещать произвольно, в любом месте экрана. Меню также можно расположить в удобном для себя месте. Вы можете сделать видимой или невидимой любую из панелей. Для этого нужно просто кликнуть правой кнопкой мыши по свободному месту и рядом откроется вспомогательное меню, где галочками отмечены видимые панели.
В будущем вы будете применять разнообразные инструменты, расположенные на панели, которая называется «Графика» (Toolbox). По очереди выберите все инструменты, кликая по ним мышью. Обратите внимание, что содержимое Панели свойств изменяется для каждого выбранного инструмента. Аналогичным образом меняется содержимое строки состояния.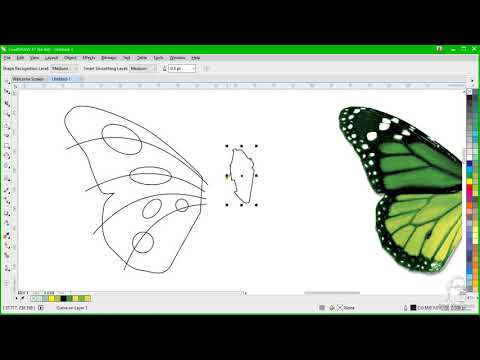 Произведя незначительную настройку CorelDRAW под себя, вы можете приступать к созданию различных векторных объектов и создавать макеты либо иллюстрации.
Произведя незначительную настройку CorelDRAW под себя, вы можете приступать к созданию различных векторных объектов и создавать макеты либо иллюстрации.
Любое векторное изображение состоит из огромного количества составляющих частей, каждую из которых позволяется редактировать в независимости друг от друга. Такие части называют объектами. Комбинируя объекты, можно создать новый, поэтому объекты могут самым разным образом, быть простыми и крайне сложными. Размеры, кривизна и расположение каждого объекта представляют собой набор числовых коэффициентов, благодаря чему появляется возможность масштабирования изображения с использованием простых математических алгоритмов. При этом качество картинки остаётся неизменным. Используя векторную графику, можно не думать о том, каких размеров будет элемент в дальнейшем, ведь изображение всегда можно преобразовать в любой размер, не теряя качества.
Большим преимуществом векторной графики является то, что получаемые файлы занимают значительно меньше пространства, чем файлы, содержащие растровую графику.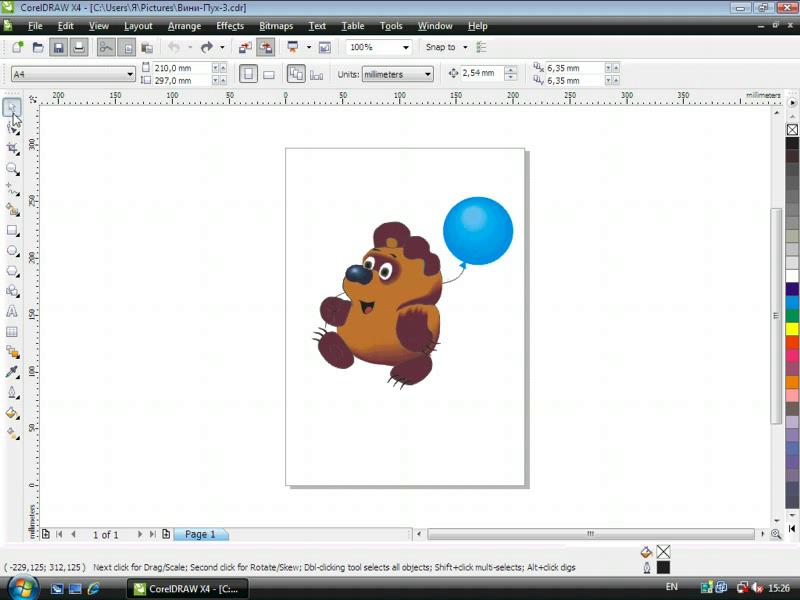 Разумеется, без недостатков также не обходится. Поскольку все векторные изображения состоят из кривых, которые описаны математическими формулами, достаточно сложно добиться реалистичного изображения, ведь для этого понадобилось бы слишком много объектов, поэтому векторные рисунки не могут применяться для кодирования фотографий. При попытке описать картинку, размер итогового файла станет гораздо больше соответствующего файла растрового изображения.
Разумеется, без недостатков также не обходится. Поскольку все векторные изображения состоят из кривых, которые описаны математическими формулами, достаточно сложно добиться реалистичного изображения, ведь для этого понадобилось бы слишком много объектов, поэтому векторные рисунки не могут применяться для кодирования фотографий. При попытке описать картинку, размер итогового файла станет гораздо больше соответствующего файла растрового изображения.
Теперь вы знаете, как пользоваться программой CorelDRAW и основные принципы её работы. Рассказывайте в комментариях другим пользователям о своих успехах в освоении Корела, делитесь своими советами, и спрашивайте обо всём, что вас интересует по рассмотренной теме.
Как пользоваться CorelDraw
Содержание
- Как пользоваться Corel Draw
- Создание нового документа Corel Draw
- Рисование объектов в Corel Draw
- Редактирование объектов в Corel Draw
- Экспорт в другие форматы
- Вопросы и ответы
Corel Draw известен многим дизайнерам, иллюстраторам и художникам-графикам как многофункциональный удобный инструмент для рисования. Чтобы использовать эту программу рационально и не бояться ее интерфейса, начинающим художникам стоит ознакомиться с основными принципами ее работы.
Чтобы использовать эту программу рационально и не бояться ее интерфейса, начинающим художникам стоит ознакомиться с основными принципами ее работы.
В этой статье расскажем о том, как устроен Corel Draw и как применять его с наибольшей эффективностью.
Скачать последнюю версию Corel Draw
Если вы задумали нарисовать иллюстрацию или создать макет визитки, баннера, плаката и прочей визуальной продукции, можете смело использовать Corel Draw. Эта программа поможет вам нарисовать все, что угодно и подготовить макет для печати.
Подбираете программу для компьютерной графики? Читайте на нашем сайте: Что выбрать — Corel Draw или Adobe Photoshop?
1. Скачайте установочный файл программы с официального сайта разработчика. Для начала это может пробная версия приложения.
2. Дождавшись окончания скачивания, установите программу на компьютер, следуя подсказкам мастера инсталляции.
3. После установки, вам нужно будет создать пользовательский аккаунт Corel.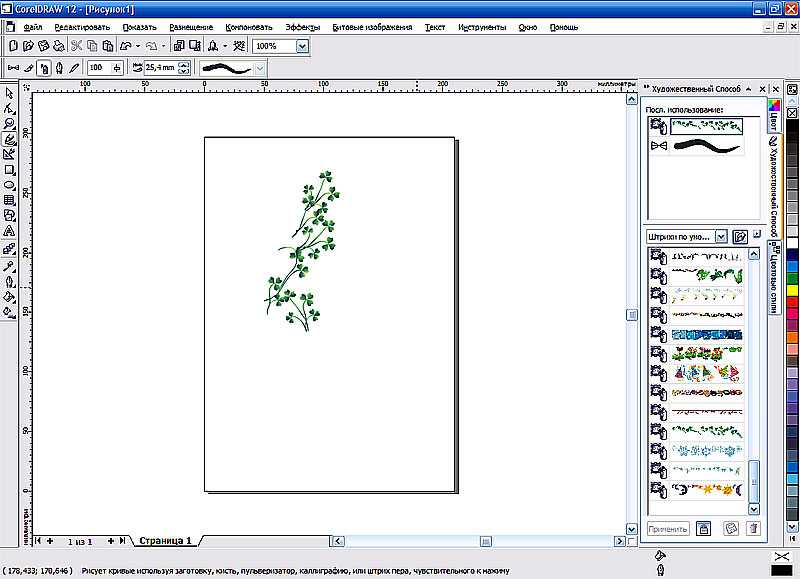
Создание нового документа Corel Draw
Полезная информация: Горячие клавиши в Corel Draw
1. В стартовом окне нажмите «Создать» или примените комбинацию клавиш Ctrl + N. Задайте парметры документу: имя, ориентацию листа размер в пикселях или метрических единицах, количество страниц, разрешение, цветовые профили. Нажмите «ОК».
2. Перед нами рабочее поле документа. Параметры листа мы можем всегда поменять под строкой меню.
Рисование объектов в Corel Draw
Начните рисовать, используя панель инструментов. На ней находятся инструменты рисования произвольных линий, кривых Безье, полигональных контуров, многоугольников.
На этой же панели вы найдете инструменты кадрирования и панорамирования, а также инструмент «Форма», который позволяет редактировать узловые точки сплайнов.
Редактирование объектов в Corel Draw
Очень часто в работе вы будете использовать панель «Свойства объекта» для редактирования нарисованных элементов. Выделенный объект редактируется по нижеперечисленным свойствам.
— Абрис. На этой вкладке задайте параметры контура объекта. Его толщина, цвет, тип линии, фаска и особенности угла излома.
— Заливка. В данной вкладке определяется заливка замкнутой области. Она может быть простой, градиентной, узорной и растровой. Каждый тип заливки имеет свои настройки. Цвет заливки можно выбирать с помощью палитр в свойствах объекта, но наиболее удобный способ выбрать нужный цвет — нажать на него в вертикальной цветовой панели возле правого края окна программы.
Обратите внимание, что, используемые в ходе работы, цвета отображаются внизу экрана. Их также можно применить к объекту, просто щелкнув на них.
— Прозрачность. Подберите тип прозрачности для объекта. Она может однородной или градиентной. С помощью ползунка задайте ее степень. Прозрачность можно быстро активировать с панели инструментов (см. скриншот).
Выбранный объект можно масштабировать, вращать, зеркально отражать, изменять ему пропорции. Это делается с помощью панели преобразований, которая открывается на вкладке окна настроек справа от рабочего пространства. Если эта вкладка отсутствует, нажмите «+» под существующими вкладками и поставьте галочку напротив одного из способов преобразования.
Если эта вкладка отсутствует, нажмите «+» под существующими вкладками и поставьте галочку напротив одного из способов преобразования.
Задайте выбранному объекту тень, щелкнув на соответствующей пиктограмме в панели инструментов. Для тени можно задать форму и прозрачность.
Экспорт в другие форматы
Перед экспортированием ваш рисунок должен находится внутри листа.
Если вы хотите экспортировать в растровый формат, например JPEG, вам нужно выделить сгруппированный рисунок и нажать Ctrl + E, затем выбрать формат и поставить галочку в «Только выбранные». Затем следует нажать «Экспорт».
Откроется окно, в котором можно задать финальные настройки перед экспортом. Мы видим, что экспортируется только наше изображение без полей и отступов.
Чтобы сохранить весь лист, нужно перед экспортом обвести его прямоугольником и выделить все объекты на листе, включая этот прямоугольник. Если вы не хотите, чтобы он был виден, просто отключите ему абрис или задайте белый цвет обводки.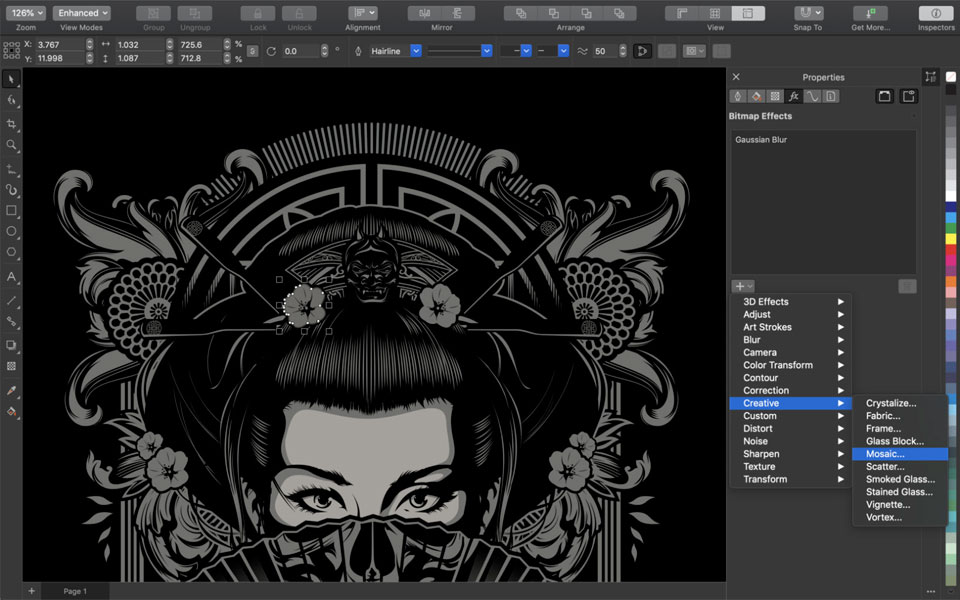
Чтобы сохранить в PDF, никаких манипуляций с листом делать не нужно, все содержимое листа будет автоматически сохранятся в этот формат. Нажмите пиктограмму, как на скриншоте, затем «Параметры» и задайте настройки документу. Нажмите «ОК» и «Сохранить».
Советуем почитать: Лучшие программы для создания артов
Мы вкратце рассмотрели основные принципы использования Corel Draw и теперь его изучение станет для вас понятнее и быстрее. Удачных вам экспериментов в компьютерной графике!
Уроки Corel Draw для новичков пошагово
Полезные статьи Предложения по сайту | Предложение по сайту Урок для самых-пресамых начинающих. Пошаговый, очень простой и очень понятный всем новичкам.Нарисуем вот такую простенькую картинку. Красота не ахти какая, но для начала пойдет. Урок корел для новичков
| не пропустите
| |||||||||||||||||||||||||||||||||||||||||||||||||||||||||||||||
Работа с CorelDraw: уроки для начинающих
На этом сайте о работе на дому много было написано о заработке в интернете на картинках.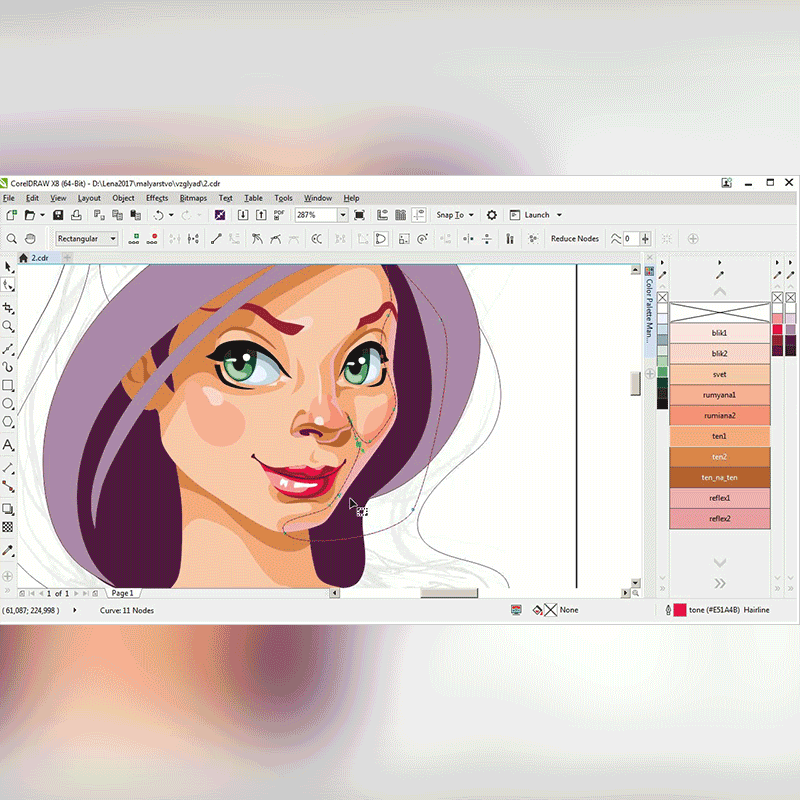 Но как быть если вы не умеете рисовать, но есть желание? Конечно можно использовать Paint, фотошоп и другие программы, но они не совсем подходят для наших целей: или много не нужного функционала или недостаточно его, да и трудно разобраться… Мы же проведем с вами урок для начинающих с программой CorelDraw (самоучитель)!
Но как быть если вы не умеете рисовать, но есть желание? Конечно можно использовать Paint, фотошоп и другие программы, но они не совсем подходят для наших целей: или много не нужного функционала или недостаточно его, да и трудно разобраться… Мы же проведем с вами урок для начинающих с программой CorelDraw (самоучитель)!
Пару слов о векторном редакторе CorelDraw для чайников: речь пойдет о версии CorelDRAW X5. Программа изначально платная и довольно дорогая, поэтому, где вы ее возьмете (купите или скачаете бесплатную (крякнутую) версию), мне знать не нужно. Чем эта версия принципиально отличается от предыдущих я не в курсе. Но для основ, о которых я постараюсь написать, скорей всего, это не играет большой роли. Еще одна загвоздка: у меня русская версия, но я постараюсь максимально точно указывать названия на английском, а через слэш – горячие клавиши.
По себе знаю, что даже при первом знакомстве с чем-либо, уж очень хочется получить наглядный результат. Поэтому в этом первом уроке для начинающих с CorelDraw мы приступим именно к рисованию простенькой картинки. Напомню, что на картинках также можно заработать, поэтому изучение данного мануала будет для вас полезно, а если вы не захотите этим заниматься, то сможете узнать что такое работа в интернете для подростков или посмотреть еще здесь. У картинки нет цели впечатлить вас возможностями программы, а всего лишь показать работу пары инструментов на практике. Рисовать будем простенький пейзажик — домики, облака и солнышко.
Напомню, что на картинках также можно заработать, поэтому изучение данного мануала будет для вас полезно, а если вы не захотите этим заниматься, то сможете узнать что такое работа в интернете для подростков или посмотреть еще здесь. У картинки нет цели впечатлить вас возможностями программы, а всего лишь показать работу пары инструментов на практике. Рисовать будем простенький пейзажик — домики, облака и солнышко.
Коротко об интерфейсе CorelDraw: нужно все же рассказать, вдруг вы видите его впервые. Панели №1 и №2 пока нам не нужны. Слева находятся инструменты CorelDraw – ее мы будем использовать постоянно. Панель №3 — место, где можно настроить инструменты, поэтому ее тоже нужно запомнить. Белая область в центре – рабочая область, здесь мы будем рисовать. Очерченный листок вас пока не должен волновать, позже я о нем расскажу. А пока будем использовать пространство так, чтобы границы листка нам не мешали.
Сокращения:
ЛКМ — левая кнопка мыши
ПКМ — правая кнопка мыши
Все написано как можно подробнее, на самом деле — все не так страшно.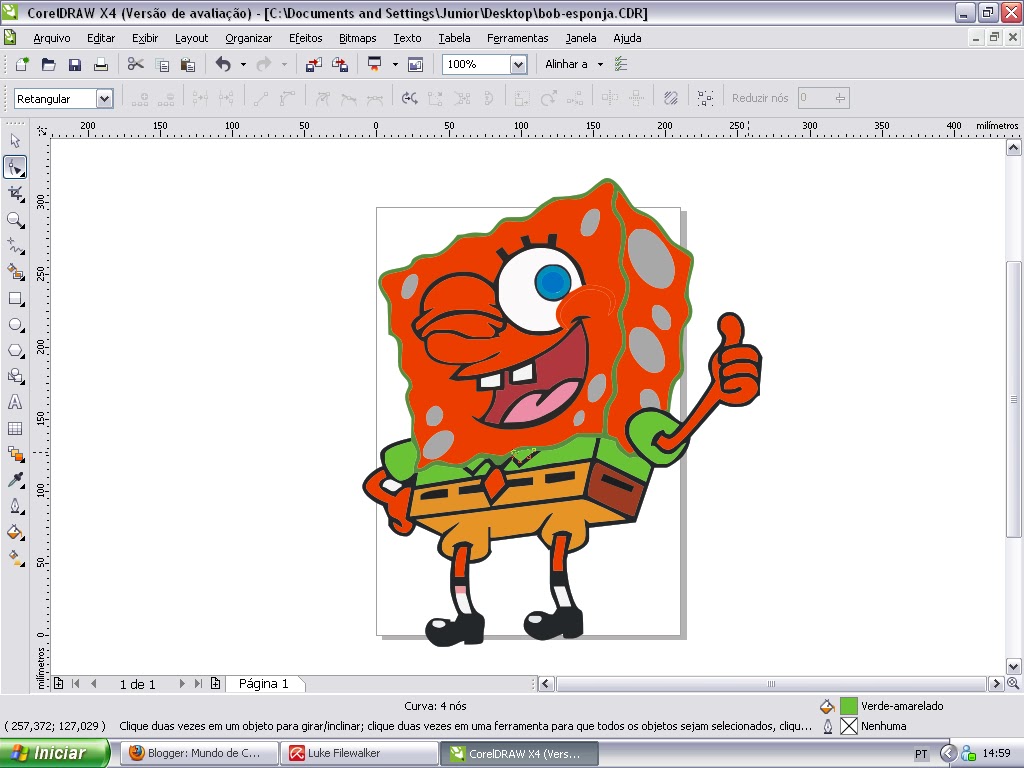 Приступим?
Приступим?
Первое, что мы нарисуем – будет фон нашего изображения. Слева на панели инструментов нажмите левой кнопкой мыши на инструмент Прямоугольник (Rectangle Tool / F6) . Этим кликом мы сообщили программе, что сейчас хотим использовать именно этот инструмент CorelDraw. Далее нажмите ЛКМ в любом месте рабочей области и, не отпуская кнопку, потяните вправо и вниз (можно влево и вверх). Когда вы отпустите кнопку, у вас получится нарисованный прямоугольник. Довольно просто, правда? Поскольку форум корректно отображает картинки определенного размера и мы рисуем картинку с конкретным размером, сейчас мы научимся задавать размер нашим объектам.
Для того, чтобы задать размер нашему прямоугольнику, он должен быть выделен. Если он выделен, по его периметру располагаются черные квадратики – маркеры, а в центре – крестик. Если нет, вам достаточно нажать на прямоугольник один раз ЛКМ. Помните, я говорил, что на Панели №3 мы будем настраивать наши инструменты? Нам нужно найти на этой панели .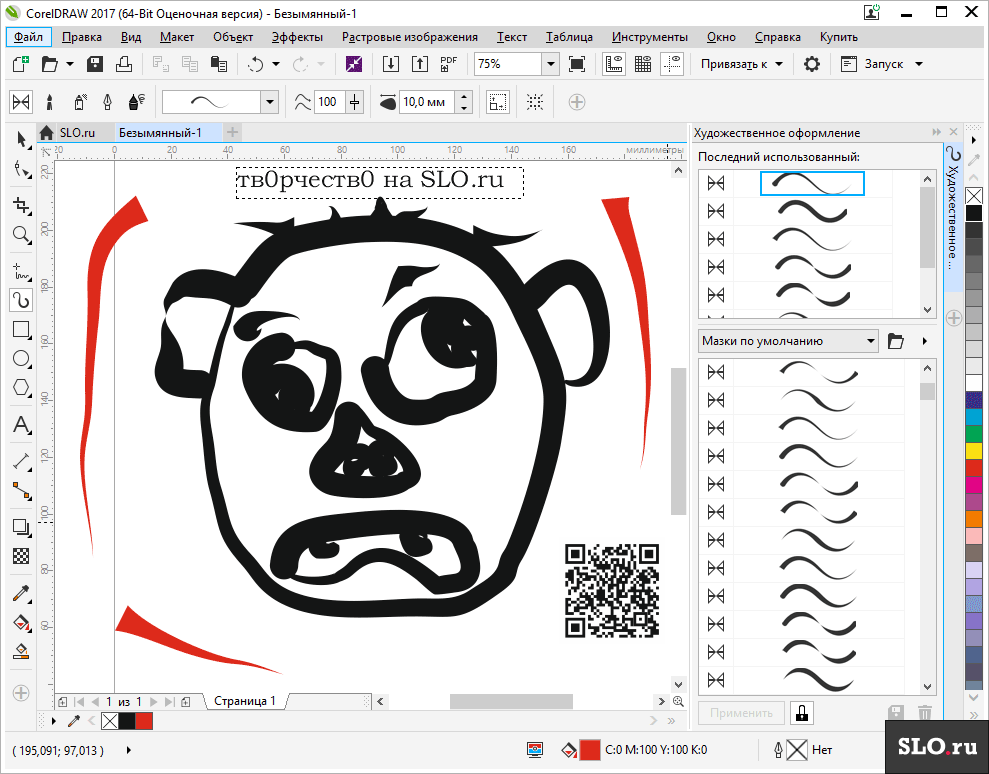 Здесь можно изменить размер объекта несколькими способами (масштабирование CorelDraw №1): задать конкретный размер или увеличить/уменьшить его в процентном соотношении относительно первоначального размера. Когда замочек открыт (как на рисунке) вы задаете необходимую высоту и ширину самостоятельно. Когда же он закрыт – вам достаточно задать только одно значение, второе программа сама изменит так, чтобы размеры объекта изменились пропорционально и не потерялся его вид. По умолчанию, единицы измерения – миллиметры и пока что нас это устраивает.
Здесь можно изменить размер объекта несколькими способами (масштабирование CorelDraw №1): задать конкретный размер или увеличить/уменьшить его в процентном соотношении относительно первоначального размера. Когда замочек открыт (как на рисунке) вы задаете необходимую высоту и ширину самостоятельно. Когда же он закрыт – вам достаточно задать только одно значение, второе программа сама изменит так, чтобы размеры объекта изменились пропорционально и не потерялся его вид. По умолчанию, единицы измерения – миллиметры и пока что нас это устраивает.
При выделенном прямоугольнике и открытом замочке пишем в окошко ширины в миллиметрах цифру 40 и нажимаем Enter. Затем пишем в окошке высоты в миллиметрах цифру 27. Теперь у нас есть прямоугольник размером 40х27 мм, это около 480х320 пикселей. Такого размера у нас будет картинка.
Хочу рассказать вам еще об одной отличной возможности, если рисовать будете именно в конкретной области, как сейчас. Найдите на Панели №2 окошко . В нем отображается масштаб вашей рабочей области (масштабирование CorelDraw №2). Поскольку рисовать мы будем в области прямоугольника, то нажав на стрелочку можно выбрать Уместить всю или По выделенному (обязательно при выделенном объекте). Названий на инглише не помню, но Уместить всю – первый вариант в списке, По выделенному – второй вариант, при условии, что у вас есть что-то выделенное. Уместить всю еще очень полезная функция если вы рисуете большие объекты в натуральную величину, поскольку при масштабировании пространства колесиком мыши минимальный масштаб будет 3%. Таким образом, ваш прямоугольник сейчас занимает всю рабочую область, что очень удобно. Теперь давайте его раскрасим.
В нем отображается масштаб вашей рабочей области (масштабирование CorelDraw №2). Поскольку рисовать мы будем в области прямоугольника, то нажав на стрелочку можно выбрать Уместить всю или По выделенному (обязательно при выделенном объекте). Названий на инглише не помню, но Уместить всю – первый вариант в списке, По выделенному – второй вариант, при условии, что у вас есть что-то выделенное. Уместить всю еще очень полезная функция если вы рисуете большие объекты в натуральную величину, поскольку при масштабировании пространства колесиком мыши минимальный масштаб будет 3%. Таким образом, ваш прямоугольник сейчас занимает всю рабочую область, что очень удобно. Теперь давайте его раскрасим.
Существует немало способов раскрасить объект, но поскольку урок CorelDraw рассчитан на новичков, мы используем самый простой.
Важно! Если вы собираетесь как-нибудь редактировать объект, убедитесь, что он выделен.
Убедитесь, что ваш прямоугольник выделен. А теперь кликните ЛКМ на палитре цветов справа от рабочей области. Вуаля! Прямоугольник раскрасился выбранным цветом. Если вы сделаете клик ПКМ – вы измените цвет контура объекта. Для того, чтобы убрать заливку в CorelDraw или контур, нужно кликнуть на крестик в вверху палитры цветов соответственно левой или правой кнопкой мыши. Я оставила контур без изменений, а прямоугольник залил голубым цветом. И сейчас это выглядит вот как:
Заливка CorelDraw:
Фон нам пока не нужен и для того, чтобы он нам не мешал, предлагаю его заблокировать. Для этого кликните ПКМ на прямоугольнике и в появившемся меню выберите Блокировать объект (рядом с этим пунктом нарисован закрытый замочек). Пока объект заблокирован, вы никак не сможете его изменить. Для того, чтобы разблокировать его, необходимо снова кликнуть на нем ПКМ и выбрать Разблокировать объект (рядом нарисован открытый замочек).
Продолжаем изучать CorelDraw уроки для начинающих — рисуем картинку: Первым делом давайте нарисуем наши домики. Как рисовать прямоугольники вы уже знаете, приступайте. Вы также можете изменять размер ваших прямоугольников путем перетаскивания маркеров вокруг выделенного объекта. Этот способ удобен, если вам не нужен точный размер, достаточно приблизительно. Для того чтобы перемещать объект, выберите Инструмент выбора (Pick Tool) и выделите объект. При наведении на объект появится курсор в виде плюсика со стрелочками на концах. Нажмите ЛКМ и, не отпуская, тащите куда вам нужно. Готово! Не забудьте раскрасить домики, это вы тоже умеете.
Как рисовать прямоугольники вы уже знаете, приступайте. Вы также можете изменять размер ваших прямоугольников путем перетаскивания маркеров вокруг выделенного объекта. Этот способ удобен, если вам не нужен точный размер, достаточно приблизительно. Для того чтобы перемещать объект, выберите Инструмент выбора (Pick Tool) и выделите объект. При наведении на объект появится курсор в виде плюсика со стрелочками на концах. Нажмите ЛКМ и, не отпуская, тащите куда вам нужно. Готово! Не забудьте раскрасить домики, это вы тоже умеете.
Давайте теперь нарисуем облака. Выберете на панели инструментов Эллипс (Ellipse Tool / F7) . Эллипс рисуется так же, как и прямоугольник. Вы можете задавать ему размер самостоятельно или менять размер при помощи маркеров, как было с прямоугольником. Точно также перемещать. Сейчас вам нужно построить несколько эллипсов, чтобы получить что-то вроде этого:
Это основа под наши будущие облака. Далее необходимо выделить все эти эллипсы одновременно.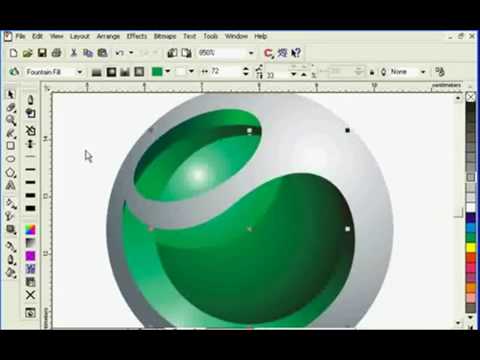 Можно сделать это несколькими способами. Во-первых, вы можете удерживать клавишу Shift и поочередно нажимать на каждый объект. Если вы нажмете второй раз на тот же объект, выделение снимется с него. Это удобно, если объектов не много и они не перекрывают друг друга. Второй способ, взять Инструмент выбора (Pick Tool) и выделить область, в которой находятся необходимые объекты.
Можно сделать это несколькими способами. Во-первых, вы можете удерживать клавишу Shift и поочередно нажимать на каждый объект. Если вы нажмете второй раз на тот же объект, выделение снимется с него. Это удобно, если объектов не много и они не перекрывают друг друга. Второй способ, взять Инструмент выбора (Pick Tool) и выделить область, в которой находятся необходимые объекты.
Внимание! Выделятся только те объекты, которые полностью попадают в область (правило самоучителя CorelDraw).
Область выделения обозначается пунктирной линией и рисуется так же, как прямоугольник. При выделении как на картинке ниже выделятся все эллипсы, а фоновый прямоугольник останется не выделенным. Потому что, мы его ранее заблокировали, но даже если бы это не было сделано, фоновый прямоугольник попадает в выделенную область только частично.
Когда закончили с выделением, нам необходимо объединить все эллипсы в одну фигуру. Для этого ищем на Панели №3 следующие значки: . Нам нужен инструмент CorelDraw, что в красной рамочке – Объединение. Если вы выделяли через Shift, вам нужно предварительно выбрать Инструмент выбора (Pick Tool) , а потом искать значок Объединение. Кликнем на него ЛКМ и заметим, что теперь это одна фигура с контуром, теперь раскрашиваем ее как и прямоугольники. Объединять таким образом можно различные фигуры, в том числе и прямоугольник с эллипсом. Наше облако готово.
Нам нужен инструмент CorelDraw, что в красной рамочке – Объединение. Если вы выделяли через Shift, вам нужно предварительно выбрать Инструмент выбора (Pick Tool) , а потом искать значок Объединение. Кликнем на него ЛКМ и заметим, что теперь это одна фигура с контуром, теперь раскрашиваем ее как и прямоугольники. Объединять таким образом можно различные фигуры, в том числе и прямоугольник с эллипсом. Наше облако готово.
Продолжаем наш самоучитель CorelDraw…
Заполняем наше небо облаками. Либо путем Ctrl+C и Ctrl+V. При этом скопированный объект находится прямо на том, что копируем – не пугаемся, а просто перемещаем в нужное место. Можно копировать путем клика на ПКП и в меню выбирать Копировать (Copy), а затем снова клик ПКМ и Вставить (Paste), но обязательно нажатие ПКМ на пустой рабочей области, а затем перемещать в необходимое место. И самый лучший вариант – рисовать каждое облако отдельно – и попрактикуетесь, и двух одинаковых облаков в природе не существует.
Теперь нарисуем солнышко. Если вы заметили, возле некоторых инструментов CorelDraw на панели есть черные треугольники. Если нажать на иконку этого инструмента ЛКМ и чуть-чуть подержать появится дополнительное меню с инструментами. Нам необходимо нажать на инструмент Многоугольник (Polygon Tool) и задержаться там чуть-чуть, а затем из раскрывшегося меню выбрать инструмент Звезда.
Нарисуйте звезду там, где вы планируете солнышко, так же, как вы рисовали прямоугольники и эллипсы. Для того чтобы она была ровной, пока рисуете, удерживайте клавишу Ctrl. Кстати, удерживая эту клавишу при рисовании прямоугольника, вы получите квадрат. А удерживая Ctrl при рисовании эллипса, вы получите окружность. Размеры звезды вы можете регулировать так же, как и у прямоугольников с эллипсами. Теперь нам нужно настроит звезду так, чтобы она была похожа на солнечные лучи. На Панеле №3 ищите следующее . В окошке с цифрой 5 мы можем задать количество вершин для звезды, а там, где цифра 22 вы можете регулировать, насколько длинными будут лучи относительно всего размера фигуры. Для своего солнышка я использовал 20 вершин. Не забудьте раскрасить.
Для своего солнышка я использовал 20 вершин. Не забудьте раскрасить.
Наш урок для начинающих CorelDraw подходит к концу… Теперь дорисуем окна нашим домам. Вы уже достаточно знаете, чтобы нарисовать окна не просто квадратной формы. И конечно, их тоже нужно раскрасить. Вы, конечно, можете копировать окошки и просто перемещать, но можно и вручную нарисовать. Так даже интереснее.
Готово? Сохраните файл, нажав на дискетку на Панели №2. Открыв его позже, вы сможете вносить изменения, потому что программа сохранит вашу работу в специальном файле с расширением *.cdr . Но как быть, если хочется похвастаться работой (CorelDraw: как сохранить в jpg)? Просто. Нажимаете на меню Файл (File) на Панели №1. Выбираете там Экспорт (Export / Ctrl+E) и далее выбираете где и с каким именем хотите сохранить вашу картинку. Затем выбираете тип файла, я обычно выбираю PNG (можно jpg или любой другой формат). Далее соглашаетесь с настройками в окошке и … Готово.
Мой результат.
Можете выделить все элементы рисунка как мы выделяли эллипсы для облаков или просто нажать Ctrl+A и потянуть за маркеры на углах. Картинка будет больше, а качество ничуть не испортится. Фишка векторного редактора CorelDraw (любых векторных рисунков).
Я надеюсь вам помог этот самоучитель CorelDraw и вы нашли много полезного в уроке! Теперь вы умеете рисовать качественный векторные рисунки и сможете на этом заработать! Как именно? Очень много способов вы сможете найти в разделе: заработок онлайн.
Рекомендуем ознакомится:
- 1.Приходит мало платных опросов? Наши советы!
- 2.Заработок на опросах в интернете без вложений
- 3.Отзывы Myiyo — опросы за деньги, выплаты получены.
- 4.Анкетка ру — отзывы, описание, советы по опросам
что это за программа, для чего нужна, и как в ней работать
Работу с векторной графикой может освоить даже новичок. Программа CorelDRAW является не самым простым инструментом для создания изображений, но всему можно научиться. Важно разобраться в понятиях, требованиях, версиях и инструкциях.
Программа CorelDRAW является не самым простым инструментом для создания изображений, но всему можно научиться. Важно разобраться в понятиях, требованиях, версиях и инструкциях.
Содержание
- 1 CorelDraw: что это за программа, и для чего она нужна
- 2 Возможности программы для дизайнеров CorelDRAW
- 3 Преимущества CorelDRAW перед более новыми программами
- 4 Как работать в CorelDRAW: краткая инструкция
- 5 Какие форматы читает CorelDRAW
- 6 Версии графического редактора CorelDRAW по порядку
- 6.1 Ранняя версия Suite 2017
- 6.2 Suite 2018
- 6.3 Suite 2019
- 7 Требования к компьютеру для работы в CorelDraw
- 8 Полезное видео
CorelDraw: что это за программа, и для чего она нужна
CorelDRAW — это программа, которая является графическим редактором. Она работает с векторными изображениями, дает возможность создавать уникальные шаблоны. Пользователи делают наброски, составляют схемы, рисуют логотипы.
Для чего нужен CorelDraw, узнаете из этого видео:
Полезно также почитать: Обзор программы Adobe Photoshop
Возможности программы для дизайнеров CorelDRAW
Программа используется дизайнерами для различных целей:
- обработка изображений;
- проектировка мебели;
- создание визуального контента;
- наброски для изображения;
- моделирование объектов.
Справка! Инструменты программы позволяют менять план, масштаб, размеры картин. Еще доступна работа с документами.
Преимущества CorelDRAW перед более новыми программами
Во время работы с программой специалисты подмечают её особенности. Благодаря обновлениям последней версии исправлены многие ошибки, пользователям открыты дополнительные функции.
Основные плюсы:
- разные шрифты;
- поддержка форматов;
- подходит для плакатов;
- инструменты для создания рекламы;
- каталог форм;
- поддержка операционных систем Windows, MAC, OS.
Если сравнивать программу с подобными инструментами, например Adobe Illustator, есть дополнительные особенности. Дизайнерам нравится возможность импортировать файлы и не обращать внимание на формат. Готовые макеты можно использовать для офсетной печати.
Справка! Растровые изображения разрешается создавать разной сложности. Векторная графика набирает обороты, сфера применения очень широка.
Из этого видео вы узнаете, что лучше, CorelDraw или Adobe Illustrator:
Как работать в CorelDRAW: краткая инструкция
Чтобы работать в программе, надо изучить азы. Основные уроки:
Основные уроки:
- объекты;
- линзы;
- эффекты.
В программе всё начинается с создания нового документа. Пользователи запускают редактор, выбирают файл, есть кнопка New. В программе можно настраивать рабочее пространство, просматривать эффекты. Если говорить про нюансы, открыты различные режимы, есть функция заглаживания, высветления.
Инструменты на панели:
- текстовая обработка;
- изменение шрифта;
- выбор интервала;
- колонки.
Предусмотрены инструменты для фигурного текста, сохранения атрибутов. Пользователи загружают файлы, могут их редактировать, форматировать. Простой текст можно сделать обтекаемым или добавить эффекты. На панели управления есть кнопка колонок, маркированного списка. Профессионалов, конечно же, интересует настройка букв, эффекты фигурного текста.
Работа с заливкой:
- выбор цвета;
- облако;
- каталог узоров;
- функции воспроизведения.

Работая с обычными или монохромными изображениями, легко делать заливку. Она может быть однородной или разных цветов. В программе представлена широкая палитра, можно использовать смесители.
Справка! Редактор подходит для построения пейзажей, применяются специальные заливки.
Работа с объектами:
- блокировка изображения;
- размещение файла;
- перемещение объекта;
- обработка узлов;
- сглаживание кривых линий;
- основные инструменты.
Для работы с объектами используются основные и дополнительные инструменты. Пользователь изменяет отображение, настраивает масштабирование. Кнопки по сторонам необходимы для поворота объектов, их блокировки.
На боковой панели представлены значки преобразования, перетаскивания символов. Точки узла разрешается смещать, изменяя тем самым форму объекта. Работая с кривыми линиями, полезна функция разъединения узлов.
Линзы:
- портретные;
- цветовые;
- негативные;
- полупрозрачные.

Чтобы оживить рисунок, пользователи в редакторе используют линзы. Они позволяют применить эффекты, можно смотреть выделенную область. Работая с растровыми изображениями, есть возможность создавать коллажи. В программе можно преобразовать любой файл, осуществить трассировку.
Справка! Для импорта пиксельных картинок надо перейти во вкладку «файл».
Функция Import позволит выбрать необходимое изображение и добавить его в рабочую область. Далее пользователю открываются все инструменты для преобразования. При создании логотипов используется интерактивная заливка, инструмент по изменению формы.
Все начинается с простых, прямых линий. На панели управления выбирается кнопка «свободная форма». Благодаря режимам происходит преобразование в кривые. Все нужные инструменты находятся на верхней панели. Если форма не устраивает по размерам, надо изменить положение узла. Поскольку применяются прямые линии, в некоторых местах не хватает сглаживания.
Справка! Для решения проблемы дизайнеры просто соединяют линии, изменяя тем самым форму.
Чтобы раскрасить объект, применяется заливка сетки. В качестве фона разрешается нарисовать обычную фигуру. Это может быть круг или квадрат. Для выбора режимов есть функция художественного оформления. Если цвет не устраивает, можно применить интерактивную заливку, посмотреть каталоги.
Справка! Блики создаются при помощи функции «наложение». Все объекты можно копировать, переместить в другую область.
Работа с макетами принесет море удовольствия, если разобраться с опцией «мастер замены». Любые формы в редакторе можно изменить, просто важно задать параметры. Многие используют программу для рисования портретов. Всё начинается с набора кривых, главное, придерживаться первоначального плана. В конце работы дизайнеры просто играются со светом. Удобно, что в любой момент можно подкорректировать, поменять масштаб картинки.
Какие форматы читает CorelDRAW
Если перейти в свойства программы, можно узнать о списке поддерживающих форматов.
Основные типы:
- AI;
- PFB;
- BMP;
- BMP;
- CGM;
- CDR.

Программа с лёгкостью открывает библиотеки символов CSL. Если человек работает с курсором, ему будет интересен ресурс CUR. В окно редактора можно загружать файлы Microsoft Word.
Доступные варианты:
- DOC;
- DOCX;
- RTF.
Многие из дизайнеров занимаются исключительно чертежами. Имея дело с библиотекой AutoCAD, важно, чтобы программа читала бинарный формат DWG. Ещё редактор открыт для графического расширения DXF. Он также годится для чтения чертежей из многих библиотек.
Продукты Adobe разнообразны и радует, что система понимает межплатформенный формат PDF. Это дает возможность загружать электронные документы и обрабатывать информацию.
Купить или скачать ознакомительную версию CorelDraw:
- CorelDRAW Graphics Suite 2021
- CorelDRAW Graphics Suite 2020
- CorelDRAW Essentials 2021
- CorelDRAW Standard 2021
- CorelDRAW Technical Suite 2020
Версии графического редактора CorelDRAW по порядку
Вместе с обновлениями графический редактор становится серьёзным инструментом. Добавление значков позволяет профессионалам по-новому взглянуть на программу. Работая с изображениями, главное, уделять внимание ошибкам. К счастью, разработчики прислушиваются к замечаниям тестеров, учитывают недостатки.
Добавление значков позволяет профессионалам по-новому взглянуть на программу. Работая с изображениями, главное, уделять внимание ошибкам. К счастью, разработчики прислушиваются к замечаниям тестеров, учитывают недостатки.
Справка! В программе есть обратная связь, поэтому каждый может принять участие в разработке.
Ранняя версия Suite 2017
Программа 2017 года по функционалу заменяет Adobe illustrator, и многие полиграфические компании взяли ее на вооружение. Дизайнеры отмечают следующие преимущества:
- разнообразие инструментов;
- требования эскиза;
- работа с кривыми;
- загрузка шрифтов;
- функция систематизации;
- видеонастройки;
- поддержка протоколов;
- язык HTML5.
Пользователи обрабатывают импортированные файлы, предусмотрена полная совместимость с Microsoft Windows 10. Разработчики сосредоточились на повышении разрешения. У дизайнеров появилась возможность работать в программе с несколькими дисплеями.
Обновления:
- новые линзы;
- добавлены спецэффекты;
- интерактивные регуляторы;
- кнопки функций;
- показ всех элементов в кривых.
Suite 2018
Программа версии 2018 преподнесена со встроенными инструментами изменения изображения. В обновлении решены проблемы с синхронизацией лотков. Добавлено онлайн хранилище, стало проще сохранять рисунки. Плюс ко всему сократилось время трассировки изображений.
Важно! Стало проще работать с графикой. Если раньше наблюдались сложности с некоторыми языками, в обновлённой версии они пропали.
Дополнительные изменения:
- появились тени;
- улучшенная динамика;
- автоматическое выравнивание изображений;
- новый режим симметрии.
В версии программы 2018 также изменен внешний вид настроек. Разработчики добавили значок масштабирования. В краю экрана появился индикатор сохранения файла. Удобно, что программа поддерживает компьютер с 64-битным процессором.
Доступна возможность загрузки файлов со сложными шрифтами. Также не стоит забывать о технологии кодировки OpenType. Каллиграфические предприятия постоянно сталкиваются с ошибкой сохранения данных. Важно, чтобы программа поддерживала однотипные стили, могла работать с типографикой.
Suite 2019
Корел версии 2019 изменил инструменты, некоторые эффекты. Рисовать стало проще. Синхронизация данных при этом по времени сократилась. Появилась возможность работать удалённо, речь идёт про функцию CorelDRAW.
Список обновлений:
- новые спецэффекты;
- притягивание объектов;
- дополнительные форматы;
- копирование данных;
- подсвечивание границ объекта;
- настройка форм.
Для печати документа пригодилась поддержка стандарта PDF/X−1a. С обновленной версией Корела можно обрабатывать электронные данные. Появилась возможность отдельного отключать аннотации, смотреть различные мультимедийные элементы.
В редакторе действует генератор QR-кодов, поэтому область применения расширилась. В полиграфических предприятиях активно работают над товарными знаками. По сути, это матричные штрих-коды, которые являются двухлинейными. Они встречались лишь в автомобильной сфере, но теперь используются повсеместно.
В полиграфических предприятиях активно работают над товарными знаками. По сути, это матричные штрих-коды, которые являются двухлинейными. Они встречались лишь в автомобильной сфере, но теперь используются повсеместно.
В этом видео дается подробный обзор пакета CorelDRAW Graphics Suite 2019:
Требования к компьютеру для работы в CorelDraw
Если рассматривать последнюю версию продукта Suite 2019, производителем указаны следующие требования:
- Система Microsoft Windows 10, Windows 8.1 или Windows 7.
- Поддержка 32- или 64-битные версии.
- Обновление пакетов данных — да.
- Процессор — Intel Core i3/5/7 и лучше.
- Оперативная память — от 2 ГБ.
- Место на жестком диске – более 1 ГБ.
- Оборудование — мышь, планшет или мультисенсорный монитор.
- Минимальное разрешение — 1280 x 720.

- Технология Microsoft Net Framework — да.
Чтобы проверить данные программы, запрашивается доступ к сети. Связь с интернетом необходима, чтобы приходили новые обновления. Доступ к библиотеке ограничен, если отсутствует сеть. Как говорилось ранее, продукт не занимает много места на компьютере. 2 ГБ оперативной памяти дадут возможность выполнять все операции в приложении.
Важно! Даже при конвертации файлов процессор не нагревается, однако многое зависит от системы охлаждения. Программа активно используется не только на ПК, но и в ноутбуках.
Полезно также почитать: Системные требования 3d max к персональному компьютеру
Выше рассмотрен топовый графический редактор. Он многофункционален, есть разные версии. Чтобы приступить к работе, лучше посмотреть требования, инструкцию по использованию.
Полезное видео
В этом видео рассказывается о 21 фишке работы в программе CorelDRAW:
Обучение по CorelDraw. Видеокурс Учебник. Курсы компьютерные. На понятном языке!
Corel Draw (редактор, созданный канадской компанией Corel) – это графическая компьютерная программа. Она используется графическими дизайнерами, полиграфистами, ландшафтными дизайнерами, web-дизайнерами, создателями рекламы (например наружной рекламы), потому что большой масштаб рабочего листа программы сможет позволить разработать рекламные растяжки и щиты различной величины и сразу посылать это на печать.
В данной программе создаются визитки, профессиональные чертежи мебели, интерьеры, целые застройки районов и многое другое.
СТРАНИЦА_1(0-12) СТРАНИЦА_2(13-19) СТРАНИЦА_3(20-23) СТРАНИЦА_4(24 — … )
РАЗДЕЛ ПЕРВЫЙ : ОСНОВНАЯ ИНФОРМАЦИЯ ДЛЯ СТУДЕНТОВ
0. Как проходить программу курса по и что такое компьютерная программа CorelDraw ?
Как проходить программу курса по и что такое компьютерная программа CorelDraw ?
РАЗДЕЛ ВТОРОЙ: РАБОТА С ПРОГРАММОЙ.
ЧАСТЬ 1.
0. a) Cоздайте на диске D/Курсы/Corel свою папку назвав ее “Имя+теперешнее число”
б) Скопируйте себе фотографии в свою папку и текстовые файлы.(архив 37,4MB)
Урок 2. Создайте нового документа. (01.2)
Формат А4. Количество страниц. CMYK и RGB.
Разрешение 300 точек да дюйм.
02. Окна в кореле. Настройка
Окна в кореле. Настройка
Изменение цвета и расположения окон программы.
3. Раскладка плитки 1. Дублирование объектов. Ctr+D.
Копирование на заданное растояние предметов по вертикали и горизонтали.
Способ размножения пряоугольников.
03.1. Раскладка плитки 2. Урок
Текстура и фотографии вместо красных квадратов.
04. CorelDraw Прямоугольник. Настройка параметров по умолчанию
CorelDraw Прямоугольник. Настройка параметров по умолчанию
Преобразовать в кривые. Обводка. Абрис. Типы.
Build a rectangle. Configuring the program’s default settings.
05. Инструмент Ellipse Элипс Инструменты Zoom (масштабирование) Pan панорамирование. Урок
Крупнее и мельче. Выбранные объекты и показать все.
Страница целиком и по ширине, высоте.
Иллюзия Эббингауза Применение Причины обмана Психология Иллюстратор Illustrator Обучение
Попробуйте нарисовать в Adobe Photosop или Adobe Illustrator.
Круги Титченера.
Иллюзия Дельбёфа. Причины обмана. Практическая психология. Иллюстратор
Разработал бельгийский философ, математик и экспериментатор психолог Жозеф Реми Леопольд Дельбёфа.
06. Инструменты Star (звезда) Polygon (многоугольник) Complex Star(сложная звезда)
Как построить равносторонний треугольник.
Изменение количесва углов. Резкость — настройка остроты.
07.1. Часть 1. Растр Bitmap и вектор. В чем разница растровых и векторных изображений. CorelDraw Урок
Отличие и сходство. Как преобразовать одно в другое.
Пиксели в фотографиях. Что лучьше использовать.
07.2. Часть 2. Инструменты Bitmaps Растровые изображения.
Копирование на заданное растояние предметов по вертикали и горизонтали.
Лаборатория по корректировке изображений. 3D Effects (Трехмерные эффекты).
3D Effects (Трехмерные эффекты).
08.1 Инструменты Shape Edit (изменение формы): Shape форма, Мастихин, Сглаживание, Воронка. Притягивать, Отталкивать, Разрыхляющая кисть и Грубая кисть.
Преобразование внешнего вида. Новые инструменты для рисования
08.2. Разрыхляющая кисть. Грубая кисть. CorelDraw. Урок. Воронка. Притягивать. Отталкивать.
Интересные инструменты. Ознакомление с 8 инструментами формы на восьми страницах программы.
Отзывы
Я прошла обучающий курс по работе в программе Corel Draw. Ранее уже приходилось работать в этой программе. Данный курс помог мне изучить все основные инструменты, настройки и возможности программы. Теперь более уверенно и грамотно могу работать в Corel. Очень доступно и понятно изложена вся информация в форме видеоуроков. Большой плюс – это возможность работать в индивидуальном темпе.
vk
Юлия Сафонова
Я, прошла курс дизайн полиграфии. Курсы очень понравились. Хочу выразить огромную благодарность за такой познавательный и подробный курс. Большое «спасибо» преподавателю Михаилу, который всегда отвечал на все вопросы, помогал разобраться в тонкостях программ. Я освоила такие направления как: Photoshop, 3d max, lllustrator, ColerDraw, Indesing, основы HTML+CSS. До курсов, я имеела не большой опыт в создании печатной рекламной продукции, и этим даже зарабатывала четыре года. Затем ушла в декретный отпуск и решила окончить курсы по полиграфии. После окончания курса я узнала на много больше и все свои полученные знания успешно применяю и планирую применять в дальнейшем. Рада, что закончила именно эти курсы! Желаю всем успехов и исполнения поставленных целей! На выходе сделала сайт из своих работ по полиграфии. vk
Затем ушла в декретный отпуск и решила окончить курсы по полиграфии. После окончания курса я узнала на много больше и все свои полученные знания успешно применяю и планирую применять в дальнейшем. Рада, что закончила именно эти курсы! Желаю всем успехов и исполнения поставленных целей! На выходе сделала сайт из своих работ по полиграфии. vk
Чахович Юлия
Я изучала программу курса рисования в графическом пакете CorelDRAW, предназначенном для работы с векторными изображениями. Я работаю дизайнером и часто сталкиваюсь с необходимостью создания графики с помощью этой программы. В процессе обучения, несмотря на то, что многие функции программы были мне знакомы, я открыла для себя простоту использования ряда инструментов и команд, которыми раньше не пользовалась. К примеру, самой большой радостью для меня стала возможность автоматического создания календаря и предусмотренного программой редактирования выбранной пользователем модульной сетки. Приятной и очень полезной мелочью оказалась возможность поиска и выделения самой программой всех элементов текста, объектов и направляющих в целях дальнейшей работы со всеми выделенными объектами одновременно. Раньше я работала с растровой графикой только в программе Photoshop, но теперь смогу без труда обрабатывать ее в CorelDRAW. Еще одним новым для меня инструментом стала заливка сеткой, позволяющая создавать практически реалистичные градиенты.
Раньше я работала с растровой графикой только в программе Photoshop, но теперь смогу без труда обрабатывать ее в CorelDRAW. Еще одним новым для меня инструментом стала заливка сеткой, позволяющая создавать практически реалистичные градиенты.
Пройденным курсом я очень довольна, материал для обучения подобран грамотно, в каждом уроке содержится большой объем полезной и исключительно практической информации. Спасибо за Ваш труд! Полученные знания я уже успешно применяю в работе. Некоторые документы созданные мною на курсах : печати листовка диск инь-янь календарь .
Белая Надежда vk
До начала занятий с программой практически не была знакома. Очень подробный курс, все было понятно, благодаря доступно изложенной информации. Каждый блок заканчивается практическим заданием, что позволяет закрепить полученные знания, самостоятельно разобраться во всех нюансах. Я работаю дизайнером одежды, знание программы мне необходимо для подготовки презентаций новых коллекций, а также для разработки изображений для печати на одежде и вышивки. Хочу выразить благодарность преподавателю Михаилу за отличные видео уроки и внимательное отношение на занятиях.
Хочу выразить благодарность преподавателю Михаилу за отличные видео уроки и внимательное отношение на занятиях.
Карнацкая Екатерина vk
Я проходила курс по «CorelDraw». Придя сюда, я ничего не знала об этой программе. Здесь я узнала, как можно изменять все виды фигур, как работать с инструментами, создавать рисунки, как нанести рисунок на компакт диск, как сгрупировать фигуры, работа с текстом и многое другое. Я проходила этот курс для дальнейшего использования в своей будущей работе дизайнера полиграфии. Преподаватель всегда подходил, когда возникал вопрос. Спасибо. vk
Кравец Марина
Хочется выразить благодарность за качественное и комфортное обучение преподавателю по курсу СorelDraw — Михаилу. Программа обучения разработана на отлично, очень много нужной и полезной информации, огромное количество практики.Я пришла на занятия «с нуля», но все было понятно и доступно. На все вопросы были получены ответы. Всегда готов придти на помощь,если возникают сложности с программой. На занятия ходила с удовольствием. Огромное спасибо за терпение, внимание и индивидуальный подход к каждому!!! vk
На занятия ходила с удовольствием. Огромное спасибо за терпение, внимание и индивидуальный подход к каждому!!! vk
Богданович Алеся
перейти вверх страницы
Учебные пособия по CorelDRAW Graphics Suite
- Обучение
- Учебники
- Графический пакет CorelDRAW
Как создавать и продавать футболки в Интернете: от первого шага до первой продажи
Узнайте все, что вам нужно знать, чтобы начать продавать свои собственные футболки с графикой. От идеи до производства и доставки — в этом полном руководстве мы расскажем вам о дизайне и продаже ваших собственных футболок на заказ.
Дизайн визитных карточек: Полное руководство по созданию вашей первой визитной карточки
В этом руководстве вы узнаете лучшие советы, идеи и приемы создания визитных карточек, которые запомнятся людям. Мы покрываем вас от цели вашей карты до сбора активов через готовый продукт. Если вы не хотите создавать открытку с нуля, воспользуйтесь одним из наших шаблонов для начала!
Мы покрываем вас от цели вашей карты до сбора активов через готовый продукт. Если вы не хотите создавать открытку с нуля, воспользуйтесь одним из наших шаблонов для начала!
Полное руководство по созданию логотипа
Логотип часто является первым, что люди вспоминают, когда слышат название бренда, и в этом руководстве по дизайну логотипа мы познакомим вас с 10 лучшими советами и идеями по созданию логотипа, который будет неподвластным времени и запоминающимся.
Создание эффектов двойной экспозиции с помощью Corel PHOTO-PAINT X8
В этом учебном пособии вы узнаете, как Стефан Линдблад, художник, внештатный иллюстратор и графический дизайнер, как создать впечатляющий эффект двойной экспозиции в Corel PHOTO-PAINT X8. , с использованием техники двойной экспозиции и коллажа. Используемые методы включают использование режимов слияния объектов, объективных линз, стирания фона и различных инструментов улучшения.
Управление шрифтами с помощью нового Corel Font Manager
Управление шрифтами стало еще проще благодаря новому Corel Font Manager, включенному в CorelDRAW Graphics Suite X8. В этом учебном пособии Ананд Диксит, мастер CorelDRAW, графический дизайнер и инструктор покажет вам, как работать с Corel Font Manager для установки, удаления и фильтрации шрифтов, а также создания уникальных коллекций шрифтов, которые помогут вам находить определенные шрифты и получать доступ к ним. наборы шрифтов за секунды.
Черный цвет в печати CMYK
Не следует недооценивать важность получения правильного черного цвета в любом задании печати. В этом учебном пособии графический дизайнер и мастер CorelDRAW Ариэль Гараза Диас проливает свет на эту тему, объясняя разницу между чистым черным и насыщенным черным, CMYK и черным цветом Pantone, а также почему наложение черного так важно. Мы также узнаем о важности черного цвета для достижения более насыщенных тонов при печати фонтанных заливок.
Мощь PowerClip
В этом руководстве графический дизайнер и мастер CorelDRAW Ариэль Гараза Диас знакомит нас с мощью и универсальностью функции PowerClip в CorelDRAW. CorelDRAW позволяет размещать векторные объекты и растровые изображения, например фотографии, внутри других объектов или фреймов. Узнайте, как использовать любой векторный объект или фигурный текст в качестве контейнера для изображения или векторного содержимого.
Создание геометрического модного манекена в CorelDRAW
CorelDRAW — это самое популярное программное обеспечение для векторного дизайна в индустрии профессионального автоматизированного дизайна одежды. Многие модельеры используют его для рисования своих манекенов и создания моделей. В этом учебном пособии многопрофильный дизайнер Анна Мария Лопес Лопес знакомит нас с созданием манекена с геометрическими сочленениями с помощью инструментов рисования базовых фигур CorelDRAW.
Психоделический фон и радужная кисть в CorelDRAW
Среди всех великих художественных направлений, характерных для семидесятых, психоделия оказала огромное влияние на дизайн и графику. В этом уроке многопрофильный дизайнер Анна Мария Лопес Лопес показывает нам, как создать фон в психоделическом стиле, используя в основном инструменты Миллиметровая бумага и Художественное оформление для создания «радужного» мазка кисти.
Создание иллюстрации в стиле уличного искусства для редакционного использования с помощью Corel PHOTO-PAINT и CorelDRAW.
В этом учебном пособии мастер CorelDRAW Стефан Линдблад шаг за шагом проведет нас через процесс преобразования рисованной иллюстрации в векторную графику в CorelDRAW и покажет, как подготовить эту иллюстрацию перед экспортом в Corel PHOTO-PAINT. — размещение объектов слоями. В Corel PHOTO-PAINT проект продолжается, пока Стефан проводит нас через работу с линзами и режимами слияния слоев до окончательного потрясающего дизайна, состоящего из наложенных друг на друга изображений.
Создание прозрачной 3D-коробки с заливкой Mesh-Funtain от Pratik Shah
В этом учебном пособии мастер CorelDRAW Пратик Шах проведет вас через этапы создания прозрачного трехмерного блока с легкими эффектами затенения с использованием заливки сетки/фонтана в CorelDRAW X7.
Создание логотипа для спортивной команды Джо Диаза
В этом месяце в учебном пособии мастер CorelDRAW Джо Диас рассказывает нам о творческом процессе создания логотипа-талисмана компании на основе технического задания. Джо проводит нас через весь проект от концепции до готового логотипа.
Использование Corel® PHOTO-PAINT™ для создания иллюстрации в стиле пиксельной графики
В этом руководстве Стефан Линдблад, художник, внештатный иллюстратор и графический дизайнер, покажет вам, как использовать возможности Corel PHOTO-PAINT для работы с пиксельной графикой в иллюстрации, включая настройки, заливку и многое другое.
Создание металлического эффекта на объектах и шрифтах с помощью CorelDRAW® и Corel® PHOTO-PAINT™
В этом учебном пособии Сильвио Гомеш, графический дизайнер и мастер CorelDRAW, демонстрирует, как применить 3D-эффект металлик (бронза) к векторным и текстовым объектам с помощью функций CorelDRAW и Corel PHOTO-PAINT.
Применение цветового треппинга для трафаретной печати одежды с помощью CorelDRAW
Изучите все основы использования инструмента Color Trapping в CorelDRAW для трафаретной печати одежды. Мастер CorelDRAW Ричард Рейли продемонстрирует особенности обеспечения точного цветоделения, совмещения, дросселирования и разброса для текстильной трафаретной печати.
Правильное редактирование изображений для макетов вывесок с помощью Corel PHOTO-PAINT X7
Передайте свое сообщение с помощью идеального знака! В этом руководстве вместе с мастером CorelDRAW, художником, иллюстратором и графическим дизайнером Стефаном Линдбладом вы узнаете, как использовать эффект оттенков серого и другие инструменты в CorelDRAW® Graphics Suite X7 для творческого редактирования фотографии и создания эффектного макета вывески.
Использование контуров в CorelDRAW
Инструмент «Контур» и окно настройки «Контур» — это простые в использовании, но мощные функции, которые позволят вам не только создавать интересные 3D-эффекты, но и вырезать контуры для вывода на такие устройства, как плоттеры, гравировальные машины и виниловые резаки. В этом уроке Ананд Диксит подробно расскажет нам о создании и редактировании контуров.
Как перестроить растровое изображение в виде векторов с извилистым рисунком, используя возможности CorelDRAW® X7
В этом учебном пособии Сильвио Гомес — графический дизайнер и мастер CorelDRAW® — покажет нам, как взять сложное изображение логотипа и быстро создать векторные фигуры из различных элементов.
Как создать редакционную иллюстрацию для журнала
В этом руководстве Стефан Линдблад — мастер CorelDRAW, иллюстратор, графический дизайнер и художник — рассказывает о творческом процессе создания иллюстраций для разворота журнала. Стефан проведет вас через все соображения, которые необходимо учитывать при создании дизайна, который не только соответствует творческому заданию арт-директора или редактора публикации, но и показывает, как хорошая иллюстрация может значительно усилить впечатление от статьи.
Стефан проведет вас через все соображения, которые необходимо учитывать при создании дизайна, который не только соответствует творческому заданию арт-директора или редактора публикации, но и показывает, как хорошая иллюстрация может значительно усилить впечатление от статьи.
Игра со смесями, Ариэль Гараса Диас
В этом учебном пособии Ариэль Гараза Диаз покажет вам, как использовать одну из самых основных и полезных функций CorelDRAW — «Смешение». Эффект звучит просто: преобразование одного объекта в другой в соответствии с последовательностью форм и цветов, но результаты очень и очень интересны.
Создание пригласительного билета на вечеринку
Инструменты CorelDRAW очень просты в использовании, как только вы освоите их. Можно сказать, детская игра! Этот учебник предназначен для молодых художников-графиков, которые хотят создавать свои собственные цифровые изображения, которые могут быть открытками, плакатами, мультфильмами или концепт-артами. Начиная с учебника по созданию пригласительного билета на вечеринку, мы рассмотрим некоторые основные инструменты рисования: инструменты «Прямоугольник», «Эллипс», «От руки», «Многоугольник» и «Умная заливка».
Начиная с учебника по созданию пригласительного билета на вечеринку, мы рассмотрим некоторые основные инструменты рисования: инструменты «Прямоугольник», «Эллипс», «От руки», «Многоугольник» и «Умная заливка».
Обработка изображений с помощью Corel PHOTO-PAINT X7
В этом уроке Стефан Линдблад, иллюстратор, графический дизайнер, художник и мастер CorelDRAW, покажет вам, как сделать довольно обычную фотографию и с помощью некоторых фантастических эффектов и линз в Corel PHOTO-PAINT превратить ее во что-то оригинальное и интересное. .
Открывайте, редактируйте и импортируйте файлы Adobe Illustrator, Photoshop и PDF в CorelDRAW.
В этом руководстве вы узнаете о расширенной поддержке файлов Adobe Illustrator (AI) и Photoshop (PSD), а также о том, как легко и эффективно импортировать переносимые форматы документов (PDF) непосредственно в CorelDRAW.
Подготовка документов к допечатной подготовке и печати
В этом руководстве графический дизайнер и мастер CorelDRAW Ариэль Гараза Диас покажет нам, как настроить вывод файла для широкого спектра приложений, таких как печать, Интернет, вывески, мода и иллюстрации и т. д., и особенно, как подготовка заданий к допечатной подготовке и печати.
д., и особенно, как подготовка заданий к допечатной подготовке и печати.
Как применить эффект полутонов в качестве фона фотографии и другие интересные эффекты с помощью CorelDRAW® X7
В этом уроке мы научимся добавлять контуры с градиентной заливкой, тени, смешение объектов и потрясающий эффект полутонов в дизайн плаката.
Создание графической версии оригинального изображения в стиле поп-арт с помощью CorelDRAW® X7 и
Corel® PHOTO-PAINT X7
В сегодняшнем уроке мы возьмем довольно обычный портрет и превратим его во что-то более современное, графическое и привлекающее внимание. Используя набор линз в Corel PHOTO-PAINT, очень просто превратить изображение в произведение поп-арта. Давайте покажем вам, как!
Создание сезонной поздравительной открытки с помощью Corel® Painter® 2015 и CorelDRAW® X7
В этом уроке мы хотели бы показать вам, как легко создавать поздравительные открытки, которые выглядят почти как нарисованные вручную, с помощью потрясающих функций автоматического рисования в Corel Painter 2015. Если вы также работаете с CorelDRAW Graphics Suite X7, любые изображения, созданные в Corel Painter, можно импортировать и дополнительно украшать графическими или текстовыми элементами.
Если вы также работаете с CorelDRAW Graphics Suite X7, любые изображения, созданные в Corel Painter, можно импортировать и дополнительно украшать графическими или текстовыми элементами.
Создание сезонной поздравительной открытки с помощью CONNECT™ и CorelDRAW® X7
CorelDRAW Graphics Suite X7 предлагает множество дополнительных материалов в виде стоковых изображений, шрифтов и клипартов. В сегодняшнем уроке, как раз к праздничному сезону, мы покажем вам, как быстро найти контент для создания собственной сезонной поздравительной открытки с помощью CONNECT. Затем в CorelDRAW мы объединим все наши элементы дизайна, чтобы создать по-настоящему личную поздравительную открытку.
Абстрактные линейные фигуры в CorelDRAW
Инструмент «Переход» — это один из интерактивных инструментов CorelDRAW, который на первый взгляд не демонстрирует своей впечатляющей универсальности. Однако, как только его потенциал раскрыт, он быстро становится любимым инструментом среди профессиональных пользователей CorelDRAW.
Однако, как только его потенциал раскрыт, он быстро становится любимым инструментом среди профессиональных пользователей CorelDRAW.
Этот быстрый и простой учебник, представленный Анной Марией Лопес Лопес, многопрофильным дизайнером, основателем www.corelclub.org и автором многочисленных книг по цифровому дизайну, демонстрирует творческие возможности этого инструмента.
Создание объектов с объемом и трехмерным внешним видом
В этом уроке Анна-Мария Лопес Лопес — многопрофильный дизайнер и автор многочисленных книг по цифровому дизайну — продемонстрирует возможности инструмента «Смешение» CorelDRAW. Используя простые объекты и фонтанные заливки, Анна покажет вам, как создавать, казалось бы, сложные объекты с эффектом объема.
Ретуширование изображений цифровой камеры для заданий печати CMYK
В этом учебном пособии Пратик Шах, мастер CorelDRAW и один из стратегических партнеров Corel по обучению в Индии, расскажет о некоторых важных этапах ретуширования изображений с цифровых камер, готовых к обработке для использования в заданиях печати CMYK.
Невероятный инструмент CorelDRAW Polygon
В этом руководстве Анна Мария Лопес Лопес, основательница www.corelclub.org и автор многочисленных книг по цифровому дизайну, показывает нам, как легко создавать красивые геометрические рисунки с помощью инструмента «Многоугольник» — инструмента, который позволяет создавать удивительно сложные, симметричные конструкции, просто перемещая узлы.
Дизайн вашего стола
Вы занимаетесь техническими чертежами? CorelDRAW Technical Suite дополняет творческие возможности CorelDRAW передовыми инструментами технического рисования. В этом учебном пособии Джо Диаз, мастер CorelDRAW, создатель принтеров и вывесок, проведет вас через проект по созданию пользовательского стола — от первых шагов проектирования до окончательного готового продукта с использованием инструментов изометрического рисования в Corel DESIGNER.
Техника маскирования волос в Corel PHOTO-PAINT® X6/X7
Одной из самых сложных вещей для многих пользователей, занимающихся редактированием фотографий, является, вероятно, маскировка волос. Если вы можете освоить маскировку волос, то вы сможете освоить большинство техник маскировки. Используя Corel PHOTO-PAINT X7, иллюстратор, графический дизайнер, художник и мастер CorelDRAW Стефан Линдблад продемонстрирует вам метод маскировки волос на изображении.
Если вы можете освоить маскировку волос, то вы сможете освоить большинство техник маскировки. Используя Corel PHOTO-PAINT X7, иллюстратор, графический дизайнер, художник и мастер CorelDRAW Стефан Линдблад продемонстрирует вам метод маскировки волос на изображении.
Использование кистей Corel PHOTO-PAINT® в CorelDRAW®
Добавьте реализма своим векторным изображениям в CorelDRAW, добавив фантастические спецэффекты с помощью инструмента «Распылитель изображений» в Corel PHOTO-PAINT. Графический дизайнер, преподаватель, мастер CorelDRAW Ариэль Гараза Диаз показывает нам, как сочетать идеальную форму вектора с реалистичной текстурой растровых изображений.
Проверьте свою татуировку с помощью CorelDRAW®, прежде чем воплотить ее в реальность на своем теле.
Татуировки часто вызывают сожаление. Таким образом, перед нанесением татуировки на ваше тело CorelDRAW может смоделировать внешний вид настоящей татуировки, что позволит избежать ошибок (с размером, формой рисунка, текстом и т. д.) и поможет определиться с ее точным размещением на любой части вашего тела. .
д.) и поможет определиться с ее точным размещением на любой части вашего тела. .
Как превратить дизайн автомобиля в рисунок в перспективе с помощью CorelDRAW® X6
Рисовать в перспективе не так сложно, как может показаться на первый взгляд. Используя направляющие, некоторые простые инструменты рисования и инструмент «Выдавливание», графический дизайнер, иллюстратор и мастер CorelDRAW Морис Бьюмерс продемонстрируют, как взять простой 2D-дизайн и добавить к нему перспективу!
Работа с файлами Photoshop в CorelDRAW® Graphics Suite, Ариэль Гараза Диаз.
Вы переходите с Adobe Photoshop или Adobe Illustrator на CorelDRAW Graphics Suite, но хотите продолжить работу в удобной и знакомой вам среде? В этом уроке мы воспроизведем некоторые из наиболее распространенных задач, с которыми сталкивается пользователь Adobe Photoshop, в Corel PHOTO-PAINT, чтобы упростить переход от одного приложения к другому. Графический дизайнер, преподаватель, мастер CorelDRAW Ариэль Гараза Диаз дает несколько советов по работе с обеими программами.
Графический дизайнер, преподаватель, мастер CorelDRAW Ариэль Гараза Диаз дает несколько советов по работе с обеими программами.
CorelDRAW® Graphics Suite для пользователей Adobe Illustrator и Adobe Photoshop
Начните переход от Adobe Illustrator и Adobe Photoshop к CorelDRAW® и Corel PHOTO-PAINT® с помощью этого быстрого сравнения ключевых терминов и инструментов.
Работа с пользовательскими кистями в Corel PHOTO-PAINT® X6
Узнайте, как мастер CorelDRAW Морис Бьюмерс настраивает пользовательские типы кистей, библиотеки кистей и кончики кистей в Corel PHOTO-PAINT для концептуального дизайна и цифровой живописи.
Использование файлов САПР для маркетинговых проектов в CorelDRAW®
Мастер CorelDRAW Ананд Диксит проведет вас через рабочий процесс повторного использования технических иллюстраций в CorelDRAW для создания привлекательных дизайнов для продаж и маркетинга.
Создание узоров в CorelDRAW®
Узнайте, как создавать узоры в CorelDRAW Master Pratik Shah.
Создание знака с помощью CorelDRAW® X6
Вместе с мастером CorelDRAW® Джозефом Диасом он разрабатывает вывеску для клиента и предлагает множество отличных советов, которые вы можете применить в своей собственной дизайнерской работе.
Работа с линзами и эффектами в Corel PHOTO-PAINT® X6
Узнайте, как использовать линзы при настройке изображения и как применять специальные тональные эффекты в Corel PHOTO-PAINT X6.
Имитация эффекта «головоломки» в CorelDRAW® X6
Узнайте, как мастер CorelDRAW Сильвио Гомес использует CorelDRAW X6 для придания изображению имитации эффекта «головоломки».
Работа с инструментом «Заливка сетки».
Узнайте, как мастер CorelDRAW Ариэль Гараза Диас использует мощный инструмент «Заливка сетки» для создания реалистичных рисунков и эффектов.
Стандартные настройки управления цветом на уровне приложения и документа в CorelDRAW X6.
Управление цветом обеспечивает более точное представление цвета при просмотре, изменении, совместном использовании, экспорте в другой формат или печати документа. Узнайте больше о параметрах управления цветом по умолчанию в CorelDRAW® Graphics Suite, чтобы быть уверенными в том, что цвета отображаются одинаково при работе с файлами из разных источников и выводе этих файлов на разные устройства.
Создание видеоролика о скоростном рисовании
В этом учебном пособии мастер CorelDRAW® Джозеф Диаз объясняет, как использовать VideoStudio Pro для записи видеоролика о быстром рисовании для отправки в CorelDRAW Design Content.
Создание естественных пейзажей с помощью Corel PHOTO-PAINT® с использованием текстур
Посмотрите, как мастер CorelDRAW Морис Бьюмерс демонстрирует в действии свою творческую работу с текстурами. Узнайте, как Морис использует Corel PHOTO-PAINT X6 для создания реалистичных текстур ландшафта путем создания карт рельефа, цветовых карт и карт смещения.
Создание раскадровки в Corel PHOTO-PAINT®
Раскадровка — это серия изображений, обычно с рамками, которые рассказывают историю для фильма, телепрограммы или других проектов. В этом учебном пособии показано, как создать раскадровку с помощью Corel PHOTO-PAINT, и приводятся полезные советы по созданию раскадровки.
Создание открытки ко Дню святого Валентина с помощью CorelDRAW® X6
Узнайте, какие инструменты, функции и эффекты мастер CorelDRAW Ариэль Гараза Диас использует для создания открытки ко Дню святого Валентина.
Создание праздничной открытки с помощью CorelDRAW®
Узнайте, как мастер CorelDRAW Ариэль Гараза Диаз создает праздничную поздравительную открытку.
Создание собственного бренда с помощью CorelDRAW® X6
Узнайте, как мастер CorelDRAW Джо Диаз использует CorelDRAW X6 для создания индивидуального бренда для клиента.
Использование слоев в CorelDRAW X6
Слои обеспечивают очень эффективный способ организации объектов, создаваемых в CorelDRAW. Используя слои, вы можете сократить свое рабочее время, упростить выполнение текущей работы и повысить уровень точности своих проектов.
Работа с цветовыми гармониями в CorelDRAW X6
Цветовые стили можно объединять в группы, называемые гармониями. Гармония позволяет связать цветовые стили в отношения на основе оттенков и изменить их вместе как набор. Редактируя цветовые стили в гармонии, вы можете быстро создать множество альтернативных цветовых схем, смешивая цвета вместе, или вы можете изменить цветовую композицию вашего произведения искусства за один шаг.
Редактируя цветовые стили в гармонии, вы можете быстро создать множество альтернативных цветовых схем, смешивая цвета вместе, или вы можете изменить цветовую композицию вашего произведения искусства за один шаг.
Использование цветовых стилей в дизайне логотипа
Узнайте, как CorelDRAW Master использует цветовые стили при разработке логотипов с помощью CorelDRAW® Graphics Suite X6.
Цветовые стили в CorelDRAW X6
Узнайте, как создавать, редактировать и применять цветовые стили в CorelDRAW® X6, чтобы сократить время на настройку и производство и обеспечить мгновенные изменения в масштабах всего проекта.
Типографика в CorelDRAW X6
Узнайте о различиях между шрифтами и гарнитурами, расширенной поддержке OpenType® в CorelDRAW® X6 и о том, как работать со шрифтами OpenType.
Инструменты кривой
Рисование объектов в CorelDRAW выполняется с помощью различных инструментов, находящихся на панели инструментов. В этом уроке мы рассмотрим всплывающее окно Curve Tool.
В этом уроке мы рассмотрим всплывающее окно Curve Tool.
Проектирование для точности
CorelDRAW обладает мощностью и гибкостью, которые позволяют легко и точно создавать даже самые подробные чертежи и проекты. От простых указателей до размерных линий с точностью до десяти знаков после запятой.
Знакомство с Corel® CONNECT
CONNECT™ — это полноэкранный браузер, который синхронизируется с CorelDRAW® и Corel PHOTO-PAINT® и обеспечивает простой способ поиска контента на вашем компьютере и в локальной сети. Узнайте, как запустить CONNECT, а также просматривать, искать, просматривать и управлять контентом.
Расширенная графика с заливкой сетки
Инструмент «Заливка сетки» позволяет создать заливку с тонкими изменениями цвета, что добавляет ощущение реализма. Узнайте, как применить сетку к объекту, заполнить сетку цветом, сгладить появление цвета в заливке сетки и применить прозрачность к заливке сетки.
Использование цветовой палитры документа
Как в CorelDRAW®, так и в Corel PHOTO-PAINT® для каждого дизайнерского проекта автоматически создается пользовательская цветовая палитра для отслеживания используемых цветов. Эта информация сохраняется вместе с файлом для использования в будущем. Узнайте, как отключить автоматическое отслеживание цвета, вручную добавить цвета в палитру документа, удалить цвет из палитры документа и сбросить палитру документа.
Пиксельный вид и улучшенная веб-графика
Представление «Пиксель» в CorelDRAW позволяет создавать рисунки в реальных единицах измерения в пикселях, что дает гораздо лучшее представление о том, как проект будет выглядеть в Интернете. Диалоговое окно «Экспорт для Интернета» обеспечивает единую точку доступа к общим элементам управления экспортом, поэтому вам не нужно открывать дополнительные диалоговые окна при подготовке файла к экспорту. Узнайте больше об обеих этих удобных функциях.
Узнайте больше об обеих этих удобных функциях.
Фотоэффекты — чтобы вы выглядели как профессиональный фотограф
В этом руководстве вы познакомитесь с тремя новыми функциями Corel PHOTO-PAINT® X5. Узнайте, как использовать эффекты «Яркость», «Оттенки серого» и «Фотофильтр», чтобы придать вашим фотографиям профессиональный вид.
Создание флаера в CorelDRAW с помощью инструмента «Таблица» и интерактивного предварительного просмотра текста
Узнайте, как использовать новый инструмент таблицы и предварительный просмотр текста в CorelDRAW Graphics Suite для компоновки графики.
Идентификация шрифта с помощью CorelDRAW
Узнайте, как использовать CorelDRAW Graphics Suite для идентификации шрифтов в отсканированных документах с целью их воспроизведения.
Лабораторная работа по расширенной настройке изображений: работа с файлами RAW и снимками
В этом учебном пособии вы узнаете, как работать с файлами камеры RAW и создавать снимки настроенных изображений в Corel PHOTO-PAINT, чтобы определить наилучшую настройку.
Создание маркетинговой брошюры в CorelDRAW
В этом уроке вы узнаете, как создать 8-страничную брошюру, от идеи до публикации.
Создание графики для полноэкранной PDF-презентации в CorelDRAW
С помощью CorelDRAW вы можете создавать великолепные графические изображения для презентаций. Узнайте, как создавать мастер-страницы, круговые диаграммы, блок-схемы, интерактивные кнопки навигации и публиковать презентации в виде полноэкранного PDF-файла.
Настройте CorelDRAW Graphics Suite в соответствии с вашим рабочим процессом
Если вам нравится удобство быстрого доступа к нужным инструментам или командам именно тогда и там, где вы хотите, вам понравятся возможности настройки CorelDRAW® Graphics Suite прямо у вас под рукой.
Приходите в лабораторию: быстро исправляйте фотографии с лабораторией по корректировке изображений
Благодаря лаборатории корректировки изображений в Corel PHOTO-PAINT и CorelDRAW коррекция фотографий методом проб и ошибок осталась в прошлом. Воспользуйтесь этим универсальным магазином для тестирования, отзыва и сравнения распространенных коррекций цвета и тона.
Воспользуйтесь этим универсальным магазином для тестирования, отзыва и сравнения распространенных коррекций цвета и тона.
Тест-драйв PowerTRACE
Вы часами конвертируете растровые изображения в векторные? Мощные усовершенствования нового встроенного механизма PowerTRACE™ в CorelDRAW® Graphics Suite превращают самые требовательные приключения по преобразованию растровых изображений в векторные в приятную поездку.
CorelDRAW добавляет три новые мощные команды формирования
Нет ничего проще, чем срезать углы. В CorelDRAW представлены три новые команды формирования, которые позволяют мгновенно применять к векторным объектам эффекты идеальных закругленных, обратно закругленных или скошенных углов.
Высококачественная поддержка цвета для интерактивных эффектов смешивания и контура в CorelDRAW
Если вы работаете с высококачественными цветами, вам будет приятно узнать, что и CorelDRAW®, и Corel PHOTO-PAINT® включают высококачественные цветовые функции, которые помогут вам раскрыть свой самый смелый дизайн и энергию иллюстраций.
Функции безопасности предлагают варианты защиты паролем PDF
Защитите свое имущество! Узнайте, как CorelDRAW® Graphics Suite помогает защитить ваши PDF-файлы от посторонних глаз и несанкционированной печати. Параметры защиты паролем помогают контролировать, кто может и не может работать с вашими файлами.
Интерактивный инструмент «Подгонка текста к контуру» в CorelDRAW
Защитите свое имущество! Узнайте, как CorelDRAW® Graphics Suite помогает защитить ваши PDF-файлы от посторонних глаз и несанкционированной печати. Параметры защиты паролем помогают контролировать, кто может и не может работать с вашими файлами.
Обрезка графики в CorelDRAW
Независимо от того, работаете ли вы с рисунком или импортированным растровым изображением, новый инструмент «Обрезка» позволяет быстро и легко удалять части изображения. Вам больше не нужно разгруппировать объекты, разбивать связанные группы или преобразовывать объекты в кривые, чтобы удалить ненужные области в графике.
Вам больше не нужно разгруппировать объекты, разбивать связанные группы или преобразовывать объекты в кривые, чтобы удалить ненужные области в графике.
Уменьшение количества узлов в объектах кривых
Знаете ли вы, что вы можете автоматически уменьшить количество узлов в объектах кривой? Часто сложные объекты кривых содержат перекрывающиеся или избыточные узлы, которые не нужны для редактирования объекта.
Цифровой контент в CorelDRAW Graphics Suite получает новую жизнь
На случай, если вы пропустили, бонусный цифровой контент, доступный в CorelDRAW® Graphics Suite, претерпел значительные изменения. Это тщательно обновленная коллекция с акцентом на детали и качество.
Быстрая и простая коррекция изображений в Corel PHOTO-PAINT®
Известный эксперт Corel PHOTO-PAINT® Натан Сигал делится ценными советами по коррекции изображений!
Основы CorelDRAW (EXE)
Основы PHOTO-PAINT (EXE)
Разработка медийного баннера (EXE)
Новая и улучшенная функциональность (EXE)
Создание идеальных композиций изображений с помощью Cutout Lab
Создание красивых фасок
Крутые трюки с текстом абзаца
Улучшенный вид в CorelDRAW отображает наложение
20 советов по повышению производительности в CorelDRAW
Совет 1.
 Быстрое выделение
Быстрое выделениеХорошо известно, что при двойном щелчке инструмента «Прямоугольник» вокруг страницы образуется прямоугольник. Но менее известный прием заключается в том, что если выделить один или несколько объектов, зажать клавишу Shift и дважды щелкнуть инструмент «Прямоугольник», вокруг выбранных объектов образуется прямоугольник.
Совет 2. Дублирование объектов
Вот несколько способов дублирования объектов в CorelDRAW:
- Дублирование (Ctrl + D) создает копию выбранного объекта или объектов на расстоянии, установленном на панели свойств.
- Transform (Alt+F7) позволяет создавать несколько копий на заданном расстоянии. Также применяется при вращении, наклоне и т. д.
- Самый простой способ дублировать объект — использовать инструмент Pick для выбора ваших объектов с помощью основной кнопки мыши, а перед тем, как отпустить его, вы щелкаете дополнительной кнопкой мыши. Рядом с курсором появится знак «+», указывающий на то, что он был продублирован.
 Это также можно сделать при вращении, при зеркалировании с помощью мыши и т. д.
Это также можно сделать при вращении, при зеркалировании с помощью мыши и т. д.
Совет 3. Зеркальное отражение объекта
Чтобы создать зеркальное отражение объекта в CorelDRAW, выберите инструмент Указатель, удерживая нажатой клавишу Ctrl, щелкните маркер и перетащите его на противоположную сторону. Затем, прежде чем отпустить основную кнопку мыши, щелкните правой кнопкой мыши, это создаст зеркальную копию.
Совет 4. Вращение объектов
Если при вращении объекта удерживать нажатой клавишу Ctrl, он будет вращаться с шагом в 15 градусов. Вы можете изменить это значение, перейдя к Инструменты > Параметры > CorelDRAW , чтобы открыть окно Параметры. В левом меню выберите Edit и отрегулируйте угол Constrain до желаемой степени.
Совет 5: Выберите объект в группе
Вы можете выбрать объект, который является частью группы, нажав Ctrl + щелчок по объекту. Ручки будут круглыми, а не квадратными, чтобы указать, что это часть группы.
Совет 6. Быстрое выделение объектов
Вы можете выбрать объект, не окружая его, просто удерживая нажатой клавишу Alt с Инструмент Pick . Если вы перетащите часть объекта, будет выбран весь объект. Это отличный способ выбрать несколько объектов при увеличении страницы.
Совет 7. Ярлыки для масштабирования
Вот несколько быстрых способов использования инструмента Масштаб во время работы:
- нажав F4.
- Shift + F2 увеличивает только выбранные объекты на экране.
- Клавиша Z активирует инструмент Zoom , но F2 активирует увеличение только один раз и возвращает к предыдущему инструменту. F3 уменьшает масштаб без смены инструментов.
- Вы также можете использовать центральное колесико мыши для увеличения или уменьшения изображения. Выберите Инструменты > Параметры > CorelDRAW , чтобы открыть окно параметров. Выберите «Дисплей» в правом меню, и под навигацией вы можете изменить колесико мыши с масштабирования на прокрутку.

Совет 8. Редактирование содержимого
Вы можете легко редактировать содержимое PowerClip, Symbol, Rollover или Symmetry. Просто выберите Ctrl + клик по объекту. Вокруг объекта, с которым вы работаете, появится синий квадрат. После того, как вы закончите редактирование, Ctrl + щелкните пустое место за пределами объекта, чтобы выйти.
Совет 9. Вернитесь к рабочему пространству по умолчанию
Если вы случайно переместите или удалите инструмент или другой компонент из его стандартного места в рабочем пространстве, не беспокойтесь, так как вы можете легко сбросить рабочее пространство. Для этого просто удерживайте нажатой клавишу F8 во время запуска CorelDRAW, пока не появится сообщение с вопросом, хотите ли вы перезаписать текущую рабочую область заводскими настройками по умолчанию.
Помните, что при этом вы потеряете все настройки, созданные вами в программе.
Чтобы избежать этого, вы можете сохранить пользовательские настройки, в том числе сочетания клавиш, в качестве пользовательского рабочего пространства. Нажмите Инструменты > Параметры > Рабочая область , чтобы открыть окно Параметры. Нажмите кнопку «Экспорт», чтобы выбрать, что вы хотите сохранить, или просто сохраните все. Затем, чтобы восстановить конфигурацию, вам просто нужно выбрать Import и применить его в качестве используемого рабочего пространства.
Нажмите Инструменты > Параметры > Рабочая область , чтобы открыть окно Параметры. Нажмите кнопку «Экспорт», чтобы выбрать, что вы хотите сохранить, или просто сохраните все. Затем, чтобы восстановить конфигурацию, вам просто нужно выбрать Import и применить его в качестве используемого рабочего пространства.
Совет 10. Быстро выберите все объекты
Чтобы выбрать все объекты на странице, вместо Ctrl + A можно дважды щелкнуть инструмент Pick на панели инструментов.
Совет 11: Выберите все узлы
Чтобы выбрать все узлы из одного объекта, выберите объект и дважды щелкните инструмент Shape Tool, он выделит все узлы.
Совет 12. Выберите узел в подпути
Вы можете выбрать все узлы из одного подпути, использовать инструмент Форма , удерживая нажатой клавишу Ctrl + Shift, и щелкнуть один узел пути
Совет 13. Создание зигзагообразных и волнистых линий
Вот быстрый способ сделать зигзагообразную линию. Сначала создайте линию, используя инструмент Freehand или 2-Point Line . Затем выберите конечный узел с помощью инструмента Shape и, удерживая нажатой клавишу «+» на клавиатуре, или щелкните зеленый значок Добавить узлы на панели свойств, который помещает узел в центр.
Сначала создайте линию, используя инструмент Freehand или 2-Point Line . Затем выберите конечный узел с помощью инструмента Shape и, удерживая нажатой клавишу «+» на клавиатуре, или щелкните зеленый значок Добавить узлы на панели свойств, который помещает узел в центр.
Повторение задачи продолжает создавать узлы на равных расстояниях. Затем вы можете выбирать узлы поочередно с помощью Сформируйте инструмент и переместите его.
Если вы хотите, чтобы это была волнистая линия, выберите все узлы (дважды щелкните инструмент Форма), щелкните левой кнопкой мыши на линии и выберите В кривую или нажмите Преобразовать в кривую на панели свойств. Затем, выбрав все узлы, щелкните Симметричный узел на панели свойств.
Совет 14. Сочетания клавиш для форматирования текста
Вот несколько сочетаний клавиш, которые можно использовать для ускорения разметки и форматирования текста:
- Ctrl + K разделяет текст, а Ctrl + L объединяет его.

- Если взять текст абзаца, разделенный на столбцы, Ctrl+K разделит каждый столбец на новый абзац.
- Если взять абзацный текст, или художественный текст, состоящий из нескольких строк, Ctrl+K отделяет каждую строку в отдельное предложение.
- Если выделить предложение, Ctrl + K разделяет слово за словом.
- Если выделить слово, Ctrl+K разделяет букву за буквой.
Совет 15: Объединение слов в правильном порядке
Опираясь на последний совет, вы можете разделить текст с помощью Ctrl + K, например слово, а затем объединить его с помощью Ctrl + L, это в обратном порядке. Но если вы вернетесь назад с помощью Ctrl + Z и снова нажмете Ctrl + L, они будут объединены в правильном порядке.
Совет 16: Быстрое изменение размера текста
Вы можете уменьшить или увеличить размер текста, используя цифровую клавиатуру, Ctrl+4 и Ctrl+6 уменьшать и увеличивать соответственно размер согласно предустановленному списку размеров, при этом Ctrl + 2 и Ctrl + 8 соответственно уменьшают и увеличивают размер по одному пункту за раз.
Совет 17. Копирование атрибутов объекта
Это отличный способ сэкономить время, если вы применяете одни и те же атрибуты (цвета, заливки, свойства текста) к нескольким объектам. Вот несколько способов копирования свойств в CorelDRAW:
- В меню Edit > Copy Properties From… выберите выделенный объект, чтобы открыть окно Copy Properties .
- Если перетащить объект поверх другого, щелкнув левой кнопкой мыши, появится меню, в котором можно выбрать один из Копировать заливку сюда, Копировать контур сюда, или Копировать все свойства в зависимости от того, какие атрибуты вы хотите скопировать.
- Вы также можете использовать инструмент «Пипетка» для копирования атрибутов объекта. Нажмите и удерживайте инструмент Color Eyedropper на панели инструментов и выберите инструмент Attribute Eyedropper . После того, как инструмент выбран, вы можете отредактировать то, что Свойства, Преобразования, и Эффекты копируются на панели свойств.

Совет 18. Атрибуты для комбинированных или объединенных объектов
Когда вы Объединяете или Объединяете два объекта вместе, новый объект будет иметь атрибуты объекта под ним. Но вы можете выбрать, какой объект будет определять атрибуты цвета, заливки и контура, выбрав объекты вручную. Для этого удерживайте нажатой клавишу Shift, нажимая на объекты, чтобы выбрать их. Последний выбранный объект будет тем, который определяет атрибуты.
Наконечник 19: Обрезка объектов
Порядок выбора объектов также важен для Обрезки . Обычно, если вы выбираете два объекта, тот, что ниже, будет обрезанным. Вы можете выбрать, какой объект будет обрезан, удерживая нажатой клавишу Shift и выбирая объекты по отдельности, последний выделенный объект будет обрезанным.
Например, если выбрать круг, удерживать нажатой клавишу Shift и выбрать прямоугольник, затем нажать Обрезать на панели свойств, круг обрежет прямоугольник.
Совет 20.
 Редактирование объектов штрих-кода
Редактирование объектов штрих-кодаПри создании штрих-кода с помощью мастера штрих-кода ( Объект > Вставить > Штрих-код ) результатом является объект штрих-кода, который можно редактировать, но нельзя изменить цвет или шрифт. Чтобы настроить цвет и шрифт, вы можете вырезать (Ctrl + X) или скопировать (Ctrl + C) сгенерированный штрих-код и перейти в меню Edit > Paste Special и выбрать Picture (Metafile) . В результате получится группа векторных объектов, которую можно разгруппировать, изменить цвет, вырезать, изменить шрифт и т. д.
10 советов и приемов для повышения производительности
Учебное пособие для Windows
Учебное пособие для MAC
Бесплатная пробная версия
Загрузить ресурсы
Дополнительные учебные пособия
Хотите упростить процесс проектирования и ускорить рабочий процесс? Ознакомьтесь с этими 10 лучшими советами CorelDRAW, которые помогут вам повысить производительность. Эти скрытые жемчужины от наших экспертов CorelDRAW могут удивить даже самого опытного пользователя!
Спасибо за просмотр! Мы надеемся, что вы нашли это руководство полезным, и мы хотели бы услышать ваши отзывы в разделе «Комментарии» внизу страницы. Вы найдете письменную версию этого руководства ниже, а копию в формате PDF для печати можно загрузить на вкладке «Загрузить ресурсы» выше.
Хотите упростить процесс проектирования и ускорить рабочий процесс? Ознакомьтесь с этими 10 лучшими советами CorelDRAW, которые помогут вам повысить производительность. Эти скрытые жемчужины от наших экспертов CorelDRAW могут удивить даже самого опытного пользователя!
Спасибо за просмотр! Мы надеемся, что вы нашли это руководство полезным, и мы хотели бы услышать ваши отзывы в разделе «Комментарии» внизу страницы. Вы найдете письменную версию этого руководства ниже, а копию в формате PDF для печати можно загрузить на вкладке «Загрузить ресурсы» выше.
Вы найдете письменную версию этого руководства ниже, а копию в формате PDF для печати можно загрузить на вкладке «Загрузить ресурсы» выше.
Узнайте, что нового в CorelDRAW Graphics Suite!
Загрузите БЕСПЛАТНУЮ 15-дневную пробную версию для Windows или Mac и разожгите свой творческий огонь новыми инструментами перспективы, гибким пространством для дизайна, прогрессивными инструментами редактирования фотографий и многим другим.
Загрузите бесплатную пробную версию
Загрузите эти бесплатные ресурсы:
Письменное руководство для Windows (PDF, 845 КБ)
Письменное руководство для Mac (PDF, 715 КБ)
Ресурсы CorelDRAW Graphics Suite
Краткое руководство (PDF, 2 МБ)
Сочетания клавиш (PDF, 3,5 МБ)
Руководство пользователя CorelDRAW (PDF, 37,5 МБ)
Новые возможности CorelDRAW Graphics Suite
Необходимые инструменты
CorelDRAW Graphics Suite
Креативность сочетается с производительностью в CorelDRAW Graphics Suite: профессиональном наборе инструментов для векторной иллюстрации, компоновки, редактирования фотографий и типографики.
Осенний клипарт
Украсьте свои фотографии, изображения, коллажи и многое другое с помощью этой коллекции из более чем 240 осенних клипартов в PNG и векторном формате.
Стандарт CorelDRAW 2021
Мечтайте, а затем проектируйте с помощью CorelDRAW Standard 2021 — универсального пакета графического дизайна для любителей и домашнего бизнеса.
Электронная книга «50 советов и рекомендаций»
Этот набор кратких советов и практических примеров поможет вам максимально эффективно использовать CorelDRAW и вывести свои дизайнерские работы на новый уровень.
Корел Вектор
Создавайте свои творческие проекты с помощью удобного инструмента с интуитивно понятными функциями, доступного в любом месте, где есть веб-браузер.
Вы знаете, как быстро создать рамку вокруг изображения? Или как выровнять объекты одним нажатием клавиши? Ознакомьтесь с этими 10 советами по продуктивности CorelDRAW, которые удивят даже самых опытных пользователей.
Нажмите на любое из изображений ниже, чтобы просмотреть его в полном размере.
Инструмент Polygon отлично подходит для создания многоугольников. Вот простой пятиугольник, и вы можете удерживать клавишу Ctrl , чтобы ограничить соотношение сторон.
Активируйте инструмент Shape и щелкните и перетащите один из узлов. Если удерживать Ctrl нажатой еще раз, можно нарисовать красивую ровную звезду.
Без Ctrl вы можете крутить вещи. Когда вы потянете ручку до упора на другую сторону, вы можете получить очень интересные формы.
И становится еще лучше, когда вы начинаете с многоугольника с большим количеством сторон.
Дважды щелкните, чтобы добавить узел вдоль любого сегмента; любое изменение, которое вы вносите в этот новый узел, происходит и во всех других точках.
Сглаживание этих узлов, добавление дополнительных узлов и настройка ручек управления открывают еще больше возможностей.
И эти фигуры довольно интересно раскрашивать с помощью инструмента «Умная заливка».
Совет 2. Простое выравнивание
В меню «Объект» / «Выровнять и распределить» перечислены все сочетания клавиш для различных команд выравнивания: L для выравнивания по левому краю, R для выравнивания по правому краю и т. д.
Их легко использовать на выбранных объектах. Нажмите T, чтобы выровнять верх, или B, чтобы выровнять низ. Последний выбранный объект остается на месте, а остальные перемещаются соответственно.
Последний выбранный объект остается на месте, а остальные перемещаются соответственно.
С объектами, расположенными вертикально, вы можете использовать C для выравнивания центров по горизонтали.
Вы также можете группировать объекты перед выравниванием. P центрируется на странице.
Совет 2. Окно настройки преобразования
Окно настройки преобразования не ограничивается простым перемещением или вращением объектов. Выбрав объект, вы можете изменить его положение, например, переместить его на 1 дюйм вправо и на 1,5 дюйма вверх, а затем нажать «Применить».
Чтобы получить три таких объекта на расстоянии 3 дюймов друг от друга, измените X на 3, Y на 0, добавьте 2 копии и нажмите «Применить».
Для поворота попробуйте повернуть на 45 градусов относительно центра или сделайте 7 копий вокруг верхней точки.
Вы также можете зеркально или зеркально скопировать. Имеются аналогичные параметры для калибровки и перекоса.
Вы также можете повторять операции, например создавать по одной копии за раз, несколько раз нажимая Применить.
Совет 4: Математика!
Если вам не хочется браться за калькулятор, позвольте CorelDRAW посчитать за вас. Для прямоугольника в этом примере здесь указаны его размеры, а единицы документа указаны в дюймах.
Легко изменить размер на чистое число, например 3 дюйма. Но вы также можете ввести комплексное значение, например 3-3/16”, введя 3+3/16.
Или вы можете переключить единицы измерения, например, ввести 1200 пикселей или 75 мм.
Преобразование единиц измерения выполняется автоматически.
Если вам нужен еще один прямоугольник шириной ровно ⅓ ширины этого прямоугольника, продублируйте его и измените его ширину, чтобы разделить ее на 3.
И вы можете использовать поле Object X Position, чтобы переместить выбранный прямоугольник, добавив еще Правильно.
Вы можете вводить математические символы или единицы измерения везде, где есть числовое поле. Например, в окне настройки «Преобразование» вы можете сделать копию на 325 пикселей * 3 вправо.
Совет 5. Навигатор / Nano-Preview
Если вы увеличили масштаб во время работы с одной небольшой частью документа и хотите перейти к другой части, вам не нужно уменьшать масштаб и снова увеличивать его. . Щелкните значок навигатора в правом нижнем углу.
Удерживая нажатой кнопку мыши, перетащите на новое место, над которым хотите работать.
Или вы можете нажать клавишу N, чтобы открыть Nano-Preview, где вы можете щелкнуть новое место.
Чтобы уменьшить масштаб, нажмите F4, чтобы увидеть все, включая объекты за пределами страницы. Нажатие Shift + F4 или двойной щелчок по инструменту «Масштаб» увеличивает масштаб только до страницы.
Совет 6. Часто используемые команды
Если есть команда, которую вы используете все время, вам не обязательно каждый раз обращаться к ней в меню. Например, если вы хотите легко получить доступ к сетке документа, откройте View / Grid / Document Grid.
Удерживая нажатой клавишу Ctrl + Alt, перетащите эту команду в рабочее пространство или на существующую панель инструментов.
Теперь вы можете щелкнуть значок, чтобы включить или выключить сетку.
Чтобы удалить значок, нажмите клавишу Alt и перетащите его.
Совет 7. Пользовательская цветовая палитра
Вы можете легко создать цветовую палитру из цветов документа. В нижней части окна настройки «Палитры» щелкните знак «плюс» и выберите «Новая палитра из документа».
В этом примере новая палитра была названа Photo. Теперь эта палитра появляется в разделе Мои палитры, а сама палитра отображается вертикально справа.
Совет 8. Быстрая рамка или рамка
Чтобы поместить простую рамку или рамку вокруг любой прямоугольной формы, сначала выберите объект. Затем нажмите клавишу Shift, дважды щелкнув инструмент «Прямоугольник».
Добавляет контур, ширину, стиль и цвет которого можно настроить в окне настройки «Свойства». Для цвета вы можете использовать пипетку, чтобы подобрать цвет на изображении.
Совет 9. Стили NDE
Стили NDE
NDE, или неразрушающие эффекты, — это эффекты, которые можно добавить к объекту, которые можно включать и выключать, изменять порядок и т. д. Они перечислены в окне настройки «Свойства», нажав кнопку FX. вкладка К купальнику в этом примере добавлено несколько эффектов, и вы можете щелкнуть знак «плюс», чтобы добавить больше эффектов.
Чтобы сохранить эти эффекты как стиль для использования в других объектах, щелкните объект правой кнопкой мыши и выберите Стили объектов / Новый стиль из / Растровые эффекты. Присвойте стилю имя.
Теперь новый стиль будет указан в окне настройки Стили объектов. Эффекты можно применять к другим объектам либо путем перетаскивания имени стиля на объект, либо сначала выбрав объект, а затем дважды щелкнув имя стиля.
Чтобы сохранить этот стиль для использования в других документах, используйте параметр «Экспорт таблицы стилей».
Совет 10. Просмотр сортировщика страниц
Для любого многостраничного документа можно выбрать Просмотр / Просмотр сортировщика страниц. Это обеспечивает быстрый просмотр всех страниц.
Это обеспечивает быстрый просмотр всех страниц.
Вы можете перетаскивать, чтобы изменить порядок, а контекстное меню предоставляет параметры для переименования, вставки, дублирования и т. д.
Здесь вы можете дважды щелкнуть страницу, которую хотите открыть.
Узнайте, что нового в CorelDRAW Graphics Suite!
Загрузите БЕСПЛАТНУЮ 15-дневную пробную версию для Windows или Mac и разожгите свой творческий огонь новыми инструментами перспективы, гибким пространством для дизайна, прогрессивными инструментами редактирования фотографий и многим другим.
Загрузите бесплатную пробную версию
Как работать в coreldraw?
Корелдроу
Содержание
- 1 Как начать изучение Corel Draw?
- 2 Легко ли освоить CorelDraw?
- 3 Что лучше Photoshop или CorelDRAW?
- 4 CorelDRAW лучше, чем Illustrator?
- 5 Является ли CorelDRAW бесплатным?
- 6 Для чего используется CorelDRAW?
- 7 Как отредактировать фотографию в Corel Draw?
- 8 Подходит ли Corel Draw для редактирования фотографий?
- 9 Можно ли использовать CorelDRAW для графического дизайна?
- 10 Может ли CorelDRAW работать с 3D?
- 11 Какая программа лучше всего подходит для создания логотипа?
- 12 Как преобразовать PDF в CorelDRAW?
- 13 Каковы недостатки CorelDRAW?
- 14 Как просмотреть файл CDR?
- 15 Какой CorelDRAW лучше?
- 16 Как нарисовать изображение в Corel Draw?
Как начать изучение Corel Draw?
Легко ли освоить CorelDraw?
Какой из них легче выучить? – CorelDraw – это удобное программное обеспечение, которое легко освоить, и его может освоить каждый. С другой стороны, Illustrator хорошо известен как зрелая версия программного обеспечения, которую не так просто освоить.
Что лучше Photoshop
или CorelDRAW ?Хотя CorelDraw по-прежнему является мощной программой для редактирования векторной графики, инструменты Photoshop обеспечивают большую точность, и вы можете делать больше с этим программным обеспечением. Примеры включают анимацию, растровые иллюстрации и многое другое. Победитель: Adobe Photoshop. В целом, Photoshop — гораздо лучший выбор с точки зрения цены.
CorelDRAW лучше Illustrator?
Победитель: Ничья. И профессионалы, и любители используют Adobe Illustrator и CorelDRAW . CorelDRAW лучше подходит для новичков, потому что здесь меньше кривой обучения, а программа в целом более интуитивно понятна. Illustrator лучше подходит для профессиональных графических дизайнеров, которым нужны сложные векторные ресурсы.
Illustrator лучше подходит для профессиональных графических дизайнеров, которым нужны сложные векторные ресурсы.
Является ли CorelDRAW бесплатным?
CorelDRAW ® Graphics Suite 2021 упрощает процесс проектирования, чтобы вы могли удивить их раньше, не жертвуя качеством. … Теперь вы можете бесплатно попробовать ведущее программное обеспечение Corel для графического дизайна.
Для чего используется CorelDRAW?
Coreldraw — это программное обеспечение для векторного проектирования, используемое для создания логотипов, флексов, брошюр, пригласительных билетов и любого векторного дизайна на основе подкладки.
Как отредактировать фотографию в Corel Draw?
Для получения дополнительных сведений о редактировании изображений в Corel PHOTO-PAINT щелкните Справка Справка по продукту в строке меню Corel PHOTO-PAINT. С помощью инструмента «Указатель» выберите растровое изображение, которое вы хотите отредактировать. На панели свойств щелкните Редактировать растровое изображение, чтобы запустить Corel PHOTO-PAINT.
Подходит ли Corel Draw для редактирования фотографий?
CorelDRAW® Graphics Suite — впечатляющее программное обеспечение для редактирования фотографий, в котором есть все необходимое для выполнения детальной ретуши, внесения разнообразных улучшений и выборочного редактирования. … Кроме того, PHOTO-PAINT предлагает создание растровых изображений, цифровое рисование, редактирование изображений RAW и оптимизированные возможности экспорта в Интернет.
Можно ли использовать CorelDRAW для графического дизайна?
Создавайте что угодно и что угодно с помощью этого мощного полнофункционального приложения для графического дизайна для создания векторных иллюстраций, макетов страниц и многого другого.
Может ли CorelDRAW работать с 3D?
В настоящее время Corel предлагает вам три надежных программных решения, которые помогут вам достичь ваших целей в области 3D-печати, предоставляя дополнительные инструменты, чтобы вы могли стать частью этого революционного времени в традиционном дизайне. … С самого начала и до конца проекта CorelDRAW является идеальным компаньоном для проектов 3D-печати».
… С самого начала и до конца проекта CorelDRAW является идеальным компаньоном для проектов 3D-печати».
Какая программа лучше всего подходит для создания логотипа?
- Лучший результат: Logo Design Studio Pro.
- Лучшее для начинающих: Designhill.
- Лучшее для опытных дизайнеров: Adobe Illustrator.
- Лучшее бесплатно: Inkscape.
- Лучший оригинальный дизайн: CorelDRAW.
- Самый полный: Gravit Designer.
- Лучший для мгновенного брендинга: Looka.
- Лучшее для мобильных устройств: Hatchful.
Как преобразовать PDF в CorelDRAW?
Вместо того, чтобы воссоздавать весь дизайн с нуля в CorelDRAW, вы можете перенести PDF-файл прямо в CorelDRAW в редактируемом формате и продолжить оттуда. В пустом файле CorelDRAW выберите «Файл» > «Импорт», просмотрите и выберите PDF-файл, затем нажмите «Импорт». У вас есть возможность импортировать текст как текст или кривые.
Каковы недостатки CorelDRAW?
— Они не слишком подходят для кодирования видео или изображений из реального мира. Однако они поддерживают смешанные композиции. — Данные, используемые для их описания, должны быть обработаны мощными машинами. Если объем данных велик, это замедляет рендеринг изображения, даже если файлы имеют небольшой размер.
Однако они поддерживают смешанные композиции. — Данные, используемые для их описания, должны быть обработаны мощными машинами. Если объем данных велик, это замедляет рендеринг изображения, даже если файлы имеют небольшой размер.
Как просмотреть файл CDR?
CorelDRAW — это лучшее приложение для открытия файла формата CDR, которое сводит к минимуму любые потери информации или качества изображения, связанные с преобразованием файлов на других платформах. Избегайте преобразования CDR в jpg, pdf или другие форматы файлов, так как качество может быть потеряно в процессе преобразования.
Какой CorelDRAW лучше?
CorelDRAW 2020 — наша последняя версия, и она лучше, чем когда-либо! Первый CorelDRAW был представлен в 1989 году, а 15 лет спустя мы получили CorelDRAW Graphics Suite 12, потрясшую энтузиастов дизайна.
Как нарисовать изображение в Corel Draw?
25 бесплатных руководств CorelDRAW по методам векторного дизайна
Vandelay Design может получать компенсацию от компаний, продуктов и услуг, представленных на нашем сайте. Для получения более подробной информации, пожалуйста, обратитесь к нашей странице раскрытия информации.
Для получения более подробной информации, пожалуйста, обратитесь к нашей странице раскрытия информации.
Векторы можно найти по всему Интернету.
Они всегда использовались для графического дизайна и логотипов, но гораздо более распространены в современных веб-технологиях, таких как адаптивный дизайн. И есть много отличных векторных программ для работы: в первую очередь Adobe Illustrator.
Тем не менее, CorelDRAW часто упускают из виду. Эта программа может быть дешевле, чем пакет Adobe, и она дает вам сочетание редактирования графики с полной поддержкой векторов. Некоторым дизайнерам также нравится тот факт, что CorelDRAW можно приобрести за единовременную оплату, а не по подписке, чего нельзя сказать об Illustrator.
Как и в любом другом программном обеспечении, изучение интерфейса CorelDRAW может оказаться сложной задачей. Но с этими бесплатными учебными пособиями у вас не будет проблем с подбором программного обеспечения и быстрым продвижением.
Учебники CorelDRAW
В этой коллекции вы найдете различные типы учебных пособий, которые помогут вам освоить различные аспекты CorelDRAW.
Обратите внимание: все это видеоуроки на YouTube, поэтому их лучше использовать вместе с самим программным обеспечением (если вы хотите попробовать, доступна бесплатная пробная версия). Многие дизайнеры лучше учатся на визуальных элементах, поэтому я специально организовал этот список, включив в него только видео и никаких письменных руководств.
1. CorelDRAW для абсолютных новичков
Это подробное руководство является отличной отправной точкой для новичков в CorelDRAW. Он длится более часа, поэтому вам нужно будет выделить некоторое время, чтобы завершить его.
При этом видео просто невероятное. Вы действительно изучите все основы этой программы, а также основные инструменты и элементы интерфейса.
Просто имейте в виду, что это очень долго, поэтому, возможно, не стоит изучать все за один присест. Но если вы хотите по-настоящему глубоко погрузиться, попробуйте посмотреть оба видео и провести день, изучая основы CorelDRAW.
Но если вы хотите по-настоящему глубоко погрузиться, попробуйте посмотреть оба видео и провести день, изучая основы CorelDRAW.
2. Работа с заливкой сетки в CorelDRAW
Инструмент «Заливка сетки» позволяет создавать плавные переходы цветов, что обеспечивает очень реалистичный вид. Это важный инструмент, который следует изучить, если вы хотите, чтобы объекты в CorelDRAW выглядели реалистично.
Это учебное пособие по заливке сетки предоставлено официальным каналом CorelDRAW на YouTube. Его продолжительность составляет чуть менее шести минут, и оно очень быстро обучает вас основам работы с этим инструментом.
3. Создание профессионального дизайна этикетки для кофе
Многие графические дизайнеры работают над проектами по дизайну упаковки и этикетки для клиентов, поэтому это руководство очень практично. Возможно, вы сможете применить эти методы в своей работе для клиента.
Дизайн, который вы создадите с помощью этого 10-минутного руководства, несколько прост, но очень привлекателен.
4. Профессиональный дизайн логотипа
Еще одна распространенная работа графических дизайнеров — создание логотипа для клиента. Существует множество различных стилей логотипов, и в некоторых других руководствах ниже демонстрируются другие типы логотипов, но простой логотип, такой как этот, является безопасным выбором.
Вы можете легко применить навыки, полученные на этом уроке, для создания логотипа для одного из ваших клиентов. Это видео длится восемь минут.
5. Дизайн логотипа «Тигр»
Другой распространенный подход к дизайну логотипа — использование талисмана или животного. Этот логотип тигра — отличный пример, и вы можете следовать этому руководству (13 минут), чтобы узнать, как это сделать. Эти типы логотипов идеально подходят для школ или спортивных команд.
6. Логотип лаврового венка
Когда вы пытаетесь освоить новую программу, лучший способ научиться — это просто заняться проектами. Но если вы никогда ничего не делали раньше, у вас, вероятно, нет идей для проектов, с которыми можно было бы работать. Не беспокойтесь, друг, в этом уроке вы найдете действительно классное руководство по созданию логотипа в виде венка.
Не беспокойтесь, друг, в этом уроке вы найдете действительно классное руководство по созданию логотипа в виде венка.
Это довольно короткое видео длится около 10 минут. Это означает, что вы можете работать довольно быстро, даже если сделаете паузу, чтобы воспроизвести видео самостоятельно.
7. Геометрический штриховой рисунок
Этот семиминутный урок покажет вам, как создать потрясающий абстрактный дизайн. Вы можете использовать приемы и принципы, описанные в этом уроке, с некоторыми собственными творческими способностями для создания других типов абстрактных рисунков.
В Интернете есть много учебных пособий, которые показывают, как создать подобный тип дизайна с помощью Adobe Illustrator, но не так много вариантов для пользователей CorelDRAW. Это отличный выбор, который вы не захотите пропустить.
8. Создание дизайна текстовой этикетки с использованием бесплатных шрифтов
Менее чем за восемь минут вы можете просмотреть этот учебник CorelDRAW, чтобы узнать, как создать красивую текстовую этикетку в винтажном стиле. Вы можете использовать эту технику для создания этикеток или значков для самых разных целей, так что это универсальный учебник, который имеет большую практическую ценность.
Вы можете использовать эту технику для создания этикеток или значков для самых разных целей, так что это универсальный учебник, который имеет большую практическую ценность.
9. Создание дизайна этикетки с полностью нарисованными от руки орнаментами
Если вам нравится создавать дизайн в рисованном стиле, вы определенно не захотите пропустить это руководство. Это дольше, около 20 минут, но вы узнаете некоторые ценные навыки, которые сможете использовать в своих собственных проектах.
10. 3D-дизайн логотипа
Вот еще одно руководство по дизайну логотипа, но в нем используется другой подход, чем в предыдущих. Здесь вы узнаете, как создать 3D-логотип с умопомрачительным эффектом.
Чуть более восьми минут, это не займет у вас много времени, но научит вас некоторым довольно интересным приемам, которые, я уверен, вы захотите использовать в своей работе.
11. Дизайн логотипа с бриллиантами
Мне нравится стиль логотипа, описанный в этом учебном пособии по CorelDraw. Это креативный логотип, в котором отлично используются формы, и в результате получается действительно интересный логотип. Этот урок длится 10 минут, так что это даже не займет много времени.
Это креативный логотип, в котором отлично используются формы, и в результате получается действительно интересный логотип. Этот урок длится 10 минут, так что это даже не займет много времени.
12. Дизайн этикеток Tut
Вот еще одно видео с музыкой BG и очень простым руководством без пошагового руководства.
Просматривая это 8-минутное руководство, я должен сказать, что мне очень не хватает озвучки. Я понимаю, почему это было бы полезно, но если вы просто посмотрите на экран, вы можете легко воспроизвести этот эффект.
13. Текстовый эффект стикера
На соответствующем канале YouTube CorelMaster также есть множество высококачественных обучающих видеороликов.
Они не одобрены исключительно Corel, но охватывают широкий спектр контента Corel, каждый из которых заслуживает внимания со стороны начинающих дизайнеров.
Что касается CorelDRAW, я особенно рекомендую это видео о разработке текстового эффекта стикера с помощью программного обеспечения. Он длится чуть более 18 минут, и конечный результат чертовски впечатляет.
Он длится чуть более 18 минут, и конечный результат чертовски впечатляет.
Попутно вы узнаете, как создавать повторяющиеся узоры, как тиснить текст и как создавать текстовые векторные элементы, размер которых можно легко изменить, не теряя при этом проделанной работы. Все очень полезные вещи для изучения, независимо от того, будете ли вы когда-нибудь создавать текстовый эффект стикера для чего-либо в реальном мире.
14. Создание вектора из фотографии
Один из моих любимых способов использования Adobe Illustrator — преобразование фотографий в векторную графику, и в этом видео показано, как сделать то же самое в CorelDRAW. Конечным результатом является действительно потрясающий векторный дизайн или персонаж, который очень похож на фотографию.
Удивительно, но это видео охватывает весь процесс примерно за 11 минут. Это отличная техника для обучения независимо от того, являетесь ли вы новичком или опытным пользователем CorelDRAW.
15. Простой векторный портрет в CorelDRAW
Это еще один урок с той же целью создания векторного портрета на основе фотографии в качестве отправной точки. Этот урок длится около 16 минут, он немного длиннее предыдущего, но стоит потратить время, чтобы узнать, как это сделать. для создания этих потрясающих векторных портретов.
Этот урок длится около 16 минут, он немного длиннее предыдущего, но стоит потратить время, чтобы узнать, как это сделать. для создания этих потрясающих векторных портретов.
16. Дизайн плоских персонажей
Узнайте, как создавать простые плоские символы с помощью фигур, следуя этому видеоруководству. Вы можете применить эти методы и добавить немного собственного творчества, чтобы придумать плоских персонажей, которые выглядят совершенно по-другому. Всего за восемь минут вы можете научиться некоторым ценным навыкам.
17. Создание потрясающих текстовых эффектов с использованием многослойного текста
Как насчет некоторых текстовых эффектов? Это учебное пособие по CorelDRAW длится около 15 минут и показывает, как создать приятный текстовый эффект, который вы можете легко использовать в своих собственных проектах.
18. Неоновая вывеска
Многие дизайнеры логотипов используют CorelDRAW для создания пользовательских текстовых эффектов и маскотов. Но многие из этих методов могут применяться ко всей графике, что делает их достойными внимания. Очень похоже на это семиминутное видео, которое проведет вас через процесс создания неоновой текстовой вывески.
Но многие из этих методов могут применяться ко всей графике, что делает их достойными внимания. Очень похоже на это семиминутное видео, которое проведет вас через процесс создания неоновой текстовой вывески.
Это должно показаться невероятно простым, даже если вы новичок. Не говоря уже о том, что инструменты, которые вы будете использовать для создания эффекта свечения, применимы ко многим другим проектам.
Я бы не сказал, что есть много мест, где неоновый текст идеально подходит. Тем не менее, если бы вы могли выучить несколько новых техник из этого процесса, это того стоило.
19. Реалистичная 3D-бутылка
Вы можете думать о CorelDRAW просто как о наборе векторных изображений для создания значков и текстовых эффектов. Но он также может отображать полные объекты в виде 3D-проектов. Возьмем, к примеру, это видео, в котором показано, как создавать реалистичные 3D-бутылки с нуля.
Их можно использовать в рекламных флаерах или баннерах. Или эта графика может быть полезна в качестве инструмента презентации при демонстрации редизайна бренда.
Если вы знаете, как спроектировать бутылку, вы можете научиться создавать практически любую трехмерную форму, немного попрактиковавшись. В этом истинная ценность этого урока.
20. Создание этикетки для кексов
Еще одно замечательное руководство по дизайну продуктов питания с небольшими элементами фирменного стиля. С помощью этого восьмиминутного руководства вы быстро научитесь создавать реалистичную марку кексов с нуля. Это включает в себя значок, несколько лент и несколько аккуратных текстовых эффектов, объединенных вместе.
Концепция фирменного стиля не нова. Но только недавно он стал более популярным среди цифровых дизайнеров, работающих в Интернете и над техническими проектами.
Если вы сможете получить четкое представление о пользовательском интерфейсе, брендинге и общей работе с графикой, вы станете лидером в области дизайна с проектной работой, рассчитанной на месяцы.
21. Vector Tut
В CorelDRAW действительно можно создавать рисунки. Конечно, программное обеспечение не самое лучшее для художников: для этого я бы больше рекомендовал Corel Painter.
Конечно, программное обеспечение не самое лучшее для художников: для этого я бы больше рекомендовал Corel Painter.
Но создавать масштабируемые векторные рисунки по-прежнему намного проще, если вы используете CorelDRAW.
Это именно то, чему учит это видео за 20 минут. Вы научитесь трассировать и рисовать женщину в полном векторе с нуля, используя только инструменты, имеющиеся в этом программном обеспечении.
Обратите внимание, если у вас есть небольшой художественный опыт, прежде чем браться за это, будет полезно. Конечно, это не обязательно, но это немного отличается от других базовых руководств по дизайну.
22. Текст в форме бутылки
Вот учебник, который действительно демонстрирует инструменты этого программного обеспечения, а не создает практический конечный результат. Вы можете обнаружить, что хотите сопоставить текст с фигурой, так как это очень распространенный метод. К счастью, то, что вы узнаете из этого руководства, содержит все, что вам нужно, чтобы воспроизвести это для всех дизайн-проектов.
И это одно из многих руководств, в котором нет закадрового руководства, только музыка и некоторые инструкции на экране. Но поскольку это всего 10 минут, я не думаю, что это сложно.
23. Логотип Coffee House
А теперь более практическое руководство по дизайну логотипа.
В частности, дизайн логотипа для кофейни или кафе. Кажется довольно клише, но это определенно работает.
В этом видео вы будете следовать за созданием полного логотипа кофейни с изображением бобов и несколькими деформированными лентами. Окончательный эффект можно применить практически к любому бизнесу, и он абсолютно потрясающий с точки зрения дизайнера.
24. Базовая линия Арт
Вот еще один мастер-класс для всех художников-натуралистов.
В частности, это видеоруководство по пользовательскому штриховому рисунку, и оно довольно подробно описывает содержание. Вы научитесь обводить рисунок и создавать собственные штриховые рисунки с нуля. Не говоря уже о последней части, которая выглядит невероятно для векторного объекта.
Это довольно длинное видео с содержанием чуть более 17 минут. Голос за кадром отсутствует, так что вам придется следовать с экрана, чтобы копировать те же приемы самостоятельно.
По-прежнему интересное руководство по изучению цифрового искусства и векторного дизайна в этом программном обеспечении для дизайна.
25. Трассировка логотипа
И, приближаясь к концу списка, мы подошли к этому довольно техническому руководству о том, как разработать и обвести собственный логотип.
Конечный результат выглядит как логотип технологической компании или что-то, что можно найти на веб-сайте консалтинговой фирмы. Он геометрически сложный, но все же бросается в глаза.
Если вы немного умеете работать с фигурами в Corel, то это руководство поднимет ваши навыки на ступеньку выше.
Но на самом деле все эти видеоролики стоит посмотреть, если вы заинтересованы в изучении и освоении программного обеспечения CorelDRAW.
Часто задаваемые вопросы о CorelDRAW
Легко ли освоить CorelDRAW?
Часто считается, что CorelDRAW легче освоить, чем Illustrator или Photoshop. С помощью руководств на этой странице вы сможете довольно быстро освоить основы, хотя для того, чтобы стать экспертом, потребуется больше усилий.
С помощью руководств на этой странице вы сможете довольно быстро освоить основы, хотя для того, чтобы стать экспертом, потребуется больше усилий.
Сколько времени нужно, чтобы изучить CorelDRAW?
Это зависит от того, какой уровень знаний вы хотите иметь. Всего за несколько часов вы сможете просмотреть представленные здесь видеоуроки и сможете использовать программу на начальном уровне. CorelDRAW — это всеобъемлющее программное обеспечение, поэтому, если вы хотите полностью ознакомиться с большинством его возможностей, вам потребуется несколько месяцев, чтобы постоянно работать с ним.
CorelDraw лучше, чем Adobe Illustrator?
CorelDRAW позволяет делать почти то же самое, что и в Illustrator, и во многих случаях это зависит от личных предпочтений. Illustrator более мощный, но требует более крутой кривой обучения. Некоторые дизайнеры предпочитают покупать программное обеспечение сразу, а не оплачивать периодическую подписку. Это возможно в CorelDRAW, но невозможно в Illustrator.
Является ли CorelDRAW бесплатным?
Нет, CorelDRAW не является бесплатным. Тем не менее, доступна 15-дневная бесплатная пробная версия, так что вы можете, если вам это нравится, прежде чем платить.
Что можно сделать с помощью CorelDRAW?
Вы можете создавать логотипы, брошюры, листовки, этикетки, дизайн упаковки, текстовые эффекты и другую векторную графику.
применений Corel Draw | Различные советы и рекомендации по использованию CorelDraw
Coreldraw — это программное обеспечение для векторного проектирования, используемое для создания логотипов, флексов, брошюр, пригласительных билетов и любого векторного дизайна на основе подкладки. Это очень старое программное обеспечение, которое было выпущено 29лет назад, 16 го января 1989 года. Corel Corporation разработала его, поэтому он также известен как Corel’s Graphic Suite, поскольку он работает с векторными изображениями, поэтому он используется для редактирования двумерных изображений, таких как логотипы и плакаты.
Последняя версия CorelDraw была выпущена 10 th апреля 2018 г. с некоторыми новыми функциями, такими как применение оболочки к растровым изображениям, интерактивная настройка перспективы фотографии. CorelDraw был разработан для Microsoft Windows XP, Vista, Windows 7, Windows 8 и Windows 10. Они также выпустили версии для Mac OS и Mac OS x, но из-за плохих продаж они прекратили выпуск дальнейших версий. Корпорация Corel также разработала версии для Windows 3.1X, CTOS и OS2 до версии 5.
Здесь мы собираемся обсудить некоторые виды использования Coreldraw, как его использовать и как его изучить. Мы собираемся обсудить конкретную версию.
Верхнее применение Corel Draw
Он используется для разработки различных иллюстраций, таких как плакаты, логотипы, открытки и любая векторная графика. Мы обсудим его использование ниже:
1. Как сделать плакат в Coreldraw?
Создание плаката в Corel немного отличается от любой другой техники, потому что здесь меньше правил, которым нужно следовать. Он предлагает пользователю свободу, которой нет в другом дизайне. Что ж, если нет учебника для изучения, то мы можем найти несколько возможных способов обучения, и мы сможем проявить свою креативность.
Он предлагает пользователю свободу, которой нет в другом дизайне. Что ж, если нет учебника для изучения, то мы можем найти несколько возможных способов обучения, и мы сможем проявить свою креативность.
Здесь мы узнаем, как создать фон на изображении ниже; он показывает, как добавлять изображения, текст и логотип.
2. Создайте базовую форму для повседневных нужд
Это показывает, что любые основные формы, которые нам нужны в нашей повседневной жизни, такие как большие смайлики, эскизы мультфильмов для изготовления наклеек, наклейка с изображением животного, наклейка с изображением автомобиля и т. д. В CorelDraw рисовать простые фигуры гораздо проще; нам просто нужно перетащить некоторые фигуры, такие как круг, прямоугольник, эллипс, линия, яйцеклетка и т. д. Таким образом, мы можем сказать, что с использованием CorelDraw легко рисовать основные фигуры. Либо мы можем импортировать изображения для наших нужд.
Еще один пример, чтобы показать, как мы делаем основные формы.
3. Из него можно сделать небольшую пригласительную открытку.
Мы можем использовать Coreldraw для изготовления небольших простых пригласительных билетов дома, а также, если мы знаем, как делать простые фигуры. Это очень удобно для нас, так как нам не нужно идти в магазин за ним.
4. Преобразование растрового изображения в объекты
Преобразование BITMAP в объекты немного сложнее, но Corel предлагает более простой способ сделать это, поскольку Corel предлагает хороший набор инструментов, с помощью которых преобразование упрощается.
Нам просто нужно щелкнуть правой кнопкой мыши по растровому изображению и выбрать, что мы хотим сделать:
- Быстрая гонка — это команда, которая преобразует растровый объект в векторный.
- Трассировка осевой линии — это команда, которая пытается извлечь осевую линию растрового изображения и удалить все остальное.
- Outline trace — это команда, которая пытается извлечь контур растрового изображения.

5. Использование CorelDraw с другими программами
CorelDraw также предназначен для работы с другими программами. Еще одним программным обеспечением, разработанным Coral Corporation, является «Coral Photo Paint», которое может быть интегрировано с Coral Draw. Поскольку разработанную графику можно редактировать и воссоздавать с помощью Coral Paint. Когда мы сохраняем графику, ее можно сохранить в других форматах, совместимых с другим программным обеспечением. Его можно сохранить в таких форматах, как PNG, CDR, Jpeg и т. Д. Эти сохраненные изображения также можно открыть в Adobe Illustrator. Все эти сохраненные форматы связывают других дизайнеров, чтобы упростить внесение изменений в дизайн устройства.
Советы и рекомендации по использованию Corel Draw:
Ниже приведены различные советы и рекомендации по использованию:
- Создание и сохранение документа: При первом открытии документа лучше всего сделать следующее: у сохранить его на время.
 Чтобы сохранить документ, сначала нажмите «Файл» > «Сохранить как имя файла». Как только вы сохраните его, продолжайте нажимать Ctrl + s, чтобы сохранять непрерывно после каждого интервала.
Чтобы сохранить документ, сначала нажмите «Файл» > «Сохранить как имя файла». Как только вы сохраните его, продолжайте нажимать Ctrl + s, чтобы сохранять непрерывно после каждого интервала. - Игра со смесями: Инструмент «Смешение», используемый для преобразования одного объекта в другой путем изменения форм и цветов. Этот инструмент является одним из старейших инструментов и очень полезным.
- Использование цветовой палитры документа: Здесь показано, как использовать цветовую палитру в документе. В обоих программах CorelDraw и Corel Photo-Paint настраиваемая цветовая палитра создается на основе друг друга.
- Использование линзы размытия по Гауссу: Это специальный эффект, который используется в этом программном обеспечении. Это позволяет сделать изображения размытыми, не влияя на качество изображений.
- Использование инструмента Pixel View для веб-графики: Этот инструмент позволяет вам редактировать графику, так как вы можете рисовать в реальных единицах пикселей, обеспечивая гораздо более точное представление.

 Учить инструменты будем по ходу. Запомните только сразу инструмент указатель. Он нам нужен постоянно, потому что им нужно будет выделять объекты, масштабировать их и поворачивать.
Учить инструменты будем по ходу. Запомните только сразу инструмент указатель. Он нам нужен постоянно, потому что им нужно будет выделять объекты, масштабировать их и поворачивать. Задавая в этих окошечках числа, можно двигать выделенный объект вверх и вправо. Завадая отричательные числа — вниз и влево.
Задавая в этих окошечках числа, можно двигать выделенный объект вверх и вправо. Завадая отричательные числа — вниз и влево.
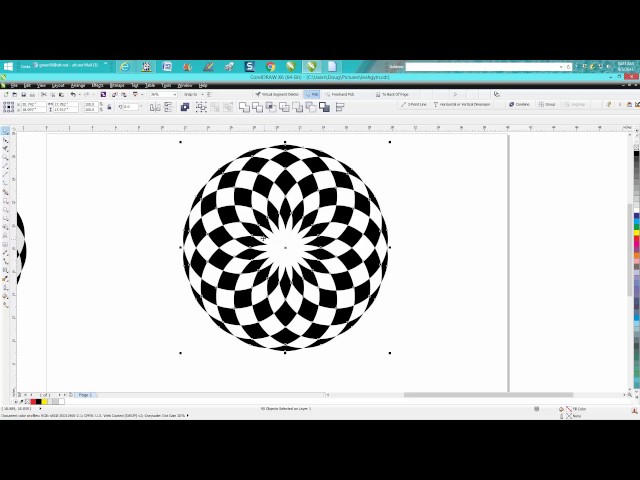 И, поскольку мы пытаемся нарисовать небо, то в открывшемся диалоговом окне выставляем следующие параметры (отмечено красным).
И, поскольку мы пытаемся нарисовать небо, то в открывшемся диалоговом окне выставляем следующие параметры (отмечено красным). Примените для полянки градиентную заливку с такими же настройками, как для неба, только использовав зеленые оттенки.
Примените для полянки градиентную заливку с такими же настройками, как для неба, только использовав зеленые оттенки.

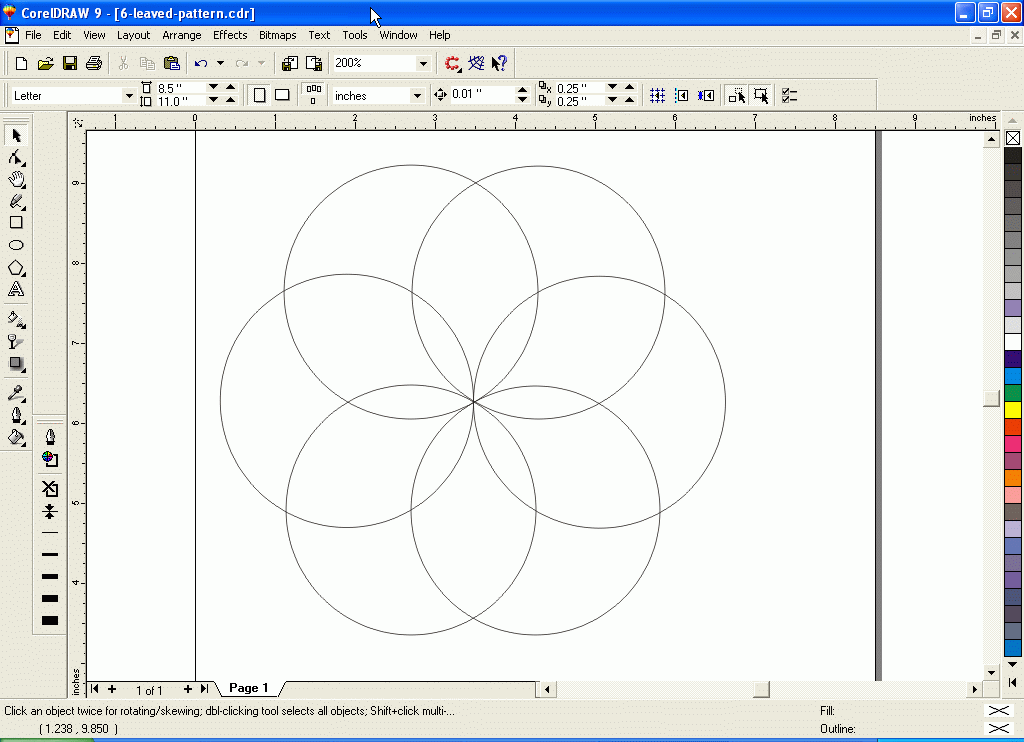 (таким же образом можно объединять любые объекты, главное чтобы эти объекты попадали в поле веделения). Кстати, если вы хотите выделить два-три объекта, можно поочередно нажимать на них, удерживая Shift.
(таким же образом можно объединять любые объекты, главное чтобы эти объекты попадали в поле веделения). Кстати, если вы хотите выделить два-три объекта, можно поочередно нажимать на них, удерживая Shift. Снова выделяем уже четыре эллипса, копируем, вставляем, поворачиваем на 45 градусов. Выделяем все эллипсы, группируем. Рисуем маленький кружок (зажав Ctrl) Размещаем его в центре. Группируем вместе с лепестками. Выделяем. Задаем градиентную радиальную заливку (цвета желтый и оранжевый) и красный контур. Получится симпатичный цветочек. Уменьшаем его (если вы рисовали его большим) выделив объект и потянув указателем за любой угол объекта.
Снова выделяем уже четыре эллипса, копируем, вставляем, поворачиваем на 45 градусов. Выделяем все эллипсы, группируем. Рисуем маленький кружок (зажав Ctrl) Размещаем его в центре. Группируем вместе с лепестками. Выделяем. Задаем градиентную радиальную заливку (цвета желтый и оранжевый) и красный контур. Получится симпатичный цветочек. Уменьшаем его (если вы рисовали его большим) выделив объект и потянув указателем за любой угол объекта. Контур темно-зеленого цвета. Копируем все травинки, вставляем. Выделяем по одной из нового слоя и расставляем хаотично, чтобы было похоже на траву. Группируем. Вставляем на место.
Контур темно-зеленого цвета. Копируем все травинки, вставляем. Выделяем по одной из нового слоя и расставляем хаотично, чтобы было похоже на траву. Группируем. Вставляем на место. Вы поэкспериментируете и поймете, что к чему. Если вы преобразуете узел или линию в кривую, то форма будет меняться не линейно, а плавно.
Вы поэкспериментируете и поймете, что к чему. Если вы преобразуете узел или линию в кривую, то форма будет меняться не линейно, а плавно.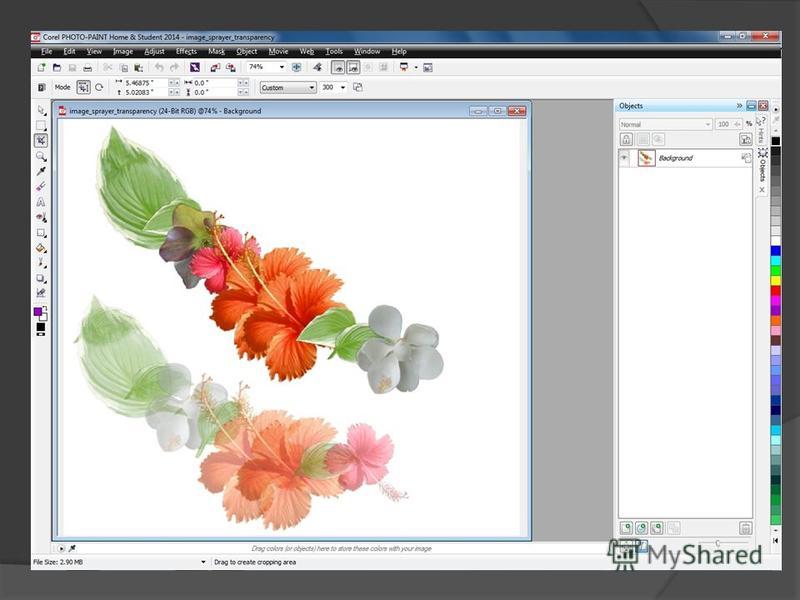 Нам необходимо переместить. куст за цветы и траву. Выделяем его. Идем в главное меню.
Нам необходимо переместить. куст за цветы и траву. Выделяем его. Идем в главное меню.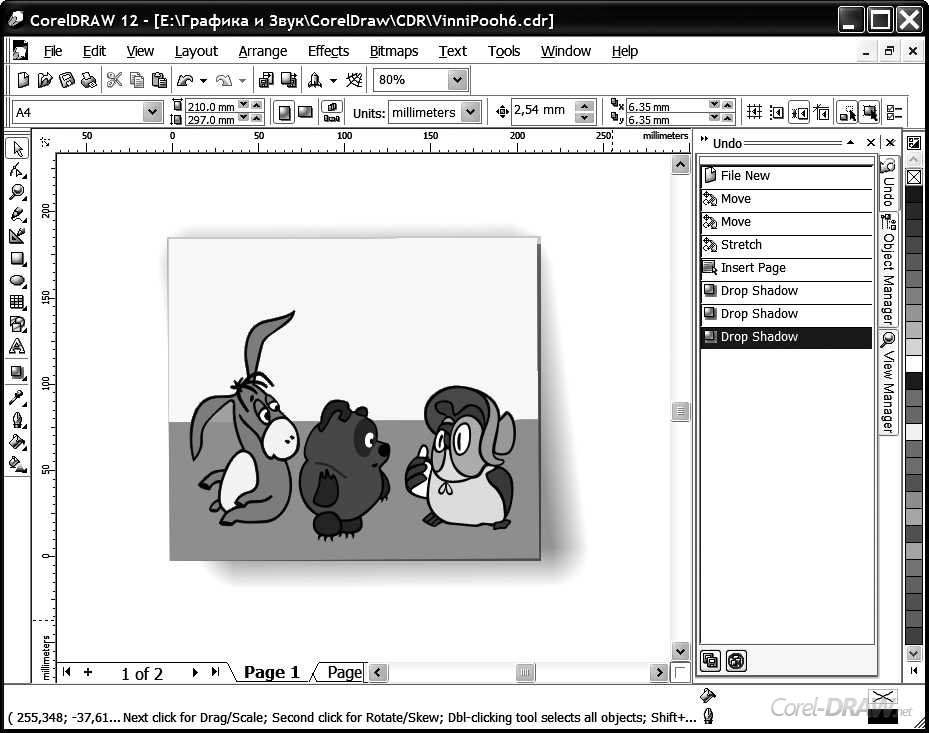 Если вам нужно разместить его в интернете, то делаете Файл — Экспорт. В выпадавшем основном меню выбираете формат JPG или GIF.
Если вам нужно разместить его в интернете, то делаете Файл — Экспорт. В выпадавшем основном меню выбираете формат JPG или GIF.