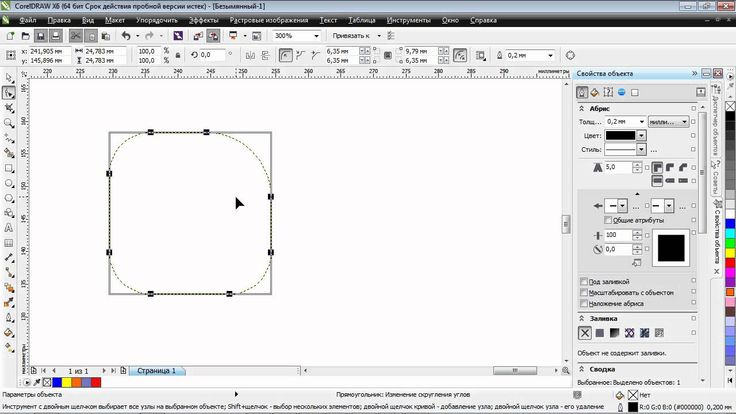CorelDRAW® Graphics Suite X7 – Small Business Edition
Переработанный интерфейс, настраиваемые рабочие пространства и расширенные параметры настройки заливки помогут пользователям повысить эффективность рабочего процесса.
CorelDRAW® Graphics Suite X7 – Small Business Edition предлагает отличное соотношение цены и возможностей для малых предприятий
Москва, Россия — 27 ноября 2014 — Сегодня корпорация Corel объявила о выпуске русифицированной версии специального издания своего флагманского пакета для редактирования графики CorelDRAW Graphics Suite X7 – Small Business Edition, предназначенного для малого бизнеса. Каждая покупка нового издания пакета предоставляет покупателю три полноценные лицензии на использование CorelDRAW Graphics Suite X7. Таким образом, малые предприятия и предприниматели смогут получить в своё распоряжение профессиональный инструмент для редактирования графики с минимальными затратами.
«Правильный маркетинг — это ключ к успеху любого малого бизнеса, но затраты на маркетинг не должны выходить за рамки разумного, — подчёркивает Жерар Метрэле, вице-президент подразделения CorelDRAW (Gérard Métrailler, Vice President, Product Management, CorelDRAW). — Новое издание CorelDRAW Graphics Suite X7 – Small Business Edition предоставит малым предприятиям и предпринимателям классный инструмент создания эффектных маркетинговых материалов, необходимых для развития бизнеса, позволяя сократить затраты на приобретение ПО».
— Новое издание CorelDRAW Graphics Suite X7 – Small Business Edition предоставит малым предприятиям и предпринимателям классный инструмент создания эффектных маркетинговых материалов, необходимых для развития бизнеса, позволяя сократить затраты на приобретение ПО».
Для получения полного списка компонентов CorelDRAW Graphics Suite X7 и загрузки бесплатной 30-дневной бесплатной пробной версии посетите веб-страницу www.corel.com/coreldraw.
CorelDRAW Graphics Suite X7 – Small Business Edition предлагает гибко настраиваемый интерфейс пользователя, удобный стартовый экран и подробные учебные видеоролики. Всё это позволит предпринимателям оперативно начать использовать пакет, адаптировав ПО к специфическим требованиям рабочего процесса. Графический пакет CorelDRAW Graphics Suite X7 предлагает профессиональный инструментарий для создания графики, макетирования, редактирования фотографий и дизайна веб-страниц.
CorelDRAW Graphics Suite X7 – Small Business Edition включает следующие программы и утилиты:
- CorelDRAW® X7: создание векторной графики и макетов
- Corel® PHOTO-PAINT™ X7: редактирование изображений
- Corel® PowerTRACE® X7: преобразование растровой графики в векторную (входит в CorelDRAW X7)
- Corel® CONNECT™ X7: поиск контента
- Corel® Website Creator™: дизайн веб-страниц
- Corel® CAPTURE™ X7: моментальное создание скриншотов
- hotoZoom Pro 3: расширение для экспорта и увеличения цифровых изображений
- ConceptShare™: коллективная работа онлайн
Пакет CorelDRAW Graphics Suite X7 – Small Business Edition также содержит 10 000 клипартов и цифровых изображений, 2 000 фотографий в высоком разрешении, 1 000 шрифтов OpenType, 350 профессиональных шаблонов, 2 000 транспортных шаблонов, 800 рамок и орнаментов, более пяти часов учебного видео и многое другое, что сделает приобретение пакета ещё более выгодным.
Цена и доступность в продаже
Программное обеспечение CorelDRAW Graphics Suite X7 – Small Business Edition на русском языке можно приобрести в рознице в нашем интернет магазине.
Работа в CorelDRAW Graphics Suite X7
Главная / Программное обеспечение / Работа в CorelDRAW Graphics Suite X7 / Тест 1
Упражнение 1:
Номер 1
Какой инструмент использовался при работе с данным текстом?
Ответ:
 (1) Нож 
 (2) Обрезка 
 (3) Ластик 
 (4) Удаление вертикального сегмента 
Номер 2
Каким инструментом объект был разделен на два?
Ответ:
 (1) Нож 
  (2) Обрезка 
 (3) Ластик 
 (4) Удаление вертикального сегмента 
Номер 3
Какой инструмент использовался для изменения формы данного графического примитива?
Ответ:
 (1) Удаление вертикального сегмента 
 (2) Инструмент выбора 
 (3) Форма 
 (4) Абрис 
Упражнение 2:
Номер 1
Какое из приложений предназначено для поиска контента?
Ответ:
 (1) Corel CAPTURE X7 
 (2) Corel PowerTRACE X7 
 (3) Corel CONNECT X7 
 (4) Corel PHOTO-PAINT X7 
Номер 2
Какое из приложений является назначено для преобразования растровых изображений в векторную графику?
Ответ:
 (1) Corel CAPTURE X7 
 (2) Corel PowerTRACE X7 
 (3) Corel CONNECT X7 
 (4) Corel PHOTO-PAINT X7 
Номер 3
Какое из требований к системе является необязательным для корректной работы CorelDRAW X7 (его не требуют разработчики этой программы)?
Ответ:
 (1) 1 ГБ свободного места на жестком диске 
 (2) монитор с разрешением экрана не ниже 1280×768 
 (3) сканер 
 (4) принтер 
Упражнение 3:
Номер 1
Какой новый инструмент появился в CorelDRAW X7?
Ответ:
 (1) Панорамирование 
 (2) Размазывание 
 (3) Мастихин 
 (4) Фигуры выносок 
Номер 2
Как произвести сброс настроек рабочего пространства в CorelDRAW на состояние, которое разработчики программы считают оптимальным?
Ответ:
 (1) Ctrl+F4 
 (2) Alt+Shift 
 
 (4) Зажмите и удерживайте клавишу F8 на клавиатуре.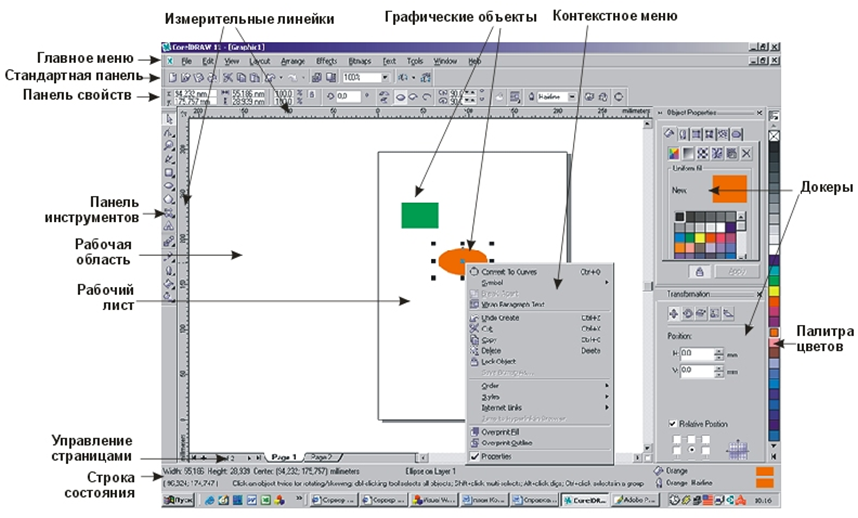 Не отпуская зажатую клавишу F8, запустите CorelDRAW. Когда появится сообщение — щелкните «Да» и отпустите клавишу F8 
Не отпуская зажатую клавишу F8, запустите CorelDRAW. Когда появится сообщение — щелкните «Да» и отпустите клавишу F8 
Номер 3
Какая из кнопок ниже содержит команду "Копирование выделенных объектов в буфер обмена"?
Ответ:
 (1) Один 
 (2) Два 
 (3) Три 
 (4) Четыре 
Упражнение 4:
Номер 1
Какая из кнопок ниже определяет команду "Показ или сокрытие направляющих"?
Ответ:
 (1) Один 
 (2) Два 
 (3) Три 
 (4) Четыре 
Номер 2
Командой "Окно-Панели" можно вывести на экран панель инструментов "Преобразовать".Для чего предназначена эта панель?
Ответ:
 (1) Она содержит команды для редактирования, тестирования и запуска макросов 
 (2) Она содержит команды для наклона, поворота и зеркального отражения объектов 
 (3)
 (4) Cодержит команды для увеличения и уменьшения масштаба страницы 
Номер 3
Выберите правильное продолжение данного предложения: "Маленькая раскрывающая стрелка в правом нижнем углу кнопки на панели инструментов обозначает…"
Ответ:
 (1) Что данный инструмент активен (выбран) 
 (2) Что данный инструмент растровый 
 (3) Что данный инструмент векторный 
 (4) Выпадающее меню, показывающее альтернативные инструменты 
Упражнение 5:
Номер 1
К какой группе относится эти инструменты?Ответ:
 (1) Инструменты выбора 
 (2) Инструменты изменения формы 
 (3) Инструменты обрезки 
 (4) Инструменты масштаба 
Номер 2
К какой группе относится эти инструменты?
Ответ:
 (1) Инструменты выбора 
 (2) Инструменты для работы с кривой 
 (3) Инструменты обрезки 
 (4) Инструменты масштаба 
Номер 3
К какой группе относится эти инструменты?
Ответ:
 (1) Инструменты выбора 
 (2) Инструменты объекта 
 (3) Инструменты обрезки 
 (4) Инструменты масштаба 
Упражнение 6:
Номер 1
Что такое CorelDRAW?
Ответ:
 (1) Растровый графический редактор 
 (2) Векторный графический редактор 
 (3) Программа для обработки фотографий на ПК 
 (4) Мультимедиа редактор 
Номер 2
Укажите на инструмент "Художественное оформление"
Ответ:
 (1) 1 
 (2) 2 
 (3) 3 
 (4)
4 Номер 3
К какому инструменту относится данный список мазков?
Ответ:
 (1) Карандаш 
 (2) Свободная форма 
 (3) Художественное оформление 
 (4) Кисть 
Упражнение 7:
Номер 1
Каково главное назначение инструмента "Свободная форма" (F5)?
Ответ:
 (1) Рисование квадратов 
 (2) Рисование сложных фигур 
 (3) Рисование кривых и прямых линий 
 (4) Рисование окружностей 
Каково главное условие для заливки фигур цветом?
Ответ:
 (1) Заливка должна быть однородной 
 (2) Заливка должна быть фонтанной 
 (3) Фигура должна быть замкнута 
 (4) Фигура должна быть без абриса (обводки) 
Номер 3
Укажите на "Панель инструментов" в CorelDRAW?
Ответ:
 (1) 1 
 (2) 2 
 (3) 3 
 (4) 4 
Упражнение 8:
Номер 1
Какую "горячую" клавишу можно использовать для активации инструмента "Художественное оформление"?
Ответ:
 (1) Q 
 (2) J 
 (3) I 
 (4) M 
Номер 2
Какого из элементов нет в главном окне программы CorelDRAW?
Ответ:
 (1) Панель команд 
 (2) Панель инструментов 
 (3) Цветовая палитра 
 (4) Палитра Слои 
Номер 3
Каким образом строиться изображение в векторных графических редакторах?
Ответ:
 (1) По математическим формулам 
 (2) По точкам: задают координаты точки и ее цвет 
 (3) На основе фракталов 
 (4) На основе графических примитивов 
Главная / Программное обеспечение / Работа в CorelDRAW Graphics Suite X7 / Тест 1
CorelDRAW Graphics Suite — учебные пособия
- учебные пособия и советы
- Учебники
Сюзанна Смит
В этом уроке я хочу показать вам, как использовать множество материалов, включенных в CorelDRAW Graphics Suite X7, для быстрого создания личной поздравительной открытки Seasons.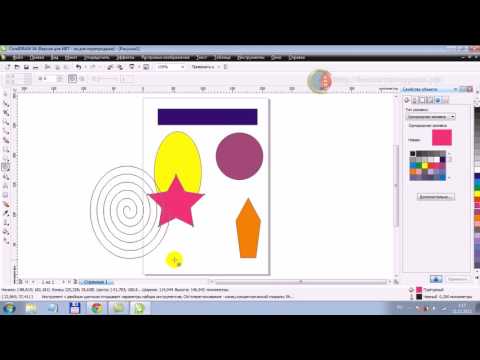
Шаг 1. Сбор ваших активов в CONNECT
Мы начнем со сбора изображений и графики, которые могут подойти для нашей карты, используя ключевые слова в CONNECT для поиска контента.
- Запустите CONNECT либо как отдельное приложение, либо открыв окна настройки Connect и Tray в CorelDRAW X7 ( Window > Dockers > Connect and Tray dockers ). Со всеми включенными фильтрами ( Папки, векторы, растровые изображения и шрифты ) в поле адреса в верхней части окна введите первое слово для поиска «снег». Нажмите Enter.
- В зависимости от того, какие места поиска активированы в Библиотеки и Избранное панели слева, CONNECT теперь представит вам набор изображений и векторной графики на снежную тематику. Кроме того, если у вас есть фотография вашего собственного заснеженного сада, которую вы хотите использовать, ее также можно перетащить из-за пределов CONNECT в лоток Tray !
- Перетащите любые элементы, которые вы хотели бы использовать, в лоток для сбора в нижней части экрана.
 (Примечание: изображения и клипарты с цифрой со значком S включены в стандартную подписку CorelDRAW , со значком P доступны только клиентам с премиальной подпиской ).
(Примечание: изображения и клипарты с цифрой со значком S включены в стандартную подписку CorelDRAW , со значком P доступны только клиентам с премиальной подпиской ). - Выполним еще один поиск, заменив искомое слово «снег», на этот раз на «Санта». Перетащите любые подходящие клипарты в лоток .
- Я взял элементы из других папок Clipart , перетащил их в лоток и получил коллекцию графики и изображений ̶ в основном из CorelDRAW Graphics Suite Extra Content, но также и стоковую фотографию ̶ для экспериментов.
Шаг 2. Создание дизайна карты в CorelDRAW X7
Теперь, когда у нас есть все наши творческие ресурсы, пришло время приступить к самому дизайну карты.
- Откройте новый файл CorelDRAW: Файл > Новый… ( Ctrl+N ).
- В этом случае я выбрал размер страницы фотокарточки в альбомном формате, но вы, конечно, можете выбрать размер бумаги, наиболее подходящий для ваших целей.

- В CorelDRAW я теперь щелкаю значок Quick Customize , чтобы открыть выбор Dockers , и устанавливаю флажок рядом с окном настройки Tray , чтобы открыть его.
- Сначала я импортировал фоновое изображение, перетащив его из лотка в документ.
- Изображение намного больше моей карты и нуждается в повторной выборке. Для этого я нажимаю Bitmaps > Resample .
- В диалоговом окне Resample я оставляю разрешение 300 dpi , если хочу, чтобы моя карточка была профессионально напечатана. Но если я печатаю карточки сам дома, то разрешения 150 dpi наверное хватило бы.
- Теперь я изменяю размеры изображения на (ширину и высоту), чтобы они примерно соответствовали размеру моей карты. Я не снимаю флажок для сохранения соотношения сторон , так как это может привести к искажению изображения.
 Я бы предпочел оставить его немного больше с правильными 9Соотношение сторон 0020 , а потом просто обрезать лишнее. По этой причине я установлю ширину около 7 дюймов.
Я бы предпочел оставить его немного больше с правильными 9Соотношение сторон 0020 , а потом просто обрезать лишнее. По этой причине я установлю ширину около 7 дюймов. - Щелкните OK , затем нажмите ‘P’ на клавиатуре, чтобы центрировать изображение с передискретизацией на странице.
- Теперь перейдите в вид Wireframe ( View > Wireframe ) и с помощью инструмента Crop tool ( Toolbox > Crop tool ) и обрежьте изображение до размера страницы (в Стандартная панель инструментов в верхней части экрана под строкой меню , для этого отключите Привязка к > Объекты и установите флажок Привязка к Страница . Это облегчит обрезку до размера страницы). После обрезки отключите привязку к Page и перепроверьте привязку к Objects .

- Теперь я хочу создать темную рамку вокруг моего изображения, которая будет служить фоном для декоративной рамки, которую я собираюсь добавить. Дважды щелкните на Инструмент «Прямоугольник» ( Toolbox > Инструмент «Прямоугольник» ), чтобы создать рамку страницы.
- В докере Object Manager видно, что кадр находится под растровым изображением. Перетащите его над растровым изображением.
- Используя инструмент «Цветная пипетка» в наборе инструментов , я беру один из более темных оттенков серого на фоновом изображении, затем щелкаю внутри рамки, чтобы заполнить ее цветом.
- Нажмите клавишу «+» на цифровой клавиатуре (или используйте Ctrl+C/Ctrl+V , чтобы скопировать и вставить прямоугольник обратно). Залейте второй прямоугольник белым цветом и, удерживая нажатой клавишу Shift+клавиша , измените размер внутрь, чтобы создать серую рамку.

- Выберите оба прямоугольника и щелкните команду Simplify на панели свойств .
После упрощения удалите белый прямоугольник, и у вас должна остаться эта серая рамка.
- Теперь я хочу добавить праздничную рамку в свой дизайн, поэтому я перетаскиваю векторную рамку, которую я нашел в CONNECT, на страницу.
- Этот кадр, конечно, слишком большой и имеет портретный формат, но поскольку он векторный, я могу просто добавить поворот на 90° на панели свойств > нажать ‘P’ , чтобы центрировать кадр на странице > затем удерживать вниз Shift-клавиша , я могу изменить размер кадра внутрь без потери качества.
Перетаскивание декоративной рамки на документ.
Кадр после поворота на 90° и изменения размера.
- Я собираюсь заменить цвет листьев на рамке, которые не совсем соответствуют тону фона, на другой, более подходящий цвет с помощью команды «Найти и заменить» ( Редактировать > Найти и заменить > Найти объекты …).

- В диалоговом окне Найти и заменить выберите Начать новый поиск > Далее .
- Перейдите на вкладку Заливки и выберите Равномерный цвет .
- На следующей странице щелкните Специфическая однородная цветовая заливка и используйте инструмент Пипетка , чтобы выбрать зеленый цвет листьев в кадре (это цвет, который будет заменен).
- Нажмите Далее > Готово > Найти все > произнесите Да при запросе, можно ли разгруппировать объекты.
- Теперь, когда все объекты зеленого листа выделены, выберите более темный, более подходящий зеленый цвет из цветовой палитры .
- Не забывайте время от времени сохранять документ ( Ctrl+S ), особенно при работе над более продолжительным проектом.
- Поскольку все элементы моего дизайна выглядят довольно «плоскими», и я хотел бы добавить им немного больше глубины, я выделю серую рамку и выберу Инструмент Drop Shadow из Toolbox , я собираюсь применить к нему тень ( Flat Bottom Right ).

- Я не собираюсь перемещать тень, вместо этого с помощью команды CTRL+K я собираюсь разбить тень и границу на части . Это позволит мне изменить размер и положение тени, чтобы она отображалась только внутри границы, а не только снаружи. После разделения тени на части, изменения ее размера и центрирования у меня теперь есть тень вдоль внутреннего края моей границы.
- Следующим шагом будет получение еще одного моего клипарта из докера Tray — Санта!
- Я возвращаюсь к инструменту Drop Shadow , и с измененным размером и выбором Санта-Клауса я выбираю тень Perspective Bottom Right из раскрывающегося списка на панели свойств , настраивая интерактивный маркер, пока тень не станет правильное положение.
- Пришло время добавить текст к моему дизайну. Чтобы найти лучший шрифт для работы, я собираюсь открыть новый, Площадка для шрифтов , нажав на: Текст > Площадка для шрифтов или просто открыв докер напрямую с помощью кнопки Быстрая настройка на панели докеров .

- После открытия я заменяю текст по умолчанию в Font Playground своим собственным: «Приветствую вас, сезоны!»
- Теперь я могу по очереди выбирать каждую панель шрифтов и выбирать альтернативный шрифт из списка шрифтов .
- Когда у меня есть несколько подходящих кандидатов, мне просто нужно перетащить их на свою карточку, чтобы увидеть, какой из них работает лучше всего.
- Я заметил, что два из выбранных мной шрифтов ̶ Alize и Gabriola ̶ предлагают довольно много альтернативных стилистических наборов (альтернативные стилистические наборы, доступные в шрифте OpenType, зависят от того, что производитель шрифта встроил в этот конкретный шрифт).
- Чтобы увидеть, какие стили доступны, я просто выбираю текст и нажимаю на черную стрелку, которая появляется под ним всякий раз, когда доступны альтернативные стили. (Примечание! При применении альтернативных наборов стилей за раз можно выделять только одну строку текста).

- Думаю, я возьму Gabriola > Stylistic Set 7 и удалю остальные образцы текста.
- Наконец, чтобы сделать текст более заметным, я возвращаюсь к своему инструменту Drop Shadow и выбираю Small Glow из Presets на панели свойств .
- Я оставляю Drop Shadow Opacity на 100% , но уменьшаю Растушевка теней на 8 и измените цвет свечения на белый , чтобы получить более четкую тень.
- Конечно, вы можете добавить на карту столько текста, сколько захотите, чтобы сделать ее еще более персонализированной. В остальном наша открытка готова!
Курс интерактивных учебных пособий CorelDRAW x7
Перейти к содержимому
29,87 $
Завершите обучение работе с Corel CorelDRAW x7. Узнайте, как использовать каждый инструмент, каждое меню, каждую опцию, каждую панель в простых пошаговых видеоуроках.
Узнайте, как использовать каждый инструмент, каждое меню, каждую опцию, каждую панель в простых пошаговых видеоуроках.
Артикул: HTG-CDRAW-X7-Онлайн Категория: CorelDRAW Online
- Описание
- Список курсов
- Отзывы (0)
Описание
190 Видео10 часовМатериалы
Изучение CorelDRAW x7 Online стало намного проще!
Наши онлайн-руководства по CorelDRAW x7 идеально подходят для начинающих
Изучите все инструменты, меню, панели
Включает практические материалы
Преподается гуру обучения Джорджем Пирсоном
Наши онлайн-учебники CorelDRAW x7 помогут вам быстро и легко с помощью подробных пошаговых видеоуроков.
Цена со скидкой $29,87
В нашем учебном курсе CorelDRAW x7 Джордж Пирсон показывает:
- Полное обучение работе с CorelDRAW x4
- Кроме того, это обучение включает все новые функции
- Объясняет, как использовать новые инструменты CorelDRAW x7
- Изучение новых функций Corel CONNECT
- Работа с библиотеками цветов CorelDRAW x7
- Методы легкого перекрашивания произведений искусства
- Импорт и использование изображений, клипартов, файлов Illustrator
- Использование шаблонов CorelDRAW x7
- Все о новых инструментах и методах заливки
- Как использовать новую команду «Вставить номера страниц»
- Позиционирование текста-заполнителя в PowerClip
- Работа с интерактивными кадрами PowerClip
И многое, многое другое.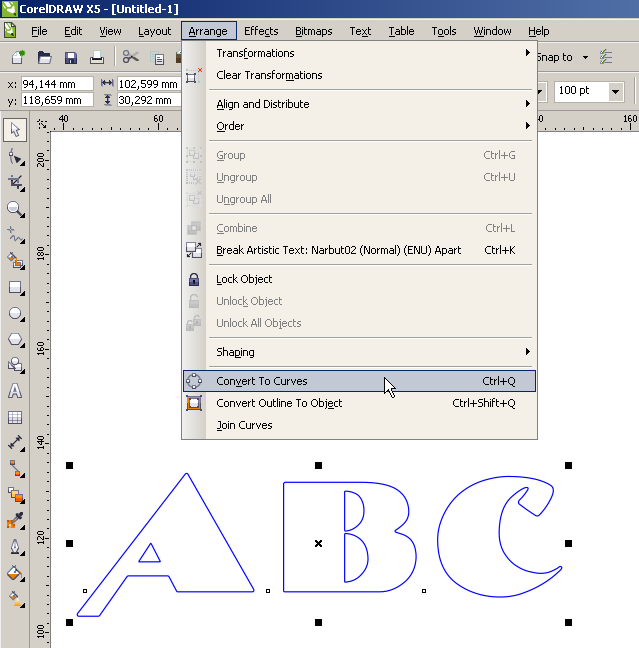 Нажмите на вкладку «Список курсов», чтобы просмотреть полный список видео. Щелкните здесь
Нажмите на вкладку «Список курсов», чтобы просмотреть полный список видео. Щелкните здесь
Список курсов
Полный список учебных пособий по Corel CorelDRAW X7
Corel Coreldraw X7 Учебные пособия
| Часть 1 Intro 01 Как использовать эту тренировку 02 Coreldraw 01. Инструменты Справка 07 Использование справки 08 Видеоуроки Основы CorelDRAW 1 09 Новый файл 10 Базовый рисунок 11 Новое из шаблона 12 Открыть 13 Импорт 14 Настройки сохранения файла 15 Сохранить как шаблон 16 Экспорт 17 Экспорт для… Основной Coreldraw 2 18 Управление цветами 19 Печать 20 страница установка 21 Undo — Redo 22 Cut Copy Past Получить изображение 25 Поиск содержимого 26 Отправить на 27 Собрать для вывода 28 Публиковать в PDF 29 Публиковать в ConceptShare Меню редактирования 30 Дублировать/Клонировать 31 Копировать свойства 32 Шаг и повтор 33 Выбрать все 34 Найти и заменить | Часть 2 Работа с просмотром 01 Просмотр Стиль 02 ПРЕИМЕНТИНА 03 Предварительные просмосы 04 RULER & GRID 05 РУКОВОДСТВО и SNAP до Работа с Layout 06 STEP SETUP 904 и SNAP до .  09 Переименовать/удалить 09 Переименовать/удалить 10 Вставить номера страниц 11 Перейти к 12 Ориентация страницы 13 Фон страницы 14 Макет страницы Меню объектов 15 Штрих-коды и QR 16 Объекты 17 Символы 18 PowerClip 19 Трансформации 20 Выровнять и распространять 21 Заказ 22 Комбайн/Брейк 23 Группа 24 Lock 25 Форма 26 Curves 27 Overprint . 29 Инструмент «Форма» 30 Инструмент «Кадрирование» 31 Инструмент «Нож» 32 Виртуальный сегмент 33 Ластик 34 Масштаб 35 Панорамирование | Часть 3 Панель инструментов 2 01 От руки 02 2-точечная линия 03 Bézier 04 Pen 05 B-Spline 06 Polyline 07 Кривая 3-тона 08 Smart Braw 15 Графики и спираль 16 Основные фигуры 17 Другие фигуры 18 Инструмент «Текст» 19 Инструмент «Таблица» 20 Размеры Панель инструментов 4 21 Соединители 22 Якорь редактирования 23 Тень 904 Контур0408 26 Искажение 27 Конверт 28 Выдавливание 29 Прозрачность Панель инструментов 5 30 Пипетки 31 Интерактивная заливка 32 Сетчатая заливка 33 Умная заливка 905 Рисунок2 6 Панда 1 |
Corel Coreldraw X7 Учебники
| ЧАСТЬ 4 TEXT 01 Добавление и редактирование 02 Text 01 Добавление и редактирование 02 01. 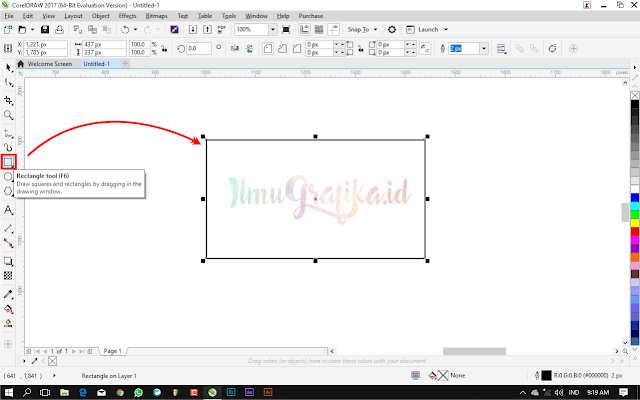 |
 Для чего предназначена эта панель?
Для чего предназначена эта панель?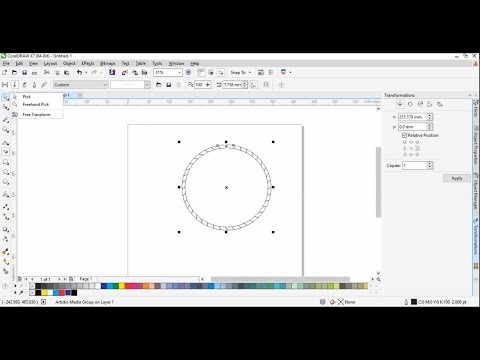 (Примечание: изображения и клипарты с цифрой со значком S включены в стандартную подписку CorelDRAW , со значком P доступны только клиентам с премиальной подпиской ).
(Примечание: изображения и клипарты с цифрой со значком S включены в стандартную подписку CorelDRAW , со значком P доступны только клиентам с премиальной подпиской ).
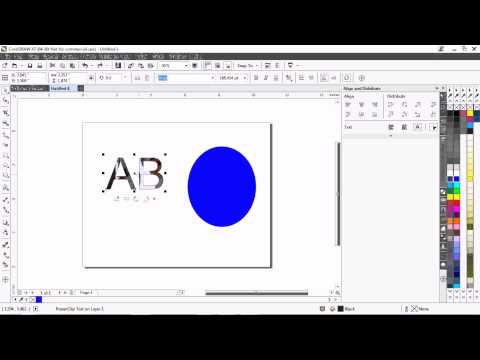 Я бы предпочел оставить его немного больше с правильными 9Соотношение сторон 0020 , а потом просто обрезать лишнее. По этой причине я установлю ширину около 7 дюймов.
Я бы предпочел оставить его немного больше с правильными 9Соотношение сторон 0020 , а потом просто обрезать лишнее. По этой причине я установлю ширину около 7 дюймов.