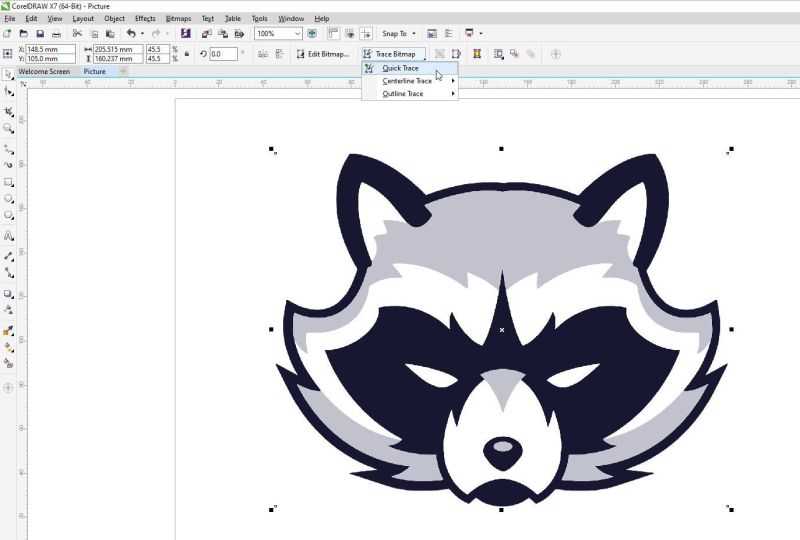Как перевести растровое изображение в векторное в coreldraw
Как перевести фотографию в векторный формат
О том, как перевести векторное изображение в растровый формат (Jpeg, Png, Bmp и др.), я писал в статье Переводим формат cdr в jpeg. Но очень часто возникает обратная потребность перевода фотографии или другого растрового изображение в векторный формат *cdr или *ai. Производителям рекламы, например, приходится проделывать эту работу постоянно.
Давайте и мы научимся это делать. Выбираем фотографию.
. и открываем ее в программе CorelDraw, пройдя Файл — Импорт
Перевод растрового изображения в векторное называется трассировкой. Поэтому, открыв наше изображение и, обязательно, выделив его (просто кликнув по нему), идем Растровые изображения — Трассировать растровое изображение — Быстрая трассировка.
Любуемся на результат:
Как видите, наша фотография стала очень похожа на рисунок акварелью. Можете даже использовать этот прием для перевода фотографий в «творения художника».
Можете даже использовать этот прием для перевода фотографий в «творения художника».
В данном случае я использовал режим Быстрая трассировка и, программа CorelDraw довольно грубо подстроила параметры. И все-же портрет легко узнаваем.
Также программа имеет и другие настройки трассировки. К вашим услугам еще такие режимы — Штриховой рисунок, Эмблема, Подробная эмблема, Картинки, Изображение низкого качества и, наконец, Изображение высокого качества. При выборе одного из этих режимов, вы уже можете менять настройки по своему усмотрению.
Поэкспериментируйте сами с разнообразными режимами и настройками. А я попробую применить к фотографии параметр Изображение высокого качества. Вот результат:
Заметили разницу с первым вариантом трассировки? Качество очень хорошее. И тем не менее — это векторное изображение, в данном примере имеющее только 245 цветов.
Я увеличу изображения, чтобы увидеть разницу:
Думаю, все ясно без комментариев.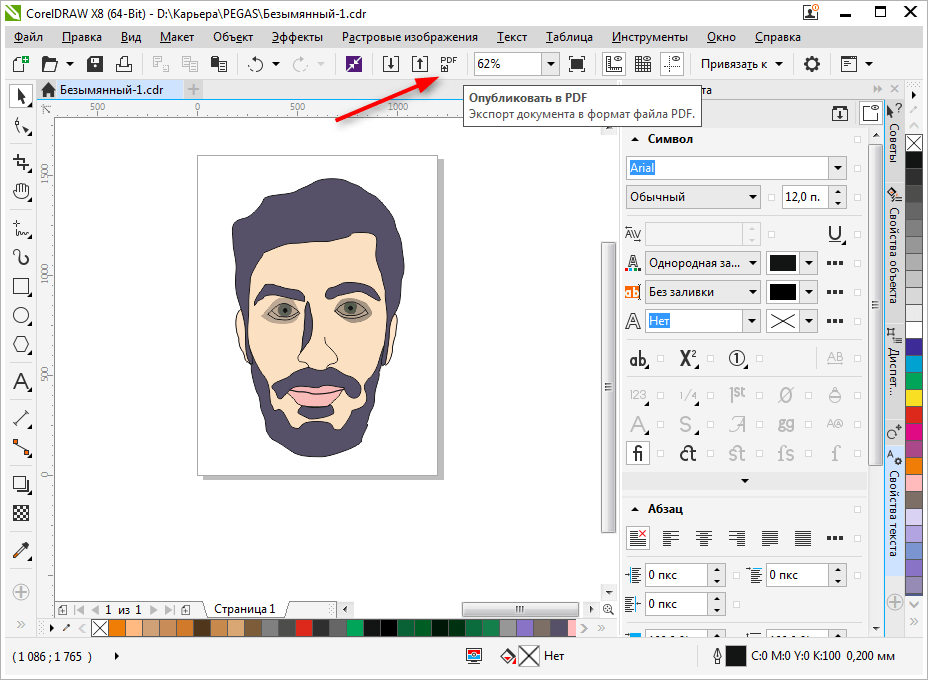
Детализация векторного изображения явно проигрывает. Зато теперь его можно довольно сильно увеличивать без потери в качестве. С исходной фотографией мы бы этого сделать не смогли.
На сегодня все. Надеюсь, данная статья будет вам полезна. Теперь и вы знаете, как перевести фотографию в векторный формат.
Всем успеха и удачи!
Понравилась статья? Вы можете подписаться на новости и первыми узнавать о новых статьях и уроках сайта СублиМастер.
Превращение растрового изображения в векторное в CorelDraw
Увеличение растрового изображения делает видимыми разрозненные пиксели в нём. Трассирование его, кроме избавления от пикселей, даст возможность работать по отдельности с каждым из объектов, которые будут содержаться в полученном векторном изображении. Качество рисунка станет значительно выше. Рассмотрим, как сделать в Кореле изображение векторным.
Способы превращения растрового рисунка в векторный в CorelDraw.
Ручная трассировка
Если у вас в качестве исходной картинки будет фотография, то отрисовка её в векторе будет проблематичной. Обычно это делают с рисунками, графикой, логотипами или подобными вещами.
Обычно это делают с рисунками, графикой, логотипами или подобными вещами.
Скан (фото) — Импорт
Прежде всего, рисунок (картинку) нужно отсканировать (сфотографировать) и импортировать (Файл/Импорт) в программу. Иногда исходное изображение нужно серьёзно увеличить — чтобы добиться выявления мелких нюансов. Это в зависимости от обстоятельств. Некоторые считают, что с рисунком удобнее работать с заблокированным объектом. Это можно сделать, выбрав команду с замочком Lock Object из меню правой мышки.
Контуры
Далее, с помощью средства «Кривая Безье» приступают к созданию узловых опорных точек по всей контурной линии. Для правки неудачно получившихся узлов можно отменять действие или править, применяя ShapeTool. На вкладке «Кривая» в «Свойствах объекта» присутствует флажок индикатора «Закрыть кривую» — он нужен для получения информации о замкнутости контура (для последующей заливки). После обведения контуров:
После окончания работы с контурами можно удалить с рабочего изображения скан рисунка для лучшей оценки. Для этого вызвать Unlock Object и перетянуть контурную картинку в сторону.
Для этого вызвать Unlock Object и перетянуть контурную картинку в сторону.
Заливка
Теперь выбранные части (замкнутые) можно заливать (окрашивать) краской, выбирая левой мышкой цвет (или меняя его), а правой корректируя контуры.
Объём
Для того чтобы персонаж смотрелся более интересно, ему придают игру светотени. Обычно это делается с помощью средства Bezier.
А можно так: дважды скопировать руку, верхней копии придать левое смещение, выделить оба фрагмента, на панели Property Bar активировать команду Back minus front. Получится тень, для которой нужно выбрать более тёмный по сравнению с основным цвет. Создание бликов аналогично, но окрашивается в более светлый цвет.
После игры со светотенью остаётся изобразить падающую тень от всего объекта. Средством Ellipse наносится на рисунок овал. Drop Shadow создаёт падение тени, характеристики которой регулируются в панели Property Bar.
Теперь нужно удалить овал. Открываем средство Object Manager в Windows/Dockers, активируем правой мышкой группу овал-тень на рисунке, отбираем Break Drop Shadow.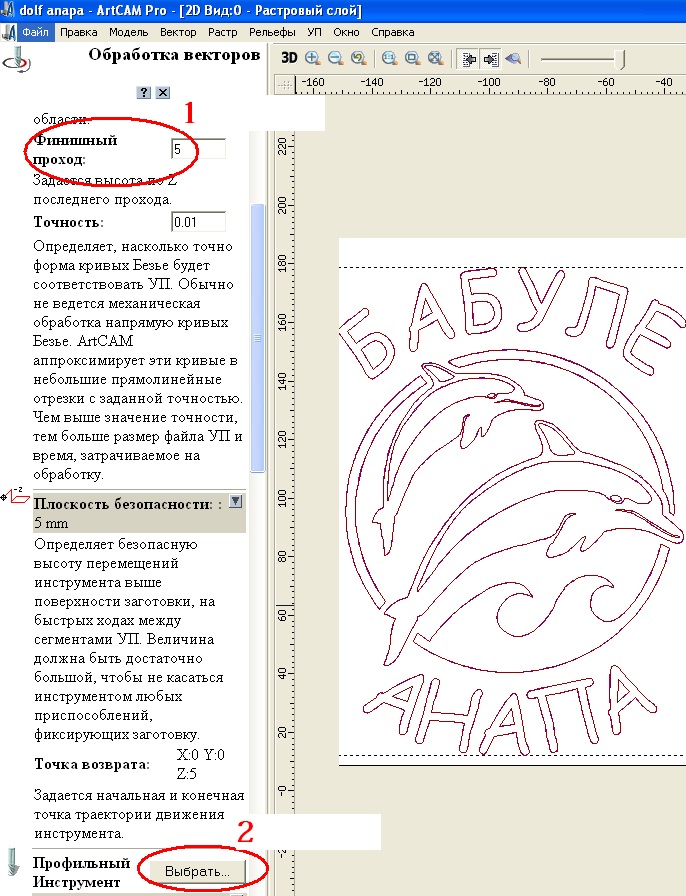 Осталось только удалить ненужный овал и разместить на нужном месте тень.
Осталось только удалить ненужный овал и разместить на нужном месте тень.
Автоматическая трассировка
Хоть большинством ручная трассировка почему-то считается удобной, — на практике то же большинство пользуется автоматической. И это понятно: одно дело — рассуждать о работе, а другое дело — её выполнять. Для этого есть несколько приложений.
CorelTrace
Сначала растровый рисунок выделяется, на панели свойств выбирается команда Trace Bitmap. Тогда отдельно запущенное окно приложения CorelTrace предоставит возможность для дальнейшей обработки указанного рисунка.
Трассировка запускается командой To Trace из средств верхнего меню. Если видимый результат в рабочей области (справа) не удовлетворяет ожиданиям, можно попробовать его качественно улучшить.
Поиграйтесь величиной значения в ячейке Accuracy, передвигая ползунок. Этой величиной определяется чёткость трассировки. Учтите, что увеличение её приведёт к созданию большего количества векторных объектов (иногда до нескольких тысяч). А это потребует дополнительной мощности процессора, памяти (и/или времени).
А это потребует дополнительной мощности процессора, памяти (и/или времени).
Есть возможность выбора методов трассировки кнопками в левой секции меню рабочего листа:
- Например, при нажатии Scetch и последующей активации Outline (вверху) будет создан набросок из обилия перекрещивающихся линий.
- При выборе Advansed Outline вы попадёте в расширенные настройки трассирования. Тогда вверху отразятся дополнительные поля для совершенствования регулировок.
После окончания работы с векторным рисунком для возврата в CorelDraw нужно выйти из CorelTrace по команде File/Exit. Работа трассировщика будет завершена, а векторный результат будет передан в Корел и размещён над растровым. Чтобы снова его (растровый) увидеть, нужно сдвинуть в сторонку вновь созданный рисунок.
PowerTrace
Если утилита CorelTrace существовала как отдельное приложение, то PowerTrace уже встроена в CorelDraw X5.
Здесь уже результат автотрассировки получается вполне приличного качества.
В ней представлены такие виды (выбор в наборе Type of image):
- для чёрно-белых набросков — Line art;
- эмблемы, знаки с минимумом деталей и цветов — Logo; — Detailed logo;
- наброски с переменной детализацией — Clipart;
- для фото с незначительными деталями — Low quality image;
- фото с важными деталями — High quality image.
Список выбора Предварительного просмотра (Preview) позволяет избрать наиболее удобный вариант рабочего окна. Вариант До и после (Before anf After) покажет одновременно оба рисунка для оценки различий. Численность точек (узлов) и смягчение изогнутых линий управляется ползунком Smoothing, детализация — Detail. Цветовая гамма для рисунка определяется вкладкой Colors и набором Color Mode, а их численность в ячейке Numbers of colors.
Теперь вы знаете, как отрисовать вектор по картинке в CorelDraw. С помощью этой технологии получаются профессиональные композиции, которые можно использовать не только в личных целях.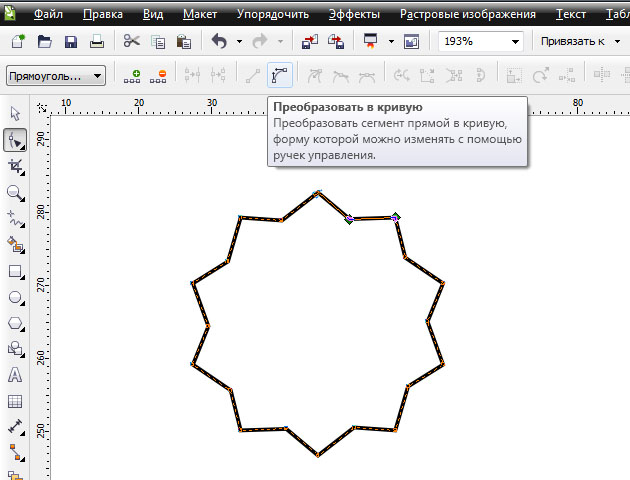
Оставляйте свои комментарии, задавайте вопросы, делитесь своими успехами.
Как преобразовать растровое изображение в векторное в программе CorelDraw
Всю компьютерную графику можно разделить на две больших группы — растровую и векторную . Обеспечивая высокую точность передачи цветов, растровые изображения используются в вебе, в фотографии и при создании полноцветных рисунков, обладающие высокой точностью прорисовки и способностью масштабироваться без потери качества, изображения векторные находят широкое применение в полиграфии, компьютерном дизайне и проектировании.
Растровые изображения создаются в растровых графических редакторах, векторные — в векторных, также существует возможность перевода вектора в растр и наоборот.
Процедура преобразования растрового изображения в векторное называется векторизацией или трассировкой. Выполнить ее можно в Adobe Illustrator, Vector Magic, а также в CorelDraw — профессиональном векторном графическом редакторе.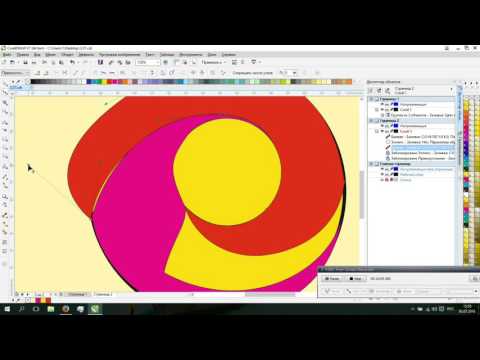 Как и в других подобных программах, трассировка в CorelDraw может быть выполнена в автоматическом и ручном режимах. Ручной режим в свою очередь предлагает два метода трассировки — по центральной линии и абрисом. Векторизация по центральной линии подходит для преобразования черно-белых иллюстраций, в том числе технических, различных карт, штриховых рисунков, подписей и т.п., трассировка абрисом используется при преобразовании в вектор логотипов, изображений низкого и высокого качества, а также черно-белых штриховых рисунков.
Как и в других подобных программах, трассировка в CorelDraw может быть выполнена в автоматическом и ручном режимах. Ручной режим в свою очередь предлагает два метода трассировки — по центральной линии и абрисом. Векторизация по центральной линии подходит для преобразования черно-белых иллюстраций, в том числе технических, различных карт, штриховых рисунков, подписей и т.п., трассировка абрисом используется при преобразовании в вектор логотипов, изображений низкого и высокого качества, а также черно-белых штриховых рисунков.
Поскольку CorelDraw не открывает растровую графику напрямую, создайте в редакторе новый файл.
И только потом в меню «Файл» выберите «Импортировать».
Размер создаваемого файла выставьте тот же что и у импортируемого растрового изображения или больше, режим основного цвета и профиль выберите RGB , разрешение оставьте 300 точек на дюйм.
Выделив загруженное в программу изображение, выберите в меню Растровые изображения -> Трассировка абрисом.
Окончательный метод выбираем по требованию.
Если вам нужно получить наиболее качественную и реалистичную картинку, выберите опцию «Изображение высокого качества», а когда файл будет обработан, увеличьте детализацию до максимума.
Если необходимо скрыть мелкие детали, имеет смысл использовать метод «Изображение низкого качества».
Средний по качеству результат вы получите, если отдадите предпочтение методам «Картинки», «Логотип» или «Подробный логотип».
На этом процедуру трассировки можно считать завершенной, останется только сохранить файл в одном из векторных форматов.
Растр в вектор – 7 способов трассировки
Обновлено: 13.02.2022
Как перевести растр в вектор – этим вопросом хотя бы один раз задавался каждый дизайнер и не только. Задачи могут быть разными и выбор программы, для их решения играет важную роль. В данной статье мы не только разберемся в том, что такое растровая и векторная графика. Но и выясним как из растра сделать вектор в Иллюстраторе, Фотошопе и популярных онлайн-сервисах. Проведем сравнительный анализ результатов и дадим полное руководство для тех, кто поставил перед собой задачу сделать векторное изображение из растрового.
Но и выясним как из растра сделать вектор в Иллюстраторе, Фотошопе и популярных онлайн-сервисах. Проведем сравнительный анализ результатов и дадим полное руководство для тех, кто поставил перед собой задачу сделать векторное изображение из растрового.
Содержание
- Растровая графика
- Векторная графика
- Сравнение векторной и растровой графики
- Трассировка изображения в Иллюстраторе
- Как из растра сделать вектор в Фотошопе
- С помощью выделения
- С помощью бесплатного плагина Pixel2Vector
- Растр в вектор онлайн
- Платный VectorMagic.com
- Бесплатный Online-converting.ru
- Бесплатный Vectorizer.com
- Платный Vectorizer.io
- Другие онлайн-сервисы для преобразования растра в вектор
- Заключение
Растровая графика – это графика, которая образуется из большого количества маленьких цветных прямоугольников – пикселей.
Пример растровой графики
Качество такой графики зависит от того, сколько пикселей размещено на 1 дюйме изображения (2,54 см). Этот параметр называется разрешением и измеряется в dpi (точки на дюйм) или ppi(пиксели на дюйм)
Dpi и ppi обозначают одно и тоже. Только первый показатель используется для устройств, а второй для картинок.
Посмотреть, какое разрешение у фотографии в Photoshop можно, вызвав пункт меню Image – Image Size (Изображение – размер изображения)
Окно Image Size в Фотошопе
Естественно, чем больше разрешение, тем более качественным и детализированным выглядит графика.
Для размещения изображений в интернете будет достаточно 70 ppi, и весить они будут немного. А вот для печати лучше, чтобы разрешение было около 300 ppi. Но и весить такой документ будет немало.
Растровая графика – это, как правило, фотографии и их производные. А также результаты цифровой живописи, созданные в программах для растровой графики.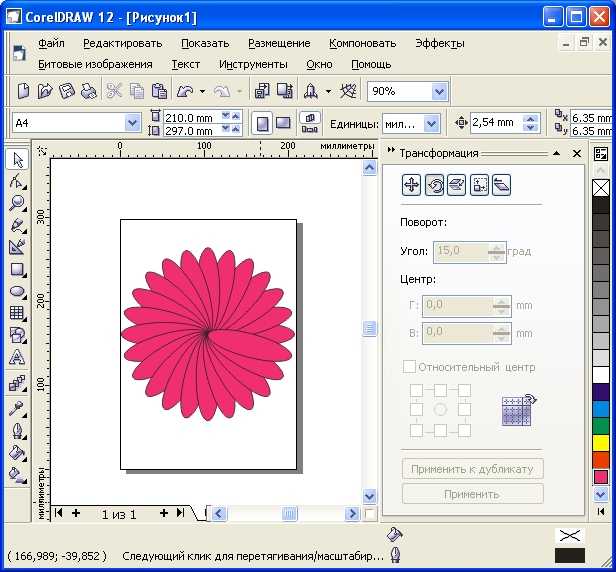
Примеры форматов растровой графики:
- JPG
- PNG
- TIFF
- GIF и другие
Самым мощным редактором растровой графики является Photoshop, но есть и его конкуренты и аналоги, такие как: Gimp, Paint, Procreate и другие.
Растровая графика используется в таких дизайнерских продуктах как:
- Сайты и мобильные приложения в определенных стилях
- Фотографии и фотоколлажи
- Цифровая живопись
- Презентации и многое другое
Примеры растровой графики
Обратите внимание на портрет девушки слева в коллаже. Это пример вексельной графики, имитирующий векторное изображение.
Векторная графикаВекторная графика – это графика, которая состоит из множества геометрических фигур, примитивов. Их параметры задаются математическими формулами.
К геометрическим фигурам, из которых состоит векторная графика можно отнести точки, линии, круги, сплайны, кривые Безье, квадраты и многое другое.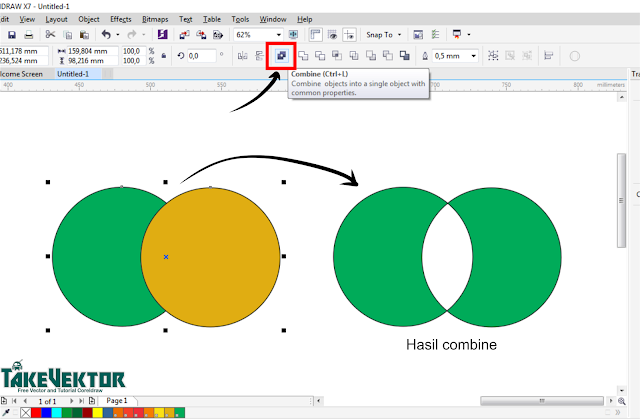
Пример векторной графики
Качество векторного изображения не зависит от разрешения. Объекты, из которых состоит графика можно редактировать и масштабировать по отдельности и все вместе. Поэтому ее так хорошо использовать при печати.
Векторная графика – это прежде всего нарисованные иллюстрации.
Примеры форматов векторной графики:
- SVG
- EPS
- AI
- CDR и другие
Самым мощным редактором векторной графики является Adobe Illustrator. Но есть и другие его аналоги, и конкуренты, например: Corel Draw, Inkscape и так далее.
Векторная графика используется в таких дизайнерских продуктах как:
- Логотипы и атрибуты фирменного стиля
- Сайты и мобильные приложения в определенных стилях.
- Интерфейсы
- Онлайн игры
- Инфографика
- Иллюстрации и многое другое
Примеры векторной графики
Сравнение векторной и растровой графикиРастровые и векторные изображения используются для разных целей. Понять, когда лучше применять растр, а когда вектор, поможет следующая сводная таблица.
Понять, когда лучше применять растр, а когда вектор, поможет следующая сводная таблица.
| Свойство/Формат | Растр | Вектор |
| Качество изображений | Зависит от разрешения | Всегда отличное |
| Потеря качества при масштабировании | Теряет качество при кратном увеличении | Не теряет качества никогда |
| Реалистичность изображения | Высокая реалистичность | Низкая реалистичность (больше похож на рисунок) |
| Вес файла | Чем более качественный растр, тем больше весит файл. | Низкий вес исходного файла. |
| Эффекты | Большой набор эффектов при редактировании (тени, градиенты, фильтры и т.д.) | Маленький набор эффектов |
| Области применения, где чаще всего используется | Фотографии, сайты, каталоги продукции, постеры, реклама… | Логотипы, иллюстрации, фирменный стиль, интерфейсы сайтов и мобильных приложений… |
| Возможность сменить формат | Растр в вектор преобразуется с трудом | Вектор в растр преобразуется легко |
Теперь более подробно рассмотрим, как перевести растровую графику в векторную. Это может понадобиться, например, при переводе наброска от руки в цифровой вид и дальнейшего его использования. Или в случае, если вы хотите масштабировать растровый рисунок без потери качества.
Это может понадобиться, например, при переводе наброска от руки в цифровой вид и дальнейшего его использования. Или в случае, если вы хотите масштабировать растровый рисунок без потери качества.
Трассировка – процесс преобразования растра в вектор
Было бы странным не рассказать о том, как преобразовать растр в вектор в Adobe Illustrator. Программе, предназначенной для работы с векторной графикой.
На страницах блога нечасто можно увидеть материалы, посвященные этому графическому пакету. Последний – бесплатный макет календаря 2022 года. Но сегодня именно тот случай, когда без Иллюстратора не обойтись.
Откройте Adobe Illustrator и создайте в нем новый документ.
На рабочую область поместите фотографию, которую вы хотите преобразовать в векторное изображение – Файл – Поместить.
Вы можете сразу перейти к пункту меню Объект – Трассировка изображения – Создать и разобрать, но в этом случае будут применены настройки по умолчанию и результат, возможно вас разочарует.
Для более детальной настройки преобразования растра в вектор воспользуйтесь набором инструментов, доступных в окне Трассировка. (Окно – Трассировка изображения)
Разберем их более детально.
Настройки трассировки в Adobe Illustrator
Программой предусмотрено 6 основных стилей преобразования растра в вектор:
- Автоцвет – результат получается в стиле постера из фотографии
- Интенсивный цвет – высокоточный фотореалистичный результат
- Неинтенсивный цвет – результат с более низкой фотореалистичностью
- Градации серого – трассировка изображения в оттенки серого
- Черно-белое – результат представлен в виде упрощенного черно-белого объекта
- Контур – трассировка фотографии в черно-белый контур
Нажав на одну из этих кнопок можно получить преобразованное в выбранном стиле изображение, например:
Трассировка в стилях интенсивный цвет и градация серого
В том же окне трассировки можно выбрать дополнительные стили, такие как:
- 3 цвета
- 6 цветов
- Штриховка и другие
Дополнительные стили трассировки в Adobe Illustrator
Так же есть дополнительные опции для представления результата.
Можно выбрать в каком виде будет осуществляться просмотр результата.
Параметры просмотра результатов трассировки в Иллюстраторе
Если зажать кнопку с глазом в режиме «Результат трассировки», поверх будет показано исходное фото.
Есть возможность выбрать настройки цвета в таких параметрах как «Режим» и «Палитра».
Если открыть переключатель «Дополнительно» можно увидеть такие настройки как:
- Контуры – чем меньше значение, тем менее точный контур создается при трассировке
- Углы – чем больше значение, тем больше будет углов в результирующем изображении.
- Шум – чем больше значение, тем меньше будет количество игнорируемых пикселей во время трассировки.
- Метод – задает то, как будут соприкасаться контуры сегментов при трассировке. Стык – контуры соприкасаются. Наложение – контуры соединяются в общий объект.
Дополнительные настройки трассировки в Иллюстраторе
Для того, чтобы каждый полученный в результате трассировки сегмент цвета находился на собственном слое и его удобно было редактировать, выберите Объект – Трассировка изображения — Разобрать.
Пример слоев изображения после трассировки и разбивки в Иллюстраторе
Как видите, преобразование растра в вектор в Adobe Illustrator дает качественный, высокореалистичный результат. Но не всегда нужна вся мощь этого пакета, чтобы выполнить трассировку. Многое зависит о того, в какой программе будет дальше обрабатываться полученный вектор.
Рассмотрим другие способы и программы для перевода растра в вектор.
Как из растра сделать вектор в ФотошопеХоть Photoshop и является редактором растровой графики, в его арсенале имеются инструменты для создания векторных иллюстраций. Shapes (Фигуры) и Pen Tool (Перо). С их помощью можно создавать полноценные векторные картинки. В этом можно убедиться, изучив статью «Векторные изображения в Photoshop – как рисовать»
В тоже время в программе не так много возможностей для того, чтобы перевести растр в вектор. А понадобиться это может, например, если вы хотите преобразовать нарисованный на бумаге логотип или креативный текст в цифровой вид и использовать его в дальнейшей работе.
Фотошоп позволяет быстро трассировать рисунок, если он выполнен в одном цвете.
Разберемся, как это сделать.
С помощью выделенияОткройте в Photoshop изображение, которое хотите перевести в вектор. Например, вот такой каллиграфичный рисунок.
Изображение, нарисованное от руки. Источник – behance.net
Выделите надпись с помощью инструмента Magic Tool (Волшебная палочка) или любого другого известного вам способа
Выделение с помощью инструмента «Волшебная палочка»
Если какая-то область картинки не выделилась после одного щелчка по изображению – зажмите клавишу Shift и кликайте по нужным областям, до тех пор, пока объект не будет выделен полностью. Так работает булева операция «сложение». Если, наоборот, выделилось лишнее, используйте клавишу Alt.
Оставив активным все тот же инструмент «Волшебная палочка», щелкните правой клавишей мыши по выделенной области и в контекстном меню выберите пункт Make Work Path (Преобразовать в рабочий контур). Значение Tolerance выставите в 1 пиксель, когда вас попросит программа.
Значение Tolerance выставите в 1 пиксель, когда вас попросит программа.
Будет создан векторный контур, который вы сможете увидеть на панели Paths.
Векторный контур, созданный на основании выделения
Теперь выберите Layer – New Fill Layer – Solid Color (Слой — Новый заполненный слой — Заливка цветом), задайте имя Vector. И выберите любой цвет. В результате будет создан заполненный цветом слой с векторной маской нашего контура.
Преобразование растра в вектор
Таким образом, мы перевели растровое изображение в векторное и можем использовать все преимущества данного формата.
С помощью бесплатного плагина Pixel2VectorРечь пойдет о разработке бренда Orange Box. Мы уже знакомились с их бесплатными плагинами для увеличения резкости фото и преобразования изображении в масляную живопись.
Плагин Pixel2Vector работает по тем же принципам, что описаны в предыдущем пункте. Только он автоматизирует их и делает процесс быстрее.
Только он автоматизирует их и делает процесс быстрее.
Как и в ранее рассмотренных статьях, сначала нужно поставить предустановочную коробку FXBox, а затем подключить бесплатный плагин.
Инструкция для этого есть на странице разработчика.
Пример работы плагина Pixel2Vector
Этот плагин, так же как и в первом случае, хорошо работает с одноцветными слоями на прозрачном фоне. Использовать его можно, например, для трассировки нарисованных кистью в Photoshop фигур и полноценных изображений. Если штрихи каждого цвета находятся на разных слоях, как на примере ниже.
Пример многослойной трассировки в Фотошоп
Иногда для преобразования растра в вектор требуются более легкие решения, не требующие установки тяжеловесных программ. Поговорим о них подробнее.
Растр в вектор онлайнПознакомимся с работой самых популярных онлайн конверторов и сравним результаты их работы на примере уже известной нам фотографии:
Растровое фото девушки
Все перечисленные сервисы позволяют сохранять результат в самые распространенные векторные форматы (SVG, EPS). Не ждите, что какой-то из них преобразует растр в вектор без последствий для фотографии. Все-таки для этого требуются специализированные программы.
Не ждите, что какой-то из них преобразует растр в вектор без последствий для фотографии. Все-таки для этого требуются специализированные программы.
Тем не менее, подобные сервисы полезны, когда требуется трассировать растровый цифровой рисунок с ограниченным количеством цветов в векторную графику для качественной печати или дальнейшего использования в проектах.
Платный VectorMagic.comОнлайн сервис, который достаточно качественно преобразует растр в вектор. В чем можно убедиться на следующем фото.
Трассировка фото в онлайн редакторе VectorMagic
На сайте есть встроенный редактор, где можно вносить корректировки в готовый рисунок. Но сохранение результатов платно.
Тарифы VectorMagic
Бесплатный Online-converting.ruБесплатный онлайн-конвертер, который используют для перевода видео и изображений в разные форматы. В том числе для преобразования растровых изображений в векторные.
Сервисом предусмотрены такие настройки как:
- Разрешение
- Порог линий
- Количество цветов
- Порог возврата линий и другие
Разработчики не рекомендуют трассировать фото, а в случае неудовлетворительного результата поэкспериментировать с настройками.
Тем не менее, преобразование растровой фотографии в векторную была выполнена на приемлемом уровне. Появились небольшие артефакты, нарушилась часть цветового тона. Но все это поддается редактированию в специализированных векторных программах. Фото выглядит стилизованным под поп-арт.
Трассировка фото в Online-converting
Бесплатный Vectorizer.comОнлайн-сервис, который понравился своей простотой. Вы загружаете фото и через некоторое время скачиваете результат в формате SVG. Причем, довольно качественный результат.
Трассировка фото в Vectorizer.com
Фото выглядит на уровне платного VectorImage.
Платный Vectorizer.ioЕще один онлайн сервис для перевода растра в вектор с похожим названием. Он обладает более широкими настройками качества исходного фото и параметрами заливки и обводки векторной графики. Результат, как видно на фото ниже корректный, но сохранить его можно, оплатив выбранный тарифный план.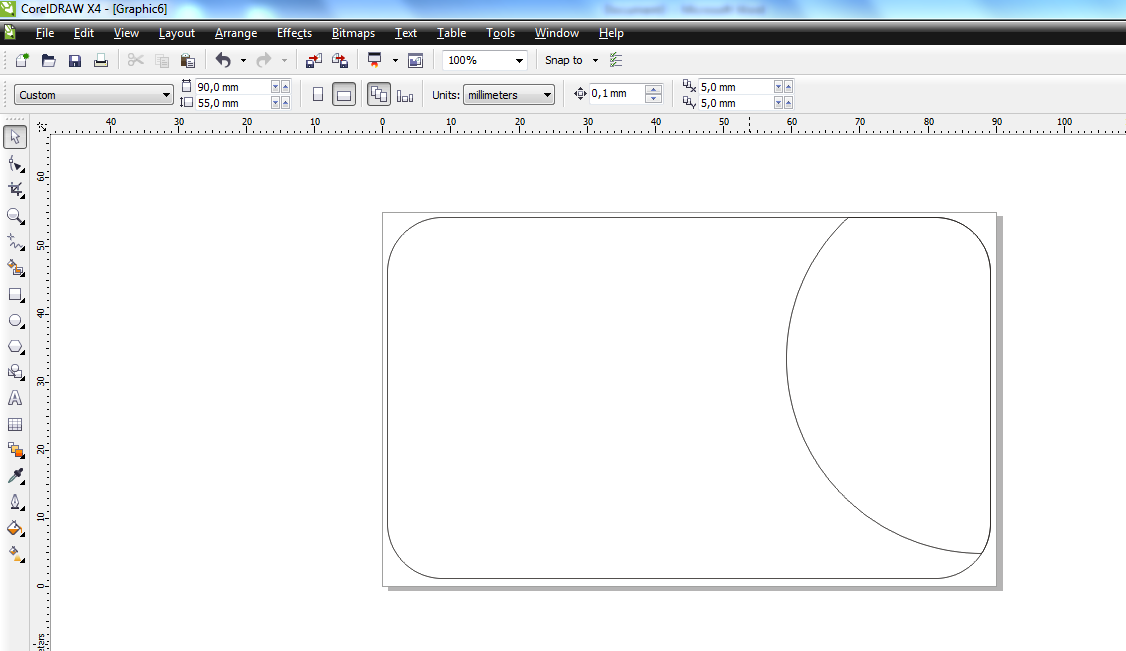
Трассировка в Vectorizer.io — пример одной из настроек
Тарифные планы Vectorizer.io
Другие онлайн-сервисы для преобразования растра в векторВ ТОП-10 популярных сервисов по версии Яндекс вы можете найти такие инструменты как fconvert.ru, convertio.co. Но для трассировки фотографий они не подходят так как заточены только на одноцветные изображения.
Мнение редакции «Дизайн в жизни». Из всех рассмотренных онлайн-сервисов для трассировки растровой графики в векторную, самый лучший результат показал сайт Vectorizer.com по качеству изображения и доступности.
Заключение
Многие согласятся, что самый качественный результат мы увидели в результате трассировки в Adobe Illustrator. Его и следует использовать в случае сложных фотографий.
Фотошоп неплохо справился со своими задачами, но в случае простой графики.
Онлайн-сервисы дали быстрый результат без дополнительной нагрузки на компьютер и установки тяжеловесных программ.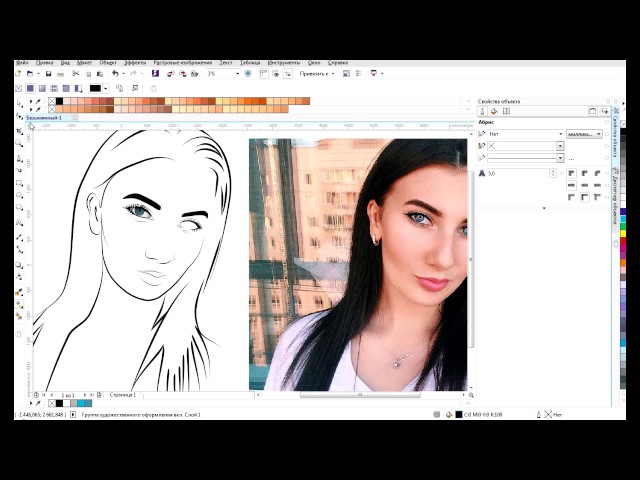 В случае простых изображений, их работа так же оправдана.
В случае простых изображений, их работа так же оправдана.
Подписывайтесь на обновления блога «Дизайн в жизни» по e-mail или социальных сетях и мы обязательно опубликуем для вас еще больше полезных бесплатных уроков! |
Перевести в векторное изображение. Как перевести растровое изображение в векторное в фотошопе
Пока моя заметка о масках в Фотошопе не остыла, срочно хочу осветить вопрос перевода растра в вектор. Два дня назад, я зашел в свой хронофагский Google Analytic и что же я увидел. Оказывается некоторые попадают на мой сайт по запросу «растр в вектор», а между тем, на моем сайте нет ни одной толковой заметки на данную тему. Люди же мучают Google на перевод растра в вектор в Corel Draw, Illustrator и даже Adobe Photoshop . Начнем с Фотошопа.
Из растра в вектор. Зачем это нужно?
Фотошоп — растровая программа. Вектор в нем присутствует в виде векторных контуров.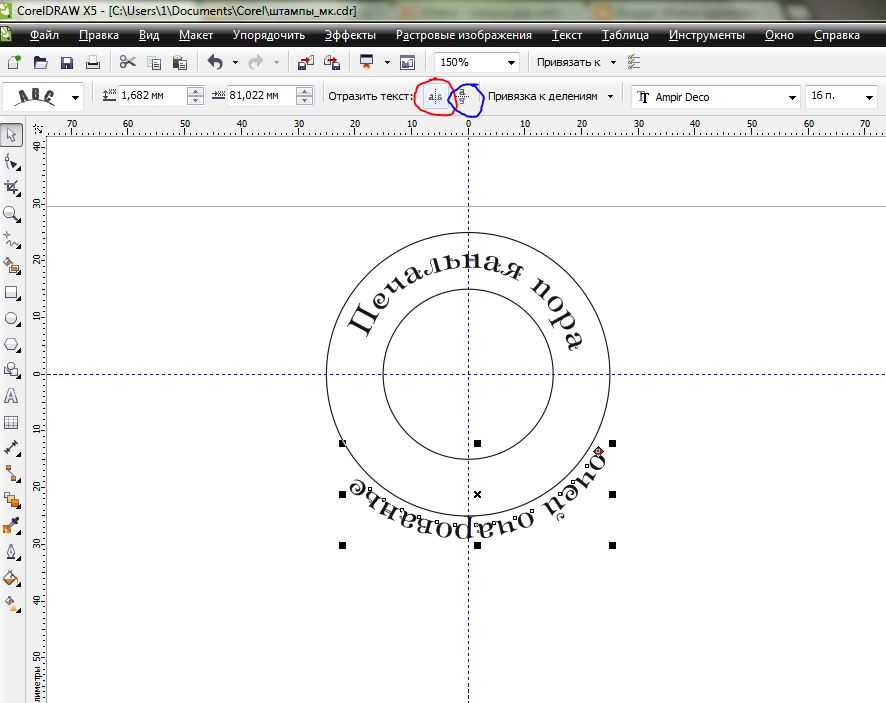 Как таковых, векторных объектов в Фотошопе нет. Но есть есть векторные контуры, которые могут быть преобразованы в векторную маску. Маска накладывается на эффект или объект и получается вектор в фотошопе. Содержимое такого объекта все равно растровое, но может преобразовываться в вектор при сохранении в некоторые форматы.
Как таковых, векторных объектов в Фотошопе нет. Но есть есть векторные контуры, которые могут быть преобразованы в векторную маску. Маска накладывается на эффект или объект и получается вектор в фотошопе. Содержимое такого объекта все равно растровое, но может преобразовываться в вектор при сохранении в некоторые форматы.
Например, мы можем создать заливку и натянуть на неё векторную маску. В Фотошопе есть целая группа инструментов, которые делают такое бесплатно и автоматически, это группа векторных примитивов. Подробнее читайте мою статью или . Итак контур будет векторным. Заливка внутри растровой.
Фотошоп не работает с вектором на полную мощь. Лишь использует его преимущества там да тут. Но даже в Фотошопе растровые объекты можно превратить в векторные. Зачем это нужно если есть Иллюстратор? Ну как вам сказать. При активной работе с графикой возникают разные ситуации. Иногда проще на месте перевести выделение в контур, нежели уходить с головой в Иллюстратор и заниматься там трассированием.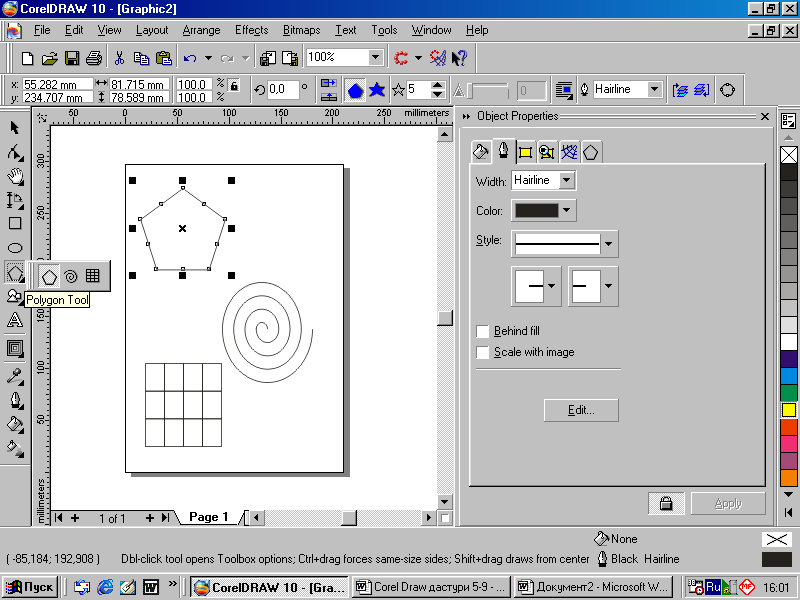 Чтобы прополоть грядку клубники на даче не нужно вызывать комбайн. В конце концов не все хотят, или умеют пользоваться Иллюстратором, не всем он нужен, не все могут его себе поставить, а перевести в вектор закорючку нужно здесь и сейчас. Усаживаться с тремя томами по Иллюстратору на пару недель для этого вовсе необязательно.
Чтобы прополоть грядку клубники на даче не нужно вызывать комбайн. В конце концов не все хотят, или умеют пользоваться Иллюстратором, не всем он нужен, не все могут его себе поставить, а перевести в вектор закорючку нужно здесь и сейчас. Усаживаться с тремя томами по Иллюстратору на пару недель для этого вовсе необязательно.
Перевод растра в вектор в Фотошопе
Что именно способен перевести в вектор Фотошоп? Что угодно, если вы заранее выделите этот объект инструментами группы Select . Фотошоп конвертирует в контур любое выделение. Об инструментах выделения можно прочесть в статье . Приведу рабочий пример. Много лет назад ко мне обратился очень непростой заказчик, затребовавший непростой сайт. Для сайта необходимо было выполнить различный арт, и я решил нарисовать его в фотошопе. В ходе рисования я перевел его в вектор, и сейчас я расскажу как. Вот одно из подобных изображений, которое я рисовал кистью с твердыми краями на планшете. Я обвел оригинального Витрувианского человека, видоизменил его и нарисовал свое, отличное от оригинала, лицо.
Находим изображение для трассирования
Я подыскал в Google Картинки бабочку. Её мы и переведем в вектор. Учтите, что чем больше изображение, тем ровнее получится наш векторный объект. Это справедливо и для Фотошопа и для Иллюстратора. Под большим изображением я понимаю картинку от 1000 пикселей в ширину и больше. Моя бабочка к примеру от 2000 пикселей.
Выделяем объект
Выберите из меню Tool самую обычную волшебную палочку Magic Wand Tool и кликните по белой области. Так мы создали область выделения, но выделить нужно бабочку.
Зайдите в Select > Inverse или кликните по рабочей области и из появившегося меню выберите Select Inverse . Смысл в том, что созданное выделение надо инвертировать чтобы выделить бабочку. Честно говоря мне совершенно все равно как вы будете создавать ваше выделение.
Создаем векторный контур
У нас есть выделенная область, теперь конвертируем её в векторный контур path . Выберите любой инструмент выделения вроде Lasso Tool, Rectangular Marquee Tool или Magic Wand Tool . Кликните по области выделения правой кнопкой мыши и в появившемся меню выберите Make Work Path . В появившемся меню установите степень сглаживания Tolerance по вкусу. Зависимость простая. Чем выше цифра, тем выше сглаживание. Чем ниже цифра, тем ниже сглаживание. Высокое сглаживание означает более низкое количество векторных узелков и более неточное следование растровому контуру. В случае с моим Витрувианским человеком именно такого эффекта я и добивался.
Итак, в палитре Path у нас появился рабочий контур. Если у вас нет палитры Path откройте её Windows > Path Рабочая область палитры
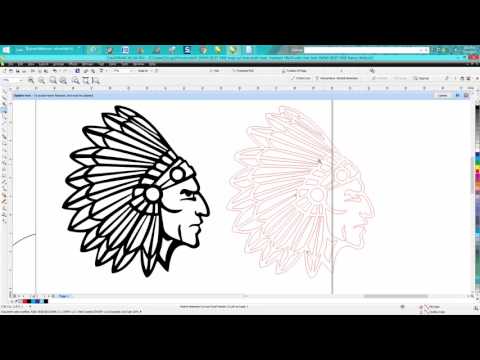 На ней могут появляться разные контуры, но если вы позаботитесь о последовательном сохранении, со временем они исчезнут. Сделайте двойной клик по контуру Work Path и сохраните контур отдельно. Контуры в области Path работают так же как слои в палитре Layers . Если контур выделен, значит он активен и с ним можно работать.
На ней могут появляться разные контуры, но если вы позаботитесь о последовательном сохранении, со временем они исчезнут. Сделайте двойной клик по контуру Work Path и сохраните контур отдельно. Контуры в области Path работают так же как слои в палитре Layers . Если контур выделен, значит он активен и с ним можно работать.Инструменты для работы с контурами в фотошопе — Path Selection Tool и Direct Selection Tool . У нас есть контур, но нет объекта. Если вы читали серию моих заметок о векторе в фотошопе вы уже знаете, что вектор в фотошопе представлен в виде векторной маски для какого-то эффекта или графики. Еще вектор может присутствовать в виде умного слоя, ссылающегося на импортированный фаил Иллюстратора, но это оставим для другой заметки. Выделите контур инструментом Path Selection Tool
или в палитре контуров Path . Нажмите Layer > New Fill Layer > Solid Color Мы создали слой заливки, которому сразу присваивается векторная маска в виде нашего контура.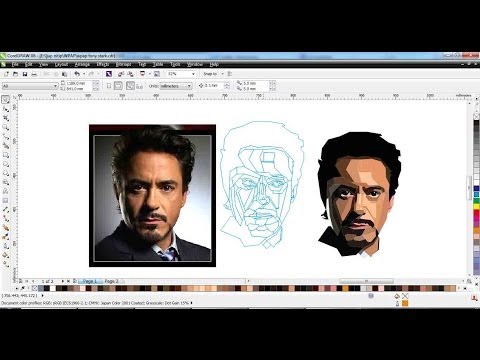
Доработка векторного контура
Пользуясь материалами, которые я описал в статьях и усложним рисунок. Я взял инструмент Pen Tool , выделил маску слоя заливки. В настройках Pen Tool выставил Subtract и дорисовал некоторые элементы нашей бабочке. Вырезал узоры на крыльях, а ножки и усики сделал толще.
Создание произвольной фигуры Custom Shapes
Вы всегда можете сохранить полученный объект в произвольные фигуры Custom Shapes . Некоторое время назад я упоминал о том как это можно сделать в статье . Выделите слой с бабочкой и нажмите Edit > Define Custom Shape Наша бабочка появилась в фигурах инструмента Custom Shapes Tool .
А вот то, что у нас получилось в итоге:
Перевод растровой фотографии в вектор в Фотошопе совершенно бессмысленное занятие. Но иногда подобные техники могут пригодиться для побочных работ с графикой и не только.
Перевод из растра в вектор фотографии в фотошопе
Фотошоп не создан для перевода растровой графики в вектор. В нем, однако, присутствуют несколько спец-эффектов, которые визуально создают подобие векторного изображения. А при помощи описанной мною техники можно и из них сделать векторное изображение в Фотошопе. Возьмем для примера обычную фотографию, сделанную моим знакомым фотографом.
В нем, однако, присутствуют несколько спец-эффектов, которые визуально создают подобие векторного изображения. А при помощи описанной мною техники можно и из них сделать векторное изображение в Фотошопе. Возьмем для примера обычную фотографию, сделанную моим знакомым фотографом.
Одним из упомянутых мною эффектов является Filter > Artistic > Cutout Оставляю настройки на вашей совести. Изображение должно получиться максимально реалистичным, но сильно сглаженным. На этом можно было бы остановиться, изображение уже выглядит «векторно», но оно по прежнему растровое.
Теперь нужно создать векторные области равные количеству цветов на фотографии. Выберите палочку
Magic Wand Tool и убедитесь, что в настройках не отмечена галочка Contiguous . Выделите первую область и проделайте весь, описанный мною выше, путь. Из выделения создайте контур, из контура залитую векторную маску и так далее.Итого, вся фотография преобразована в векторные области. Последнюю белую область мы не будем преобразовывать в вектор. Просто нарисуйте большой белый квадрат инструментом Rectangle Tool и поместите его под все слои. После легкой чистки и доработки контуров фотография выглядит так, как на картинке ниже. И ещё раз, подобная работа не предназначена для Фотошопа и является скорее извращением. Но, это можно сделать, и в различных ситуациях подобные приемы могут пригодиться. Обработка фотографии заняла у меня 10 минут, так что подобная работа не отнимает массу времени. И помните, чем большего размера фотографию вы разложите таким образом на слои, тем лучше и эластичнее контур сможет обогнуть области выделения. Тем менее угловатой и грубой получится наш вектор в Фотошопе. Различные настройки
Последнюю белую область мы не будем преобразовывать в вектор. Просто нарисуйте большой белый квадрат инструментом Rectangle Tool и поместите его под все слои. После легкой чистки и доработки контуров фотография выглядит так, как на картинке ниже. И ещё раз, подобная работа не предназначена для Фотошопа и является скорее извращением. Но, это можно сделать, и в различных ситуациях подобные приемы могут пригодиться. Обработка фотографии заняла у меня 10 минут, так что подобная работа не отнимает массу времени. И помните, чем большего размера фотографию вы разложите таким образом на слои, тем лучше и эластичнее контур сможет обогнуть области выделения. Тем менее угловатой и грубой получится наш вектор в Фотошопе. Различные настройки
Любой дизайнер знает, что такое растр. Это важно для подготовки изображений для публикации, их изменения, создания макетов. Для обычного пользователя сети различие между форматами не так велико.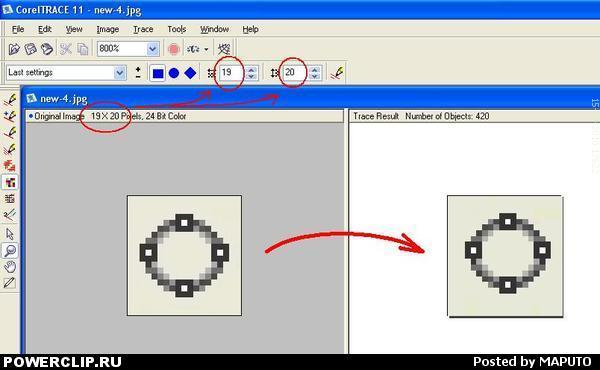 Однако это основы работы с графикой, которые должен знать каждый, кто хочет уметь обрабатывать фотографии.
Однако это основы работы с графикой, которые должен знать каждый, кто хочет уметь обрабатывать фотографии.
Определение растра, его достоинства и недостатки
Что такое растр? Это изображение, составленное из матрицы пикселов, окрашенных определенным цветом. Их легко заметить, значительно увеличив рисунок. Файл с хранит в себе код, содержащий количество точек и их цвет. Фотографии, сканированные картинки, иллюстрации в журналах и на экране компьютера — растровые. Сетка пикселов (точек) может передавать изображение любой сложности, тени, градиенты, размытие, полутона, 3D-эффекты и даже анимацию. Фотореалистичность — главное достоинство этого
К недостаткам растра относят следующее:
- Невозможность масштабировать. Увеличив изображение (то есть растянув сетку пикселов) или уменьшив его (стянув так, что часть точек пропадет), можно значительно ухудшить качество картинки.
- Растровое изображение ограничено прямоугольником. То есть при наложении рисунков друг на друга нижний «спрячется» под белым фоном верхнего.

- Чем сложнее изображение, тем больше весит файл с ним.
Характеристики растров
Растровые изображения различаются размером, разрешением, цветовыми модулями и количеством оттенков. Отличны также сами характеристики сетки. Известны следующие виды растров по типу матрицы: регулярный и стохастический.
- Размер (вес) — общее количество пикселов в изображении, исчисляется в КБ (МБ, ГБ). Чем больше и сложнее рисунок, тем он больше весит.
- Разрешение — количество пикселов на дюйм (ppi) у интернет-картинок, фото или точек на дюйм (dpi) у печатных иллюстраций. Чем больше этот параметр, тем рисунок качественнее, четче. Стандартное разрешение интернет-изображений — 72 ppi, печатных макетов — 300 ppi.
- Цветовой модуль определяет базовые оттенки. Это может быть распространенный RGB, когда красный, зеленый и синий присутствуют в том или ином количестве в каждом пикселе и, смешиваясь, образуют нужный цвет. Для подготовки макетов часто используют CMYK — модуль, состоящий из голубого, пурпурного, желтого и черного цветов.
 LAB — это «светлый», красно-зеленый и сине-желтый; Grayscale — оттенки серого.
LAB — это «светлый», красно-зеленый и сине-желтый; Grayscale — оттенки серого. - От того, сколько бит закодировано в каждом пикселе, зависит цветность рисунка. В монохромных изображениях каждая точка весит 1 бит. Если в пикселе 4 бита, рисунок состоит из 16 цветов. 8 бит на пиксел дают 256 цветов, 16 бит — 65 тыс. цветов, 24 бита — 16 млн. оттенков.
- Различают следующие типы растров в зависимости от матрицы пикселов: регулярный имеет сетчатую структуру (с затемнением точек или сетки), стокахтический не имеет четкой организации, то есть пикселы расположены хаотично.
Отличие растрового изображения от векторного
Помимо растра, есть векторный формат — способ создания рисунка, при котором минимальные элементы изображения — простейшие геометрические фигуры: прямоугольники, овалы, окружности, прямые и кривые линии. Файл векторной графики содержит математические формулы — параметры фигур (диаметр, длину, ширину, заливку, цвет, контур), их расположение на холсте (X и Y-координаты) и положение друг относительно друга. Векторный рисунок просто масштабировать и редактировать — нужно всего лишь изменить характеристики нужного объекта. При увеличении или уменьшении изображения его качество не меняется. Картинка в векторе не ограничена прямоугольным фоном — их можно накладывать друг на друга. При этом исходный файл весит значительно меньше растра.
Векторный рисунок просто масштабировать и редактировать — нужно всего лишь изменить характеристики нужного объекта. При увеличении или уменьшении изображения его качество не меняется. Картинка в векторе не ограничена прямоугольным фоном — их можно накладывать друг на друга. При этом исходный файл весит значительно меньше растра.
При таком количестве растр может противопоставить вектору? Картинки в этом формате трудно назвать реалистичными — у них немного мультяшное отображение за счет того, что используются чистые цвета и градиенты. Современные — Adobe Illustrator — могут работать со сложными эффектами: тенями, смешением цветов, размытием, но до возможностей обработки растровых изображений им еще далеко. В векторе готовят макеты для печати.
Форматы растровой графики
Растровые рисунки могут быть сохранены в разных форматах, причем конвертация происходит просто — нужно открыть файл любым графическим редактором, выбрать пункт меню «Сохранить как» и нужное расширение.
GIF — простейший формат отображения. Он поддерживает прозрачность и анимационные эффекты, немного весит, однако цветность у него невысока — 256 цветов. В GIF удобно хранить графики, диаграммы.
Он поддерживает прозрачность и анимационные эффекты, немного весит, однако цветность у него невысока — 256 цветов. В GIF удобно хранить графики, диаграммы.
PNG использует сжатие без потерь и поддерживает прозрачность, значительно более цветный, чем GIF.
TIFF применяют для перевода из растра в вектор, так как этот формат не объединяет слои в рисунке.
JPEG — самый популярный формат, используемый для фотографий, сканированных картинок, интернет-изображений.
Как перевести из растра в векторный формат
Необходимость конвертировать растровую картинку в вектор появляется у дизайнеров при изготовлении макета, или если нужно увеличить рисунок, изменить его без потери качества. Перевод в вектор — нетривиальная задача, так как многие фотоэффекты не могут быть воспроизведены. При автоматической трассировке качество картинки сильно снижается: могут искажаться цвета, теряться детали рисунка. При этом автоматически создаются объекты из групп пикселов схожих цветов, расположенные по контуру растрового изображения. Если рисунок сложный, созданных объектов может быть очень много, и редактировать их непросто. Автотрассировка доступна в редакторах Corel Drew или Illustrator.
Если рисунок сложный, созданных объектов может быть очень много, и редактировать их непросто. Автотрассировка доступна в редакторах Corel Drew или Illustrator.
Картинку хорошего качества можно получить только ручной трассировкой. При этом дизайнер обводит рисунок по контуру, а тени или объем создаются путем наложения фигур разной величины и оттенка друг на друга. Проще всего это делать на графическом планшете, стилусом обводя линии. Созданные вручную изображения в векторе стоят дорого и весьма ценятся.
… и наоборот
Растеризация — процесс, противоположный трассированию, когда векторный рисунок нужно перевести в растр, чтобы, например, дополнить его сложными фотоэффектами. При этом все хорошие свойства вектора исчезают, то есть полученное изображение невозможно будет масштабировать без потери качества. Поэтому желательно сохранить исходный файл, чтобы при необходимости увеличить или изменить картинку.
Перед переводом в растр (Convert to Bitmaps) необходимо задать следующие параметры:
- Color — количество цветов в рисунке.

- Dithered — при активации этого пункта цвета будут формироваться путем смешивания.
- Redolution — разрешение.
- Anti-aliasing — линии и изломы исходного рисунка будут сглажены.
- Trandparent Backgrounf — параметр, делающий фон прозрачным.
- Size — размер.
Итак, для правильной работы с рисунками необходимо знать, что такое растр и вектор. формируется из множества пикселов — мельчайших графических элементов. Растр красочен, воспроизводит многие фотоэффекты, даже анимацию. Однако такие картинки трудно масштабировать и изменять. Вектор, наоборот, легко переделывать за счет изменения какого-либо объекта рисунка; при масштабировании качество его остается прежним. Однако тени, размытие, сложные градиенты и передать сложно. Растровый рисунок можно приблизительно отобразить в векторном формате и наоборот.
Есть куча так называемых векторизаторов.
Некоторыми пользовался сам. Результат не впечатлил (вместо дуг и прочих кривых вставляет ломаные линии, вместо ломаных — сплайны). Для себя сделал вывод — руками качественней.
Для себя сделал вывод — руками качественней.
Только оттрассировать. В Corel Draw есть специальный плагин позволяющий сделать трассировку растрового изображения и преобразовать его в векторного. Могу сказать, что не благодарное занятие) Если картинка не слишком сложная, без цветовых градиентов и прочих заморочек, то может получится не плохо. Сложные картинки получаются с большим количеством узлов, соответственно файл будет объемным.
Если у вас большой запас терпения, можете в ручную оттрассировать)
Для перевода растового изображения в векторное я пользовался программой: Vector Magic Desktop Edition, скачать ее можно тут.
Но можно и вручную прорисовывать (если надо перевести логотип например).
А еще есть on-line конверторы.
Я не quot;большой специалистquot; по векторной графике, и программами типа quot;CorelDRAW Graphics Suitequot; или quot;Adobe Illustratorquot; пользуюсь очень редко. Хотя вполне согласен с теми, кто утверждает, что именно с помощью этих программ лучше всего и качественней конвертировать растровые изображения в векторные, производить quot;трассировкуquot;. В последней версии quot;Adobe Illustratorquot; инструмент трассировки работает очень качественно, чуть-ли не с фотографическим качеством — Illustrator CS6: Image Trace .
В последней версии quot;Adobe Illustratorquot; инструмент трассировки работает очень качественно, чуть-ли не с фотографическим качеством — Illustrator CS6: Image Trace .
Но иногда мне все-же приходится выполнять работу с использованием изображений в quot;вектореquot;. В этом случае я почти всегда использую небольшую утилиту, программу, которая как раз и предназначена для преобразования растровых изображений в векторные форматы — quot;Vector Magic Desktop Edition 1.15quot; . Эту программу также можно скачать и с официального сайта разработчиков .
Программа небольшая, но выполняет свои функции быстро и качественно, интерфейс на английском языке, но с настройками не будет никаких проблем, интерфейс интуитивно понятный и удобный. Настроек вполне достаточно для того, чтобы можно было quot;поэкспериментироватьquot; и добиться наилучшего и качественного результата. Можно также выполнять конвертацию в полностью автоматическом режиме, с заранее заданными параметрами, можно удалять ненужные детали фона и т.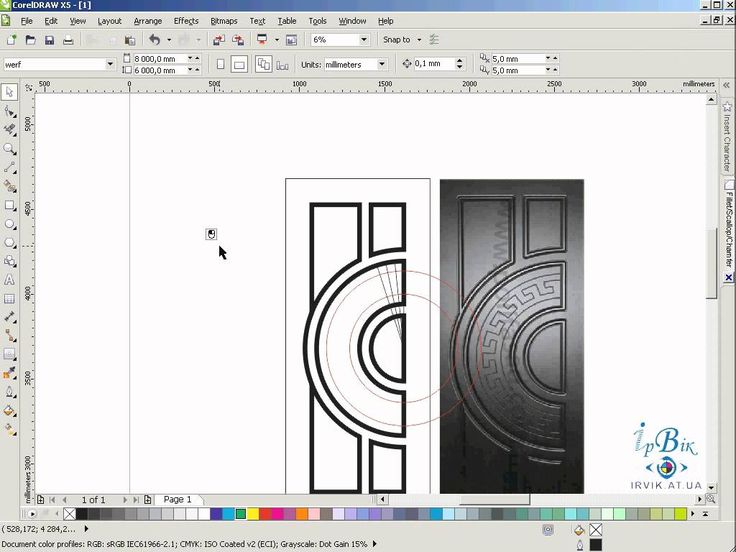 д. Сохранять изображения можно в самых популярных quot;векторныхquot; форматах — EPS, SVG, PDF, AI, DXF и EMF. Полная совместимость с quot;Adobe Illustrator quot;, quot;CorelDRAW quot;.
д. Сохранять изображения можно в самых популярных quot;векторныхquot; форматах — EPS, SVG, PDF, AI, DXF и EMF. Полная совместимость с quot;Adobe Illustrator quot;, quot;CorelDRAW quot;.
Судя по отзывам профессионалов об этой программе, которые я читал на некоторых профессиональных форумах, quot;quot; обеспечивает очень приличное качество преобразования quot;растровыхquot; изображений в quot;векторныеquot;.
На официальном сайте — Vectormagic.com , есть также и онлайн-сервис для трассировки растровых изображений . Работает также довольно быстро и с хорошим качеством преобразования.
В общем и целом, с моей личной, quot;дилетантскойquot; точки зрения, для быстрого и качественного (для непрофессионалов) преобразования растровых картинок в векторные, программа quot;Vector Magic Desktop Edition 1.15 quot; очень даже подойдет…
Ниже выложил несколько примеров изображений преобразованных в программе quot;Vector Magic Desktop Edition 1. 15 quot;, может не совсем удачных, но я и не ставил цели сделать quot;шедеврquot;, картинки сделаны за пару минут, если поработать с настройками, качество конечно-же будет намного лучше…
15 quot;, может не совсем удачных, но я и не ставил цели сделать quot;шедеврquot;, картинки сделаны за пару минут, если поработать с настройками, качество конечно-же будет намного лучше…
Для того чтобы переводить растровое изображение в векторное изображение лучше всего воспользоватся программой Corel Draw с помощью нее вы сможете без труда преобразовать картинку в векторное изображение, или же воспользуйтесь советами из данного видео.
Векторное изображение лучше детализируется, потому оно весит больше и имеет лучшее качество, чем растровое. Не всегда есть смысл переводить растровую картинку в векторную, но если вам понадобилась такая конвертизация, можете воспользоваться этим сайтом — он переводит картинки в SVG-формат (а это формат векторных изображений).
Еще один вариант — это воспользоваться программой Corel Draw и обвести все линии векторами (это долгое занятие), в результате чего вы создадите качественное векторное изображение. Такой вариант подойдет, если вы хотите перевести в векторный формат карту со множеством деталей (потом ее можно будет распечатать в любом размере).
Для выполнения данной функции, нужно выполнять, выверенный пошаговый алгоритм действий.
Начнем с того, что в Corel Draw имеется специально предназначенный, для этого плагин. За счет него и можно произвести и преобразовать растровое изображения в векторное.
Однако трассировка таким образом, наиболее успешна, касательно несложных картинок, со сложными все сложно и появляется много брака.
Простейший способ трассировки графического объекта — открыть или поместить файл в Adobe Illustrator и выполнить автоматическую трассировку с помощью команды «Трассировка изображения»: Справка по Illustrator. Использование инструмента «Трассировка изображения» — CS6
*Еще проще):
Программными средствами предоставленное Вами изображение/картинку/рисунок/фотографию – в вектор за 1(!) евро -> Изображение в вектор
=== Он-лайн сервисы ===
- Первый платный , хотя два изображения для старта можно сделать бесплатно.
На английском, хотя разобраться несложно.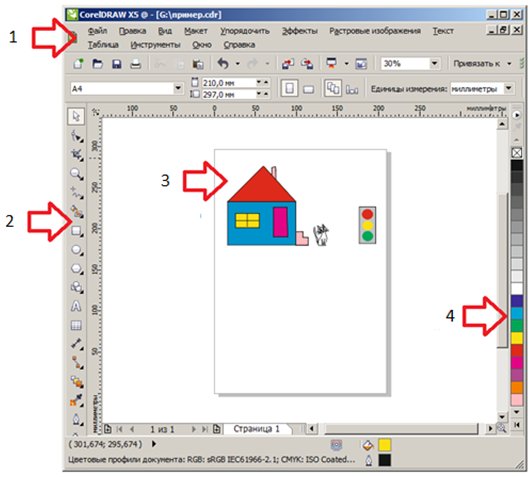 Два варианта пользования – он-лайн или купить программу для компьютера. Цена на он-лайн пользование (безлимитное) $7.95, программа на десктоп стоит $295.00. Есть возможность заказа ручной трассировки.
Два варианта пользования – он-лайн или купить программу для компьютера. Цена на он-лайн пользование (безлимитное) $7.95, программа на десктоп стоит $295.00. Есть возможность заказа ручной трассировки.
Конечно, на фри-лансерских порталах можно найти и дешевле, ну тут уж выбор за каждым.
Точность
Выше несколько сравнительных изображений Vector Magic, Adobe Live Trace (CS6) и Corel
Corel PowerTRACE (X6). Обратите внимание на акккуратность обработки Вектором форм.
Легкость использования
Не требуется устанавливать и знать великое множество опций и настроек для достижения приемлемого результата.
Нужно лишь ответить на пару простых вопросов и все. В случае, если результат не удовлетворил, то есть руководство «по неисправностям», где можно без особого труда найти ответ и решить проблему.
Можно пробовать снова и снова, пока не получится удовлетворительный результат.
В общем, можно переложить эту работу на Vector и заняться более творческими задачами.
Перевод вольный, но смысл примерно такой.
Исходные изображения в формате JPG , GIF , PNG , BMP и TIFF . Результат в трех вариантах качества и в трех форматах: EPS , SVG и PNG . По завершении возможно повторение с другим желаемым качеством и некоторое редактирование.
- Следующий, полностью БЕСПЛАТНЫЙ .
Полностью на английском, но с использованием все понятно. Чуть больше настроек и ручной работы, но оно стоит того.
Поддерживаемые исходные форматы:
| Выходные форматы:
|
- позволяет конвертировать изображения в формат . Можно как загрузить файл, так и указать ссылку на изображение. Также возможно наложение цифровых эффектов.
В случае конвертирования растровых изображений (PNG или JPG ) в формат SVG , произойдет преобразование форм и объектов в черно-белую векторную графику, которая масштабируется без какой-либо потери качества. Такие изображения могут быть раскрашены с помощью бесплатных программ по работе с векторными изображениями ( и др.). Фотографы в большинстве случаев не добьются желаемого результата при конвертировании растрового изображения в формат SVG .
Если вы конвертируете в формат SVG
какое-либо векторное изображение (например, формата eps или ai), конвертер попытается сохранить все векторные и цветовые данные, а также обеспечит максимально возможную схожесть двух файлов.
Конвертер формата Scalable Vector Graphics (SVG ) позволяет конвертировать файлы более чем 130 форматов. Направления конвертирования:
3FR в SVG , AFF в SVG , AI в SVG , ANI в SVG , ART в SVG , ARW в SVG , AVI в SVG , AVS в SVG , BMP в SVG , CDR в SVG , CGM в SVG , CIN в SVG , CMYK в SVG , CMYKA в SVG , CR2 в SVG , CRW в SVG , CUR в SVG , CUT в SVG , DCM в SVG , DCR в SVG , DCX в SVG , DDS в SVG , DFONT в SVG , DIA в SVG , DNG в SVG , DPX в SVG , DXF в SVG , EPDF в SVG , EPI в SVG , EPS в SVG , EPSF в SVG , EPSI в SVG , EPT в SVG , EPT2 в SVG , EPT3 в SVG , ERF в SVG , EXR в SVG , FAX в SVG , FIG в SVG , FITS в SVG , FPX в SVG , FRACTAL в SVG , FTS в SVG , G3 в SVG , GIF в SVG , GIF87 в SVG , GRAY в SVG , GRB в SVG , HDR в SVG , HRZ в SVG , ICB в SVG , ICO в SVG , ICON в SVG , IPL в SVG , JBG в SVG , JBIG в SVG , JNG в SVG , JP2 в SVG , JPC в SVG , JPE в SVG , JPEG в SVG , JPG в SVG , JPX в SVG , K25 в SVG , KDC в SVG , M2V в SVG , M4V в SVG , MAT в SVG , MIFF в SVG , MNG в SVG , MONO в SVG , MOV в SVG , MP4 в SVG , MPC в SVG , MPEG в SVG , MPG в SVG , MRW в SVG , MSL в SVG , MSVG в SVG , MTV в SVG , MVG в SVG , NEF в SVG , NRW в SVG , ORF в SVG , OTB в SVG , OTF в SVG , PAL в SVG , PALM в SVG , PAM в SVG , PBM в SVG , PCD в SVG , PCDS в SVG , PCL в SVG , PCT в SVG , PCX в SVG , PDB в SVG , PDF в SVG , PDFA в SVG , PEF в SVG , PES в SVG , PFA в SVG , PFB в SVG , PFM в SVG , PGM в SVG , PICON в SVG , PICT в SVG , PIX в SVG , PJPEG в SVG , PLASMA в SVG , PNG в SVG , PNG24 в SVG , PNG32 в SVG , PNG8 в SVG , PNM в SVG , PPM в SVG , PS в SVG , PSD в SVG , PTIF в SVG , PWP в SVG , RAF в SVG , RAS в SVG , RGB в SVG , RGBA в SVG , RLA в SVG , RLE в SVG , SCT в SVG , SFW в SVG , SGI в SVG , SK в SVG , SK1 в SVG , SR2 в SVG , SRF в SVG , SUN в SVG , SVG в SVG , SVGZ в SVG , TGA в SVG , TIF в SVG , TIFF в SVG , TIM в SVG , TTC в SVG , TTF в SVG , TXT в SVG , VDA в SVG , VICAR в SVG , VID в SVG , VIFF в SVG , VST в SVG , WBMP в SVG , WEBP в SVG , WMF в SVG , WMZ в SVG , WPG в SVG , X в SVG , X3F в SVG , XAML в SVG , XBM в SVG , XC в SVG , XCF в SVG , XFIG в SVG , XPM в SVG , XV в SVG , XWD в SVG , YCBCR в SVG , YCBCRA в SVG , YUV в SVG
Построен на открытых решениях, таких как Autotrace, ImageMagick, и различных linux графических компонентах.
Форматы для преобразования:
SVG
— Scalable Vector Graphics files
AI — Adobe Illustrator files (postscript based)
CGM
— Computer Graphics Metafile files
WMF
— Windows Metafile files
SK — Sketch/Skencil files
PDF
— Portable Document Format
EPS
— PostScript
PLT
— HPGL
for cutting plotter files
а также: P2E, FIG , EMF , MIF , ER, DXF , EPD , CGM , oDR2D
05.04.2014 59959
М
ожет такое статься, что вам вдруг понадобится перевести обычное растровое изображение в векторный формат. Если раньше вы никогда не имели дело с векторной графикой либо же имеете о ней весьма смутные представления, то наверняка первым, что вам придет в голову это отыскать в Интернете программу конвертер, загрузить в нее растровую картинку и как это водится на выходе получить готовый результат. Но не всё так просто.
На так называемые конвертеры из растра в вектор как раз полагаться и не стоит, так как далеко не все они дают нужный результат. Большая часть этих программ банально перегоняют один формат в другой, например в JPG в EPS, но суть от этого не меняется. А всё потому, что растр и вектор это принципиально разные вещи и конвертировать их напрямую никак нельзя. Если растровая картинка представляет собой набор точек — пикселей, то векторное изображение по своей сути является математической формулой, поэтому и подход к нему должен быть совсем иным.
Большая часть этих программ банально перегоняют один формат в другой, например в JPG в EPS, но суть от этого не меняется. А всё потому, что растр и вектор это принципиально разные вещи и конвертировать их напрямую никак нельзя. Если растровая картинка представляет собой набор точек — пикселей, то векторное изображение по своей сути является математической формулой, поэтому и подход к нему должен быть совсем иным.
Кстати, тот же самый EPS может хранить в себе как векторные, так и растровые объекты. И всё же способ перевести обычную картинку в вектор существует, только называется он не конвертированием, а трассировкой или векторизацией. Есть два основных типа трассировки — ручная и автоматическая. При ручной трассировке открытое в векторном редакторе растровое изображение обводится по контурам на новом слое, после чего раскрашивается. При автоматической векторизации все эти действия выполняет программа.
Например, в векторном редакторе Adobe Illustrator для этих целей предусмотрена отдельная опция. Чтобы перевести картинку в вектор открываем её в редакторе, выделяем её мышкой, после чего в верхнем меню выбираем «Окно» -> «Трассировка изображения» .
Чтобы перевести картинку в вектор открываем её в редакторе, выделяем её мышкой, после чего в верхнем меню выбираем «Окно» -> «Трассировка изображения» .
При этом откроется небольшая панелька инструментов, где вы можете подобрать наиболее подходящий шаблон. По умолчанию Illustrator переводит изображение в черно-белый векторный «силуэт» .
Для создания же максимально реалистичного изображения следует выбирать пресет «Фотография высокой точности» . Вместо этого также можно установить максимальное значение для параметра «Точность цвета» с помощью ползунка, при этом остальные параметры будут подобраны автоматически. Перед тем как запустить процесс векторизации убедитесь, что режим по-прежнему выставлен «Цвет» , а палитра «Полнотоновая» . Нажмите кнопку «Трассировка» и дождитесь завершения процесса преобразования.
Трассировка изображения в кореле — Вопросы по CorelDRAW
#1 OFFLINE cneKTp
Отправлено 29 Январь 2016 — 17:10
Здравствуйте, вообщем возниклает иногда возникает такая проблема
присылают макет под гравировку в кореле (векторный рисунок с заливкой черным) я его переношу в арткам там уже убирается заливка и всплывает куча всяких косяков (пересекающиеся вектора, наложение векторов и тд) исправлять все это приходится самому вручную в арткаме тк заказчику довольно сложно объяснить что макет неправильный (в кореле с залитыми векторами все выглядит как надо, в каркасном виде все глюки видны и в кореле, но переделывать всеравно мне)))вот возник вопрос можно ли в кореле создавать вектор по границе цвета и уже этот вектор экспортировать в арткам? Я попробовал в кореле преобразовать в раст, этот растр уже в арткаме преобразовать в вектор, получилось плохо
- Наверх
#2 OFFLINE vv92
Отправлено 29 Январь 2016 — 19:38
Я из-за лени, часто перегоняю в Кореле в растр и там же трассирую.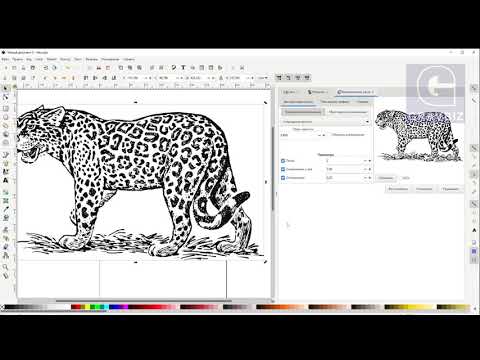 Хотите поточней увеличте разрешение и размер объекта. Затем подгоните до нужного. И да, там и почистить узллы можно быстро.
Хотите поточней увеличте разрешение и размер объекта. Затем подгоните до нужного. И да, там и почистить узллы можно быстро.
Знаю технику безопасности как свои три пальца.Эксперт — это существо, которое перестало мыслить, ибо оно знает!В мире еще много граблей, на которые не ступала нога человека.
Пожалуйста! Исправляйте мои глупые ошибки (но оставьте мои умные ошибки)!
- Наверх
#3 OFFLINE HAMM
Отправлено 29 Январь 2016 — 19:39
По теме не отвечу, не знаю такого инструмента в кореле, может плагин какой и есть. У нас проще, или дополнительно за отрисовку (если рекл. агентство, то отдельной позицией в счете, если собственный клиент, то вкл. в цену), либо рекомендации по доработке макета, есть у нас на сайте в разделе гравировка. Даже самые ленивые РА очень быстро осваивают
Даже самые ленивые РА очень быстро осваивают
- Наверх
#4 OFFLINE vv92
Отправлено 29 Январь 2016 — 19:54
Учитесь, чё. Там работа копеешная, а во многих РА, дизайнеры-долбоёбы. Бывает, полчаса потратишь, чтобы сообразить, что он эффект в вектор вставил, а за стили-вааще поубивал бы. Они хоть понимают зачем тридцатикилобайтный вектор загрузить стилями до гигабайта?
Знаю технику безопасности как свои три пальца.Эксперт — это существо, которое перестало мыслить, ибо оно знает!В мире еще много граблей, на которые не ступала нога человека.
Пожалуйста! Исправляйте мои глупые ошибки (но оставьте мои умные ошибки)!
- Наверх
#5 OFFLINE MasterSplinter
Отправлено 29 Январь 2016 — 20:03
Бывает, полчаса потратишь, чтобы сообразить, что он эффект в вектор вставил, а за стили-вааще поубивал бы.
Они хоть понимают зачем тридцатикилобайтный вектор загрузить стилями до гигабайта?
Когда пойдете их убивать, маякните… Присоединюсь, пожалуй…
- Наверх
#6 OFFLINE preps
Отправлено 30 Январь 2016 — 02:29
Когда то РИПы не умели интерпретировать перехлесты векторов — вот мы на фотовыводе веселились тоже.
Но потом РИПы стали всеядными. Пофиг перехлесты, градиент-меши. Софт должен быть современным.\
Если у арткама проблема с перехлестами векторов — это проблема его разработчиков.
Сообщение отредактировал preps: 30 Январь 2016 — 02:33
- Наверх
#7 OFFLINE MasterSplinter
Отправлено 30 Январь 2016 — 09:15
Софт должен быть современным.
Если у арткама проблема с перехлестами векторов — это проблема его разработчиков.
Соглашусь. Легко представляю фрезеровку рисунка не по границе вектора, а по границе черного цвета. Поскольку существуют программы, которые делают практически безупречную трассировку растра в вектор, то почему бы и нет.
Другой вопрос, что фишка Арткама — это очень неплохой математический аппарат для построения офсета для векторной картинки любой сложности. И на этом построена вся его работа по вычислению траекторий фрез.
Математический аппарат для трассировки это все-таки несколько другая песня.
Но я думаю, именно так в скором времени и будет.
- Наверх
#8 OFFLINE sergodze
Отправлено 30 Январь 2016 — 12:22
арткам тоже лечить может перехлесты векторов
- Наверх
#9 OFFLINE 3D-BiG
Отправлено 30 Январь 2016 — 14:00
Но не всякие лечит. Есть случаи, когда НЕ берет, и тогда только ручками…
Есть случаи, когда НЕ берет, и тогда только ручками…
- Наверх
#10 OFFLINE cneKTp
Отправлено 30 Январь 2016 — 19:29
Ну чаще всего он и не исправляет, приходится самому все править, сейчас осваиваю трассировку в кореле, почти получается, но иногда бывают и глюки, например выполняю трассировку набора символов, в результате какие то символы могут не оттрассироваться могут или плохо оттрассироваться,а бывает и все норм. При преобразовании в растр указываю высокое разрешение (900), а при трассировке корел пишет что изображение слишком большое и уменьшает автоматически его размер.
Еще там в меню параметры есть такие как «тип изображения» что там правильнее указывать не знаю я ставил «Изображение высокого качества»
А вообще есть ли программы которые могут делать вектор по границе цвета векторного изображения? (без перевода в растр)
- Наверх
#11 OFFLINE preps
Отправлено 30 Январь 2016 — 22:55
Самому надо, ручками. ..
..
- Наверх
#12 OFFLINE Igor_V
Отправлено 31 Январь 2016 — 00:10
присылают макет под гравировку в кореле (векторный рисунок с заливкой черным)
Корел: Вид > Каркас и сразу видно все косяки. При трассировке зажимайте только нужные цвета, будет проще.
- Наверх
#13 OFFLINE adamark
Отправлено 01 Февраль 2016 — 18:31
Здравствуйте, вообщем возниклает иногда возникает такая проблема
присылают макет под гравировку в кореле (векторный рисунок с заливкой черным) я его переношу в арткам там уже убирается заливка и всплывает куча всяких косяков (пересекающиеся вектора, наложение векторов и тд) исправлять все это приходится самому вручную в арткаме тк заказчику довольно сложно объяснить что макет неправильный (в кореле с залитыми векторами все выглядит как надо, в каркасном виде все глюки видны и в кореле, но переделывать всеравно мне)))вот возник вопрос можно ли в кореле создавать вектор по границе цвета и уже этот вектор экспортировать в арткам? Я попробовал в кореле преобразовать в раст, этот растр уже в арткаме преобразовать в вектор, получилось плохо
В 17 Кореле есть инструмент «Объединение», выделяете все, из чего нужно удалить пересекающиеся и накладывающиеся векторы — нажимаете кнопочку «объединить» и получаете объект с общей заливкой и абрисом. Чудо-инструмент, если нужно сделать макет слова с соединенными буквами…
Чудо-инструмент, если нужно сделать макет слова с соединенными буквами…
- Наверх
#14 OFFLINE cneKTp
Отправлено 01 Февраль 2016 — 20:57
В 17 Кореле есть инструмент «Объединение», выделяете все, из чего нужно удалить пересекающиеся и накладывающиеся векторы — нажимаете кнопочку «объединить» и получаете объект с общей заливкой и абрисом. Чудо-инструмент, если нужно сделать макет слова с соединенными буквами…
Спасибо! Жаль что в X5 кнопочка объединить так не работает…
- Наверх
#15 OFFLINE sergodze
Отправлено 02 Февраль 2016 — 16:26
насчет ручек согласен, арткам не все лечит но зато подсказывает где лечить надо ))
- Наверх
#16 OFFLINE vv92
Отправлено 03 Февраль 2016 — 03:33
К сожалению не владею седьмой выерсией, и подозреваю, что девушка ей тоже не сильно владеет.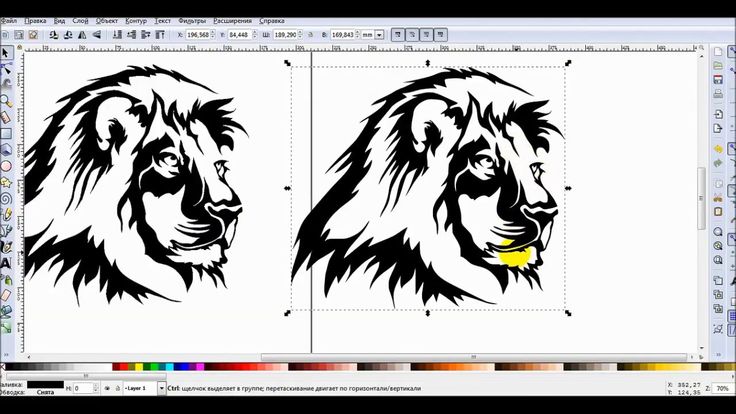 Объединение сущесвовало и в древних версиях. Могу кинуть замороченную, относительно простую работу с дефектами. Исправит семерка-приятно удивлюсь.
Объединение сущесвовало и в древних версиях. Могу кинуть замороченную, относительно простую работу с дефектами. Исправит семерка-приятно удивлюсь.
Арткам не умеет делать смещение инструмента как мне нужно на кольце мёбиуса-восьмерке. Где там внутри и снаружи?
А кто кроме меня это знает?
Знаю технику безопасности как свои три пальца.Эксперт — это существо, которое перестало мыслить, ибо оно знает!В мире еще много граблей, на которые не ступала нога человека.
Пожалуйста! Исправляйте мои глупые ошибки (но оставьте мои умные ошибки)!
- Наверх
#17 OFFLINE dezYAgNer
Отправлено 30 Декабрь 2016 — 02:31
Я попробовал в кореле преобразовать в раст, этот растр уже в арткаме преобразовать в вектор, получилось плохо
Из корела в тиф 1200, его в илюстратор, там в вектор, а там где удобней (или больше знаний) подправить.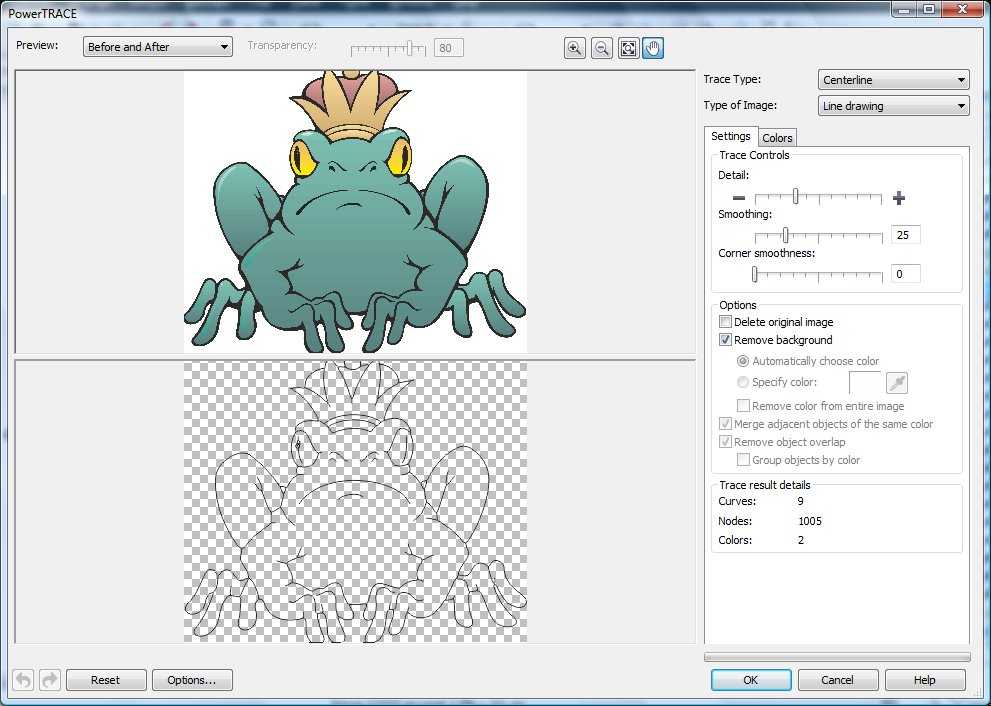
Как не крути, а Адоб круче трассирует.
- Наверх
Дизайнмастер | Подготовка файлов для печати
Внимание!
Просим Вас внимательно ознакомиться со всеми приведенными ниже требованиями по подготовке файлов.
При несоблюдении Вами данных требований, мы не можем гарантировать высокое качество печати.
Мы не принимаем претензий к качеству печатной продукции, если в макете заказчика были допущены следующие ошибки и погрешности:
- орфографические ошибки;
- дефекты изображения, неоткорректированные заказчиком в процессе подготовки макета (полиграфический растр, пыль и царапины на отсканированных изображениях, некачественное вырезание по контуру и т.д.).
ЦИФРОВЫЕ НОСИТЕЛИ
Файлы принимаются на следующих цифровых носителях:
- USB Flash Hard Drive;
- по эл. почте или по ftp (по предварительной договоренности).

ФОРМАТЫ ФАЙЛОВ
Для печати принимаются растровые файлы в цветовой модели CMYK:
- TIFF формат — расширение «.tif»;
- PSD формат PhotoShop — расширение «.psd».
Для печати принимаются векторные файлы в цветовой модели CMYK:
- векторный формат Adobe Illustrator, расширение «.ai»;
- векторный EPS формат, расширение «.eps»;
- векторный формат CorelDraw не выше версии 16, расширение «.cdr»;
РАЗРЕШЕНИЕ РАСТРОВЫХ ФАЙЛОВ ДЛЯ ПЕЧАТИ
- Для печати больших изображений (3 х 6 м и более) с визуальным восприятием с расстояния более 5 м — файл готовится в масштабе 1:1 с разрешением 30 dpi.
Если Ваш плакат содержит растровый текст с высотой букв менее 8 мм, их читаемость несколько улучшится при увеличении разрешения до 75 dpi, однако наилучший результат может быть достигнут только при использовании векторного текста.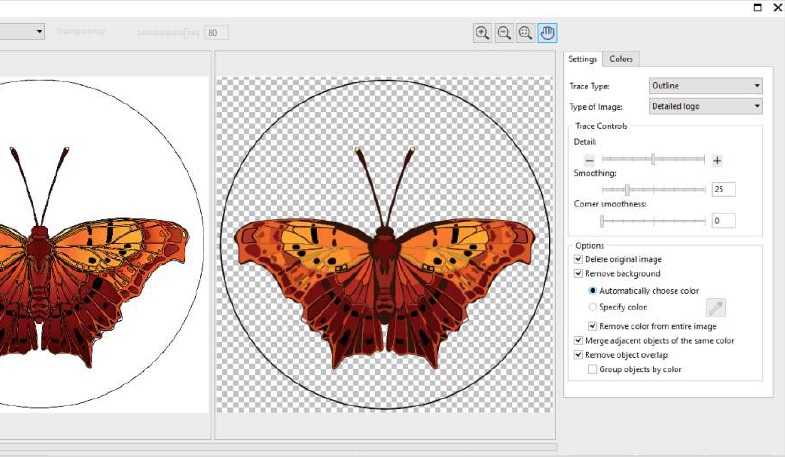
- Для печати сити-формат (1.2 х 1,8 м) — файл готовится в масштабе 1:1 с разрешением 75 dpi.
ПОДГОТОВКА РАСТРОВЫХ ФАЙЛОВ
Перед подготовкой растровых файлов Вы должны решить, с каким разрешением будет печататься Ваш плакат. Исходя из этого определяется разрешение и масштаб растрового файла. В изображение не следует включать припуски «под обрез» и белые поля. Для печати используются файлы в цветовой модели CMYK. Для сборки макета мы рекомендуем использовать программу «Adobe Photoshop». Готовый макет можно сохранить в формате TIF (предварительно удалив альфа-маски и пути).
ПОДГОТОВКА ВЕКТОРНЫХ ФАЙЛОВ
При подготовке векторных файлов необходимо соблюдать следующие требования:
- макет готовится в масштабе в цветовой модели CMYK;
- элементы макета не должны выходить за пределы плаката;
- весь текст необходимо перевести в кривые.
Рекомендуем использовать следующие масштабы:
- для плакатов с максимальным размером до 10 м — 1:1;
- для плакатов с максимальным размером свыше 10 м — 1:10.

При подготовке векторных файлов следует учитывать, что программы растрирования (так же, как и Adobe Photoshop) никак не интерпретируют такой параметр векторного файла, как размер документа — для них габаритными размерами являются размеры прямоугольника, охватывающего ВСЕ созданные Вами элементы (в том числе и маски).
Поэтому при создании макета Вы должны следить, чтобы ВСЕ элемента макета находились только ВНУТРИ области вашего плаката. Если Ваш плакат имеет белый фон, необходимо создать тонкую технологическую рамку желтого цвета по границе плаката, определяющую его размер. Ваш макет не должен содержать каких-либо посторонних элементов, которые не будут использоваться при печати (пояснительный текст, названия пантонов, габаритные размеры и т.д.).
Просим Вас помещать в отдельный текстовый файл все Ваши пожелания по печати и послепечатной обработке.
Не включайте в макет припуски «под обрез» и белые поля. Будьте внимательны при использовании черного и серого цветов, так как по умолчанию векторные программы используют несоставные черный и серый цвета, которые не пригодны для нашей технологии печати.
После окончания работы над макетом Вам необходимо перевести весь текст в кривые. Мы не принимаем файлы с текстом, не переведенным в кривые (в том числе при наличии приложенных к файлу шрифтов).
В Corel Draw переводу в кривые так же подлежат эффекты: Contour, Perspective, Envelope, Extrude, Artistic Media, и т.п.
Специальные эффекты типа «прозрачностей», «линз» и тп., внутреннего растрового текстурирования превратить в растровые CMYK-модели.
ПОДГОТОВКА РАСТРОВЫХ ИЗОБРАЖЕНИЙ ДЛЯ ВЕКТОРНЫХ ФАЙЛОВ
Единственным отличием от подготовки обычных растровых файлов является то, что растровые изображения для векторных файлов не готовятся в натуральную величину, а используются пропорции, заданные в векторном файле (это делается только для удобства их использования и не имеет принципиального значения).
Следует отметить, что при масштабировании растровых изображений в векторных программах реальных изменений растра не происходит, т.е. количество пикселей в растре не уменьшается и не увеличивается.
ТРЕБОВАНИЯ К ЦВЕТУ
Просим обратить внимание:
- черный и серый цвета должны быть составными;
- при подготовке файлов черный цвет должен составлять по (CMYK 30,30,30,100).
ТЕХНОЛОГИЧЕСКИЕ ОГРАНИЧЕНИЯ
Технологические ограничения, которые следует учитывать при подготовке файлов, это:
- минимальная высота текста;
- порог чувствительности в цветах низкой интенсивности;
- минимальная высота текста при печати из растра — 7 мм;
- минимальная высота текста при печати из вектора — 5 мм.
ПЕЧАТЬ ЖЁСТКО ЗАДАННЫХ ЦВЕТОВ
Под жестко заданными цветами подразумеваются пантонные и корпоративные цвета. При использовании этих цветов Вам следует учитывать, что оборудование для широкоформатной печати не дает 100% цветопередачи пантонных цветов, речь может идти только о высокой степени совпадения.
Вы можете указывать жестко заданные цвета только в сплошных заливках.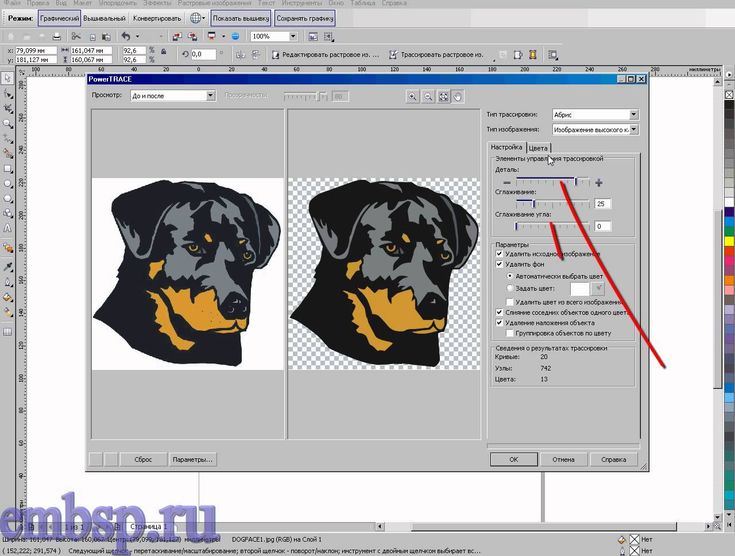 Цвет выбирается из пантонного веера «Solid to Process”. После выбора цвета Вы должны использовать в файле процентные соотношения CMYK-модели, указанные на пантонном веере, а на распечатке или в пояснительной записке указать имя пантона.
Цвет выбирается из пантонного веера «Solid to Process”. После выбора цвета Вы должны использовать в файле процентные соотношения CMYK-модели, указанные на пантонном веере, а на распечатке или в пояснительной записке указать имя пантона.
Если требуемый корпоративный цвет не имеет аналога в пантонном веере, Вам необходимо выбрать близкий пантонный цвет, использовать его процентное соотношение в файле. В качестве образцов цвета не принимаются материалы с металлическими покрытиями и распечатки, сделанные с использованием золотой или серебряной краски.
Восприятие металлических оттенков очень субъективно, поэтому Вы должны сами выбрать образец цвета, изготовленный без использования металлических красителей, или пантон, который на Ваш взгляд ближе всего соответствует исходному образцу.
ПОДГОТОВКА ФАЙЛОВ В ПРОГРАММЕ «COREL DRAW»
Необходимо соблюдать все требования перечисленные в разделе «Подготовка векторных файлов».
Если Ваш макет уже собран не в масштабе, необходимо сначала изменить свойства обводок на «Scale outline with image ON» (Меню Edit → Find and replace → Replace objects), а затем масштабировать макет до нужных размеров.
ИСПОЛЬЗОВАНИЕ ВЫНОСНЫХ ЭЛЕМЕНТОВ (ЭКСТЕНДЕРОВ)
При использовании выносных элементов (экстендеров) в макетах 3 х 6 м, макет готовится в двух отдельных файлах в масштабе 1:1. В первом файле — макет плаката, во втором — экстендера. Причем выносной элемент должен иметь напуск 10 см в области крепления к плакату с 100%-ым совмещением изображения. Макет не принимается без распечатки плаката с экстендером, с указанием размеров.
ПЕРЕЧЕНЬ НАИБОЛЕЕ ЧАСТЫХ ОШИБОК
- Шрифт в векторном файле не переведен в кривые.
- Присутствие в макете специальных эффектов Corel Draw.
- Цветовая модель макета не в CMYK, а в RGB.
Векторные и растровые изображения: форматы, отличия
25 Февраля 2022
Кирилл Иванов
Время чтения: 4 мин.
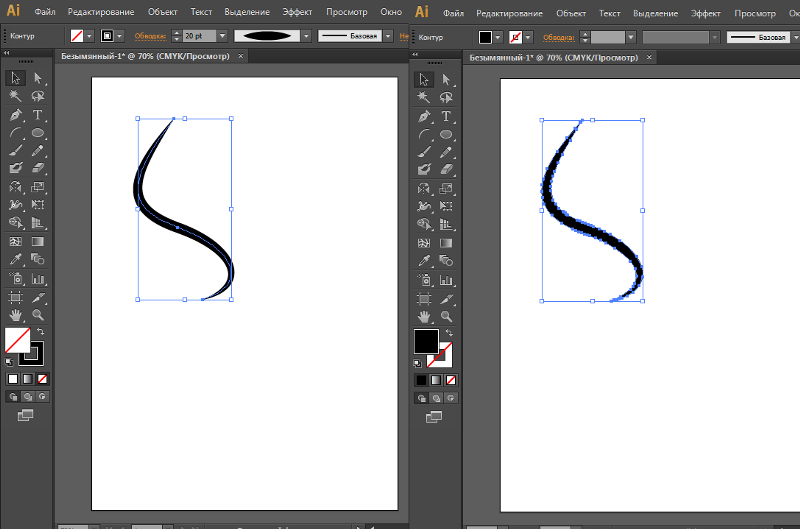
 LAB — это «светлый», красно-зеленый и сине-желтый; Grayscale — оттенки серого.
LAB — это «светлый», красно-зеленый и сине-желтый; Grayscale — оттенки серого.
 2
2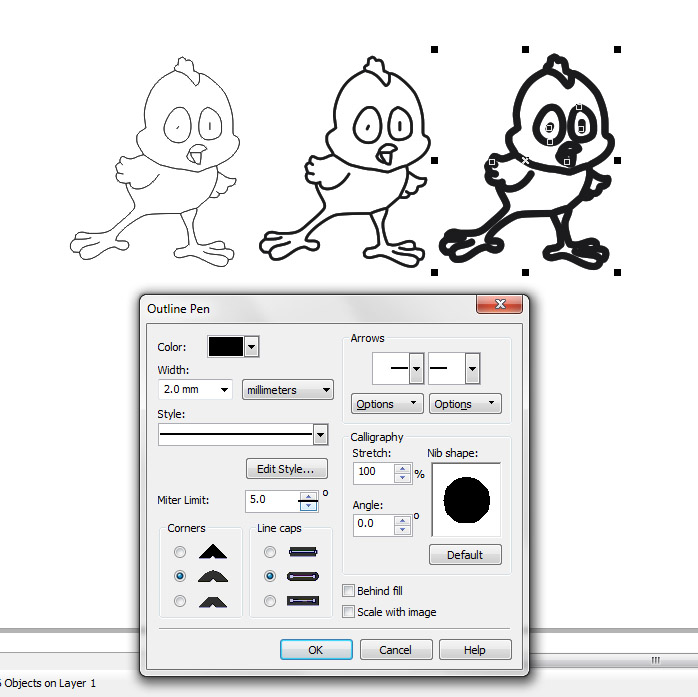 Они хоть понимают зачем тридцатикилобайтный вектор загрузить стилями до гигабайта?
Они хоть понимают зачем тридцатикилобайтный вектор загрузить стилями до гигабайта?