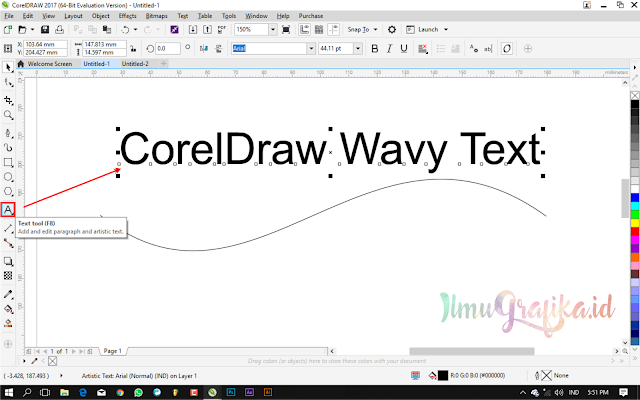Лекция 7. РАБОТА С ТЕКСТОМ
1.Создание текста в CorelDraw
ВCorelDRAW существует два типа текста: фигурный (Artistic Text) и простой (Paragraph Text).
Фигурный текст обладает свойствами графического объекта. К нему можно применять различные графические эффекты. Фигурный текст предназначен для создания коротких надписей (от одного символа до нескольких строк), используется для логотипов, плакатов, рекламных буклетов и т. д. Однако возможности форматирования ограничены.
Простой подобен обычному тексту, который используется в текстовых редакторах. Он имеет большие возможности для форматирования. Строка текстового абзаца может содержать не более 32 тысяч символов. Число строк может быть любым.
Для создания фигурного текста надо выбрать инструмент ТЕКСТ (Text, F8), щелкнуть мышью в рабочем поле и начать ввод. Переход на следующую строку производится нажатием клавиши Enter.
Если сначала нарисовать рамку при выбранном инструменте ТЕКСТ (Text), а потом ввести в нее текст, будет создан простой текст. Если при вводе простого текста его набрано больше чем может отобразиться на экране, то при выборе текста инструментом ВЫБОР (Pick) под полосой набора появляется знак переполнения текстового блока. Чтобы отобразить весь текст, надо с помощью размерных маркеров увеличить текстовый прямоугольник. Можно изменить режим на другой, при котором высота рамки будет автоматически соответствовать объему введенного текста. Для этого следует установить флажок РАСШИРЯТЬ И СОКРАЩАТЬ РАМКУ АБЗАЦА ДЛЯ ВМЕЩЕНИЯ ТЕКСТА в диалоговом окне ПАРАМЕТРЫ (меню ИНСТРУМЕНТЫ – ПАРАМЕТРЫ – РАБОЧЕЕ ПРОСТРАНСТВО – ТЕКСТ – АБЗАЦ).
Если при вводе простого текста его набрано больше чем может отобразиться на экране, то при выборе текста инструментом ВЫБОР (Pick) под полосой набора появляется знак переполнения текстового блока. Чтобы отобразить весь текст, надо с помощью размерных маркеров увеличить текстовый прямоугольник. Можно изменить режим на другой, при котором высота рамки будет автоматически соответствовать объему введенного текста. Для этого следует установить флажок РАСШИРЯТЬ И СОКРАЩАТЬ РАМКУ АБЗАЦА ДЛЯ ВМЕЩЕНИЯ ТЕКСТА в диалоговом окне ПАРАМЕТРЫ (меню ИНСТРУМЕНТЫ – ПАРАМЕТРЫ – РАБОЧЕЕ ПРОСТРАНСТВО – ТЕКСТ – АБЗАЦ).
Фигурный текст можно преобразовать в простой или наоборот простой текст в фигурный с помощью меню ТЕКСТ – ПРЕОБРАЗОВАТЬ В ПРОСТОЙ/ФИГУРНЫЙ ТЕКСТ (Text – Convert, Ctrl+F8).
2. Выделение текста
Чтобы выделить символ текста, надо выбрать инструмент ФИГУРА (Shape), щелкнуть мышью в любом месте текста, а затем на узле
118
символа. Чтобы выделить несколько символов, при щелчке мышью на узлах надо удерживать нажатой клавишу Shift.
Если выделен один или несколько символов, то становятся доступными элементы управления панели свойств КЕРНИНГ ТЕКСТА (рис. 7.1), с помощью которых можно изменить параметры форматирования выделенных символов: гарнитуру, кегль, начертание, смещение по горизонтали, смещение по вертикали, поворот, регистр и т. д.
Рис. 7.1. Панель свойств КЕРНИНГ ТЕКСТА
Чтобы выделить рядом стоящие символы, следует выбрать инструмент ТЕКСТ (Text), нажать кнопку мыши и, не отпуская ее, отбуксировать указатель мыши.
Для выделения всего текста используется инструмент ВЫБОР
(Pick).
При использовании этих способов выделения появляется панель свойств ТЕКСТ (рис. 7.2), с помощью которой можно: изменить положение, размер текста, заблокировать его, повернуть, отразить по вертикали или по горизонтали, изменить гарнитуру, начертание, выравнивание строк, открыть окна форматирования символов и их редактирования.
Рис. 7.2. Панель свойств ТЕКСТ
3. Форматирование и редактирование текста
Текст можно форматировать при помощи панели свойств, панели инструментов ТЕКСТ (Text) и окон настройки ФОРМАТИРОВАНИЕ СИМВОЛОВ (Format Text) (рис.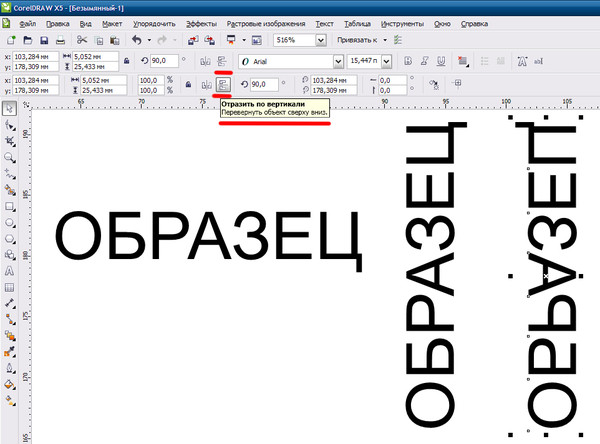 7.3) и ФОРМАТИРОВАНИЕ АБЗАЦА (рис. 7.4). Окна можно открыть с помощью команд меню ТЕКСТ.
7.3) и ФОРМАТИРОВАНИЕ АБЗАЦА (рис. 7.4). Окна можно открыть с помощью команд меню ТЕКСТ.
Для простого текста доступны дополнительные средства форматирования такие, как добавление буквицы (меню ТЕКСТ – БУКВИЦА – флажок ИСПОЛЬЗОВАТЬ БУКВИЦУ) и добавление маркеров (меню ТЕКСТ – МАРКЕРЫ), а также расставлять автоматически переносы (меню ТЕКСТ – ИСПОЛЬЗОВАТЬ ПЕРЕНОС).
119
Для вставки специальных символов таких, как длинное тире, короткое тире, неразрывный дефис, мягкий перенос и т. д. используется меню ТЕКСТ – ВСТАВИТЬ КОД ФОРМАТИРОВАНИЯ (рис. 7.5).
Рис. 7.3. Окно настройки | Рис. 7.4. Окно настройки |
ФОРМАТИРОВАНИЕ СИМВОЛОВ | ФОРМАТИРОВАНИЕ АБЗАЦА |
Рис. 7.5. Вставка специальных символов
120
Таблица
Сочетание клавиш для набора основных специальных знаков
Специальный символ | Сочетание клавиш |
Неразрывный пробел | Ctrl+Shift+пробел |
Длинное тире | Alt+_ |
Короткое тире | Alt+- |
Неразрывный перенос | Ctrl+Shift+- |
Мягкий перенос | Ctrl+- |
Для просмотра назначений или создания новых сочетаний клавиш: 1. Меню ИНСТРУМЕНТЫ – НАСТРОЙКА – КОМАНДЫ –
Меню ИНСТРУМЕНТЫ – НАСТРОЙКА – КОМАНДЫ –
вкладка СОЧЕТАНИЯ КЛАВИШ (рис. 7.6).
2.Выбирается категория меню, а затем команда, для которой нужно назначить сочетание клавиш.
3.В поле НОВОЕ СОЧЕТАНИЕ КЛАВИШ вводится необходимое сочетание.
4.Нажимается кнопка НАЗНАЧИТЬ.
5.Для просмотра назначений используется кнопку ПРОСМОТРЕТЬ ВСЕ (рис. 7.7).
Рис. 7.6. Окно для назначения новых сочетаний клавиш
Для изменения содержания текста следует пользоваться специальным окном РЕДАКТИРОВАТЬ ТЕКСТ (Edit Text), которое открывается с помощью меню ТЕКСТ – РЕДАКТИРОВАТЬ ТЕКСТ (Text – Edit Text) (рис. 7.8).
121
размещение текста вдоль кривой Как сделать полукругом буквы в кореле
01.05.2022Очень часто возникает необходимость написать слово или предложение не прямой строкой, а по дуге, то есть в изогнутом виде. Например, фамилия игрока на футболке, написанная дугой выглядит очень эффектно. Если вы пожелаете заняться термопереносом на одежду, то данная статья вам очень поможет, потому что подобные надписи на футболках заказывают постоянно. Как не хороши майки с именами знаменитых спортсменов, а своя фамилия все же «ближе к телу». Так же частенько приносят майки целой футбольной командой для нанесения фамилий с номерами.
Термоперенос на футболке лучше всего делать двумя способами — и . Для печати надписи сублимационными чернилами можно воспользоваться программой Photoshop, а для нанесения термопленкой надпись или номер обязательно должны быть в векторе для вырезки в плоттере. Поэтому во втором случае без программы CorelDraw нам не обойтись.
Я покажу, как
Если вы пожелаете заняться термопереносом на одежду, то данная статья вам очень поможет, потому что подобные надписи на футболках заказывают постоянно. Как не хороши майки с именами знаменитых спортсменов, а своя фамилия все же «ближе к телу». Так же частенько приносят майки целой футбольной командой для нанесения фамилий с номерами.
Термоперенос на футболке лучше всего делать двумя способами — и . Для печати надписи сублимационными чернилами можно воспользоваться программой Photoshop, а для нанесения термопленкой надпись или номер обязательно должны быть в векторе для вырезки в плоттере. Поэтому во втором случае без программы CorelDraw нам не обойтись.
Я покажу, как
 Как вы понимаете, можно использовать абсолютно любой шрифт. Только не забывайте, что фамилия игрока на футболке должна читаться с довольно далекого расстояния. Поэтому я не советую вам использовать экзотические шрифты, лучше выберите что-либо простое. Например, прекрасно подойдет Arial.
Теперь на панели инструментов нажмите кнопку Деформация текста .
Как вы понимаете, можно использовать абсолютно любой шрифт. Только не забывайте, что фамилия игрока на футболке должна читаться с довольно далекого расстояния. Поэтому я не советую вам использовать экзотические шрифты, лучше выберите что-либо простое. Например, прекрасно подойдет Arial.
Теперь на панели инструментов нажмите кнопку Деформация текста . В открывшемся окошке выберите пункт Дугой .
И с помощью ползунка установите нужную глубину изгиба.
Готово! Осталось распечатать и перенести на футболку. Если будете распечатывать в , не забудьте текст распечатать в «Зеркале». 2. В CorelDraw все немного сложнее, но и возможности вывода изогнутого текста побольше. Запустите программу и создайте новый документ Файл — Создать . После чего активируйте инструмент Кривая через 3 точки .
Теперь проведем саму дугу. Выберите начальную точку у левого края листа. Точка 1 — Нажмите и удерживайте левую кнопку мыши.

Теперь жмите Текст — Текст вдоль пути .
В начале дуги появится мигающий курсор. Введите нужный текст. После ввода вокруг слова появится рамка. Потянув за угловой маркер (черный квадратик), увеличьте слово на всю длину дуги.
С помощью маркеров вокруг текста можно увеличивать высоту и ширину букв. Но больше всего мне нравится панель в левом верхнем углу, которая позволяет менять положение букв в слове. Вот четыре варианта. Как говорится — почувствуйте разницу. Если вам потребуется изменить величину изгиба вашей надписи, то снова активируйте кнопку Кривая через 3 точки , кликните по дуге и с помощью маркеров уменьшите или увеличьте ее кривизну.
 После того, как вы отредактируете слово как вам требуется, удалите дугу, выделив ее и нажав клавишу Delete. Иначе плоттер вырежет не только текст, но и изогнутую линию под ним.
Вот и все! Осталось разместить номер под фамилией и отправить на резку в плоттер.
Не забудьте отразить надпись зеркально. А о том, как выбрать режущий плоттер читайте .
Конечно, надпись из Corel можно не только вырезать в плоттере, но и распечатать для сублимационного переноса.
Я рассказал вам, как написать изогнутый текст в программах Photoshop и CorelDraw. Используйте эти способы в своей работе и радуйте своих клиентов красивыми изделиями!
Успехов вам!
После того, как вы отредактируете слово как вам требуется, удалите дугу, выделив ее и нажав клавишу Delete. Иначе плоттер вырежет не только текст, но и изогнутую линию под ним.
Вот и все! Осталось разместить номер под фамилией и отправить на резку в плоттер.
Не забудьте отразить надпись зеркально. А о том, как выбрать режущий плоттер читайте .
Конечно, надпись из Corel можно не только вырезать в плоттере, но и распечатать для сублимационного переноса.
Я рассказал вам, как написать изогнутый текст в программах Photoshop и CorelDraw. Используйте эти способы в своей работе и радуйте своих клиентов красивыми изделиями!
Успехов вам!Инструкция
Чтобы написать текст по кругу в приложении Microsoft Office Word, воспользуйтесь объектами WordArt. Для этого откройте вкладку «Вставка» и найдите панель инструментов «Текст». Выберите подходящий стиль надписи из контекстного меню, вызываемого кнопкой-миниатюрой WordArt. В открывшемся окне введите свой текст. Завершив ввод, нажмите кнопку ОК.
Надпись будет размещена в документе. Выделите ее, — станет доступно контекстное меню «Работа с объектами WordArt». Убедитесь, что вы находитесь на вкладке «Формат» и найдите блок инструментов «Стили WordArt». Нажмите на кнопку-миниатюру «Изменить фигуру» и выберите в контекстном меню группу «Траектория». Нажмите на значок в виде окружности с подписью «Кольцо». Ваша надпись будет размещена по кругу. По необходимости отредактируйте границы объекта.
Другой способ: откройте вкладку «Вставка» и выберите в блоке «Иллюстрации» инструмент «Фигуры». В контекстном меню кликните по макету «Овал». Нажмите клавишу Shift и, удерживая ее нажатой, создайте окружность в рабочей области документа. На вкладке «Вставка» вновь выберите инструмент «Фигуры» и щелкните по пункту «Надпись». Задайте область для надписи и введите свой текст.
На вкладке «Формат» в контекстном меню «Средства рисования» приведите в соответствие со своими требованиями границы и заливки для фигур, выделите текст и нажмите на кнопку «Анимация».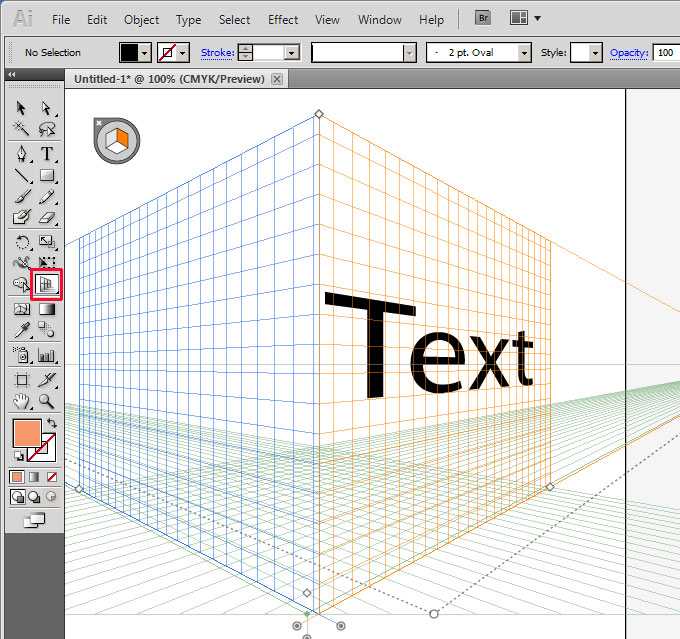 В выпадающем меню задайте команду «Преобразовать» и свойство «Круг». Отредактируйте размер шрифта, если потребуется, подкорректируйте контуры фигуры.
В выпадающем меню задайте команду «Преобразовать» и свойство «Круг». Отредактируйте размер шрифта, если потребуется, подкорректируйте контуры фигуры.
Для того чтобы написать текст по кругу в редакторе Adobe Photoshop, создайте надпись обычным способом, в контекстном меню инструмента «Текст» нажмите на кнопку-миниатюру в виде искривленной линии и буквы «Т». Данный инструмент позволяет деформировать текст. В открывшемся диалоговом окне в поле «Стиль» выберите значение «Другой».
Установите градус изгиба и примените выбранные настройки. При использовании данного способа текст можно разместить полукругом. Вводите надпись по частям, чтобы задать настройки сначала для фрагмента, который будет расположен сверху, а потом – для фрагмента, располагающегося снизу.
Источники:
- как написать делаешь
Очень часто нам нужно напечатать текст не просто горизонтально или вертикально, а, например, по контуру какой-либо фигуры. К счастью, большинство графических редакторов поддерживают эту функцию.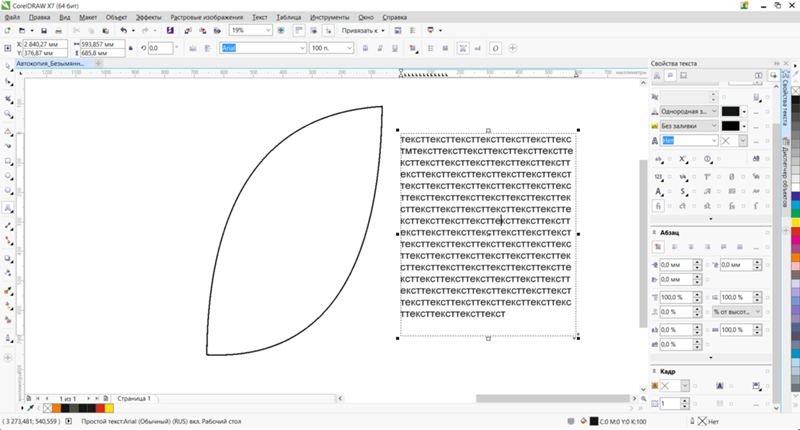
Вам понадобится
- — Adobe Photoshop или другая программа редактирования изображений с похожим функционалом.
Инструкция
Скачайте программу Adobe Photoshop, лучше всего последней версии. Установите его на ваш компьютер, следуя указаниям меню инсталлятора. Воспользуйтесь пробным периодом действия или купите лицензию на пользование программой у производителя. Также это может быть любой графический редактор, поддерживающий данную функцию, схема дальнейших действий будет примерно та же самая, что и в случае с приложением Photoshop.
Откройте установленную программу Photoshop. Выберите пункт «Создание нового файла», задайте в его изначальных параметрах название и размер. Также можно открыть при помощи того же меню любое имеющееся у вас на компьютере изображение. На панели инструментов слева выберите пункт «Нарисовать круг».
Нарисуйте окружность нужного вам диаметра текста, который будет расположен по краям. Если вы не хотите, чтобы были видны контуры, сделайте окружность того же цвета, что и фон самого изображения. Также вы можете выбрать любую другую фигуру или нарисовать свою собственную, по её контуру текст будет располагаться так же, как и в случае и окружностью.
Также вы можете выбрать любую другую фигуру или нарисовать свою собственную, по её контуру текст будет располагаться так же, как и в случае и окружностью.
Выберите инструмент с изображением буквы, щелкните на нем правой кнопкой мыши, выберите горизонтальный или
У Вас есть текс и Вы хотите преобразить его? Допустим, Вы решили сделать надпись на круглом или изогнутом объекте. Вы не знаете как это сделать? Чуть ниже Вы сможете найти все ответы.
Уровень сложности: низкий
Использованное ПО: CorelDraw X3
Искривлять текст можно несколькими способами. Я расскажу о двух. Для начала нужно определиться, какого рода искривление вам нужно, хотите ли вы обогнуть объект текстом или же искривить сам текст, для того, чтобы он смотрелся нестандартно.
Первый способ (искривление вокруг объекта)
1.1 Рисуем любой объект. Это может быть круг, квадрат, овал, просто изогнутая линия. Это может быть любая кривая Безье, но это должен быть простой объект. Он не должен содержать сложных элементов.
Создаем для примера треугольник. В панели инструментов слева выбираем кнопку Basic Shapes . Вверху появится меню этого инструмента. Кликаем на кнопку Perfect Shapes . В выпадающем меню выбираем интересующий нас объект: в нашем случае — это треугольник.
1.2 Теперь повернем наш треугольник так, как нам будет удобнее с ним работать. Инструментом Pick Tool в левой панели кликаем один раз на наш треугольник и поворачиваем его. Также это можно сделать при помощи инструментов Angle of Rotation Mirror
1.3 Теперь выбираем кнопку текста Text Tool и пишем любое предложение.
1.4 У нас есть текст и есть объект. Теперь мы можем «обогнуть» текст вокруг нашего треугольника. Для этого мы кликаем на наш текст и идем в верхнее меню (Text > Fit Text to Path).
1.4a Вместо курсора появляется стрелочка, которой мы должны указать место, которое мы хотим обогнуть.
1.5 Для того, чтобы изменить или подправить полученный результат, используем инструмент Shape Tool .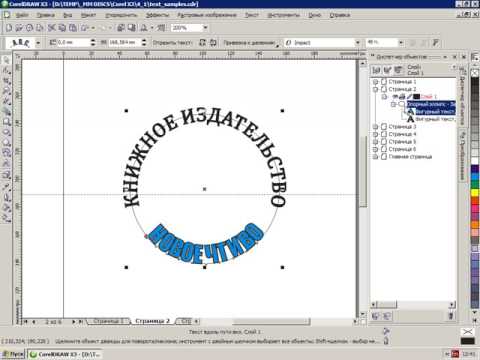 Если мы хотим сдвинуть или переместить текст выше или внутрь объекта, то мы должны использовать инструмент Pick Tool . Двигая за красный ромбик около текста, мы можем перемещать его.
Если мы хотим сдвинуть или переместить текст выше или внутрь объекта, то мы должны использовать инструмент Pick Tool . Двигая за красный ромбик около текста, мы можем перемещать его.
1.5a Так же мы получаем полный доступ к панели управления текстом.
1.6 Если мы хотим оставить только искривлённый текст, а объект, который он огибает, убрать, то мы должны кликнуть на наш «рисунок» и открыть в меню (Arrange > Break Text Apart)
1.6a Затем отменяем выделение нашего объекта и берём отдельно только текст.
Мы получили готовый нужный нам текст.
Результаты могут быть и такими. Всё зависит от поставленной Вами цели.
Второй способ (искривление формы текста)
Бывает нужно искривить сам тест, а не его угол, радиус или направление. Во втором способе мы изменим форму теста.
2.1. Создаем текст (пункт. 1.3). В панели инструментов слева выбираем кнопку Interactive Envelope Tool .
2.2 Текст становится окружен синим пунктирным квадратиком с точками.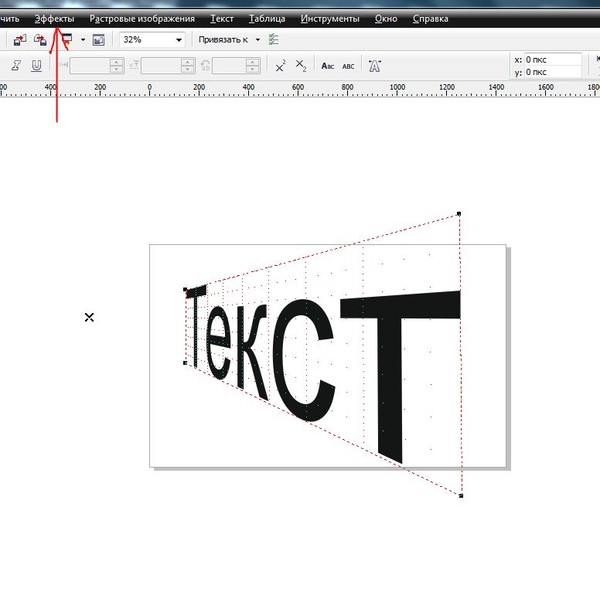 Если двигать эти точки, текст начнёт меняться. Вверху появляется панель инструментов, которая позволяет управлять этими точками (придать округлости или заострить угол).
Если двигать эти точки, текст начнёт меняться. Вверху появляется панель инструментов, которая позволяет управлять этими точками (придать округлости или заострить угол).
При этом текст всегда остаётся текстом, т.е. вы всегда можете написать другое предложение или слово.
CorelDRAW: размещение текста вдоль кривой
Софья Скрылина, преподаватель информационных технологий, г.Санкт-Петербург
В этой статье приведены примеры размещения фигурного текста вдоль разомкнутой и замкнутой траектории. Рассмотрены возможные настройки его положения относительно кривой, а также рассказано, как отделить текст от траектории.
Начнем с размещения текста вдоль разомкнутой кривой. Чтобы расположить текст на заранее построенной траектории, необходимо выполнить ряд действий:
Примечание
Щелчок мыши в любом месте кривой (п. 2) можно заменить выполнением команды Text (Текст) —> Fit Text To Path (Текст вдоль кривой).
После ввода текста его можно редактировать как обычный фигурный текст: изменять размер символов, шрифт, цвет, начертание и т. п., но при условии, что все символы фразы выделены I-образным указателем мыши. А если выделить фразу инструментом Pick (Выбор), то появятся дополнительные возможности форматирования текста: ориентация текста (раскрывающийся список ), положение по вертикали и по горизонтали (раскрывающиеся списки и ), смещение по вертикали и горизонтали (ползунки и ), размещение текста на другой стороне кривой (кнопка ).
п., но при условии, что все символы фразы выделены I-образным указателем мыши. А если выделить фразу инструментом Pick (Выбор), то появятся дополнительные возможности форматирования текста: ориентация текста (раскрывающийся список ), положение по вертикали и по горизонтали (раскрывающиеся списки и ), смещение по вертикали и горизонтали (ползунки и ), размещение текста на другой стороне кривой (кнопка ).
На рис. 2а для введенного текста изменены цвет, начертание и размер символов фразы, на рис. 2б увеличено смещение текста по горизонтали и по вертикали, а на рис. 2в изменена ориентация текста.
Примечание
При выделении текста инструментом Pick (Выбор) необходимо щелкнуть по любому символу введенной фразы, иначе вы можете случайно выделить кривую вместо текста. В любом случае ориентируйтесь по внешнему виду панели атрибутов: если выбран текст, то она будет содержать перечисленные выше кнопки. Так, на рис. 3а панель атрибутов показывает, что текст выделен как объект на кривой, на рис.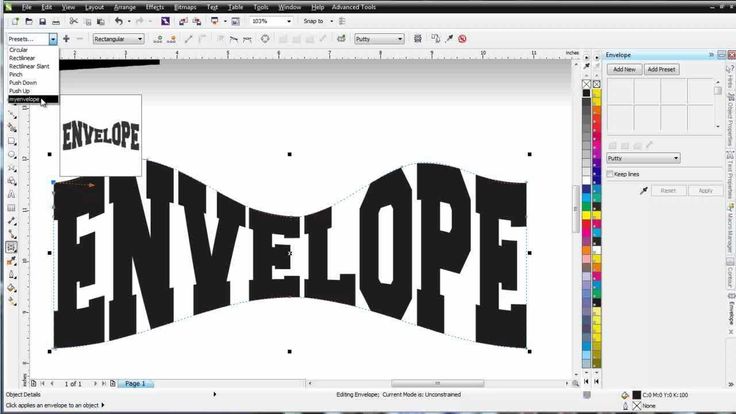 3б панель соответствует выделению всех символов надписи I-образным указателем, на рис. 3в показана панель при выделении только кривой без текста.
3б панель соответствует выделению всех символов надписи I-образным указателем, на рис. 3в показана панель при выделении только кривой без текста.
Чтобы отделить текст от траектории, необходимо выбрать составной объект инструментом Pick (Выбор) и выполнить команду Arrange (Монтаж) —> Break Text Apart (Разъединить). В результате составной объект распадается на два независимых объекта: текст и траекторию, при этом текст сохраняет внешний вид, который он имел до отделения от кривой.
После того как текст отделен от траектории, его часть или всю строку можно выпрямить. Для этого следует выделить часть строки I-образным указателем мыши или всю строку инструментом Pick (Выбор) и выполнить команду Text (Текст) —> Straighten Text (Выпрямить текст). Так, на рис. 4 траектория уже не является привязанной к тексту, а к словам «С днем» и «Пух!» применена команда выпрямления.
На одной кривой можно разместить несколько текстов, каждый из которых добавляется щелчком мыши в любой точке кривой при активном инструменте Text (Текст).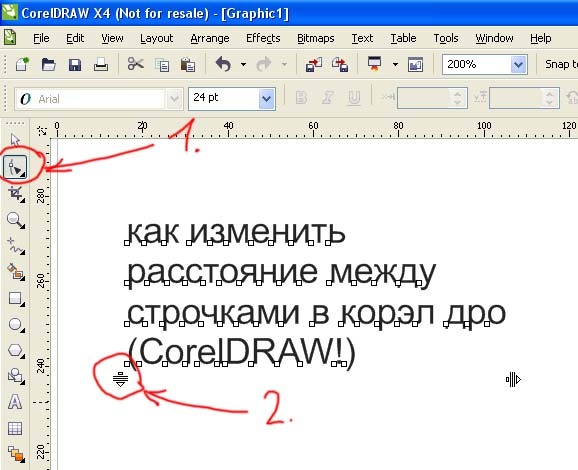 Если фраза не помещается, то легко можно отредактировать форму кривой, работая с ее узлами и направляющими линиями с помощью инструмента Shape (Форма) — рис. 5.
Если фраза не помещается, то легко можно отредактировать форму кривой, работая с ее узлами и направляющими линиями с помощью инструмента Shape (Форма) — рис. 5.
Примечание
Когда на кривой расположено несколько текстов, то возникают проблемы с выделением одного текста отдельно от остальных. Для этого необходимо использовать клавишу Ctrl в режиме действия инструмента Pick (Выбор).
Помимо разомкнутой траектории текст можно расположить вдоль замкнутой кривой, например вдоль окружности. Но такое размещение имеет некоторые особенности: панель атрибутов предлагает немного другие варианты форматирования. Раскрывающийся список Text Placement теперь содержит четыре положения текста относительно замкнутой кривой (рис. 6) вместо вариантов выравнивания по горизонтали.
На рис. 7 представлены два текста вдоль одной окружности. Изменено положение только нижнего текста, а для верхнего все настройки положения заданы по умолчанию. На рис. 7а для текста назначено положение в нижней части кривой .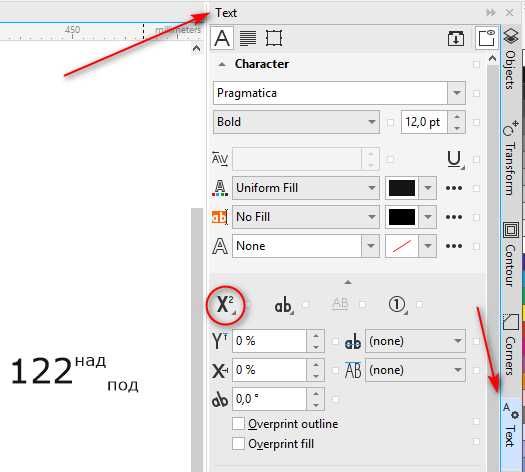 На рис. 7б добавлено размещение текста на другой стороне кривой, то есть нажата кнопка . А на рис. 7в изменено вертикальное положение — текст размещен под траекторией .
На рис. 7б добавлено размещение текста на другой стороне кривой, то есть нажата кнопка . А на рис. 7в изменено вертикальное положение — текст размещен под траекторией .
Теперь рассмотрим пример расположения надписи вдоль земного шара. Для выполнения этого задания нам понадобится исходная фотография земного шара.
Результат приведен на рис. 9.
- Отделите текст от траектории, выполнив команду Arrange (Монтаж) —> Break Compound Object of 3 Elements Apart (Разъединить). Удалите овал, больше он нам не понадобится.
- Теперь необходимо верхнюю надпись расположить за изображением земного шара. Но для этого сначала требуется удалить черный фон с растрового изображения. Замаскируйте фон изображения фигурной обрезкой в виде окружности:
Примечание
Поскольку контейнер (окружность) был создан поверх всех объектов, изображение земного шара после применения к нему фигурной обрезки также было помещено на передний план.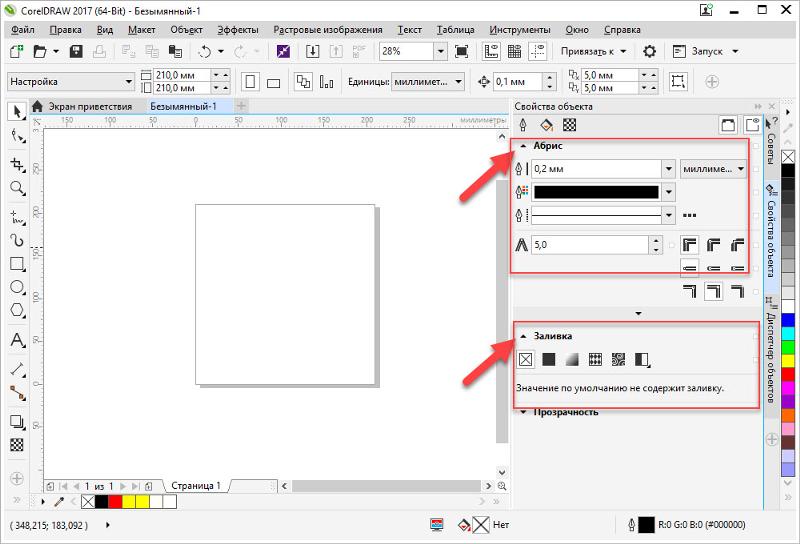
- Теперь перенесите нижнюю надпись поверх остальных объектов, для этого выделите ее и примените команду Arrange (Монтаж) —> Order (Порядок) —> To Front (На передний план) — рис. 12.
- В заключение создайте прямоугольник черного цвета и поместите его под всеми объектами с помощью команды Arrange (Монтаж) —> Order (Порядок) —> To Back (На задний план) — рис. 13.
Конечно же, расположить надпись вокруг земного шара можно и в Adobe Photoshop, но рассмотренный пример показывает, что нет необходимости каждый раз переходить в растровый редактор, как только понадобится создать тот или иной эффект. В принципе, довольно много эффектов можно реализовать и в программе CorelDRAW, используя ее богатые возможности.
Изменение внешнего вида текста
Изменение внешнего вида текста
Вы можете изменить стиль текста по умолчанию, чтобы все создаваемые вами фигурные тексты или абзацы имели те же свойства. Художественный текст и текст абзаца можно улучшить, изменив свойства их символов.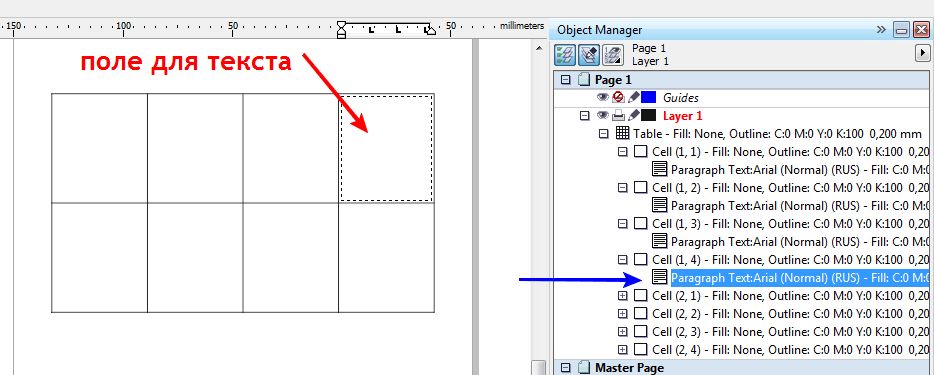 Например, вы можете изменить тип и размер шрифта или сделать текст жирным или курсивом. Вы также можете изменить положение текста на нижний или верхний индекс, что полезно, если рисунок содержит научные обозначения. К тексту можно добавлять подчеркивания, зачеркивания и надчеркивания. Вы можете изменить толщину этих линий, а также расстояние между линиями и текстом. Вы также можете изменить цвет текста. Сведения о предварительном просмотре шрифтов см. в разделе «Предварительный просмотр и идентификация шрифтов».
Например, вы можете изменить тип и размер шрифта или сделать текст жирным или курсивом. Вы также можете изменить положение текста на нижний или верхний индекс, что полезно, если рисунок содержит научные обозначения. К тексту можно добавлять подчеркивания, зачеркивания и надчеркивания. Вы можете изменить толщину этих линий, а также расстояние между линиями и текстом. Вы также можете изменить цвет текста. Сведения о предварительном просмотре шрифтов см. в разделе «Предварительный просмотр и идентификация шрифтов».
Вы можете изменить регистр текста на нижний или верхний, не удаляя и не заменяя буквы. Вы можете увеличить или уменьшить размер шрифта на указанную величину приращения. По умолчанию единицей измерения являются баллы. Вы можете изменить этот параметр для активного чертежа и всех последующих рисунков, которые вы создаете. При изменении единицы измерения все настройки шрифта отображаются в новой единице измерения.
«Греческий» текст позволяет увеличить скорость перерисовки путем представления текста меньшего размера линиями. Это полезно при демонстрации прототипов документов или чертежей. Вы можете снова сделать текст читаемым, уменьшив значение греческого алфавита или увеличив масштаб текста.
Это полезно при демонстрации прототипов документов или чертежей. Вы можете снова сделать текст читаемым, уменьшив значение греческого алфавита или увеличив масштаб текста.
Чтобы изменить стиль текста по умолчанию |
1. |
| С помощью инструмента Pick щелкните пустое место в окне чертежа. |
2. |
| В окне настройки Форматирование символов укажите нужные свойства. |
Если окно настройки Форматирование символов не открыто, щелкните Текст Форматирование символов . |
После каждого внесенного вами изменения свойства по умолчанию необходимо указать, применяются ли изменения к фигурному тексту, абзацу или к тому и другому. |
• |
| Чтобы изменения стиля текста по умолчанию применялись к будущим документам, нажмите Инструменты Сохранить настройки по умолчанию . |
• |
| Вы можете сделать стиль существующего текстового фрейма или объекта стилем по умолчанию, щелкнув Инструменты Графические и текстовые стили и перетащив текстовый фрейм или объект на художественный текст по умолчанию или значок Текст абзаца по умолчанию в окне настройки Графика и текст . |
Для изменения свойств персонажа |
1. |
| Выберите текст. |
2. |
| В Форматирование символов , укажите нужные атрибуты символов. |
Если окно настройки Форматирование символов не открыто, щелкните Текст Форматирование символов . |
• |
| Вы также можете сделать выделенный текст полужирным, курсивом или подчеркнутым, нажав кнопку Жирный , Курсив 9Кнопка 0034 или Подчеркнуть кнопку на панели свойств. |
Чтобы изменить цвет текста |
1. |
| Выберите текст с помощью инструмента Текст . |
2. |
| Щелкните цвет на цветовой палитре. |
• |
| Вы можете изменить цвет всего текстового объекта, выбрав его с помощью инструмента Pick и перетащив образец цвета из цветовой палитры на текстовый объект. |
Чтобы изменить регистр текста |
1. |
| Выберите текст. |
2. |
| Нажмите Текст Изменить регистр . |
3. |
| Включите одну из следующих опций: |
• | Пример — делает заглавной первую букву первого слова в каждом предложении |
• | Нижний регистр — делает весь текст строчным |
• | Верхний регистр — переводит весь текст в верхний регистр |
• | Заглавный регистр — первая буква каждого слова делается заглавной |
• | Перекидной корпус — переворачивает корпус; все прописные буквы становятся строчными, а все строчные буквы становятся прописными |
Изменить размер текста
| от до | Сделайте следующее |
|---|---|
Увеличить размер текста | Нажмите Num lock , выберите текст с помощью инструмента Text , удерживайте Ctrl и нажмите 8 на цифровой клавиатуре. |
Уменьшить размер текста | Нажмите Num lock , выберите текст с помощью инструмента Text , удерживайте Ctrl и нажмите 2 на цифровой клавиатуре. |
Укажите величину изменения размера текста | Щелкните Инструменты Параметры . |
Изменить единицу измерения по умолчанию | Щелкните Инструменты Параметры . В рабочем пространстве список категорий, щелкните Текст и выберите единицу измерения из списка Единицы текста по умолчанию . |
На греческий текст |
1. |
| Щелкните Инструменты Параметры . |
2. |
| В списке категорий нажмите Текст . |
3. |
| Введите значение в греческом тексте под полем . |
Докер свойств текста в CorelDraw
Главная / CorelDraw / Докер свойств текста
администратор 1 марта 2018 г. CorelDraw, Видео Оставить комментарий 10 283 просмотров
В этой статье мы рассмотрим, как расшифровать окно свойств текста. Зачем использовать окно свойств текста? Это позволяет вам контролировать все аспекты текста, который вы используете.
Откройте окно настройки свойств текста
Чтобы открыть окно настройки свойств текста, выберите ТЕКСТ (1) | СВОЙСТВА ТЕКСТА (2)
Убедитесь, что выбран значок «Свойства символа» — Художественный текст
Диалоговое окно свойств текста состоит из трех основных разделов.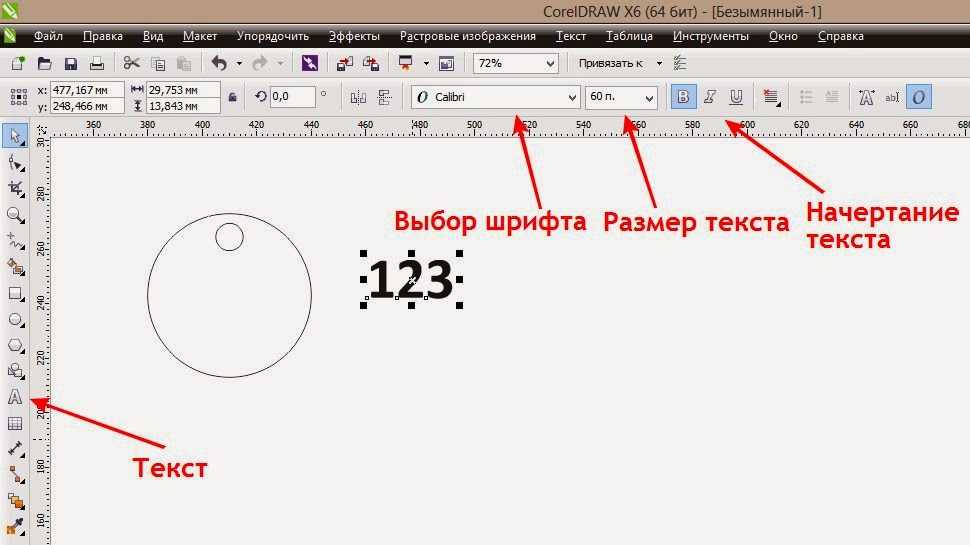 Наша первая остановка — взглянуть на свойства персонажа. Убедитесь, что он выбран, щелкнув значок «A» (1). Сначала мы рассмотрим художественный текст, а не текст абзаца.
Наша первая остановка — взглянуть на свойства персонажа. Убедитесь, что он выбран, щелкнув значок «A» (1). Сначала мы рассмотрим художественный текст, а не текст абзаца.
Изменение шрифтов
Первое свойство, которое мы можем изменить в свойстве текста, — это фактический шрифт. В докере «Свойства текста» я могу выбрать любой шрифт, который захочу, и назначить его выбранному шрифту.
Настройки Docker свойств текста
Существует ряд команд, которые можно использовать для изменения свойств текста. Давайте посмотрим на некоторые из них.
- Это позволяет нам изменить стиль шрифта, например жирный или курсив
- Этот раздел позволяет нам изменить размер шрифта
- Это раздел заливки для фона текста
- Это раздел заливки фона за текстом
- Это контурный раздел
- Заглавные или нижние регистры
- Нижний или верхний индекс
- Это для аннотаций
- Это заглавный интервал
- для форматирования чисел
- Это для настройки дроби
- Это для художественных наборов
- Это для забастовки через
- Это зачеркнутый символ
Давайте посмотрим на предыдущую секцию
На приведенном выше рисунке показано, что у нас есть заливка – черный цвет.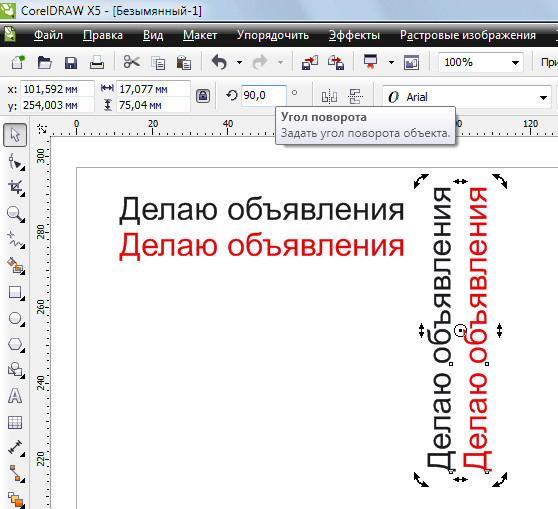 Контур – красный и Фон шрифта – синий
Контур – красный и Фон шрифта – синий
Нижний и верхний индекс
Нижний и верхний индекс позволяют нам расположить символ поверх надстрочного индекса буквы и внизу, как нижний индекс рисунка
Изменить дробь
Вы можете создать правильную дробь, выбрав настройку дроби
Переместить буквы
Выделив буквы, мы можем настроить отдельные буквы. Мы можем перемещать буквы влево или вправо (1) — положительное число перемещает буквы вправо, а отрицательное — влево. Мы можем наклонить выбранные буквы (2). Мы можем перемещать выбранные буквы вверх или вниз от базовой линии (3)
Раздел 2 свойств текста
Во втором разделе есть элементы управления, которые мы можем использовать для управления другими свойствами текста.
- Этот раздел позволяет нам изменить Обоснование
- В этом разделе межстрочный интервал
- В этом разделе интервал между символами
- Это межсловный интервал
Межстрочный интервал
Эта команда управляет интервалом между строками.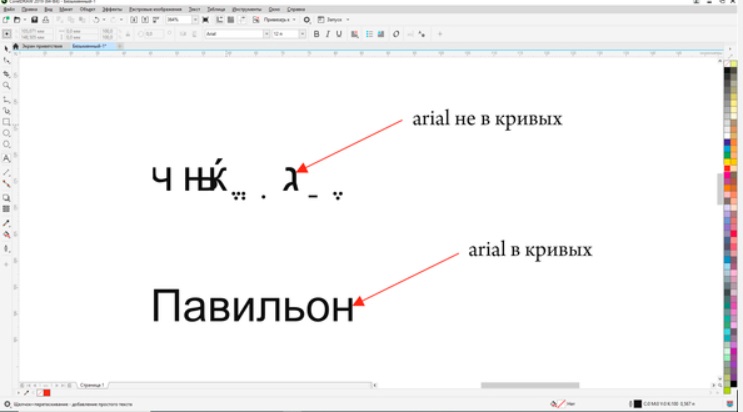
Интервал между символами
Эта команда позволяет нам управлять интервалом между символами.
Интервал между словами
Эта команда позволяет нам контролировать интервал между словами
Команды абзаца
Если вы хотите изменить настройки абзаца, вы можете выбрать значок свойств абзаца, как 1 на изображении выше.
Текст абзаца
Хотя по большей части большинство пользователей CorelDraw используют Художественный текст, в CorelDraw есть второй тип текста. Этот текст называется текстом абзаца. Подобно Художественному тексту Абзацный текст подчиняется большинству тех же правил с точки зрения команд корректировки. Например, если вы хотите изменить цвет текста, выберите текст, перейдите к свойствам текста и выберите цвет. Точно так же, как вы бы сделали это с художественным текстом.
Интервал в абзаце
Единственная область, которую вы можете настроить, но не можете сделать с художественным текстом, — это интервал в абзаце.
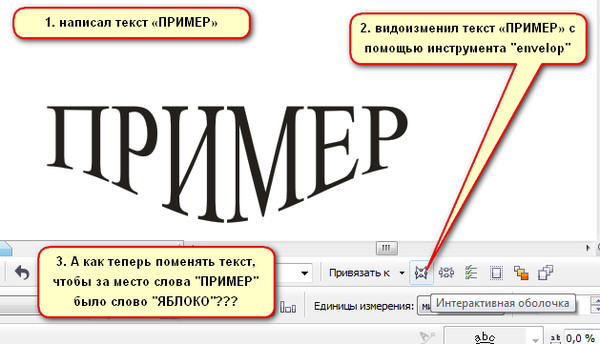
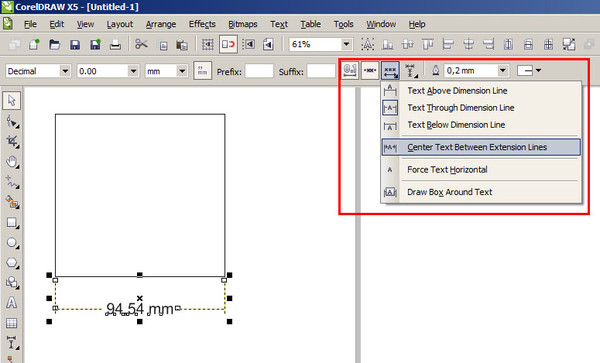

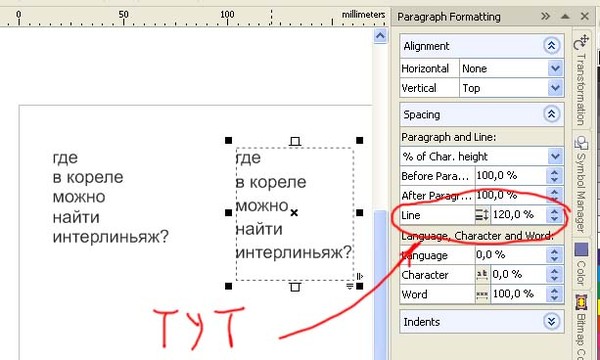
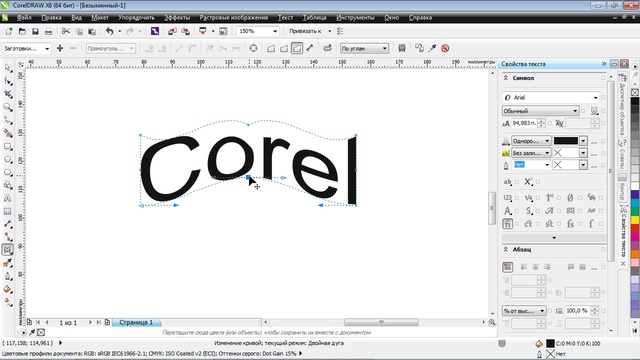 В списке категорий нажмите Text и введите значение в поле Keyboard приращение текста .
В списке категорий нажмите Text и введите значение в поле Keyboard приращение текста .