Горячие клавиши CorelDraw

Владение сочетаниями горячих клавиш существенно ускоряет работу в любой программе. Особенно это касается графических пакетов, когда в творческом процессе требуется интуитивность и скорость активации той или иной функции. В данной статье познакомимся с горячими клавишами, которые применяются в Corel Draw Х8.
Скачать последнюю версию Corel Draw
Горячие клавиши Corel Draw
Программа Corel Draw обладает понятным и несложным интерфейсом, при этом дублирование многих функций с помощью горячих клавиш делает работу в ней по-настоящему эффективной. Для удобства восприятия разделим комбинации на несколько групп.
Начало работы и просмотр рабочей области документа
- Ctrl + N — открывает новый документ;
- Ctrl + S — сохраняет результаты вашей работы;
- Ctrl + E — экспорт документа в сторонний формат. Только таким образом можно сохранить файл в PDF;
- Ctrl + F6 — осуществляет переход в соседнюю вкладку, на которой открыт другой документ;
- F9 — активирует полноэкранный режим просмотра без панелей инструментов и строки меню;
- Н — позволяет воспользоваться инструментом «Рука» для просмотра документа. Другим словами это называется панорамирование;
- Shift + F2 — выделенные объекты максимально увеличиваются на экране. Чтобы увеличить или уменьшить масштаб, вращайте колесико мыши вперед и назад. Держите курсор на той области, которую хотите увеличить или уменьшить.



Запуск инструментов рисования и текста
- F5 — включает инструмент рисования свободной формы;
- F6 — активирует инструмент «Прямоугольник»;
- F7 — делает доступным рисование эллипса;
- F8 — активируется инструмент текста. Вам достаточно лишь щелкнуть на рабочем поле, чтобы начать его вводить;
- І — позволяет нанести мазок художественной кисти на изображение;
- G — инструмент «Интерактивная заливка», с помощью которого можно быстро заполнить контур цветом или градиентом;
- Y — включает инструмент «Многоугольник».


Редактирование документа
- Delete — удаляет выделенные объекты;
- Ctrl + D — создают копию выделенного объекта;
- Alt + F7, F8, F9, F10 — открывают окно трансформации объекта, в котором активируются, соответственно, четыре вкладки — перемещение, поворот, зеркальное копирование и размер;
- R — выравнивает объекты по правому краю;
- T — выравнивает объекты по верхней границе;
- Е — центры объектов выравниваются по горизонтали;
- С — центры объектов выравниваются по вертикали;
- Ctrl + Q — трансформация текста в линейный контур;
- Ctrl + G — группировка выделенных элементов. Ctrl + U отменяет группировку;
- Shift + E — распределяет выделенные объекты по центру горизонтально;
- Shift + С — распределяет выделенные объекты по центру вертикально;
- Комбинации клавиш Shift + Pg Up (Pg Dn) и Ctrl + Pg Up (Pg Dn) служат для установки порядка отображения объектов.




Читайте также: Лучшие программы для создания артов
Итак, мы перечислили основные комбинации клавиш, применяемые в Corel Draw. Можете пользоваться этой статьей как шпаргалкой для повышения эффективности и скорости работы, стараясь постепенно запоминать наиболее необходимые комбинации.
Мы рады, что смогли помочь Вам в решении проблемы.Опишите, что у вас не получилось. Наши специалисты постараются ответить максимально быстро.
Помогла ли вам эта статья?
ДА НЕТlumpics.ru
| Главное | ||
| Баланс цветов… | Ctrl+Shift+B | Баланс цветов |
| Большое перемещение вверх | Shift+UpArrow | Большое перемещение объекта вверх |
| Большое перемещение влево | Shift+LeftArrow | Большое перемещение объекта влево |
| Большое перемещение вниз | Shift+DnArrow | Большое перемещение объекта вниз |
| Большое перемещение вправо | Shift+RightArrow | Большое перемещение объекта вправо |
| Вверх | Alt+UpArrow | |
| Вернуть | Ctrl+Shift+Z | Повторить последнее отмененное действие. |
| Вертикальный текст | Ctrl+. | Изменение ориентации текста на вертикальную |
| Влево | Alt+LeftArrow | |
| Вниз | Alt+DnArrow | |
| Вправо | Alt+RightArrow | |
| Все объекты | F4 | Настройка увеличения, позволяющего уместить все объекты. |
| Вставить | Ctrl+V | Поместить содержимое буфера обмена в документ. |
| Вставить | Shift+Insert | Поместить содержимое буфера обмена в документ. |
| Вставка символа | Ctrl+F11 | Выбор символов, глифов и свойств OpenType в шрифтах. |
| Выбрать все объекты | Ctrl+A | |
| Вывод панели свойств | Ctrl+Enter | Вывод панели свойств и информации о текущем или выделенном элементе |
| Вызвать группу выбора 0 | 0 | Вызвать группу выбора 0 |
| Вызвать группу выбора 1 | 1 | Вызвать группу выбора 1 |
| Вызвать группу выбора 2 | 2 | Вызвать группу выбора 2 |
| Вызвать группу выбора 3 | 3 | Вызвать группу выбора 3 |
| Вызвать группу выбора 4 | 4 | Вызвать группу выбора 4 |
| Вызвать группу выбора 5 | 5 | Вызвать группу выбора 5 |
| Вызвать группу выбора 6 | 6 | Вызвать группу выбора 6 |
| Вызвать группу выбора 7 | 7 | Вызвать группу выбора 7 |
| Вызвать группу выбора 8 | 8 | Вызвать группу выбора 8 |
| Вызвать группу выбора 9 | 9 | Вызвать группу выбора 9 |
| Вырезать | Ctrl+X | Переместить один или несколько объектов в буфер обмена. |
| Вырезать | Shift+Delete | Переместить один или несколько объектов в буфер обмена. |
| Выровнять | Alt+F12 | Выравнивание текста по базовой линии |
| Выровнять влево | L | Выравнивание выделенных объектов по левому краю |
| Выровнять вправо | R | Выравнивание выделенных объектов по правому краю |
| Выровнять и распределить… | Ctrl+Shift+A | Точно расположить объекты один относительно другого или относительно указанных мест на странице. |
| Выровнять по верху | T | Выравнивание выделенных объектов по верху |
| Выровнять по низу | B | Выравнивание выделенных объектов по низу |
| Выровнять центры по вертикали | C | Выравнивание центров выделенных объектов по вертикали |
| Выровнять центры по горизонтали | E | Выравнивание центров выделенных объектов по горизонтали |
| Выход | Alt+F4 | Выход из CorelDRAW и отображение приглашения сохранить активный рисунок |
| Горизонтальный текст | Ctrl+, | Изменение ориентации текста на горизонтальную |
| Динамические направляющие | Alt+Shift+D | Выровнять объекты с другими объектами с помощью динамических направляющих. |
| Диспетчер видов | Ctrl+F2 | Открытие окна настройки диспетчера видов |
| Диспетчер макросов | Alt+Shift+F11 | Создание, загрузка и управление проектами макросов. |
| Диспетчер символов | Ctrl+F3 | Окно диспетчера символов |
| Добавить в группу выбора 0 | Alt+0 | Добавить в группу выбора 0 |
| Добавить в группу выбора 1 | Alt+1 | Добавить в группу выбора 1 |
| Добавить в группу выбора 2 | Alt+2 | Добавить в группу выбора 2 |
| Добавить в группу выбора 3 | Alt+3 | Добавить в группу выбора 3 |
| Добавить в группу выбора 4 | Alt+4 | Добавить в группу выбора 4 |
| Добавить в группу выбора 5 | Alt+5 | Добавить в группу выбора 5 |
| Добавить в группу выбора 6 | Alt+6 | Добавить в группу выбора 6 |
| Добавить в группу выбора 7 | Alt+7 | Добавить в группу выбора 7 |
| Добавить в группу выбора 8 | Alt+8 | Добавить в группу выбора 8 |
| Добавить в группу выбора 9 | Alt+9 | Добавить в группу выбора 9 |
| Дополнительный перенос | Ctrl+- | Дополнител&ьный перенос |
| Дублировать | Ctrl+D | Дублирование выбранных объектов и смещение на определенное значение |
| Задать группу выбора 0 | Ctrl+0 | Задать группу выбора 0 |
| Задать группу выбора 1 | Ctrl+1 | Задать группу выбора 1 |
| Задать группу выбора 2 | Ctrl+2 | Задать группу выбора 2 |
| Задать группу выбора 3 | Ctrl+3 | Задать группу выбора 3 |
| Задать группу выбора 4 | Ctrl+4 | Задать группу выбора 4 |
| Задать группу выбора 5 | Ctrl+5 | Задать группу выбора 5 |
| Задать группу выбора 6 | Ctrl+6 | Задать группу выбора 6 |
| Задать группу выбора 7 | Ctrl+7 | Задать группу выбора 7 |
| Задать группу выбора 8 | Ctrl+8 | Задать группу выбора 8 |
| Задать группу выбора 9 | Задать группу выбора 9 | |
| Закрыть окно | Ctrl+F4 | Закрытие активного окна |
| Заливка сетки | M | Заливка объекта перетеканием нескольких цветов или теней, упорядоченных с помощью сетки. |
| Записать временный макрос | Ctrl+Shift+R | З&аписать временный макрос |
| Запустить временный макрос | Ctrl+Shift+P | Запус&тить временный макрос |
| Импорт… | Ctrl+I | Импорт файла в активный документ. |
| Интеллектуальное рисование | Shift+S | Преобразовать мазки свободной формы в основные фигуры или сглаженные кривые. |
| Интерактивная заливка | G | Динамическое применение текущей заливки к объекту в окне рисования. |
| Использовать маркеры | Ctrl+M | Добавить или удалить формат маркированного списка. |
| Контур | Ctrl+F9 | Открытие окна настройки контура |
| Копировать | Ctrl+C | Поместить копии одного или нескольких объектов в буфер обмена. |
| Копировать | Ctrl+Insert | Поместить копии одного или нескольких объектов в буфер обмена. |
| Ластик | X | Удалить нежелательные области с рисунка. |
| Линза | Alt+F3 | Открытие окна настройки линзы |
| Масштаб | Z | Изменить уровень увеличения в окне документа. |
| Масштаб и отражение | Alt+F9 | Изменить размер объекта, указав процентное значение и отразить объект. |
| Масштаб снимка | F2 | |
| Мельче | F3 | Уменьшить приближение для просмотра большей части документа. |
| Микроперемещение вверх | Ctrl+UpArrow | Микроперемещение объекта вверх |
| Микроперемещение влево | Ctrl+LeftArrow | Микроперемещение объекта влево |
| Микроперемещение вниз | Ctrl+DnArrow | Микроперемещение объекта вниз |
| Микроперемещение вправо | Ctrl+RightArrow | Микроперемещение объекта вправо |
| Многоугольник | Y | Рисовать многоугольники с помощью перетаскивания в окне рисования. |
| На задний план слоя | Shift+PgDn | Переместить объект на задний план слоя. |
| На задний план страницы | Ctrl+End | Переместить объект на задний план страницы. |
| На передний план слоя | Shift+PgUp | Переместить объект на передний план слоя. |
| На передний план страницы | Ctrl+Home | Переместить объект на передний план страницы. |
| На уровень вперед | Ctrl+PgUp | На уровень вперед |
| На уровень назад | Ctrl+PgDn | На уровень назад |
| Навигатор | N | Открытие окна навигатора, где можно выбрать любой объект документа |
| Найти объекты… | Ctrl+F | Поиск объектов с указанными свойствами |
| Направляющие | Alt+Shift+A | Отобразить или скрыть направляющие. |
| Неразрывный перенос | Ctrl+Shift+- | Нер&азрывный перенос |
| Неразрывный перенос | Ctrl+_ | Нер&азрывный перенос |
| Обновить окно | Ctrl+W | Обновление окна рисования |
| Оболочка | Ctrl+F7 | Открытие окна настройки оболочки |
| Объединить | Ctrl+L | Объединить объекты в один с общими свойствами. |
| Однородная заливка | Shift+F11 | Выбрать цвет сплошной заливки объекта с помощью цветовой палитры, программы просмотра цветов, гармонии цветов или смесителя. |
| Определение цвета заливки сетки по образцу | Ctrl+Shift+E | Определите цвет выбранных узлов по образцу на рабочем столе. |
| Орфография… | Ctrl+F12 | Проверка орфографии в выделенном тексте |
| Остановить запись | Ctrl+Shift+O | Остановить запись макроса. |
| Открыть… | Ctrl+O | Открыть существующий документ, выбрав папку, в которой он находится. |
| Отменить | Ctrl+Z | Отменить предыдущее действие. |
| Отменить | Alt+Backspace | Отменить предыдущее действие. |
| Отменить группировку | Ctrl+U | Разъединить группу на отдельные объекты или группы. |
| Оттенок/насыщенность/осветление… | Ctrl+Shift+U | Оттенок/насыщенность/осветление |
| Панорама | H | Показать скрытые области изображения без изменения уровня масштабирования. |
| Параметры… | Ctrl+J | Задать настройки рабочего пространства. |
| Переключить просмотр | Shift+F9 | Переключение между двумя последними использованными значениями качества просмотра |
| Переключить режим выбора | Ctrl+Space | Переключение между текущим инструментом и режимом выбора |
| Переместить вверх | UpArrow | П&еремещение объекта вверх |
| Переместить влево | LeftArrow | Перемещение объекта влево |
| Переместить вниз | DnArrow | &Перемещение объекта вниз |
| Переместить вправо | RightArrow | Перемещение объекта вправо |
| Перо абриса | F12 | Задать свойства абриса: толщину, форму углов и тип наконечников. |
| Печать… | Ctrl+P | Выбрать параметры печати и распечатать активный документ. |
| Повернуть | Alt+F8 | Задать угол поворота объекта. |
| Повторить | Ctrl+R | Повтор последней операции |
| Полноэкранный просмотр | F9 | Полноэкранный просмотр документа. |
| Положение | Alt+F7 | Задать положение объекта на странице документа. |
| Предыдущая страница | PgUp | Переход к предыдущей странице |
| Преобразовать | Ctrl+F8 | Преобразование фигурного текста в простой или наоборот |
| Преобразовать абрис в объект | Ctrl+Shift+Q | Преобразование абриса в объект |
| Преобразовать в кривую | Ctrl+Q | Разрешить изменение объекта с помощью фигур. |
| Привязка к объектам | Alt+Z | Выровнять объекты с другими объектами в документе. |
| Прямоугольник | F6 | Рисовать квадраты и прямоугольники с помощью перетаскивания в окне рисования. |
| Разлинованная бумага | D | Нарисовать сетку. |
| Размер | Alt+F10 | Задать размеры объекта. |
| Размер шрифта до предыдущей настройки в списке | Ctrl+NUMPAD4 | Увеличение размера шрифта до предыдущей настройки в списке размеров шрифта |
| Размер шрифта до следующей настройки в списке | Ctrl+NUMPAD6 | Увеличение размера шрифта до следующей настройки в списке размеров шрифта |
| Разъединить | Ctrl+K | Разъединить объект на несколько объектов и путей. |
| Распределить влево | Shift+L | Распределение выбранных объектов влево |
| Распределить вправо | Shift+R | Распределение выбранных объектов вправо |
| Распределить до верха | Shift+T | Распределение выбранных объектов до верха |
| Распределить до низа | Shift+B | Распределение выбранных объектов до низа |
| Распределить пробелы по вертикали | Shift+A | Распределение пробелов между выбранными объектами по вертикали |
| Распределить пробелы по горизонтали | Shift+P | Распределение пробелов между выбранными объектами по горизонтали |
| Распределить центры по вертикали | Shift+C | Распределение центров выбранных объектов по вертикали |
| Распределить центры по горизонтали | Shift+E | Распределение центров выбранных объектов по горизонтали |
| Редактировать текст… | Ctrl+Shift+T | Изменить текст в текстовом редакторе. |
| Редактор VSTA… | Alt+Shift+F12 | Редактор VSTA… |
| Редактор макросов… | Alt+F11 | Открыть макрос для редактирования в VBA. |
| Свободная форма | F5 | Рисовать сегменты прямых и кривых. |
| Свойства объекта | Alt+Enter | Разрешить просмотр и изменение свойств объекта. |
| Свойства текста | Ctrl+T | Изменить свойства абзаца и фигурного текста. |
| Сгруппировать | Ctrl+G | Сгруппировать объекты с сохранением атрибутов каждого. |
| Сетка документа | Ctrl+Y | Выровнять объекты по сетке документа. |
| Следующая страница | PgDn | Переход к следующей странице |
| Соединить кривые | Ctrl+Shift+J | Соединить кривые с использованием допусков конечных точек |
| Создать… | Ctrl+N | Создать новый документ. |
| Сохранить как… | Ctrl+Shift+S | Сохранение активного под другим именем |
| Сохранить… | Ctrl+S | Сохранить активный документ. |
| Спираль | A | Рисовать симметричные и логарифмические спирали. |
| Стили объектов | Ctrl+F5 | Открыть окно настройки стилей объектов. |
| Страница целиком | Shift+F4 | Настройка увеличения, позволяющего уместить всю страницу. |
| Текст | F8 | Добавить или изменить параграф и фигурный текст. |
| Только выбранные объекты | Shift+F2 | Увеличить только выбранный объект. |
| Увеличение размера шрифта | Ctrl+NUMPAD8 | Увеличение размера шрифта до следующего пункта |
| Удалить | Delete | Удаление выбранных объектов |
| Уменьшение размера шрифта | Ctrl+NUMPAD2 | Уменьшение размера шрифта до предыдущего пункта |
| Фонтанная заливка | F11 | Заливка объекта градиентными цветами или тенями. |
| Форма | F10 | Изменить кривую или символ текста с помощью перемещения узлов. |
| Художественное оформление | I | Добавить специальную кисть, аэрозоль и каллиграфические эффекты с помощью свободных мазков. |
| Цвет абриса | Shift+F12 | Выбрать цвет абриса с помощью программ просмотра цветов и цветовых палитр. |
| Цветовые стили | Ctrl+F6 | Открыть окно настройки цветовых стилей. |
| Центрировать на странице | P | Выравнивание центров выбранных объектов на странице |
| Шаг и повтор… | Ctrl+Shift+D | Отображение окна настройки шага и повтора |
| Экспорт… | Ctrl+E | Сохранить копию документа в другом формате. |
| Эллипс | F7 | Рисовать окружности и эллипсы с помощью перетаскивания в окне рисования. |
| Яркость/контрастность/интенсивность… | Ctrl+B | Яркость/контрастность/интенсивность |
| что это такое? | Shift+F1 | что это такое? справка |
interesnoeinfo.ru
Изучаем возможности Corel Capture X8
3 — 2016В предыдущем номере мы рассмотрели новшества, реализованные в редакторе векторной графики CorelDRAW X8. В этой публикации речь пойдет о возможностях еще одного компонента, входящего в пакет CorelDRAW Graphics Suite X8, — утилиты захвата экранного изображения Corel Capture X8.
В процессе создания руководств пользователя, инструкций по настройке ПО и драйверов, а также учебных материалов нередко возникает необходимость в получении изображений с экрана ПК. Опытным пользователям известно, что в ОС Windows есть встроенная функция захвата экранного изображения. При нажатии на клавишу PrintScreen в буфере обмена сохраняется изображение всего экрана, а при использовании комбинации клавиш AltPrintScreen — окна активного приложения. Однако те, кто хотя бы иногда сталкивался с необходимостью захвата большого количества изображений с экрана, по собственному опыту знают, что для поточной работы встроенные средства ОС Windows не годятся.
Вопервых, для получения каждого изображения необходимо выполнить определенную последовательность действий: после нажатия PrintScreen или AltPrintScreen открыть графический редактор, создать новый документ, вставить в него изображение из буфера обмена, а затем ввести имя файла, выбрать его формат и сохранить в нужную папку. Если требуется получить не однодва, а несколько десятков изображений (как, например, при подготовке уроков по работе с CorelDRAW, публикуемых в нашем журнале), выполнение описанной цепочки действий для сохранения каждой иллюстрации становится весьма утомительным занятием и к тому же требует значительных затрат времени.
Вовторых, при создании руководств или учебных пособий нередко возникает необходимость захватывать не весь экран или окно приложения, а только панели меню или отдельные палитры настроек. Конечно, эти элементы можно вычленить в процессе последующей обработки изображений в графическом редакторе, однако это потребует дополнительных временных затрат.
Для максимально эффективной организации рабочего процесса, связанного с захватом большого количества экранных изображений, существуют специализированные программные средства. Благодаря автоматизации многих действий и наличию большого количества настроек они позволяют сохранить изображение нужной части экрана нажатием определенной комбинации клавиш, причем без необходимости каждый раз переключаться в другое приложение. Именно к этой категории относится утилита Corel Capture X8, о которой и пойдет речь далее.
Выбор области экрана
В отличие от встроенных средств ОС Windows утилита Corel Capture X8 предоставляет гораздо более гибкие и разнообразные возможности. При запуске данной программы на экран выводится компактное окно настроек, содержащее пять вкладок. Выбор области захвата изображения осуществляется во вкладке Источник (рис. 1).

Рис. 1. Вкладка Источник
Рис. 2. Список выбора вариантов
в режиме Захват окна

Рис. 3. Панель дополнительных настроек режима Захват меню
В Corel Capture X8 предусмотрены три основных режима захвата: Захват окна, Захват меню и Захват области. Рассмотрим особенности каждого из них подробно.
При выборе режима Захват окна становится доступным список выбора различных вариантов (рис. 2), а именно:
- «Во весь экран» — сохранение изображения экрана целиком;
- «Текущее окно» — захват окна активного приложения с рамкой, заголовком и строкой состояния;
- «Окно клиента» — захват окна активного приложения без рамки и заголовка;
- «Текущий объект» — сохранение изображения выбранной в данный момент рабочей области, панели инструментов или палитры настроек;
- «Текущий объект с рамкой» — аналогично предыдущему пункту, но с добавлением рамки;
- «Окно с прокруткой» — сохранение содержимого области прокрутки активного окна.
Кроме того, в этом списке имеется пункт «Анимация», позволяющий записать видеоролик с последовательностью выполняемых действий.
Режим Захват меню предназначен для сохранения изображения меню приложения. В этом случае пользователю доступны дополнительные настройки, управление которыми осуществляется во всплывающей панели (рис. 3), которая отображается при нажатии на кнопку «Настройка».

Рис. 4. Результат захвата
при включенной опции Каскадное меню
Рис. 5. Результат захвата
при выключенной опции Каскадное меню

Рис. 6. Всплывающая палитра выбора цвета для заливки фона

Рис. 7. Результат захвата при включении (слева) и отключении опции Заменить фон
При активации опции Каскадное меню в захватываемое изображение включается вся цепочка открытых панелей меню, а при отключении — только последняя панель (рис. 4 и 5).
В сохраняемое изображение можно включить строку главного меню, активировав опцию Включить меню.
Опция Заменить фон позволяет заменить изображение вокруг панелей меню на однородную заливку выбранного цвета (по умолчанию используется белый) — рис. 6. Чтобы сохранить исходное изображение целиком, достаточно отключить эту опцию (рис. 7).
В режиме Захват области можно сохранить участок экрана прямоугольной, эллиптической или произвольной формы. Выбор нужного варианта осуществляется в ниспадающем списке (рис. 8).
В случае захвата участка прямоугольной или эллиптической формы после нажатия заданной комбинации клавиш на экране появляется кадрирующая рамка, размеры которой можно изменять при помощи мыши. Для этого достаточно навести курсор на один из восьми маркеров (рис. 9) и, нажав и удерживая левую кнопку мыши, переместить его на нужное место. При этом рядом с курсором выводятся текущие размеры захватываемой области (ширина и высота), выраженные в пикселах (рис. 10). Для сохранения выделенной области достаточно щелкнуть по любой части экрана или нажать клавишу Enter.
Рис. 8. Список выбора вариантов режима Захват области

Рис. 9. Рамка для выделения участка прямоугольной формы
в режиме Захват области

Рис. 10. Изменение размеров рамки

Рис. 11. Создание рамки
произвольной формы

Рис. 12. Изменение размеров рамки произвольной формы

Рис. 13. Палитра выбора цвета заливки области вне рамки
В режиме захвата области произвольной формы пользователь может самостоятельно создать нужную фигуру в виде многоугольника (рис. 11) с числом вершин не более 50. После того как контур замкнется, его можно масштабировать, перемещая маркеры мышью (рис. 12).
При захвате областей эллиптической и свободной формы доступен выбор цвета заливки области, лежащей за пределами сохраняемого фрагмента (рис. 13).
При выполнении однотипных задач удобно сохранять часто используемые шаблоны. Выбор нужного шаблона осуществляется в ниспадающем списке, который отображается в верхней части вкладки (рис. 14). Чтобы сохранить совокупность текущих настроек, достаточно нажать кнопку «+», находящуюся справа от списка (рис. 15), затем во всплывающем окне ввести название нового шаблона и нажать кнопку «Сохранить» (рис. 16).
Рис. 14. Список сохраненных пользовательских шаблонов
Рис. 15. Кнопка добавления нового шаблона
Рис. 16. Диалоговое окно сохранения
нового шаблона

Рис. 17. Вкладка Активация
Рис. 18. Список выбора клавиши
для захвата изображения
Настройка «горячих» клавиш
Во вкладке Активация (рис. 17) можно настроить комбинацию клавиш, которая будет использоваться для захвата изображения (рис. 18). Это может быть как одна из функциональных клавиш (от F2 до F11 включительно), так и сочетание модификаторов Ctrl и/или Shift с любой буквой латинского алфавита или функциональной клавишей от F2 до F11 (рис. 19).
В этой вкладке также имеются опции захвата с задержкой (от 1 до 60 с) и включения в изображение курсора (последняя работает только при сохранении всего экрана).
Рис. 19. Диалоговое окно для ввода комбинации клавиш
Цветность и масштабирование
Вкладка Изображение (рис. 20) содержит настройки цветности и масштабирования сохраняемого изображения.
В ниспадающем списке доступны несколько вариантов настройки цветности сохраняемого графического файла — от однобитного до полноцветного (рис. 21). Если захватываемые изображения планируется использовать для чернобелой печати, удобнее сразу сохранять их в режиме «оттенки серого».
В нижней части вкладки предусмотрены настройки масштабирования — это позволяет увеличить или уменьшить захваченное изображение перед тем, как оно будет сохранено в файл. Можно задать масштаб в процентах от оригинала либо указать точный размер в выбранных единицах (рис. 22). Для сохранения соотношения сторон исходного изображения при масштабировании имеется опция Сохранить пропорции.

Рис. 20. Вкладка Изображение
Рис. 21. Список выбора цветности сохраняемых файлов
Рис. 22. Список выбора единиц, используемых для ввода точных размеров сохраняемого изображения
Сохранение и передача изображений
В Corel Capture X8 предусмотрено несколько вариантов сохранения и передачи захваченных изображений. Соответствующие настройки сосредоточены во вкладке Вывод (рис. 23).
Полученные изображения можно сохранить в выбранной папке в виде графических файлов форматов TIFF, JPEG, JPEG 2000, BMP, PCX, PNG, TGA, PSD, IMG или CPT (Corel PhotoPaint). Для удобства навигации имеется ниспадающий список, в котором перечислены ранее использованные папки.

Рис. 23. Вкладка Вывод
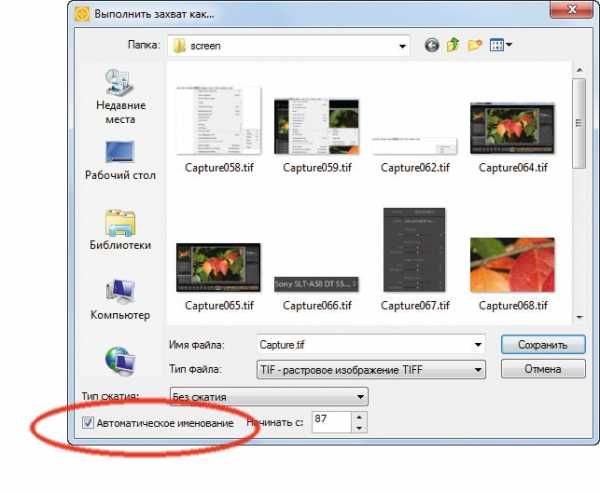
Рис. 24. Значок включения опции Автоматическое именование (обведен красным) в диалоговом окне выбора папки и формата для сохраняемых файлов
Рис. 25. Список выбора приложений для передачи захватываемых изображений по OLE
Для поточной работы пригодится функция автоматической нумерации сохраняемых файлов. Пользователю достаточно задать в настройках шаблон имени (например, Screen) и активировать опцию Автоматическое именование в нижней части диалогового окна (рис. 24). После этого к названиям записываемых в эту папку файлов будет автоматически добавляться порядковый номер (Screen001, Screen002 и т.д.). Это очень удобно при сохранении большого количества изображений, поскольку пользователю не нужно после каждого захвата вводить имя файла вручную. При необходимости можно задать начальный номер в соответствующем поле.
Также предусмотрена опция копирования захваченного изображения в буфер обмена, что позволяет сразу же вставить его в макет редактируемого документа. При работе с OLEсовместимыми приложениями удобно воспользоваться опцией автоматического размещения в выбранной программе (рис. 25).
Имеется возможность сразу распечатывать захватываемые изображения на выбранном принтере.
И наконец, есть опция для передачи изображений в онлайновый сервис WhatTheFont.com для определения гарнитуры неизвестного шрифта (разумеется, для этого необходимо, чтобы компьютер был подключен к Интернету).
В заключение данного раздела остается добавить, что программа позволяет задействовать несколько способов сохранения и передачи захватываемых изображений одновременно.
Работа с программой
После того как заданы все необходимые настройки, остается нажать кнопку «Захват» в нижней части окна. Значок приложения Corel Capture X8 исчезнет с панели задач, и одновременно в системном лотке появится пиктограмма в виде перекрестия в квадратной рамке (рис. 26) — это является сигналом готовности к захвату. Теперь при каждом нажатии на установленную в настройках клавишу (или сочетание) будет выполняться захват изображения. Для изменения настроек достаточно выполнить двойной щелчок по пиктограмме.
Рис. 26. Пиктограмма в виде перекрестия (обведена красным), отображаемая в системном лотке, является сигналом готовности к захвату
Заключение
Итак, мы рассмотрели возможности Corel Capture X8. Эта утилита позволяет значительно повысить эффективность работы в процессе создания иллюстрированных руководств пользователя, инструкций и учебных материалов за счет автоматизации рутинных операций по захвату и сохранению изображений с экрана. Кроме того, пользователи легко могут адаптировать эту утилиту под свои нужды, сохраняя шаблоны часто выполняемых операций с необходимыми настройками.
compuart.ru
10 интересных возможностей CorelDRAW Graphics Suite X8 / Программное обеспечение
⇡#5. Устранение искажений перспективы в Photo-Paint
Дисторсия изображения, или, попросту говоря, искажения, присутствует на каждой фотографии. Она объясняется рядом причин, главные из которых – неудачный ракурс съемки и особенности оптической системы камеры. В прошивках устройств разработчики иногда закладывают алгоритмы коррекции, но полностью избавиться от данного недостатка фотографии можно лишь с помощью графического редактора.
В предыдущей версии Corel Photo-Paint X7 для этого использовался инструмент «Выпрямить изображение» (Straighten Image). Однако его возможности были ограничены компенсацией лишь одного типа искажений – бочкообразного. В CorelDRAW Graphics Suite X8 настройки инструмента для компенсации дисторсии снимка были дополнены новыми опциями. Теперь фотографы могут выравнивать объекты, искажение которых вызвано дисторсией перспективы, например при съемке высоких зданий с близкого расстояния или больших плоских поверхностей.

В интерфейсе инструмента «Выпрямить изображение» появились два новых ползунка – для компенсации искажений по вертикали и по горизонтали. В качестве ориентира уровня (как и в предыдущей версии этого инструмента) для выравнивания снимка удобно использовать вспомогательную сетку, масштаб которой можно подбирать на свое усмотрение.
⇡#6. Быстрое ретуширование с помощью Healing Clone в Photo-Paint
В дополнение к хорошо известному пользователям Photo-Paint инструменту «Клонирующая кисть» в новой версии появился похожий инструмент – «Восстанавливающее клонирование» (Healing Clone). Этот инструмент предназначен для устранения нежелательных областей на изображении. Принцип его работы основан на замещении редактируемого фрагмента текстурой, созданной на основе прилегающих к обрабатываемому участку областей.
«Восстанавливающее клонирование» пригодится, например, при ретушировании портрета, устранении недостатков кожи, для удаления пыли на фотографиях, выполненных в режиме макросъемки, и так далее.
После выбора на панели кисть Healing Clone появляется на холсте в виде двух маркеров – один определяет положение образца для клонирования, второй позволяет задать область редактирования. Чтобы применить данный инструмент, нужно поместить курсор на область изображения, которая послужит источником текстуры, нажать правую кнопку мыши (это позволит Photo-Paint запомнить образец), затем передвинуть указатель на редактируемую область и обработать снимок, удерживая нажатой левую кнопку мыши.

⇡#7. Усовершенствованная работа с кривыми в CorelDRAW
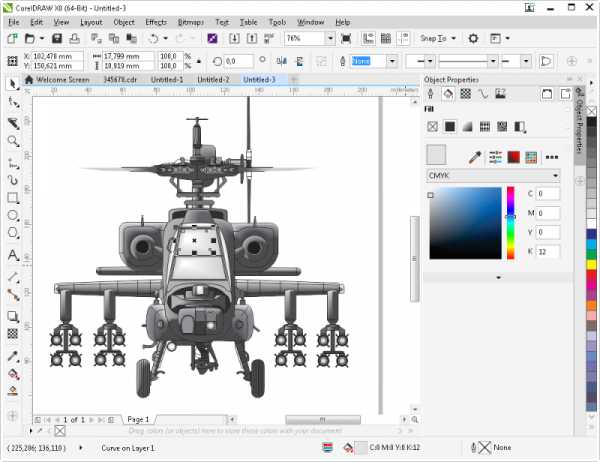
Векторный редактор CorelDRAW в новой версии получил несколько дополнительных опций при работе с кривыми. Во-первых, теперь можно очень легко создавать новые объекты из сегментов кривых. Достаточно просто выделить нужные элементы, скопировать в буфер обмена и вставить. Очень просто и удобно, особенно если приходится рисовать какой-то объект с повторяющимися элементами вроде веток дерева или языков пламени.

Другое улучшение в CorelDRAW связано с выделением элементов кривых. Когда необходимо выбрать несколько смежных узлов, вы можете использовать инструмент «Форма» с зажатой клавишей Shift. Выбираете узел замкнутого контура, нажимаете Shift и кликаете по второму узлу. При этом редактор выделит цепочку элементов, расположенных на кратчайшем расстоянии. Повторный щелчок по второму узлу — и CorelDRAW выделит вторую цепочку узлов, на этот раз более длинную.
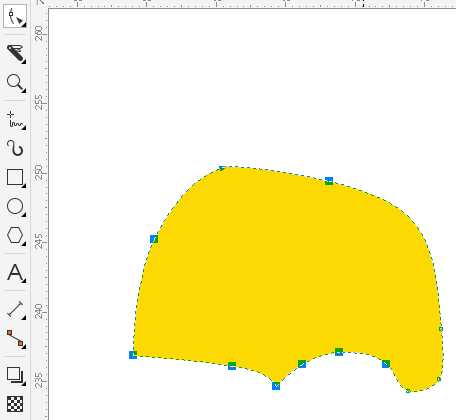
⇡#8. Улучшение при работе с тенями векторных объектов в CorelDRAW
Небольшое изменение в CorelDRAW можно увидеть в настройках теней. Для того чтобы тень выглядела реалистично, необходимо использовать нечеткие края с помощью опции размытия. Ранее параметр направления размытия включал в себя только варианты «Внутри», «Средне», «Снаружи» и «Усредненное». В CorelDRAW Graphics Suite X8 к вышеупомянутым вариантам добавлен также алгоритм размытия по Гауссу.
⇡#9. Усовершенствованный инструмент “Нож” в CorelDRAW
В новой версии пакета Corel изменения коснулись и инструмента для разделения векторных форм на части. Теперь “Нож” (Knife) стал по-настоящему удобным.
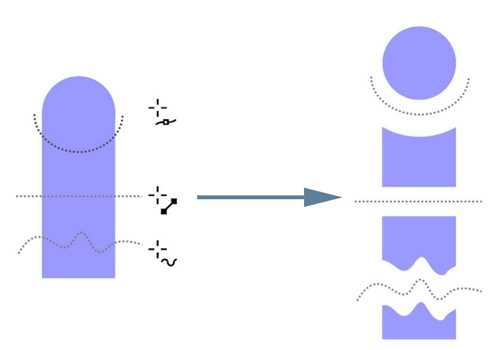
Разработчики наделили его несколькими режимами работы. C помощью режима Point Line объект разрезается прямой линией, режим Freehand позволяет разделить объект вдоль произвольно нарисованной линии, а выбрав вариант Bezier mode, разрезание можно выполнять вдоль сплайна Безье.
⇡#10. Прочие новинки CorelDRAW Graphics Suite X8: онлайн-поиск изображений, захват экрана и загрузка дополнительных инструментов
В CorelDRAW Graphics Suite два основных приложения – векторный редактор CorelDRAW и редактор растровой графики Paint-Shop. Помимо них, в состав пакета включены также несколько вспомогательных инструментов.
Утилита Corel CONNECT предназначена для поиска графического контента по популярным онлайновым сервисам, в числе которых Flickr, iStock, Fotolia, OneDrive и собственный сервис Content Exchange. Найденный контент можно тут же импортировать в один из редакторов CorelDRAW Graphics Suite X8.

Еще одна особенность пакета – наличие в его составе утилиты Corel CAPTURE. Стандартные средства для создания скриншотов не выдерживают никакой критики, зато с помощью Corel CAPTURE вы с легкостью решите эту задачу. Программа делает захват области, выделенного фрагмента экрана или элемента меню, а также умеет выполнять прокрутку страницы в процессе захвата. В настройках утилиты указывается горячая клавиша, а также разрешение выходного изображения с возможностью одновременного изменения масштаба (ресемплинг).

Также можно выставить временную задержку, что особенно важно, если захват выполняется при нехватке аппаратных и системных ресурсов. После захвата изображения данные могут автоматически импортироваться в векторный или растровый графический редактор пакета.
Возможности CorelDRAW Graphics Suite не ограничиваются инструментарием установленных приложений. В последней версии пакета была добавлена новая опция – загрузка дополнительных инструментов по требованию. Пользователи могут прямо из интерфейса программ CorelDRAW и Photo-Paint загружать и устанавливать различные приложения, макросы и расширения для продуктов Corel (как платные, так и свободно распространяющиеся). Среди них можно найти, например, утилиту Corel Website Creator. Это приложение загружается как бесплатное дополнение к базовому арсеналу пакета. Как можно догадаться по названию, Website Creator предназначен для разработки веб-сайтов.

Программа ориентирована на пользователей, которые далеки от веб-программирования и не ставят перед собой цель создать сложный проект. С помощью мастера создания сайта за считаные минуты в Website Creator можно сделать сайт-визитку компании, небольшой информационный ресурс или опубликовать сайт со своим портфолио. В программе имеются готовые шаблоны, а также набор стилей и варианты оформления сайта на любой вкус.
⇡#Заключение
Наиболее востребованные дизайнерами и фотографами инструменты давно прижились в интерфейсе графических редакторов разных производителей. Однако схожий внешний вид таких программ или аналогичный набор средств для работы с растровой и векторной графикой может ввести в заблуждение только неискушенного пользователя, который простодушно верит в “одинаковость” такого рода ПО. В вопросе выбора инструмента важно не только количество, но и качество. Авторитет компании Corel, которую можно считать пионером в области компьютерного дизайна, не вызывает сомнений ни у кого. Ее программы совершенствуются и улучшаются, и новая версия CorelDRAW Graphics Suite служит тому отличным подтверждением. Поэтому если вы ищете мощное средство для работы с векторной и растровой графикой, этот пакет однозначно подойдет для решения большинства задач.
Но нужно ли переходить на CorelDRAW Graphics Suite X8 пользователям более ранних версий? Ответ можно найти в сводной таблице сравнения версий. Очевидно, что решающим фактором в пользу обновления должны стать два аргумента – поддержка Windows 10 и кардинально новая система управления шрифтами. Поработав с новым менеджером шрифтов некоторое время, можем с уверенностью сказать, что это очень удобная и полезная новинка. Вроде бы мелочь, но очень практичная. Даже если вы привыкли ранее обходиться сторонними средствами, теперь можно отказаться от них в пользу интегрированного в Graphics Suite X8 инструмента. К тому же в новом релизе есть множество мелких, но важных улучшений, как, например, значительное расширение списка камер, поддерживающих формат RAW.
Новый релиз X8 работает быстро и что особенно важно – стабильно. Графический пакет от Corel универсален, а пользоваться им комфортно и приятно. Изменений по сравнению с предыдущей версией немного, однако, если сравнить с более ранними релизами пакета, можно увидеть, что прогресс имеется. Так что если вы “застряли” на версии трехлетней давности или старше, однозначно есть смысл задуматься над обновлением.
Если Вы заметили ошибку — выделите ее мышью и нажмите CTRL+ENTER.
3dnews.ru
10 интересных возможностей CorelDRAW Graphics Suite X8
 Специалистам в области дизайна отлично известно, что существует всего лишь несколько достойных внимания графических пакетов программ. Перечисляя данные пакеты обязательно следует упомянуть продукт Corel Draw Graphics Suite. Парадигму этого пакета программ легко можно описать в трех словах: универсальность, стабильность, удобство.
Специалистам в области дизайна отлично известно, что существует всего лишь несколько достойных внимания графических пакетов программ. Перечисляя данные пакеты обязательно следует упомянуть продукт Corel Draw Graphics Suite. Парадигму этого пакета программ легко можно описать в трех словах: универсальность, стабильность, удобство.
В состав пакета программ Corel DRAW входят все необходимые для разработки дизайна инструменты. В Corel DRAW можно делать все, начиная от редактирования фотографий заканчивая подготовкой векторных макетов и их выводом на печать. Пакет программ Corel DRAW прошел проверку временем. Он стал мощным подспорьем для сотрудников креативных профессий. Эволюция продуктов Corel продолжается до сих пор. Разработчики программы Corel DRAW Graphics Suite постоянно находятся в поиске способов улучить алгоритм работы приложений. Чем же на этот раз они решили порадовать пользователей? Данный обзор будет посвящен наиболее интересным нововведениям Corel DRAW Graphics Suite X8.
1.Высокая четкость
В обязательном порядке выход новой версии программы должен сопровождаться поддержкой современного компьютерного железа. В официальных пресс-релизах можно увидеть информацию о том, что разработчики обещают увеличенный уровень производительности. Это должно привести к более быстрому рендерингу изображения, ускоренной обработке фильтров и т.д. Однако довольно много улучшений такого рода пользователи попросту не замечают. Скорость работы приложения они просто принимают как должное. В некоторых случаях нововведения, которые связаны с улучшенной работой аппаратной части персонального компьютера в прямом смысле слова заметны.
Так, например, в версии Corel DRAW Graphics Suite X8 предусмотрена поддержка современных мониторов, обладающих ультравысокой четкостью Ultra HD 4K. Данное новшество означает, что все элементы приложений пакета Corel DRAW Graphics Suite на новых моделях дисплеев будут отображаться с максимальной четкостью. Никаких артефактов и эффектов замыливания наблюдаться не должно. Также в последней версии пакета программ предусмотрена поддержка многоэкранного режима. Рабочие инструменты дизайнера могут быть расположены на экранах нескольких мониторов.
Благодаря тому, что программа поддерживает конфигурацию с несколькими мониторами, пользователь получает возможность использовать рабочее пространство более рационально. Эффективная область программы при этом увеличивается, размеры элементов интерфейса в зависимости от используемого дисплея приобретают оптимальный масштаб. Масштаб в настройках каждого приложения Corel можно увеличивать до 250%.
2.Поддержка стилусов и работа с операционной системой Windows 10
В Corel DRAW Graphics Suite X8 производитель заявил о полной поддержке операционной системы Windows 10. По этой причине владельцы новых ноутбуков могут без особых проблем установить графический пакет на последнюю версию ОС от компании Microsoft. Также новая версия пакета Corel DRAW Graphics Suite дает возможность использовать все преимущества экранов Windows Touch. Расширены возможности программы по работе со стилусами.
В руках дизайнера стилус – это как кисть для художника. Теперь при помощи Corel DRAW Graphics Suite X8 дизайнеры в полной мере могут использовать данный инструмент. Последняя версия графического пакета Corel DRAW Graphics Suite поддерживает работу со всеми устройствами RTS. При этом устанавливать дополнительные драйвера не требуется. Преимущества такого способа ввода смогут оценить не только владельцы планшетов Wacom, но и обладатели устройств Microsoft Surface. При работе в основных приложениях пакета Corel DRAW Graphics Suite при помощи стилуса можно создавать штрихи любой формы. Программа при этом будет учитывать угол наклона пера и силу нажатия.
3.Управление шрифтами
Одним из основных нововведений в программе Corel DRAW Graphics Suite X8 является обновленная система работы со шрифтами. Тяжело сказать, по какой причине разработчики программ для работы с векторными и растровыми изображениями не уделяют должного внимания такой важной операции, как работа со шрифтами. Для большинства современных приложений вполне типичной особенностью является отсутствие опции поиска шрифтов, а также неудобный способ просмотра текстового компонента.
Многие пользователи предпочитают держать под рукой менеджер шрифтов вроде Nexus Font. Таким образом, можно сказать, что наличие в графическом редакторе удобных инструментов для управления шрифтами является большой редкостью. По этой причине появление в Corel DRAW Graphics Suite такого средства вызывает бурю положительных эмоций. В новой утилите Corel Font Manager содержится весь необходимый минимальный набор команд, который может потребоваться для работы со шрифтами.
В данном менеджере показываются все шрифты, которые установлены в системе, а также шрифты, присутствующие в коллекции пользователя. Фильтровать шрифты можно по различным признакам. Существует возможность включать отображение только тех шрифтов, которые поддерживают курсив, или отображать только шрифты определенного стиля и типа. Программа может автоматически скрывать дубли и отключать или подключать шрифты. Для каждого шрифта генерируется своя таблица глифов.
Ее также можно фильтровать, включая показ только математических символов, цифр, знаков валют и так далее. В базовой коллекции менеджера шрифтов особо стоит выделить онлайн-библиотеку Content Exchange. Здесь среди сотен альтернативных вариантов вы всегда сможете подобрать что-нибудь подходящее. Шрифты, которые доступны в коллекции Content Exchange можно устанавливать непосредственно из приложения или загружать на диск. В последнем релизе приложения Corel возможности списка шрифтов расширены. Теперь можно быстро сортировать, используя те же фильтры, что и в менеджере шрифтов. В настройках списка появилась возможность устанавливать количество недавно использованных шрифтов.
4.Размытие изображений в Photo Paint: новые возможности
Если вы занимаетесь ретушированием фотографий, созданием коллажей или просто рисуете в графическом редакторе стилусом, то оптимального результата можно достичь при проведении многочисленных экспериментов с применением различных инструментов программы Corel DRAW Graphics Suite. Чтобы этот процесс для дизайнера стал максимально удобным, в наиболее продвинутых пакетах для работы с растровой графикой применяются принципы недеструктивного редактирования. Смысл состоит в том, что любое предыдущее действие, которое выполняется с изображением в программе, можно редактировать на последующих этапах работы с проектом.
В программе Corel DRAW Graphics Suite имеется целая группа инструментов под названием «Линзы». Здесь пользователь сможет обнаружить целый набор фильтров, которые можно применять по отношению к обрабатываемому изображению. В отличие от стандартных эффектов, действие данных инструментов обратимо. Если кто-то знаком с работой в Photoshop, то можно провести аналогию с корректирующими слоями. После того, как линза будет применена к изображению, она отобразится в менеджере объектов в виде отдельного слоя.
Использование такого принципа дает пользователю массу преимуществ. Можно попробовать задействовать различные алгоритмы наложения слоев, использовать маску прозрачности и т.д. Главное – исходное изображение останется неизменным. В любой момент времени действие эффекта можно усилить или уменьшить, и даже вовсе отменить. Эффекты линз можно использовать для изменения насыщенности изображения, корректировки яркости, управления четкостью картинки и т.п. Список данных инструментов в Corel DRAW Graphics Suite X8 был расширен. В перечень линз также вошел фильтр размытия по Гауссу.
5.Устранение искажений перспективы
Искажение изображения присутствует на любой фотографии. Объясняется данный факт целым рядом причин. К основным причинам относится неудачный ракурс съемки и особенности оптической системы. Разработчики в прошивках устройств иногда закладывают алгоритмы коррекции. Однако, чтобы полностью избавится от данного недостатка изображения, необходимо использовать графический редактор. Для этой цели в предыдущей версии программы Corel DRAW Photo-Paint X7 использовался инструмент «Выпрямить изображение» или «Straighten Image». Возможности данного пакета программ были ограничены компенсацией всего одного типа искажений, а именно – бочкообразного.
В Corel DRAW Graphics Suite X8 в настройки инструмента, используемого для компенсации дисторсии снимка, были добавлены новые опции. Фотографы теперь могут самостоятельно выравнивать объекты, в которых искажение вызвано дисторсией перспективы. Подобные дефекты возникают при снимке высоких зданий с близкого расстояния. В интерфейсе инструмента «Выпрямить изображение» также появились два ползунка. Они используются для компенсации искажений по горизонтали и вертикали. В качестве ориентира уровня для выравнивания снимка можно использовать вспомогательную сетку. Ее масштаб можно выбирать на свое усмотрение.
6.Быстрое ретуширование
В новой версии программы появился похожий на хорошо известный пользователям инструмент «Клонирующая кисть». Называется он «Восстанавливающее клонирование» или Healing Clone. Данный инструмент может быть использован для устранения нежелательных областей на изображении. Принцип работы данного инструмента основан на замещении фрагмента, подлежащего редактированию, текстурой, которая создана на основе областей, прилегающих к обрабатываемому участку. «Восстанавливающее клонирование» может пригодиться при ретушировании портрета, удалении пыли на фотографиях, сделанных в режиме макросъемки и т.п.
После того, как на панели будет выбрана кисть Healing Clone, на холсте появятся два маркера. Первый маркер предназначен для определения положения образца для клонирования, а второй позволяет задать область редактирования. Для использования данного инструмента, необходимо поместить курсор на область изображения, которая также будет служить источником текстуры, и нажать на правую кнопку мыши. После этого необходимо передвинуть указатель в редактируемую область и обработать снимок, удерживая левую кнопку мыши нажатой.
7.Работа с кривыми
В новой версии Corel DRAW Graphics Suite X8 векторный дизайн получил несколько дополнительных опций, связанных с работой с кривыми. Теперь можно из сегментов кривых создавать новые объекты, достаточно просто выделить элементы, скопировать их в буфер и вставить. Это довольно просто и удобно, особенно в тех случаях, когда приходится рисовать объекты с повторяющимися элементами, вроде языков пламени или дерева. Еще одно улучшение в программе Corel DRAW Graphics Suite X8 связано с процессом выделения элементов кривых. В тех случаях, когда необходимо выбрать сразу несколько смежных узлов, можно использовать инструмент «Форма» и при этом держать нажатой клавишу Shift. Вам нужно выбрать узел замкнутого контура, нажать на кнопку Shift и кликнуть по второму узлу. Редактор при этом выделит цепочку инструментов, которые располагаются на кратчайшем расстоянии. Путем повторного клика по второму узлу можно выделить вторую, более длинную цепочку узлов.
8.Работа с тенями векторных объектов
Некоторые изменения в Corel DRAW Graphics Suite X8 коснулись и настройки теней. Чтобы тень выглядела более реалистично, нужно при помощи опции размытия использовать нечеткие края. Параметр направления размытия ранее включал в себя варианты «Снаружи», «Средне», «Внутри», «Усредненное». К вышеупомянутым вариантам в Corel DRAW Graphics Suite X8 был также добавлен алгоритм размытия по Гауссу.
9.Усовершенствованный инструмент «Нож»
Изменения в новой версии пакета Corel DRAW Graphics Suite коснулись и инструмента, предназначенного для деления векторных форм на части. Теперь инструмент «Нож» стал боле удобным. Он может работать в нескольких режимах. При помощи режима Point Line объект может быть разрезан прямой линией. Используя режим Freehand можно разделить объект вдоль линии, нарисованной произвольно. Если выбрать вариант Bezier mode, то разрезать объект можно вдоль сплайна Безье.
10.Другие новинки Corel DRAW Graphics Suite X8.
Два основных приложения, которые используются в Corel DRAW Graphics Suite, это редактор растровой графики Paint Shop и векторный редактор Corel DRAW. В состав пакета помимо этих приложений также входят некоторые вспомогательные инструменты. Для поиска графического контента на популярных онлайн-сервисах может использоваться утилита Corel CONNECT. Найденный контент сразу можно импортировать в один из редакторов.
Еже одна особенность новой версии пакета Corel DRAW Graphics Suite состоит в наличии утилиты Corel CAPTURE. При помощи Corel CAPTURE вы легко решите задачу создания скриншотов. Программа может делать захват области выделенного фрагмента экрана. Также в процессе захвата возможна прокрутка страницы. В настройках утилиты указывается горячая клавиша и разрешение выходного изображения. Можно также выставить временную задержку. Особенно это важно в тех случаях, когда захват выполняется при нехватке системных и аппаратных ресурсов. Данные после захвата изображения могут быть автоматически импортированы в растровый или векторный графический редактор.
Возможности пакета программ Corel DRAW Graphics Suite не ограничены инструментарием установленных приложений. В новую версию добавлена еще одна довольно полезная опция. Это загрузка по требованию дополнительных инструментов. Пользователи могут, не выходя из интерфейса программ Photo-Paint и Corel DRAW, загружать и устанавливать различные расширения, макросы и приложения для продуктов Corel. Таким образом, пользователь может найти утилиту Corel Website Creator. Данное приложение можно загрузить как бесплатное дополнение. По названию приложения можно догадаться, что оно предназначено для разработки сайтов. Данная программа ориентирована для тех пользователей, которые не очень хорошо знакомы с основами веб-программирования и не ставят перед собой цели выполнить сложный проект.
bezwindowsa.ru
CorelDraw: Горячие клавиши Corel Draw
1. Работа с файламиCtrl+E Экспорт объектов в другой формат файла
Ctrl+I Импорт объектов из другого формата файла
Ctrl+N Создание нового документа
Ctrl+O Открытие существующего документа
Ctrl+P Печать документа, или выделенной области
Ctrl+S Сохранение активного документа
Ctrl+F6 Переход к следующему открытому документу
Ctrl+F4 Закрытие текущего активного документа
Alt+F4 Закрытие окна CorelDRAW
2. Режимы просмотра документа
F9 Просмотр документа в полноэкранном режиме
Ctrl+W Обновить окно
Shift+F9 Расширенный вид
3. Режимы правки и редактирования
Правка и редактирование очень похожи на комбинации клавиш, применяемых в офисных программах.
Ctrl+C, Ctrl+Insert Копирование выделенных объектов в буфер обмена
Ctrl+X, Shift+Delete «Вырезать» выделенные объекты с помещением их в буфер
обмена
Delete Удаление выделенных объектов без помещения их в буфер.
Ctrl+D Дублирование выделенных объектов
Ctrl+V, Shift+Insert Вставка объектов из буфера обмена
Ctrl+Z, Alt+Backspace Отмена последней выполненной операции
Ctrl+Shift+Z ReDo Восстановление изменений, проведенных командой UnDo
Ctrl+R Повторение последней операции
4. Вызов DOCKER-окон
Docker-окнами называются мобильные окна, предназначенные для динамического изменения параметров во время редактирования документа. Docker-окна отображаются в правой части экрана между полосой прокрутки и палитрой цветов, еcли окно не нужно его легко свернуть.
Alt+F2 Настройка линейных размеров
Alt+F3 Docker-окно для создания эффектов Lens
Ctrl+F7 Docker-окно для создания эффектов оболочки Envelope объекта
Ctrl+F9 Docker-окно для создания эффектов
Ctrl+F11 Docker-окно Simbols and Special Characters для выбора элементов библиотеки символов
Ctrl+F5 Docker-окно Graphic and Text styles для отображения графических и текстовых стилей
Ctrl+F2 Docker-окно View Manager для переключения между видами
Alt+F7 Docker-окно Transform-Position для изменения положения, вращения,
зеркального отображения и искажения выделенных объектов
Alt+F8 Docker-окно Transform-Rotate для вращения объекта
Alt+F9 Docker-окно Transform-Scale and mirror для масштабирования и зеркального отображения объекта
Alt+F10 Docker-окно Transform-Size для настройки размеров выделенных объектов
Последними четырьмя командами открывается одно докер-окно – Transform просто открывается сразу необходимая функция изменения и трансформации выделенного объекта.
5. Выравниваение и распределение объектов
Выравнивание и распределение объектов
производится с помощью окна:
Arrange -> Align&Distribute.
B Align Bottom Выравнивание объектов по нижней границе
P Center to page Выравнивание объектов по центру страницы
E Align center horisontally Горизонтальное выравнивание центров выделенных объектов
L Align left Выравнивание объектов по левой границе
R Align right Выравнивание объектов по правой границе
T Align top Выравнивание объектов по верхней границе
C Align center vertically Вертикальное выравнивание центров выделенных объектов
Распределение
Shift+T Distribute Top Вертикальное распределение объектов по верхней границе объектов
Shift+C Distribute centers vertically Вертикальное распределение объектов по центру объектов
Shift+A Distribute spacing vertically Вертикальное распределение объектов на равное
расстояние между объектами
Shift+B Distribute bottom Вертикальное распределение объектов по нижней
границе объектов
Shift+L Distribute left Вертикальное распределение объектов по левой границе объектов
Shift+E Distribute centers horisontally Горизонтальное распределение объектов
по центру объектов
Shift+P Distribute spacing horisontally Горизонтальное распределение объектов на равное расстояние между объектами
Shift+R Distribute right Горизонтальное распределение объектов по правой границе объектов
robotawkola.blogspot.com
Как пользоваться CorelDraw

Corel Draw известен многим дизайнерам, иллюстраторам и художникам-графикам как многофункциональный удобный инструмент для рисования. Чтобы использовать эту программу рационально и не бояться ее интерфейса, начинающим художникам стоит ознакомиться с основными принципами ее работы.
В этой статье расскажем о том, как устроен Corel Draw и как применять его с наибольшей эффективностью.
Скачать последнюю версию Corel Draw
Как пользоваться Corel Draw
Если вы задумали нарисовать иллюстрацию или создать макет визитки, баннера, плаката и прочей визуальной продукции, можете смело использовать Corel Draw. Эта программа поможет вам нарисовать все, что угодно и подготовить макет для печати.
Подбираете программу для компьютерной графики? Читайте на нашем сайте: Что выбрать — Corel Draw или Adobe Photoshop?
1. Скачайте установочный файл программы с официального сайта разработчика. Для начала это может пробная версия приложения.

2. Дождавшись окончания скачивания, установите программу на компьютер, следуя подсказкам мастера инсталляции.

3. После установки, вам нужно будет создать пользовательский аккаунт Corel.
Создание нового документа Corel Draw
Полезная информация: Горячие клавиши в Corel Draw
1. В стартовом окне нажмите «Создать» или примените комбинацию клавиш Ctrl + N. Задайте парметры документу: имя, ориентацию листа размер в пикселях или метрических единицах, количество страниц, разрешение, цветовые профили. Нажмите «ОК».
2. Перед нами рабочее поле документа. Параметры листа мы можем всегда поменять под строкой меню.

Рисование объектов в Corel Draw
Начните рисовать, используя панель инструментов. На ней находятся инструменты рисования произвольных линий, кривых Безье, полигональных контуров, многоугольников.

На этой же панели вы найдете инструменты кадрирования и панорамирования, а также инструмент «Форма», который позволяет редактировать узловые точки сплайнов.

Редактирование объектов в Corel Draw
Очень часто в работе вы будете использовать панель «Свойства объекта» для редактирования нарисованных элементов. Выделенный объект редактируется по нижеперечисленным свойствам.
— Абрис. На этой вкладке задайте параметры контура объекта. Его толщина, цвет, тип линии, фаска и особенности угла излома.

— Заливка. В данной вкладке определяется заливка замкнутой области. Она может быть простой, градиентной, узорной и растровой. Каждый тип заливки имеет свои настройки. Цвет заливки можно выбирать с помощью палитр в свойствах объекта, но наиболее удобный способ выбрать нужный цвет — нажать на него в вертикальной цветовой панели возле правого края окна программы.
Обратите внимание, что, используемые в ходе работы, цвета отображаются внизу экрана. Их также можно применить к объекту, просто щелкнув на них.

— Прозрачность. Подберите тип прозрачности для объекта. Она может однородной или градиентной. С помощью ползунка задайте ее степень. Прозрачность можно быстро активировать с панели инструментов (см. скриншот).

Выбранный объект можно масштабировать, вращать, зеркально отражать, изменять ему пропорции. Это делается с помощью панели преобразований, которая открывается на вкладке окна настроек справа от рабочего пространства. Если эта вкладка отсутствует, нажмите «+» под существующими вкладками и поставьте галочку напротив одного из способов преобразования.

Задайте выбранному объекту тень, щелкнув на соответствующей пиктограмме в панели инструментов. Для тени можно задать форму и прозрачность.

Экспорт в другие форматы
Перед экспортированием ваш рисунок должен находится внутри листа.
Если вы хотите экспортировать в растровый формат, например JPEG, вам нужно выделить сгруппированный рисунок и нажать Ctrl + E, затем выбрать формат и поставить галочку в «Только выбранные». Затем следует нажать «Экспорт».

Откроется окно, в котором можно задать финальные настройки перед экспортом. Мы видим, что экспортируется только наше изображение без полей и отступов.

Чтобы сохранить весь лист, нужно перед экспортом обвести его прямоугольником и выделить все объекты на листе, включая этот прямоугольник. Если вы не хотите, чтобы он был виден, просто отключите ему абрис или задайте белый цвет обводки.

Чтобы сохранить в PDF, никаких манипуляций с листом делать не нужно, все содержимое листа будет автоматически сохранятся в этот формат. Нажмите пиктограмму, как на скриншоте, затем «Параметры» и задайте настройки документу. Нажмите «ОК» и «Сохранить».


Советуем почитать: Лучшие программы для создания артов
Мы вкратце рассмотрели основные принципы использования Corel Draw и теперь его изучение станет для вас понятнее и быстрее. Удачных вам экспериментов в компьютерной графике!
Мы рады, что смогли помочь Вам в решении проблемы.Опишите, что у вас не получилось. Наши специалисты постараются ответить максимально быстро.
Помогла ли вам эта статья?
ДА НЕТlumpics.ru