НОУ ИНТУИТ | Лекция | Допечатная подготовка: Полезные приемы работы на примере создания плаката в CorelDRAW X7
Ключевые слова: шрифт, лист, операции, слово, 3D, сочетания, команда, переключатель, shift, меню, объект, прямоугольник, CMYK, cyan, drag, Copy, контейнер, буфер, Окружность, prepress
Смотреть на youtube || на ИНТУИТ в качестве: низком | среднем | высоком
В этом примере мы изучим комплексные приемы работы с растровым изображением и текстом на примере рисования плаката в CorelDRAW X7. Для начала рассмотрим несколько плакатов, сделанных уже изученными нами приемами (рис. 8.1,рис. 8.2,рис. 8.3).
Рис. 8.1. В плакате использован прием поворота рисунков и текста и применение символов
Рис. 8.2. В плакате использован прием закрашивания текста и изменения его гарнитуры и кегля
8.2. В плакате использован прием закрашивания текста и изменения его гарнитуры и кегля
Рис. 8.3.
Работа с текстом в Corel PHOTO-PAINT
Необычный шрифт можно создать, используя эффекты и заливки в Corel PHOTO-PAINT. Создаем новый документ с учетом того, что он будет использован для печати (рис. 8.4).
Рис. 8.4. Окно Создание изображения
Инструментом Текст (T) пишем текст и выделяем его (рис. 8.5).
Рис. 8.5. Текст написан кеглем 200 px
Применяем команду Эффекты-Творческие-Цветное стекло (рис. 8.6).
8.6).
Рис. 8.6.
Эффект Цветное стеклоДругой вариант текста (рис. 8.7).
Рис. 8.7. Применена команда Трехмерные эффекты-Рельеф
Теперь выберем инструмент Заливка (F) и применим к каждой букве свою заливку (рис. 8.8).
Рис. 8.8. Текст с использованием заливок букв
Один из вариантов плаката с использованием эффектов (или заливок) приведен на рис. 8.9.
Рис. 8.9. Текст «KODU» написан в Corel PHOTO-PAINT
Работа с текстом в Adobe Photoshop
Рис. 8.10. Игровая текстура (фото компьютерной игры)
Используя инструмент Горизонтальный текст-маска (T) можно легко и быстро создавать шрифт, вырезанный из изображения (текстуры). Найдите этот инструмент (рис. 8.11).
Рис. 8.11. Горизонтальный текст-маска
Откройте любую фотографию, и, выбрав инструмент Горизонтальный текст-маска, напишите на ней какой-либо текст. Не мельчите – пишите крупными буквами. Для превращения написанного вами текста в выделение переключитесь с инструмента Горизонтальный текст-маска на любой другой инструмент (рис.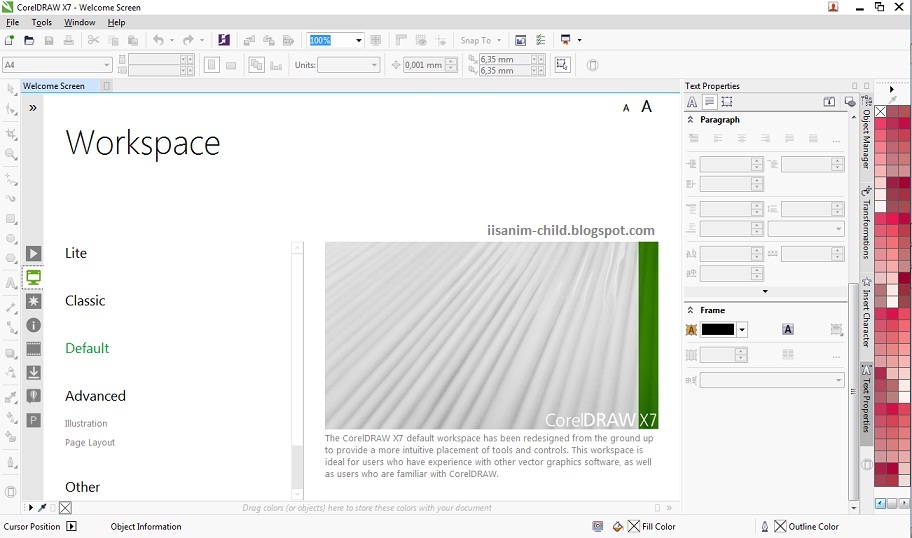 8.12).
8.12).
Рис. 8.12. Текст превратился в выделение
Если теперь выделение скопировать на новый, чистый лист, то получим текст на основе фотографии-текстуры. Для подобной операции вам потребуются команды: Редактирование-Вырезать, Файл-Создать, Редактирование-Вставить (рис. 8.13)
Рис. 8.13. Текст на основе фототекстуры создан
Пример плаката, на котором главное слово «KODU» залито игровыми текстурами, приведен на рис. 8.14.
Рис. 8.14. Слово «KODU» залито игровыми текстурами
Для создания 3D текста в Photoshop воспользуемся инструментом Стиль слоя. Выберите в панели инструментов инструмент Горизонтальный текст-маска и напечатайте любую надпись – рис.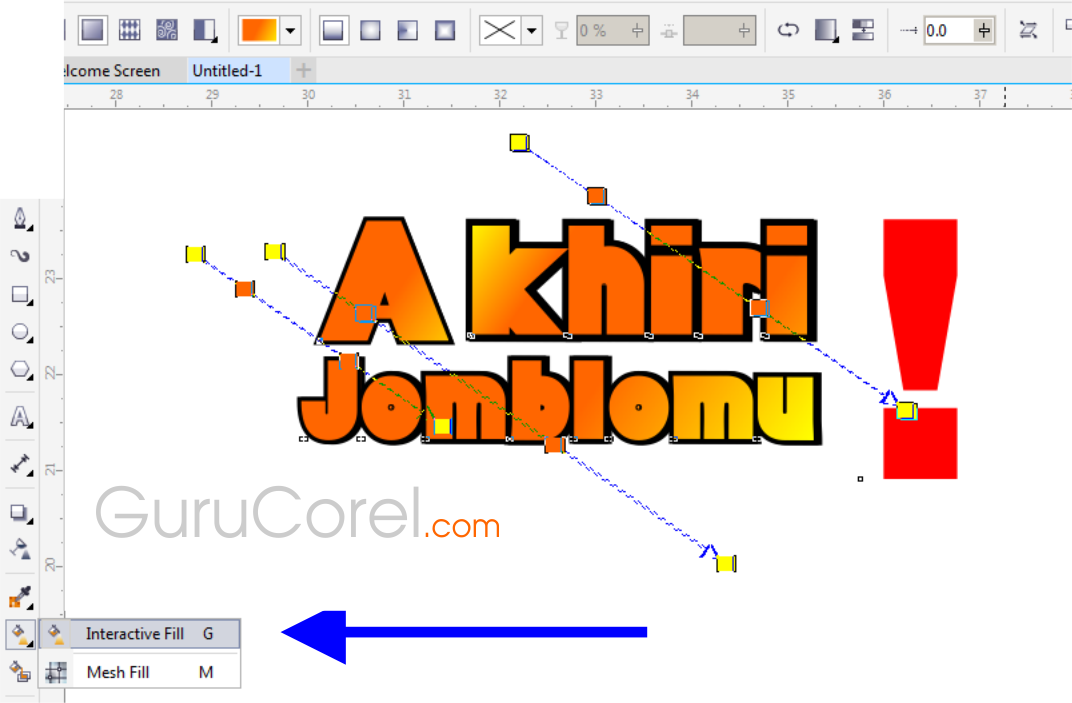 8.15.
8.15.
Рис. 8.15. Текст напечатан
Превратите текст в выделение. Для этого щелкните мышью на любом из инструментов в палитре инструментов (кроме инструмента Текст) – рис. 8.16.
Рис. 8.16. Шрифт превращен в выделение
Чтобы вы могли применить эффекты слоя, выполните команду Слой-Новый-Скопировать на новый слой (CTRL+J). Смысл этой команды в создании нового слоя Слой 1, который становится активным.
Примечание
Операцию создания нового слоя Слой 1 можно выполнить другим способом — с помощью копирования содержимого выделенной области (Ctrl+C) с последующей вклейкой (Ctrl+V).
intuit.ru/2010/edi»>После выполнения указанной выше команды выделенный текст исчезнет. Не пугайтесь – все правильно! Теперь мы можем применить эффекты слоя. Для этого выполните команду Слой-Стиль слоя-Тиснение — откроется окно диалога Стиль слоя с установленным в нем флажком эффекта Тиснение — рис. 8.17.Рис. 8.17. Окно стиль слоя
В данном окне, меняя параметры тиснения, вы можете получить самые разнообразные шрифтовые решения для вашей надписи (рис. 8.18).
Рис. 8.18. Эффект выдавленных букв получен (три варианта)
Пример 3D букв, созданных в Photoshop для плаката приведен на рис. 8.19.
Рис. 8.19. Используем 3D текст
3D буквы в CorelDRAW
intuit.ru/2010/edi»>Теперь создадим 3D текст в CorelDRAW. Пишем одну букву слова и применяем к ней интерактивное вытягивание с помощью инструмента Вытягивание. Задаем цвет буквы и абрис (рис. 8.20).Рис. 8.20. Инструмент Вытягивание
Меняем гарнитуру шрифта и настраиваем параметры вытягивания на свой вкус с помощью панели свойств (рис. 8.21).
Рис. 8.21. Панель свойств инструмента Вытягивание
Освещаем, меняем глубину вытягивания, поворачиваем и так далее (рис. 8.22).
Рис. 8.22. Настраиваем параметры вытягивания буквы
Копируем эту букву и редактируем с помощью команды Текст-Редактировать текст или сочетания клавиш Ctrl+Shift+T.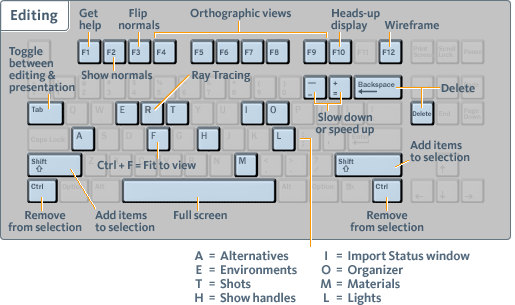
Рис. 8.23. Окно Редактировать текст
Так, по одной букве, настраиваем весь текст (рис. 8.24 и рис. 8.25).
Рис. 8.24. Слово создано инструментом Вытягивание
Рис. 8.25. Вариант
Пример плаката с подобным текстом показан на рис. 8.26.
Рис. 8.26. В плакате применен объемный текст
Убираем фон вокруг растрового изображения в CorelDRAW и Corel PHOTO-PAINT
Устранение фона – одна из частых и важных задач при работе с растровыми картинками.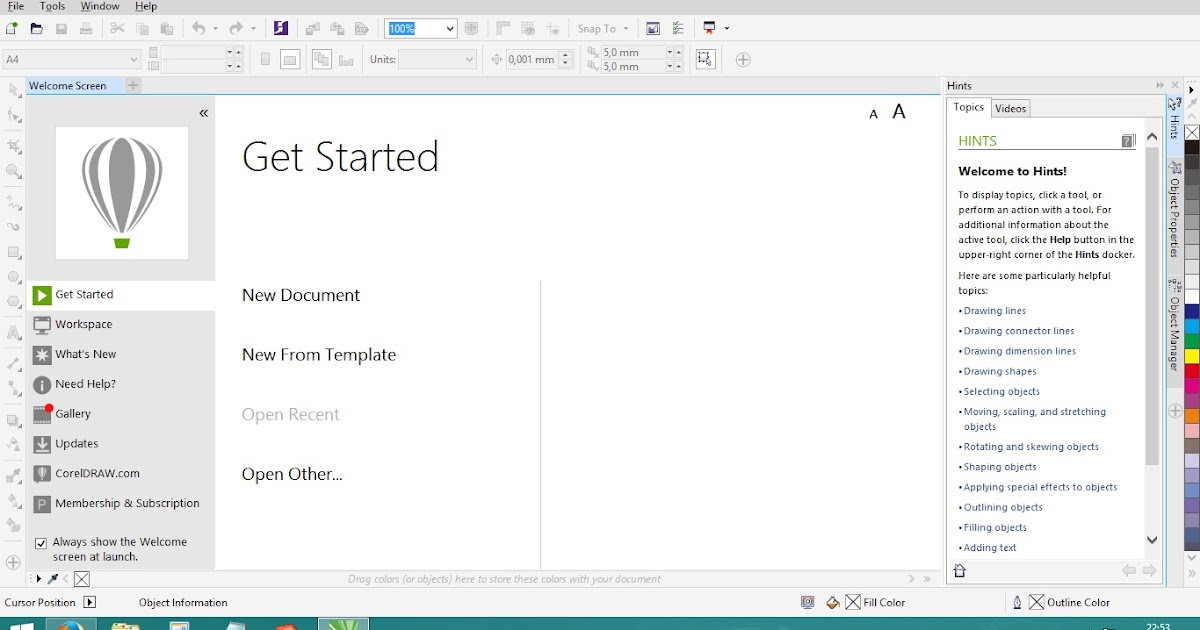
Использование цветовых масок в CorelDRAW
Если рисунок имеет однородный фон, то в CorelDRAW можно применить команду Растровые изображения-Растровая цветовая маска (рис. 8.27).
Рис. 8.27. Окно Растровая маска
Далее используйте Указатель цвета (пипетку), чтобы указать фон. Теперь активируйте переключатель Скрыть цвета, настройте ползунок Чувствительность и нажмите на кнопку Применить. Фон будет невидимым (он станет прозрачным). Все остальные цвета останутся без изменений.
Ползунок Чувствительность (Толерантность) устанавливает степень соответствия выбираемых цветов указанному вами оттенку. При малом значении толерантности будут выбраны участки только указанного цвета.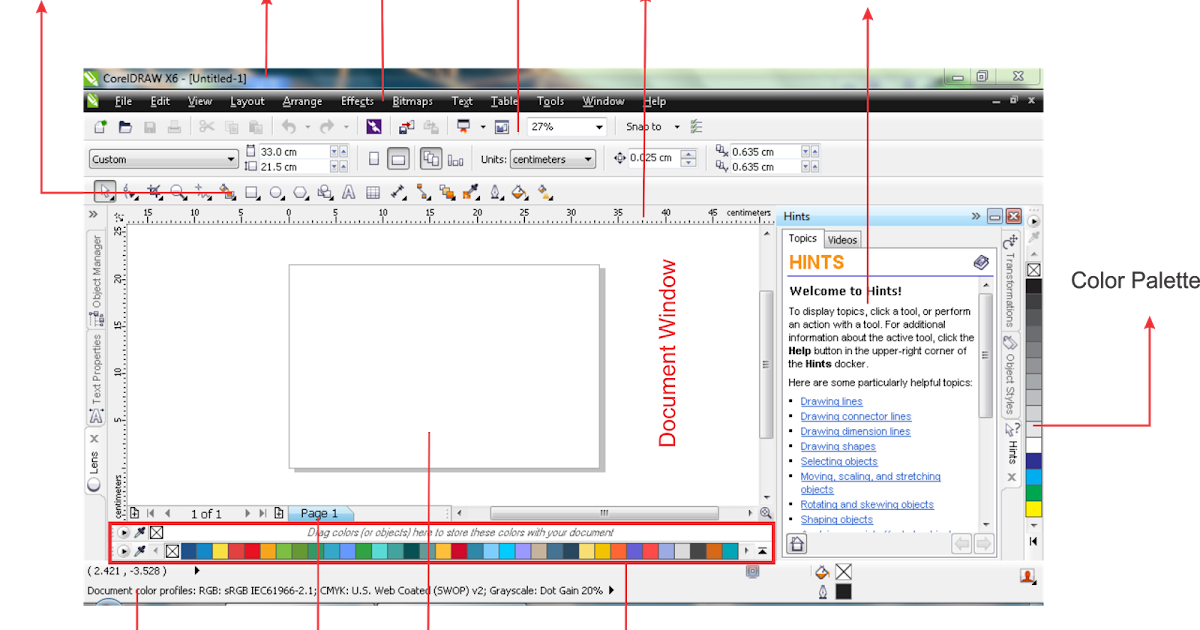 При увеличении толерантности, будут выбираться участки, закрашенные похожими оттенками цвета.
При увеличении толерантности, будут выбираться участки, закрашенные похожими оттенками цвета.
Использование Волшебной палочки в Corel PHOTO-PAINT
Командой Редактировать растровое изображение откройте растровый рисунок в Corel PHOTO-PAINT. Активируйте инструмент Маска волшебной палочкой (горячая клавиша W) для создания маски фона. На панели свойств этого инструмента определите допуск выделения равным от 5 до 10 и, удерживая клавишу SHIFT, выделите весь белый фон. После этого воспользуйтесь командой меню Маска-Инвертировать (горячие клавиши CTRL+SHIFT+I), для того чтобы выделить сам объект, а не фон (рис. 8.28).
Рис. 8.28. Объект выделен
Теперь объект можно вырезать из фона и вставить в CorelDRAW (горячие клавиши Ctrl+V и Ctrl+C).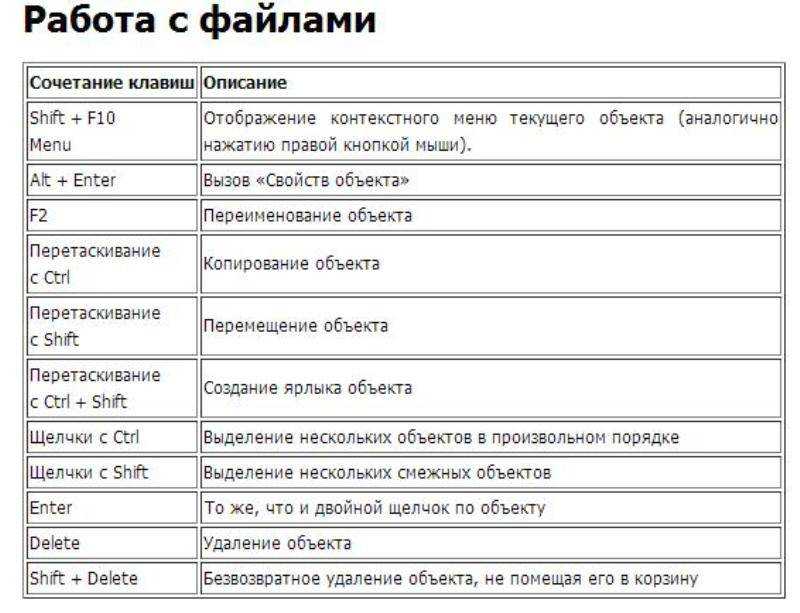
Верстаем плакат в Corel Draw X7 с нуля
В этом примере мы используем прием удаления фона при создании плаката с нуля. Создаём новый документ формата А3 — (рис. 8.29).
Рис. 8.29. Окно Создание документа
Инструментом Прямоугольник (F6) рисуем прямоугольник и на панели его свойств задаем размеры 297 на 420 мм (рис. 8.30). После того как прямоугольник увеличиться до размеров рабочего листа – выделяем его и нажимаем на английском алфавите на клавишу «P». В результате прямоугольник будет размещён точно по холсту CorelDRAW.
Рис. 8.30. Рисуем прямоугольник 297 на 420 мм
Вызывает окно настройки однородной заливки с параметрами цветовой модели CMYK: Cyan = 50 Yellow = 100 (рис. 8.31).
8.31).
Рис. 8.31. Задаем цвет заливки прямоугольника
Удаляем абрис, нажав на цветовой палитре правой кнопкой мыши на пустой ячейке (рис. 8.32).
Рис. 8.32. Убираем абрис заливки
Теперь усложним фон. Для этого скопируем его приемом Drag&Copy. Иначе говоря, выделим объект, нажав на левую кнопку мышки, переместим объект буксировкой вправо, а затем щёлкнем правой кнопкой мыши. Объект будет скопирован (рис. 8.33).
Рис. 8.33. Копируем фон методом Drag&Copy
После того как мы скопировали наш объект мы изменяем его параметры как показано на рисунке для того, чтобы получить линию (рис.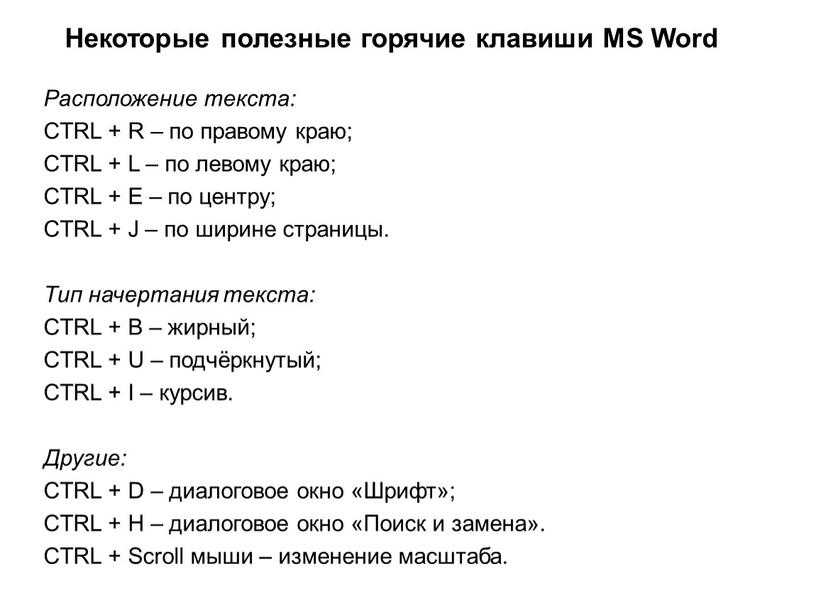 8.34).
8.34).
Рис. 8.34. Из прямоугольника мы получили линию
Изменим цвет линии (рис. 8.35).
Рис. 8.35. Меняем цвет линии на более светлый
Линию захватываем правой кнопкой мыши и перетаскиваем ее на наш зелёный прямоугольник – появляется меню, в котором выбираем вариант «поместить в контейнер» — рис. 8.36.
Рис. 8.36. Линию помещаем в контейнер
Чтобы отредактировать положение линии в контейнере нажимаем на клавишу Ctrl и щёлкаем левой кнопкой мыши по листу, затем размещаем линию слева от края холста. Теперь копируем линию 1 раз методом Drag&Copy перетащив её немного вправо.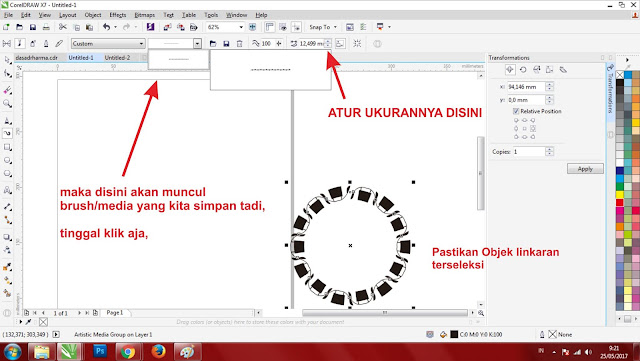 Получаем две линии. Нажимая на комбинацию клавиш Сtrl+R тиражируем линии по листу (рис. 8.37).
Получаем две линии. Нажимая на комбинацию клавиш Сtrl+R тиражируем линии по листу (рис. 8.37).
Рис. 8.37. Размножаем линию по всему листу плаката
Теперь выходим из контейнера, для чего нажимаем на клавишу Ctrl, а затем — щёлкаем правой кнопкой мыши по пустой рабочей области. Лист плаката получился в «полосочку» – рис. 8.38.
Рис. 8.38. Фон для плаката готов
Теперь импортируем растровое изображение (рис. 8.39).
Рис. 8.39. Результат команды Файл-Импорт
Для удаления белого фона перейдем в CorelPHOTOPAINT X7 (рис. 8.40).
Рис. 8.40. Стрелкой показана кнопка переноса изображения в растровый редактор
8.40. Стрелкой показана кнопка переноса изображения в растровый редактор
Далее действуем теми же приемами, как и в Photoshop, т.е. выделяем фон инструментом Маска волшебной палочкой (W) – рис. 8.41.
Рис. 8.41. Выделяем белый фон
Чтобы выделить не фон, а изображение, производим инверсию выделения командой Маска-Инвертировать (Ctrl+Shift+I) – рис. 8.42.
Рис. 8.42. Выделяем компьютер из фона
Теперь через буфер обмена переносим изображение из CorelPHOTOPAINT X7 в CorelDRAW X7 и выполняем команду Растровое изображение-Преобразовать растровое изображение – рис. 8.43.
Рис.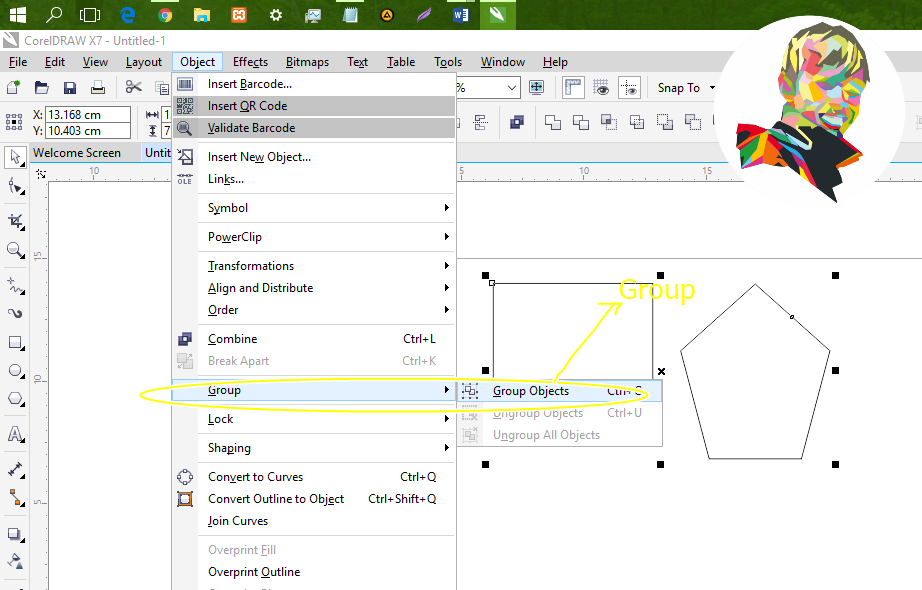 8.43. Цветовую модель RGB переводим в CMYK
8.43. Цветовую модель RGB переводим в CMYK
Теперь рисуем окружность и помещаю в него изображение компьютера, используя эффект PowerClip (рис. 8.44).
Рис. 8.44. Помещаем изображение в окружность
Меняем цвет нашего окружности, удаляем ее абрис и центрируем изображение на листе командой Упорядочить-Выровнять и распределить-Центрировать на странице (рис. 8.45).
Рис. 8.45. Работа над рисунком завершена
Теперь добавляем текстовую информацию. Для этого выбираем инструмент для ввода текста и используем команду Текст-Текст вдоль пути (рис. 8.46).
Рис.
8.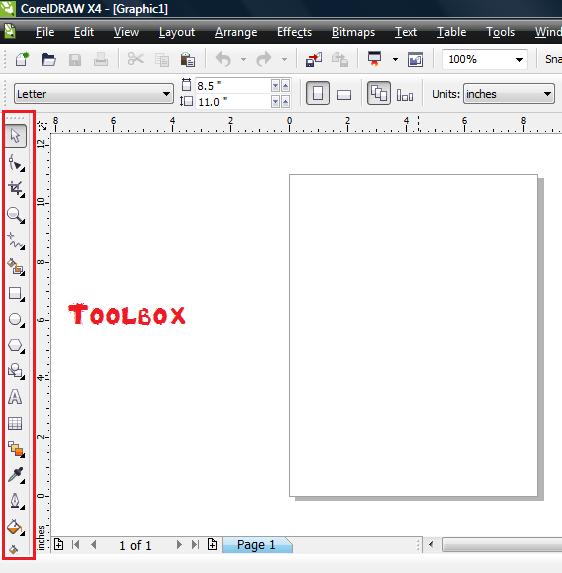 46. Размещаем текст вдоль пути
46. Размещаем текст вдоль пути
Добавляем телефон (рис. 8.47). Текст центруем по горизонтали.
Рис. 8.47. Добавляем телефон для вызова мастера
Добавляем еще текст (на ваше усмотрение), все компонуем и группируем (рис. 8.48). На этом шаге работу закончим.
Рис. 8.48. Один из вариантов плаката готов
Требования к макетам. Ошибки при подготовке оригинал-макета для его типографской печати
Задача допечатной подготовки (prepress) заключается в том, чтобы документ на экране ПК и на типографском оттиске выглядел одинаково.
- В типографию принимаются следующие файлы: CorelDraw (*.cdr), Adobe Illustrator (*.
 ai, *.eps ) и Adobe Photoshop (*.psd, *.tif).
ai, *.eps ) и Adobe Photoshop (*.psd, *.tif). - В векторных изображениях все заливки и фоны в CorelDRAW переведены в bitmap (растр). Все эффекты CorelDRAW (тени, линзы, прозрачности и пр.) обязательно перевести в bitmap (растр) или выполнить их в редакторе растровой графики (Adobe Photoshop) с последующим внедрением изображения в макет. При этом формат TIFF без компресии, без альфаканалов и разрешение 300 dpi для CMYK (600 dpi для Grayscale).
- Цветовая модель изображений — CMYK или Pantone Process Coated (Uncoated).
- Использование OLE-объектов т.е. объектов, вставленных через буфер обмена (таблиц Excel, изображений Photoshop и др.) запрещено при подготовке prepress файла. Можно через буфер обмена вставлять лишь текст в режиме набора текста.
- Использование линий с толщиной Hairline (волосяная линия, сверхтонкий абрис).
 В зависимости от разрешения выводящего печатного устройства линии Hairline игнорируются или им присваивается минимальная толщина, равная 0,25 pt.
В зависимости от разрешения выводящего печатного устройства линии Hairline игнорируются или им присваивается минимальная толщина, равная 0,25 pt. - При передаче макета в печать переводите все шрифты в кривые, даже если используются только системные шрифты, такие как Times и Arial. В зависимости от операционной системы (Windows, MAC, Linux) версии этих шрифтов могут отличаться, что повлечет за собой нарушения композиции макета. Если необходима корректировка макета — файлы шрифтов прилагаются отдельно. Если макет не требует изменений наиболее оптимальным форматом для передачи файла в типографию является формат PDF, сохраненный с параметрами для офсетной печати. В стандартной поставке такой профиль называется Press Quality.
- В завершение вашей работы сгруппируйте ваш макет в единый объект. Это правило предотвратит потерю объектов в макете при печати.
- Когда вы ставите служебные метки, имейте ввиду, что припуски делают от 2 до 5 мм с каждой стороны макета.
 Для одноцветного фона делаем простые метки 2 мм с каждой стороны. Если же фон сложный – обязательно делайте место под обрез больше — 5 мм с каждой стороны макета.
Для одноцветного фона делаем простые метки 2 мм с каждой стороны. Если же фон сложный – обязательно делайте место под обрез больше — 5 мм с каждой стороны макета.
Задание 8.1
Используя изученные здесь приемы выполните плакат, посвященный какому-либо виду спорта
10 Простых Способов Как Настроить Кнопки Мыши
Как настроить кнопки мыши
На сегодняшний день, практически у каждого в доме есть компьютер или ноутбук.
К ним, соответственно, прилагаются сопутствующие инструменты.
Одним из них является компьютерная мышь. Рассмотрим, как настроить кнопки мыши.
Содержание
- Путь к конфигурациям кнопок устройства
- Настраивание правой кнопки мыши
- Настройка левой клавиши мыши
- Настройка колесика на устройстве
- Настройка дополнительных кнопок мыши
- Настройки для левши
- Скорость выполнения двойного щелчка
- Изменить скорость двойного щелчка
- Как заменить указатель мыши
- Настройка работы указателя
- Как устранить неполадки в работе мышки
- Второй метод
Путь к конфигурациям кнопок устройства
Читайте также: Основные горячие клавиши в Windows 10: все необходимые комбинации для полноценной работы, а также как отключить и настроить.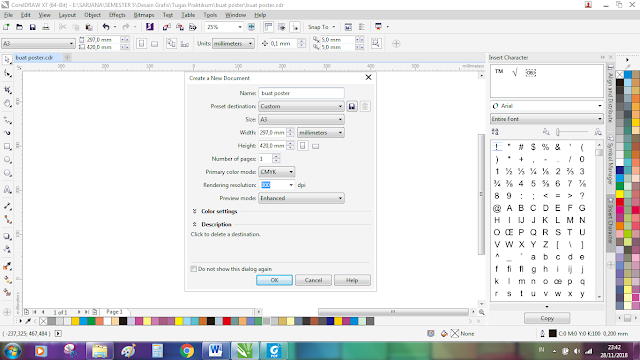
Для того что б выяснить, как настроить кнопки мыши, необходимо проделать некоторые манипуляции.
Нужно зайти в раздел «Пуск».
В открывшемся окне и перейти на правую его часть.
Найти название «Устройства и принтеры». (На моем ПК такой раздел называется «Принтеры и другое оборудование»).
Где находится раздел управления мышью
Кликнуть по нему. Появляется новое окно, в котором находится перечень всех устройств, подключенных к данному компьютеру.
Если вдруг, в правой части вышеупомянутого окна, нет графы «Устройства и принтеры», нужно обратиться в «Панель управления» и перейти в раздел «Оборудование и звук», а затем отыскать «Просмотр устройств и принтеров».
Перед вами появится то же самое окно с задачами.
Настраивание правой кнопки мыши
Читайте также: Экранная клавиатура Виндовс (Windows 7,8,10): Как запустить и как пользоваться
Меню, которое открывается при нажатии правой кнопки, можно с легкостью изменить.
Полезно знать, где находятся ее установки и что можно добавить, для удобства работы, а что необходимо убрать.
Рассмотрим варианты, как настроить правую кнопку мыши.
Можно воспользоваться двумя методами:
- автоматическая смена конфигураций;
- с помощью редактора реестра Windows – своими руками.
Автоматическое редактирование происходит с помощью различных программ, которые нужно скачивать с интернета.
Настройка левой клавиши мыши
Читайте также: Как раздать wi-fi с телефона? Подробные настройки
Мышка
Левая клавиша мышки не несет такого предназначения, как правая. Зачастую она используется только для кликов.
Можно внести изменения в конфигурации, но они будут заключаться лишь в том, что опции правой и левой кнопок поменяются местами.
Функциональные обязанности левой части устройства заключаются в следующем:
- выбирать команду из меню;
- в сочетании с другими горящими клавишами – выделить полный текст или его фрагмент;
- открытие папок и файлов;
- используется для закрытия меню и т.
 д.;
д.; - в некоторых случаях (таблицы Excel), для переноса данных.
Настройка колесика на устройстве
Читайте также: 5 советов по настройке файла подкачки Windows
Для того, что бы произвести настраивание колесика мыши, нужно перейти в следующий раздел — «Колесико».
Графа «Колесико»
В этой вкладке меняется конфигурация вертикальных и горизонтальных параметров.
Для подтверждения своих действий нажмите кнопку «Подтвердить», а затем «Ок». Особых манипуляций при его настройке выполнить не удасться.
Настройка дополнительных кнопок мыши
Читайте также: Геймерское счастье: ТОП-15 Лучших игровых мышей 2018 года
Дополнительные клавиши мыши, в основном нужны для компьютерных игр. Как настроить дополнительные кнопки на мыши 5?
Для этого понадобится программа, которую следует скачать с интернета – она бесплатная. Это — X-Mouse Button Control.
Скачать программу можно на официальном сайте
Для произведения настроек нужно запустить игру. Потом в диалоговом окне программы нажать на клавишу Add.
Потом в диалоговом окне программы нажать на клавишу Add.
Клавиша Add
По правую сторону от разделителя в этом же окне появятся все программы, которые размещены на данном участке хранения.
Выбор игры
Среди них выбираем ту, которая нужна нам. Нажимаем «Ок».
Затем, в окне, которое откроется, находим графу Middle Button.
Нужно нажать на стрелочку, которая находится справа от нее.
После этого действия появится меню, в котором необходимо выбрать соответствующую игру.
Игра
Теперь должна появиться вкладка, в которой надо вписать задаваемую клавишу. И на «ОК».
Настройки мыши
Пока эти установки неактивны. Для начала их функционирования нужно кликнуть по разделам Apply и затем Close.
Настройки готовы. Проверьте на компьютере и наслаждайтесь.
Точно таким же способом решается вопрос, как настроить боковые кнопки мыши?
Некоторые компьютерные мыши имеют боковые клавиши.
Для них предусмотрены конкретные действия в виде задач «вперед» и «назад».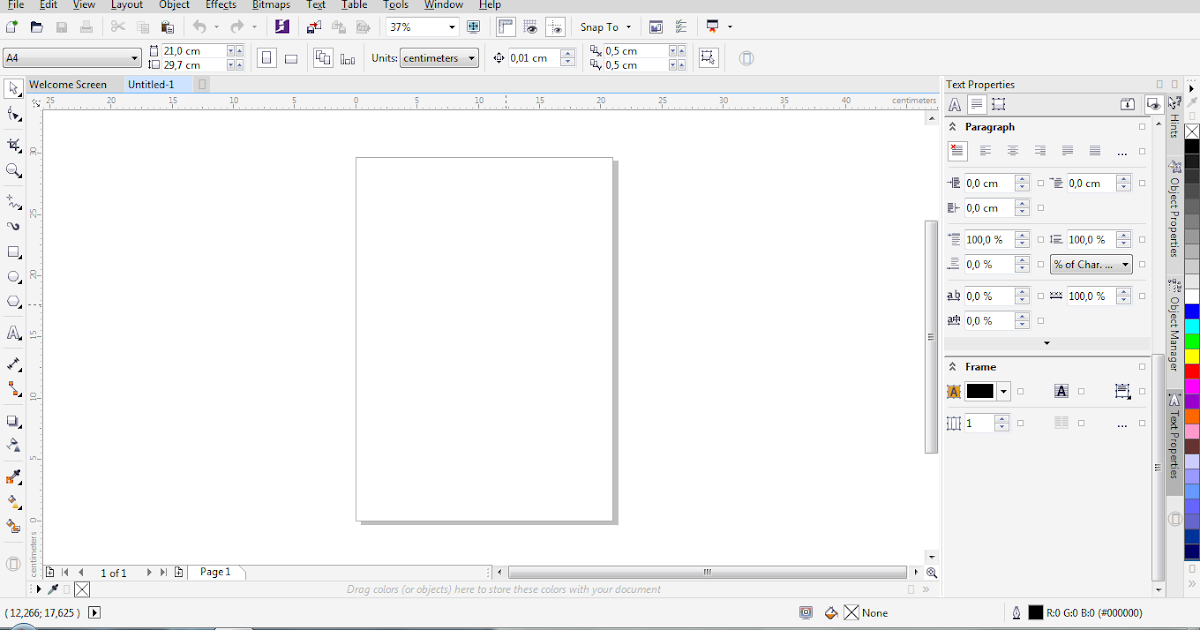
Тем пользователям, которых не устраивает данная функциональная обязанность, можно перепрограммировать их.
При покупке мышки, чаще всего в комплекте идут драйвера.
Но если их нет – все решается путем скачивания специальных программ для перенастройки их драйверов.
Настройки для левши
Читайте также: Обзоры популярных моделей мышек серии A4Tech X7 + 15 фактов о них
По умолчанию, все существующие приспособления, инструменты и многое другое, сделано для людей, которые пишут правой рукой.
Считается, что если есть пользователь, то он обязательно правша.
Что же делать тем, кто от рождения пользуется лишь левой рукой? Ведь их не намного меньше.
Для того, что б понять, как они себя чувствуют, можно провести небольшой эксперимент.
Попробуйте в течение дня все функции выполнять левой рукой. Удобно?? Нет, конечно. Производительность мгновенно падает до 70%.
Необходимо выделить графу «Мышь» и щелкнуть по ней правой клавишей. В появившемся меню, выбрать пункт «Открыть».
В появившемся меню, выбрать пункт «Открыть».
Параметры мыши
Первый раздел, который нам понадобится – это «Кнопки мыши».
Раздел «Кнопки мыши»
Для того, что изменить конфигурации для левши, нужно отметить пункт «Обменять назначение кнопок».
Затем щелкнуть по кнопке «Применить» и подтвердить свои действия, кликнув по «Ок».
Изменения готовы к работе.
Читайте также: Ошибка «Запуск этого устройства невозможен Код 10» в Windows: что это значит и как исправить | ТОП-10 Способов решенияСкорость выполнения двойного щелчка
Читайте также: Не работает клавиатура на ноутбуке. Что делать? Способы решения
Для того чтоб настроить кнопки мышки, и активировать либо деактивировать залипание можно поставив галочку в разделе «Включить функцию залипания».
Настройка залипания
Дальше нужно открыть раздел «Параметры».
И проконтролировать скорость, с которой будет срабатывать залипание.
Скорость залипания
Теперь, просто подтвердите свои действия кнопкой «Ок».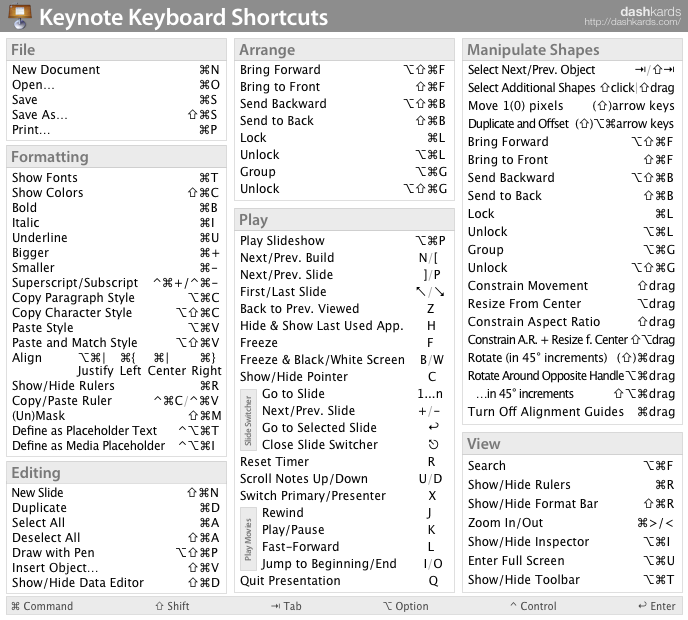
Изменить скорость двойного щелчка
Читайте также: Горячие клавиши Эксель: Подборка всех комбинаций
Еще одна настройка «Изменить скорость двойного щелчка».
Ее возможно проконтролировать в этом же разделе, передвинув курсор в нужное положение.
Скорость двойного щелчка
Читайте также: Программы для записи видео с экрана компьютера со звуком | ТОП-20 Лучших: бесплатные и платные вариантыКак заменить указатель мыши
Читайте также: Как научиться быстро печатать на клавиатуре? 8 лайфхаков и 4 тренажера
Нужно, снова попасть в раздел «Параметры мыши». Затем проследовать к закладке «Указатели».
Раздел указатели
По умолчанию в настройках определено, что стрелочка будет белого цвета.
А в строчке, где можно выбрать указатель, отмечена графа «Нет».
Щелкните по разделу и определитесь с теми параметрами, которые подходят именно вам.
Курсор может быть разных форм и цветов. Можно установить даже маленьких животных, все это находится в настройках компьютера.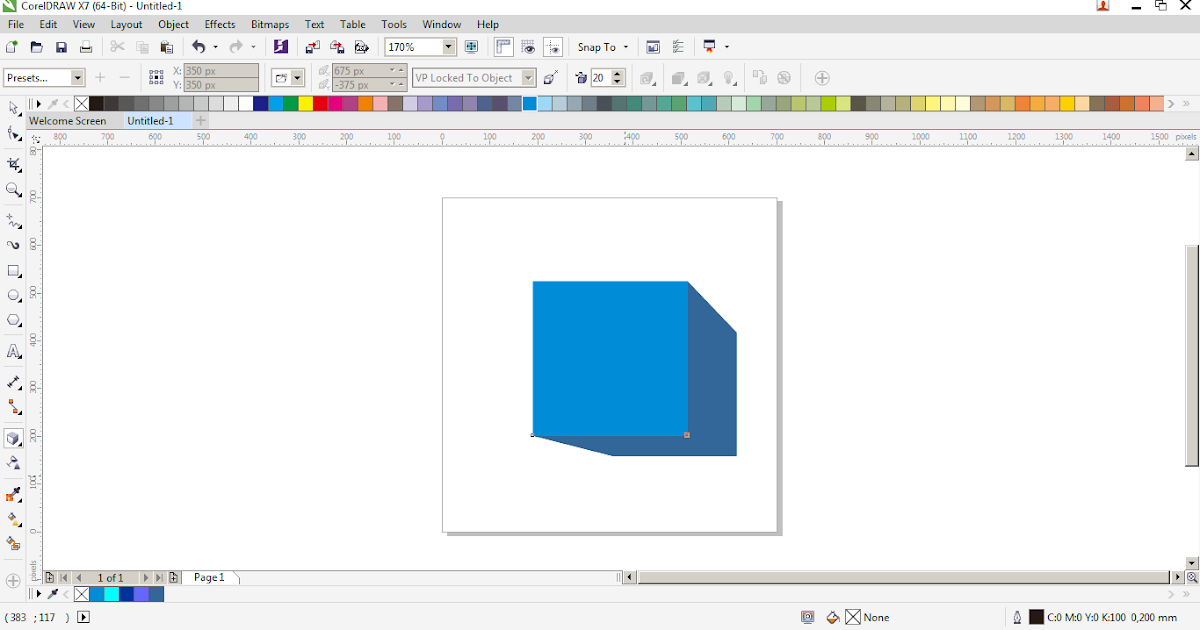
Например, для людей, которые плохо видят, оптимальным будет черный вид указателя.
После выбора нужного вам вида, обязательно сохраните проделанную работу, нажав кнопку «Ок».
Теперь и всегда в разделе «Указатели», в строчке, где вы выбрали указатель, будет находиться иконка того вида, которая определена вами.
Настройка работы указателя
Читайте также: Наш ТОП-15: Лучшие клавиатуры
Теперь можно настроить его работу. Переходим на закладку «Параметры указателя»
Параметры указателя
Здесь возможно изменить скорость его движения, включить повышенную точность указателя.
Установить исходное положение курсора в диалоговом окне. Настроить видимость.
После выполнения всех необходимых настроек, следует опуститься к низу окна и подтвердить действие кнопкой «Ок».
Читайте также: [Инструкция] Как разблокировать графический ключ Android (Андроид): Все способыКак устранить неполадки в работе мышки
В силу износа мышки перестают работать.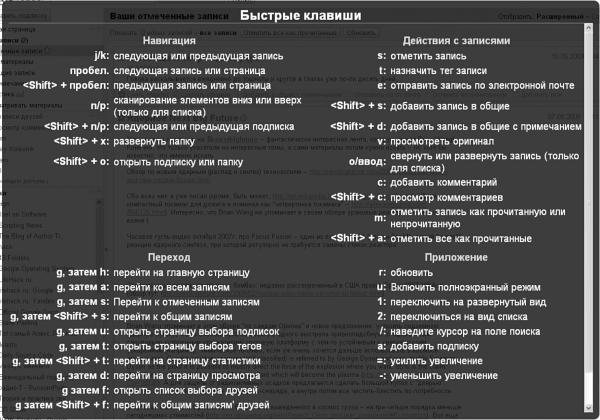 Но бывают моменты, когда их можно попробовать реанимировать.
Но бывают моменты, когда их можно попробовать реанимировать.
Срабатывает это, только если нет технических проблем с самим аппаратом – цел кабель, не сели батарейки в беспроводной.
Если все хорошо, работаем с Виндовс по следующему алгоритму.
Нужно зайти в меню «Пуск», в раздел «Устройства и принтеры».
Здесь нужно найти вкладку «Оборудование и звук», в которой должен находиться раздел «Просмотр устройств и принтеров».
Теперь перед вами должно открыться окно со всеми устройствами, которые подключены к компьютеру. Приступаем к работе.
Выделите ярлычок мыши, щелкнув по ней. Теперь отправьтесь в верхнюю строку задач на странице и найдите кнопку «Файл». Откройте ее.
Файл
Это поможет попасть в окно настроек устройства.
Если таким способом у вас не получилось зайти в настройки, можно кликнуть правой кнопкой мышки по ярлыку и оттуда уже в соответствующее окно.
Оба варианта приведут к желаемому результату.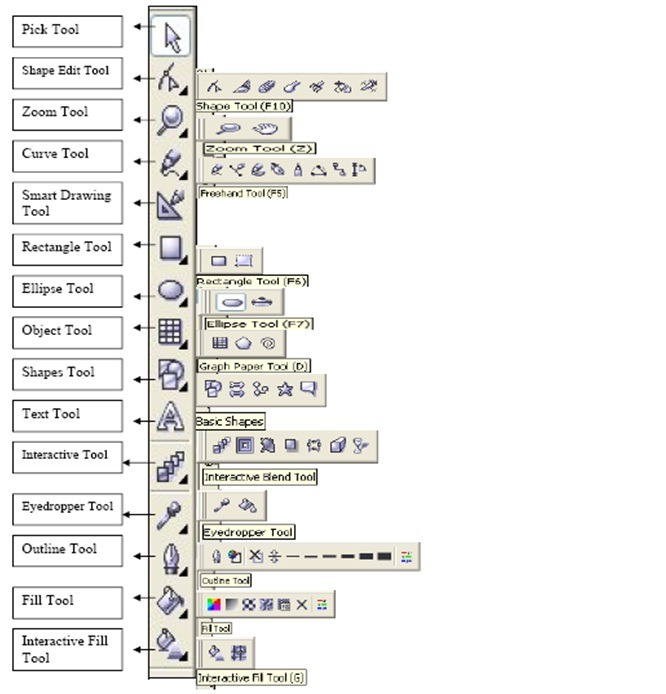
Открыть окно меню
Пункт, которым следует воспользоваться – это «Устранение неполадок». Кликните по нему.
Теперь стоит немного подождать, пока система попытается устранить неисправности.
Времени пройдет около десяти минут. По окончанию работы, высветится дальнейшая инструкция, выполнив которую, вы должны получить желаемый результат.
В случае если ваша помощь компьютеру не понадобится, такая инструкция не всплывет.
Единственное, что вам останется проделать – это нажать появившуюся внизу кнопку «Завершить».
Как и после выполнения любых манипуляций с настройками, аппарат стоит перезагрузить по истечению действий.
Второй метод
Однако не всегда такой простой метод с первого раза справляется с проблемой. Если эта участь постигла и вас, следует попробовать запустить обновление конфигурации.
Эта задача проделывается при помощи Диспетчера устройств. Он тоже находится в пункте меню «Пуск».
Зайдите в «Панель управления» и откройте вкладку «Оборудование и звук».
Оборудование и звук
Теперь проследуйте к вкладке «Устройства и принтеры». Вам необходимо обратится к диспетчеру устройств.
Кликните по нему, и произойдет открытие закладки следующего вида.
Диспетчер устройств
Здесь находится место расположения мыши. Щелкните по иконке, активировав ее. В открывшемся окне нажмите на пункт «Обновить конфигурацию оборудования».
Обновление произведется программой автоматически.
Бывает еще, когда сам ПК не отвечает на клики левой клавиши мыши. Курсор, в таком случае, работает, но при выполнении щелчка левой частью не происходит никаких действий.
При этом правая клавиша функционирует абсолютно нормально.
Ни перезагрузка, ни принудительное отключение ПК, ни рекомендации в интернете не привели к желаемому исправлению неполадки .
Это, скорее всего, механическое повреждение устройства и лучше будет установить другую мышь, поставить драйвера на нее и работать дальше.
Также, рекомендую просмотреть видеоролик. Он поможет разобраться в непонятных моментах настроек
Он поможет разобраться в непонятных моментах настроек
ВИДЕО: Как перепрограммировать кнопки мыши
Как перепрограммировать кнопки мыши
Как настроить кнопки мыши — Самые легкие варианты
9.4 Оценка
Полное объяснение
Статья в доступной форме помогает без посторонней помощи разобраться в стандартных настройках компьютерной мышки и поменять различные конфигурации. Кратко перечислено, на что необходимо обратить внимание, что можно сделать, и описано каким образом.
8.8Экспертная оценка
Простота настройки
9
Удобство
9
Функционал
8.5
10Оценка пользователей
Простота настройки
10
Удобство
10
Функционал
10
Добавить отзыв | Читать отзывы и комментарии
61 Ярлык Daftar Coreldraw dan Fungsinya Pemula Wajib Tahu!
Редактор: зотуториал Добавить комментарий
Ярлык CorelDraw X7, X8, 2019, 2020, 2021 mungkin bagi anda pengguna versi
CorelDraw лаконичен, но бертанья апаках сама летак и грибы Ярлык пада беберапа
versi corel itu, тявканье тентунья сама саджа карена секара грибы ярлык.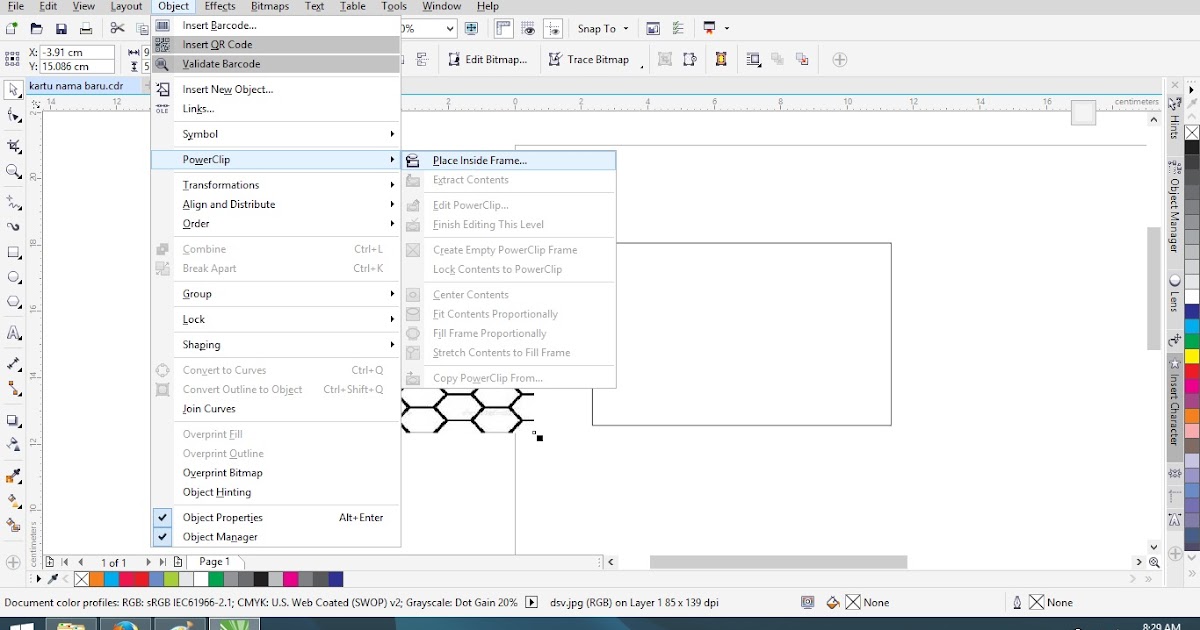 Баги Анда
Ян Серинг Бекерджа Менггунакан Программное обеспечение Компьютер Пасти Тидак Асинг Лаги Букан
dengan Shortcut, тапи баги анда ян белум менгетауи симак пенджеласан сингкат
oleh zotutorial.com Берикут.
Баги Анда
Ян Серинг Бекерджа Менггунакан Программное обеспечение Компьютер Пасти Тидак Асинг Лаги Букан
dengan Shortcut, тапи баги анда ян белум менгетауи симак пенджеласан сингкат
oleh zotutorial.com Берикут.
Ярлык merupakan jalan pintas ataubias disebut pintasan yangbias ada pada setiap программное обеспечение, компьютер, ПК/ноутбук, dengan menggunakan perintah dari tombol Keyboard, димана фунгсинья агар апликаси дапат мереспон перинтах дари ключ томбол ян ди текан унтук менгексекуси атау менджаланкан суату перинтах керджа, далам хал ини дайте ему возможность использовать CorelDraw.
Secara Default pihak Corel sudah melengkap aplikasinya dengan ярлык
hanya saja pasti Anda hanya mengetahui beberapa saja seperti (Ctrl + S) untuk
изменить данные, нажав Ctrl + E, чтобы экспортировать gambar pada coreldraw, Padahal
Масих Ада Баньяк Ярлык
CorelDraw
ян перлу каму кетахуи агар кинерджа дезаин вектор Анда Менджади Лебих
cepat dan efisien.
Selain Shortcut default yang bisa langsung dipakai, Anda bisa juga custom atau mengedit ярлык sesuai dengan keinginan dengan menggantikan perintah ключ. Меню управления меню «Инструменты» – «Опции» и «Команды», а также подробные сведения о нем. masuk ссылка dibawah.
Selengkapnya bisa Anda baca disini Кара Пользовательский ярлык CorelDraw sesuai keinginan .
Баги и пенггуна версии Corel Lama Seperti CorelDraw X3, CorelDraw X4, X5 биса анда коба терлебих дахулу баранг кали ада янг тидак биса атау сама саджа ярлык secara penggunaan. Apa saja key pintasan Shortcut pada CorelDraw ini селенгкапня симак дафтар берикут ини.
Ярлык Daftar CorelDraw и Fungsinya Lengkapл | Объект рата кири |
| р | Объект рата Канан |
Т | Объект рата |
Объект рата бавах | |
Объект рата тени Горизонтальный | |
Объект рата тенгах вертикальный | |
Объект берада ди тенга халаман | |
Alt + F4 | Выход (Келуар дари CorelDraw) |
Alt + F7 | Позиция трансформации |
Alt + F8 | Поворот (Поворотный объект) |
Alt + F9 | Шкала (Менгуба укуран объект) |
Alt + F10 | Размер (укуран) |
Alt + Enter | Свойства объекта диалогового окна Manampilkan kotak |
Альт + Z | Привязка к объектам |
Ctrl+N | Файл Новый (Файл Бару) |
Ctrl + О | Открыть файл (файл Buka CorelDraw yang sudah ada) |
Ctrl + S | Сохранить (menyimpan) |
Ctrl + Shift + S | Сохранить как (файл Menyimpan baru) |
Ctrl + C | Копировать |
Ctrl + Х | Вырезать |
Ctrl+I | Импорт (мемасуканский объект) |
Ctrl + Е | Экспорт (Менгэкспор хасил пембуатан) |
Ctrl + Z | Отменить (Membatalkan perintah sebelumnya) |
Ctrl + Shift + Z | Редо (Maju langkah perintah sebelunya) |
Ctrl + Shift + T | Редактировать текст |
Ctrl + J | Опции (Пилихан) |
Ctrl + T | Формат персонажа Текс |
Ctrl + Y | Привязать к сетке |
Ctrl + G | Группа (Mengabungkan beberapa objek) |
Ctrl+U | Разгруппировать объект (Memecah Objek) |
Ctrl + L | Объединить |
Ctrl + К | Разрушить |
Ctrl + Q | Преобразовать в кривые |
Shift + PgDn | Слой Гамбар дибелаканг |
Ctrl+PgUp | Вперед один |
Ctrl + PgDn | Задняя часть |
Ctrl + F9 | Полноэкранный просмотр (полный Тампилан) |
Ctrl + F11 | Масукан символ |
Ctrl + F8 | Конвертировать текс |
Ctrl + F12 | Проверка правописания |
Ctrl + F3 | Менеджер символов |
Ctrl+W | Обновить Windows |
Удалить | Удалить (Менгапус) |
Ctrl + D | Дубликат объекта |
Связанные : Файл с агаром CorelDraw двухцветная версия Versi
Ярлык CorelDraw Toolbox Access| Спаси | Инструмент выбора |
| F10 | Инструмент формы |
| Е | Ластик |
| З | Инструмент масштабирования |
| Ч | Ручной инструмент |
| F5 | Инструмент от руки |
| Shift + С | Умный инструмент рисования |
| F6 | Инструмент для создания прямоугольников |
Ф7 | Инструмент «Эллипс» |
Д | Инструмент «Многоугольник» |
| Д | Инструмент для миллиметровки |
| А | Спиральный инструмент |
| F8 | Текстовый инструмент |
| грамм | Интерактивный инструмент заливки |
| М | Инструмент заливки сетки |
| F12 | Инструмент «Контурное перо» |
| я | Инструмент для художественных работ |
Источник:
support.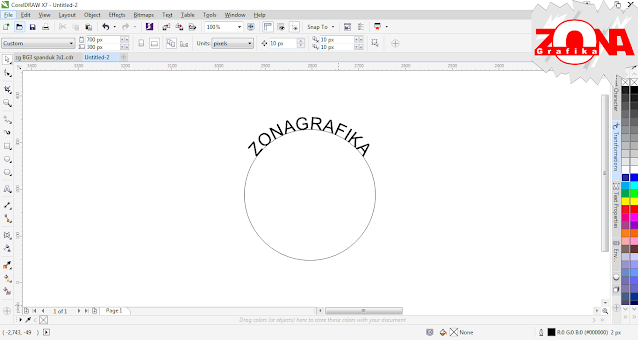 corel.com
corel.com
Itulah deretan daftar ярлык CorelDRAW yang pemula wajib ketahui karena денган менггунакан пинтасан анда биса гунакан унтук менгексекуси перинтах дари Клавиатура tombol, иллюстратор sehingga kinerja desain, вектор anda menjadi lebih cepat dan efisien dalam pengerjaanya. Анда биса менггунакан дан менгхапалкан ярлык ян пентинг-пентинг саджа. Semoga bermanfaat дан selamat bekerja.
Поделиться этим постом
«, количество сообщений: 4, резюмеДлина: 370, titleLength: «авто», thumbnailSize: 250, noImage: «//3.bp.blogspot.com/-ltyYh5ysBHI/U04MKlHc6pI/AAAAAAAADQo/PFxXaGZu9PQ/w250-h350-c/no-image.png», containerId: «связанная-почта-4077805054742021948», новая вкладка Link: ложь, moreText: «Подробнее», стиль виджета: 3, обратный вызов: функция () {} };
140 Клавиши быстрого доступа CorelDraw — CorelDraw Shortcuts PDF
ShortcutsWindows
скачать горячие клавиши coreldraw pdf
11 апреля 2021 г.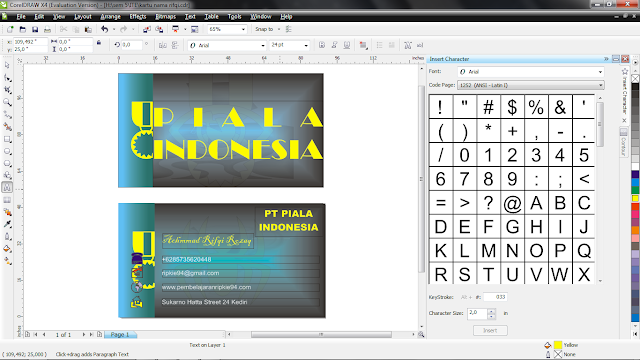
0 1,767 5 минут чтения
Какую пользу могут принести сочетания клавиш CorelDraw? Клавиши быстрого доступа CorelDraw позволяют создавать проекты, управлять изображениями и выполнять задачи моделирования. Интересная особенность CorelDraw заключается в том, что качество изображения не теряется даже при изменении его размера. Загрузите программное обеспечение CorelDraw в свою операционную систему.
Список сочетаний клавиш CorelDraw
Содержание
- 1 List of CorelDraw Shortcut keys
- 1.1 Most used CorelDraw Shortcut keys
- 1.2 Font Formatting CorelDraw Shortcuts
- 1.3 Text Formatting CorelDraw Shortcuts
- 1.4 Cursor Move using Text CorelDraw Shortcuts
- 1.5 Object Nudge CorelDraw Shortcuts
- 1.6 Dockers CorelDraw Shortcuts
- 1.7 Align CorelDraw Shortcuts
- 1.8 Distribute CorelDraw Shortcuts
- 1.9 Dialogs CorelDraw Shortcuts
- 1.10 Масштабирование и панорамирование Сочетания клавиш CorelDraw
- 1.
 11 Набор инструментов Инструменты Сочетания клавиш CorelDraw
11 Набор инструментов Инструменты Сочетания клавиш CorelDraw - 1.12 Другие сочетания клавиш CorelDraw
Ниже приведен список сочетаний клавиш CorelDraw, которые необходимо попробовать. Этот список охватывает все, от векторной иллюстрации и макета страницы до редактирования фотографий и дизайна веб-сайта. Загрузите список сочетаний клавиш CorelDraw в формате PDF.
Загрузить CorelDraw Горячие клавиши PDF
Наиболее часто используемые сочетания клавиш CorelDraw
| Действие | Ярлыки CorelDraw |
|---|---|
| Копия | Ctrl + C |
| Паста | Ctrl + V |
| Вырезать | Ctrl + U |
| Дубликат | Ctrl + D |
| Удалить | Удалить |
| Отменить | Ctrl + Z |
| Повторить | Ctrl + Shift + Z |
| Повторить | Ctrl + R |
| Экспорт | Ctrl + Е |
| Импорт | Ctrl + I |
| Новый документ | Ctrl+N |
| Открыть | Ctrl + О |
| Печать | Ctrl+P |
| Сохранить | Ctrl + S |
| Сохранить как | Ctrl + Shift + S |
| Выход | Ctrl + F4 |
Форматирование шрифта Ярлыки CorelDraw
| Действие | CorelDraw 12 ярлыков PDF |
|---|---|
| Жирный | Ctrl + В |
| Курсив | Ctrl + I |
| Подчеркнуть | Ctrl + U |
| Вес шрифта | Ctrl + Shift + W |
| Список шрифтов | Ctrl + Shift + F |
| Маленькие пробки | Ctrl + Shift + K |
| Увеличить размер шрифта | Ctrl + 8 |
| Уменьшить размер шрифта | Ctrl + 2 |
| Размер шрифта | Ctrl + Shift + P |
| Размер шрифта HTML | Ctrl + Shift + H |
| Размер следующей комбинации шрифтов | Ctrl + 6 |
| Предыдущий размер комбинации шрифтов | Ctrl + 4 |
| Изменить корпус | Shift + F3 |
| Преобразование текста | Ctrl + F8 |
Форматирование текста Ярлыки CorelDraw
| Действие | CorelDraw 12 ярлыков |
|---|---|
| Маркированный текст | Ctrl + М |
| Выравнивание по центру | Ctrl + Е |
| Преобразование текстового состояния | Ctrl + F8 |
| Обоснование силы | Ctrl + Н |
| Формат текста | Ctrl + Т |
| Полное выравнивание | Ctrl + J |
| Горизонтальный текст | Ctrl + , |
| Выравнивание слева | Ctrl + L |
| Нет обоснования | Ctrl+N |
| Правое обоснование | Ctrl + R |
| Закрыть буквицей | Ctrl + Shift + D |
| Изменить текст | Ctrl + Shift + T |
Перемещение курсора с помощью текстовых сочетаний клавиш CorelDraw
| Действие | CorelDraw 12 ярлыков |
|---|---|
| Удалить символ справа | Удалить |
| Удалить слово справа | Ctrl + Удалить |
| Курсор вниз на один кадр | Клавиша страницы вниз |
| Курсор вверх на один кадр | Клавиша страницы вверх |
| Курсор оставил один символ | Клавиша со стрелкой влево |
| Курсор вправо на один символ | Клавиша со стрелкой вправо |
| Курсор ушел на один абзац | Ctrl + клавиша со стрелкой вниз |
| Курсор вверх на один абзац | Ctrl + стрелка вверх |
| Курсор на начало текста | Ctrl + клавиша Page Up |
| Курсор в конец текста | Ctrl + клавиша Page Down |
| Выбрать весь текст | Ctrl + А |
| Курсор на начало текста | Ctrl + главная клавиша |
| Курсор вниз на одну строку | Клавиша со стрелкой вниз |
| Курсор вверх на одну строку | Клавиша со стрелкой вверх |
| Курсор начала строки | Ключ домой |
| Курсор на конец строки | Конечный ключ |
| Курсор оставил одно слово | Ctrl + клавиша со стрелкой влево |
| Курсор вправо на одно слово | Ctrl + клавиша со стрелкой вправо |
| Выберите символ слева | Shift + клавиша со стрелкой влево |
| Выберите символ справа | Shift + клавиша со стрелкой вправо |
| Выбрать один кадр вниз | Shift + клавиша Page Down |
| Выбрать одну строку вниз | Shift + стрелка вниз |
| Выделить один абзац вниз | Ctrl + Shift + клавиша со стрелкой вниз |
| Выберите до одного кадра | Shift + клавиша Page Down |
| Выберите до одной строки | Shift + стрелка вверх |
| Выберите до одного абзаца | Ctrl + Shift + стрелка вверх |
| Выберите слово слева | Ctrl + Shift + клавиша со стрелкой влево |
| Выберите слово справа | Ctrl + Shift + клавиша со стрелкой вправо |
| Выберите начало кадра | Ctrl + Shift + Home |
| Выберите начало строки | Смена + Дом |
| Выберите начало текста | Ctrl + Shift + клавиша Page Up |
| Выделить до конца кадра | Ctrl + Shift + клавиша End |
Подробнее: 120+ ярлыков Intellij для Windows и Mac
Перемещение объекта Ярлыки CorelDraw
| Действие | CorelDraw 12 ярлыков |
|---|---|
| Толчок вниз | Клавиша со стрелкой вниз |
| Сдвинуть влево | Клавиша со стрелкой влево |
| Сдвинуть вправо | Клавиша со стрелкой вправо |
| Подтолкнуть вверх | Клавиша со стрелкой вверх |
| Super Nudge | Shift + стрелка вниз |
| Super Nudge влево | Shift + клавиша со стрелкой влево |
| Супер-подталкивание вверх | Shift + стрелка вверх |
| Супер Сдвиг вправо | Shift + клавиша со стрелкой вправо |
Докеры Ярлыки CorelDraw
| Действие | CorelDraw 12 ярлыков |
|---|---|
| Контур | Ctrl + F9 |
| Конверт | Ctrl + F7 |
| Графический и текстовый стиль | Ctrl + F5 |
| Линейные размеры | Alt + F2 |
| Линза | Alt + F3 |
| Диспетчер символов | Alt + F6 |
| Позиция | Альт + F7 |
| Поворот | Alt + F8 |
| Шкала и зеркало | Alt + F9 |
| Размер | Alt + F10 |
| Вставка символов и специальных символов | Alt + F11 |
| Диспетчер представлений | Alt + F12 |
| Свойства объекта | Alt + Enter |
Выравнивание ярлыков CorelDraw
| Действие | Сочетания клавиш CorelDraw |
|---|---|
| Выровнять по дну | Б |
Выровнять по центру стр.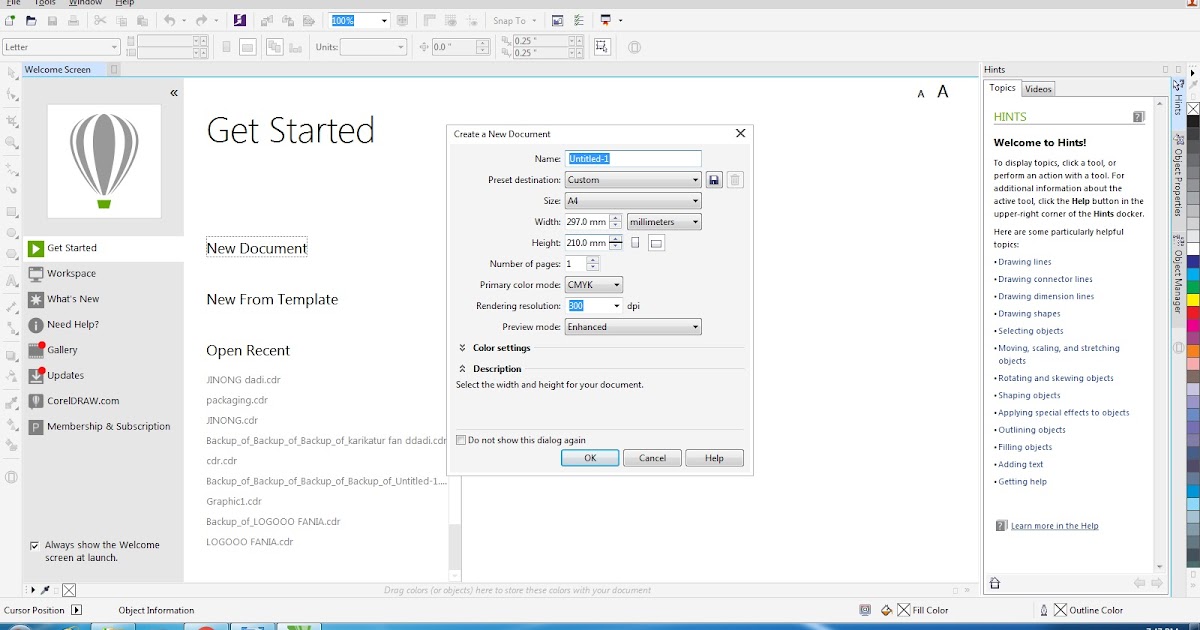 | Р |
| Выровнять по центру по горизонтали | Е |
| Выровнять по правому краю | Р |
| Выровнять сверху | Т |
| Выровнять по центру по вертикали | С |
| Выровнять по базовой линии | Alt + F12 |
Подробнее: 70+ ярлыков Firefox для Windows и Mac
Распространение ярлыков CorelDraw
| Действие | Сочетания клавиш CorelDraw |
|---|---|
| Нижняя часть распределителя | Shift + В |
| Распределительный верх | Shift + T |
| Распределить слева | Shift + L |
| Право на распространение | Shift+R |
| Распределить расстояние по горизонтали | Shift+P |
| Распределить расстояние по вертикали | Shift + А |
| Распределительные центры по горизонтали | Shift + Е |
| Распределительные центры вертикально | Shift + С |
Диалоги Ярлыки CorelDraw
| Действие | Сочетания клавиш CorelDraw |
|---|---|
| Открыть диалоговое окно фонтанной заливки | Ф11 |
| Диалоговое окно равномерного заполнения | Shift + F11 |
| Цветовой баланс | Ctrl + Shift + B |
| Оттенок или насыщенность | Ctrl + Shift + U |
| Яркость или интенсивность | Ctrl + В |
Подробнее: 30+ ярлыков Android Studio, которые вы должны знать
Набор инструментов Инструменты Ярлыки CorelDraw
| Действие | Сочетания клавиш CorelDraw |
|---|---|
| Инструменты для художественного творчества | я |
| Ластик | х |
| Инструмент «Эллипс» | Ф7 |
| Пипетка и ведро с краской | Смена |
| Ручной инструмент | Ф5 |
| Инструмент для работы с миллиметровой бумагой | Д |
| Рука | Х |
| Интерактивный инструмент заполнения | Г |
| Инструмент для создания сетки | М |
| Переключить режим выбора | Пробел |
| Инструмент «Многоугольник» | Д |
| Инструмент для создания прямоугольников | Ф6 |
| Инструмент для придания формы | F10 |
| Умный инструмент для рисования | С |
| Спиральный инструмент | А |
| Текстовый инструмент | Ф8 |
Подробнее: Более 130 ярлыков Pro Tools для Windows и Mac
Другие ярлыки CorelDraw
| Действие | Сочетания клавиш CorelDraw |
|---|---|
| Полноэкранный просмотр | Ф9 |
| Окно обновления | Ctrl+W |
| Переключение дисплея | Shift + F9 |
| Показать непечатаемые символы | Ctrl + Shift + C |
| Открыть диалоговое окно цвета контура | Shift + F12 |
| Открыть диалоговое окно контурного пера | Ф12 |
Приведенный выше список сочетаний клавиш CorelDraw позволит вам быстрее выполнять повторяющиеся задачи.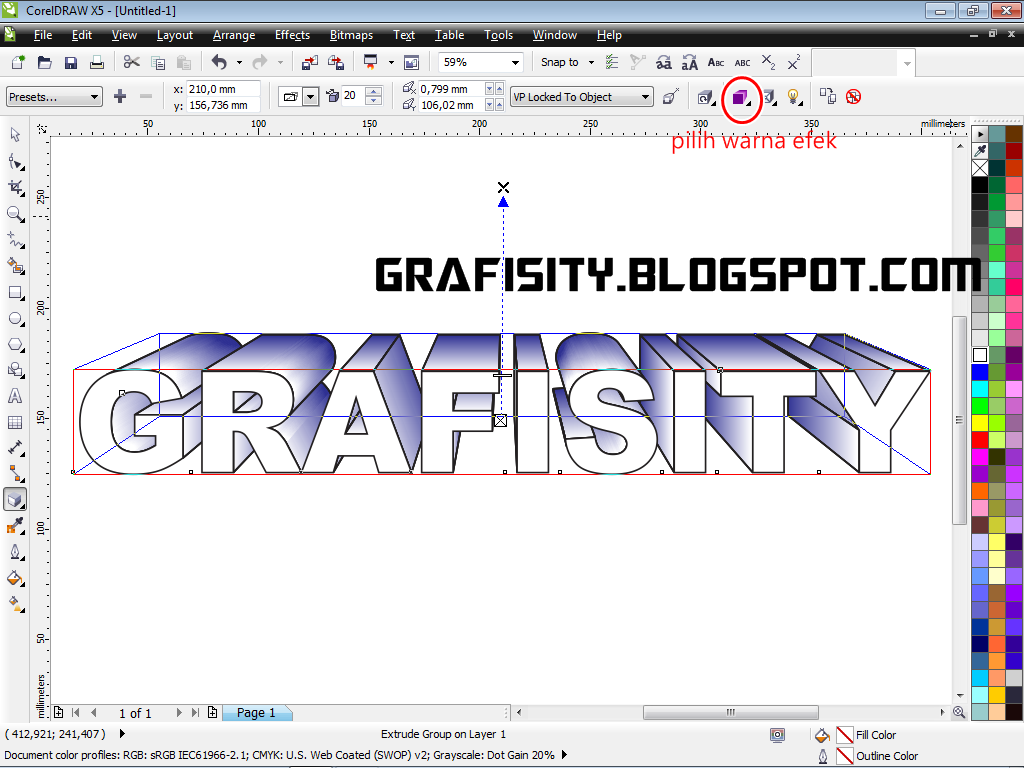
 ai, *.eps ) и Adobe Photoshop (*.psd, *.tif).
ai, *.eps ) и Adobe Photoshop (*.psd, *.tif).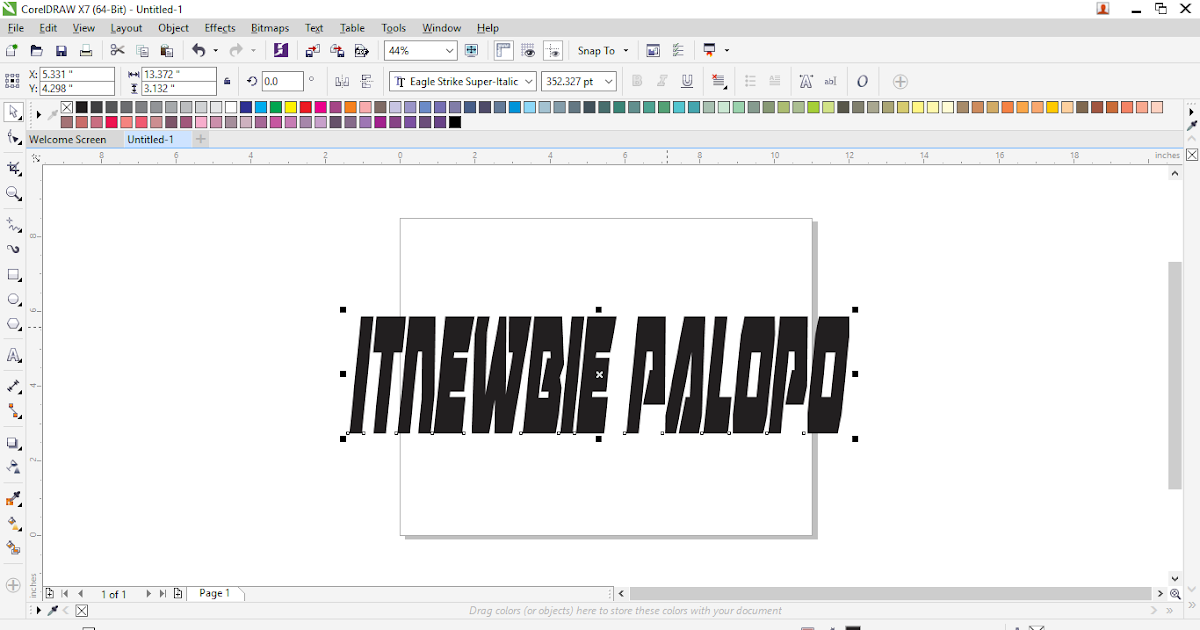 В зависимости от разрешения выводящего печатного устройства линии Hairline игнорируются или им присваивается минимальная толщина, равная 0,25 pt.
В зависимости от разрешения выводящего печатного устройства линии Hairline игнорируются или им присваивается минимальная толщина, равная 0,25 pt. Для одноцветного фона делаем простые метки 2 мм с каждой стороны. Если же фон сложный – обязательно делайте место под обрез больше — 5 мм с каждой стороны макета.
Для одноцветного фона делаем простые метки 2 мм с каждой стороны. Если же фон сложный – обязательно делайте место под обрез больше — 5 мм с каждой стороны макета.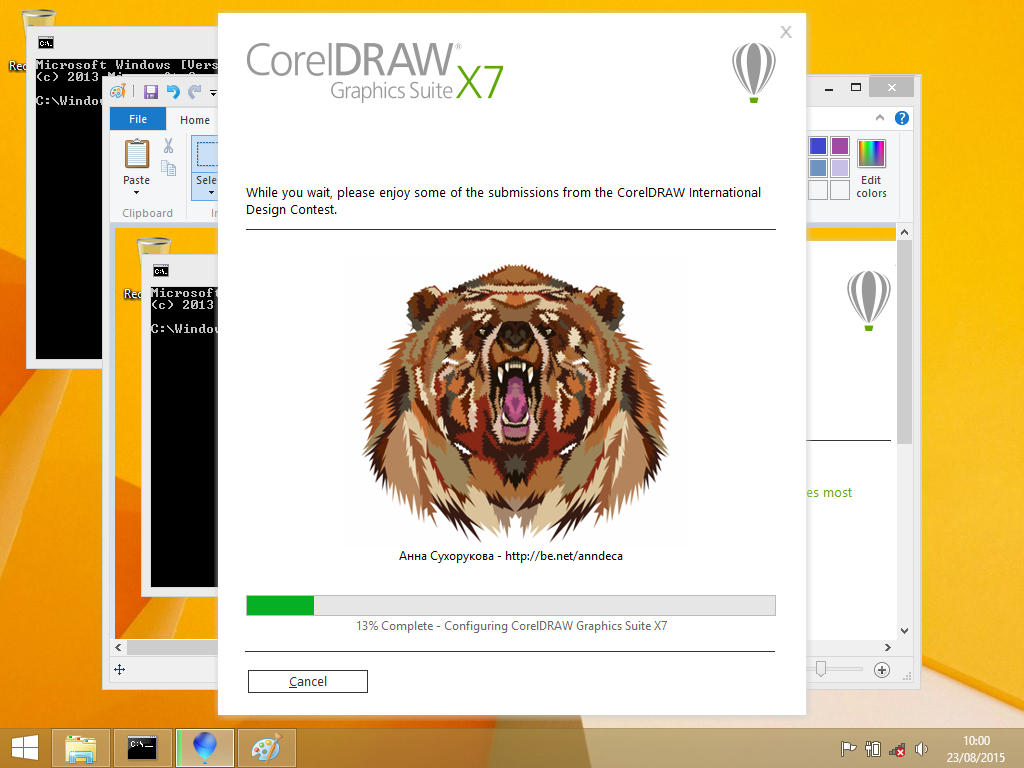 д.;
д.; 11 Набор инструментов Инструменты Сочетания клавиш CorelDraw
11 Набор инструментов Инструменты Сочетания клавиш CorelDraw