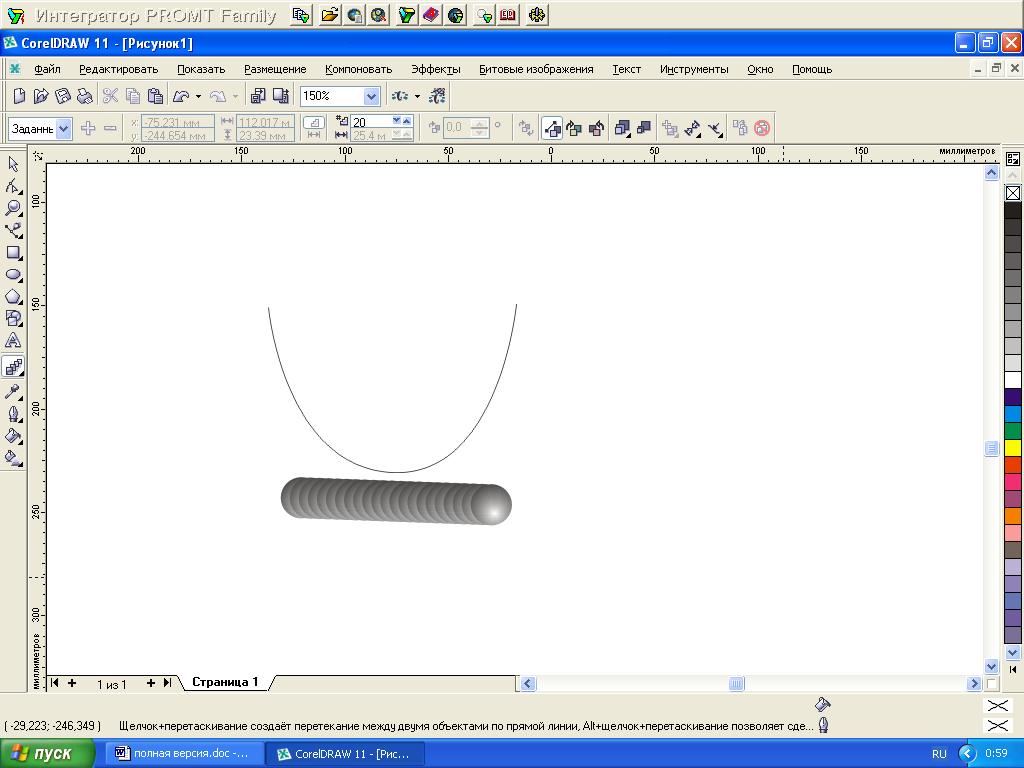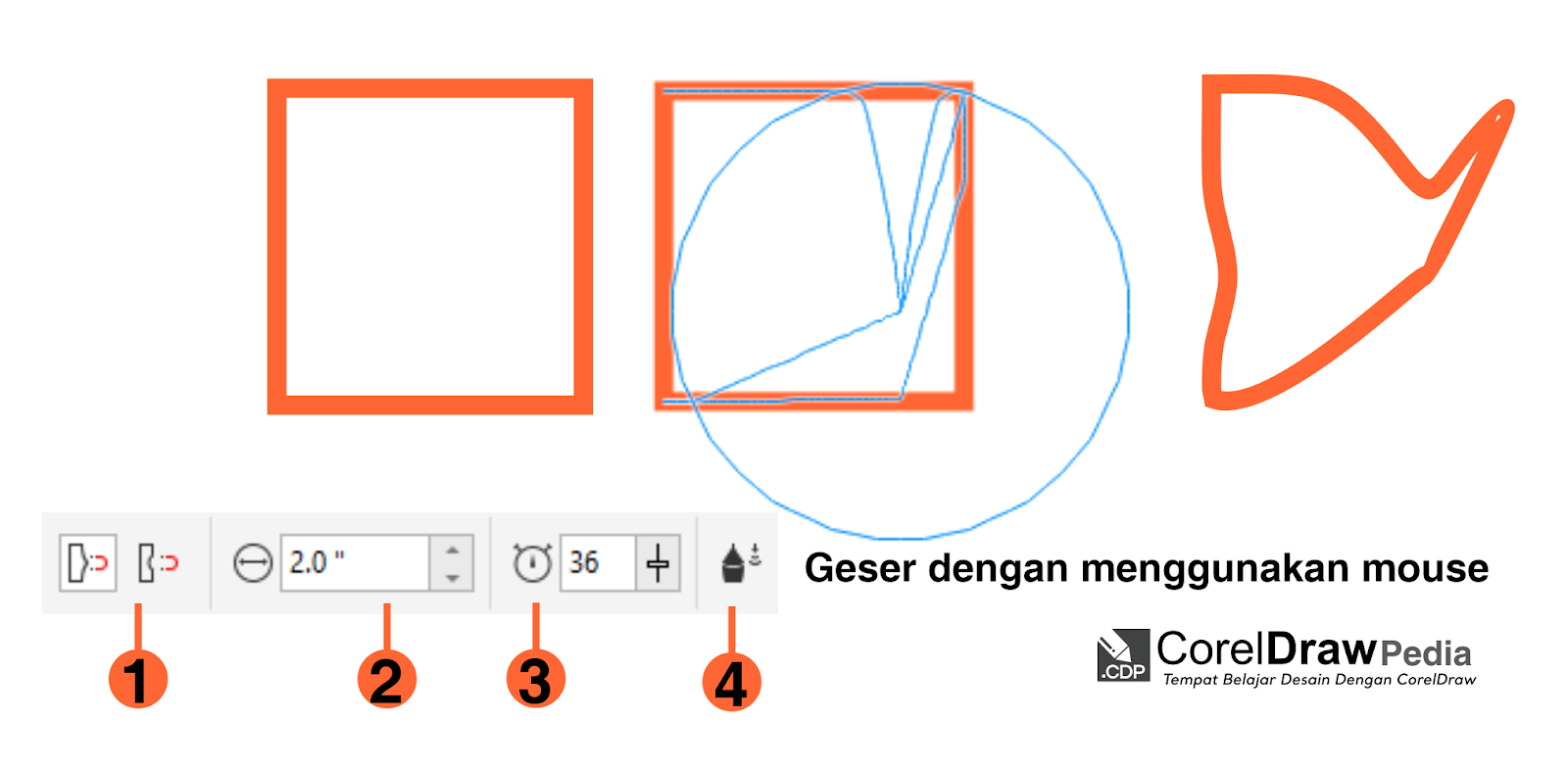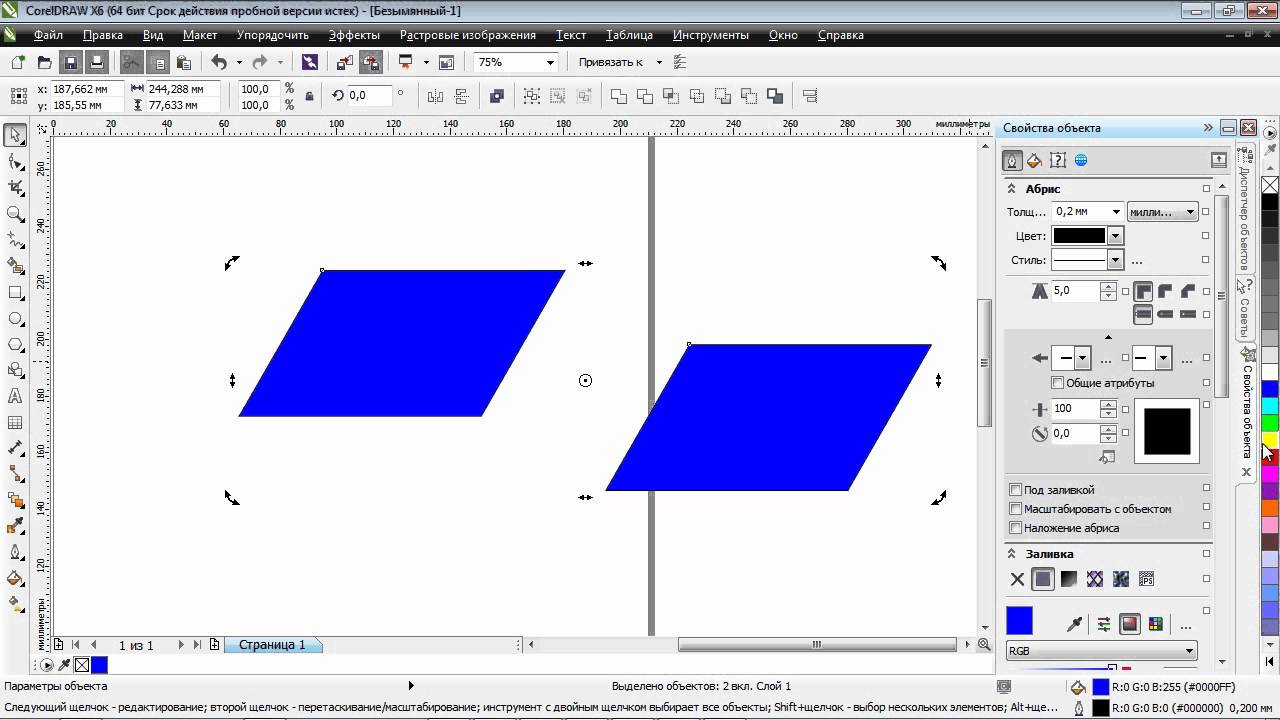Выравнивание объектов по произвольным точкам — In your language — Wikis
В CorelDRAW выравнивание объектов можно производить или
- Из меню «Упорядочить» — «Выровнять и распределить» (проще всего).
- Из докера «Выровнять и распределить» (более изощренно).
- Из докера «Преобразование».
Во всех случаях за точки выравнивания у объектов выбираются точки габаритного прямоугольника — восемь точек по периметру и центр.
А что делать, если надо выровнять определенную точку одного объекта с определенной точкой другого?
Разберем на конкретном примере.
Есть рисунок рамы револьвера «Энфилд».
Где указаны зашплинтованные в нее оси (штыри). Слева направо:
- Стопора барабана.
- Спускового крючка (выделено красным).
- Курка.
Которые априори располагаются (по построению) в произвольных точках рисунка. В данном случае, эти точки неизвестны (не определены).
Есть отдельный рисунок (в том же масштабе) спускового крючка.
У которого есть отверстие (отмечено стрелкой), на которое спусковой крючок насаживается на соответствующую ось (и вращается на ней). Отверстие на рисунке тоже располагается в произвольном месте (по построению).
Цель данного урока показать как (точно) совместить произвольное точку на одном объекте (отверстие на спусковом крючке) с произвольной точкой (осью на раме) на другом.
Я назвал это «метод большой окружности».
Предварительные рассуждения.
- И ось на раме и отверстие на крючке — это (с графической точки зрения) окружности. Т.е. всегда можно выставить по их центрам направляющие и тем самым определить их координаты.
- Для того чтобы совместить два объекта вполне достаточно передвинуть один из них (а другой оставить на месте).
- Из общих соображений расположения рисунков на листе (А4) вполне целесообразно передвигать меньший объект, а больший объект оставить в исходном состоянии.
 Будем передвигать крючок на раму.
Будем передвигать крючок на раму. - Таким образом, определив координаты (окружности) оси на раме, мы определим точку, в которую надо передвинуть (окружность) отверстия на крючке (а вместе с ней и весь крючок).
- Определив координаты отверстия на крючке, что мы определили (что они нам дают)? CorelDRAW не может ими манипулировать. Он может манипулировать только точками габаритного прямоугольника. Значит, надо сделать (дополнительными построениями) так, чтобы эта точка стала точкой габаритного прямоугольника.
- В точке координат отверстия крючка строим окружность, большую окружность, такую, чтобы она охватила весь спусковой крючок. Эту окружность и крючок сгруппируем. Таким образом, габаритом спускового крючка станет окружность с центром с координатами отверстия крючка.
- Теперь с помощью докера «Преобразование» объект «Окружность» (с включенным в нее «Крючком») можно точно установить в точку с координатами окружности оси рамы.
Проделаем это практически.
Определяем координаты оси.
Выставляем направляющие и смотрим их координаты.
В общем случае у нас получились неровные координаты — 64,843 (по горизонтали) и 168,744 (по вертикали). Ничего страшного (мы же в CorelDRAW).
Определяем координаты отверстия крючка.
Инструментом «Окружность» строим произвольную окружность.
В докере «Преобразование» вкладка «Положение» задаем координаты ее центра 100,423 (по горизонтали) и 123,336 (по вертикали) — координаты отверстия спускового крючка.
Большая окружность встала по центру отверстия крючка.
На вкладке «Размер» задаем размер (диаметр) этой окружности 90 мм.
Окружность стала больше крючка (включила его в себя).
Группируем эту окружность и крючок. Теперь габарит рисунка спускового крючка определяется внешней окружностью.
В докере «Преобразование» задаем координаты центра этого нового объекта 64,843 (по горизонтали) и 168,744 (по вертикали) — координаты оси на раме.
Спусковой крючок точно встал на место.
Задача решена.
Внешнюю (большую) окружность можно (и нужно) сделать невидимой. Тогда она никак не будет фигурировать в рисунке. Но дополнительную пользу из нее извлечь можно.
Если выделить ее (выделить всю группу — окружность с крючком) инструментом «Выделение» и щелкнуть по центру, чтобы перевести в состояние вращения (деформации),
то мы можем поворачивать крючок (как он может работать в конструкции револьвера).
В уроке «Буратино» я ввел термин «мультиплицирование», когда, рисуя один рисунок, мы создаем серию (однотипных) рисунков (из общих элементов).
Теперь, пожалуйста, новый термин «механическое действие». Мы нарисовали рисунок, но в этом рисунке определенный элемент (спусковой крючок) может совершать определенное, функционально нужное движение (действие).
Урок закончен.
Резюме.
- Определение координат точек.
- Перевод произвольной точки объекта в стандартную точку CorelDRAW (с помощью большой окружности).
- Принцип «механического действия» в рисунке.
Автор = Карпенко Саша.
Позиционирование, группирование и выравнивание объектов | Работа с объектами
Для точного размещения , поворота, масштабирования, преобразования размеров объекта удобно пользоватьcя кнопками панели атрибутов или Docker-панелью Transformation .
Для того, чтобы применить последовательно одни и те же преобразования Position (Положение), Rotation (Поворот), Scale&Mirror (Масштаб и отражение), Skew (Наклон) к нескольким объектам, нужно установить
требуемые параметры на панели Transformation, а
затем последовательно выбирать объекты и нажимать кнопку Apply.
Команда Apply To Duplicate (Применить к дубликату) обеспечивает одновременное преобразование и дублирование исходного объекта. Если вы хотите поменять центр смещения, включите поле Relative Position (Относительное).
Для многократного повтора последней операции нужно при выделенном объекте несколько раз нажать кнопку ApplyTo Duplicate или воспользоваться “горячими” клавишами < Ctrl>+<R>.
Последовательно нарисованные объекты расположены по уровням (один над другим). Порядок их расположения можно изменить командой Order (Порядок) из меню Arrange (Монтаж), выделив нужный объект или несколько объектов.
Менять порядок расположения объектов можно кнопками To Front (На передний план) и To Back (На задний план) панели атрибутов или комбинацией клавиш <Shift>+<Page Up> и <Shift>+<Page Down>.
Передвинуть объект на один уровень можно комбинацией клавиш <Ctrl>+<Page Up> или <Ctrl>+ <Page Down>.
Для объединения объектов в группу выделите их окном с помощью инструмента Pick или последовательно выделите нужные объекты, удерживая клавишу <Shift>, и воспользуйтесь кнопкой Group (Сгруппировать) на панели атрибутов.
Для выделения отдельного объекта группы щелкните на нем мышью,
удерживая клавишу <Ctrl>. Выбранный объект будет маркирован
черными кружочками, а не квадратиками. Можно поменять параметры
выделенного объекта группы.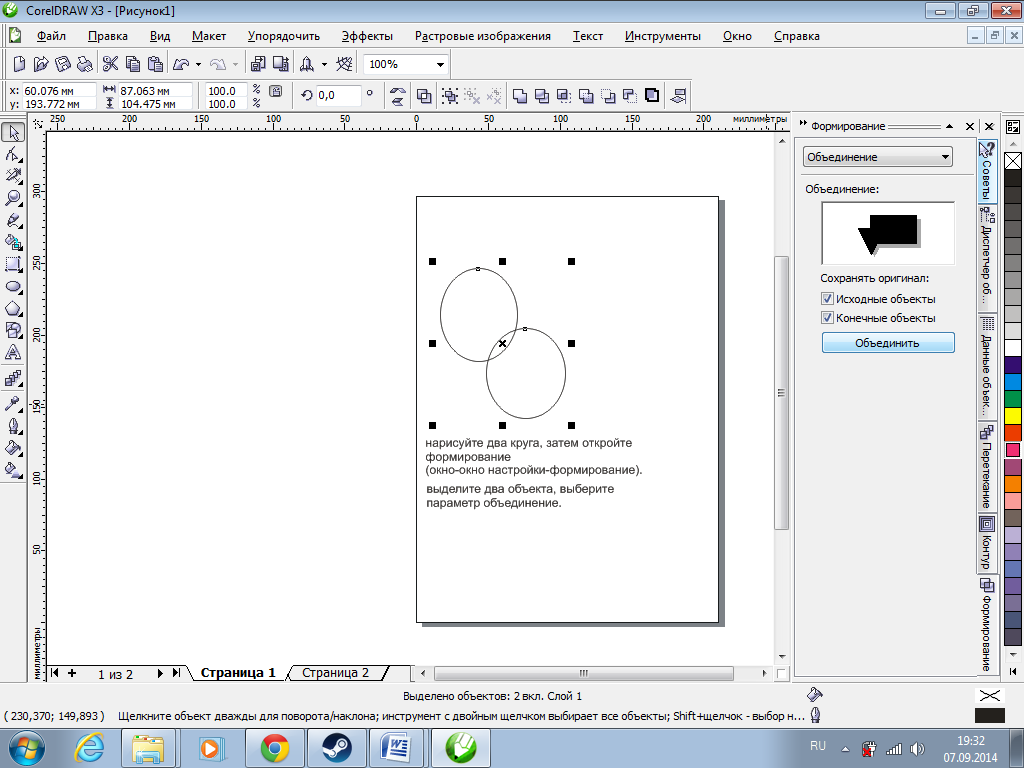 При этом связь в группе не нарушится.
При этом связь в группе не нарушится.
Разбивается группа командой Ungroup (Разгруппировать).
Для выравнивания объектов маркируйте их, при этом объект, по которому
вы хотите выравнять все остальные, должен выделен последним. Выберите
команду Align (Выровнять) меню Arrange (Монтаж) или кнопку
Команда Distribute (Распределение) позволяет равномерно распределить объекты.
Можно выравнивать объекты с помощью “горячих” клавиш:
<T> выравнивает по верхнему краю;
<B> — по нижнему;
<R> — вправо;
<L> — влево;
<C> — по горизонтали по центру;
<E> — по вертикали по центру;
<P> — по центру страницы.
Выполните выравнивание объектов как показано на рисунке с минимальным количеством операций.
Конспект урока «Методы упорядочивания выравнивания и объединения объектов в про-грамме CorelDRAW» 10 класс
III. Практическая часть.
ОСНОВНЫЕ ПОНЯТИЯ
Теоретическая часть.
В СorelDRAW все объекты располагаются в определенном
порядке.
Упорядочение объектов – это изменение взаимного
расположения объектов друг относительно друга. Причем
последний нарисованный объект всегда размещается
впереди всех ранее созданных объектов. Для
Для
расположения выделенного объекта выполняется
команда Упорядочить Порядок …(операция
выбирается из списка (рис.11) в зависимости от того, каким образом необходимо расположить
объект).
Выравнивание – точное размещение объектов на рабочем листе и друг относительно друга.
Объект можно выделить по центру или различным сторонам другого объекта. Выравнивание
выполняется командой Упорядочить Выровнять и распределить Выровнять и
распределить…
Методы объединения объектов.
Существуют три операции для объединения нескольких объектов в
один: группирование, комбинирование и сваривание.
При группировании объекты остаются независимыми друг от друга,
они только удерживаются вместе (рис.12). Если объекты
сгруппированы, то любые преобразования применяются сразу ко
всем её составляющим. Группирование выделенных объектов
выполняется командой Упорядочить Сгруппировать.
При комбинировании выделенные объекты сливаются в новый
объект, который имеет единый контур и единую заливку (рис.13).
Объект, выделенный последним, определяет параметры контура и
заливку. Общие части объектов становятся прозрачными.
Комбинирование выделенных объектов выполняется командой
Упорядочить Объединить.
Сваривание не сохраняет контуров объектов и удаляет все их части,
которые перекрывают друг друга (рис.14). Объект, выделенный
последним, определяет контур и заливку для сваренной группы.
Сваривание выделенных объектов выполняется командой
Упорядочить Формирование Объединить.
Операция обрезки используется для исключения одного объекта из
другого.
ПРАКТИЧЕСКАЯ РАБОТА 4.6. «МЕТОДЫ УПОРЯДОЧЕНИЯ И
ОБЪЕДИНЕНИЯ ОБЪЕКТОВ В ПРОГРАММЕ CORELDRAW»
Цель работы: Научиться:
выполнять упорядочение объектов;
выполнять взаимное выравнивание объектов;
использовать операции группирования, комбинирования и сваривания;
исключать одни объекты из других.
|
Работа с файлами |
|
|
Ctrl+N |
Создание нового документа |
|
Ctrl+O |
Открытие существующего документа |
|
Ctrl+S |
Сохранение активного документа |
|
Ctrl+F4 |
Закрытие текущего активного документа |
|
Ctrl+P |
Печать документа, или выделенной области |
|
|
Экспорт объектов в другой формат файла |
|
Ctrl+I |
Импорт объектов из другого формата файла |
|
Ctrl+F6 |
Переход к следующему открытому документу (вкладке) |
|
Alt+F4 |
Закрытие окна CorelDRAW |
|
Режимы просмотра документа |
|
|
F9 |
Просмотр документа в полноэкранном режиме |
|
Ctrl+W |
Обновить окно |
|
Shift+F9 |
Расширенный вид |
|
Shift + F2 |
Выделенные объекты максимально увеличиваются на экране |
|
Режимы правки и редактирования |
|
|
Ctrl+C, Ctrl+Insert |
Копирование выделенных объектов в буфер обмена |
|
Ctrl+X, Shift+Delete |
«Вырезать» выделенные объекты с помещением их в буфер обмена |
|
Delete |
Удаление выделенных объектов без помещения их в буфер |
|
Ctrl+D |
Дублирование выделенных объектов |
|
Ctrl+V, Shift+Insert |
Вставка объектов из буфера обмена |
|
Ctrl+Z, Alt+Backspace |
Отмена последней выполненной операции (откат) |
|
Ctrl+R |
Повторение последней операции |
|
Ctrl+Q |
Превратить текст в контур |
|
Ctrl+Shift+Q |
Превратить обводку в контур |
|
Ctrl+K |
Разорвать кривую |
|
Ctrl+L |
Объединить (комбинировать) кривые |
|
Ctrl+G |
Сгруппировать объекты |
|
Вызов DOCKER-окон (мобильные окна справа для быстрого изменения параметров) |
|
|
Alt+F2 |
Настройка линейных размеров |
|
Alt+F3 |
Окна создания эффектов Lens |
|
Ctrl+F7 |
Окно создания эффектов оболочки Envelope объекта |
|
Ctrl+F9 |
Окно для создания эффектов |
|
Ctrl+F11 |
Окно Simbols and Special Characters для выбора элементов библиотеки символов |
|
Ctrl+F5 |
Окно Graphic and Text styles для отображения графических и текстовых стилей |
|
Ctrl+F2 |
Окно View Manager для переключения между видами |
|
Alt+F7 |
Окно Transform-Position для изменения положения, вращения, зеркального отображения и искажения выделенных объектов |
|
Alt+F8 |
Окно Transform-Rotate для вращения объекта |
|
Alt+F9 |
Окно Transform-Scale and mirror для масштабирования и зеркального отображения объекта |
|
Alt+F10 |
Окно Transform-Size для настройки размеров выделенных объектов |
|
Выравнивание и распределение объектов (в окне Arrange -> Align&Distribute) |
|
|
B |
Выравнивание объектов по нижней границе |
|
P |
Выравнивание объектов по центру страницы |
|
E |
Горизонтальное выравнивание центров выделенных объектов |
|
L |
Выравнивание объектов по левой границе |
|
R |
Выравнивание объектов по правой границе |
|
T |
Выравнивание объектов по верхней границе |
|
C |
Вертикальное выравнивание центров выделенных объектов |
|
Распределение объектов |
|
|
Shift+T |
Вертикальное распределение объектов по верхней границе объектов |
|
Shift+C |
Вертикальное распределение объектов по центру объектов |
|
Shift+A |
Вертикальное распределение объектов на равное расстояние между объектами |
|
Shift+B |
Вертикальное распределение объектов по нижней границе объектов |
|
Shift+L |
Вертикальное распределение объектов по левой границе объектов |
|
Shift+E |
Горизонтальное распределение объектов по центру объектов |
|
Shift+P |
Горизонтальное распределение объектов на равное расстояние между объектами |
|
Shift+R |
Горизонтальное распределение объектов по правой границе объектов |
|
Горячие клавиши вызова инструментов |
|
|
F11
|
Заполнение выделенных объектов градиентной заливкой (в окне градиентной заливки) |
|
F10 |
Переход к инструменту Shape |
|
F12 |
Открытие диалогового окна Outline Pen для настройки контура объекта |
|
Shift+F12 |
Открытие окна Outline Color для изменения заливки выделенных объектов |
|
A |
Переход к инструменту Spiral Tool для создания спиралей |
|
D |
Переход к инструменту Graph Paper Tool для разлиновки листа |
|
F6 |
Переход к инструменту Rectangle Tool |
|
F7 |
Переход к инструменту Ellipse Tool |
|
F8 |
Переход к инструменту Text Tool |
|
G |
Заполнение выделенных объектов градиентной заливкой |
|
I |
Применение к выделенной кривой эффектов Artistic Media Tool |
|
M |
Заполнение выделенных объектов Mesh-заливкой |
|
X |
Удаление части объекта, или его разделение |
|
Y |
Создание многоугольника |
|
H |
Включение режима просмотра изображения с помощью инструмента «рука» |
|
N |
Включение режима просмотра с помощью окна просмотра изображения |
|
F2 |
Увеличение выделенной области до размеров экрана |
|
F4 |
Максимальное увеличение всех объектов на странице |
|
Shift+F2 |
Максимальное увеличение выделенных объектов |
|
Shift+F4 |
Ориентация изображения относительно печатной страницы |
|
F9 |
Просмотр рабочей области документа в полноэкранном режиме |
|
Горячие клавиши работы с цветом |
|
|
Ctrl+(клик цвет) |
Смешивание цвета
|
|
Alt+(клик цвет) |
Изменение цвета обводки
|
Как расположить объект по окружности в Corel Draw
Сегодня я решил рассказать о том, как расположить объект по окружности в Corel Draw, поскольку возникла такая необходимость на примере создании схемы колеса автомобиля.

1. Создаем окружность необходимого радиуса:
2. Внутри неё создаем окружность, по которой необходимо расположить объект:
Выравниваем их относительно друг друга при помощи панели Align and Distribute :
Для этого в открывшемся окне выбираем выравнивание Center по вертикали и горизонтали:
Apply.
3. Далее рисуем объект, который нужно расположить по этой окружности (в моем случае — это маленькая окружность), и также выравниваем её относительно центра:
4. После этого клавишей «вверх» устанавливаем объект в нужное положение.
Если необходима точность, то можно создать квадрат между двумы кругами, выровнять его относительно внутреннего круга по вертикали, а объект (маленький круг) выровнять относительно этого квадрата:
5.Далее копируем (с зажатым Shift) квадрат с объектом (маленьким кругом) на противоположную сторону и добиваемся того же положения, что и на исходной стороне:
6. Удаляем квадрат для выравнивания и группируем объекты (маленькие окружности): выделяем оба оюъекта с Shift и нажимаем Ctrl+G или в меню Arange -> Group:
7. Теперь необходимо открыть панель Transformation.
Для этого: меню Window->Dockers->Transformations->Positions
Справа появится дополнительная панель Transformation:
Нам необходима вкладка (кнопка) Rotate:
8. Выделяем группу объектов для расположения по окружности и нажимаем Rotate.
Здесь устанавливаем угол вращения и число необходимых копий, например 1.
Нажимаем несколько раз кнопку Apply и получаем:
Таким же образом можно сделать циферблат в Corel Draw, поставив вместо окружностей необходимые цифры — 1,2,3…
Успехов в графике…..
Глава3.Основы рисования объектов в CORELDRAW X4
> Установите указатель мыши в точку, расположенную выше и левее объекта или группы объектов, которые хотите выделить.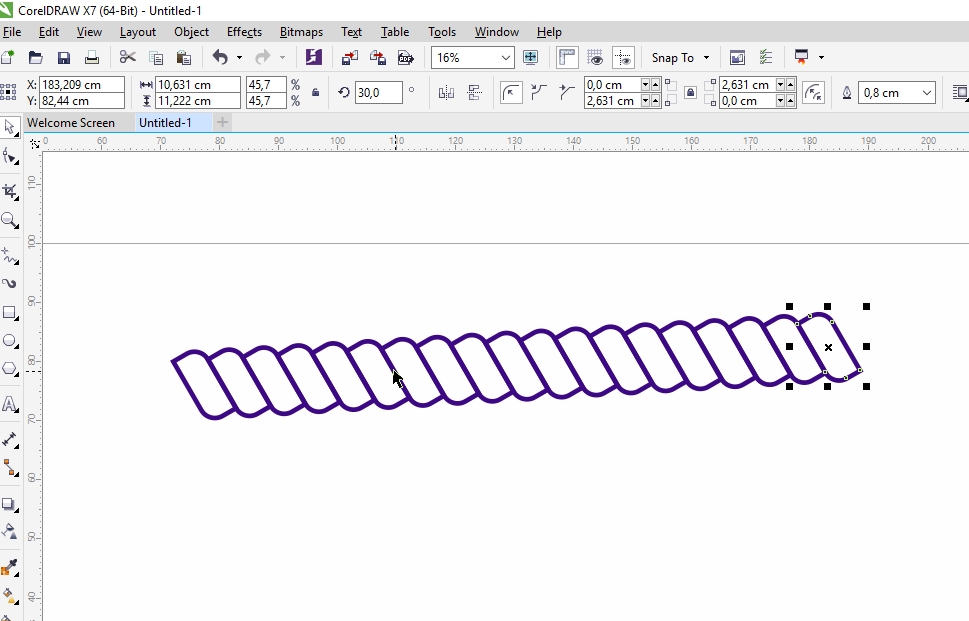 J’ 1:1 на клавиатуре вашего компьютера позволяют перемеидать выделенные объекты в направлении, указанном стрелкой на клавише. Если вы
J’ 1:1 на клавиатуре вашего компьютера позволяют перемеидать выделенные объекты в направлении, указанном стрелкой на клавише. Если вы
CorelDRAW. Построение сложных объектов — Сайт для студентов
«CORELDRAW. ПОСТРОЕНИЕ СЛОЖНЫХ ОБЪЕКТОВ»
Дополнительные приемы работы с объектами
Программа CorelDraw предоставляет большие возможности по созданию и редактированию сложных объектов. Команды, позволяющие выполнять различные операции над объектами, сосредоточены в меню Arrange.
Transformations (Преобразования)
В этом пристыковываемом окне сосредоточены все виды преобразования объектов. Оно содержит пять вкладок.
POSITION (Позиция)
Предназначена для перемещения объектов. Счетчики H и V содержат координаты объектов, тип которых зависит от флажка Relative. Если флажок снят, то координаты являются абсолютными, в противном случае — это координаты смещения относительно первоначального положения объекта. Маркерная сетка внизу окна позволяет выбрать точку, координаты которой должны характеризовать координаты объекта.
Внесенные изменения вносятся при нажатии кнопки Apply. Кнопка Apply to Duplicate создает дубликат с внесенными изменениями.
На следующем рисунке приведены параметры положения объекта при различных режимах настройки окна.
Пример работы с вкладкой POSITION.
Переместить правую границу фигуры вправо на 20 единиц, при этом создав ее дубликат.
ROTATE (Поворот)
Используется для поворота фигуры. Счетчики H и V содержат координаты точки, относительно которой осуществляется поворот. Флаг Relative Center определяет абсолютность или относительность координат. Счетчик Angle определяет угол поворота фигуры.
Пример работы с вкладкой ROTATE.
Повернуть фигуру на 20 градусов относительно верхнего угла.
SCALE (Масштаб)
Используется для изменения размера и зеркального отображения объекта. Счетчики H и V содержат коэффициенты растяжения или сжатия по горизонтали и вертикали. При этом изменения вертикального и горизонтального масштабов могут производиться независимо (если установлен флаг Non-proportional). Кнопки Mirror служат для зеркального отражения относительно горизонтальной и вертикальной осей. Маркерная сетка определяет точку привязки
Пример работы с вкладкой SCALE.
Изменить пропорционально размер фигуры, относительно ее левого нижнего угла.
Создать дубликат фигуры, отразив ее относительно левого нижнего угла и уменьшив ее масштаб.
SIZE (Размер)
Используется для изменения размера объекта, но здесь указываются фиксированные значения размеров.
Пример работы с вкладкой SIZE.
Изменить размер фигуры, установив ширину основания равной 60 единицам. Зафиксировать положение середины основания.
SKEW (Перекос)
Применяется для перекашивания объектов. Счетчики H и V содержат углы перекоса вдоль горизонтали и вертикали. Маркерная сетка позволяет выбрать опорную точку, относительно которой будет осуществляться перекос.
Пример работы с вкладкой SKEW.
Получить из равностороннего треугольника прямоугольный треугольник.
Align and Distribute (Выровнять и Распределить)
Данное подменю содержит команды, позволяющие выравнивать объекты на листе документа. Объекты выстраиваются таким образом, чтобы совпадали координаты одной из сторон или центры.
Align Left (Выровнять по левому краю)
Левые края объектов выстраиваются по одной вертикали.
Align Right (Выровнять по правому краю)
Правые края объектов выстраиваются по одной вертикали.
Align Top (Выровнять по верхнему краю)
Верхние края объектов выходят на одну горизонталь.
Align Bottom (Выровнять по нижнему краю)
Нижние края объектов выходят на одну горизонталь.
Align Centers Horizontally (Выровнять центры по горизонтали)
Центры объектов располагаются по одной горизонтали.
Align Centers Vertically (Выровнять центры по вертикали)
Центры объектов располагаются по одной вертикали.
Center to Page (Центрировать на странице)
Объекты смещаются так, что их центры совпадают с центром страницы.
Center to Page Horizontally (Центрировать на странице по горизонтали)
Объекты смещаются так, что их центры совпадают с центром страницы.
Center to Page Vertically (Центрировать на странице по вертикали)
Объекты смещаются так, что их центры совпадают с центром страницы.
Order (Порядок)
Это подменю содержит команды для изменения порядка следования объектов по планам.
To Front (На передний план)
Переносит выделенный объект на передний план.
To Back (На задний план)
Переносит выделенный объект на задний план.
Forward One (На один план вперед)
Выделенный объект перемещается на один план вперед.
Back One (На один план назад)
Выделенный объект перемещается на один план назад.
In Front Of (Перед объектом)
Выделенный объект перемещается непосредственно перед указанным объектом.
In Back Of (За объектом)
Выделенный объект перемещается непосредственно за указанным объектом.
Reverse Of (Обратный порядок)
Порядок следования объектов меняется на противоположный.
Shaping (Изменение формы)
Команды данного подменю позволяют преобразовывать форму пересекающихся объектов.
Weld (Объединить)
Пересекающиеся объекты превращаются в один, и его граница проходит по внешнему контуру объектов.
Trim (Исключение)
Объекты разрезаются по границе пересечения.
Intersect (Пересечение)
Область пересечения объектов отсекается и превращается в отдельную фигуру.
Simplify (Упростить)
Область пересечения удаляется из нижнего объекта.
Front Minus Back (Вычесть нижний объект из верхнего)
Из верхнего объекта удаляется область пересечения, а нижние объекты удаляются полностью.
Back Minus Front (Вычесть передний объект из нижнего)
Из нижнего объекта удаляется область пересечения, а верхние объекты удаляются полностью.
Варианты индивидуальных заданий
Порядок выполнения работы
1. Выполнить построение изображения «Дракончик»
1.1. Построить изображение головы
1.1.1. Разместить на форме две окружности
1.1.2. Объединить фигуры (Shaping ?Weld)
1.1.3. Удалить выделенные узлы
1.1.3. Отредактировать форму фигуры
1.2. Прорисовка туловища и шеи
1.2.1. Разместить на форме две окружности
1.2.2. Объединить фигуры (Shaping ?Weld)
1.2.3. Удалить выделенные узлы
1.2.4. Совместить изображение головы и туловища
1.2.5. Соединить туловище и голову линиями шеи, построенными кривыми Безье.
1.2.6. Сгруппировать кривые (Grope).
1.2.7. На основе кривых построить замкнутую фигуру.
1.2.8. Объединить объекты.
1.3. Прорисовка лап и хвоста
1.3.1. Нарисовать изображение лапы
1.3.2. Скопировать объект и замкнуть края кривой для получения замкнутой фигуры
1.3.3. Совместить изображение лапы и туловища и объединить объекты
1.3.4. Окрасить полученную фигуру в зеленый цвет и наложить контур лапы (предварительно скопированный)
1.3.5. Выполнить изображение остальных лап и хвоста
1.3.6. Аналогично предыдущему закончить этап построения объекта
1.4. Построение элементов головы
1.4.1. Выполнить изображение гребешка при помощи кривых.
1.4.2. Совместить изображение гребешка и дракона.
1.4.3. Разрезать объекты по границе пересечения, сформированной драконом (Shaping?Trim).
1.4.4. Окрасить гребешок в красный цвет
1.4.5. Нарисовать глаз дракончика
1.4.6. Совместить объекты и нарисовать рот.
Выровнять и распределить — Мощный инструмент компоновки Corel Photo-Paint: часть 1
Выровнять и распределить — Мощный инструмент компоновки Corel Photo-Paint: часть 1 от © |
Выровнять & Распространять: Corel Мощный инструмент Layout Tool
от Photo-PaintЧАСТЬ 1: Введение
Иногда упускается из виду, Corel Инструменты выравнивания и распределения Photo-Paint позволяют выровнять оба объекта.
и Маски, а также для распределения и расстановки предметов.Объекты и маски могут быть выровнены друг по другу или по документу, и оба могут быть выровнены по сетке. Инструменты распределения позволяют вам распределять и размещать ваши объекты во множестве различных способами и могут даже сами создавать прямые и даже диагональные линии без использования функций выравнивания.
Немного знаний об этих инструменты помогут вам быстро и легко разметить и составить ваши изображения, увеличивая ваша продуктивность и сэкономите время и деньги.
Adobe Photo Shop, т. Н. Промышленный стандарт, а также Macromedia Fireworks, который имеет тенденцию копировать фото Магазин и некоторые другие редакторы изображений позволяют пользователю только 12 различных способов для выравнивания и распределения объектов. Corel Photo-Paint, используя ту же систему как Corel Draw, дает дизайнерам более сотни различных способов выровнять и распространять объекты, а также возможность указывать точные, определяемые пользователем размеры интервалов между любой стороной или центром объектов или документа.Ты не нужно «связывать» объекты, как в фотоателье и вы можете легко изменить Активный объект в серии даже после серии был выбран. Инструменты выравнивания и распределения Photo-Paint просто запускаются кольца вокруг оппозиции.
Если вы опытный пользователь, вы можете сразу перейти к моим советам и рекомендациям по выравниванию и распространению раздел в конце этого руководства.
Если вы хотите подписаться вместе с описанными здесь вариантами выравнивания и распределения вы можете скачать базовый файл, который я использовал , здесь (Выровнять по базе.cpt)
Для объектов: команда, значок и диалог «Выровнять и распределить» коробка.
Выбор Объекты.
Чтобы использовать «Выровнять и распределить», должен быть выбран хотя бы один объект.
Вы можете выбрать один объект, используя либо инструмент выбора объекта (горячая клавиша = « O ») или выбрав его в Docker объектов. Можно выбрать несколько объектов в рабочей области с помощью инструмента «Выбор объекта», либо полностью перетащив область выделения. вокруг всех объектов, которые вы хотите выбрать, или нажав SHIFT + щелчок на нескольких объектах.Если вы используете Object Docker, вы можете выбрать там несколько объектов, CTRL + щелчок по отдельным объектам или SHIFT + щелчок по диапазону объектов.
В отличие от Adobe Photo Shop, объекты их не нужно связывать перед выравниванием, их просто нужно выбрать. Кроме того, поскольку команды Photo-Paint Align & Distribute являются диалоговыми Ящик, ориентированный как на объект, так и на документ, более широкий диапазон настроек, чем в фотоателье или другом изображении редакторы.Диалоговое окно «Выровнять и распределить» Photo-Paint также позволяет предварительный просмотр в реальном времени, который можно использовать для проверки настроек перед их фиксацией, таким образом избегая многократных попыток и последующих шагов отмены.
Способ выбора объектов тем не менее, в некоторых случаях влияет на результат. См. Часть 4: Выравнивание нескольких объектов 2 для более подробной информации.
Команда, значок и ярлык «Выровнять и распределить».
Если только фоновый объект выбран, команда «Выровнять и распределить» недоступна (выделена серым цветом).
Когда хотя бы один объект выбрано, вы можете отобразить диалоговое окно управления выравниванием и распределением либо по:
• команда меню: Объекты > Упорядочить> Выровнять и распределить
• сочетание клавиш CTRL + A в Photo-Paint версий 8, 9 и 10 или CTRL + SHIFT + A в версии 11
• Значок «Выровнять и распределить», который отображается на панели свойств объекта.
Инструмент выбора в Photo-Paint версий 8, 9 и 10, который вы можете легко разместить на любой панели свойств в версии 11.
| Рис 1: значок для версий 8-10 и для версии 11+ | |
* НАКОНЕЧНИК Вам не нужно использовать инструмент выбора объектов, чтобы использовать Align & Распространять.
Диалоговое окно «Выровнять и распределить».
Эта функция Corel Photo-Paint не изменился даже до версии 8. В диалоговом окне есть две вкладки — Вкладка «Выровнять» и вкладка «Распределить».
Рис 2: Диалоговое окно «Выровнять и распределить» | |
Следующее выравнивание и Раздайте образцы, используя 5 цветных шариков.
(Вы можете скачать эту версию 8+ совместимых файлов cpt: НАЖМИТЕ ЗДЕСЬ )
| Рис
3: Базовая настройка, используемая в примерах выравнивания и распределения в этом руководстве. (щелкните рисунок или ссылку выше, чтобы загрузить этот файл в Photo-Paint формат vers 8+) |
Выровнять вкладку.
Вкладка выравнивания содержит 6 основных Зоны управления:
1. Вертикальный флажки выравнивания
2. По горизонтали флажки выравнивания
3. Выровнять Параметры объекта / страницы
4. Выровнять флажок в сетку
5.Жить Кнопка предварительного просмотра
6.
Контроль кнопки: ОК, Отмена и Сброс
| Рис 4: Вкладка «Выровнять», на которой показаны шесть основных областей управления. |
Только один флажок или радио Кнопка может быть выбрана в каждом из вариантов по вертикали, горизонтали и по выравниванию разделы (1, 2 или 3) одновременно. Проверка опции переключает ее с любой предыдущий выбор.
Кнопка предварительного просмотра в реальном времени (5) позволяет увидеть результат любого выравнивания (или распределения), настроенного вами make перед фиксацией (нажав кнопку ОК), что позволит вам протестировать различные аранжировки без необходимости отменять предыдущую.
Опция выравнивания по сетке (4) заставляет объекты быть выровненными по сетке, а не друг к другу или к границам графического документа. Когда этот флажок установлен, все варианты в разделе «Выровнять по параметрам» становятся неактивными и недоступными.Выровнять по сетке работает независимо от того, видна сетка или нет, и независимо от того, включена ли опция «Привязка к сетке» (меню «Просмотр») или нет.
Рис 5: Когда установлен флажок «Выровнять по сетке», другие режимы становятся недоступными. |
Посмотрим внимательнее по вертикали, горизонтали и вариантам выбора.
Если хочешь следовать, создать 4 или 5 отдельных объектов (каждый на своем «слое») или скачать и использовать образец файла, выберите один или несколько объектов (см. подробнее о важности выбора объектов в частях 3, 4 и 5) отобразите диалоговое окно «Выровнять и распределить» и включите кнопку Live Preview.
| Выровнять по нижнему краю | Основное | B | Выравнивает выбранные объекты по низу |
| Выровнять центры по горизонтали | Основное | E | Выровнять центры выбранных объектов по горизонтали |
| Выровнять центры по вертикали | Основное | C | Выравнивает центры выбранных объектов по вертикали |
| По левому краю | Основное | L | Выравнивает выбранные объекты по левому краю |
| По правому краю | Основное | R | Выравнивает выбранные объекты по правому краю |
| Выровнять по базовой линии | Основное | Alt + F12 | Выравнивает текст по базовой линии |
| Выровнять по верху | Основное | T | Выравнивает выбранные объекты по верхнему краю |
| Все заглавные буквы | Редактирование текста | Ctrl + Shift + K | Превращает все текстовые символы в строчные заглавные |
| Artistic Media | Main | I | Рисует кривые и применяет эффекты Preset, Brush, Spray, Calligraphic или чувствительности к давлению к штрихам |
| Back One | Main | Ctrl + PgDn | Помещает выбранные объекты на одну позицию назад в порядке наложения объектов |
| Полужирный | Редактирование текста | Ctrl + B | Изменяет стиль текста на полужирный |
| Разрыв | Основной | Ctrl + K | Разбивает выбранный объект |
| Яркость / Контрастность / Интенсивность… | Главная | Ctrl + B | Яркость / Контрастность / Интенсивность |
| Вызвать панель свойств | Главная | Ctrl + Enter | Вызывает панель свойств и переводит фокус на первый видимый элемент, который может быть выделен вкладкой |
| Bullet | Main | Ctrl + M | Добавляет / удаляет маркеры для текстового объекта (переключатель) |
| Центр | Редактирование текста | Ctrl + E | Изменяет выравнивание текста по центру |
| По центру на страницу | Основное | P | Выравнивает центры выбранных объектов по странице. |
| Изменить регистр… | Редактирование текста | Shift + F3 | Изменяет регистр выделенного текста |
| Цвет | Основной | Shift + F11 | Применяет к объектам однородную заливку цветом |
| Цвет | Основной | Shift + F12 | Открывает диалоговое окно Цвет контура. |
| Цветовой баланс… | Основной | Ctrl + Shift + B | Цветовой баланс |
| Объединить | Основной | Ctrl + L | Объединяет выделенные объекты |
| Контур | Основное | Ctrl + F9 | Открывает окно Contour Docker |
| Конвертировать | Основное | Ctrl + F8 | Преобразует художественный текст в текст абзаца или наоборот |
| Преобразовать контур в объект | Главный | Ctrl + Shift + Q | Преобразует контур в объект |
| Преобразовать в кривые | Основное | Ctrl + Q | Преобразует выбранный объект в кривую |
| Копировать | Основное | Ctrl + C | Копирует выделение и помещает его в буфер обмена |
| Копировать | Основное | Ctrl + Insert | Копирует выделение и помещает его в буфер обмена |
| Вырезать | Основное | Ctrl + X | Вырезает выделение и помещает его в буфер обмена |
| Вырезать | Основное | Shift + Delete | Вырезает выделение и помещает его в буфер обмена |
| Удалить | Основное | Удалить | Удаляет выбранные объекты |
| Удалить символ вправо | Редактирование текста | Удалить | Удаляет символ справа от курсора текста |
| Удалить слово справа | Редактирование текста | Ctrl + Delete | Удаляет слово справа от текста курсора |
| Распределить снизу | Основное | Shift + B | Распределение выбранных объектов по низу |
| Распределение центров по горизонтали | Основное | Shift + E | По горизонтали Распределение центров выбранных объектов |
| Распределение центров по вертикали | Основное | Shift + C | Вертикально Распределяет центры выбранных объектов |
| Распределить слева | Основное | Shift + L | Распределение выбранных объектов влево |
| Распределение вправо | Основное | Shift + R | Распределение выбранных объектов вправо |
| Распределить интервалы по горизонтали | Основное | Shift + P | По горизонтали Распределяет пространство между выбранными объектами |
| Распределяет интервал по вертикали | Основное | Shift + A | Вертикально Распределяет пространство между выбранными объектами |
| Распределить сверху | Основное | Shift + T | Распределяет выбранные объекты вверху |
| Буквица | Редактирование текста | Ctrl + Shift + D | Добавляет / удаляет буквицу для текстового объекта (переключатель) |
| Дубликат | Основной | Ctrl + D | Дублирует выбранные объекты и смещения на указанную величину |
| Dynamic Guides | Main | Alt + Shift + D | Показывает или скрывает динамические направляющие (переключатель) |
Редактировать текст. .. .. | Основной | Ctrl + Shift + T | Открывает диалоговое окно «Редактировать текст». |
| Эллипс | Основной | F7 | Рисует эллипсы и окружности |
| Envelope | Main | Ctrl + F7 | Открывает окно Docker конверта |
| Ластик | Основное | X | Удаляет часть изображения или разделяет объект на два замкнутых контура |
| Выход | Основное | Alt + F4 | Выход из CorelDRAW и запрос на сохранение активного чертежа. |
| Экспорт… | Главная | Ctrl + E | Экспорт текста или объектов в другой формат |
| Найти текст … | Редактирование текста | Alt + F3 | Находит указанный текст на чертеже |
| Список шрифтов | Редактирование текста | Ctrl + Shift + F | Показывает список всех доступных / активных шрифтов |
| Уменьшение размера шрифта | Редактирование текста | Ctrl + NUMPAD2 | Уменьшает размер шрифта до предыдущего размера |
| Уменьшает размер шрифта | Основной | Ctrl + NUMPAD2 | Уменьшает размер шрифта до предыдущего размера |
| Увеличивает размер шрифта | Редактирование текста | Ctrl + NUMPAD8 | Увеличивает размер шрифта до следующего размера |
| Увеличивает размер шрифта | Основной | Ctrl + NUMPAD8 | Увеличивает размер шрифта до следующего размера |
| Список размеров шрифта | Редактирование текста | Ctrl + Shift + P | Показывает список всех доступных / активных размеров шрифта |
| Размер шрифта Размер следующего комбо | Редактирование текста | Ctrl + NUMPAD6 | Увеличить размер шрифта до следующего значения в списке размеров шрифта |
| Размер шрифта Размер следующего комбо | Основной | Ctrl + NUMPAD6 | Увеличить размер шрифта до следующего значения в списке размеров шрифта |
| Размер шрифта Размер предыдущего комбо | Редактирование текста | Ctrl + NUMPAD4 | Уменьшить размер шрифта до предыдущего значения, доступного в списке размеров шрифта |
| Размер шрифта Предыдущий размер комбо | Основной | Ctrl + NUMPAD4 | Уменьшить размер шрифта до предыдущего значения, доступного в списке размеров шрифта |
| Список веса шрифта | Редактирование текста | Ctrl + Shift + W | Показывает список всех доступных / активных толщин шрифтов |
| Force Full | Text Editing | Ctrl + H | Изменяет выравнивание текста для принудительного выравнивания последней строки |
Форматировать текст. .. .. | Главная | Ctrl + T | Форматирует свойства текста |
| Forward One | Main | Ctrl + PgUp | Перемещает выбранные объекты на одну позицию вперед в порядке наложения объектов |
| Fountain | Main | F11 | Применяет фонтанные заливки к объектам |
| От руки | Основное | F5 | Рисует линии и кривые в режиме от руки |
| Полный | Редактирование текста | Ctrl + J | Изменяет выравнивание текста до полного выравнивания |
| Полноэкранный просмотр | Основной | F9 | Отображение чертежа в полноэкранном режиме |
| Графическая бумага | Основная | D | Рисует группу прямоугольников |
| Стили графики и текста | Основной | Ctrl + F5 | Открывает окно Docker стилей графики и текста |
| Группа | Главное | Ctrl + G | Группирует выбранные объекты |
| Список размеров шрифта HTML | Редактирование текста | Ctrl + Shift + H | Показывает список всех доступных / активных размеров шрифтов HTML |
| Рука | Основной | H | Перемещение по чертежу, щелкнув и перетащив с помощью этого инструмента |
| Горизонтальный текст | Основное | Ctrl +, | Изменяет текст в горизонтальном направлении. |
| Цветовой тон / Насыщенность / Яркость… | Главная | Ctrl + Shift + U | Оттенок / Насыщенность / Яркость |
| Импорт … | Основной | Ctrl + I | Импорт текста или объектов |
| Вставить символ | Основной | Ctrl + F11 | Открывает окно Docker для вставки символа |
| Интерактивная заливка | Основное | G | Добавляет заливку к объекту (объектам) |
| Курсив | Редактирование текста | Ctrl + I | Изменяет стиль текста на курсив |
| Левый | Редактирование текста | Ctrl + L | Изменяет выравнивание текста по левому краю |
| Линза | Основная | Alt + F3 | Открывает окно настройки объектива |
| Линейное | Основное | Alt + F2 | Содержит функции для присвоения атрибутов линейным размерным линиям |
| Заливка сетки | Основная | M | Преобразует объект в объект заливки сетки |
| Micro Nudge Down | Main | Ctrl + DnArrow | Сдвигает объект вниз с коэффициентом Micro Nudge |
| Micro Nudge Left | Main | Ctrl + LeftArrow | Сдвигает объект влево на коэффициент Micro Nudge |
| Micro Nudge Right | Main | Ctrl + RightArrow | Сдвигает объект вправо на коэффициент Micro Nudge |
| Micro Nudge Up | Main | Ctrl + UpArrow | Сдвигает объект вверх на коэффициент Micro Nudge |
| Перемещение на 1 кадр вниз | Редактирование текста | PgDn | Перемещение курсора текста вниз на 1 кадр |
| Перемещение на 1 строку вниз | Редактирование текста | DnArrow | Перемещает курсор на 1 строку вниз |
Команды выравнивания и направляющие выравнивания
В этом видео вы узнаете, как выравнивать объекты.
Выпущено
06.06.2016 CorelDRAW — это мощное графическое приложение, которое создавалось 29 лет. Этот курс охватывает основные инструменты и методы, которые необходимы дизайнерам и художникам по цифровым технологиям для уверенного использования CorelDRAW.Роджер Вамболт, старший инструктор по продуктам в Corel, упрощает изучение интерфейса и затрагивает основные элементы набора инструментов: инструменты «Выбор», «Форма», «Обрезка», «Кривая» и «Интерактивный». Затем, когда вы научитесь рисовать простые линии и формы, он покажет, как группировать, копировать и настраивать объекты на странице документа.Кроме того, вы узнаете о работе с текстом, использовании нового диспетчера шрифтов и обширной библиотеки шрифтов в CorelDRAW, добавлении и редактировании изображений, автоматизации задач с помощью скриптов и макросов, создании цветовых палитр и подготовке проектов CorelDRAW к печати. В заключение Роджер дает несколько советов по настройке интерфейса CorelDRAW, чтобы он был более продуктивным и создавал свои проекты за меньшее количество шагов.
Темы включают:- Расположение панели инструментов и ящика инструментов
- Общие сведения о докерах
- Использование линейок, сеток и направляющих
- Начиная с шаблона
- Использование инструментов: Форма, Обрезка, Кривая и многие другие
- Работа со шрифтами
- Управление объектами
- Импорт и редактирование растровых изображений
- Повышение продуктивности работы со сценариями и макросами
- Создание цветовой палитры
- Печать проектов CorelDRAW
Уровень навыка
Новичок4ч 7м
Продолжительность
125 159
Просмотры
Показать больше Показывай меньше
Q: Этот курс был обновлен 22.06.2018.Что изменилось?
A: Были добавлены новые видеоролики, посвященные началу работы, Live Sketch и стилусу, усовершенствованиям редактирования узлов, добавлению эффекта в дизайн, контурам и элементам управления углов, полезным инструментам, а также экспорту и совместному использованию рабочих пространств.
Продолжить оценку
Вы начали эту оценку ранее, но не завершили ее.Вы можете продолжить с того места, на котором остановились, или начать заново.
Резюме Начать сначалаCorelDRAW Дополнительная информация | Факультет физики Оксфордского университета
Советы и рекомендации по работе с CorelDRAW
инструментов:
- Pick — Выбор и редактирование объектов.
- Форма — изменение формы объектов.
- Zoom — Изменение окна просмотра.
- От руки — рисование линий, кривых и линий электропередач. Всплывающее меню дает вам доступ к инструменту Безье.
- Размеры — Добавление размерных линий. (Это всплывающее меню от руки в CorelDRAW 7).
- Rectangle — Рисование прямоугольников и квадратов.
- Эллипс — Рисование эллипсов и кругов.
- Многоугольник — Рисование многосторонних фигур. Всплывающее меню дает вам доступ к инструментам «Спираль» и «График».
- Текст — Добавление художественного текста. Всплывающее меню дает вам доступ к инструменту текста абзаца
- Интерактивная заливка (CorelDRAW 7+) — применение заливок напрямую с помощью панели инструментов панели свойств.(Используйте Fill Roll-up в CorelDRAW 6).
- Интерактивная прозрачность (CorelDRAW 7+) — применение прозрачностей «Равномерное», «Фонтан», «Узор» и «Текстура» к объектам. (Используйте прозрачную линзу в CorelDRAW 6).
- Interactive Blend (CorelDRAW 7+) — совмещает два объекта с помощью Direct Blend, Clockwise Blend и Counterclockwise Blend. (Используйте «Переход» в меню «Эффекты» в CorelDRAW 6).
- Контур — установка атрибутов контура, ширины линий и цветов.
- Заливка — установка атрибутов заливки, цветов, мозаики и т. Д.
Для изменения настроек страницы:
Выберите «Параметры страницы» в меню «Макет». Выберите размер страницы в поле со списком «Бумага», нажмите «Книжная» или «Альбомная», чтобы изменить ориентацию страницы. Чтобы изменить единицы измерения, щелкните поле со списком под полем со списком Бумага и измените единицы измерения.
Выберите размер страницы в поле со списком «Бумага», нажмите «Книжная» или «Альбомная», чтобы изменить ориентацию страницы. Чтобы изменить единицы измерения, щелкните поле со списком под полем со списком Бумага и измените единицы измерения.
CorelDRAW 7+: панель инструментов панели свойств также можно использовать для изменения настроек страницы. Кнопки слева направо — Размер страницы (Стандартные размеры), Пользовательский размер страницы, Ориентация страницы, Единицы, Смещение смещения (при перемещении объектов с помощью кнопок со стрелками), Дублировать расстояние (смещение расстояния при дублировании или клонировании объектов), Привязка к сетке, Привязка к направляющим, Привязка к объектам, Рисование объектов при перемещении или преобразовании, Обрабатывать как заполненные, Параметры.Щелкните страницу, чтобы просмотреть панель инструментов панели свойств.
Сетка и рекомендации:
Сетку можно настроить, щелкнув «Настройка сетки и линейки» в меню «Макет». Чтобы разместить направляющие, переместите курсор на горизонтальную или вертикальную линейку, нажмите левую кнопку мыши и перетащите в нужное положение. Чтобы очистить направляющие, дважды щелкните направляющую и выберите направляющие, которые нужно очистить.
CorelDRAW 7+: параметры «Привязать к сетке», «Привязать к направляющим» и «Привязать к объектам» доступны на панели инструментов панели свойств.
Ролл-ап:
Свертывание — это меню, которое можно разместить в рабочей области и свернуть до тех пор, пока оно не понадобится. Свиток «Атрибуты» можно использовать для изменения толщины, цвета и стиля линий, а также для добавления специальных заливок. Его можно открыть с помощью инструментов «Контур» или «Заливка». Свертка Transform может использоваться для изменения положения, поворота, масштабирования и зеркального отражения, размера и наклона выбранных объектов, его можно найти на панели инструментов. Сводку «Выровнять и распределить» можно использовать для выравнивания объектов друг относительно друга, сетки или центра страницы, ее можно найти на панели инструментов. Выровнять и распределить можно также распределить объекты по границам группы или по страницам. Сводку «Цвет» можно использовать для изменения цвета заливки или контура, ее можно открыть с помощью инструмента «Заливка». Свертывание View Manager можно использовать для увеличения и уменьшения масштаба, просмотра объектов, просмотра всей страницы или перемещения области просмотра, его можно открыть из меню «Инструменты».
Выровнять и распределить можно также распределить объекты по границам группы или по страницам. Сводку «Цвет» можно использовать для изменения цвета заливки или контура, ее можно открыть с помощью инструмента «Заливка». Свертывание View Manager можно использовать для увеличения и уменьшения масштаба, просмотра объектов, просмотра всей страницы или перемещения области просмотра, его можно открыть из меню «Инструменты».
CorelDRAW Использование объектов — javatpoint
Эта глава содержит следующие важные темы:
- Выбор объектов
- Удаление, копирование и копирование объектов
- Преобразование объектов
- Построение границы вокруг выбранных объектов
- Создание объектов из областей раскрытия
- Использование координат объекта для изменения и создания объектов
- Копирование эффектов, преобразований и свойств объектов
- Клонирование объектов
- Размещение объектов
- Распределение и выравнивание объектов
- Использование хинтинга объектов
Выбор объектов
Прежде чем изменять объект, мы должны его выбрать.Мы можем выбирать объекты в той последовательности, в которой эти объекты были созданы. Мы можем выделить объекты рамкой, раскрывая их вместе с областью выделения прямоугольника или неправильной формы.
Мы можем создавать коллекции выбора, которые позволяют нам выбирать определенные объекты, не собирая их одновременно. Коллекции выбора связаны с некоторыми числами от 0 до 9 и могут быть сохранены вместе с документом.
Выбрать объект
- Нажмите инструмент Pick и нажмите на объект.
Для выбора нескольких объектов
- Нажмите инструмент Pick , продолжайте нажимать Shift и нажмите на все объекты, которые мы хотим выбрать.

Удаление, копирование и копирование объектов
CorelDRAW помогает нам различными способами копировать объекты. Если объект нам больше не нужен, мы также можем его удалить.
Склеивание, копирование и вырезание
Мы можем скопировать и вырезать объект, чтобы поместить его в буфер обмена, вставить эти объекты в рисунок или другие приложения.Вырезание объектов поместите его в буфер обмена, удалите эти объекты из рисунка. Копирование объектов и размещение этих объектов в буфере обмена, но сохранение оригинала в чертеже.
Чтобы скопировать или вырезать объект
1. Выберите объект.
2. Нажмите Редактировать и нажмите любую из следующих клавиш:
Чтобы вставить объект
Дублирование
Вставка и копирование объекта происходит медленнее, чем копирование.Мы также можем описать расстояние между исходными и дублированными объектами с помощью осей x и y. Расстояние называется смещением .
Для дублирования объекта
- Выберите объект.
- Нажмите Правка> Дублировать .
Преобразование объектов
Мы можем изменить представление объекта внутри окна чертежа. Некоторые важные ключевые моменты обсуждаются следующим образом:
Размер : позволяет изменять высоту и ширину объекта.
Масштабирование : позволяет нам изменять размер объекта в процентах от исходного размера.
Масштабирование или изменение размера объекта
- Перетащите маркер выбора угла.
Наклон: позволяет наклонить объект только в одну сторону.
Чтобы наклонить объект
- Нажмите на объект, чтобы показать маркеры перекоса, а затем перетащите маркер перекоса.
Растяжка: Позволяет изменять ширину и высоту объекта непропорционально.
Чтобы растянуть объект
- Перетащите маркер среднего выделения.
Зеркальное отображение: Позволяет создавать вертикальное и горизонтальное зеркальное отображение объекта.
Для зеркального отражения объекта
- Продолжайте нажимать Ctrl , а затем перетащите маркер выделения на противоположной стороне объекта.
Вращение: Это позволяет нам повернуть любой объект вокруг центральной точки или оси относительно положения.
Чтобы повернуть объект
- Нажмите на объект для отображения маркеров поворота, а затем перетащите маркер поворота.
Построение границы вокруг выбранных объектов
Мы можем автоматически проложить любой путь вокруг выбранных объектов поверх слоя для создания границы. Это может быть полезно для нескольких целей, например для создания линий разреза и ключевых линий.
Граница может быть образована замкнутым контуром, который повторяет форму выбранного объекта.Атрибуты контура и заливки по умолчанию используются для объекта, созданного границей.
Сделать границу вокруг выбранных объектов
- Выберите объект, который мы хотим окружить вместе с границей.
- Щелкните Object> Shaping> Boundary .
Создание объектов из областей раскрытия
Мы можем делать объекты из разных областей, раскрываемых некоторыми другими объектами. Например, когда мы рисуем линию от руки, и эти линии пересекаются на ней для создания петель.Мы можем делать объекты из формы петли. Объект может быть создан внутри формы области, если область полностью замкнута.
Использование координат объекта для изменения и создания объектов
Мы можем применить докер координаты объекта для изменения и создания точных линий и форм. Предварительный просмотр в окне рисования позволяет нам увидеть эффекты наших корректировок.
Создание квадратов и прямоугольников
Чтобы создать прямоугольник с точностью, мы можем описать исходную точку, которая может быть определена как только одна точка прямоугольника (центральная точка, четыре средние точки, четыре угловые точки).Когда мы вращаем прямоугольник, исходная точка может быть применена как центр вращения. Также мы можем описать угол поворота, высоту и ширину прямоугольника.
Чтобы изменить или нарисовать прямоугольник с координатами объекта
1. Нажмите Окно> Докеры> Координаты объекта .
2. Нажмите на прямоугольник
3. Выберите одну из следующих регулировок:
- Нажмите точку внутри области Начало координат , чтобы задать исходную точку прямоугольника.
- Заполните значения внутри полей Размер объекта , чтобы задать высоту и ширину прямоугольника.
4. Нажмите любое из следующего:
- Заменить объект: Он добавит любой новый прямоугольник в окно рисования.
- Создать объект: Заменит выбранный прямоугольник вместе с любым новым.
Создание окружностей и эллипсов
Чтобы создать эллипс с точностью, мы можем описать исходную точку, и их можно использовать для рисования вокруг эллипса.Эту исходную точку можно применить к центру вращения.
Чтобы создать круг, мы можем определить исходную точку, угол поворота и диаметр.
Чтобы изменить или нарисовать эллипс с координатами объекта
1. Нажмите Окно> Докеры> Координаты объекта .
2. Нажмите на эллипс
3. Выберите одну из следующих регулировок:
- Нажмите точку внутри области Начало координат , чтобы задать исходную точку эллипса.
- Заполните значения внутри полей Размер объекта , чтобы задать диаметр эллипса (высоту и ширину).

4. Нажмите любое из следующего:
- Заменить объект: Он добавит любой новый эллипс в окно рисования.
- Создать объект: Заменит выбранный эллипс вместе с любым новым.
Создание многоугольников
Чтобы создать многоугольник, мы можем определить номер стороны, угол поворота или диаметр центра и границы эллипса, которые могут быть созданы вокруг многоугольника.Центр граничного эллипса, также называемый «центром многоугольника », может быть применен в качестве центра вращения.
Чтобы изменить или нарисовать многоугольник с координатами объекта
1. Нажмите Окно> Докеры> Координаты объекта .
2. Нажмите на Многоугольник
3. Введите значение в поле Точки или стороны в поле Размер объекта
4. Выберите одну из следующих регулировок:
- Заполните значения внутри поля Угол поворота , чтобы повернуть любой многоугольник на указанный угол.
- Заполните значения внутри полей Размер объекта в области Ограничивающий эллипс , чтобы описать диаметр ограничивающего эллипса вокруг многоугольника.
5. Нажмите любое из следующего:
- Заменить объект: Он добавит любой новый многоугольник в окно рисования.
- Создать объект: Он заменит выбранный многоугольник вместе с любым новым.
Создание линий
Мы можем создать линию с помощью некоторых методов.Мы определяем начальную и конечную точки линии с помощью этого первого метода. Мы можем определить длину, начальную точку и угол поворота линии с помощью этого второго метода.
Задавая несколько координат точек, мы можем строить различные сложные линии.
Чтобы изменить или нарисовать многоугольник с координатами объекта
1. Нажмите Окно> Докеры> Координаты объекта .
Нажмите Окно> Докеры> Координаты объекта .
2. Нажмите на 2-пунктовой линии
3.Заполните значение внутри полей y и x в области точек , чтобы описать конечную и начальную точки линейками y и x.
4. Нажмите любое из следующего:
- Заменить объект: Он добавит любую новую линию в окно рисования.
- Создать объект: Заменит выбранную строку вместе с любой новой.
Копирование эффектов, преобразований и свойств объектов
CorelDRAW позволяет копировать свойства одного объекта в другие объекты.Мы можем скопировать свойства объекта, такие как свойства текста, заливку и контур. Мы можем копировать преобразования объекта, такие как позиционирование, поворот и размер. Также мы можем копировать используемые эффекты на объекты.
Для копирования свойств объекта, таких как свойства текста, заливки и абриса, из одного объекта в другие объекты
1. В наборе инструментов щелкните Пипетка для атрибутов .
2. Щелкните всплывающее окно Properties над панелью свойств, чтобы установить один из следующих важных флажков:
3.Щелкните объект, атрибуты которого мы хотим скопировать.
Пипетка атрибутов автоматически переходит в режим Применить атрибуты объекта .
4. Щелкните объект, для которого мы хотим использовать скопированные свойства.
Параметры включены во всплывающем меню «Эффекты и преобразования» над панелью свойств, также используется, если мы копируем свойства.
Для копирования эффектов одного объекта на другие объекты
1.В наборе инструментов щелкните пипетку Атрибуты .
2. Щелкните всплывающее окно Effects над панелью свойств, чтобы установить один из следующих важных флажков:
- Искажение
- Падающая тень
- PowerClip
- Линза
- Контур
- Экструзия
- Смесь
- Конверт
- Перспектива
3. Щелкните объект, атрибуты которого мы хотим скопировать.
Щелкните объект, атрибуты которого мы хотим скопировать.
Пипетка атрибутов автоматически переходит в режим Применить атрибуты объекта .
4. Щелкните объект, для которого мы хотим использовать скопированные свойства.
Клонирование объектов
Если мы клонируем объекты, мы создаем копию объекта, которая связана с оригинальной. Любые изменения, которые мы вносим в исходный объект, автоматически отражаются внутри клона.Модификация, которую мы вносим в клон, не отражается автоматически внутри оригинала. Мы можем удалить изменения, внесенные в клон, вернувшись к исходному.
Клонирование позволяет нам одновременно изменять копии объекта, изменяя главный объект. Эти типы изменений особенно полезны, когда мы хотим отладить объекты и клонировать, чтобы они отличались различными свойствами, такими как цвет контура и заливка, но при этом хотим, чтобы мастер-объект управлял некоторыми другими свойствами, такими как форма.
Мы можем применять один и тот же объект несколько раз, вместо того, чтобы использовать клоны для сохранения управляемости размера файла.
Чтобы клонировать объекты
1. Выберите объект.
2. Щелкните Правка> Клонировать.
Мы не можем клонировать клон, но можем клонировать мастер-объекты.
Размещение объектов
Мы можем позиционировать объект, перетаскивая его в новое место, описывая или перемещая его вертикальные и горизонтальные координаты.
Сдвиг позволяет нам перемещать объекты в пределах приращения, нажимая клавишу со стрелкой. Значение приращения может называться « расстояние смещения ». Кроме того, мы можем изменить значения супер-подталкивания и микро-подталкивания.
Чтобы расположить объекты, мы можем установить вертикальные и горизонтальные координаты, которые связаны с центральной точкой привязки и другой точкой привязки объекта.
Для позиционирования объекта по координатам y и x
1. Выберите объект.
2. Введите значения в поля ниже:
- y: Это позволяет нам расположить объект по оси y.
- x: Это позволяет нам расположить объект по оси x.
3. Щелкните Введите .
Распределение и выравнивание объектов
CorelDRAW позволяет нам распределять и точно выравнивать объекты в чертеже. Мы можем выровнять объекты друг с другом и с различными частями страницы рисования, такими как сетка, край и центр.Если мы выровняем объекты вместе с некоторыми объектами, мы также можем выровнять их по краям и центру.
Мы можем выровнять несколько объектов по вертикали и горизонтали по центру фигуры рисунка. Кроме того, мы можем выровнять объекты вместе с опорной точкой посредством описания ее координат х и у координаты.
Распределить объекты: автоматически вставляет пространство между ними на основе их центральных точек, ширины и высоты. Мы также можем раздавать предметы.Следовательно, выбранные края и центральные точки (например, правая или верхняя) представлены с равным интервалом. Мы можем распределить объекты на экстенте ограничивающего прямоугольника вокруг них или на всей странице чертежа.
Примечание: мы можем выровнять каждый объект по центру страницы по горизонтали и вертикали, щелкнув стр.
Для выравнивания объектов
1. Выберите объекты.
2. Нажмите Объект> Выровнять и распределить> Выровнять и распределить .
3. В области окна настройки Выровнять нажмите любую из следующих опций:
- Выровнять по левому краю: Выравнивает левые края объекта.
- Выровнять центр по горизонтали: Выравнивает центр объекта по вертикальной оси.
- Выровнять по правому краю: Выравнивает правые края объекта.

- Выровнять по верху: Выравнивает верхние края объекта.
- Выровнять центр по вертикали: Выравнивает центр объекта по горизонтальной оси.
- Выровнять по низу: Выравнивает нижние края объекта.
4. В пределах Выровнять объекты по площади, выполнить следующие задачи:
- Нажмите кнопку Активные объекты , чтобы выровнять объект по конкретному объекту.
- Нажмите кнопку Page edge , чтобы выровнять объект по краю страницы.
- Нажмите кнопку Центр страницы , чтобы выровнять объект по центру страницы.
- Нажмите кнопку Сетка , чтобы выровнять объект по ближайшей линии сетки.
Распределить предметы
1. Выберите объекты.
2. Нажмите Объект> Выровнять и распределить> Выровнять и распределить .
3. Нажмите следующие параметры, чтобы расположить объекты по горизонтали:
- Распределить по левому краю: Распределить левые края объекта равномерно.
- Распределить по центру по горизонтали: Распределяет центр объекта равномерно по горизонтальной оси.
- Распределить по правому краю: Он равномерно распределяет правые края объекта.
- Распределить пространство по горизонтали: Помещает одинаковый интервал между объектами вдоль горизонтальной оси.
4. Нажмите следующие параметры, чтобы распределить объекты по вертикали:
- Распределить по верху: Он равномерно распределяет верхние края объекта.
- Распределить по центру по вертикали: Распределяет центр объекта равномерно по вертикальной оси.
- Распределить по низу: Распределить нижние края объекта равномерно.
- Распределить пространство по вертикали: Помещает одинаковый интервал между объектами вдоль вертикальной оси.

5. Нажмите кнопки ниже внутри Распределить объекты по области , чтобы выбрать область, в которой были распределены различные объекты:
- Степень выделения: Он распределяет различные объекты по окружающей их области ограничивающей рамки.
- Размер страницы: Распределяет различные объекты на странице рисования.
Использование хинтинга объектов
Подсказка объекта позволяет нам улучшить визуализацию объекта путем настройки отображения объекта. Следовательно, он выстраивается вместе с пиксельной сеткой. Например, когда мы делаем кнопку для Интернета, мы можем включить хинтинг для объекта, чтобы он выглядел резким и чистым, если экспортировать его как растровое изображение.
Для использования хинтинга объекта
- Выберите объект.
- Щелкните Объект> Подсказка объекта .
Мастер резки 4
Основные полезные функции
Создание приводных меток
Регистрационные знаки могут быть добавлены на доску искусства прикладного программного обеспечения для дизайна. Его можно выбрать из 10 шаблонов в зависимости от размера объекта дизайна и точности выравнивания осей в приложениях Print & Cut.
Плитка (разделить объект)
Режущий объект можно разделить на более мелкие плитки. Когда объект необходимо разместить на поверхности, состоящей из нескольких панелей, или если он превышает ширину носителя, объект можно разделить по размеру, чтобы подогнать под него.
Матричная копия
Используется для создания нескольких копий одного и того же объекта.Объект копируется в указанном матричном состоянии.
Сорняки и бордюр
Граница и линия пропила могут быть добавлены вокруг режущего объекта автоматически, а затем он будет обрезан. Это облегчает удаление излишков материала с носителя.
Это облегчает удаление излишков материала с носителя.
Назначение инструмента
Cutting Master 4 может назначать состояние инструмента для каждого цвета или слоя.Настройки состояния инструмента, такие как сила, скорость, качество (ускорение) и другие, могут быть установлены для каждого цвета или слоя. Это может быть выполнено в одном задании процессами разных типов.
Поддерживает ARMS 6.0 на FCX2000
Он поддерживает ARMS (Advanced Registration Mark Sensing system) 6.0. Доступны новые функции, такие как поддержка метки обрезки, поддержка обработки на обратной стороне, обратная цветовая метка. Это позволяет повысить удобство использования.
Автономная работа с использованием флэш-памяти USB
Графические данные создаются на основе дизайна с помощью Cutting Master 4, а затем сохраняются на USB-накопитель. Файл данных графика можно выбрать с USB-накопителя на плоттере, после чего выполняется резка. Этот упрощенный рабочий процесс позволяет пользователям работать без компьютера.
[Совместимые модели] CE LITE / FCX4000 / FCX2000
Управление данными с помощью штрих-кода с флэш-памяти USB
В режиме печати и вырезания данные для печати автоматически выбираются из флэш-памяти USB путем сканирования штрих-кода, напечатанного на носителе.Штрих-код создается с помощью Cutting Master 4. Это предотвращает использование неверных данных и повышает эффективность работы.
[Совместимые модели] CE LITE / FCX4000 / FCX2000
Копия данных с регистрационными отметками
После первой отправки данных их можно скопировать несколько раз без ПК.
[Совместимые модели] CE LITE / FCX4000 / CE6000 PLUS / FCX2000 / FC8600 / FC4500
В FCX2000 / FCX4000 первые четыре метки сканируются на первом листе и только первая метка на последующих листах. Cutting Master 4 может настроить FCX 2000 / FCX4000 для выполнения копирования в этом состоянии. Это повышает производительность за счет сокращения времени обнаружения сканирования.
Cutting Master 4 может настроить FCX 2000 / FCX4000 для выполнения копирования в этом состоянии. Это повышает производительность за счет сокращения времени обнаружения сканирования.
Обрезка / биговка обратной стороны с использованием приводных меток
Резку и биговку можно согласовать с напечатанной графикой, даже если обработка выполняется на обратной стороне носителя. Это предотвратит появление царапин или повреждений напечатанного изображения. Cutting Master 4 может настроить FCX2000 для выполнения процесса в этом состоянии.
[Совместимые модели] FCX4000 / FCX2000
Увеличенная площадь резки
Расширяет область резки, чтобы включить объекты за пределами области, ограниченной регистрационными метками. Эффективность производства повышается за счет сокращения отходов среды.
[Совместимые модели] CE LITE / FCX4000 / CE6000 PLUS / FCX2000 / FC8600
Поддерживается стандартными метками обрезки
Обрезка выравнивается по напечатанному графическому изображению путем печати стандартных отраслевых меток обрезки.Добавление специальных отметок с помощью программного обеспечения Graphtec не требуется. Cutting Master 4 может получать информацию о метке обрезки из Adobe Illustrator и отправлять ее в FCX2000.
[Совместимые модели] FCX4000 / FCX2000
Создание приводных меток в перевернутом цвете
Cutting Master 4 может создавать приводные метки как в обычном, так и в обратном стиле. Метка реверсивного стиля имеет обратный цвет и может определять метку на носителе, например, глянцевую или блестящую.Это позволяет расширить совместимые носители для приложений Print & Cut.
Он может указывать цвет линии регистрационной метки и цвет краски вокруг метки после версии программного обеспечения 2. 10.
10.
(Модель, поддерживающая цветовой знак: CE LITE-50)
[Совместимые модели] CE LITE / FCX4000 / CE6000 PLUS / FCX2000 / FC8600
Создание вертикального текста в CorelDraw
админ 28 июня 2016 CorelDraw, Объекты и текст 3,996 Просмотры
Одним из наиболее скрытых приемов CorelDraw является возможность создавать вертикальный текст.То есть он проходит с севера на юг и имеет по одной букве в строке. Вы можете вводить буквы по одной и нажимать Enter, но выравнивание не всегда правильное. Этот метод быстр и выполняет свою работу.
Введите текст
Введите текст. В данном случае я сделал «Вертикальный текст»
Выберите инструмент от руки
Нам нужно нарисовать линию так, чтобы мы могли разместить в ней набранный текст. Мы делаем это, рисуя линию от руки. Выберите инструмент Freehand (1) на панели инструментов или нажмите клавишу F5.
Нарисуйте прямую вертикальную линию
Щелкните один раз левой кнопкой мыши, теперь, удерживая клавишу ctrl, потяните вниз с помощью мыши. Это создаст ортогональную или прямую линию вверх и вниз. Выделите и строку, и текст. Примечание: всегда лучше рисовать линию длиннее, чем вам нужно. Когда вы впервые сделаете это, вы, вероятно, проведете слишком короткую линию. Вы можете выбрать линию, чтобы увеличить ее, если хотите.
Подогнать текст по траектории
Выделив строку и текст, перейдите к ТЕКСТ (1) | ПОДГОТОВИТЬ ТЕКСТ К ПУТИ (2)
Выберите предустановку вертикального текста
Теперь, когда мы использовали команду «Подогнать текст по контуру», мы можем вертикально расположить текст.Нажмите на раскрывающийся список наших предустановок (1). Выберите последнюю предустановку (2). Это приведет к вертикальному расположению нашего текста согласно шагу 3. Вы можете видеть, что наш текст очень сжат и его необходимо растянуть или развернуть. Примечание. Кернинг — это В типографике кернинг (реже паз) — это процесс регулировки расстояния между символами пропорционального шрифта, обычно для достижения визуально приятного результата. В хорошо подобранном шрифте двумерные пробелы между каждой парой символов имеют одинаковую площадь.Связанный термин kern обозначает часть буквы типа, которая выступает за край блока типа.
Примечание. Кернинг — это В типографике кернинг (реже паз) — это процесс регулировки расстояния между символами пропорционального шрифта, обычно для достижения визуально приятного результата. В хорошо подобранном шрифте двумерные пробелы между каждой парой символов имеют одинаковую площадь.Связанный термин kern обозначает часть буквы типа, которая выступает за край блока типа.
Выберите предустановку вертикального текста
Теперь, когда мы использовали команду «Подогнать текст по контуру», мы можем вертикально расположить текст. Нажмите на раскрывающийся список наших предустановок (1). Выберите последнюю предустановку (2). Это приведет к вертикальному расположению нашего текста согласно шагу 3. Вы можете видеть, что наш текст очень сжат и его необходимо растянуть или развернуть. Примечание. Кернинг — это В типографике кернинг (реже паз) — это процесс регулировки расстояния между символами пропорционального шрифта, обычно для достижения визуально приятного результата.В хорошо подобранном шрифте двумерные пробелы между каждой парой символов имеют одинаковую площадь. Связанный термин kern обозначает часть буквы типа, которая выступает за край блока типа. Кернинг контрастирует с трекингом. В то время как отслеживание увеличивает расстояние между символами равномерно, независимо от символов, кернинг увеличивает пространство на основе пар символов. Между буквами V и A сильный кернинг, а между буквами S и T отсутствует кернинг.
Активируйте инструмент Shape Tool
Нажмите клавишу F10 или щелкните инструмент формы на панели инструментов (1).Теперь мы собираемся расширить текст с помощью интервала между символами и словами
.Инструмент Форма активен
Когда инструмент формы активен, ваш курсор превратится в черный треугольник (1). Вы будете щелкать по курсору, который смотрит вправо, и, удерживая мышь, вы начнете перетаскивать вправо.
Разложите текст
Чтобы «растянуть» текст, щелкните по правому треугольнику, обращенному вправо. Удерживая левую кнопку мыши нажатой, перетащите вправо (1), это расширит текст — ваш текст станет синим (2) — вниз.Не беспокойтесь, если текст не расширится, как при отпускании мыши
Удерживая левую кнопку мыши нажатой, перетащите вправо (1), это расширит текст — ваш текст станет синим (2) — вниз.Не беспокойтесь, если текст не расширится, как при отпускании мыши
Ваш текст будет растекаться
Текст теперь разложен. Теперь нам нужно разложить интервалы между словами, чтобы разделить «Вертикаль» и «Текст».
Увеличьте интервал между словами
Выбрав инструмент «Форма», сначала удерживайте клавишу Shift и, удерживая ее, щелкните стрелку вправо и перетащите влево. Отпустите кнопку мыши, и интервал между словами увеличится.
Изменить кернинг
Другая проблема заключается в том, что буквы «r», «t» и «i» должны быть близко друг к другу.Нам нужно выбрать их и переместить. Увеличьте 3 буквы.
Вот и лучший вид
Вот лучшее представление о проблеме кернинга
Убедитесь, что выбран инструмент «Форма»
Инструмент формы выбран, потому что курсор теперь представляет собой прямоугольник (1). Щелкните по тексту. Рядом с каждым текстовым объектом есть небольшой прямоугольник, который можно выбрать. Вы знаете, что он выбран, так как он станет черным.
Выберите узлы
Удерживая нажатой левую кнопку мыши, перетащите рамку выбора вокруг трех узлов.Синий пунктирный прямоугольник указывает на поле выбора и должен охватывать весь узел, чтобы он был выбран.
Выбрано два узла
Выбраны два наших узла (1, 2).
Перемещение двух персонажей
Теперь вы можете перетащить выбранных персонажей на их место. Поскольку они оба выбраны, они оба движутся вместе. Синяя пунктирная линия показывает, где будет текст, если вы отпустите кнопку мыши.
Нам нужно избавиться от черной линии
Чтобы избавиться от черной линии (1), все, что вам нужно сделать, это убедиться, что линия выделена (1), и щелкнуть правой кнопкой мыши по значку «X» (2), расположенному в верхней части цветовой палитры.
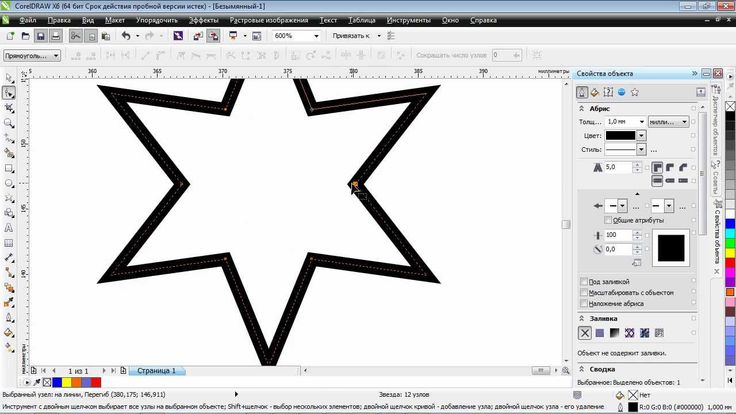 Будем передвигать крючок на раму.
Будем передвигать крючок на раму.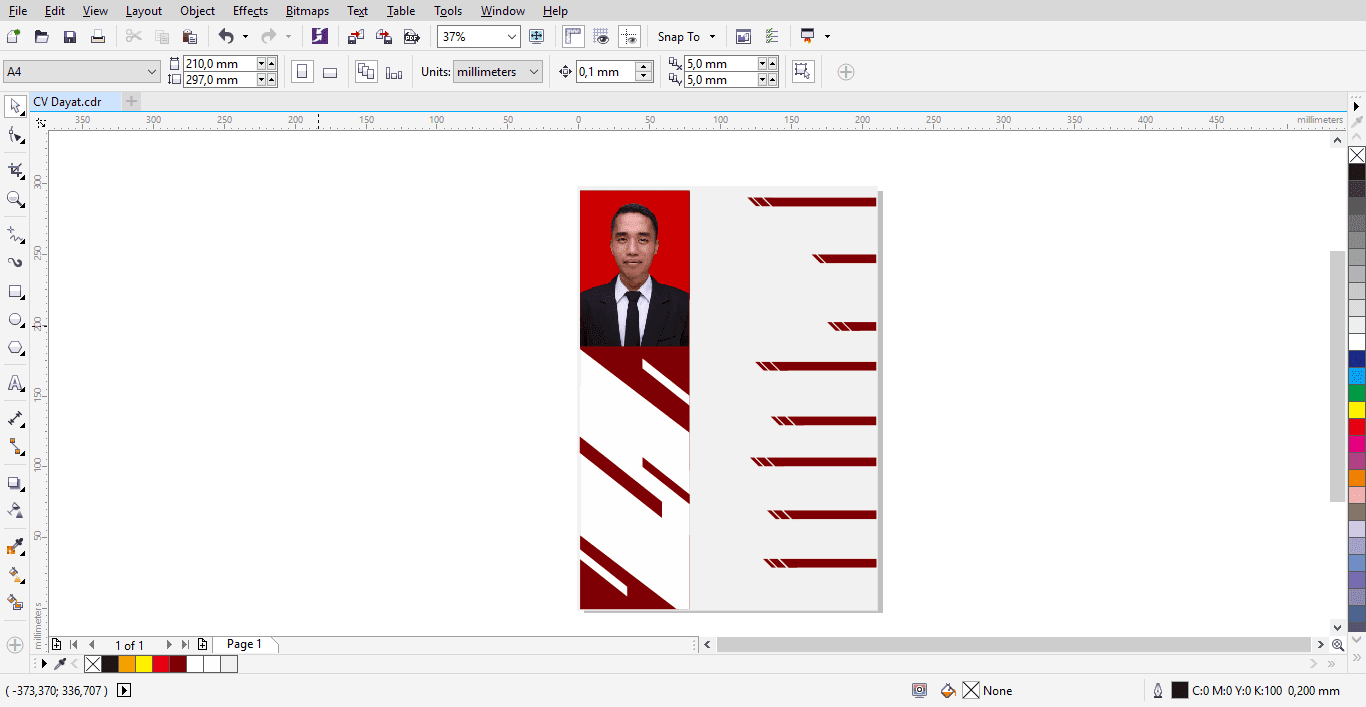 и Маски, а также для распределения и расстановки предметов.Объекты и маски могут быть
выровнены друг по другу или по документу, и оба могут быть выровнены по сетке.
Инструменты распределения позволяют вам распределять и размещать ваши объекты во множестве различных
способами и могут даже сами создавать прямые и даже диагональные линии
без использования функций выравнивания.
и Маски, а также для распределения и расстановки предметов.Объекты и маски могут быть
выровнены друг по другу или по документу, и оба могут быть выровнены по сетке.
Инструменты распределения позволяют вам распределять и размещать ваши объекты во множестве различных
способами и могут даже сами создавать прямые и даже диагональные линии
без использования функций выравнивания.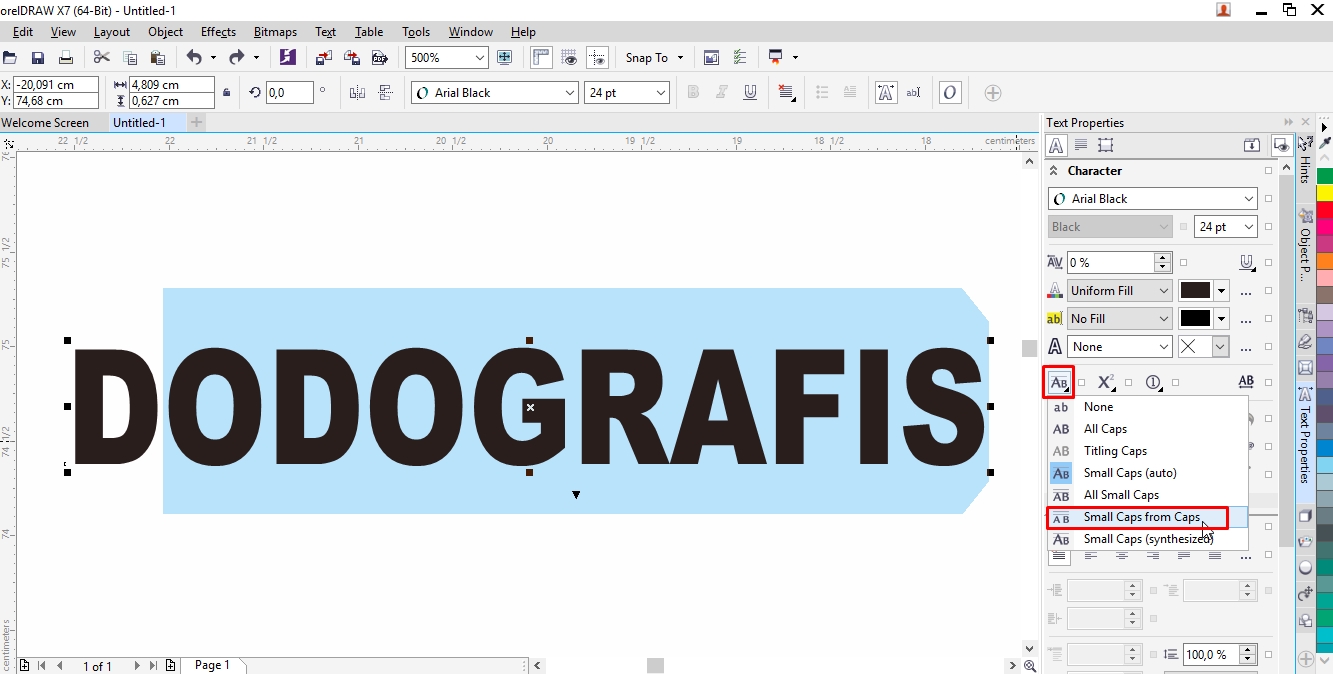 Вы можете выбрать один объект, используя
либо инструмент выбора объекта (горячая клавиша = « O »)
или выбрав его в Docker объектов. Можно выбрать несколько объектов
в рабочей области с помощью инструмента «Выбор объекта», либо полностью перетащив область выделения.
вокруг всех объектов, которые вы хотите выбрать, или нажав SHIFT + щелчок на нескольких объектах.Если вы используете Object Docker, вы можете выбрать там несколько объектов,
CTRL + щелчок по отдельным объектам или SHIFT + щелчок по диапазону объектов.
Вы можете выбрать один объект, используя
либо инструмент выбора объекта (горячая клавиша = « O »)
или выбрав его в Docker объектов. Можно выбрать несколько объектов
в рабочей области с помощью инструмента «Выбор объекта», либо полностью перетащив область выделения.
вокруг всех объектов, которые вы хотите выбрать, или нажав SHIFT + щелчок на нескольких объектах.Если вы используете Object Docker, вы можете выбрать там несколько объектов,
CTRL + щелчок по отдельным объектам или SHIFT + щелчок по диапазону объектов.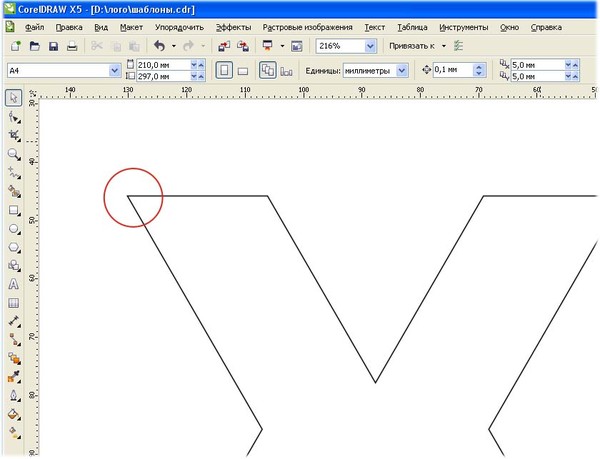 Инструмент выбора в Photo-Paint версий 8, 9 и 10, который вы можете легко
разместить на любой панели свойств в версии 11.
Инструмент выбора в Photo-Paint версий 8, 9 и 10, который вы можете легко
разместить на любой панели свойств в версии 11. Контроль
кнопки: ОК, Отмена и Сброс
Контроль
кнопки: ОК, Отмена и Сброс