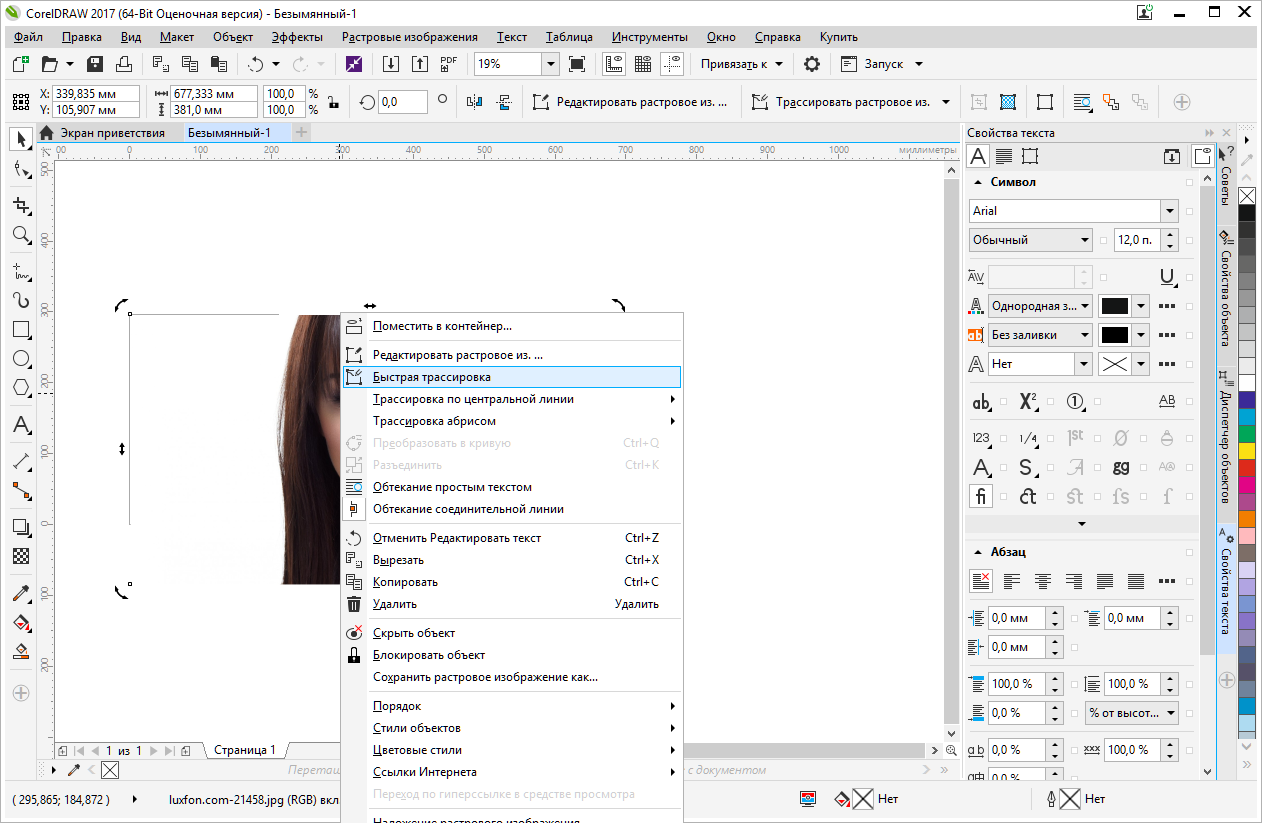НОУ ИНТУИТ | Лекция | Инструменты для работы с текстом в Corel Draw X7
Аннотация: Графический редактор CorelDRAW не предназначен для вёрстки многостраничных изданий, таких, как газеты и книги. Вёрстка текста в нем оптимальна в том случае, если вам нужно сверстать табличку, плакат, листовку, и т.д.
Смотреть лекцию на: ИНТУИТ | youtube.com
Если проблемы с видео, нажмите выше ссылку youtube
Простой текст
В Corel Draw X7 существует текст двух типов – простой и фигурный. Можно также загрузить готовый текст из внешнего файла или вставить текст из буфера обмена (рис. 5.1).
Рис. 5.1. Простой текст
Новый термин
Текстовый фрейм — это контейнер для текста и изображений, который можно поместить в любом месте страницы. Фреймы удобны для применения к тексту макета в виде колонок.
Для оценки внешнего вида документа перед добавлением фактического содержимого удобно использовать шаблонный текст. Для заполнения пустого фрейма шаблонным текстом, правой кнопкой мыши щелкните текстовый фрейм и выберите команду Текст-Простой текст-Вставить замещающий текст.
Совет
Для того, чтобы импортировать текст из различных текстовых редакторов, нужно выбрать команду Файл-Импорт. Затем указать на текстовый файл и нажать на кнопку «Импорт». Или, выделить текст и с помощью стандартного приёма «Ctrl + C» и «Ctrl + V» скопировать нужный текст из текстового редактора в CorelDRAW.
Затем указать на текстовый файл и нажать на кнопку «Импорт». Или, выделить текст и с помощью стандартного приёма «Ctrl + C» и «Ctrl + V» скопировать нужный текст из текстового редактора в CorelDRAW.
Примеры работы с простым текстом
Ниже мы покажем несколько практических примеров работы с простым текстом в Corel Draw X7.
Изменение интервалов в тексте
Изменить интервал в тексте можно либо через меню Свойства текста (Ctrl+T) – рис. 5.2, либо при помощи инструмента Форма (F10).
Рис. 5.2. Окно Свойства текста (поля Символ, Абзац и Кадр не раскрыты)
Инструмент
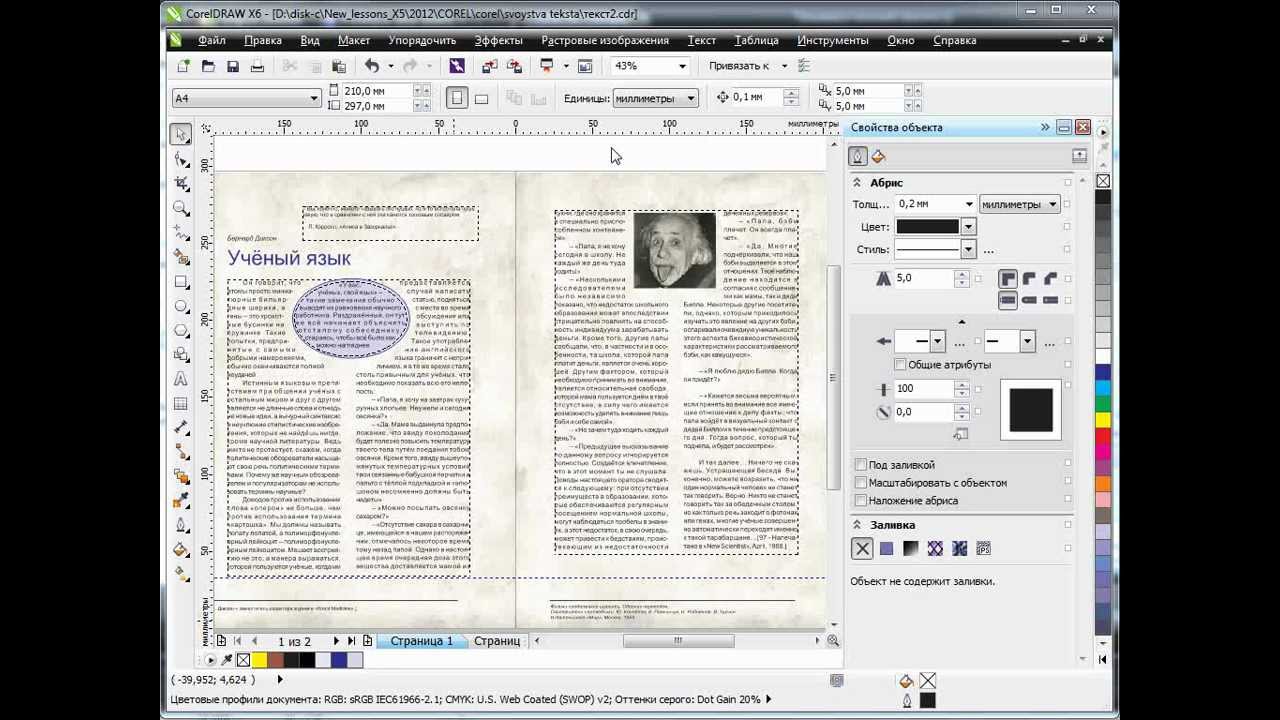 5.3. Растягивая наш текст, при помощи стрелок мы можем менять расстояние между словами или символами. Подобным образом можно редактировать как фигурный, так и простой текст.
5.3. Растягивая наш текст, при помощи стрелок мы можем менять расстояние между словами или символами. Подобным образом можно редактировать как фигурный, так и простой текст. Рис. 5.3. Меняем расстояние между символами
Также инструмент Форма (F10) позволяет «расцеплять» буквы в слове (рис. 5.4).
Рис. 5.4. Буквы слова «расцеплены»
Вставка простого шаблонного текста. Перетекание текста
Нарисуйте любой графический примитив, например, окружность. Выполните команду Текст-Простой текст-Создать пустой текстовый фрейм (рис. 5.5).
Рис. 5.5. Мы превратили объект в текстовый фрейм
Теперь выполните команду Текст-Простой текст-Вставить замещающий текст (рис.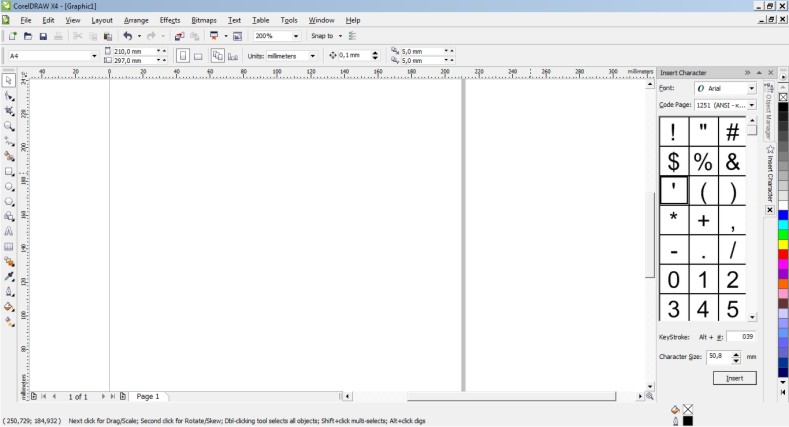 5.6).
5.6).
Рис. 5.6. Фигура заполнена простым шаблонным текстом
Если текст не полностью отображается во фрейме, он выходит за границу нижнего правого угла текстового фрейма и остается скрытым. Цвет фрейма станет красным, предупреждая о том, что за границами фрейма существует дополнительный текст (рис. 5.7).
Рис. 5.7.
Красный текстовый фрейм означает, что текст не помещается во фрейме.
Совет
Переполнение можно устранить вручную путем увеличения размера фрейма, регулировки размера текста или путем связывания фрейма с другим текстовым фреймом.
- Для устранения переполнения вручную выполните команду Текст-Простой текст-Текст в рамку.
 При этом размер фрейма не измениться, а подогнать текст под фрейм удастся за счет изменения кегля текста.
При этом размер фрейма не измениться, а подогнать текст под фрейм удастся за счет изменения кегля текста. - Также для настройки размера фрейма простого текста можно использовать Инструмент выбора (Указатель). Щелкните рамку текста и перетащите любой маркер выбора.
- И еще один способ устранения переполнения. Щелкните мышью на индикатор переполнения (рис. 5.8).
Рис. 5.8. Индикатор переполнения фрейма текстом
После щелчка мышью на этом индикаторе указатель мыши принимает форму листа с текстом (рис. 5.9).
Рис. 5.9. В нижней части рисунка специальный указатель мыши, «заправленным текстом»
Теперь можно текст переполнения «перелить» в другой текстовый фрейм. Для этого нужно щелкнуть на объекте-контейнере мышью (рис. 5.10).
Для этого нужно щелкнуть на объекте-контейнере мышью (рис. 5.10).
Рис. 5.10. Пример трех связанных в одну цепочку блоков текста (три фрейма)
Рамки фреймов и синие стрелки отображаются только па экране, а на печать не выводятся.
Рассмотрим еще один пример. Выполнив связь текстовых фреймов, организуем перетекание избыточного текста из одного текстового фрейма в другой. Для создания связи рамок простого текста инструментом Текст (F8) создайте две рамки текста (рис. 5.11).
Рис. 5.11. Две рамки текста готовы
Переполните первую рамку текстом (рис. 5.12).
Рис. 5.12. Рамка слева переполнена текстом intuit.ru/2010/edi»>С помощью инструмента Текст выберите первую рамку и щелкните на вкладку Перетекание текста в нижней части рамки текста. Курсор мыши примет вид Связь с. Теперь щелкните другой текстовый фрейм (в который требуется разместить избыточный текст) – рис. 5.13.
Рис. 5.13. Избыточный текст из первого фрейма размещен во втором фрейме
Добавление столбцов
Текст можно расположить в столбцах. Для добавления столбцов в текстовый фрейм выберите фрейм простого текста и произведите команду Окно-Окна настройки-Свойства объекта. В окне настройки Свойства объекта нажмите на кнопку Фрейм(перейти к свойствам фрейма) для отображения параметров, связанных с фреймами. Введите желаемое значение в поле Число столбцов (рис. 5.14).
Рис. 5.14. Пример размещения шаблонного текста в 2 столбца
Окно «Применение шрифта»
Рис. 5.15. Окно Применение шрифта
Итак, мы можем набрать любое слово или выражение в этом окне, выбрать любое количество гарнитур шрифта для их отображения, а затем взять наилучший результат, вытащив его мышью в рабочую область программы.
Фигурный текст
Для построения фигурного текста нам нужно выбрать инструмент Текст (F8) и щёлкнуть по рабочему полю левой кнопкой мыши. У нас появиться курсор, и теперь мы можем вводить символы для построения нашего текста. В любой момент мы можем изменить формат текста с простого на фигурный и наоборот, щёлкнув Инструментом выбора на нашем тексте и из меню правой кнопки мыши выбрать команду Преобразовать в фигурный (простой) текст или просто нажав на комбинацию клавиш Ctrl+F8 — (рис.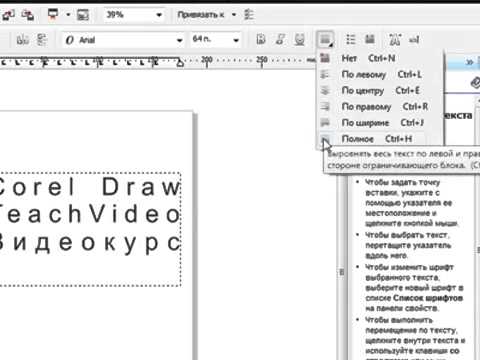 5.16).
5.16).
Рис. 5.16. Пример преобразования простого текста в фигурный
К фигурному тексту можно также применить множество эффектов, например, падающие тени или контур (рис. 5.17). Можно добавить фигурный текст вдоль открытого или замкнутого пути, а также расположить фигурный текст вдоль линии пути. Тексту можно также назначить гиперссылки.
Рис. 5.17. Применение эффектов (тень и контур) к фигурному тексту
Смещение или поворот символа
 Щелкните на кнопку со стрелкой в нижней части палитры, чтобы отобразить ее дополнительные параметры (рис. 5.18).
Щелкните на кнопку со стрелкой в нижней части палитры, чтобы отобразить ее дополнительные параметры (рис. 5.18). Рис. 5.18. Свойства текста
Здесь можно настроить атрибуты символа, а также ввести нужное значение в следующих полях:
Горизонтальное смещение: при выборе положительного значения символы перемещаются вправо, а при выборе отрицательного – влево.
Вертикальное смещение: при выборе положительного значения символы перемещаются вверх, а при выборе отрицательного – вниз.
Угол – при выборе положительного значения символы поворачиваются против часовой стрелки, а при выборе отрицательного – по часовой стрелке.
Пример смещения и поворота символа показан на рис. 5.19.
Рис.
 5.19. Изменение свойств выделенного символа
5.19. Изменение свойств выделенного символаРассмотрим еще один прием — зеркальное отражение текста. Для переворота текста путем перетаскивания курсора по диагонали с помощью инструмента Текст выберите фигурный текст или фрейм простого текста. Перетащите средний маркер выбора через текст за противоположный угловой маркер (рис. 5.20).
Рис. 5.20. Переворот текста
На рис. 5.21 показан пример применения данного приема на практике.
Рис. 5.21. Плакат «Фотолето 2014». В заголовке использовано отражение текста по вертикали
Работаем с фигурным текстом и меняем расположение букв в слове
Активируйте инструмент Текст (F8) и напишите любое слово (рис. 5.22).
5.22).
Рис. 5.22. Текст написан
Выделите текст Инструментом выбора, затем выполните команду Упорядочить-Разъединить фигурный текст (Ctrl+K) – рис. 5.23.
Рис. 5.23. Буквы в слове разгруппированы
Выполните команду Текст-Свойства текста (Ctrl+T) и закрастьте каждую букву в свой цвет (рис. 5.24).
Рис. 5.24. Буквы залиты однородной заливкой
Выполнив двойной щелчок на буквах Инструментом выбора немного поверните некоторые буквы слова и сместите их вверх или вниз (рис. 5.25).
Рис. 5.25. Меняем расположение букв в слове
Обтекание текста
intuit.ru/2010/edi»>Выберите объект, вокруг которого требуется выполнить обтекание текста. Выполните команду Окно-Окна настройки-Свойства объекта. В окне настройки Свойств объекта нажмите на кнопку Сводка, чтобы отобразить параметры обтекания. Выберите стиль обтекания из списка стилей (рис. 5.26).Рис. 5.26. Пример обтекания объекта с двух сторон
Упражнение 5.1. Создание логотипа способом одной буквы
Логотип — графическое представление компании, её продуктов или предоставляемых услуг. Рассмотрим один из способов создания логотипа приемом изменения одной буквы в слове. Абсолютно произвольную букву в слове названия вы делаете отличной от других трансформацией, размером, цветом или другой гарнитурой (рис. 5.27). Иначе говоря, в этом способе в названии фирмы мы меняем размер буквы, ее наклон или цвет. Проделайте это, придумав свой логотип.
Рис. 5.27. Способ создания логотипа трансформацией одной буквы
Поскольку создание логотипов – одна из стандартных процедур в работе дизайнера, остановимся еще на нескольких методах работы. На рис. 5.28 и рис. 5.29 показан прием замены буквы или слова ассоциативным знаком. Дело в том, что некоторые буквы можно сделать похожими на реальные изображения, а некоторые графические объекты – похожи на буквы. Например, английская «t» похожа на крест, и самолет. Таким образом, имеем способ «оживить» сухой текст, заменой букв (или буквы) рисунком.
Рис. 5.28. Буква T заменена на изображение кактуса, в слово PUMA вписан рисунок этого животного
Рис. 5.29. Группа букв «LOVE» заменена на изображение сердца, а часть слова STAR (Звезда) заменена ассоциативным знаком intuit.ru/2010/edi»>Третий способ создания логотипа заключается в сокращении и обыгрывании первых букв слова или предложения (рис. 5.30).
Рис. 5.30. Сигареты LM (Luminous Mark) и знак фирмы LG
И, наконец, еще один прием создания логотипа — втискивание текста в геометрическую фигуру. При этом текст заключают вовнутрь некоей геометрической фигуры, как правило, правильной, т.е. симметричной и по горизонтали, и по вертикали. Самыми популярным из таких фигур являются круг и эллипс (рис. 5.31).
Рис. 5.31. Пример вписывания текста логотипа в эллипс
Задания 5.1
Написать свое имя шрифтом с тенью (рамка вокруг текста исчезнет, если шрифт перевести в кривые). Варианты теней можно выбрать из заготовок
Задания 5.2
intuit.ru/2010/edi»>Произвести импорт текста из Word в CorelDRAWЗадания 5.3
Повторить пример с обтеканием объекта простым текстом (см. ниже)
Разместить текст в колонках
Задания 5.4
Измените положение букв в слове и их цвет (рис. ниже).
Как быстро в Corel Draw перевести весь документ в кривые
Зачастую дизайнеры или типографии просят перед сдачей в печать выслать им макет в кривых. Это нужно для того чтобы, к примеру, шрифт который вы используете выглядел именно так, как вы его задумали, потому что на компьютере адресата его может попросту не быть и система заменит его на своё усмотрение, что в свою очередь испортит макет.
В случае с единичным документом, например визиткой, особых проблем не возникает и данную операцию можно сделать ручками, тыкая на текст, вызывая контекстное меню с пунктом «Перевести в кривые». Однако, если макет громоздок, например, каталог, включающий в себя 100 страниц, то данный процесс покажется вам очень утомительным. Чтобы ускорить сие действие можно воспользоваться двумя вариантами. Самый быстрый способ, не требующий установки дополнительных скриптов, это воспользоваться стандартным инструментом выделения:
Edit — Select all — Text (Правка — выделить всё — Текст)
После этого весь текст который имеется на странице будет выделен и останется лишь перевести его в кривые используя стандартное контекстное меню по нажатию правой кнопки мыши.
Right click — Convert to curves или Ctrl+Q (Правый клик — Перевести в кривые)
По личному опыту хочу сказать что данный способ не всегда работает корректно, особенно когда текст находится в группе с другими объектами.
Но есть и более простой способ — установить скрипт, который я однажды нашел на просторах рунета и за что отдельное спасибо типографии, которая его сделала 🙂
Что нам для этого потребуется:
zip
File Name: mk1ne-convert_to_curv.zip
File Size: 2 mb
Download File1. Скачать архив с файлами
2. Распаковать архив в любую временную папку, после чего скопировать все файлы с расширением .gms в директорию:
C:\Users\ИмяПользователя\AppData\Roaming\Corel\CorelDRAW Graphics Suite X8\Draw\GMS
Данная директория может быть скрытой папкой или иметь иной путь. Всё зависит от того куда у вас установлена программа.
3. Импортировать панель скриптов
Откройте любой документ в CorelDraw или создайте новый. После этого вы сможете войти в меню Tools->Options. В открывшемся диалоге нажмите кнопку Import и укажите путь к файлу из архива RionScriptsX6.xslt (для CorelDraw X5 или X6), RionScriptsX7.cdws (для CorelDraw X7) или RionScriptsX8_2017.cdws (для CorelDraw X8 или CorelDraw 2017) с описанием панели и завершите последующие этапы импорта.
4. Включить панель скриптов
Нажмите правую кнопку в любой области с панелями CorelDraw. В списке доступных панелей вы увидите пункт RionScripts. Включите панель нажав на ее название.
По центру экрана откроется панель со скриптами которую вы можете пристыковать к другим панелям в любом удобном для вас месте.
Пользуйтесь на здоровье!
CorelDraw тормозит
CorelDRAW что называется, тормозит редко, но метко. Для профессиональных дизайнеров программа обладает прекрасными инструментами для работы с векторными элементами, но наличие не исправленных проблем и появление ошибок в новых релизах, приводят к тому, что приложение или вылетает часто или работает медленно. Данные советы применимы к разным версиям программы, но статья писалась с CorelDraw X6. Поэтому в других версиях название параметров и пунктов, может отличаться.
Подборка советов, если тормозит CorelDraw
Отмена предыдущих действий
Переходим в Инструменты — Параметры — Рабочее пространство — Общие
Указываем число отмен для обычных операций — 20-30. По-умолчанию это значение выставлено 150.
Если его оставить, то в оперативной памяти сохраняются 150 исторических объектов, которые в большинстве случаев не понадобятся.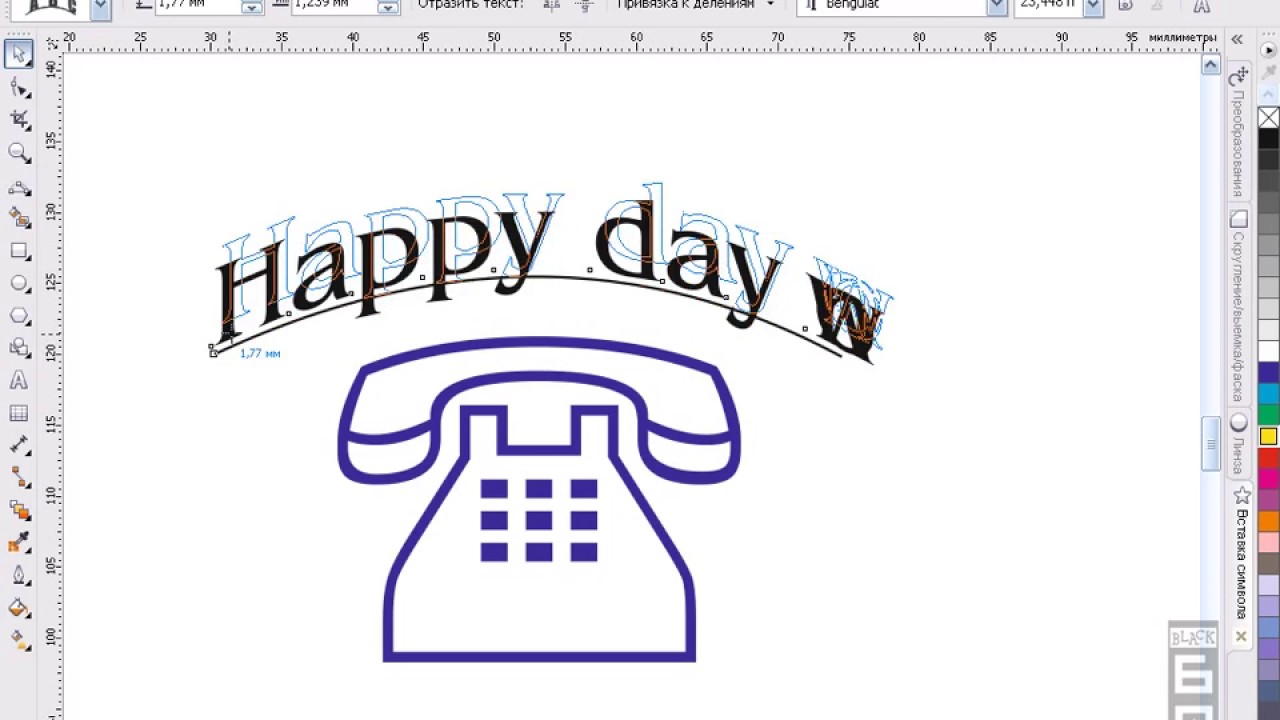 У большинства пользователей они будут отнимать драгоценные мегабайты. Поэтому значение равное 30, хватит за глаза. Если работа ведется над сложным объектом, то рекомендуется выставить этот параметр под себя. Там же попутно можно отключить звуковые эффекты.
У большинства пользователей они будут отнимать драгоценные мегабайты. Поэтому значение равное 30, хватит за глаза. Если работа ведется над сложным объектом, то рекомендуется выставить этот параметр под себя. Там же попутно можно отключить звуковые эффекты.
Если тормозит скроллинг
Может помочь включение настройки Инструменты — Параметры — Рабочее пространство — Монитор — Прерываемая прорисовка
или отключение другой настройки Инструменты — Параметры — Рабочее пространство — Монитор — Использовать изображение за экраном
или так же должна быть отключена Инструменты — Параметры — Рабочее пространство — Монитор — Принудительное обновление
Здесь необходимо поиграться с данными параметрами.
Шрифты
При торможении CorelDraw возможно проблема кроется в большом количестве шрифтов и включенным предпросмотром текста в списке шрифтов
Отключается это с помощью пункта меню Инструменты — Параметры — Рабочее пространство — Текст — Шрифты и снятием галочек с
Отобразить окно настройки со стилями шрифтов рядом со списком шрифтов и
Использовать шрифт для отображения имени
Плюсом отключения является еще и то, что при огромном количестве установленных шрифтов, это прилично экономит ресурсы компьютера.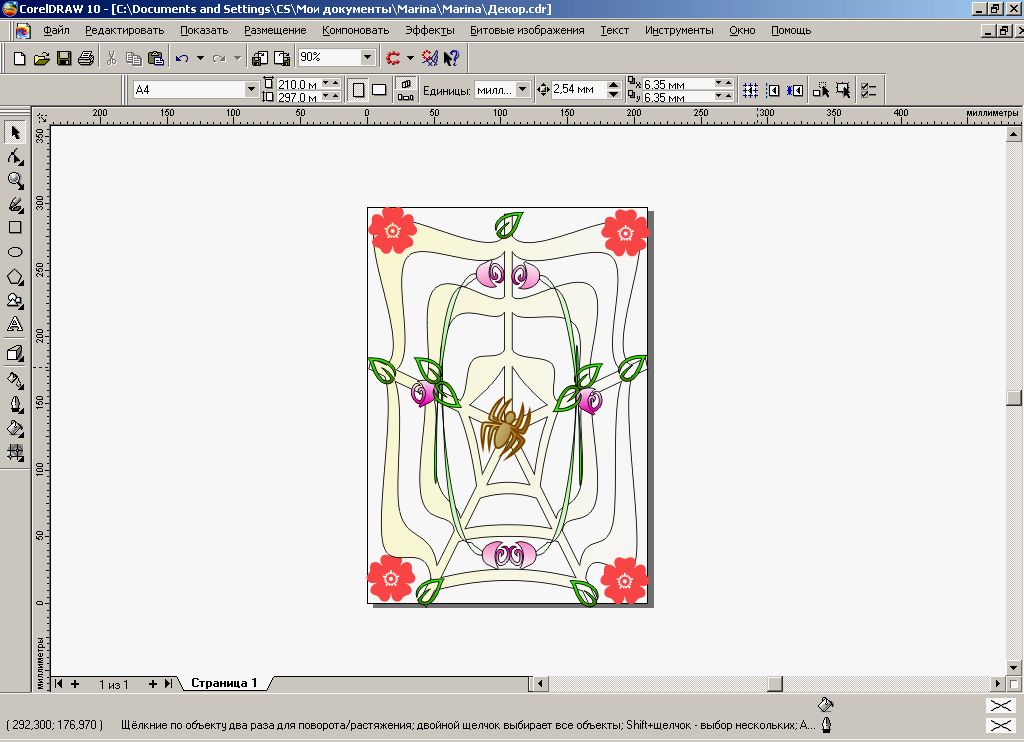 Ему не приходится все это держать в памяти и заниматься выводом всех шрифтов с примерами.
Ему не приходится все это держать в памяти и заниматься выводом всех шрифтов с примерами.
Как это выглядит с включенными настройками
Как это выглядит после отключения
Стили
Бывает, при значительном количестве стилей, начинаются длительные тормоза. Открыв один раз документ, с множеством стилей, все последующие документы будут так же содержать этот набор.
Исправить ситуацию можно, но для начала нужно убедиться, что проблема в этом. Зайдите в пункт меню Инструменты — Цветовые стили, если их много, то закладка будет долго загружаться. Одно из возможных решений, экспорт файла в *.cmx. Открыв проблемный CDR с большим количеством стилей, его необходимо сохранить в формате *.cmx
Правда у этого метода есть недостаток, будут утеряны некоторые эффекты и многостраничность.
Так же может помочь включение параметра в Инструменты — Параметры — Документ — Сохранить параметры в качестве стандартных для новых документов и в списке убрать переключатель Стили. Т.е. при создании нового документа будут браться стили по-умолчанию, а не весь «накопленный багаж»
Т.е. при создании нового документа будут браться стили по-умолчанию, а не весь «накопленный багаж»
Орфография
При работе с текстом автоматически проверяется орфография.
Данную настройку лучше отключить, чтобы не использовать лишние системные ресурсы. А проверку можно запускать и вручную по ctrl-F12
Автосохранение
По умолчанию, автосохранение проводится каждые 20 минут. При работе с тяжелым документом, это может явиться причиной тормозов, на тот момент, пока документ сохраняется. Желательно у себя выработать привычку, сохранять документ вручную, после каждых значительных изменений.
Отключается это в Инструменты — Параметры — Рабочее пространство — Сохранять — Автосохранение каждые
Сокращайте число узлов
В CorelDraw можно убрать лишние узлы, которые появляются при преобразовании шрифтов в кривые. Чем больше узлов, тем больше тормозит Корел и больше размер файла при сохранении.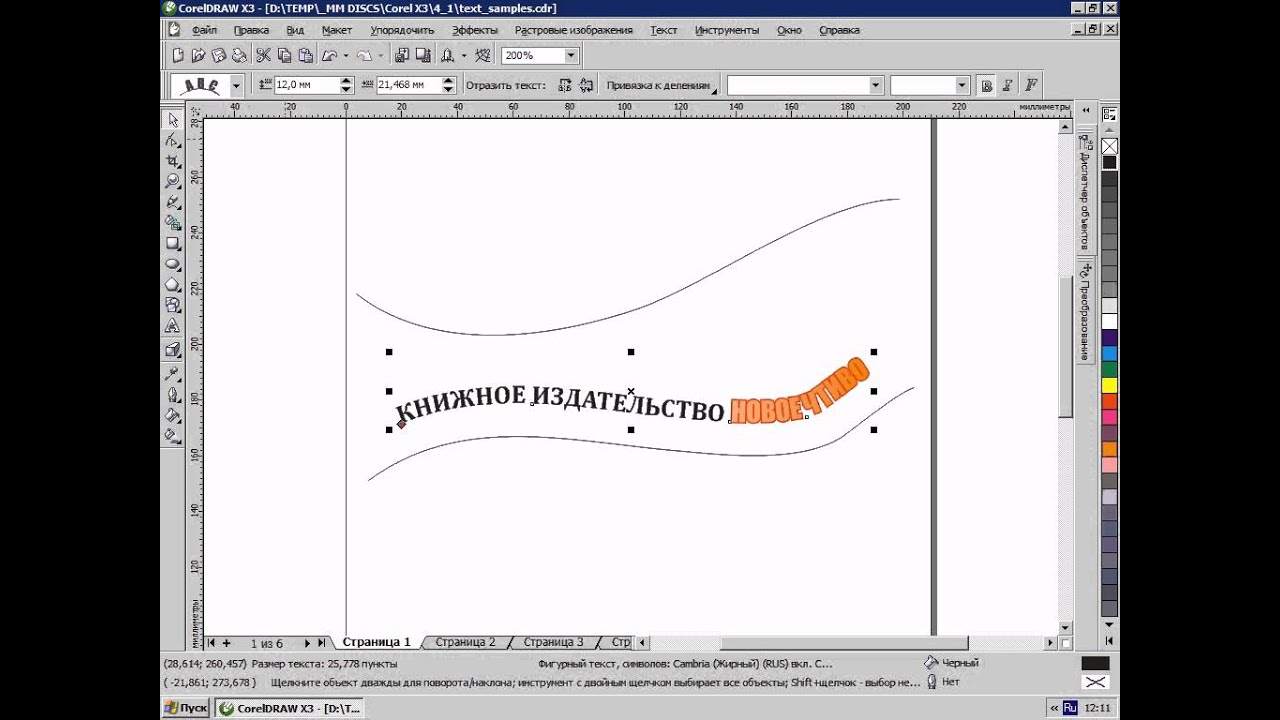 На примере одной записи soft-tuning.ru, можно увидеть, как сократилось количество с 241 узла до 134, при этом сама надпись визуально не изменилась.
На примере одной записи soft-tuning.ru, можно увидеть, как сократилось количество с 241 узла до 134, при этом сама надпись визуально не изменилась.
Делается это для выделенного текста, вызывается пункт меню Упорядочить — Преобразовать в кривую (Ctrl+Q) и вызывается элемент Форма (F10) и на панели инструментов нажимается кнопка Сокращать число узлов.
После
Тормозит и долго создается новый документ
Данную проблему можно исправить, удалив все не используемые рабочие пространства. Делается это через Инструменты — Параметры — Рабочее пространство. Оставив только используемые.
- Информация о материале
- Опубликовано: 20.09.2014 г.
Метки по углам — макрос для расставления меток в CorelDraw — OLDESIGN.RU
Макрос «Метки по углам для Corel» из разряда «Просто и быстро»
МАКРОС БЕСПЛАТНЫЙ! .
Макрос «Метки по углам» предназначен для быстрой и простой расстановки меток (внутренних) на выбранных объектах.
Внутренние метки могут использоваться для ручной резки после печати или при монтаже (позиционировании) плоттерной резки.
Макрос может работать с одной выбранной меткой. В этом случае метка изначально должна быть верхней левой!
Можно работать и с четырьмя метками. Размер, форма и цвет каждой из меток может быть разным.
Чтобы макрос понимал, какая метка относится к какому углу, нужно расположить метки примерно в том порядке относительно друг друга, в котором они и будут расставлены на выбранном объекте. Расположение меток на одной прямой, однозначно, приведёт к некорректному результату, т.к. макрос определит принадлежность меток к соответствующим углам на своё усмотрение.
При наличии двух или трёх меток макрос будет работать в режиме «по одной метке», выбрав её из предложенных на своё усмотрение в качестве верхней левой.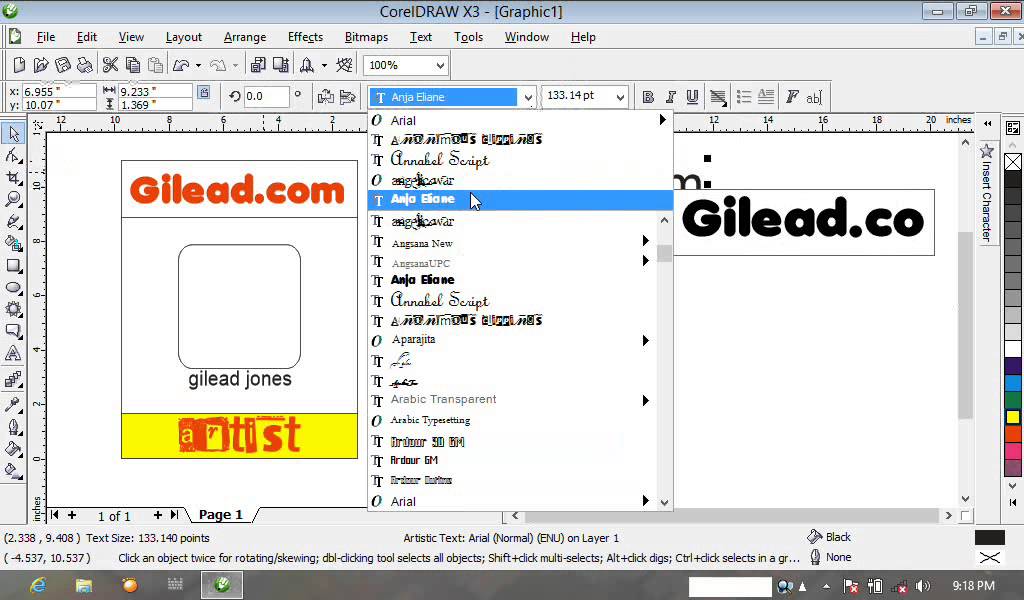
Метки расставляются по выбранному объекту, который может быть и группой объектов, причём, необязательно разгруппировывать эту группу, достаточно выделить необходимый объект в составе группы.
Создаваемые макросом метки сгруппированы и расположены непосредственно над выбранным объектом для меток.
ВИДЕО О РАБОТЕ МАКРОСА:
Скажите спасибо — поделитесь:
CorelDRAW Graphics Suite — Уроки
Автор: Стив Бейн Для приложений и функций, описанных в этом руководстве, требуется установка CorelDRAW Graphics Suite X3 или новее.
В наши дни нет оправдания штамповке простых текстовых макетов. С CorelDRAW® есть так много способов сделать текст более интересным для чтения, что жаль не воспользоваться ими. Давайте рассмотрим несколько приемов, которые можно использовать с текстом абзаца для создания визуально привлекательных макетов текста.
Методы выделения текста
Прежде чем мы углубимся в косметические улучшения, давайте начнем с рассмотрения различных способов выбора текста абзаца для манипуляций. Используя CorelDRAW, у вас есть выбор, когда нужно выбирать текстовые символы во фреймах абзаца и управлять ими. Есть три способа выделить текст для редактирования, форматирования и / или манипуляции. На уровне объекта щелчок по текстовой рамке абзаца с помощью инструмента «Указатель» выделяет весь объект. Когда фрейм выделен, любые внесенные вами изменения шрифта, цвета, размера или форматирования применяются ко всему тексту во фрейме. На уровне курсора вы можете выбрать инструмент «Текст» (F8) и использовать действие мыши и перетаскивания мышью или клавиатуру (Shift или Ctrl в сочетании с клавишами со стрелками) для выбора символов и / или слов.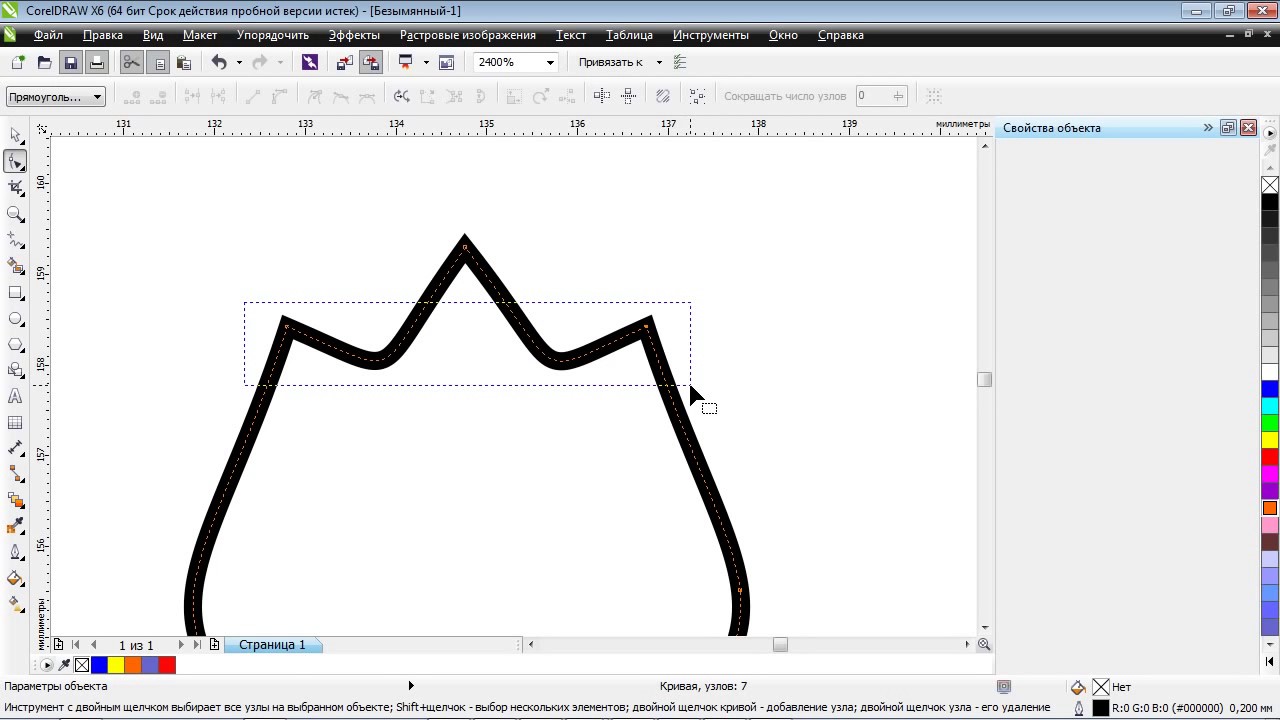 Текст, выделенный курсором, обычно отображается с более темным или более светлым выделением (показано ниже), чтобы отличить его от невыделенного текста и обозначить, что символы готовы к форматированию и / или редактированию.
Текст, выделенный курсором, обычно отображается с более темным или более светлым выделением (показано ниже), чтобы отличить его от невыделенного текста и обозначить, что символы готовы к форматированию и / или редактированию.
На уровне узла символа при выборе инструмента «Форма» (F10), когда выделен текстовый фрейм абзаца, в нижнем левом углу каждого символа в строке отображается белый маркер узла.Вы можете один раз щелкнуть узел символа, чтобы выбрать символ, щелкнуть и перетащить, чтобы выделить символы, или удерживать Shift, щелкая символы, чтобы выбрать несколько символов. Когда выбран один символ, маркеры узлов отображаются черным цветом (как показано ниже).
Использование последних двух методов выбора позволяет применить форматирование только к выбранным символам. Однако использование инструмента «Форма» для манипуляций позволяет применять изменения вертикальной базовой линии или горизонтального интервала (как показано ниже).
Перенести текст, импортированный в позицию
Хотя вы всегда можете ввести или вставить текст прямо в текстовый фрейм, наиболее идеальным способом заполнения фреймов является использование команды «Файл»> «Импорт».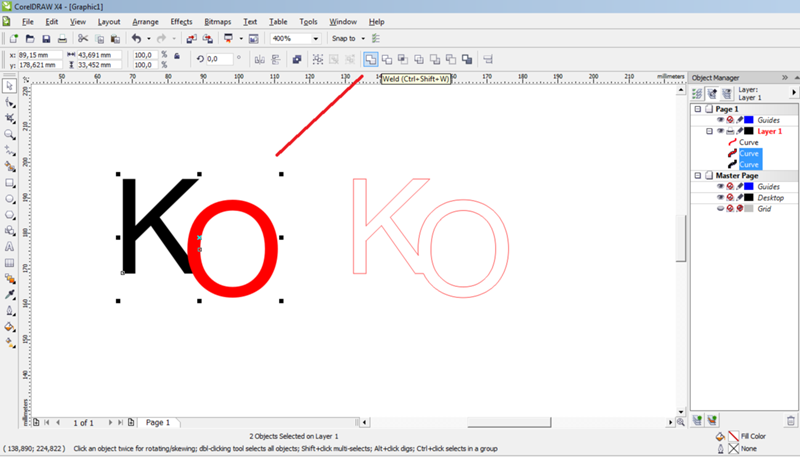 Вы можете импортировать текст непосредственно в определенную точку вставки в текстовом фрейме абзаца. CorelDRAW делает это автоматически во время импорта, если выбран инструмент «Текст» и активна точка вставки.
Вы можете импортировать текст непосредственно в определенную точку вставки в текстовом фрейме абзаца. CorelDRAW делает это автоматически во время импорта, если выбран инструмент «Текст» и активна точка вставки.Вот как это сделать:
- Используя инструмент «Текст», перетащите курсор, чтобы создать текстовый фрейм абзаца.
- Выберите «Файл»> «Импорт» (Ctrl + I), чтобы открыть диалоговое окно «Импорт». Используйте параметры обзора, чтобы найти и выбрать текстовый документ, который вы хотите импортировать, и нажмите ОК.
- В диалоговом окне «Импорт / вставка текста» выберите настройку импорта (показано ниже). Если вы выберете параметр «Отменить шрифты и форматирование», импортированный текст будет автоматически отформатирован с учетом свойств стиля текстового фрейма текущего абзаца.
- Нажмите ОК, чтобы импортировать текст.Импортированный текст будет автоматически добавлен в точку вставки и плавно переходит в текущий текст во фрейме.

Буквицы создают быстрое графическое обращение
Использование буквиц в текстовом макете — идеальный способ выделить отправную точку любой опубликованной работы. Буквицы часто задают тон и настроение дизайну и служат возможностью добавить творческого чутья к простому тексту (как показано ниже).В первые дни публикации буквицы располагались ниже базовой линии первой строки текста в абзаце, отсюда и название.Предыдущие методы публикации часто требовали сложных отступов и табуляции для создания этого эффекта. К счастью, в CorelDRAW можно практически мгновенно применить буквицы с помощью нескольких простых щелчков мыши. Вот как это сделать:
- Буквицы могут применяться только к тексту абзаца, поэтому вам нужно будет создать и / или выделить текст абзаца с помощью инструмента «Текст» (F8). Для этого перетащите курсор по диагонали, используя действие щелчка и перетаскивания, чтобы создать пустой фрейм, и введите или вставьте текст в текстовый фрейм.

- Примените форматирование абзаца по мере необходимости, используя параметры панели свойств или недавно разработанные окна настройки форматирования текста.
- Чтобы применить буквицу по умолчанию при текущих настройках, щелкните в любом месте первого абзаца текста с помощью инструмента «Текст» и нажмите кнопку «Показать / скрыть буквицу» (Ctrl + Shift + D) на панели свойств (показано ниже), чтобы включить или выключить эффект буквицы. По умолчанию эффект буквицы применяется ровно к трем строкам в высоту с использованием текущего выбранного шрифта.Обратите внимание, что текст абзаца мгновенно переформатируется при активации буквицы.
- Вы можете настроить высоту и стиль эффекта с помощью диалогового окна «Буквица». Пока курсор инструмента «Текст» все еще вставлен в первый абзац, выберите «Текст»> «Буквица», чтобы открыть диалоговое окно «Буквица» (показано ниже). Включите или выключите эффект, установив флажок Использовать буквицу.

- Нажмите кнопку «Просмотр» в диалоговом окне «Буквица», чтобы оценить текущие настройки, и нажмите «ОК».
С помощью диалогового окна «Буквица» вы также можете управлять высотой отображаемого символа от 1 до 10 строк текста, настраивая поле списка в области «Количество отброшенных строк». При необходимости вы также можете настроить поле со списком «Пробел после буквицы», чтобы установить меру интервала между буквицей и следующим символом в строке. Это полезно, если буквица состоит из одного слова, например A или I. Используйте параметр висячего отступа, чтобы заставить баланс текста в абзаце выровняться с первым символом, следующим за буквицей.
Формирование текстовых фреймов для абзацев
Поскольку рамка, окружающая ваш текст абзаца, по сути является ограничивающей рамкой, ей можно придать практически любую форму, которая вам нужна. Текстовый фрейм абзаца действует как контейнер, заставляя текст внутри него перемещаться внутри контуров его формы. Обычно текстовые фреймы имеют прямоугольную форму, но текстовые фреймы могут принимать практически любую форму по вашему желанию (как показано ниже).
Обычно текстовые фреймы имеют прямоугольную форму, но текстовые фреймы могут принимать практически любую форму по вашему желанию (как показано ниже).Самый простой способ изменить форму текстового фрейма абзаца — использовать эффект конверта.С помощью инструментов рисования CorelDRAW создайте любую форму и используйте ее в качестве шаблона. Как только ваша форма будет создана, выполните следующие действия:
- Используя инструмент «Указатель», выберите текстовый объект абзаца, который вы хотите придать форму.
- Откройте окно настройки конверта (Ctrl + F7) и нажмите кнопку «Добавить» (как показано ниже).
- В окне настройки «Конверт» нажмите кнопку «Пипетка» и используйте появившийся курсор наведения, чтобы выбрать цель для своей формы. Ограничивающая рамка, напоминающая форму, на которую вы нацелились, появится над вашим текстовым фреймом.
- Нажмите кнопку «Применить», чтобы завершить операцию формирования.

- Если вам нужно вернуть текстовой рамке абзаца исходную прямоугольную форму, выберите «Эффекты»> «Очистить конверт».
После того, как текстовый фрейм сформирован, он по-прежнему будет вести себя как любой другой текстовый фрейм с маркерами изменения размера и функциями связывания с другими текстовыми фреймами (как показано ниже). Когда дело доходит до использования конвертов для текстового фрейма абзаца, потенциал формования практически неограничен.
Использовать замкнутые фигуры в качестве текстовых контейнеров
В качестве альтернативы формированию текстового фрейма с помощью конвертов вы также можете использовать фактические формы объекта в качестве контейнера для текста абзаца, если объект является замкнутой формой. Когда текст помещается внутри объекта, сам объект становится контейнером, и текст течет внутри него, даже если форма меняет размер, пропорции или ее векторная форма редактируется на уровне узла.Вот как это сделать:
- Выберите инструмент «Текст» и удерживайте курсор над контуром фигуры.
 (Нет необходимости выбирать форму.)
(Нет необходимости выбирать форму.) - Когда курсор инструмента «Текст» находится рядом с контуром фигуры, он автоматически отображает либо путь текста, либо режимы курсора контейнера текста (как показано ниже). Совет: удерживайте Shift при наведении курсора на периметр объекта, чтобы режим текстового контейнера стал активным курсором.
- Щелкните курсором внутри контура объекта. Обратите внимание, что внутри фигуры появляется пунктирная линия и появляется мигающая точка вставки (как показано ниже).
- Введите или вставьте текст и обратите внимание, что текст следует по внутренним контурам контура фигуры. Ваша фигура теперь является текстовым контейнером (как показано ниже). Изменение размера контейнера переформатирует текст внутри контейнера. Попробуйте этот совет: удерживайте клавишу Alt при изменении размера фигуры (или любого текстового объекта абзаца в этом отношении), чтобы изменить размер шрифта и формы одновременно.

Вы можете отформатировать текст контейнера, как любой текстовый объект абзаца, выбрав текст и используя параметры панели свойств или окна настройки, чтобы применить требуемое форматирование.С объектом можно манипулировать, как с любым обычным объектом, когда дело доходит до применения эффектов, контуров или заливок.
Добавить встроенную графику в текстовые фреймы
Если ваш макет текста абзаца состоит из связанных текстовых фреймов абзаца и у вас есть графические изображения, которые вы хотели бы перемещать между фреймами, вам повезло. CorelDRAW поддерживает вставку встроенной графики в текст. Однако это сложный маневр, поэтому, если вы никогда раньше не работали со встроенной графикой, это может помочь. Процедура требует предварительной подготовки. Для начала убедитесь, что ширина изображения или графики, которую вы хотите использовать, меньше ширины рамки абзаца, в которую вы их вставляете. Если вы используете текстовые фреймы связанных абзацев, создайте фреймы заранее, примените связывание и введите или импортируйте текст во фреймы. После этого выполните следующие действия, чтобы вставить встроенную графику:
После этого выполните следующие действия, чтобы вставить встроенную графику:
- Используя инструмент «Указатель», выберите объект или изображение, которое вы хотите вставить в текстовый фрейм.
- Выберите «Правка»> «Вырезать» (Ctrl + X) или «Правка»> «Копировать» (Ctrl + C), чтобы скопировать изображение или объект в буфер обмена.
- Используя инструмент «Текст», щелкните точку вставки в тексте абзаца и введите полный жесткий возврат в текст (как показано ниже). Это гарантирует, что встроенная графика существует как отдельный абзац и не влияет на интервалы окружающего текста.
- Выберите «Правка»> «Вставить» (Ctrl + V), чтобы добавить изображение или объект из буфера обмена в текстовый фрейм.Ваша новая встроенная графика теперь будет находиться в отдельной строке (как показано ниже) и перетекать вместе с текстом, даже если это означает переход к следующему связанному абзацу на другой странице.
- Как только рисунок будет вставлен в текст абзаца, вы заметите, что его размер, скорее всего, резко изменился.
 Это связано с тем, что изображение теперь занимает то же место, что и полный размер символа. Чтобы изменить размер изображения, выделите его с помощью инструмента «Текст» и с помощью параметров панели свойств отрегулируйте размер его символа (как показано ниже).
Это связано с тем, что изображение теперь занимает то же место, что и полный размер символа. Чтобы изменить размер изображения, выделите его с помощью инструмента «Текст» и с помощью параметров панели свойств отрегулируйте размер его символа (как показано ниже).
- Отрегулируйте интервал между абзацами над и под изображением и / или междустрочный интервал с помощью параметров в новом окне настройки «Текст абзаца», к которому можно получить доступ, выбрав «Текст»> «Форматирование абзаца».
Нарядите свои списки Point-Form
Если документ, который вы создаете, включает списки точечных форм, вы можете обнаружить, что простой отступ в тексте мало делает акцент на представляемых концепциях. Давнее решение этой проблемы — добавить маркеры: текстовые символы, которые предшествуют каждому элементу в списках текста с отступом. Как и буквицы, форматирование маркированных списков вручную может быть утомительным и утомительным занятием. Хотя в предыдущих версиях предлагались решения для этого, CorelDRAW предоставляет новые эффекты маркеров, которые более элегантны в использовании и включают больше возможностей для большего контроля, чем в прошлом.
Вы можете применить практически любой символ, который хотите, в качестве маркеров (показано ниже), и вы можете отформатировать шрифт и размер маркера независимо от форматирования, примененного к тексту абзаца. Вы также можете точно настроить вертикальное и горизонтальное положение пули.
Чтобы изучить эту функцию экономии времени, выполните следующие действия:
- Используя инструмент «Текст», выделите текст абзаца, к которому вы хотите применить эффект маркера.
- Выберите «Текст»> «Маркеры», чтобы открыть диалоговое окно «Маркеры» (показанное ниже), и установите флажок «Использовать маркеры», чтобы активировать эту функцию. На этом этапе нажмите кнопку «Предварительный просмотр», чтобы оценить настройки, которые вы собираетесь применить.
- В области «Внешний вид» диалогового окна «Маркеры» выберите шрифт для маркеров в списке «Шрифт».В идеале выберите шрифт, который включает символы, имеющие визуальное воздействие.
 После выбора шрифта выберите символ маркера в списке «Символ». Эффект пули будет немедленно просмотрен.
После выбора шрифта выберите символ маркера в списке «Символ». Эффект пули будет немедленно просмотрен. - При необходимости увеличьте размер маркера маркера с помощью списка «Размер». В зависимости от выбранного размера вам также может потребоваться отрегулировать вертикальное и / или горизонтальное положение символа маркера. Обычно это связано с уменьшением значения сдвига базовой линии и уменьшением интервала между маркерами по умолчанию до текста.
- Чтобы выровнять абзац маркированного текста по левому краю после маркера, установите флажок Использовать стиль выступа для маркированных списков.
- Когда эффект маркера завершен, щелкните OK, чтобы принять изменения и закрыть диалоговое окно.
Попробуйте этот совет: нажмите кнопку «Показать / скрыть маркер» (Ctrl + M) на панели свойств, чтобы включить или выключить эффект. Выбранные вами шрифт маркера и выбор символа будут сохранены, хотя могут быть затронуты некоторые настраиваемые параметры смещения базовой линии и интервалов.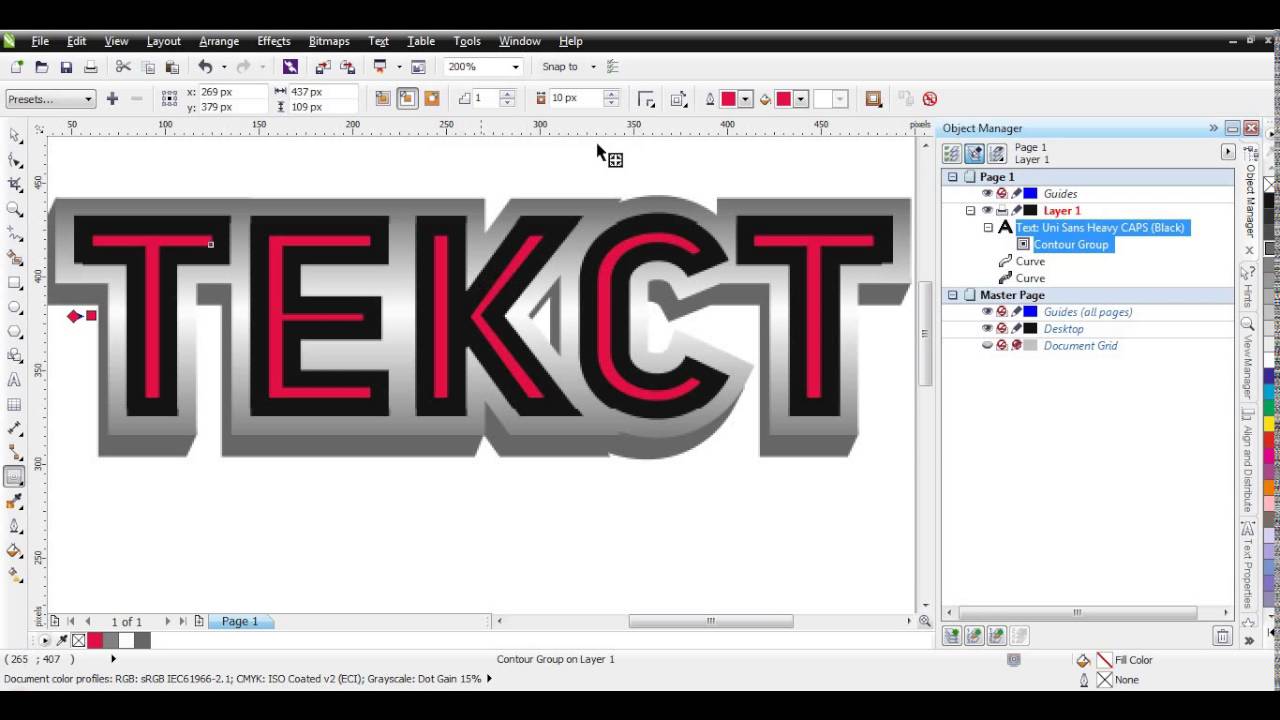
Стив Бейн — отмеченный наградами иллюстратор и дизайнер, автор почти десятка книг, в том числе CorelDRAW®: The Official Guide.
| Имя | Описание |
|---|---|
| Выравнивание | Получает / задает выравнивание текста в диапазоне |
| Автогифенат | Получает / задает значение для автоматической расстановки переносов |
| Исходные данные | Возвращает кривую, состоящую из набора сегментов линий, представляющих размещение и направление базовых линий каждой текстовой строки в диапазоне |
| Полужирный | Получает / задает свойство Bold диапазона |
| BulletBaselineShift | Получает или задает вертикальный сдвиг символа маркера от базовой линии в точках | .
| BulletFont | Получает или задает начертание шрифта символа маркера |
| BulletHangingIndent | ПуляПолучает или задает отступ для абзацев при применении эффекта маркера |
| Пуля Горизонтальное положение | Получает или задает горизонтальное смещение символа маркера от левого поля текста |
| Размер пули | Получает или задает размер шрифта символа маркера в точке | .
| BulletSymbol | Получает или задает символ для использования в качестве маркера |
| Корпус | Получает / устанавливает регистр текста в диапазоне |
| Персонажи | Сборник всех символов в диапазоне |
| CharAngle | Получает / задает угол поворота |
| CharBackFill | Возвращает цвет фона для символов в диапазоне | .
| CharSet | Получает / задает набор символов текстового диапазона |
| CharSpacing | Получает / задает свойство интервала между символами |
| Колонны | Коллекция текстовых столбцов в диапазоне |
| DropCapDistanceFromText | Возвращает или задает расстояние между буквицей и остальным текстом |
| DropCapHangingIndent | ОтрывПолучает или задает выступ для абзацев при применении эффекта буквицы |
| DropCap LineDropped | Возвращает или задает количество строк, отбрасываемых эффектом буквицы |
| Эффект | Возвращает тип эффекта форматирования абзаца |
| конец | Конечная позиция символа диапазона в текстовом потоке |
| Заливка | Получает заливку |
| FirstLineIndent | Получает / задает величину отступа первой строки |
| Шрифт | Получает / задает имя шрифта |
| Рамки | Коллекция текстовых фреймов в диапазоне |
| HorizShift | Получает / задает величину смещения текста по горизонтали |
| HyphenateAllCapWords | Получает / устанавливает, следует ли переносить все слова в верхнем регистре |
| HyphenateCapitals | Возвращает / устанавливает, следует ли переносить слова в верхнем регистре |
| HyphenHotZone | Получает / задает расстояние от правого поля, на котором слова начинают переноситься через дефис |
| HyphenMinCharsAfter | Возвращает / задает минимальное количество символов, используемых после дефиса |
| HyphenMinCharsBefore | Возвращает / задает минимальное количество символов для использования перед дефисом |
| HyphenMinWordLength | Получает / устанавливает минимальный размер слова для переноса |
| Пусто | Возвращает True, если текстовый диапазон имеет нулевую длину (в нем нет символов) |
| Курсив | Получает / задает свойство курсива диапазона |
| LanguageID | Получает / задает LanguageID текстового диапазона |
| LeftIndent | Возвращает / задает величину отступа влево для текста |
| Длина | Длина диапазона в символах |
| Строки | Сбор всех строк в ассортименте |
| Междустрочный интервал | Получает / задает свойство межстрочного интервала |
| LineSpacingType | Получает тип межстрочного интервала для использования |
| MaxCharSpacing | Получает / устанавливает максимальное количество пробелов между каждым символом |
| MaxWordSpacing | Получает / устанавливает максимальное количество пробелов между каждым словом |
| MinWordSpacing | Получает / устанавливает минимальный интервал между каждым словом |
| ObjectStyle | Возвращает стиль, применяемый в данный момент к тексту в диапазоне | .
| Наброски | Получает контур |
| Превышение | Получает / задает свойство Overscore диапазона |
| Пункты | Сборник всех абзацев в диапазоне |
| ParaSpacing После | Возвращает / устанавливает количество пробелов после абзаца |
| ParaSpacingBefore | Получает / задает количество пробелов перед абзацем |
| Позиция | Получает / устанавливает позицию шрифта |
| ДиапазонKerning | Получает или задает кернинг диапазона символов |
| Правая вставка | Получает / задает величину смещения текста с правым отступом |
| Размер | Получает / устанавливает размер шрифта |
| Старт | Начальная позиция символа диапазона в текстовом потоке |
| Strikethru | Получает / задает свойство StrikeThru диапазона |
| Стиль | Получает / задает стиль шрифта диапазона |
| Вкладки | Возвращает коллекцию всех позиций табуляции, определенных для текстового диапазона |
| Текст | Текстовая строка в диапазоне |
| TextFormatter | Получает или задает средство форматирования текста, используемое для текстового потока |
| TextLineRects | Возвращает кривую, состоящую из набора прямоугольных подпутей, представляющих ограничивающие рамки каждой текстовой строки в диапазоне |
| Подчеркнутый | Получает / задает свойство подчеркивания диапазона |
| VertShift | Получает / задает величину смещения текста по вертикали |
| WideText | Текстовая строка Unicode |
| слов | Сборник всех слов в диапазоне |
| Интервал слов | Получает / устанавливает количество пробелов между каждым словом |
Добавление и редактирование текста — Corel Discovery Center
В этом руководстве вы узнаете, как создавать и редактировать оба типа текста: художественный и абзацный. Мы также увидим, как подогнать текст под кривые и формы.
Мы также увидим, как подогнать текст под кривые и формы.
Щелкните любое из изображений ниже, чтобы просмотреть его в полном размере.
Добавление и редактирование художественного текста
Существует два типа текста, которые можно создать с помощью инструмента Текст — художественный и абзац . Добавить художественный текст просто: активируйте инструмент Текст , щелкните один раз там, где вы хотите начать текст, измените шрифт или размер по умолчанию, если хотите, и начните вводить текст.Вы можете включить разрывы строк, нажав , введите . Щелчок в пустом месте завершает текст.
После выделения текста с помощью инструмента Выбрать вы можете выполнить некоторые стандартные изменения, такие как перемещение, изменение размера или растяжение в одном направлении.
- Если щелкнуть еще раз, текст можно повернуть.
- Стрелки по бокам ограничивающего прямоугольника можно использовать для смещения и наклона текста.

- Чтобы изменить цвет текста, щелкните образец цвета в Color
Когда открыто окно настройки Text (перейдите в окно Window > Dockers ), вы можете сделать еще больше.В разделе Символ вы можете переключиться на векторную заливку и выбрать узор, либо попробовать текстурную заливку, либо фонтанную заливку. Для любого из этих параметров заливки щелчок по значку Параметры заливки открывает свойства заливки.
Редактирование символов текста
Когда вы дважды щелкаете текстовый объект, вы можете редактировать символы текста.
Другой способ редактировать текст — активировать инструмент Текст и один раз щелкнуть текст.После перетаскивания для выделения некоторых символов вы можете использовать настройки на панели свойств или Текст для изменения только этих символов. Когда выделен текст, вы также можете изменить кернинг, то есть расстояние между символами.
Когда выделен текст, вы также можете изменить кернинг, то есть расстояние между символами.
Добавление и редактирование текста абзаца
Текст абзаца обычно используется для больших объемов текста, который помещается внутри текстового фрейма. Вы можете набрать текст абзаца, если вам нечего сказать, но обычно легче получить текст в другом приложении, где вы можете сначала скопировать его с помощью Ctrl + C .
Чтобы добавить текст абзаца, активируйте инструмент Текст . Как и в случае с художественным текстом, вы можете изменить настройки шрифта абзаца сейчас или после добавления текста.
Щелкните и перетащите, чтобы установить текстовый фрейм, который будет содержать текст, затем нажмите Ctrl + V , чтобы вставить скопированный текст.
Пока текст абзаца выделен, вы можете переместить его или использовать ручки для регулировки размера рамки.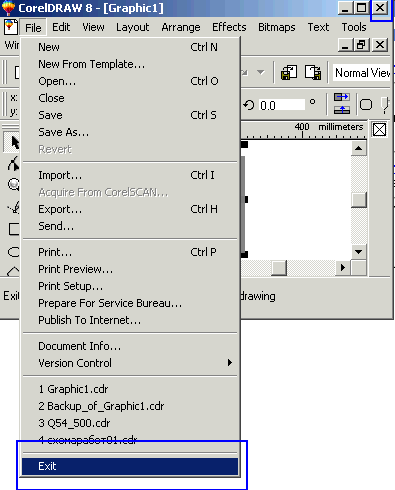 Вы также можете изменить свойства текста для всего фрейма, например изменить цвет текста на синий.
Вы также можете изменить свойства текста для всего фрейма, например изменить цвет текста на синий.
Или вы можете дважды щелкнуть, чтобы отредактировать текст и внести изменения только в выбранные символы.
Если текстовый фрейм станет красным, это означает, что фрейм слишком мал, чтобы вместить весь текст. Чтобы исправить это, снова выделите текст и расширьте рамку, пока она не станет синей. В этом примере рамка также была заполнена цветом фона.
Добавление текста к контуру или кривой
При использовании обоих типов текста вы не ограничены прямыми линиями и прямоугольными рамками.Начнем с добавления художественного текста к контуру. Используйте инструмент Bezier (который вы можете найти во всплывающем меню группы инструментов Freehand на левой панели инструментов), чтобы отследить горные хребты.
Затем выделите текст и перейдите к Текст > Подогнать текст по контуру .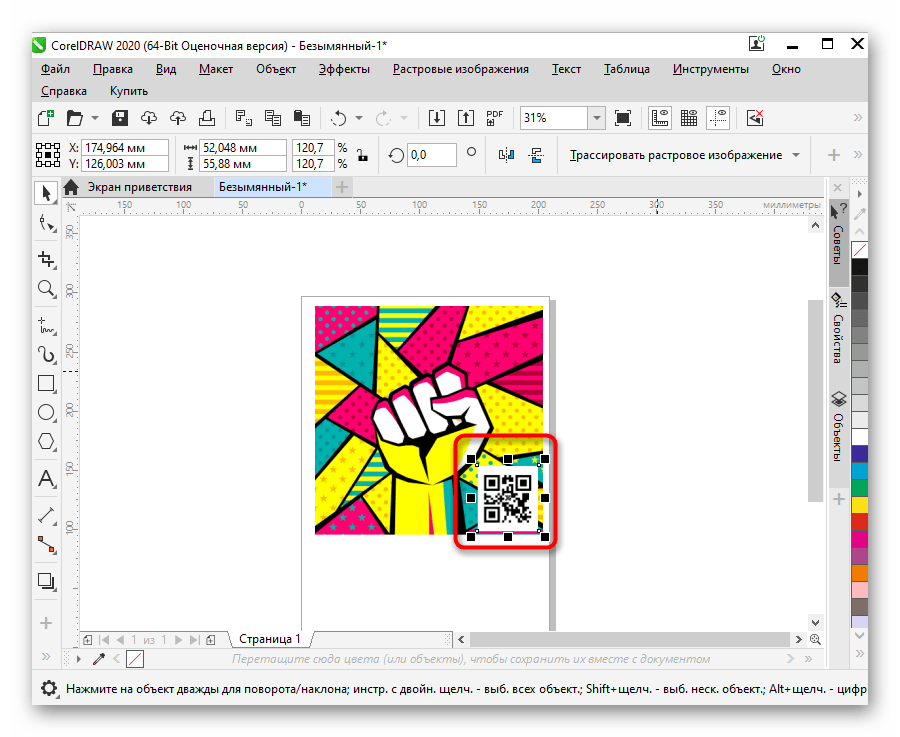 Теперь поместите курсор вдоль кривой и щелкните, чтобы подогнать ее. Вы по-прежнему можете вносить изменения в сам текст.
Теперь поместите курсор вдоль кривой и щелкните, чтобы подогнать ее. Вы по-прежнему можете вносить изменения в сам текст.
Или скажем, у вас есть кривая, но нет текста. Активируйте инструмент Текст и наведите курсор на кривую, чтобы его значок курсора изменился на символ кривой.
Начните вводить текст, и текст автоматически будет соответствовать кривой.
Когда этот текст выделен, вы можете переместить его, перетащив белый квадрат, или вы можете масштабировать его. Красный ромб или глиф можно использовать для перемещения точки привязки текста.
Добавление текста абзаца в фигуру
Вам также не нужно использовать прямоугольную рамку для текста абзаца. Можно использовать любую закрытую форму. Используйте инструмент Эллипс , чтобы нарисовать эллипс на странице, и окно настройки Свойства , чтобы придать ему более широкий контур и прозрачную заливку.
Допустим, вы хотите поместить в этот эллипс текст из документа Word, который уже имеет некоторое форматирование.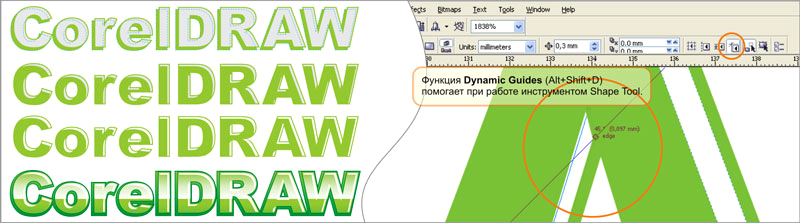 Этот документ необходимо закрыть, прежде чем его можно будет использовать для импорта.
Этот документ необходимо закрыть, прежде чем его можно будет использовать для импорта.
Если активирован инструмент Текст , при перемещении курсора к эллипсу вы можете получить два значка курсора. Если вы нажмете кнопку, когда увидите значок кривой, вы разместите текст по контуру эллипса, как мы видели выше с кривой Безье. Но пока определена замкнутая форма, когда вы немного переместитесь внутрь, значок изменится на рамку — это означает, что текст абзаца заполнит форму.
Щелкните, когда увидите значок рамки. Затем добавьте текст, набрав, вставив или импортировав. Чтобы импортировать текст, перейдите в Файл > Импорт . Поскольку при импорте активен инструмент Текст , CorelDRAW фильтрует поиск, показывая только форматы файлов, поддерживающие текст, но не форматы изображений.
Выберите файл с текстом, который вы хотите использовать. Затем вам будут предложены варианты сохранения или удаления шрифтов и форматирования из вашего текстового документа. Выберите нужные параметры и нажмите ОК .
Выберите нужные параметры и нажмите ОК .
В этом примере форма не совсем подходит для этого текста, поэтому мы преобразуем эллипс в кривую, активировав инструмент Выбрать , щелкнув правой кнопкой мыши по эллипсу и выбрав Преобразовать в кривые . Затем мы используем инструмент Shape , чтобы изменить форму кривой, и текст обновится соответствующим образом.
С помощью инструмента Pick вы можете дважды щелкнуть рамку, чтобы отредактировать сам текст.Вы можете вносить изменения напрямую или использовать окно Edit Text для изменения текста, пока он представлен в виде легко читаемых абзацев.
Наконец, если вы используете шрифты OpenType, вы можете воспользоваться преимуществами интерактивной функции OpenType CorelDRAW. Если вы перетащите, чтобы выбрать символ, для которого есть альтернативы OpenType, вы увидите небольшой треугольник под символом. При нажатии на этот треугольник отображаются некоторые стилистические наборы, которые можно использовать вместо этого.
При нажатии на этот треугольник отображаются некоторые стилистические наборы, которые можно использовать вместо этого.
CorelDraw
CorelDraw Текстовый инструмент () .,, [. : Упорядочить> Преобразовать в кривую (>) . .
. CorelDraw . Художественные Текст () . абзац Текст () . , , () Текстовый инструмент () . Художественный текст () , (,) ,. Текст> Преобразовать (>…) . ,> Художественный текст () , () абзац Текст () .
| . 20. Художественный текст () абзац Текст () |
. , г. Текст () .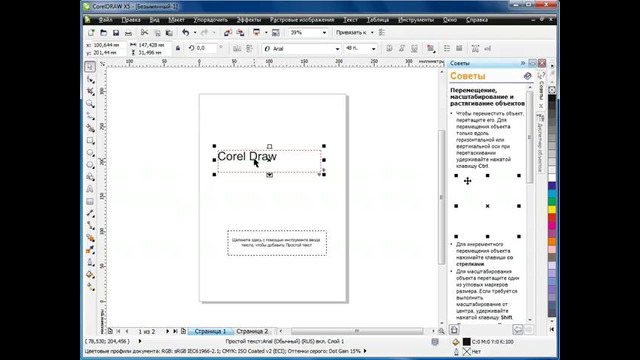
 При этом размер фрейма не измениться, а подогнать текст под фрейм удастся за счет изменения кегля текста.
При этом размер фрейма не измениться, а подогнать текст под фрейм удастся за счет изменения кегля текста.



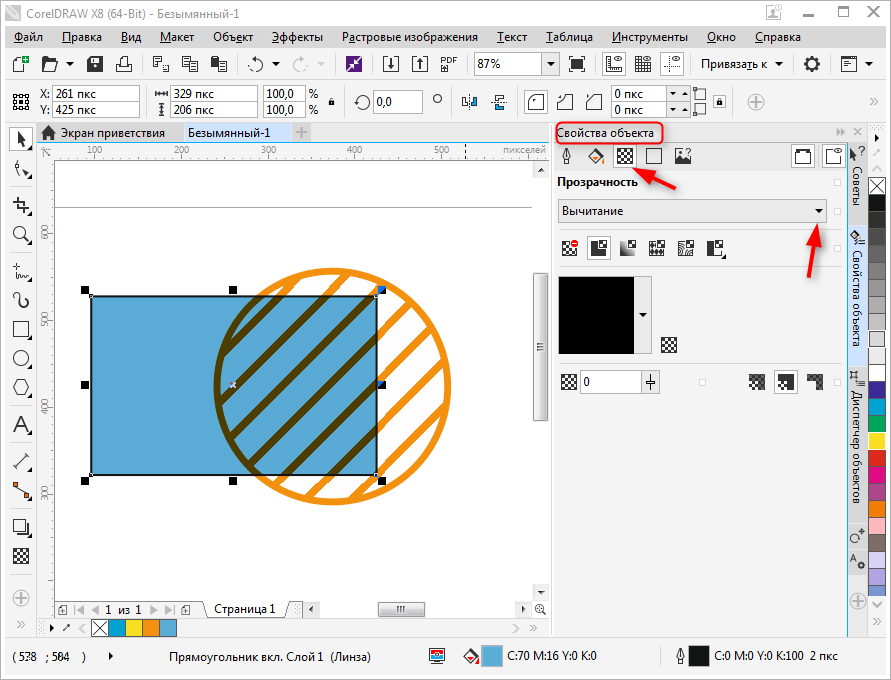 (Нет необходимости выбирать форму.)
(Нет необходимости выбирать форму.)
 Это связано с тем, что изображение теперь занимает то же место, что и полный размер символа. Чтобы изменить размер изображения, выделите его с помощью инструмента «Текст» и с помощью параметров панели свойств отрегулируйте размер его символа (как показано ниже).
Это связано с тем, что изображение теперь занимает то же место, что и полный размер символа. Чтобы изменить размер изображения, выделите его с помощью инструмента «Текст» и с помощью параметров панели свойств отрегулируйте размер его символа (как показано ниже). После выбора шрифта выберите символ маркера в списке «Символ». Эффект пули будет немедленно просмотрен.
После выбора шрифта выберите символ маркера в списке «Символ». Эффект пули будет немедленно просмотрен.