Режимы просмотра документа · Понятно о CorelDRAW
Дата публикации: 25.05.2010
Изначально режимы просмотра влияли лишь на качество отображения документа. С выходом CorelDRAW X5, ситуация немного изменилась. Но прежде чем хвататься за новое, стоит лучше присмотреться к старому. Так что для начала я расскажу о ставших уже классическими режимах отображения документа, и только потом о режиме Pixels, наложениях и т.д.
На первый взгляд может показаться, что единственно верным решением будет выбор наилучшего отображения. Однако это не всегда целесообразно, даже если у вас мощный процессор и много оперативной памяти. Итак, для того что бы разобраться какой режим когда использовать, я расскажу по порядку обо всех. Команды, управляющие режимами просмотра, по умолчанию располагаются в меню View (Вид).
Enhanced (Расширенный)
По умолчанию документы отображаются в расширенном режиме. Он служит для отображения изображения с максимальным качеством. При этом векторные объекты сглаживаются, видно заливки PostScript, растровые изображения отображаются с максимальным качеством и т.д.
При этом векторные объекты сглаживаются, видно заливки PostScript, растровые изображения отображаются с максимальным качеством и т.д.
Normal (Обычный)
На сегодняшний день этот режим уместно использовать только на сложных макетах, в которых использование режима Enhanced приводит к замедленной прорисовке. Такие макеты довольно редкое явление, но всё же имеют место быть. В этом режиме отключено сглаживание объектов, что существенно увеличивает скорость прорисовки.
Draft (Черновой)
В этом режиме градиентные заливки отображаются усреднённым цветом. Растровые изображения отображаются с низким разрешением.
Wireframe (Каркас)
Этот режим предназначен для отображения документа в режиме каркаса. То есть, в этом режиме вы не увидите ни цвета заливки, ни обводку. Растровые изображения отображаются оттенками серого цвета с полупрозрачностью. Всё вышесказанное для этого режима, так же актуально и для Simple Wireframe (Упрощённый каркас).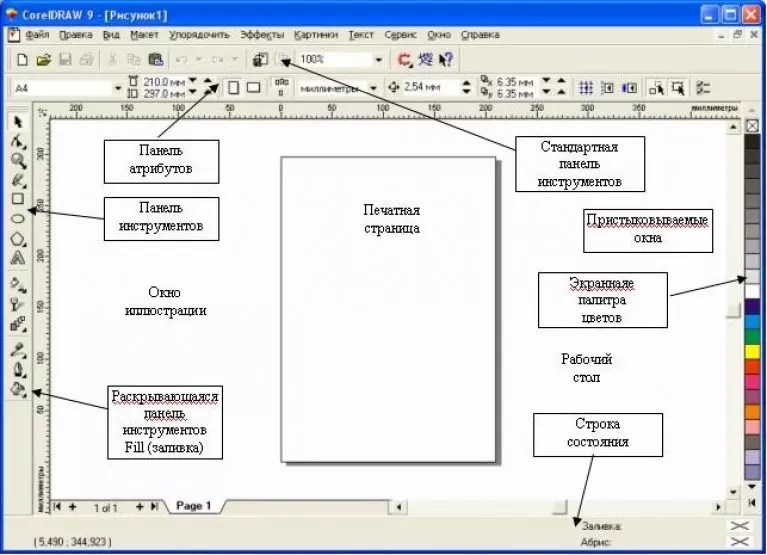
Отмечу, что оба эти режима незаменимы при подготовке макета для плотерной резки.
Рассмотрев все, как я их образно обозвал, классические режимы отображения, можно спокойно перейти к новинкам. Сразу замечу, что опция Simulate Overprints (Моделировать наложение), является заменой режима Enhanced with Overprints (Расширенный с наложениями) присутствующим в 14 версии продукта. Активна она только тогда, когда выбран режим Enhanced или Pixels. Отвечает она за отображение документа, приближенное к готовому печатному продукту. Обращаю Ваше внимание, что в это понятие входит не только просмотр наложений красок (overprint) и режимов наложения прозрачностей, но и просмотр эффектов в цветовом пространстве CMYK, так как обычно они отображаются в RGB. К этим эффектам так же относятся и градиентные заливки.
Pixels (Пиксели)
Этот режим является одним из новшеств CorelDRAW X5, и о нём, я уже вкратце рассказывал в общем обзоре новинок. Как уже наверное понятно из названия, этот режим отображает документ так, как он будет выглядеть после экспорта в любой из растровых форматов (без потерь качества). Предназначен он в основном для работы с web графикой, а так же для создания иконок или интерфейсов.
Как уже наверное понятно из названия, этот режим отображает документ так, как он будет выглядеть после экспорта в любой из растровых форматов (без потерь качества). Предназначен он в основном для работы с web графикой, а так же для создания иконок или интерфейсов.
Ещё одним новшеством X5, является опция Rasterize Complex Effects (Растрировать сложные эффекты), которая предназначена для предварительного просмотра того, как будут растрированы сложные эффекты документа при печати, такие как прозрачности и тени. Не скажу, что эту опцию можно назвать очень полезной, однако кто-то может найти её весьма удобной.
Ну и как всегда, если есть что добавить, не стесняемся 🙂
Полезно знать
Переключатся между двумя последними использовавшимися режимами просмотра можно с помощью сочетания Shift + F9.
Для режима Enhanced предусмотрены две настройки:
- Show PostScript fills in enhanced view (Показывать PostScript-заливки в качественном режиме)
- Antialias bitmaps in enhanced view (Устранить наложения спектров в качественном режиме).
 Говоря простым языком, эта опция включает дополнительное смазывание для растровых изображений. Найти их можно в настройках (Ctrl + J) > Workspace (Рабочее пространство) > Display (Монитор).
Говоря простым языком, эта опция включает дополнительное смазывание для растровых изображений. Найти их можно в настройках (Ctrl + J) > Workspace (Рабочее пространство) > Display (Монитор).
Новое в CorelDRAW Graphics Suite 2021 + запись вебинара
Новый пакет, функционирующий на Windows и Mac, делает ставку на совместную работу и содержит принципиально новые инструменты для оптимизации процессов разработки и рецензирования материалов проектов.
9 марта 2021 вышла новая линейка продуктов CorelDRAW 2021, в состав которой входит профессиональное программное обеспечение для графического дизайна — CorelDRAW Graphics Suite 2021.
Новые аспекты пакета
Принципиально новые инструменты для совместной работы позволяют членам команды взаимодействовать друг с другом в режиме реального времени (вне зависимости от местоположения) и эффективно придерживаться установленного графика работы.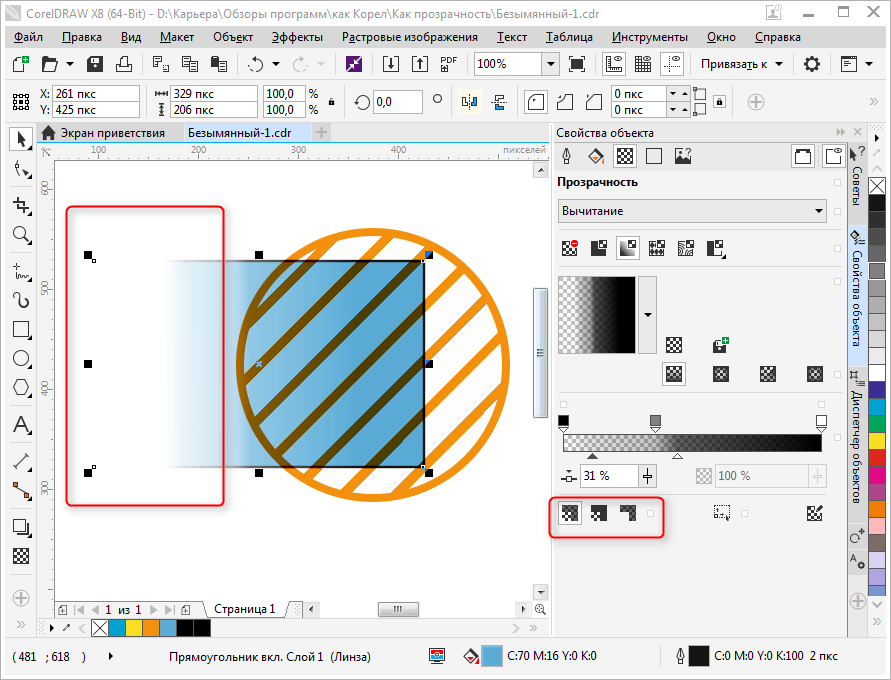
Информационная панель. Играет роль командного центра: здесь хранятся все облачные файлы дизайна, отображается превью, регистрируется текущий статус проекта, подсчитываются комментарии и ведется учет членов команды. Функции прямого обмена дизайн-файлами из CorelDRAW 2021 устраняют необходимость открывать каждый файл по отдельности.
Комментарии в реальном времени. Участники проекта, ответственные за рецензирование и утверждение материалов, теперь могут через CorelDRAW.app. добавлять в рабочий документ свои комментарии и аннотации, которые сразу появляются в рабочем файле дизайнера.
Интеграция с Microsoft Teams. Корпоративные клиенты могут просматривать и редактировать дизайн-файлы при помощи CorelDRAW.app для Teams.
Многостраничный просмотр.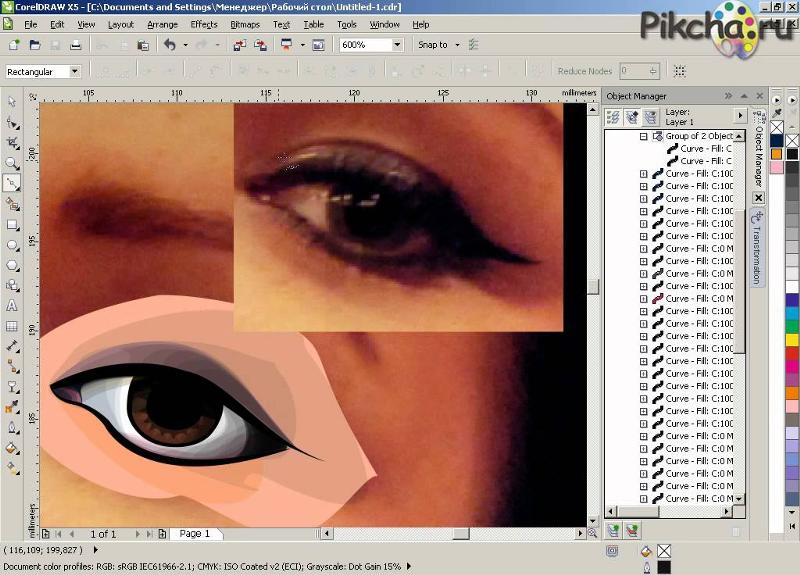 Этот режим позволяет решать задачи просмотра, управления и редактирования всех цифровых ресурсов проекта на одном экране. Здесь можно копировать и перемещать объекты по страницам, пользоваться параллельными окнами для сравнения изображений и свободно располагать страницы в нужном порядке.
Этот режим позволяет решать задачи просмотра, управления и редактирования всех цифровых ресурсов проекта на одном экране. Здесь можно копировать и перемещать объекты по страницам, пользоваться параллельными окнами для сравнения изображений и свободно располагать страницы в нужном порядке.
Окно настройки «Страницы». Окно настройки «Страницы» позволяет перемещаться по проекту, добавлять, удалять и переименовывать страницы, а также мгновенно переключаться между одностраничным режимом просмотра и новым многостраничным форматом. Новый режим отображения всех страниц проекта в виде сетки эскизов облегчает управление и сортировку.
Экспорт нескольких ресурсов. Гибкие опции вывода объектов и страниц в различные стандартные отраслевые форматы, включая PDF, а также функция мгновенного создания пользовательских списков ресурсов для экспорта позволяют экономить ценное рабочее время.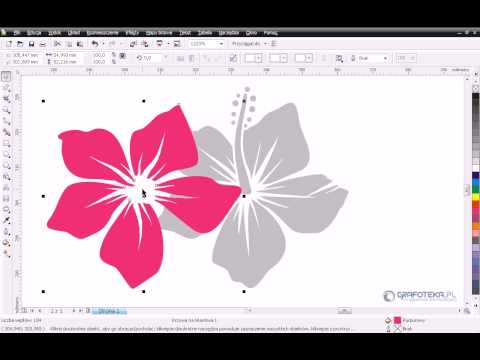
Рисунок в перспективе. Создание объектов и композиций в перспективе стало максимально простым и быстрым. Программа позволяет проектировать изображения в перспективе с одной, двумя и тремя точками схода, создавать с нуля или добавлять готовые группы объектов на общую плоскость перспективы, а также свободно перемещать и редактировать объекты, не влияя при этом на саму перспективу.
Поддержка HEIF.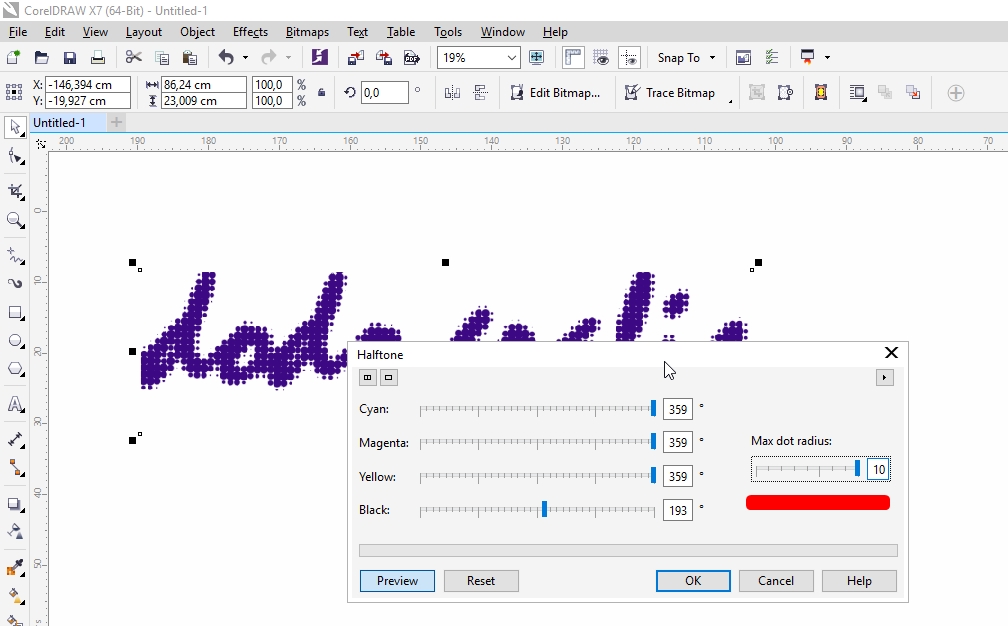 В Corel PHOTO-PAINT и CorelDRAW 2021 обеспечена поддержка HEIF (High Efficiency Image File) — формата фотографий, снятых на iPhone.
В Corel PHOTO-PAINT и CorelDRAW 2021 обеспечена поддержка HEIF (High Efficiency Image File) — формата фотографий, снятых на iPhone.
Нативная поддержка Apple silicon. Пакет CorelDRAW Graphics Suite 2021 for Mac полностью задействует невероятную скорость и высочайшую производительность процессоров Apple M1. Дизайн меню, окон, экранов, полей, значков, кнопок и других элементов интерфейса пользователя соответствует стандартам macOS Big Sur.
CorelDRAW.app для iPad. Новое приложение для iPad еще больше упрощает работу в дороге и обеспечивает все условия для проверки и рецензирования совместно используемых файлов в любой точке
Улучшено
Направляющие и новая опция «Привязка к себе».
При работе с направляющими переключение между режимом просмотра в реальном масштабе и превью по размеру страницы осуществляется в один клик. Новая опция «Привязка к себе» включает и отключает функцию привязки объектов к их собственным точкам привязки, позволяя быстро и точно перемещать и модифицировать элементы дизайна Окно настройки «Настройки».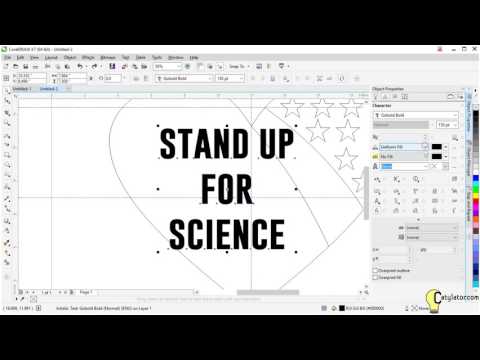 Предоставляет доступ к наиболее часто используемым фильтрам и позволяет редактировать изображения в недеструктивном формате, в режиме реального времени и в соответствии с контекстом документа. Здесь также представлены экономящие время при работе над будущими проектами опции настройки и сохранения понравившихся фильтров и новый режим локальной регулировки, изолирующий отдельные объекты и области изображения.
Предоставляет доступ к наиболее часто используемым фильтрам и позволяет редактировать изображения в недеструктивном формате, в режиме реального времени и в соответствии с контекстом документа. Здесь также представлены экономящие время при работе над будущими проектами опции настройки и сохранения понравившихся фильтров и новый режим локальной регулировки, изолирующий отдельные объекты и области изображения.
Замена цветов. При помощи инструмента можно выполнять целевое редактирование оттенка, насыщенности и осветления. Усовершенствования, внесенные в работу с цветом, позволяют не только существенно повысить скорость обработки изображений, но добиться более гармоничных и естественных результатов фоторедактирования.
Оптимизированное под сенсорные экраны приложение CorelDRAW. app Позволяет эффективно использовать продукт на планшетах и других мобильных устройствах.
app Позволяет эффективно использовать продукт на планшетах и других мобильных устройствах.
Скорость отображения на Windows 10. Оптимизация CorelDRAW Graphics Suite 2021 для максимально эффективного использования графического процессора (GPU) на Windows позволила добиться значительно более равномерного панорамирования и масштабирования: скорость отображения повышена вплоть до 14,6 раз при панорамировании и в 4,4 раза при масштабировании.
Запись вебинара от 11.03.21 о возможностях CorelDRAW Graphics Suite 2021Новые продукты линейки CorelDRAW Graphics Suite 2021 предлагают мощные и экономически выгодные решения, отвечающие уникальным потребностям креативных потребителей.
CorelDRAW Graphics Suite 2021
CorelDRAW Graphics Suite — учебные пособия
Стив Бэйн
Для приложений и функций, описанных в этом руководстве, необходимо установить CorelDRAW Graphics Suite X3 или более позднюю версию.
Если вы использовали предыдущую версию CorelDRAW® для создания рисунков или иллюстраций, предназначенных для печати, вы, вероятно, знаете, что можно использовать различные параметры надпечатки. Однако, если вы еще не слышали, в CorelDRAW есть расширенное представление, которое отображает результаты наложения в реальном времени. С помощью этой новой функции вы можете проверить цвета с наложением на экране, прежде чем проверять или печатать свою работу. Это еще одна из тех изящных функций, которые вы не увидите в большинстве других графических программ. Давайте подробнее рассмотрим некоторые преимущества, которые дает вам эта новая функция.
Активация и просмотр надпечаток
Как правило, при печати из CorelDRAW невидимые части объектов, расположенных за другими объектами, удаляются — это явление называется выбиванием. Это происходит автоматически и незаметно, в соответствии с установленными стандартами цифровой печати. Если вы хотите, вы можете сохранить области, расположенные за заливкой, или обвести части объекта переднего плана так, чтобы цвета накладывались друг на друга.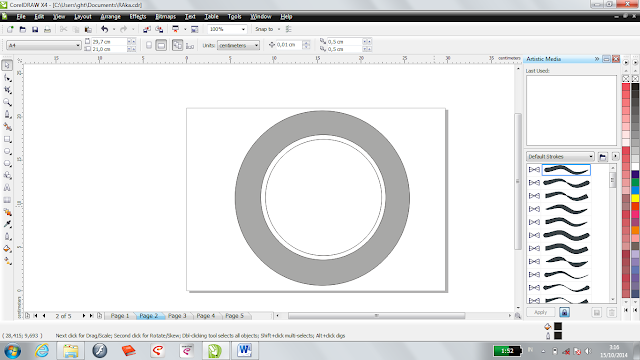 Проще говоря, этот метод накладывает один цвет на другой и обычно называется наложением.
Проще говоря, этот метод накладывает один цвет на другой и обычно называется наложением.
В предыдущих версиях CorelDRAW можно было применять наложения к заливке или контуру объекта, чтобы цвета накладывались на любые нижележащие цвета, но для этого часто требовалось немного воображения (и работы памяти), чтобы отслеживать то, что вы печатали. С CorelDRAW теперь вы можете увидеть, как наложенные цвета влияют на экран. В приведенном ниже примере два силуэтных изображения имеют одинаковый светло-серый контур и темно-серую заливку на разноцветном фоне. Контур, примененный к силуэту слева, и заливка, примененная к силуэту справа, настроены на наложение.
Чтобы активировать наложение, щелкните правой кнопкой мыши любую форму объекта и выберите Overprint Outline или Overprint Fill во всплывающем меню (см. ниже). Флажок рядом с опцией меню указывает на то, что режим наложения активирован. (Если какой-либо параметр недоступен, проверьте, применено ли к выбранному объекту свойство цвета заливки или ширины контура.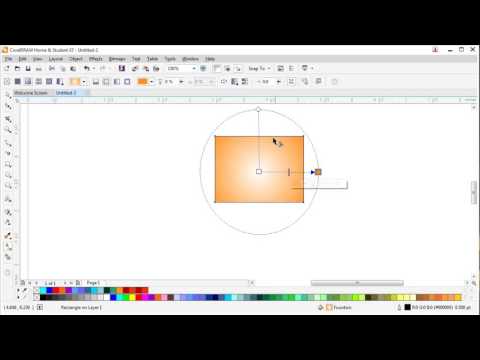 )Доступна опция 0018, как показано ниже. В этом случае можно напечатать только область, занимаемую фигурой растрового изображения, поэтому и область растрового изображения, и форма ее контура отсечения обрабатываются как единое целое.
)Доступна опция 0018, как показано ниже. В этом случае можно напечатать только область, занимаемую фигурой растрового изображения, поэтому и область растрового изображения, и форма ее контура отсечения обрабатываются как единое целое.
После применения параметров наложения можно просмотреть результаты цвета с помощью режима предварительного просмотра Enhanced with Overprints , который является новой функцией CorelDRAW. Чтобы выбрать этот режим просмотра (приложение по умолчанию), выберите View > Улучшено надпечатками , как показано ниже. Когда режим просмотра активирован, любые цветовые сдвиги, вызванные наложением цветов, становятся видимыми. CorelDRAW использует текущие настройки управления цветом для имитации цветов наложения.
Когда к объекту применяются параметры наложения, в строке состояния отображается символ индикации наложения в индикаторах Цвет заливки и Цвет контура (см.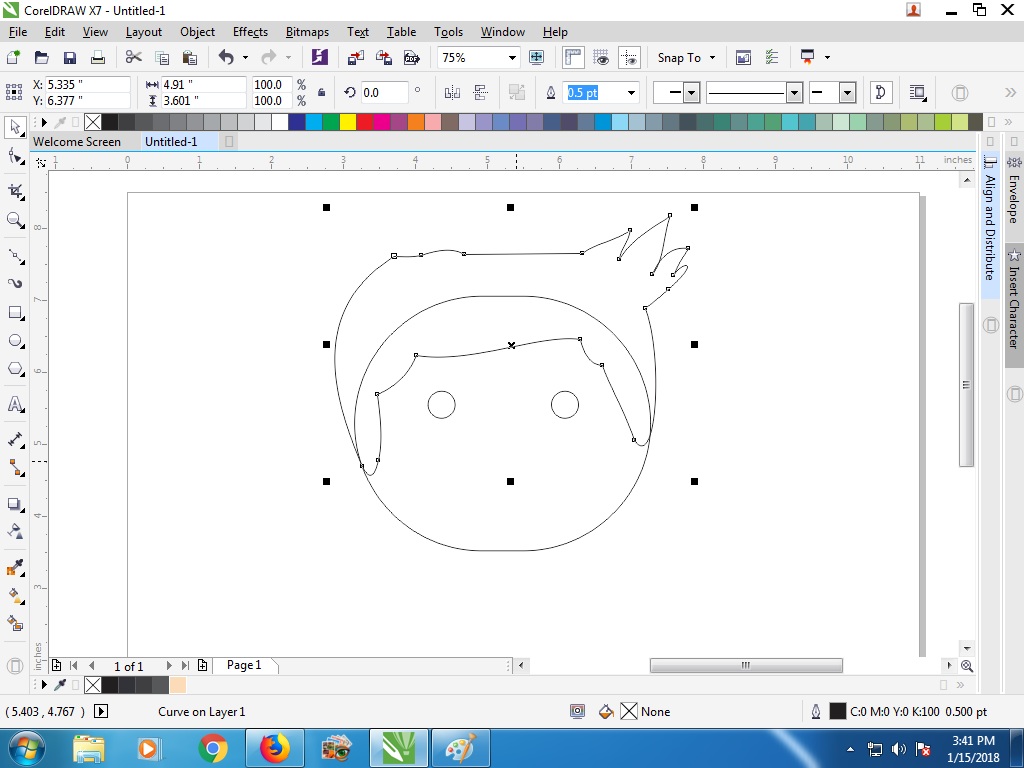 ниже) всякий раз, когда вы используете Pick или Форма инструменты для выбора объекта.
ниже) всякий раз, когда вы используете Pick или Форма инструменты для выбора объекта.
Наложение и треппинг
В некоторых операциях печати чернила с надпечаткой могут помочь уменьшить зазоры, вызванные смещением цветных пластин, где встречаются два или более цветов. Вы можете использовать чернила с надпечаткой, чтобы вручную применить элементарный эффект захвата цвета. Например, на приведенном ниже рисунке контур, установленный для наложения, применяется к фигуре символа, чтобы исключить вероятность видимого пробела.
В традиционной печати треппинг представляет собой сложный процесс, в котором физические области, где встречаются цветные чернила, расширяются, чтобы перекрываться с соседними областями цвета. Традиционный треппинг намного сложнее, чем простое применение эффекта наложения — он практически устраняет неточности печати из-за несовпадения красок.
Ловушка создается при добавлении расширения вокруг области цвета, которая примыкает к области другого цвета.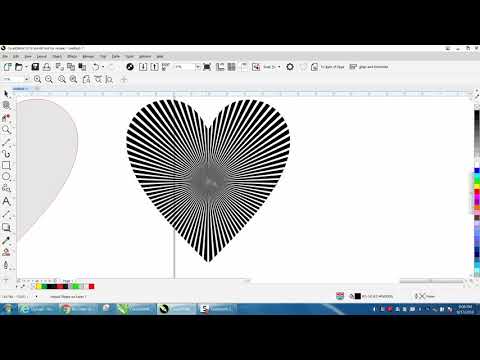 Формы разных цветов захватываются в направлении от более светлого цвета к более темному, так что две фигуры слегка перекрываются.
Формы разных цветов захватываются в направлении от более светлого цвета к более темному, так что две фигуры слегка перекрываются.
Этот процесс включает в себя два основных метода захвата чернильных областей: удушение и распространение. Разворот создается, когда фигура более светлого цвета располагается перед фигурой более темного цвета. Части добавляются к краям фигуры более светлого цвета, чтобы распространиться на более темный цвет, как показано ниже.
Дроссель создается, когда фигура более темного цвета располагается на переднем плане, а фигура более светлого цвета находится на заднем плане. Более светлый фон забивается там, где встречаются два цвета, а это означает, что края более светлого фона перекрываются с краями более темной формы (см. ниже).
Часть этого процесса треппинга включает наложение одной краски на другую. Таким образом, вручную применяя треппинг к контуру или к свойству заливки объекта, или к тому и другому, вы можете создать своего рода эффект треппинга.
Расширение цветовой гаммы
Как правило, наложение создает ситуацию, когда цвет чернил печатается поверх одного или нескольких других цветов чернил. Если чернила непрозрачны, цвета чернил с надпечаткой не затрагиваются.
Если цвета чернил полупрозрачны (как в большинстве случаев), новые цвета создаются там, где чернила накладываются, что может быть огромным преимуществом для дизайнеров или иллюстраторов, пытающихся максимально использовать свои цветовые возможности при ограниченном бюджете.
Если вы работаете в рамках ограниченного бюджета на печать, наложение может расширить вашу свободу в дизайне, предлагая новые цветовые возможности. Накладывая полупрозрачные краски, вы можете создавать новые цветовые вариации. Вы можете воспользоваться этой относительно простой стратегией, применяя базовые навыки смешивания цветов. Например, при смешивании полупрозрачных синих и желтых чернил получается зеленый цвет, при смешении синего и красного получается фиолетовый, при смешении желтого и красного получается оранжевый цвет и т. д. (см. ниже).
д. (см. ниже).
Чтобы получить еще больше преимуществ от выбора чернил, вы можете увеличить цветовую вариацию, накладывая цветовые оттенки или фонтанные заливки ваших цветов чернил, или и то, и другое (см. ниже).
Навигация по параметрам наложения и треппинга
Как упоминалось ранее, скрытые части объектов в документе обычно удаляются во время печати. Этот метод печати является условием по умолчанию, если во время печати не были выбраны другие параметры переопределения печати или параметры треппинга.
Наложение и треппинг несколько взаимосвязаны, поэтому вы увидите, что параметры наложения присутствуют во всех параметрах печати и экспорта CorelDRAW. Например, функции экспорта EPS, публикации в PDF, растрового и двухцветного преобразования, а также печати с разделением включают параметры, характерные для наложения. Давайте рассмотрим, как параметры наложения, примененные к объектам на чертеже, могут повлиять на результат печати.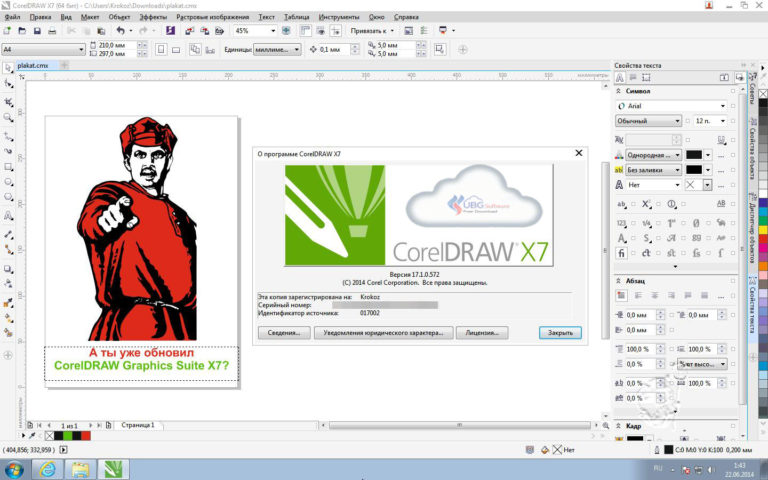
Три основных уровня надпечатки, перечисленные в иерархии от высшего к низшему: надпечатки с разделением, надпечатки с треппингом и надпечатки документов. Настройка более высокого уровня обычно переопределяет настройку более низкого уровня.
Параметры надпечатки для определенных объектов документа называются надпечатками документа и представляют собой самый низкий уровень надпечатки. Если вы хотите, вы можете выбрать в меню Надпечатка документа параметры на странице Разделения диалогового окна Печать (см. ниже), чтобы сохранить (по умолчанию) или игнорировать примененные вами параметры наложения. Чтобы исправить цвета наложения путем применения текущего цветового профиля цветоделительного принтера при печати, вы можете выбрать Опция Имитировать .
На следующем уровне становятся доступными параметры треппинга при условии, что вы печатаете на принтере, совместимом с Adobe® PostScript®, и выбран параметр Print Separations на странице Separations страницы Print диалоговое окно (см. ниже). Параметры треппинга позволяют использовать авторасширение для применения автоматического наложения к тексту или объектам, или и к тому, и к другому. Выбор Всегда накладывать черный цвет приводит к тому, что весь текст и объекты, окрашенные в черный цвет, печатаются поверх всех основных цветов объектов.
ниже). Параметры треппинга позволяют использовать авторасширение для применения автоматического наложения к тексту или объектам, или и к тому, и к другому. Выбор Всегда накладывать черный цвет приводит к тому, что весь текст и объекты, окрашенные в черный цвет, печатаются поверх всех основных цветов объектов.
Выбор параметра Авторасширение активирует дополнительные параметры для выбора определенных значений распространения для текста и объектов. Если ваш принтер для цветоделения оснащен собственным программным обеспечением для треппинга, доступна опция In-RIP trapping , позволяющая установить определенные параметры треппинга для вывода на печать. Нажатие кнопки Настройки открывает доступ к диалоговому окну, содержащему сложный набор параметров наложения и треппинга (см. ниже).
На самом высоком уровне вы также можете выбрать наложение цветов разделительных красок, используя параметры наложения в списке разделительных красок (см.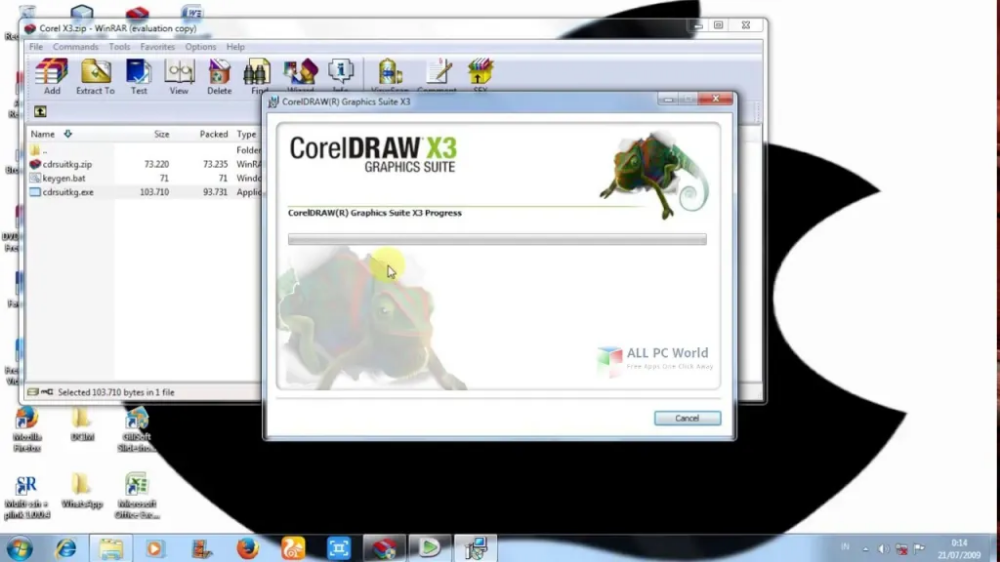 ниже). Чтобы эти параметры стали доступными, необходимо использовать принтер PostScript, а затем выбрать параметры Печать цветоделений и Использовать дополнительные параметры на странице Цветоделения диалогового окна Печать . Вы можете активировать наложение на этом уровне, нажав кнопку Advanced , чтобы открыть диалоговое окно Advanced Separations Settings (см. ниже), или щелкнув непосредственно в списке красок на странице Separations диалогового окна Print .
ниже). Чтобы эти параметры стали доступными, необходимо использовать принтер PostScript, а затем выбрать параметры Печать цветоделений и Использовать дополнительные параметры на странице Цветоделения диалогового окна Печать . Вы можете активировать наложение на этом уровне, нажав кнопку Advanced , чтобы открыть диалоговое окно Advanced Separations Settings (см. ниже), или щелкнув непосредственно в списке красок на странице Separations диалогового окна Print .
Щелкайте непосредственно по символам рядом с цветом чернил в списке, чтобы цвет чернил накладывался на все нижележащие цвета для текста (значок A) или графики (значок фигуры) или того и другого. Каждый параметр включается или выключается при нажатии.
Наше исследование надпечатки показало вам, как применять надпечатку. CorelDRAW позволяет просматривать наложения на экране, не полагаясь полностью на свое воображение для оценки эффектов. Хотя взаимосвязанная тема треппинга более сложна, чем рассмотренная здесь, теперь вы знаете, как извлечь выгоду из наложения и как выбрать параметры для управления применяемыми надпечатками. Для получения подробной информации по этому сложному вопросу лучше всего изучить улучшенную справочную документацию в справке CorelDRAW (см. раздел «Работа с цветовым треппингом и наложением»). В справке содержится подробная информация о параметрах треппинга, доступных в приложении.
Хотя взаимосвязанная тема треппинга более сложна, чем рассмотренная здесь, теперь вы знаете, как извлечь выгоду из наложения и как выбрать параметры для управления применяемыми надпечатками. Для получения подробной информации по этому сложному вопросу лучше всего изучить улучшенную справочную документацию в справке CorelDRAW (см. раздел «Работа с цветовым треппингом и наложением»). В справке содержится подробная информация о параметрах треппинга, доступных в приложении.
Стив Бейн — отмеченный наградами иллюстратор и дизайнер, а также автор почти дюжины книг, в том числе CorelDRAW®: официальное руководство.
CorelDRAW Graphics Suite — учебные пособия
Роджер Вамбольт
Это учебное пособие написано для CorelDRAW® Graphics Suite X5. Хотя аналогичные функции могут быть доступны в предыдущих выпусках, руководство будет полностью применимо только к CorelDRAW Graphics Suite X5.
Представление Pixel в CorelDRAW позволяет создавать рисунки в реальных единицах измерения в пикселях, обеспечивая гораздо более точное представление того, как проект будет выглядеть в Интернете.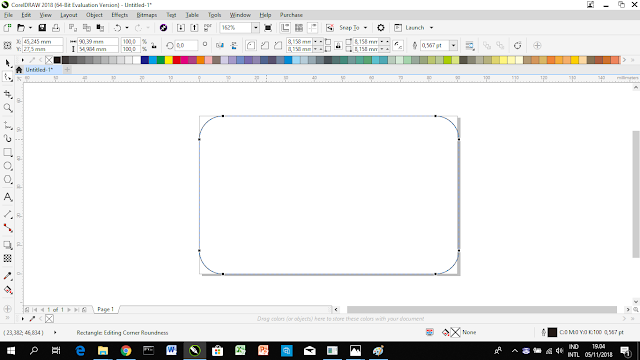
Чему вы научитесь
В этом уроке вы узнаете, как:
- Работа с пикселями
- Привязка к пикселям
- Изменение цвета и прозрачности пиксельной сетки
- Экспорт для Интернета
- Определите лучший формат файла
- Использовать предустановки
- Настройка параметров для экспорта файла JPG
- Настройка параметров для экспорта растровых изображений на основе палитры (PNG и GIF)
Работа с пикселями
Пиксельный вид отображает представление рисунка в пикселях, что позволяет увеличить область объекта, а затем более точно расположить и изменить размер объекта. Этот вид также позволяет увидеть, как будет выглядеть рисунок после его экспорта в формат файла растрового изображения, даже если объекты являются векторными.
Привязка к пикселям
- В CorelDRAW щелкните Файл > Создать
- В диалоговом окне «Новый документ» выберите Web из списка Предустановленный пункт назначения и нажмите OK
- На панели инструментов выберите 800% из списка Уровни масштабирования
- Нажмите View и убедитесь, что Snap to Pixels не включен.
 (Флажок рядом с командой «Привязать к пикселям» означает, что она включена)
(Флажок рядом с командой «Привязать к пикселям» означает, что она включена) - Нарисовать объект
- Щелкните Вид > Привязать к пикселям
- Нарисовать другой объект
При перемещении по сетке обратите внимание на то, как отображаются точки привязки, такие как край пикселя, угол пикселя и центр пикселя. Это позволяет осуществлять более точный контроль.
Изменение цвета и непрозрачности пиксельной сетки
Чтобы изменить цвет и непрозрачность пиксельной сетки, нажмите «Просмотр» > «Настройка» > «Настройка сетки и линейки»
- В области сетки пикселей откройте палитру цветов и выберите цвет
- Переместить Непрозрачность ползунок вправо для увеличения непрозрачности сетки
Вы можете снять флажок Показать пиксельную сетку при масштабе 800 % или больше , если вы не хотите, чтобы пиксельный вид автоматически отображался с увеличением 800 % или выше.
Используя режим предварительного просмотра в пикселях при проектировании для Интернета, вы можете быть уверены, что увидите именно то, что получите. Больше не нужно гадать.
Экспорт графики для Интернета
Диалоговое окно Export for Web обеспечивает единую точку доступа к общим элементам управления экспортом, устраняя необходимость открывать дополнительные диалоговые окна при подготовке файла к экспорту. Это также позволяет вам сравнивать результаты различных настроек фильтра, прежде чем зафиксировать формат вывода, что упрощает достижение оптимальных результатов. Давайте взглянем. На изображении ниже показано диалоговое окно «Экспорт для Интернета». Эта функция доступна в CorelDRAW® и Corel PHOTO-PAINT®.
Диалоговое окно «Экспорт для Интернета»
- В CorelDRAW с вашим дизайном на странице щелкните «Файл» > «Экспорт для Интернета»
- В диалоговом окне «Экспорт для Интернета» нажмите кнопку Four Previews
- Щелкните в верхней правой области предварительного просмотра
- Выберите JPEG среднего качества в списке «Предустановки»
- Обратите внимание на разницу в размерах файлов между другими окнами
Какой формат файла лучше
CorelDRAW и Corel PHOTO-PAINT позволяют экспортировать файлы следующих веб-совместимых форматов: GIF, PNG и JPEG.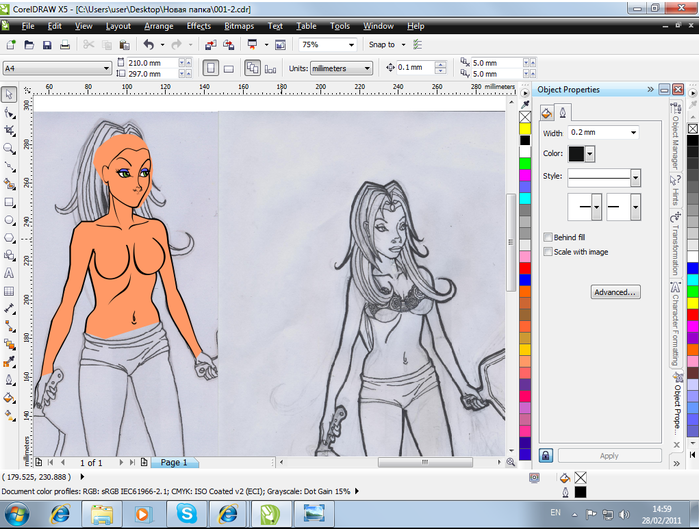
GIF
Изображения GIF лучше всего использовать для штриховых рисунков, текста, изображений с небольшим количеством цветов или изображений с четкими краями, таких как отсканированные черно-белые изображения или логотипы. GIF предлагает несколько расширенных графических опций, включая прозрачный фон, чересстрочные изображения и анимацию. Он также позволяет создавать собственные палитры для изображения.
PNG
Файлы PNG лучше всего подходят для различных типов изображений, включая фотографии и штриховые рисунки. Формат файла PNG (в отличие от форматов GIF и JPEG) поддерживает альфа-канал. Это позволяет сохранять прозрачные изображения с превосходными результатами.
JPEG
Фотографии и отсканированные изображения лучше всего экспортировать в виде файлов JPEG. Файлы JPEG используют сжатие файлов для сохранения аппроксимации изображения, что приводит к некоторой потере данных изображения, но не ухудшает качество большинства фотографий.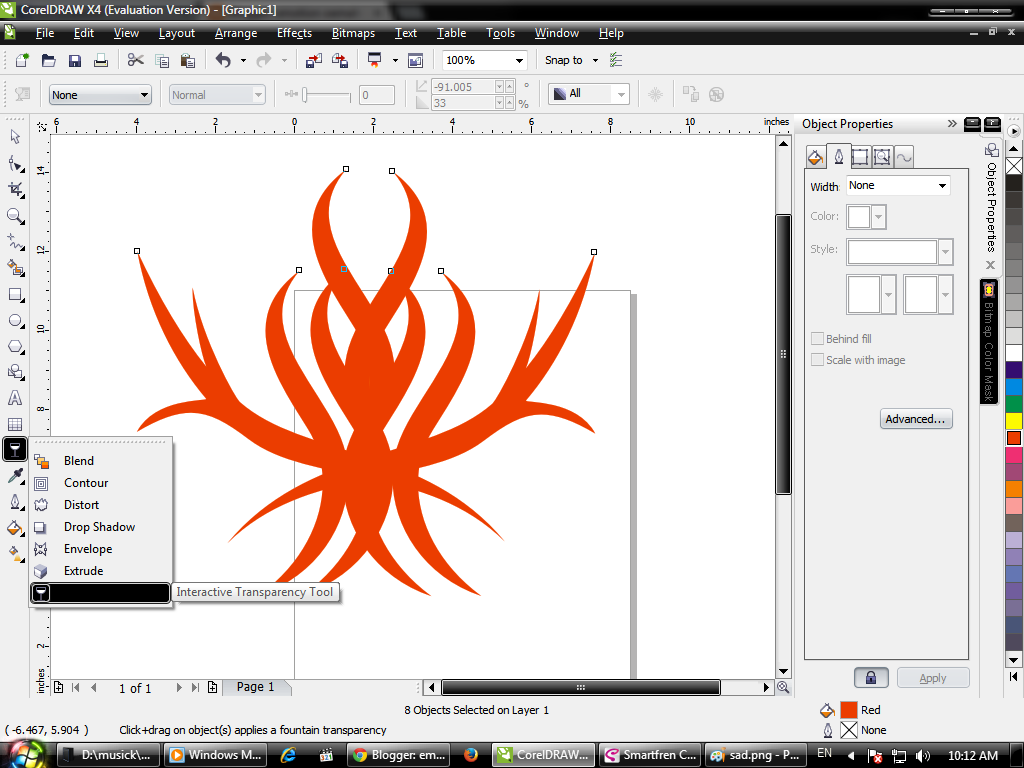 Вы можете выбрать качество изображения при сохранении изображения — чем выше качество изображения, тем больше размер файла.
Вы можете выбрать качество изображения при сохранении изображения — чем выше качество изображения, тем больше размер файла.
Использование предустановок
Вы можете экспортировать веб-совместимые файлы, используя предустановки. Это позволяет оптимизировать файл без необходимости изменять отдельные настройки. Однако вы также можете настроить параметры для получения определенного результата. Например, вы можете настроить его цвет, качество отображения и размер файла. Возможность использовать предустановки полезна, если вы экспортируете несколько изображений и хотите обеспечить согласованность во всем проекте.
Настройка параметров для экспорта файла JPG
В диалоговом окне «Экспорт в Интернет» выберите JPEG из списка Формат . У вас есть возможность выполнить одну или несколько из следующих задач:
Область настроек
Контроль цветового режима, качества, подформата и возможность размыть переход между соседними пикселями разных цветов.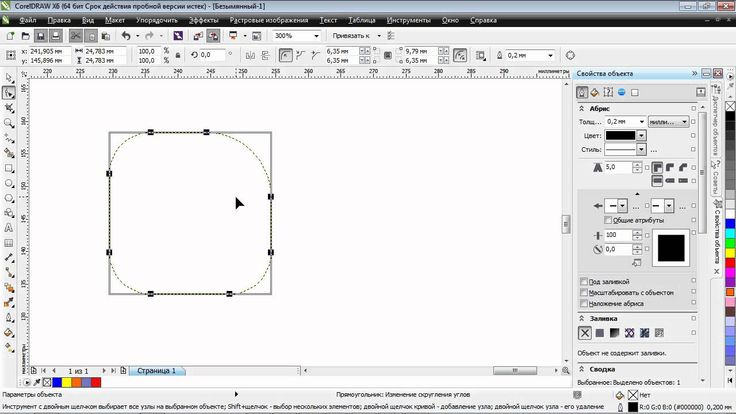 Также в области «Настройки» есть параметры для наложения черного цвета при экспорте в CMYK и применения матового цвета к фону объекта, чтобы помочь сгладить края сглаженных объектов.
Также в области «Настройки» есть параметры для наложения черного цвета при экспорте в CMYK и применения матового цвета к фону объекта, чтобы помочь сгладить края сглаженных объектов.
Расширенная область
Для постепенной загрузки файла JPEG в определенные веб-браузеры, чтобы он отображал только части изображения до завершения загрузки, установите флажок Прогрессивно. Используйте оптимальный метод кодирования, чтобы получить наименьший размер файла JPEG, и примените настройки цвета документа. У вас также есть настройки цветопробы.
Настройка параметров экспорта растровых изображений на основе палитры (PNG и GIF)
В диалоговом окне «Экспорт в Интернет» выберите GIF или PNG из списка «Формат». У вас есть возможность выполнить одну или несколько из следующих задач:
Область настроек
В области настроек выберите цветовую палитру, укажите настройку сглаживания, а также можно взять образец цвета и добавить его в цветовую палитру, щелкнув инструмент «Пипетка».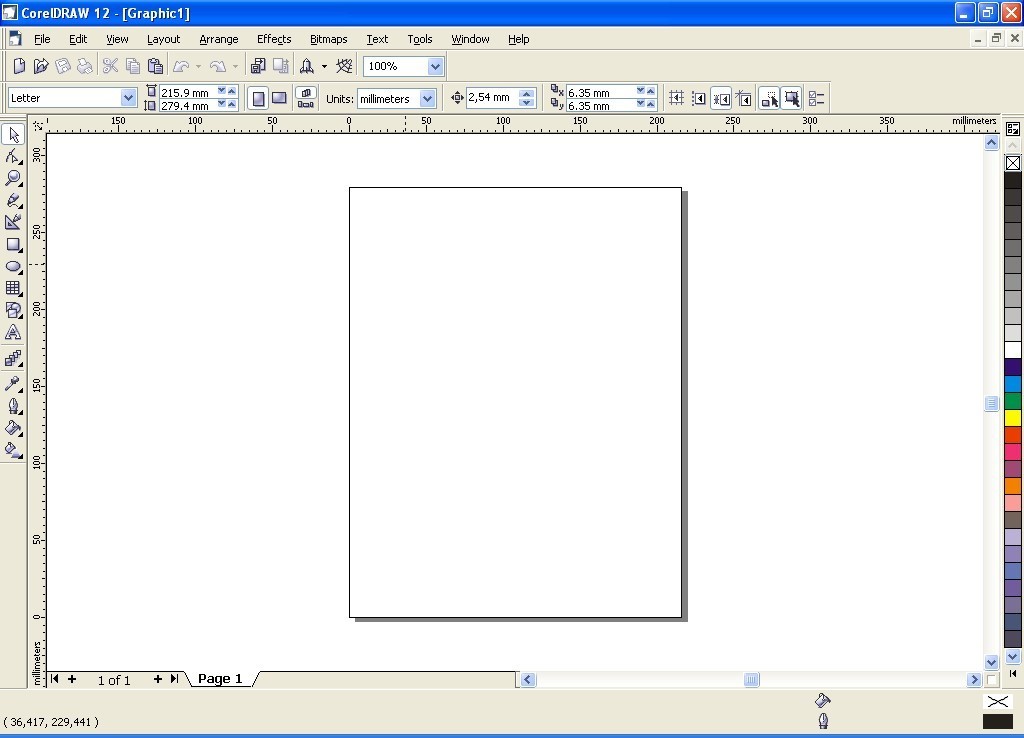
 Говоря простым языком, эта опция включает дополнительное смазывание для растровых изображений. Найти их можно в настройках (Ctrl + J) > Workspace (Рабочее пространство) > Display (Монитор).
Говоря простым языком, эта опция включает дополнительное смазывание для растровых изображений. Найти их можно в настройках (Ctrl + J) > Workspace (Рабочее пространство) > Display (Монитор). (Флажок рядом с командой «Привязать к пикселям» означает, что она включена)
(Флажок рядом с командой «Привязать к пикселям» означает, что она включена)