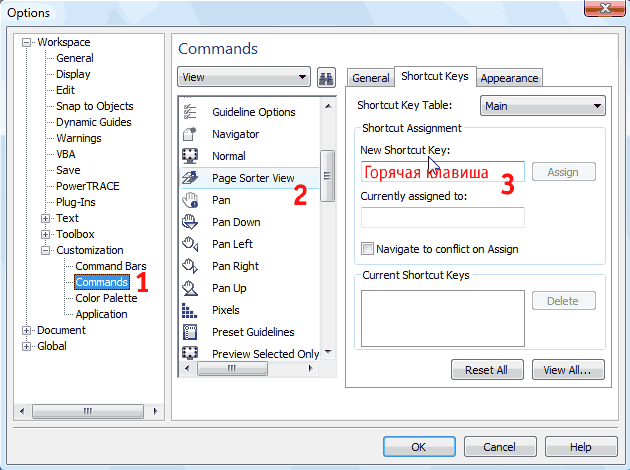Как удалить CorelDraw x7 полностью
Конечно же, CorelDraw несмотря на свою функциональность, может, попросту, не походить для некоторых задач компьютерной графики или оказаться неудобным для конкретного пользователя. В этой статье мы расскажем, как попрощаться с Корелом и всеми его системными файлами на своем компьютере.
Читайте на нашем сайте: Что выбрать — Corel Draw или Adobe Photoshop?
Многие пользователи уже знают, как важно полное удаление любой программы. Поврежденные файлы и нарушения в реестре могут вызывать некорректную работу операционной системы и проблемы с установкой других версий программного обеспечения.
Инструкция полного удаления Corel Draw
Для того, чтобы провести полное удаление Corel Draw X7 или любой другой версии, воспользуемся универсальным и надежным приложением Revo Uninstaller.
Скачать последнюю версию Revo Uninstaller
Инструкция по установке и работе с этой программой есть на нашем сайте.
Советуем прочитать: Как пользоваться Revo Uninstaller
1. Открываем Revo Uninstaller. Открываем раздел «Деинсталляция» и вкладку «Все программы». В списке программ выбираем Corel Draw, нажимаем «Деинсталляция».
2. Будет запущен мастер удаления программы. В открывшемся окне ставим точку напротив «Удалить». Нажмите «Удалить».
3. Удаление программы может занять некоторое время. Пока идет деинсталляция, мастер удаления предлагает оценить графические работы, выполненные в Corel Draw.
4. Программа удалена с компьютера, но это еще не конец.
5. Оставаясь в Revo Uninstaller, проанализируйте оставшиеся от программы файлы на жестком диске. Нажмите «Сканировать»
6. Перед вами окно результатов сканирования. Как видим, «мусора» осталось немало. Нажимаем «Выделить все» и «Удалить».
7. Если после этого окна появляются еще какие-либо оставшиеся файлы, удаляем только те, которые относятся к Corel Draw.
Читайте также: Шесть лучших решений для удаления программ
На этом полное удаление программы можно считать завершенным.
Читайте также: Лучшие программы для создания артов
Вот мы и рассмотрели процесс полного удаления Corel Draw X7. Удачи вам в выборе самой подходящей программы для вашего творчества!
Мы рады, что смогли помочь Вам в решении проблемы.Опишите, что у вас не получилось. Наши специалисты постараются ответить максимально быстро.
Помогла ли вам эта статья?
ДА НЕТКак полностью удалить Корел с компьютера через сторонние утилиты
Редактор Corel Draw позволяет решать задачи в сфере графического дизайна: некоторые его возможности совпадают с Photoshop. Если программа больше не нужна (например, владелец ПК нашел бесплатный аналог приложения), то пользователю рекомендуется полностью удалить Корел с компьютера. Дело в том, что если юзер неправильно почистит ОС от остаточных файлов CorelDraw, то в будущем у него могут возникнуть проблемы с установкой более новой версии данного софта и аналогичного ПО.
Деинсталляция встроенными инструментами Windows
Для начала нужно попробовать удалить Корел с компьютера при помощи штатных средств системы. Потребуется выполнить следующие действия:
- Кликнуть по значку лупы, расположенному в левом нижнем углу экрана, – во встроенной поисковой строке Windows ввести ключевую фразу «Установка» выбрать отобразившийся результат поиска – «Установка и удаление программ». Попасть в «Параметры» можно также через меню «Пуск» – кликнуть по нему и перейти по значку в виде шестеренки, расположенном непосредственно над кнопкой выключения компьютера. В окне «Параметры Windows» найти раздел «Приложения» и зайти в него.
- Теперь нужно войти в подраздел «Приложения и возможности», который находится на левой панели инструментов.
- В основной части экрана осуществить поиск деинсталлируемой программы: выполнить действие можно как вручную, воспользовавшись общим списком установленных программ (элементы списка сортируются по имени, дате установке и размеру и фильтруются по расположению в файловой системе ПК), но гораздо проще навести курсор на встроенный поисковик, расположенный над списком приложений, и ввести наименование.

- По отобразившемуся элементу списка кликнуть левой клавишей мыши и выбрать функцию «Delete».
- Действовать согласно инструкциям от «Мастера установки и удаления программ» нажимать «Далее», в конце выбрать опцию «Готово».
- Закрыть окно «Параметров» и перезагрузить ПК.
Альтернативным методом деинсталляции является удаление Корел Дро с компьютера при помощи стандартной утилиты «Программы и компоненты», которая также доступна пользователям ОС Windows 7:
- Попасть в утилиту проще всего при помощи окна «Выполнить»: во встроенной поисковой строке ввести слово «Выполнить» тапнуть по отобразившемуся элементу либо зажать сочетание клавиш Win + R.
- Откроется окно «Выполнить». В строке для ввода команды вбить ключ «appwiz.cpl», нажать «ОК» или «Enter».
- В меню «Программы и компоненты» в правом верхнем углу расположена строка поиска: ввести название удаляемого приложения, либо осуществить поиск вручную в основной части открытого окна, отсортировать элементы по имени.
- Кликнуть левой клавишей мыши по найденному софту – рядом с опцией «Упорядочить» появится интерактивная кнопка «Удалить/Изменить» щелкнуть по ней. Также можно тапнуть по Corel правой кнопкой мыши и нажать «Delete».
- На экране появится окно «Мастера установки и удаления программ» следовать подсказкам, периодически нажимая «Далее», «ОК».
- По завершении процесса деинсталляции потребуется выйти из открытого диалогового окна и перезагрузить ПК.
Теперь можно удалить папки Corel с жесткого диска. Для этого:
- Зажать комбинацию Win + R.
- В окне «Выполнить» ввести кодовое слово «Explorer2» – тапнуть «ОК» или «Enter».
- В «Проводнике» найти каталог C:\Program Files\Corel, где «Т» наименование раздела диска, на котором расположен графический редактор.
- Кликнуть по папке графического редактора правой клавишей мыши и нажать Shift + Del для очистки директории без помещения ненужных файлов в «Корзину».

Далее необходимо удалить Корел Дро из пользовательской папки ручным методом. Для этого:
- Зажать Win + R.
- Ввести команду «%appdata%» и нажать «Enter».
- Зайти в директорию: Т:\Users\Username\AppData\Roaming\Corel, где «Т» название жесткого диска, «username» – имя пользователя данного компьютера.
- Щелкнуть правой клавишей мышки по папке «CorelDRAW Graphics Suite X…», в раскрывшемся списке выбрать опцию «Delete» либо зажать сочетание клавиш Shift + Delete после выделения удаляемой папки.
- Для пользователей ОС Vista и 7 потребуется для выполнения вышеуказанного действия зайти в меню «Пуск» раздел «Стандартные», выбрать опцию «Выполнить».
- В окне «Выполнить» вбить команду «%ALLUSERSPROFILE%\corel\» без кавычек – «ОК» или «Enter».
- Удалить папку Корел Дроу.
Теперь потребуется почистить ключи деинсталлированного софта из ОС. Для этого нужно воспользоваться методом ручной чистки реестра. Чтобы обезопасить себя от случайных поломок системы, нужно строго действовать представленной ниже инструкции:
- Создать точку восстановления Виндовс – кликнуть по значку лупы и вбить в поисковике слово «Восстановление».
- В открывшемся диалоговом окне найти параметр «Настройка восстановления» третий сверху на основном экране.
- В окошке «Свойств системы» зайти в центральную вкладку под названием «Защита системы».
- Рядом с фразой «Создать точку восстановления…» расположена кнопка «Создать…» щелкнуть по ней левой клавишей мыши, указать название файла отката системы и директорию для его хранения.
- Обязательно тапнуть по «Применить» опции, расположенной в правом нижнем углу «Свойств системы». Нажать «ОК».
- Осуществить ребут.
- После перезагрузки ПК потребуется настроить параметры входа. Зажать комбинацию Win + R и вбить команду «msconfig» без кавычек – «Enter».
- В «Конфигурации системы» найти вторую слева вкладку, которая называется «Загрузка» установить параметры загрузки «Безопасный режим» «Минимальная».
 В правом нижнем углу окошка конфигуратора Виндовс установить галочку напротив опции «Сделать параметры загрузки постоянными». Тапнуть «Применить» и «ОК».
В правом нижнем углу окошка конфигуратора Виндовс установить галочку напротив опции «Сделать параметры загрузки постоянными». Тапнуть «Применить» и «ОК». - Перезагрузить компьютер – на мониторе отобразиться окно «Выбор действия». Зайти в «Поиск неисправностей», далее выбрать опцию «Диагностика» и «Дополнительные параметры».
- Зайти в «Параметры загрузки», и в правом нижнем углу нажать «Перезагрузить».
- После того как вход в Windows осуществлен в защищенном режиме, следует почистить реестр от «мусора»: зажать Win + R, ввести команду «regedit» и тапнуть «ОК».
- Рекомендуется сохранить текущее состояние реестра – в левом верхнем углу «Редактора реестра» находится меню «Файл» войти в него и выбрать функцию «Экспорт…». В левом нижнем углу в разделе «Диапазон реестра» установить отметку напротив опции «Весь реестр». Далее указать имя файла отката registry, тип файла «.reg» и обозначить директорию для его сохранения. Щелкнуть «Сохранить».
- Зажать комбинацию Ctrl + F, и в строке поиска вбить наименование деинсталлированного ПО, после чего нажать «Найти далее». На экране появится список записей реестра, которые в своем наименовании содержали введенную пользователем фразу.
- Потребуется в директории HKEY_LOCAL_MACHINE\Software\Corel почистить содержимое папок под названием: «CorelDRAW\15.0», «Setup\CorelDRAW Graphics Suite 15», «CorelDRAW\15.0», «PCU\Licenses\540215253». Для Windows 7, XP и Vista ключи будут находиться в директории «HKEY_LOCAL_MACHINE\Software\Wow6432Node\Corel\» в папках «CorelDRAW\15.0», «Setup\CorelDRAW Graphics Suite 15», «PCU\540215253». Также следует почистить папку «HKEY_CURRENT_USER\Software\Corel\CorelDRAW\15.0».
- После проведения данных манипуляций закрыть окно редактора реестра и осуществить ребут.
- Все компоненты Корела будут полностью удалены с компьютера. В последствии пользователь сможет легко установить более новую версию графического редактора.
Альтернативные методы деинсталляции
Многим пользователям не хочется тратить время на деинсталляцию, но при этом они прекрасно понимают, что удалить Корел Дро с компьютера необходимо полностью.
Одними из лучших решений на рынке ПО последнего времени являются такие деинсталляторы, как:
- Advanced System Care,
- Uninstall Tool,
- Revo Uninstaller,
- Reg Organizer,
- CCleaner,
- Microsoft Windows Clean Up.
Так, чтобы удалить Корел с компьютера полностью при помощи Revo Uninstaller, потребуется:
- Загрузить утилиту с официального сайта либо с иного проверенного ресурса, установить ее и открыть.
- Перейти во вкладку на левой боковой панели инструментов «Деинсталляция», в основной части экрана над списком выбрать вкладку «Все программы».
- В поисковике ввести «Corel» и тапнуть «Enter».
- На экране появится удаляемый элемент – выделить его одинарным щелчком левой клавиши мыши, после чего на верхней панели инструментов появится функция «Деинсталлировать» значок в виде папки с красным крестом. Щелкнуть по нему.
- В «Мастере деинсталляции» установить отметку на третьем пункте меню (рядом с изображением мусорного ведра) и кликнуть по зеленой кнопке, расположенной в правом нижнем углу экрана, «Delete».
- Запустится процесс деинсталляции, который может занимать несколько минут. По его завершении щелкнуть на «Готово».
- После удаления Корел Драв Revo Uninstaller предложит проанализировать компьютер на наличие leftovers – мусорных файлов от Corel. Для данного софта рекомендуется выбрать либо «Умеренный», либо «Расширенный» режим проверки, после чего тапнуть «Поиск».
- Спустя несколько минут на экране отобразятся результаты сканирования Windows – кликнуть «Выделить все», «Delete» и «Далее».
- Завершить работу в Revo Uninstaller, нажав на «Готово».
Чтобы полностью удалить Корел Дро с ПК в Windows 7, можно воспользоваться утилитой Reg Organizer:
- Скачать софт с официального сайта, установить и открыть.

- В крайнем левом меню в разделе «Функции для всех» выбрать подраздел «Удаление программ».
- Воспользоваться опцией «Найти программу» ввести имя деинсталлируемого редактора.
- Щелкнуть правой клавишей мыши по отобразившемуся элементу списка и выбрать опцию «Delete».
- Следовать подсказкам на экране: по окончании процесса нажать «Готово».
- Теперь нужно очистить registry. Войти в меню «Чистка реестра» и запустить «Экспресс-проверку ОС» по трем основным параметрам: «Логическая структура», «Физическая структура» и «Состояние файловой системы». Следовать подсказкам на экране, нажимая «Далее». После чистки реестра кликнуть «Закрыть» и выйти из приложения.
- Перезагрузить ПК.
И напоследок, стоит рассказать о бесплатной утилите CCleaner, которая также отлично справляется с задачей удаления Корела с ПК:
- Скачать, установить и открыть приложение.
- Кликнуть по значку гаечного ключа в левой части дисплея – откроется меню «Сервис».
- Выбрать опцию «Удаление программ» найти «Corel», щелкнуть синюю клавишу в правой верхней части CCleaner – «Delete».
- Перейти в раздел «Реестр» в категории «Целостность реестра» отметить галочкой все имеющиеся пункты меню и нажать на кнопку «Поиск проблем».
- По завершении процесса проверки Windows на предмет остаточных компонентов и прочих проблем, на мониторе появится список неисправностей – нажать интерактивную клавишу «Исправить…».
- Клинер предложит создать точку отката Виндовс – кликнуть «Да», ввести имя точки восстановления, после чего понадобится нажать «Исправить отмеченные» и «Закрыть».
- Перезагрузить ПК.
Как полностью удалить Корел с компьютера через сторонние утилиты
Читайте на нашем сайте: Что выбрать — Corel Draw или Adobe Photoshop?
Многие пользователи уже знают, как важно полное удаление любой программы. Поврежденные файлы и нарушения в реестре могут вызывать некорректную работу операционной системы и проблемы с установкой других версий программного обеспечения.
Поврежденные файлы и нарушения в реестре могут вызывать некорректную работу операционной системы и проблемы с установкой других версий программного обеспечения.
Инструкция полного удаления Corel Draw
Для того, чтобы провести полное удаление Corel Draw X7 или любой другой версии, воспользуемся универсальным и надежным приложением Revo Uninstaller.
Инструкция по установке и работе с этой программой есть на нашем сайте.
Советуем прочитать: Как пользоваться Revo Uninstaller
1. Открываем Revo Uninstaller. Открываем раздел «Деинсталляция» и вкладку «Все программы». В списке программ выбираем Corel Draw, нажимаем «Деинсталляция».
2. Будет запущен мастер удаления программы. В открывшемся окне ставим точку напротив «Удалить». Нажмите «Удалить».
3. Удаление программы может занять некоторое время. Пока идет деинсталляция, мастер удаления предлагает оценить графические работы, выполненные в Corel Draw.
4. Программа удалена с компьютера, но это еще не конец.
5. Оставаясь в Revo Uninstaller, проанализируйте оставшиеся от программы файлы на жестком диске. Нажмите «Сканировать»
6. Перед вами окно результатов сканирования. Как видим, «мусора» осталось немало. Нажимаем «Выделить все» и «Удалить».
7. Если после этого окна появляются еще какие-либо оставшиеся файлы, удаляем только те, которые относятся к Corel Draw.
Читайте также: Шесть лучших решений для удаления программ
На этом полное удаление программы можно считать завершенным.
Читайте также: Лучшие программы для создания артов
Вот мы и рассмотрели процесс полного удаления Corel Draw X7. Удачи вам в выборе самой подходящей программы для вашего творчества!
Мы рады, что смогли помочь Вам в решении проблемы.Опишите, что у вас не получилось. Наши специалисты постараются ответить максимально быстро.Помогла ли вам эта статья?
Зачем это делать? Если вы вдруг решили загрузить новую версию ПО, а в системе остались части старой, они могут помешать и сорвать ваши планы.
Полное удаление легче всего осуществить при помощи утилиты Windows Clean Up. Она часто уже стоит на ПК под управлением Виндовс. В противном случае придётся самостоятельно её скачать.
- Запускаем Windows Clean Up.
- Открываем список установленных программ.
- Находим в нём CorelDraw.
- Выделяем, щёлкаем на кнопку «Remove».
Теперь приложение должно убраться с компьютера полностью. Однако не всегда это происходит. Дополнительной мерой будет почистить реестр.
Содержание:
Как удалить корел с компьютера полностью
ПК), но гораздо проще навести курсор на встроенный поисковик, расположенный над списком приложений, и ввести наименование.
- По отобразившемуся элементу списка кликнуть левой клавишей мыши и выбрать функцию «Delete».
- Действовать согласно инструкциям от «Мастера установки и удаления программ» — нажимать «Далее», в конце выбрать опцию «Готово».
- Закрыть окно «Параметров» и перезагрузить ПК.
Альтернативным методом деинсталляции является удаление Корел Дро с компьютера при помощи стандартной утилиты «Программы и компоненты», которая также доступна пользователям ОС Windows 7:
- Попасть в утилиту проще всего при помощи окна «Выполнить»: во встроенной поисковой строке ввести слово «Выполнить» — тапнуть по отобразившемуся элементу либо зажать сочетание клавиш Win + R.
- Откроется окно «Выполнить».
Как полностью удалить corel с компьютера
Program FilesCorelCorelDRAW Graphics Suite X5DrawSamples).
Шаблоны- Дополнительные файлы шаблонов предоставляются при установке материалов.
- При возникновении проблем с производительностью в диалоговом окне Создать из шаблона, прежде чем выполнять прокрутку или фильтрацию, подождите, пока диалоговое окно будет полностью заполнено шаблонами.
В пробной версии, версиях для образовательных учреждений и для OEM-партнеров доступны не все компоненты.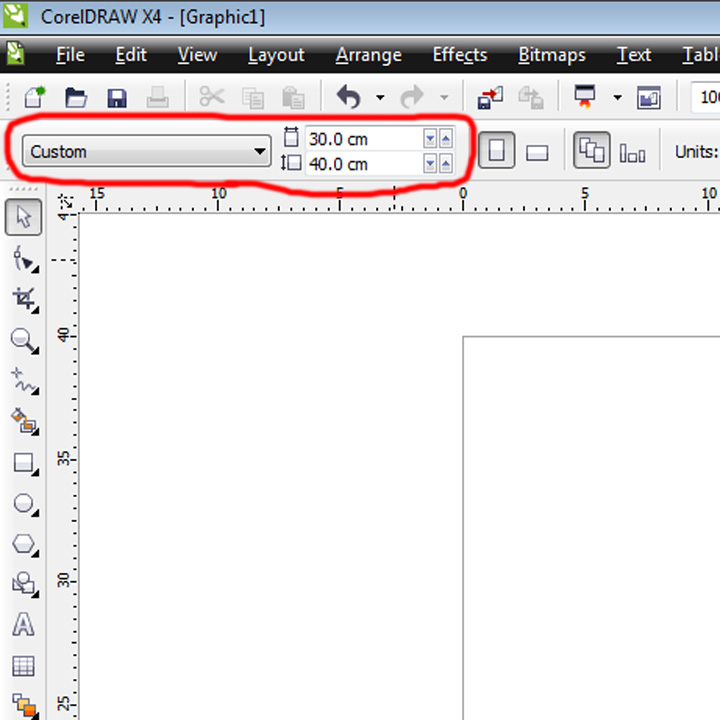 Недоступными могут быть приложения Corel, функции, утилиты сторонних разработчиков и файлы с дополнительным содержимым.
Недоступными могут быть приложения Corel, функции, утилиты сторонних разработчиков и файлы с дополнительным содержимым.
Как полностью удалить corel draw с компьютера
- После того как вход в Windows осуществлен в защищенном режиме, следует почистить реестр от «мусора»: зажать Win + R, ввести команду «regedit» и тапнуть «ОК».
- Зажать комбинацию Ctrl + F, и в строке поиска вбить наименование деинсталлированного ПО, после чего нажать «Найти далее».
Сбросить настройки браузеров
Corel Registration Reminder иногда может влиять на настройки вашего браузера, например подменять поиск и домашнюю страницу.
Мы рекомендуем вам использовать бесплатную функцию «Сбросить настройки браузеров» в «Инструментах» в программе Stronghold AntiMalware для сброса настроек всех браузеров разом.
Учтите, что перед этим вам надо удалить все файлы, папки и ключи реестра принадлежащие Corel Registration Reminder. Для сброса настроек браузеров вручную используйте данную инструкцию:
Для Internet Explorer
Если вы используете Windows XP, кликните Пуск, и Открыть. Введите следующее в поле Открыть без кавычек и нажмите Enter: «inetcpl.cpl».
Если вы используете Windows 7 или Windows Vista, кликните Пуск.
Как удалить корел с компьютера полностью на виндовс 10
Альтернативные методы деинсталляции
Многим пользователям не хочется тратить время на деинсталляцию, но при этом они прекрасно понимают, что удалить Корел Дро с компьютера необходимо полностью. На помощь придут сторонние утилиты-деинсталляторы, при помощи которых можно не только очистить систему от ненужного приложения, но также стереть следы ее пребывания на жестком диске и в реестре.
Одними из лучших решений на рынке ПО последнего времени являются такие деинсталляторы, как:
- Advanced System Care;
- Uninstall Tool;
- Revo Uninstaller;
- Reg Organizer;
- CCleaner;
- Microsoft Windows Clean Up.

Так, чтобы удалить Корел с компьютера полностью при помощи Revo Uninstaller, потребуется:
- Загрузить утилиту с официального сайта либо с иного проверенного ресурса, установить ее и открыть.
Как удалить корел с компьютера полностью на виндовс 7
В обратном случае, скопившиеся ключи реестра и временные файлы могут значительно замедлить работу вашей операционной системы.
Смотрим видео по теме:
(15,00 из 5) Загрузка…
Источник: http://comp-profi.com/kak-udalit-programmu-s-kompyutera-polnostyu/
Установка и удаление CorelDraw
Если вы решили стать профессиональным дизайнером, то ваш выбор, скорее всего, будет лежать между двумя программами: CorelDRAW и Photoshop. О последней написано довольно много подробных статей и материалов, поэтому поговорим о Кореле: как установить CorelDRAW и удалить, если он вдруг вам не понравился.
Для чего предназначен Corel?
Не совсем правильно сравнивать самый популярный продукт Adobe с CorelDRAW.
Как удалить корел с компьютера полностью виндовс 10
На экране появится список записей реестра, которые в своем наименовании содержали введенную пользователем фразу.
- Потребуется в директории HKEY_LOCAL_MACHINESoftwareCorel почистить содержимое папок под названием: «CorelDRAW15.0», «SetupCorelDRAW Graphics Suite 15», «CorelDRAW15.0», «PCULicenses540215253». Для Windows 7, XP и Vista ключи будут находиться в директории «HKEY_LOCAL_MACHINESoftwareWow6432NodeCorel» в папках «CorelDRAW15.0», «SetupCorelDRAW Graphics Suite 15», «PCU540215253». Также следует почистить папку «HKEY_CURRENT_USERSoftwareCorelCorelDRAW15.0».
- После проведения данных манипуляций закрыть окно редактора реестра и осуществить ребут.
- Все компоненты Корела будут полностью удалены с компьютера.
Корел Дро из пользовательской папки ручным методом. Для этого:
- Зажать Win + R.
- Ввести команду «%appdata%» и нажать «Enter».

- Зайти в директорию: Т:UsersUsernameAppDataRoamingCorel, где «Т» — название жесткого диска, «username» – имя пользователя данного компьютера.
- Щелкнуть правой клавишей мышки по папке «CorelDRAW Graphics Suite X…», в раскрывшемся списке выбрать опцию «Delete» либо зажать сочетание клавиш Shift + Delete после выделения удаляемой папки.
- Для пользователей ОС Vista и 7 потребуется для выполнения вышеуказанного действия зайти в меню «Пуск» — раздел «Стандартные», выбрать опцию «Выполнить».
- В окне «Выполнить» вбить команду «%ALLUSERSPROFILE%corel» без кавычек – «ОК» или «Enter».
- Удалить папку Корел Дроу.
Теперь потребуется почистить ключи деинсталлированного софта из ОС.
Как удалить корел с компьютера полностью виндовс 7
ВниманиеДля этого в Revo Uninstaller предусмотрен «Режим охоты». После нажатие соответствующей кнопки у вас появится прицел, который необходимо навести на элемент той программы, которую нужно деинсталлировать.
Wise Program Uninstaller
Идеальный вариант для тех, кто не желает заморачиваться продолжительными настройками. Wise Program Uninstaller, несмотря на ограниченный функционал, располагает небольшим размером и простотой в обращении.
- По завершению установки открываем Wise Program Uninstaller.
Интерфейс и управление утилитой схож с вышеупомянутыми приложениями. В списке находим требуемую программу (вручную или через поиск), применяем к ней ЛКМ. Выбираем безопасное удаление и запускаем процесс деинсталляции.
Благодаря перечисленным в этом материале вариантам, вы сможете корректно удалить приложение со своего компьютера.
Как удалить корел с компьютера полностью не удаляется
- Перейти во вкладку на левой боковой панели инструментов «Деинсталляция», в основной части экрана над списком выбрать вкладку «Все программы».
- В поисковике ввести «Corel» и тапнуть «Enter».
- На экране появится удаляемый элемент – выделить его одинарным щелчком левой клавиши мыши, после чего на верхней панели инструментов появится функция «Деинсталлировать» — значок в виде папки с красным крестом.
 Щелкнуть по нему.
Щелкнуть по нему. - В «Мастере деинсталляции» установить отметку на третьем пункте меню (рядом с изображением мусорного ведра) и кликнуть по зеленой кнопке, расположенной в правом нижнем углу экрана, «Delete».
- Запустится процесс деинсталляции, который может занимать несколько минут. По его завершении щелкнуть на «Готово».
- После удаления Корел Драв Revo Uninstaller предложит проанализировать компьютер на наличие leftovers – мусорных файлов от Corel.
Как удалить корел с компьютера полностью если не отображается полностью окно удаления
Теперь в реестре ищем для 64-разрядных версий следующие ключи и удаляем их:
HKEY_LOCAL_MACHINESOFTWAREWow6432NodeCORELCorelDRAW15.0 HKEY_LOCAL_MACHINESoftwareWow6432NodeCorelSetupCorelDRAW Graphics Suite 15
HKEY_LOCAL_MACHINESoftwareWow6432NodeCorelPCU540215253
Для 32-разрядных систем сосредотачиваемся на поиске таких ключей и тоже удаляем:
HKEY_LOCAL_MACHINESOFTWARECORELCorelDRAW15.0 HKEY_LOCAL_MACHINESoftwareCorelSetupCorelDRAW Graphics Suite 15
HKEY_LOCAL_MACHINESoftwareCorelPCULicenses540215253
И ключ, который совпадает в обоих случаях:
HKEY_CURRENT_USERSoftwareCorelCorelDRAW15.0
Перезагружаем ПК.
Как удалить полностью корел дро с компьютера
Нажимаем «Выделить все» и «Удалить».
7. Если после этого окна появляются еще какие-либо оставшиеся файлы, удаляем только те, которые относятся к Corel Draw.
Читайте также: Шесть лучших решений для удаления программ
На этом полное удаление программы можно считать завершенным.
Читайте также: Лучшие программы для создания артов
Вот мы и рассмотрели процесс полного удаления Corel Draw X7. Удачи вам в выборе самой подходящей программы для вашего творчества!
Мы рады, что смогли помочь Вам в решении проблемы. Опрос: помогла ли вам эта статья? Да Нет
lumpics.ru
Установка и удаление CorelDraw
Если вы решили стать профессиональным дизайнером, то ваш выбор, скорее всего, будет лежать между двумя программами: CorelDRAW и Photoshop.
Как полностью удалить корел 7 с компьютера
Однако всё же советую пойти дорогой честного потребителя и загрузить лицензионную версию. Тем более что можно сначала скачать пробник, а уже затем, если он понравится, купить или оформить подписку.
Установка CorelDrawX8 (последняя версия) или любой другой — дело довольно стандартное. Мы просто качаем инсталлятор, запускаем его и следуем инструкциям на экране. <bloquote>Если выбрали пиратский софт, проследите, чтобы ваш компьютер не заполонили Яндекс Бары и браузеры Амиго. После завершения сего процесса можно будет запустить программу.</bloquote>
Возможные проблемы
Как полностью удалить корел с компьютера windows 10
Нажмите кнопку «Подробнее», чтобы посмотреть более подробную информацию о программе.
Шаг 5: Нажмите кнопку Удалить
Если вы используете Fedora Linux:
Шаг 1: Нажмите Приложения → Служебные → Терминал, чтобы открыть командную строку.
Шаг 2: Введите ‘su -c ‘yum remove application’
ПРИМЕЧАНИЕ: Если вы не уверены в точном названии программы, которую вы хотите установить, вы можете искать установленные репозитории по ключевому слову:
su -c ‘yum search keyword’
Где search keyword это слово, которое вы хотите найти среди имен и описаний программ в доступных репозиториях.
После использования команды yum для удаления, вам будет предложено ввести пароль администратора компьютера (root). Введите пароль администратора и нажмите Enter. Вы не увидите пароль при вводе.
Как удалить coreldraw с компьютера полностью
В строке для ввода команды вбить ключ «appwiz.cpl», нажать «ОК» или «Enter».
- В меню «Программы и компоненты» в правом верхнем углу расположена строка поиска: ввести название удаляемого приложения, либо осуществить поиск вручную в основной части открытого окна, отсортировать элементы по имени.
- Кликнуть левой клавишей мыши по найденному софту – рядом с опцией «Упорядочить» появится интерактивная кнопка «Удалить/Изменить» — щелкнуть по ней.
 Также можно тапнуть по Corel правой кнопкой мыши и нажать «Delete».
Также можно тапнуть по Corel правой кнопкой мыши и нажать «Delete». - На экране появится окно «Мастера установки и удаления программ» — следовать подсказкам, периодически нажимая «Далее», «ОК».
- По завершении процесса деинсталляции потребуется выйти из открытого диалогового окна и перезагрузить ПК.
Теперь можно удалить папки Corel с жесткого диска.
Как полностью удалить coreldraw с компьютера
Процесс завершен, а мы смогли удалить все следы программы с нашего компьютера.
В тех случаях, если вы не можете найти корневую папку с приложением (или размещенного в ней файла uninst) и при этом имеете доступ к ярлыку, можно воспользоваться опцией «Расположение файла».
- Для этого кликните на ярлык файла ПКМ и в выпавшем списке выберите «Свойства».
- Можете наблюдать путь к папке с файлом рядом с надписью «Объект», или же нажать на кнопку «Расположение файла».
- Если выбрали последний вариант, то в этом случае для вас в проводнике откроется папка с имеющимся в ней файлом Uninst или Uninstall.
Использование Программ и компонентов в Windows
Если вы намерены основательно подойти к процессу очистки ПК от ненужных программ, советуем воспользоваться встроенной в Windows службой очистки программ и компонентов.
Как удалить корел с компа
Особенно в том случае, если вы сами прекрасно знаете, что вам никогда не приходилось этот софт устанавливать.
Решить проблему можно следующим образом. Дело в том, что на Windows уже есть два компонента, которые инсталлятор пытается загрузить: Microsoft .NET Framework 4.6 и MicrosoftVisual C++ 2015 Redistributable. Проще всего будет удалить их, чтобы они не смущали программу.
- Открываем «Установка и удаление программ» через параметры управления системой (пункт «Программы и приложения»).
В Windows 10 необходимо войти в «Система» — «Приложения и возможности» и выбрать необходимую программу для удаления
- Находим там две этих утилиты и жмём кнопку «Удалить».

После этого установка должна пройти нормально.
Удаление
Сложности у людей чаще вызывает не установленный Корел, а вопрос с тем, как удалить его с компьютера полностью.
Как полностью удалить coreldraw с компьютера windows 10
Дело в том, что на Windows уже есть два компонента, которые инсталлятор пытается загрузить: Microsoft .NET Framework 4.6 и MicrosoftVisual C++ 2015 Redistributable. Проще всего будет удалить их, чтобы они не смущали программу.
- Открываем «Установка и удаление программ» через параметры управления системой (пункт «Программы и приложения»).
В Windows 10 необходимо войти в «Система» — «Приложения и возможности» и выбрать необходимую программу для удаления
- Находим там две этих утилиты и жмём кнопку «Удалить».
После этого установка должна пройти нормально.
Удаление
Сложности у людей чаще вызывает не установленный Корел, а вопрос с тем, как удалить его с компьютера полностью.
Как полностью удалить корел х8 с компьютера
ВажноОн должен иметь расширение .exe.
- Распаковываем его содержимое в отдельную папку (ПКМ, «Извлечь в…»).
- Качаем этот файл.
- Распаковываем его и заменяем им папку Redist. Конечно, лучше на всякий случай сохранить заменённую папку где-нибудь на жёстком диске.
- Устанавливаем заново.
В скачанном архиве содержится папка, которая есть и в установщике, но с некоторыми изменениями. Несколько файлов подменены аналогичными, но пустыми: например, NDP46-KB3045560-Web.exe, далее NDP46-KB3045557-x86-x64-AllOS-ENU.exe, а ещё vcredist_x32.exe, vcredist_x64.exe.
Делается это для того, чтобы система выполняла их и не тормозила, выдавая оповещения. Если вы можете сами написать нужные exe-файлы, то без труда сами подмените ими те, что указаны выше.
Конечно же, CorelDraw несмотря на свою функциональность, может, попросту, не походить для некоторых задач компьютерной графики или оказаться неудобным для конкретного пользователя. В этой статье мы расскажем, как попрощаться с Корелом и всеми его системными файлами на своем компьютере.
В этой статье мы расскажем, как попрощаться с Корелом и всеми его системными файлами на своем компьютере.
Многие пользователи уже знают, как важно полное удаление любой программы. Поврежденные файлы и нарушения в реестре могут вызывать некорректную работу операционной системы и проблемы с установкой других версий программного обеспечения.
Инструкция полного удаления Corel Draw
Для того, чтобы провести полное удаление Corel Draw X7 или любой другой версии, воспользуемся универсальным и надежным приложением Revo Uninstaller.
Инструкция по установке и работе с этой программой есть на нашем сайте.
1. Открываем Revo Uninstaller. Открываем раздел «Деинсталляция» и вкладку «Все программы». В списке программ выбираем Corel Draw, нажимаем «Деинсталляция».
2. Будет запущен мастер удаления программы. В открывшемся окне ставим точку напротив «Удалить». Нажмите «Удалить».
3. Удаление программы может занять некоторое время. Пока идет деинсталляция, мастер удаления предлагает оценить графические работы, выполненные в Corel Draw.
4. Программа удалена с компьютера, но это еще не конец.
5. Оставаясь в Revo Uninstaller, проанализируйте оставшиеся от программы файлы на жестком диске. Нажмите «Сканировать»
6. Перед вами окно результатов сканирования. Как видим, «мусора» осталось немало. Нажимаем «Выделить все» и «Удалить».
7. Если после этого окна появляются еще какие-либо оставшиеся файлы, удаляем только те, которые относятся к Corel Draw.
На этом полное удаление программы можно считать завершенным.
Вот мы и рассмотрели процесс полного удаления Corel Draw X7. Удачи вам в выборе самой подходящей программы для вашего творчества!
Отблагодарите автора, поделитесь статьей в социальных сетях.
Редактор Corel Draw позволяет решать задачи в сфере графического дизайна: некоторые его возможности совпадают с Photoshop. Если программа больше не нужна (например, владелец ПК нашел бесплатный аналог приложения), то пользователю рекомендуется полностью удалить Корел с компьютера. Дело в том, что если юзер неправильно почистит ОС от остаточных файлов CorelDraw, то в будущем у него могут возникнуть проблемы с установкой более новой версии данного софта и аналогичного ПО.
Дело в том, что если юзер неправильно почистит ОС от остаточных файлов CorelDraw, то в будущем у него могут возникнуть проблемы с установкой более новой версии данного софта и аналогичного ПО.
Деинсталляция встроенными инструментами Windows
Для начала нужно попробовать удалить Корел с компьютера при помощи штатных средств системы. Потребуется выполнить следующие действия:
- Кликнуть по значку лупы, расположенному в левом нижнем углу экрана, – во встроенной поисковой строке Windows ввести ключевую фразу «Установка» — выбрать отобразившийся результат поиска – «Установка и удаление программ». Попасть в «Параметры» можно также через меню «Пуск» – кликнуть по нему и перейти по значку в виде шестеренки, расположенном непосредственно над кнопкой выключения компьютера. В окне «Параметры Windows» найти раздел «Приложения» и зайти в него.
- Теперь нужно войти в подраздел «Приложения и возможности», который находится на левой панели инструментов.
- В основной части экрана осуществить поиск деинсталлируемой программы: выполнить действие можно как вручную, воспользовавшись общим списком установленных программ (элементы списка сортируются по имени, дате установке и размеру и фильтруются по расположению в файловой системе ПК), но гораздо проще навести курсор на встроенный поисковик, расположенный над списком приложений, и ввести наименование.
- По отобразившемуся элементу списка кликнуть левой клавишей мыши и выбрать функцию «Delete».
- Действовать согласно инструкциям от «Мастера установки и удаления программ» — нажимать «Далее», в конце выбрать опцию «Готово».
- Закрыть окно «Параметров» и перезагрузить ПК.
Читайте также: Как настроить кодированные каналы
Альтернативным методом деинсталляции является удаление Корел Дро с компьютера при помощи стандартной утилиты «Программы и компоненты», которая также доступна пользователям ОС Windows 7:
- Попасть в утилиту проще всего при помощи окна «Выполнить»: во встроенной поисковой строке ввести слово «Выполнить» — тапнуть по отобразившемуся элементу либо зажать сочетание клавиш Win + R.

- Откроется окно «Выполнить». В строке для ввода команды вбить ключ «appwiz.cpl», нажать «ОК» или «Enter».
- В меню «Программы и компоненты» в правом верхнем углу расположена строка поиска: ввести название удаляемого приложения, либо осуществить поиск вручную в основной части открытого окна, отсортировать элементы по имени.
- Кликнуть левой клавишей мыши по найденному софту – рядом с опцией «Упорядочить» появится интерактивная кнопка «Удалить/Изменить» — щелкнуть по ней. Также можно тапнуть по Corel правой кнопкой мыши и нажать «Delete».
- На экране появится окно «Мастера установки и удаления программ» — следовать подсказкам, периодически нажимая «Далее», «ОК».
- По завершении процесса деинсталляции потребуется выйти из открытого диалогового окна и перезагрузить ПК.
Теперь можно удалить папки Corel с жесткого диска. Для этого:
- Зажать комбинацию Win + R.
- В окне «Выполнить» ввести кодовое слово «Explorer2» – тапнуть «ОК» или «Enter».
- В «Проводнике» найти каталог C:Program FilesCorel, где «Т» — наименование раздела диска, на котором расположен графический редактор.
- Кликнуть по папке графического редактора правой клавишей мыши и нажать Shift + Del для очистки директории без помещения ненужных файлов в «Корзину».
Далее необходимо удалить Корел Дро из пользовательской папки ручным методом. Для этого:
- Зажать Win + R.
- Ввести команду «%appdata%» и нажать «Enter».
- Зайти в директорию: Т:UsersUsernameAppDataRoamingCorel, где «Т» — название жесткого диска, «username» – имя пользователя данного компьютера.
- Щелкнуть правой клавишей мышки по папке «CorelDRAW Graphics Suite X…», в раскрывшемся списке выбрать опцию «Delete» либо зажать сочетание клавиш Shift + Delete после выделения удаляемой папки.
- Для пользователей ОС Vista и 7 потребуется для выполнения вышеуказанного действия зайти в меню «Пуск» — раздел «Стандартные», выбрать опцию «Выполнить».

- В окне «Выполнить» вбить команду «%ALLUSERSPROFILE%corel» без кавычек – «ОК» или «Enter».
- Удалить папку Корел Дроу.
Теперь потребуется почистить ключи деинсталлированного софта из ОС. Для этого нужно воспользоваться методом ручной чистки реестра. Чтобы обезопасить себя от случайных поломок системы, нужно строго действовать представленной ниже инструкции:
- Создать точку восстановления Виндовс – кликнуть по значку лупы и вбить в поисковике слово «Восстановление».
- В открывшемся диалоговом окне найти параметр «Настройка восстановления» — третий сверху на основном экране.
- В окошке «Свойств системы» зайти в центральную вкладку под названием «Защита системы».
- Рядом с фразой «Создать точку восстановления…» расположена кнопка «Создать…» — щелкнуть по ней левой клавишей мыши, указать название файла отката системы и директорию для его хранения.
- Обязательно тапнуть по «Применить» — опции, расположенной в правом нижнем углу «Свойств системы». Нажать «ОК».
- Осуществить ребут.
- После перезагрузки ПК потребуется настроить параметры входа. Зажать комбинацию Win + R и вбить команду «msconfig» без кавычек – «Enter».
- В «Конфигурации системы» найти вторую слева вкладку, которая называется «Загрузка» — установить параметры загрузки «Безопасный режим» — «Минимальная». В правом нижнем углу окошка конфигуратора Виндовс установить галочку напротив опции «Сделать параметры загрузки постоянными». Тапнуть «Применить» и «ОК».
- Перезагрузить компьютер – на мониторе отобразиться окно «Выбор действия». Зайти в «Поиск неисправностей», далее выбрать опцию «Диагностика» и «Дополнительные параметры».
- Зайти в «Параметры загрузки», и в правом нижнем углу нажать «Перезагрузить».
- После того как вход в Windows осуществлен в защищенном режиме, следует почистить реестр от «мусора»: зажать Win + R, ввести команду «regedit» и тапнуть «ОК».
- Рекомендуется сохранить текущее состояние реестра – в левом верхнем углу «Редактора реестра» находится меню «Файл» — войти в него и выбрать функцию «Экспорт…».
 В левом нижнем углу в разделе «Диапазон реестра» установить отметку напротив опции «Весь реестр». Далее указать имя файла отката registry, тип файла «.reg» и обозначить директорию для его сохранения. Щелкнуть «Сохранить».
В левом нижнем углу в разделе «Диапазон реестра» установить отметку напротив опции «Весь реестр». Далее указать имя файла отката registry, тип файла «.reg» и обозначить директорию для его сохранения. Щелкнуть «Сохранить». - Зажать комбинацию Ctrl + F, и в строке поиска вбить наименование деинсталлированного ПО, после чего нажать «Найти далее». На экране появится список записей реестра, которые в своем наименовании содержали введенную пользователем фразу.
- Потребуется в директории HKEY_LOCAL_MACHINESoftwareCorel почистить содержимое папок под названием: «CorelDRAW15.0», «SetupCorelDRAW Graphics Suite 15», «CorelDRAW15.0», «PCULicenses540215253». Для Windows 7, XP и Vista ключи будут находиться в директории «HKEY_LOCAL_MACHINESoftwareWow6432NodeCorel» в папках «CorelDRAW15.0», «SetupCorelDRAW Graphics Suite 15», «PCU540215253». Также следует почистить папку «HKEY_CURRENT_USERSoftwareCorelCorelDRAW15.0».
- После проведения данных манипуляций закрыть окно редактора реестра и осуществить ребут.
- Все компоненты Корела будут полностью удалены с компьютера. В последствии пользователь сможет легко установить более новую версию графического редактора.
Читайте также: Как подставить фон к фотографии фотошоп
Альтернативные методы деинсталляции
Многим пользователям не хочется тратить время на деинсталляцию, но при этом они прекрасно понимают, что удалить Корел Дро с компьютера необходимо полностью. На помощь придут сторонние утилиты-деинсталляторы, при помощи которых можно не только очистить систему от ненужного приложения, но также стереть следы ее пребывания на жестком диске и в реестре.
Одними из лучших решений на рынке ПО последнего времени являются такие деинсталляторы, как:
- Advanced System Care;
- Uninstall Tool;
- Revo Uninstaller;
- Reg Organizer;
- CCleaner;
- Microsoft Windows Clean Up.
Так, чтобы удалить Корел с компьютера полностью при помощи Revo Uninstaller, потребуется:
- Загрузить утилиту с официального сайта либо с иного проверенного ресурса, установить ее и открыть.

- Перейти во вкладку на левой боковой панели инструментов «Деинсталляция», в основной части экрана над списком выбрать вкладку «Все программы».
- В поисковике ввести «Corel» и тапнуть «Enter».
- На экране появится удаляемый элемент – выделить его одинарным щелчком левой клавиши мыши, после чего на верхней панели инструментов появится функция «Деинсталлировать» — значок в виде папки с красным крестом. Щелкнуть по нему.
- В «Мастере деинсталляции» установить отметку на третьем пункте меню (рядом с изображением мусорного ведра) и кликнуть по зеленой кнопке, расположенной в правом нижнем углу экрана, «Delete».
- Запустится процесс деинсталляции, который может занимать несколько минут. По его завершении щелкнуть на «Готово».
- После удаления Корел Драв Revo Uninstaller предложит проанализировать компьютер на наличие leftovers – мусорных файлов от Corel. Для данного софта рекомендуется выбрать либо «Умеренный», либо «Расширенный» режим проверки, после чего тапнуть «Поиск».
- Спустя несколько минут на экране отобразятся результаты сканирования Windows – кликнуть «Выделить все», «Delete» и «Далее».
- Завершить работу в Revo Uninstaller, нажав на «Готово».
Читайте также: Как настроить качество фото на айфоне
Чтобы полностью удалить Корел Дро с ПК в Windows 7, можно воспользоваться утилитой Reg Organizer:
- Скачать софт с официального сайта, установить и открыть.
- В крайнем левом меню в разделе «Функции для всех» выбрать подраздел «Удаление программ».
- Воспользоваться опцией «Найти программу» — ввести имя деинсталлируемого редактора.
- Щелкнуть правой клавишей мыши по отобразившемуся элементу списка и выбрать опцию «Delete».
- Следовать подсказкам на экране: по окончании процесса нажать «Готово».
- Теперь нужно очистить registry. Войти в меню «Чистка реестра» и запустить «Экспресс-проверку ОС» по трем основным параметрам: «Логическая структура», «Физическая структура» и «Состояние файловой системы».
 Следовать подсказкам на экране, нажимая «Далее». После чистки реестра кликнуть «Закрыть» и выйти из приложения.
Следовать подсказкам на экране, нажимая «Далее». После чистки реестра кликнуть «Закрыть» и выйти из приложения. - Перезагрузить ПК.
И напоследок, стоит рассказать о бесплатной утилите CCleaner, которая также отлично справляется с задачей удаления Корела с ПК:
- Скачать, установить и открыть приложение.
- Кликнуть по значку гаечного ключа в левой части дисплея – откроется меню «Сервис».
- Выбрать опцию «Удаление программ» — найти «Corel», щелкнуть синюю клавишу в правой верхней части CCleaner – «Delete».
- Перейти в раздел «Реестр» — в категории «Целостность реестра» отметить галочкой все имеющиеся пункты меню и нажать на кнопку «Поиск проблем».
- По завершении процесса проверки Windows на предмет остаточных компонентов и прочих проблем, на мониторе появится список неисправностей – нажать интерактивную клавишу «Исправить…».
- Клинер предложит создать точку отката Виндовс – кликнуть «Да», ввести имя точки восстановления, после чего понадобится нажать «Исправить отмеченные» и «Закрыть».
- Перезагрузить ПК.
Примените сочетание клавиш «Windows» + «R»
В появившемся поле напишите appwiz.cpl и кликните «ОК».
В перечне софта найдите «CorelDRAW Graphics Suite», нажмите на текстовый блок правой кнопкой мыши, выберите «Удалить/Изменить».
Выберите пункт «Удалить», поставьте галочку напротив блока «Удалить файлы пользователя».
Нажмите кнопку «Удалить» внизу окна.
Дождитесь окончания процесса деинсталляции.
Вернитесь к списку программ. Повторите процедуру удаления с надстройкой «Corel Graphics – Windows Shell Extension».
Используемые источники:
- https://lumpics.ru/how-to-uninstall-coreldraw-entirely/
- https://shplaw.ru/kak-udalit-korel-s-kompyutera-polnostyu
- https://hololenses.ru/kompjutery/kak-polnostju-udalit-coreldraw-s-kompjutera.html
</ol>
Как удалить coreldraw полностью — shaereewo.
 aduca.org Как удалить coreldraw полностью — shaereewo.aduca.org
aduca.org Как удалить coreldraw полностью — shaereewo.aduca.org
Как удалить coreldraw полностью
Конечно же, CorelDraw несмотря на свою функциональность, может, попросту, не походить для. Как удалить полностью Mozilla Firefox с помощью программы Revo Uninstaller? Для полного удаления Mozilla Firefox с компьютера мы вам рекомендуем воспользоваться утилитой Revo Uninstaller, которая выполняет тщательное. Экспертные обзоры, рейтинги, сравнение, бесплатная загрузка и ответы на пользовательские. Чтобы приобрести версию Upgrade, необходимо владеть предыдущей лицензионной версией CorelDRAW Technical Suite, CorelDRAW Technical Pack или Corel DESIGNER Technical Suite.
Во многих современных браузерах, таких как Google Chrome, Mozilla Firefox и Internet Explorer 11 используется система закрепления часто посещаемых страниц для более удобного доступа к ним. Руководство для администраторов сети — Network Deployment Guide — доступно для организаций, которые приобрели несколько лицензий программы CorelDRAW Graphics Suite X3. Для получения. CorelDraw что это за программа. Зачем устанавливать на компьютер CorelDraw? Что это за программа и какие цели она выполняет (#2019). Утилита для полного удаления из системы драйверов видео от amd и nvidia. С помощью ddu вы сможете удалить драйверы полно.
Как удалить человека с фотографии Как изменить цвет чего-либо на фотографии Добавление рамочки на фото в Photoshop Удаление проводов на фотографии в Photoshop Ретушь фото на планшете Wacom Intuos. исправлен сбой или зависание, которое иногда случается при копировании изображений из Internet Explorer, Edge или Firefox, а затем с помощью File-> New или Edit-> Paste в paint.net. Любая ненужная программа должна быть обязательно с компьютера удалена. В случае. Если у вас возникла необходимость удалить Firefox с компьютера, то сделать это нужно. Персональный компьютер используется Для достаточно широкого круга задач поэтому. Руководство для администраторов сети — Network Deployment Guide — доступно для организаций. CorelDRAW Technical Suite 2018 — универсальные инструменты разработки подробной многоплановой. CorelDraw что это за программа. Зачем устанавливать на компьютер CorelDraw? Что это за программа.
Как удалить человека с фотографии Как изменить цвет чего-либо на фотографии Добавление. Отдельная страница. Для того чтобы удалить одну страницу из списка часто посещаемых. Как настроить плоттер для резки из под coreldraw, на примере плоттера CorelDRAW Graphics Suite 2019 — это непревзойденные возможности в сочетании с вашими творческими. Paint.NET скачать бесплатно на русском языке для windows 7, Vista, XP без регистрации. Пейн Нет.
Photoscape – это графический редактор с огромным набором функций. Аналог Photoshop. Но, в отличие. egx-350 — настольный гравировальный станок, оснащенный шпинделем на 20’000об/мин, функцией. Скачать Microsoft Office 2010 бесплатно русскую версию. Пакет офисных программ Word, Excel в Офисе.
Скачаивайте через торрент новые и старые программы, soft бесплатно без регистрации. роберт манукян 30 сентября. Демонтажные работы Вы купили дом или квартиру, но вас полностью. Windows 7 Максимальная — это полный набор функций, заложенных в операционной системе Windows. Некоторое время назад я обещал выложить что-нибудь из своей коллекции утилит для MapInfo.
Советы продавца-консультанта: как правильно выбрать ноутбук и не переплатить за старьё. Поисковая сиcтема, список запросов, поиск информации. Программно-аппаратный комплекс с веб.
Персональный компьютер используется Для достаточно широкого круга задач поэтому. Руководство для администраторов сети — Network Deployment Guide — доступно для организаций. CorelDRAW Technical Suite 2018 — универсальные инструменты разработки подробной многоплановой. CorelDraw что это за программа. Зачем устанавливать на компьютер CorelDraw? Что это за программа.
Как удалить человека с фотографии Как изменить цвет чего-либо на фотографии Добавление. Отдельная страница. Для того чтобы удалить одну страницу из списка часто посещаемых. Как настроить плоттер для резки из под coreldraw, на примере плоттера CorelDRAW Graphics Suite 2019 — это непревзойденные возможности в сочетании с вашими творческими. Paint.NET скачать бесплатно на русском языке для windows 7, Vista, XP без регистрации. Пейн Нет.
Photoscape – это графический редактор с огромным набором функций. Аналог Photoshop. Но, в отличие. egx-350 — настольный гравировальный станок, оснащенный шпинделем на 20’000об/мин, функцией. Скачать Microsoft Office 2010 бесплатно русскую версию. Пакет офисных программ Word, Excel в Офисе.
Скачаивайте через торрент новые и старые программы, soft бесплатно без регистрации. роберт манукян 30 сентября. Демонтажные работы Вы купили дом или квартиру, но вас полностью. Windows 7 Максимальная — это полный набор функций, заложенных в операционной системе Windows. Некоторое время назад я обещал выложить что-нибудь из своей коллекции утилит для MapInfo.
Советы продавца-консультанта: как правильно выбрать ноутбук и не переплатить за старьё. Поисковая сиcтема, список запросов, поиск информации. Программно-аппаратный комплекс с веб.
Links to Important Stuff
Links
- Как удалить CorelDraw x7 полностью.
- Как полностью удалить Firefox.
- Установка и удаление программ.
- CorelDRAW Graphics Suite X3 — Corel Corporation.

- CorelDRAW Technical Suite
- CorelDraw что это за программа и для чего она нужна (#2019).
- Бесплатные программы для компьютера.
- Как самому улучшить качество фото? Три распотсраненные.
- Как удалять часто посещаемые страницы Подскажем.
- Плоттерная резка из CorelDRAW (корел драв).
© Untitled. All rights reserved.
Не устанавливается coreldraw x8. Пишет установлена другая версия
Очень много пользователей популярного графического редактора CorelDraw во время его установки сталкиваются с проблемой. Заключается она в том, что установщик практически сразу говорит о том что завершить установку не удается, объясняя это тем, что на компьютере уже имеется другая версия данной программы. Это несмотря на то, что удаление предыдущей версии было осуществлено как положено через “Программы и компоненты”.
Что же делать в подобной ситуации и как все таки установить CorelDraw x8 на свой компьютер не переустанавливая WIndows?
Причины проблемы
Все дело в том, что в большинство пакетов установки входит не только сама программа, но также и все вспомогательные пакеты и библиотеки, необходимые для ее работы. В нашем случае CorelDraw требует наличия Visual C++, Net.Framework. Эти библиотеки устанавливаются до начала установки самой программы.
Если у вас стояла какая – либо другая версия CorelDraw, значит все вспомогательное ПО уже было установлено. Установщик видит это, и думает, что у вас установлена не только вспомогательное ПО, но также и сам CorelDraw. Именно по этому вы видите сообщение с наличием другой версии этой программы.
Что делать?
Для решения проблемы нужно будет слегка подредактировать установочный пакет. Для начала, если он у вас идет единым файлом, похожим на вот такой:
Установочный пакет CorelDraw в виде одного файла
Нужно его распаковать любым архиватором типа WinRar в любую папку. Для этого жмем по файлу правой кнопкой мыши и выбираем Winrar-> Извлечь в ….
Для этого жмем по файлу правой кнопкой мыши и выбираем Winrar-> Извлечь в ….
Распаковка установочного пакета CorelDraw
Затем заходим в папку с распакованным содержимым и на ходим там файл setup.xml. Открываете его с помощью блокнота.
Открытие файла setup.xml блокнотом
Далее находите строку <Dbm productcode=”VC_X64″ file=”Redist\VC\vcredist_x64.exe” cmdline=”/install /quiet /norestart” adminsupport=”0″ progresstext=”Str.ProgressText.VC” scheduled=”0″/> и удаляете ее.
Удаление строки и файла setup.xml
Если вы ставите 32 битную версию, то удаляемая строка будет иметь вид:
<Dbm productcode=”VC_X86″ file=”Redist\VC\vcredist_x64.exe” cmdline=”/install /quiet /norestart” adminsupport=”0″ progresstext=”Str.ProgressText.VC” scheduled=”0″/>
После этого сохраняете файл setup.xml и закрываете блокнот.
Сохранение файла
На этом все. Теперь все, что вам осталось сделать, это запустить установку из распакованной папки через файл setup.exe. Сообщение об установленной версии CorelDraw больше не будет появляться.
Запуск установки
Если же у вас файл установки не в виде одного файла или вы не можете найти файл setup.xml, то вам нужно удалить через программы и компоненты все элементы Net.Framework и Microsoft Visual C++.
Все это поочередно нужно удалить
Далее перезагружаете ПК и пробуете заново запустить установку CorelDraw.
coreldraw не сохраняет файлы что делать
На чтение 5 мин. Просмотров 95 Опубликовано
Способ №1
У сотрудника на рабоет соучился глюк с программой CorelDraw X4. В Corel стала неактивна функция сохранения и также многие другие функции.
Пробовал переустанавливать программу не помогло. Как оказалось переустанавливать нужно, но чуть другим способом. Для тех у кого Corel X4 перестал сохранять, экспортировать, выводить и прочее.
Для тех у кого Corel X4 перестал сохранять, экспортировать, выводить и прочее.
- Заходим в папку
и безжалостно удаляем всё ее содержимое;
Ну и соответственно полностью рабочий продукт (как итог), но только со 2 попытки. 1 раз почему-то работать не схотел.
Способ №2
Добавить в
UPD 20.07.2017
в итоге оказалось, что Корел подтянул какие-то апдейты с инета и они заблокировали функционал посчитав софт пиратским. решилось все так:
1. полная деинсталяция корела
2. чистка реестра и папок с ТЕМП-файлами
3. добавление в файлик ХОСТ адресов для блокировки
4. установка корела
Представим себе ситуацию: вы работаете в программе CorelDRAW, создаёте определённый проект, хотите его сохранить, по привычке нажимаете меню «Файл», но кнопки «Сохранить», «Сохранить как», «Экспортировать», «Отправить», «Печать» выделены серым цветом и являются неактивными. Любые попытки воспользоваться этими функциями не увенчиваются успехом. Знакомая картина? Наверняка практически каждый, кто пользуется пиратской версией программы, рано или поздно может столкнуться с вышеописанной ситуацией. Что делать? Из-за чего это всё происходит? Почему программа CorelDRAW не сохраняет рабочие проекты? Давайте выясним, что делать, если CorelDRAW не сохраняет файлы.
Что делать? Из-за чего это всё происходит? Почему программа CorelDRAW не сохраняет рабочие проекты? Давайте выясним, что делать, если CorelDRAW не сохраняет файлы.
Узнайте, что делать, если CorelDRAW не сохраняет файлы
Почему в CorelDRAW пропадают некоторые функции
Если ответить двумя словами, то из-за некачественного взлома при использовании пиратской версии. Как работает проверка подлинности CorelDRAW? Вы устанавливаете программу, вводите лицензионный ключ, программа через интернет подключается к удалённым серверам разработчика и, если всё в порядке, никаких проблем не возникает. При первой установке даётся 30 дней пробного периода, во время которого вы можете проверить, удовлетворяет ли программа ваши потребности. Если вы, не приобретя программу, будете продолжать пользоваться ею после окончания пробного периода, функционал будет ограничен, в том числе вы не сможете сохранять, экспортировать и распечатывать созданные проекты.
Если же вы пользуетесь пиратской версией, то при условии пользования качественным репаком и точным следованиям инструкции по активации подобных проблем у вас возникает не должно. Тем не менее, если активатор некачественный или вы пропустили какой-то этап активации, программа всё равно продолжает обращаться к серверам CorelDRAW. Естественно, проверка на подлинность оказывается неудачной, из-за чего теряются некоторые функции. Для этого вам нужно пользоваться качественными репаками и обязательно заблокировать доступ программы к интернету, чтобы она не могла соединиться с сервером проверки лицензии.
Как вернуть функцию сохранения файлов
Использование лицензионной версии программы
Самый правильный и законный метод — купить продукт. Этим вы не будете нарушать законодательство и простимулируете разработчика выпускать новые обновления и постоянно усовершенствовать продукт. Стоимость лицензии без ограничения по сроку действия — порядка 30000 р. Возможно, эта цена кого-то отпугнёт, но, если зарабатывать на графическом дизайне, они окупятся очень быстро. Если же вы всё-таки предпочитаете использовать взломанную версию, ознакомьтесь с материалом в следующем пункте.
Если же вы всё-таки предпочитаете использовать взломанную версию, ознакомьтесь с материалом в следующем пункте.
Как обойти проверку лицензии во взломанной версии
Итак, вы поняли, что вся проблема из-за непрохождения программой проверки на подлинность лицензии. Что вам нужно после этого сделать?
- Отредактировать hosts файл. Этот файл отвечает за работу интернета на вашем компьютере. Отредактировав его, вы сможете заблокировать доступ к определённым ресурсам. Как это сделать?
- С помощью Проводника Windows перейдите в папку C:WindowsSystem32driversetc, где вы сможете увидеть файл hosts без какого-либо расширения.
Файл hosts — главный ключ для правильного сохранения картинок
- Сохраните изменения.
После добавление данных в блокноте, сохраните изменения
Revo Uninstaller — это превосходный бесплатный деинсталлятор для программ
Пройдите указанный путь и заблокируйте доступ к интернету в настройках
Заключение
Как видите, решение проблемы CorelDRAW, когда не сохраняются файлы, является довольно-таки простым. В комментариях мы просим вас написать, получилось ли у вас исправить проблему, следуя нашим рекомендациям.
Не активны функции сохранения и печати в программе CorelDRAW X7, пункты меню выделены серым и не нажимаются.
Варианты решения проблемы:
Вариант 1: Полностью удалить и переустановить программу.
Полностью удалить программу CorelDraw с компьютера. Включая удаление всех папок, где есть упоминание о программе, и чистим реестр.
Вариант 2: Изменить файл «hosts».
Файл «hosts» находится по адресу:
Открыть файл блокнотом и добавить следующие строки:
0.0.0.0 apps.corel.com
0.0.0.0 mc.corel.com
0.0.0.0 corel.comИ обязательно удаляем папку «Messages», по адресу:
C:Users\%username%AppDataRoamingCorelMessages
Для пользователей с Windows 7-10C:Documents and Settings\%username%Application DataCorelMessages
Для пользователей с Windows XPВсем удачи!
Возможно вам так же будет интересно:
Если я Вам помог — оставьте свой отзыв или поделитесь сайтом с друзьями в социальных сетях!
PowerClip в X6 · Понятно о CorelDRAW
# PowerClip в CorelDRAW X6
PowerClip — это, пожалуй, один из самых известных и часто используемых эффектов графического редактора CorelDRAW. Но даже при всей его известности, далеко не все используют этот эффект по максимуму. В этом материале я постараюсь рассказать про все особенности PowerClip, что нового в CorelDRAW X6.1, и как этим пользоваться.
Но даже при всей его известности, далеко не все используют этот эффект по максимуму. В этом материале я постараюсь рассказать про все особенности PowerClip, что нового в CorelDRAW X6.1, и как этим пользоваться.
По сути, PowerClip — эффект, который позволяет использовать объект как контейнер (фрейм) для размещения внутри него других объектов.
Создание эффекта PowerClip
Для преобразования объекта в контейнер подойдут кривые, примитивы и текст. Зачастую, CorelDRAW предоставляет несколько вариантов достижения одного и того же результата, и создание эффекта PowerClip не исключение:
- В контекстном меню помещаемого объекта выбрать пункт PowerClip Inside (Поместить в контейнер) или, выбрав помещаемый объект, вызвать команду Place Inside Frame (Поместить во фрейм) в меню Effects > PowerClip (Эффекты > PowerClip) (в последствии «основное меню»), после чего нужно выбрать объект который будет использоваться в качестве контейнера.
- Удерживая правой кнопкой мыши помещаемый объект, перетащить его на объект который будет использоваться в качестве контейнера (при этом курсор поменяется на прицел) и отпустить кнопку. В появившемся контекстном меню выберите PowerClip Inside (Поместить в контейнер).
- Заранее изменить Frame Type (Тип фрейма) на PowerClip Frame (фрейм PowerClip). Сделать это можно всё в том же основном меню, в контекстном меню объекта, или с помощью кнопки PowerClip frame (Фрейм PowerClip) на панели Layout (Макет).
Третий вариант доступен в CorelDRAW начиная с версии Х6. Именно в ней разработчики закрепили такое понятие как «Фрейм», которое давно широко используется в других редакторах больше направленных на вёрстку.
Добавлять объекты в уже существующий фрейм PowerClip можно как первым, так и вторым способом из перечисленных выше. А в 16-й версии редактора CorelDRAW была добавлена возможность интерактивного помещения объектов внутрь фрейма посредством простого перетаскивания объекта левой кнопкой мыши на фрейм. В случае если фрейм пуст, объект автоматически помещается внутрь него. Что бы игнорировать пустой фрейм, нужно удерживать клавишу F. В случае же если в фрейме уже содержатся какие либо объекты, по умолчанию он игнорируется, однако если удерживать клавишу W, объект добавится в контейнер, а если удерживать K, содержимое фрейма заменится на перемещаемый объект. Значения по умолчанию в обоих этих случаях, и многое другое, можно настроить, но об этом ниже.
В случае если фрейм пуст, объект автоматически помещается внутрь него. Что бы игнорировать пустой фрейм, нужно удерживать клавишу F. В случае же если в фрейме уже содержатся какие либо объекты, по умолчанию он игнорируется, однако если удерживать клавишу W, объект добавится в контейнер, а если удерживать K, содержимое фрейма заменится на перемещаемый объект. Значения по умолчанию в обоих этих случаях, и многое другое, можно настроить, но об этом ниже.
Редактирование фрейма PowerClip и его содержимого
Внешне, фрейм можно редактировать как обычный объект, изменять его размеры, форму, позицию и т.д. При этом, по умолчанию, его содержимое масштабируется и перемещается вместе с ним. За такое поведение отвечает опция Lock Contents to PowerClip (Заблокировать содержимое в PowerClip), которую можно найти в основном и контекстном меню, а также на новой плавающей панели. Соответственно, если выключить эту опцию все внешние изменения будут касаться только самого фрейма, при этом его содержимое будет оставаться неизменным.
К слову о новой плавающей панели, которая появилась в Х6. Это лишь ещё один дополнительный способ для быстрого доступа к самым частым операциям связанным с PowerClip.
Редактировать содержимое PowerClip можно как «изнутри», так и «снаружи» (начиная с X6). Первый вариант больше подходит для удобной работы с объектами внутри фрейма, а второй больше предусмотрен для редактирования содержимого в целом.
Режим редактирования позволяет «войти» внутрь фрейма и изменять его содержимое отдельно от «внешних» объектов. Удачным дополнением в Х6 стало то, что в этом режиме внешние объекты не скрываются полностью, а остаются слегка заметными, что существенно упрощает макетирование благодаря восприятию макета в целом. Войти в этот режим можно опять же несколькими способами:
- Командой Edit PowerClip (Редактировать PowerClip) которая доступна в основном меню, контекстном меню или на плавающей панели;
- Кликом левой кнопкой мыши по фрейму с зажатой клавишей Ctrl;
- Двойным кликом по фрейму.

Список вариантов выхода несколько отличается:
- Команды Finish Editing This Level (Завершить редактирование) в основном меню;
- Команды Stop Editing Content (Завершить редактирование содержимого) на плавающей панели;
- Кликом левой кнопкой мыши по пустому полю с зажатой клавишей Ctrl.
Хочу также обратить внимание на то, что начиная с Х6 закрыть документ можно даже находясь в режиме редактирования содержимого фрейма, что было невозможно в предыдущих версиях CorelDRAW.
Внешнее редактирование содержимого фрейма несколько проще. Содержимое можно выделить с помощью команды Select PowerClip Contents (Выбрать содержимое PowerClip). Этот вариант удобен для коррекции позиции или масштаба содержимого в целом. Или же выделять объекты фрейма по отдельности, для индивидуальной правки, с помощью левой кнопки мыши удерживая клавишу Alt.
Отдельно стоит рассмотреть команды подгонки содержимого, которые доступны как в основном и контекстном меню, так и в выпадающем меню плавающей панели:
- Center Contents (Центрировать содержимое) — располагает содержимое по центру относительно фрейма;
- Fit contents proportionally (Подогнать содержимое пропорционально) — изменяет масштаб содержимого таким образом, что бы оно максимально заполняло фрейм и при этом было полностью доступно;
- Fill frame proportionally (Растянуть содержимое пропорционально, чтобы заполнить фрейм) — изменяет масштаб содержимого таким образом, что бы максимально заполнить фрейм, при этом часть содержимого может скрыться за пределами фрейма;
- Stretch contents to fill frame (Растянуть содержимое, чтобы заполнить фрейм) — изменяет масштаб содержимого таким образом, что бы максимально заполнить фрейм, при этом пропорции содержимого могут исказиться.
Удаление и извлечение содержимого фрейма
В 16-й версии CorelDRAW стало значительно проще удалить содержимое фрейма, для этого нужно изменить тип фрейма на None (Нет) в контекстном меню объекта или на панели Layout (Макет). А для извлечения содержимого предусмотрена команда Extract Contents (Извлечь содержимое) которая доступна в основном и контекстном меню, а также в виде кнопки на плавающей панели. Стоит отметить что в Х6, даже после извлечения всего содержимого фрейм остаётся фреймом.
А для извлечения содержимого предусмотрена команда Extract Contents (Извлечь содержимое) которая доступна в основном и контекстном меню, а также в виде кнопки на плавающей панели. Стоит отметить что в Х6, даже после извлечения всего содержимого фрейм остаётся фреймом.
Настройки PowerClip
В новой версии CorelDRAW настройки PowerClip были выделены на отдельную «страницу» PowerClip Frame (Контейнер PowerClip), которую можно найти в настройках Tools > Options > Workspace (Инструменты > Параметры > Рабочее пространство).
С помощью этих настроек можно изменить поведение по умолчанию для функции интерактивного помещения объекта во фрейм, как в случае с пустым фреймом, так и с уже содержащим какие либо объекты. Добавилась опция автоматического центрирования объекта при добавлении во фрейм, если он изначально находился за пределами фрейма (работает только для первого варианта добавления объекта). А также настроить поведение линий, которыми помечаются пустые фреймы (Х), или вообще отключить их.
В качестве заключения
Далеко не все нововведения связанные с PowerClip могут понравиться пользователям, однако стоит исключить привычку и взглянуть на работу с фреймами по-новому. Как только вы это сделаете, новые функции и особенности окажутся весьма полезными.
Полезно знать
Если необходимо «разбить» макет или фотографию на несколько кусочков по типу пазлов, нарисуйте и сгруппируйте векторные кусочки, а затем поместите в эту группу изображение или макет, используя команду PowerClip Inside (Поместить в контейнер). Впоследствии группу можно разгруппировать.
Для более тонкой настройки PowerClip, можно воспользоваться утилитой CDRtuning.
Инструкции по удалению продуктов Corel — База знаний
Инструкции по удалению CorelDRAW, Painter, PaintShop Pro, VideoStudio, WordPerfect, WinDVD, AfterShot, PhotoImpact, CAD, CorelDRAW Technical Suite, DVD MovieFactory
Системы Windows Если вы хотите удалить программу на базе ПК Corel, это можно легко сделать с помощью меню Windows «Установка и удаление программ» («Программы и компоненты»).
Перед тем, как начать процесс удаления, убедитесь, что программа полностью закрыта.Вы можете сделать это, щелкнув X в правом верхнем углу программы.
Если вы используете Windows 8 / 8.1, следуйте этим инструкциям:
Шаг 1. Проведите пальцем от правого края экрана, а затем нажмите «Поиск». …
Шаг 2. Введите панель управления в поле поиска и затем коснитесь или щелкните Панель управления.
Шаг 3. В разделе «Просмотр по: выберите крупные значки», затем коснитесь или щелкните «Программы и компоненты».
Шаг 4: Коснитесь или щелкните программу, а затем коснитесь или щелкните Удалить.
Если вы используете Windows Vista или Windows 7, следуйте этим инструкциям:
Шаг 1: Нажмите кнопку «Пуск», затем выберите «Панель управления».
Шаг 2: Выберите «Программы», затем выберите «Программы и компоненты».
Шаг 3. Выберите программу, которую нужно удалить, и нажмите «Удалить».
Если вы используете Windows XP, следуйте этим инструкциям:
Шаг 1: Нажмите кнопку «Пуск» и выберите «Панель управления».
Шаг 2: Нажмите кнопку «Установка и удаление программ».
Шаг 3: Выберите программу, которую хотите удалить, и нажмите «Изменить / Удалить».
Шаг 4: Нажмите «Удалить» в диалоговом окне подтверждения, чтобы завершить удаление.
Системы MacШаг 1. Перетащите приложение из папки Applications в корзину (в конце Dock)
Шаг 2. Выберите Finder> Очистить корзину
ПРИМЕЧАНИЕ. Если вы передумали, перед очисткой корзины выберите приложение в корзине, затем выберите «Файл»> «Вернуть обратно».
ПРЕДУПРЕЖДЕНИЕ. Когда вы очищаете корзину, приложение навсегда удаляется с вашего Mac.
Системы LinuxЕсли вы используете Ubuntu Linux:
Шаг 1. Войдите в Центр программного обеспечения Ubuntu, щелкнув чемодан в Unity Launcher

Шаг 2: Щелкните «Установлено» на панели инструментов в верхней части экрана.
Шаг 3: Щелкните стрелку вправо слева от категории, в которой должна находиться нужная вам программа.
ПРИМЕЧАНИЕ. Вы также можете выполнить поиск в установленном программном обеспечении, используя поле поиска в правом верхнем углу окна.
Шаг 4: Когда вы найдете нужную программу, щелкните по ней, чтобы отобразить параметры. Щелкните «Подробнее», чтобы просмотреть более подробную информацию о программе.
Шаг 5. Нажмите кнопку «Удалить»
Если вы используете Fedora Linux:
Шаг 1 : Щелкните Applications → System Tools → Terminal , чтобы открыть командную строку.
Шаг 2: Введите su -c ‘yum remove application’
ПРИМЕЧАНИЕ: Если вы не уверены в точном названии желаемой установки, вы можете выполнить поиск в установленных репозиториях по ключевому слову:
su -c ‘yum search keyword’
Где ключевое слово — это слово, которое вы хотите найти среди имен и описаний программ в доступных репозиториях.
После использования команды yum remove вам будет предложено ввести пароль root компьютера.Введите пароль root и нажмите Введите . Вы не увидите пароль при вводе. Терминал начнет выдавать информацию о приложении, а в конце будет это ok [y / N y / N] :. Если зависимости, которые были установлены вместе с приложением, не нужны другим приложениям, вам может быть предложено удалить и их.
Если вы хотите продолжить удаление программного обеспечения, введите: y
Терминал удалит необходимые файлы и завершит удаление вашего приложения.
Как удалить вручную — База знаний
CorelDRAW Graphics Suite 2019: удаление вручную
Вот процедура удаления CDGS 2019, включая все места, где файлы / компоненты могут оставаться после неудачной попытки удаления
1.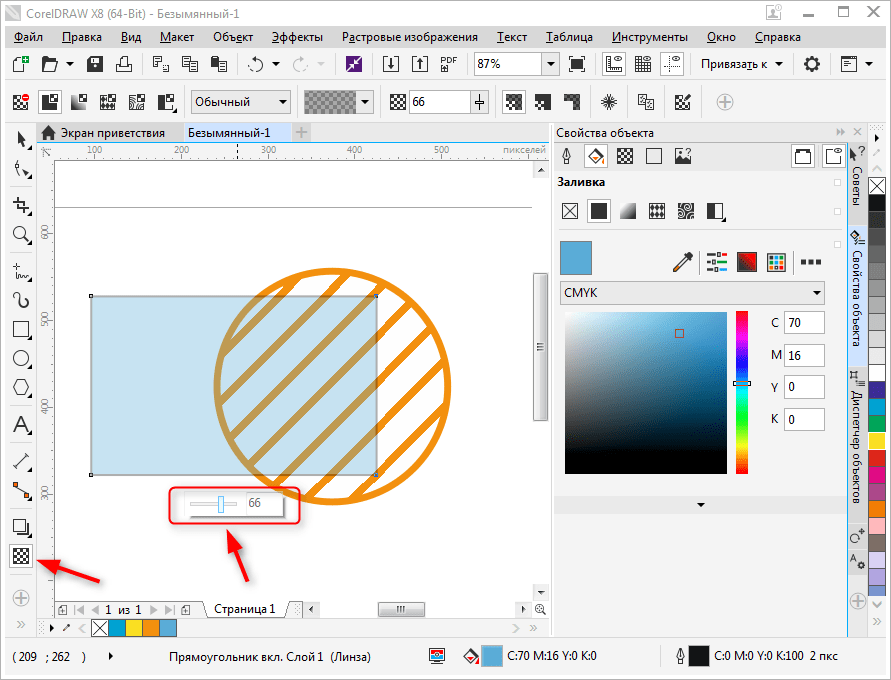 Перезагрузите операционную систему, чтобы убедиться, что все правильно закрыто, и успешно завершите все ожидающие обновления Windows.
Перезагрузите операционную систему, чтобы убедиться, что все правильно закрыто, и успешно завершите все ожидающие обновления Windows.
2. В Панели управления Windows щелкните Удалить программу.
3. Удалите эти программы в указанном порядке, если они установлены.
а. Corel Graphics — расширение оболочки Windows
b. Ghostscript GPL 8.64
c. CorelDRAW Graphics Suite 2019 гарантирует, что установлен флажок Удалить файлы пользователя.
Если выбрана опция «Удалить файлы пользователя», пользовательские файлы приложения, такие как рабочие области, настройки приложения, будут удалены.
4. Также рекомендуется визуально проверить установочные и пользовательские папки, а также расположение пользователя в реестре (если возможно) на предмет файлов и записей, которые могли быть оставлены.Если они не были удалены в процессе удаления, возможно, их придется удалить вручную.
Ниже приведены места, в которых вам следует позаботиться после удаления CorelDRAW Graphics Suite 2019. Особо ищите записи, относящиеся к 2019 году; если у вас более ранние версии, будут существовать другие записи.
Расположение установленной папки (по умолчанию):
64-битная версия в 64-битной ОС, 32-битная версия в 32-битной ОС:
C: \ Program Files \ Corel
32-битная версия в 64-битной ОС:
C: \ Program Files (x86) \ Corel
Расположение файла пользователя:
C: \ Users \
C: \ Users \
C: \ Users \
C: \ Users \
C: \ Users \
C: \ Users \
C: \ Users \ <имя учетной записи> \ Documents \ Corel
Расположение общедоступного файла:
C: \ Users \ Public \ Documents \ Corel
Все пользователи Расположение файла: (C: \ ProgramData или C: \ Users \ All Users)
C: \ Users \ All Users \ Corel \ CorelDRAW Graphics Suite 2019
C: \ Users \ All Users \ Corel \ Downloads
C: \ Users \ All Users \ Corel \ Messages \ 540111125 _ ******
C: \ Users \ All Users \ Corel \ Messages \ 540111130 _ ******
C: \ Users \ All Users \ Corel \ Messages \ 540227504 _ ******
Расположение реестра: Вы можете сделать резервную копию реестра перед использованием regedit.
HKEY_CURRENT_USER \ SOFTWARE \ Corel \ CorelDRAW \ 21.0
HKEY_LOCAL_MACHINE \ SOFTWARE \ Corel (32-битная версия в 32-битной ОС, 64-битная версия в 64-битной ОС)
HKEY_LOCAL_MACHINE бит \ версия \ SOFTWARE \ Corel на 64-битной ОС)
Компоненты установщика .msi: C: \ Windows \ Папка установщика
- Это скрытая папка, поэтому вам нужно будет ввести путь прямо в окне проводника Windows или выполнить команду.
- Настройте отображение окна Проводника Windows на отображение Подробностей.Щелкните правой кнопкой мыши заголовки столбца (например, «Имя») и включите столбец «Заголовок». Щелкните заголовок Заголовок для сортировки по заголовку и прокрутите до установленных приложений Corel.
- Если есть какие-либо связанные файлы CorelDRAW Graphics Suite 2019 .msi, не удаляйте их, так как их нужно будет удалять по одному. Чтобы удалить их, щелкните каждую из них правой кнопкой мыши и выберите «Удалить». Повторяйте это до тех пор, пока в списке не перестанут отображаться файлы CorelDRAW Graphics Suite 2019 .msi.
После вышеуказанных шагов перезагрузите систему.
Удаление CorelDRAW® Graphics Suite вручную из систем под управлением Windows® XP, Windows® 7 или Windows® Vista. — База знаний
Перед тем, как удалить и переустановить программу, патч или обновление, вы должны войти в систему как администратор. Единственный способ получить полный доступ администратора в Vista / Windows 7 — это отключить контроль учетных записей пользователей и щелкнуть правой кнопкой мыши программу, патч или обновление, а затем перейти к «Запуск от имени администратора». В противном случае у вас возникнут проблемы с правильной работой в вашей системе.Нажмите на ссылки ниже, чтобы узнать, как отключить UAC:
Vista | Windows 7
Перед удалением программы проверьте, установили ли вы программу как пользователь или как администратор. Вы не найдете некоторых частей программы, если вы вошли в систему как пользователь, но вы установили программное обеспечение под своей учетной записью администратора.
Вы не найдете некоторых частей программы, если вы вошли в систему как пользователь, но вы установили программное обеспечение под своей учетной записью администратора.
Удаление программы
- Отключите антивирусное / шпионское ПО и брандмауэр во время этой процедуры чистой переустановки.
- Загрузите и установите программу установки Corel. Это приведет к удалению всех ключей реестра, связанных с процессом установки CorelDRAW.
- Запустите программу удаления Corel.
- Дважды щелкните Corel Uninstaller или щелкните правой кнопкой мыши и запустите от имени администратора, если вы используете Windows Vista.
- Установите флажок рядом со всеми записями CorelDRAW Graphics Suite X4.
- Щелкните Далее.
- Вручную удалите программные папки CorelDRAW Graphics Suite X3, X4 или X5 с жесткого диска.
- Щелкните Пуск | Беги | введите Explorer и нажмите ОК.
- Перейдите к X: \ Program Files \ Corel (X представляет диск, на котором был установлен CorelDRAW Graphics Suite X3, X4 или X5).
- Выделите и удалите папку «CorelDRAW Graphics Suite X3, X4 или X5».
- Вручную удалите каталоги данных пользователя Corel. (Для Windows Vista или Windows 7):
- Нажмите Пуск | Все программы | Принадлежности | Run | введите% appdata% и нажмите ОК.
- Перейдите в папку Corel.
- Выделите и удалите папку «CorelDRAW Graphics Suite X5».
- Для Windows Vista или Windows 7:
- Нажмите Пуск | Все программы | Принадлежности | Run | введите% ALLUSERSPROFILE% \ corel \ и нажмите ОК.
- Выделите и удалите папку «CorelDRAW Graphics Suite X3, X4 или X5».
Удаление реестра программы
ПРЕДУПРЕЖДЕНИЕ. Редактирование реестра Windows НЕ рекомендуется тем, кто не знаком с редактированием реестра. Обязательно сделайте резервную копию реестра перед внесением каких-либо изменений.
Обязательно сделайте резервную копию реестра перед внесением каких-либо изменений.
- Для резервного копирования реестра перейдите по ссылке REGEDIT | Файл | Экспорт
- Windows Vista или Windows 7: щелкните Пуск | Все программы | Принадлежности | Run | введите Regedit и щелкните OK .
- Windows XP: щелкните Пуск | Run | введите Regedit и нажмите OK .
- Удалите ключи реестра CorelDRAW Graphics Suite X3, X4 или X5 из реестра Windows.
- Windows Vista или Windows 7: щелкните Пуск | Все программы | Принадлежности | Run | введите Regedit и нажмите OK .
- Windows XP: щелкните Пуск | Run | введите Regedit и нажмите OK .
- Удалите следующие ключи (Примечание: X3 = 13.0, X4 = 14,0, X5 = 15,0):
HKEY_LOCAL_MACHINE \ SOFTWARE \ COREL \ CorelDRAW \ 15.0
HKEY_LOCAL_MACHINE \ Software \ Corel \ Setup \ CorelDRAW Graphics Suite 15
HKEY_LOCAL_MACHINE \ Software \ Corel \ PCU_LOCAL_MACHINE \ Software \ Corel \ PCU \ LicensesER \ 940215 HKEY_LicensesER \ 940215
Windows XP / Vista 64 бит или Windows 7 (Примечание: X3 = 13.0, X4 = 14.0, X5 = 15.0) :
HKEY_LOCAL_MACHINE \ SOFTWARE \ Wow6432Node \ COREL \ CorelDRAW \ 15.0
HKEY_LOCAL_MACHINE \ Software \ Wow6432Node \ Corel \ Setup \ CorelDRAW Graphics Suite 15
HKEY_LOCAL_MACHINE \ Software \ Wow6432Node \ Corel \ PCU \ 540215253
HKEY_CURRENT_USER \ Software \ Corel \ CorelDRAW
ВАЖНО: Не забудьте перезагрузить систему, чтобы изменения вступили в силу.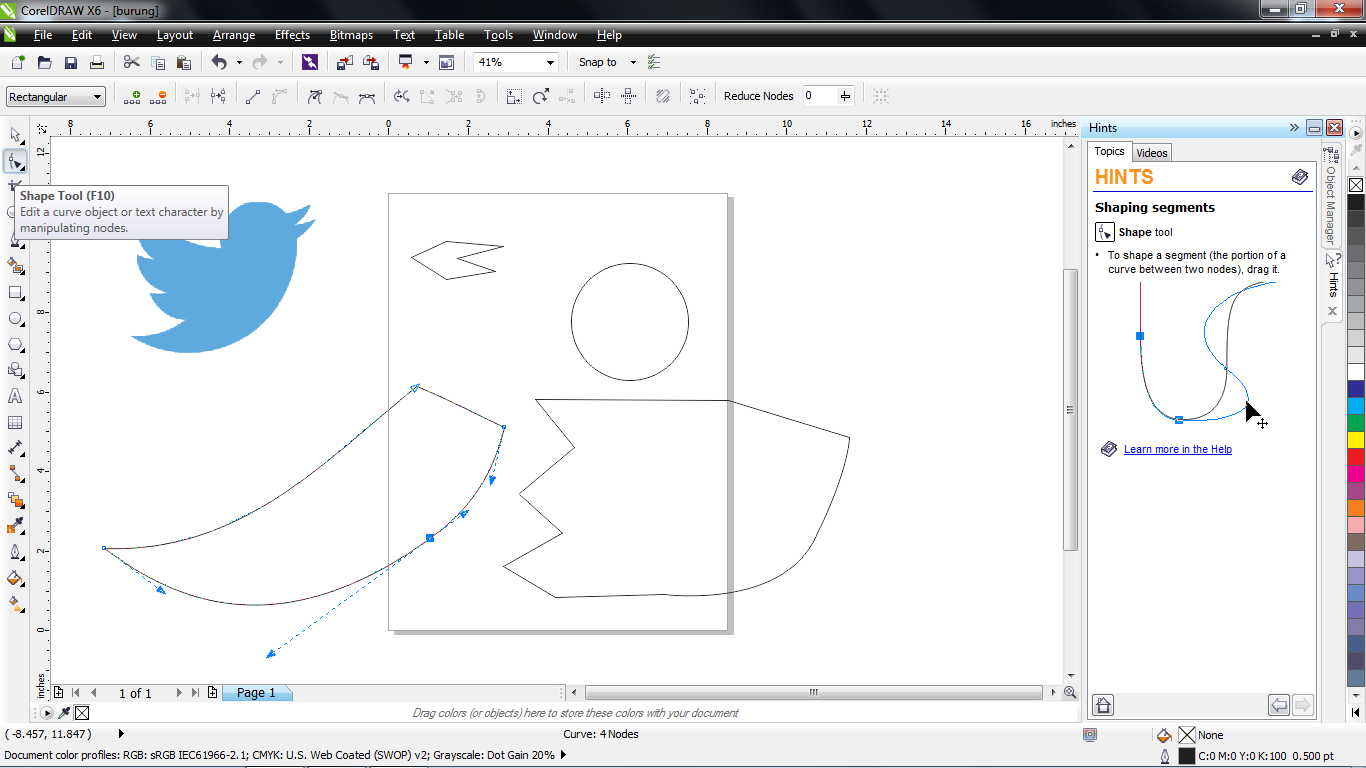
Как удалить вручную — База знаний
Вот процедура удаления CDGS 2017, включая все места, где файлы / компоненты могут оставаться после неудачной попытки удаления
- Перезагрузите операционную систему, чтобы убедиться, что все правильно закрыто, и успешно завершите все ожидающие обновления Windows.
- В Панели управления Windows щелкните Удалить программу.
- Удалите эти программы в указанном порядке, если они установлены.
- Corel Graphics — Расширение оболочки Windows
- Ghostscript GPL 8.64
- CorelDRAW Graphics Suite 2017. Обеспечивает, что флажок Удалить файлы пользователя установлен.
Если установлен флажок «Удалить файлы пользователя», пользовательские файлы приложения, такие как рабочие области, настройки приложения, будут удалены.
- Также рекомендуется визуально проверить папку установки и пользователя, а также расположение пользователя в реестре (если возможно) на предмет файлов и записей, которые могли быть оставлены.Если они не были удалены в процессе удаления, возможно, их придется удалить вручную.
Ниже приведены места, в которых следует искать после удаления CorelDRAW Graphics Suite 2017. Особо ищите записи, относящиеся к 2017 ; если у вас более ранние версии, будут существовать другие записи.
Расположение установленной папки (по умолчанию):
- 64-битная версия в 64-битной ОС, 32-битная версия в 32-битной ОС: C: \ Program Files \ Corel
- 32-битная версия в 64-битной ОС: C: \ Program Files (x86) \ Corel
Расположение файла пользователя:
- % appdata% или C: \ Users \
\ AppData \ Roaming \ Corel
C: \ Users \ <имя учетной записи> \ Documents \ Corel
Расположение общедоступного файла:
- C: \ Users \ Public \ Documents \ Corel
Все пользователи Расположение файла:
Расположение файла ProgramData:
Расположение реестра: вы можете сделать резервную копию реестра перед использованием regedit.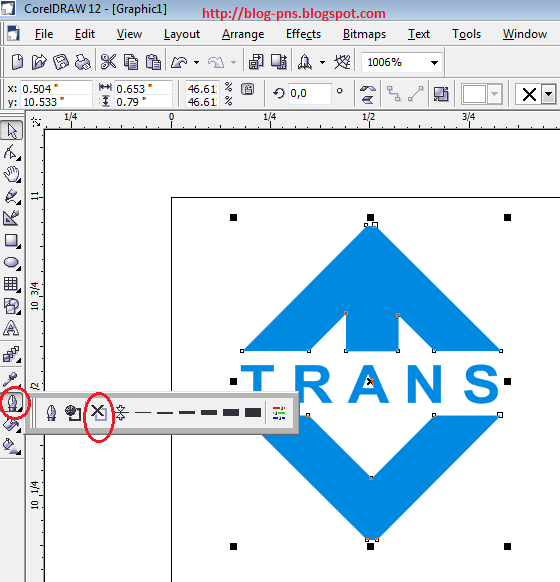
- HKEY_CURRENT_USER \ Программное обеспечение \ Corel \
- HKEY_CURRENT_USER \ SOFTWARE \ Corel \ CorelDRAW \ 19.0
- HKEY_LOCAL_MACHINE \ SOFTWARE \ Corel \ (32-битная версия в 32-битной ОС, 64-битная версия в 64-битной ОС)
- HKEY_LOCAL_MACHINE \ SOFTWARE \ WOW6432Node \ Corel \ (32-разрядная версия в 64-разрядной ОС)
Компоненты установщика .msi: c: \ windows \ installer папка
- Это скрытая папка, поэтому вам нужно будет ввести путь прямо в окне проводника Windows или выполнить команду.
- Установите отображение окна проводника Windows на отображение Подробности . Щелкните правой кнопкой мыши заголовок столбца (например, «Имя») и включите столбец Заголовок . Щелкните заголовок Заголовок для сортировки по заголовку и прокрутите до установленных приложений Corel.
- Если есть какие-либо связанные файлы 2017 .msi, , не удаляйте их , так как их нужно будет удалять по одному. Чтобы удалить их, щелкните каждую из них правой кнопкой мыши и выберите «Удалить».
- После вышеуказанных шагов перезагрузите систему.
Пошаговое удаление CorelDRAW Graphics Suite X7
Вам нужно удалить CorelDRAW Graphics Suite X7, чтобы исправить некоторые проблемы? Вы ищете эффективное решение, чтобы полностью удалить его и полностью удалить все его файлы с вашего ПК? Не волнуйтесь! На этой странице представлены подробные инструкции о том, как полностью удалить CorelDRAW Graphics Suite X7.
Возможные проблемы при удалении CorelDRAW Graphics Suite X7
* CorelDRAW Graphics Suite X7 отсутствует в списке «Программы и компоненты».
* У вас недостаточно прав для удаления CorelDRAW Graphics Suite X7.
* Не удалось запустить файл, необходимый для завершения удаления.
* Произошла ошибка. Не все файлы были удалены.
* Другой процесс, использующий файл, останавливает удаление CorelDRAW Graphics Suite X7.
* Файлы и папки CorelDRAW Graphics Suite X7 можно найти на жестком диске после удаления.
CorelDRAW Graphics Suite X7 нельзя удалить из-за множества других проблем.Неполное удаление CorelDRAW Graphics Suite X7 также может вызвать множество проблем. Итак, действительно важно полностью удалить CorelDRAW Graphics Suite X7 и удалить все его файлы.
Как удалить CorelDRAW Graphics Suite X7 Completetley?
Метод 1. Удалите CorelDRAW Graphics Suite X7 с помощью программ и компонентов.
Когда в вашей системе устанавливается новая программа, она добавляется в список «Программы и компоненты».Если вы хотите удалить программу, вы можете перейти в раздел «Программы и компоненты», чтобы удалить ее. Поэтому, если вы хотите удалить CorelDRAW Graphics Suite X7, первое решение — удалить его через «Программы и компоненты».
Шагов:
а. Откройте «Программы и компоненты».Windows Vista и Windows 7
Щелкните Пуск , введите , удалите программу в поле поиска программ и файлов , а затем щелкните результат.
Windows 8, Windows 8.1 и Windows 10
Откройте меню WinX, удерживая вместе клавиши Windows и X , а затем щелкните Программы и компоненты .
г. Найдите CorelDRAW Graphics Suite X7 в списке, щелкните его, а затем щелкните Удалить , чтобы начать удаление.Способ 2. Удалите CorelDRAW Graphics Suite X7 с помощью программы удаления.EXE.
Большинство компьютерных программ имеют исполняемый файл с именем uninst000.exe или uninstall.exe или что-то в этом роде. Вы можете найти эти файлы в папке установки CorelDRAW Graphics Suite X7.
Шагов:
а. Перейдите в папку установки CorelDRAW Graphics Suite X7. г. Найдите файл uninstall.exe или unins000.exe. г. Дважды щелкните программу удаления и следуйте указаниям мастера, чтобы удалить CorelDRAW Graphics Suite X7.Метод 3. Удалите CorelDRAW Graphics Suite X7 через восстановление системы.
System Restore — это утилита, которая поставляется с операционными системами Windows и помогает пользователям компьютеров восстановить систему до предыдущего состояния и удалить программы, мешающие работе компьютера. Если вы создали точку восстановления системы перед установкой программы, вы можете использовать Восстановление системы, чтобы восстановить вашу систему и полностью удалить нежелательные программы, такие как CorelDRAW Graphics Suite X7.Вы должны сделать резервную копию ваших личных файлов и данных перед восстановлением системы.
Шагов:
а. Закройте все открытые файлы и программы. г. На рабочем столе щелкните правой кнопкой мыши Компьютер и выберите Свойства . Появится системное окно. г. В левой части окна «Система» щелкните Защита системы . Откроется окно «Свойства системы». г. Щелкните Восстановление системы , откроется окно «Восстановление системы». e. Выберите Выберите другую точку восстановления и нажмите Далее . ф. Выберите дату и время из списка и нажмите Далее . Вы должны знать, что все программы и драйверы, установленные после выбранной даты и времени, могут работать некорректно и, возможно, потребуется их переустановка. г. Нажмите Готово , когда появится окно «Подтвердите точку восстановления». ч. Щелкните Да , чтобы подтвердить еще раз.
г. Нажмите Готово , когда появится окно «Подтвердите точку восстановления». ч. Щелкните Да , чтобы подтвердить еще раз.Метод 4. Удалите CorelDRAW Graphics Suite X7 с помощью антивируса.
В настоящее время компьютерные вредоносные программы выглядят как обычные компьютерные приложения, но их гораздо труднее удалить с компьютера.Такие вредоносные программы попадают в компьютер с помощью троянов и шпионского ПО. Другие компьютерные вредоносные программы, такие как рекламное ПО или потенциально нежелательные программы, также очень трудно удалить. Обычно они устанавливаются в вашей системе в комплекте с бесплатным программным обеспечением, таким как запись видео, игры или конвертеры PDF. Они могут легко обойти обнаружение антивирусных программ в вашей системе. Если вы не можете удалить CorelDRAW Graphics Suite X7, как другие программы, то стоит проверить, является ли это вредоносным ПО или нет.Нажмите и загрузите этот инструмент обнаружения вредоносных программ для бесплатного сканирования.
Метод 5. Переустановите CorelDRAW Graphics Suite X7 для удаления.
Если файл, необходимый для удаления CorelDRAW Graphics Suite X7, поврежден или отсутствует, удалить программу невозможно. В таких обстоятельствах переустановка CorelDRAW Graphics Suite X7 может помочь. Запустите установщик либо на исходном диске, либо в файле загрузки, чтобы переустановить программу еще раз.Иногда установщик также может позволить вам восстановить или удалить программу.
Метод 6. Используйте команду удаления, отображаемую в реестре.
Когда программа установлена на компьютере, Windows сохранит ее настройки и информацию в реестре, включая команду удаления для удаления программы. Вы можете попробовать этот метод для удаления CorelDRAW Graphics Suite X7. Пожалуйста, отредактируйте реестр внимательно, потому что любая ошибка может привести к сбою системы.
Шагов:
а. Удерживайте клавиши Windows и R , чтобы открыть команду «Выполнить», введите в поле regedit и нажмите «ОК». г. Перейдите в следующий раздел реестра и найдите один из CorelDRAW Graphics Suite X7:HKEY_LOCAL_MACHINE \ SOFTWARE \ Microsoft \ Windows \ CurrentVersion \ Удалить
г. Дважды щелкните значение UninstallString и скопируйте его Value Data . г. Удерживайте клавиши Windows и R , чтобы открыть команду «Выполнить», вставьте данные значения в поле и нажмите ОК . e. Следуйте инструкциям мастера, чтобы удалить CorelDRAW Graphics Suite X7.Метод 7. Удалите CorelDRAW Graphics Suite X7 с помощью программы удаления сторонних производителей.
Удаление CorelDRAW Graphics Suite X7 вручную требует компьютерных знаний и терпения.И никто не может обещать, что удаление вручную приведет к полному удалению CorelDRAW Graphics Suite X7 и всех его файлов. А неполная деинсталляция приведет к появлению множества бесполезных и недействительных элементов в реестре и негативно повлияет на производительность вашего компьютера. Слишком много бесполезных файлов также занимают свободное место на жестком диске и снижают скорость вашего ПК. Поэтому рекомендуется удалить CorelDRAW Graphics Suite X7 с помощью доверенной сторонней программы удаления, которая может просканировать вашу систему, идентифицировать все файлы CorelDRAW Graphics Suite X7 и полностью удалить их.Загрузите этот мощный сторонний деинсталлятор ниже.
Как удалить CorelDRAW
В отличие от программного обеспечения, разработанного для системы Windows, большинство приложений, установленных в Mac OS X, можно относительно легко удалить. CorelDRAW — это стороннее приложение, которое обеспечивает дополнительные функции для системы OS X и пользуется популярностью среди пользователей Mac. Тем не мение,
вместо того, чтобы устанавливать его путем перетаскивания его значка в папку «Приложение», для удаления CorelDRAW может потребоваться нечто большее, чем простое перетаскивание в корзину.
CorelDRAW — это стороннее приложение, которое обеспечивает дополнительные функции для системы OS X и пользуется популярностью среди пользователей Mac. Тем не мение,
вместо того, чтобы устанавливать его путем перетаскивания его значка в папку «Приложение», для удаления CorelDRAW может потребоваться нечто большее, чем простое перетаскивание в корзину.
При установке CorelDRAW создает файлы в нескольких местах. Как правило, его дополнительные файлы, такие как файлы настроек и файлы поддержки приложений, все еще остается на жестком диске после удаления CorelDRAW из папки приложения, на случай, если в следующий раз вы решите переустановить его, настройки этой программы все еще сохраняются. Но если вы пытаетесь полностью удалить CorelDRAW и освободить место на диске, удаление всех его компонентов крайне необходимо.Продолжайте читать эту статью, чтобы узнать о правильных методах удаления CorelDRAW.
Пошаговое удаление CorelDRAW вручную:
Большинство приложений в Mac OS X — это пакеты, которые содержат все или, по крайней мере, большую часть файлов, необходимых для запуска приложения, то есть они самодостаточны. Таким образом, в отличие от метода удаления программы с помощью панели управления в Windows, Пользователи Mac могут легко перетащить любое нежелательное приложение в корзину, после чего начнется процесс удаления.Несмотря на это, вы также должны знать, что при удалении разделенного приложения путем его перемещения в корзину некоторые его компоненты остаются на вашем Mac. Чтобы полностью избавиться от CorelDRAW на Mac, вы можете вручную выполнить следующие действия:
1. Завершите процесс (ы) CorelDRAW с помощью монитора активности
Перед удалением CorelDRAW вам лучше закрыть это приложение и завершить все его процессы. Если CorelDRAW завис, вы можете нажать Cmd + Opt +
Esc, выберите CorelDRAW во всплывающих окнах и нажмите Force Quit, чтобы выйти из этой программы (этот ярлык для принудительного выхода работает для
приложение, которое появляется, но не для его скрытых процессов).
Откройте Activity Monitor в папке Utilities на Launchpad и выберите All Processes в раскрывающемся меню в верхней части окна. Выберите в списке процессы, связанные с CorelDRAW, щелкните значок «Завершить процесс» в левом углу окна и нажмите «Выход» во всплывающем диалоговом окне (если это не сработает, попробуйте выполнить принудительный выход).
2. Удалите приложение CorelDRAW с помощью корзины
.Прежде всего, убедитесь, что вы вошли в свой Mac с учетной записью администратора, иначе вам будет предложено ввести пароль, когда вы попытаетесь что-то удалить.
Откройте папку «Приложения» в Finder (если она не отображается на боковой панели, перейдите в строку меню, откройте меню «Перейти» и выберите «Приложения» в списке), найдите приложение CorelDRAW, введя его имя в поле поиска, а затем перетащите его в корзину (в доке), чтобы начать процесс удаления. Кроме того, вы также можете щелкнуть значок / папку CorelDRAW и переместить ее в корзину, нажав Cmd + Del или выбрав команды «Файл» и «Переместить в корзину».
Для приложений, установленных из App Store, вы можете просто перейти на панель запуска, найти приложение, щелкнуть и удерживать его значок кнопкой мыши (или удерживать клавишу Option), затем значок будет покачиваться и отображаться «X» в левом верхнем углу.Нажмите «X» и нажмите «Удалить» в диалоговом окне подтверждения.
Скачать Mac App Remover3. Удалите все компоненты, относящиеся к CorelDRAW, в Finder
. Хотя CorelDRAW был удален в корзину, его устаревшие файлы, журналы, кеши и другое различное содержимое могут остаться на жестком диске. Для полного удаления CorelDRAW вы можете вручную обнаружить и очистить все компоненты, связанные с этим приложением. Вы можете искать соответствующие имена с помощью Spotlight.Эти файлы настроек CorelDRAW можно найти в папке Preferences в папке библиотеки пользователя (~ / Library / Preferences) или в общесистемной библиотеке, расположенной в корне системного тома (/ Library / Preferences /), а файлы поддержки находятся в «~ / Библиотека / Поддержка приложений /» или «/ Библиотека / Поддержка приложений /».
Откройте Finder, перейдите в строку меню, откройте меню «Перейти», выберите запись: | Перейти в папку … и затем введите путь к папке поддержки приложений: ~ / Library
Найдите любые файлы или папки с именем программы или именем разработчика в папках ~ / Library / Preferences /, ~ / Library / Application Support / и ~ / Library / Caches /.Щелкните эти элементы правой кнопкой мыши и выберите «Переместить в корзину», чтобы удалить их.
Тем временем найдите следующие места, чтобы удалить связанные элементы:
- / Библиотека / Настройки /
- / Библиотека / Поддержка приложений /
- / Библиотека / Тайники /
Кроме того, могут быть некоторые расширения ядра или скрытые файлы, которые неочевидно найти. В этом случае вы можете выполнить поиск в Google по компонентам CorelDRAW. Обычно расширения ядра находятся в / System / Library / Extensions и заканчиваются расширением.kext, а скрытые файлы в основном находятся в вашей домашней папке. Вы можете использовать Терминал (внутри Приложения / Утилиты), чтобы вывести список содержимого рассматриваемого каталога и удалить проблемный элемент.
4. Очистите корзину, чтобы полностью удалить CorelDRAW
.Если вы настроены окончательно удалить CorelDRAW, последнее, что вам нужно сделать, это очистить корзину. Чтобы полностью очистить корзину, вы можете щелкнуть правой кнопкой мыши корзину в доке и выбрать «Очистить корзину» или просто выбрать «Очистить корзину» в меню Finder (примечание: вы не можете отменить это действие, поэтому убедитесь, что вы не ошиблись. удалил что-либо, прежде чем совершить это действие.Если вы передумаете, перед очисткой корзины вы можете щелкнуть правой кнопкой мыши элементы в корзине и выбрать «Вернуть обратно в список»). Если вы не можете очистить корзину, перезагрузите Mac.
Скачать Mac App RemoverСоветы для приложения с утилитой удаления по умолчанию:
Вы можете не заметить, что есть несколько приложений Mac, которые поставляются со специальными программами удаления.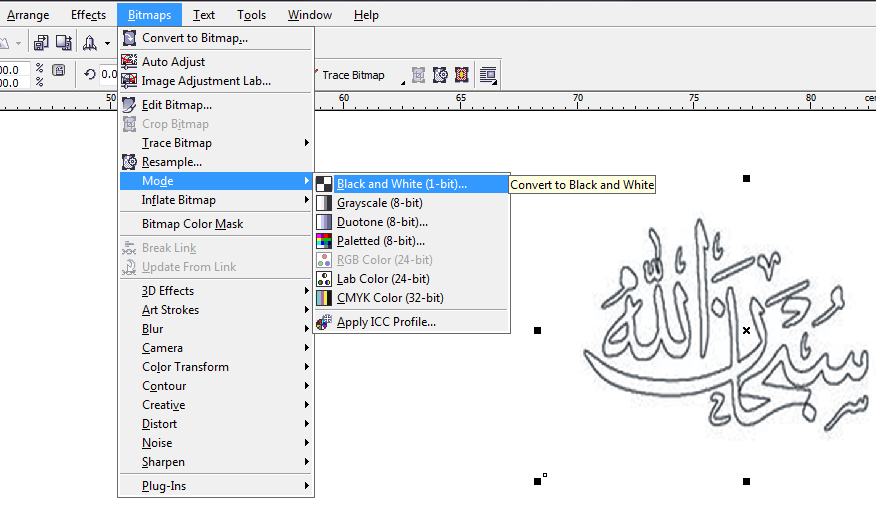 Хотя упомянутый выше метод может решить большинство проблем с удалением приложения, вы все равно можете перейти к его установочному диску, папке или пакету приложения, чтобы сначала проверить, есть ли у приложения собственный деинсталлятор.Если это так, просто запустите такое приложение и следуйте инструкциям для правильного удаления. После этого найдите связанные файлы, чтобы убедиться, что приложение и его дополнительные файлы полностью удалены с вашего Mac.
Хотя упомянутый выше метод может решить большинство проблем с удалением приложения, вы все равно можете перейти к его установочному диску, папке или пакету приложения, чтобы сначала проверить, есть ли у приложения собственный деинсталлятор.Если это так, просто запустите такое приложение и следуйте инструкциям для правильного удаления. После этого найдите связанные файлы, чтобы убедиться, что приложение и его дополнительные файлы полностью удалены с вашего Mac.
Автоматически удалить CorelDRAW с помощью MacRemover (рекомендуется):
Без сомнения, удаление программ в системе Mac было намного проще, чем в системе Windows. Но для новичков в OS X может показаться немного утомительным и трудоемким вручную удалить CorelDRAW и полностью очистить все его остатки.Почему бы не попробовать более простой и быстрый способ полностью удалить его?
Если вы хотите сэкономить свое время и силы при удалении CorelDRAW, или у вас возникли определенные проблемы при его удалении в корзину, или даже если вы не уверены, какие файлы или папки принадлежат CorelDRAW, вы можете обратиться к профессиональному стороннему специалисту. деинсталлятор для решения проблем. Здесь рекомендуется MacRemover, чтобы выполнить удаление CorelDRAW за три простых шага. MacRemover — это легкая, но мощная утилита для удаления, которая поможет вам полностью удалить ненужные, поврежденные или несовместимые приложения с вашего Mac.Теперь давайте посмотрим, как это работает для выполнения задачи удаления CorelDRAW.
1. Загрузите MacRemover и установите его, перетащив его значок в папку приложения.
2. Запустите MacRemover в доке или на панели запуска, выберите CorelDRAW в интерфейсе и нажмите кнопку «Выполнить анализ», чтобы продолжить.
3. Просмотрите файлы или папки CorelDRAW, нажмите кнопку «Завершить удаление», а затем нажмите «Да» в открывшемся диалоговом окне, чтобы подтвердить удаление CorelDRAW.
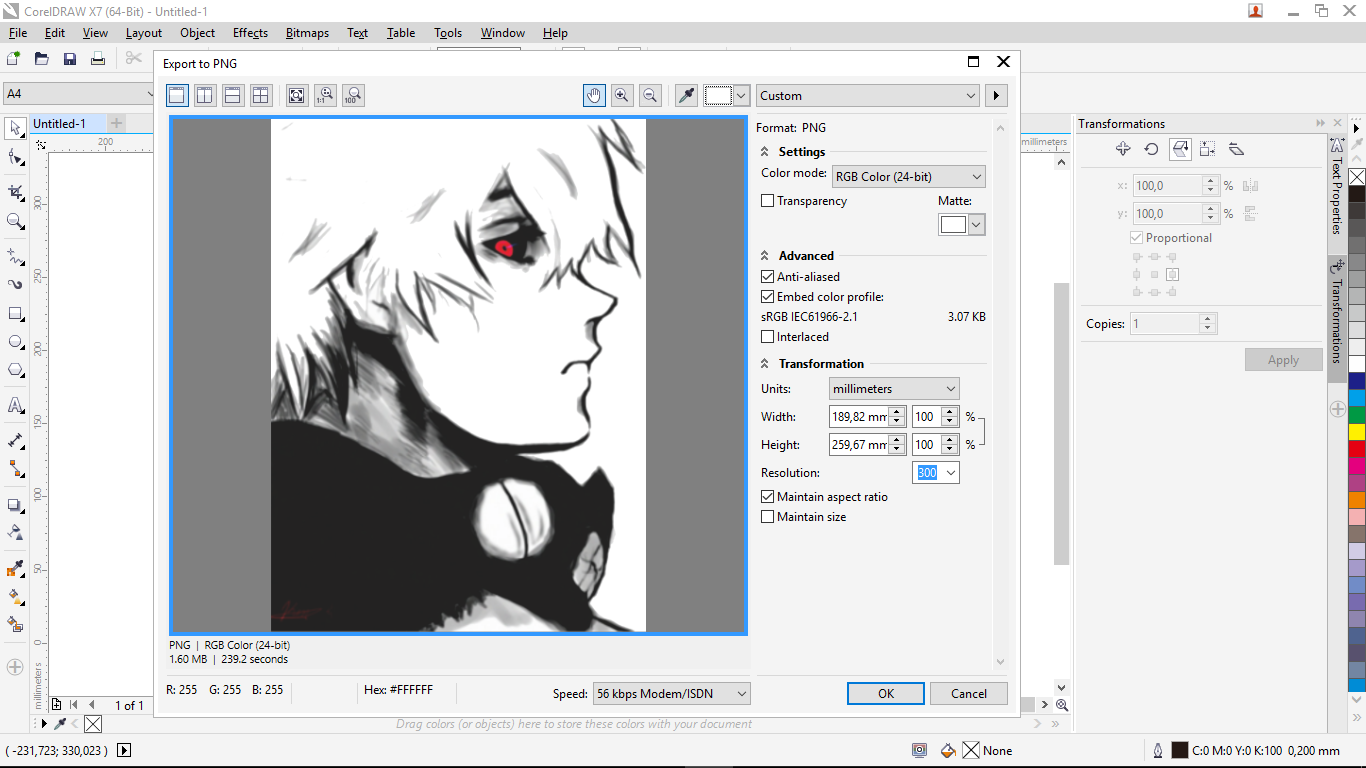
Весь процесс удаления может занять даже меньше одной минуты, после чего все элементы, связанные с CorelDRAW, были успешно удалены с вашего Mac!
Преимущества использования MacRemover:
MacRemover имеет удобный и простой интерфейс, и даже новички могут легко удалить любую нежелательную программу. Благодаря своей уникальной интеллектуальной аналитической системе MacRemover способен быстро находить все связанные компоненты CorelDRAW и безопасно удалять их за несколько щелчков мышью.Полное удаление CorelDRAW с Mac с помощью MacRemover становится невероятно простым и быстрым, не так ли? Вам не нужно проверять библиотеку или вручную удалять дополнительные файлы. Фактически, все, что вам нужно сделать, это выбрать и удалить. Поскольку MacRemover пригодится всем тем, кто хочет избавиться от любых нежелательных программ без каких-либо проблем, вы можете скачать его и наслаждаться отличным пользовательским интерфейсом прямо сейчас!
В этой статье представлены два метода (как вручную, так и автоматически) для правильного и быстрого удаления CorelDRAW, и любой из них работает для большинства приложений на вашем Mac.Если вы столкнетесь с какими-либо трудностями при удалении любого нежелательного приложения / программного обеспечения, без колебаний примените этот автоматический инструмент и решите свои проблемы.
Скачать Mac App RemoverКак удалить CorelDRAW с компьютера Mac
Как удалить CorelDRAW на компьютере Mac? Если вы столкнулись с проблемой при попытке удалить CorelDRAW, а также связанные с ним компоненты, прочтите это руководство по удалению и узнайте, как полностью удалить любые нежелательные приложения на вашем Mac.
Что следует знать об удалении приложений Mac:
Удаление приложений в macOS / Mac OS X сильно отличается от удаления приложений в операционной системе Windows. В обычных случаях пользователям Mac просто нужно просто перетащить целевое приложение в корзину, а затем очистить корзину, чтобы выполнить стандартное удаление. Вообще говоря, большинство приложений Mac представляют собой отдельные пакеты, которые содержат исполняемый файл и любые связанные ресурсы для приложения, и поэтому пользователи могут легко удалить любое нежелательное программное обеспечение (если оно установлено правильно) со своих компьютеров Mac.
Вообще говоря, большинство приложений Mac представляют собой отдельные пакеты, которые содержат исполняемый файл и любые связанные ресурсы для приложения, и поэтому пользователи могут легко удалить любое нежелательное программное обеспечение (если оно установлено правильно) со своих компьютеров Mac.
Однако часто игнорируется тот факт, что даже автономное программное обеспечение может по-прежнему оставлять свои файлы конфигурации и настроек в нескольких системных каталогах после выполнения базовой деинсталляции. Эти остатки могут быть очень маленькими по размеру, поэтому оставление их в покое может не повлиять на производительность вашего Mac, но они также могут быть большими кусками бесполезных файлов, которые занимают большую часть места на жестком диске. В последнем случае совершенно необходимо очистить эти ненужные файлы с вашего Mac для полного удаления.
Некоторые начинающие пользователи могут не знать, как правильно удалить CorelDRAW. Даже для опытных пользователей, они также могут теряться при попытке удалить проблематично, упрямый или даже вредоносные приложения. В этом посте мы обсудим следующие вопросы: (1) Как правильно удалить CorelDRAW? (2) Как обеспечить безопасное удаление всех сопутствующих компонентов? И (3) есть ли ярлык для новичков и экспертов Mac, чтобы без труда выполнить удаление CorelDRAW?
Обычные шаги по удалению CorelDRAW для Mac
Перед удалением CorelDRAW необходимо сначала войти в систему Mac с учетной записью администратора и выключить CorelDRAW, если он запущен.Чтобы деактивировать приложение, щелкните его значок в доке правой кнопкой мыши и выберите «Выйти» (или выберите CorelDRAW> «Выйти из CorelDRAW» на панели меню).
Кроме того, вы можете получить доступ к Activity Monitor (расположенному в папке / Applications / Utilities /) и посмотреть, есть ли какой-либо фоновый процесс, относящийся к приложению. Если CorelDRAW не может быть завершен обычным образом, вы можете выбрать приложение в Activity Monitor, нажать большую красную кнопку «Завершить процесс» в левом углу и нажать кнопку «Завершить принудительно» во всплывающем диалоговом окне.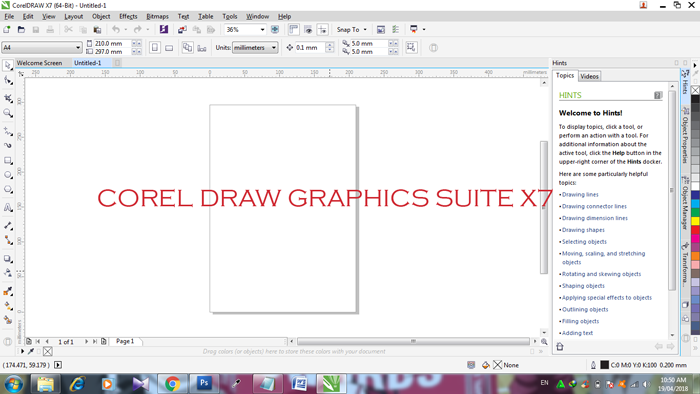
Вариант 1. Перетащите значок CorelDRAW в корзину
- Откройте Finder, щелкните «Приложения» слева и выберите CorelDRAW.
- Перетащите CorelDRAW в корзину (или щелкните его правой кнопкой мыши и выберите параметр «Переместить в корзину»).
- Щелкните правой кнопкой мыши значок корзины и выберите опцию «Очистить корзину», чтобы начать удаление.
Этот метод перетаскивания для удаления работает во всех версиях Mac OS X. Таким образом можно плавно удалить большинство сторонних приложений, но вы не можете удалить встроенные приложения, сделав это.Некоторые приложения, установленные с помощью установщика пакетов Mac, будут запрашивать пароль при попытке переместить его в корзину. В любом случае вы не можете переместить CorelDRAW в корзину или очистить корзину, попробуйте удерживать клавишу Option при выборе «Очистить корзину» в меню Finder или перезагрузите Mac и повторите попытку позже.
Warming: важно отметить, что очистка корзины мгновенно приведет к стиранию CorelDRAW, а также других файлов, которые вы выбросили в корзину, и что это действие необратимо, поэтому убедитесь, что вы ничего не удалили по ошибке раньше. очистка корзины.Каждый раз, когда вы передумаете и хотите отменить удаление приложений или файлов, просто щелкните правой кнопкой мыши элемент в корзине и выберите вариант «Вернуть».
Вариант 2. Удалите CorelDRAW с панели запуска
- Откройте панель запуска и введите CorelDRAW в поле поиска вверху.
Этот метод касания и удержания применим для приложений, установленных через App Store, и для него требуется OS X lion или более поздняя версия. После того, как вы нажмете значок X, удаление CorelDRAW будет выполнено немедленно, и после этого не нужно очищать корзину.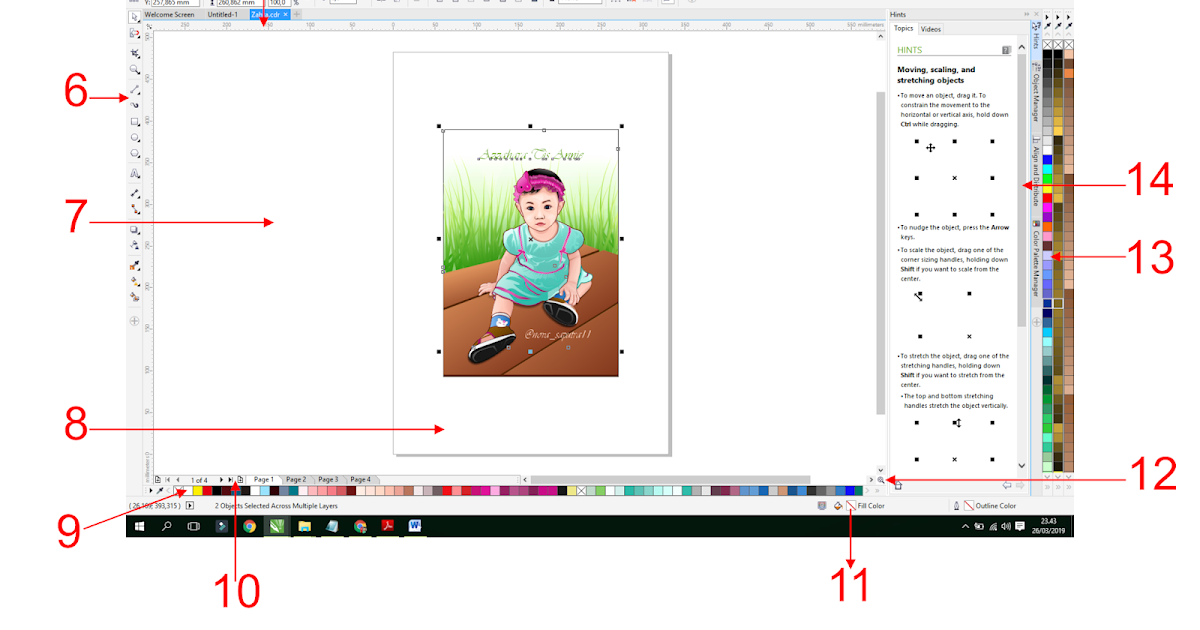 Таким образом нельзя удалить и встроенные приложения.
Таким образом нельзя удалить и встроенные приложения.
Вариант 3. Запустите встроенную программу удаления CorelDRAW
Стоит отметить, что некоторые приложения для Mac поставляются со своими собственными программами удаления, например.грамм. Adobe и Microsoft. Эти приложения будут устанавливать дополнительное программное обеспечение для обеспечения расширенных функций или размещать файлы библиотеки и связанные зависимости приложений в другом месте в OS X. Вы также можете вручную удалить все сопутствующие компоненты, но было бы лучше запустить специализированный деинсталлятор, чтобы полностью удалить приложение. только со своим программным обеспечением в комплекте или связанными элементами.
- Найдите установочный файл CorelDRAW и дважды щелкните его, чтобы открыть.
- Выберите [деинсталлятор] в пакете и дважды щелкните его, чтобы запустить.
- Следуйте инструкциям на экране, чтобы завершить процесс удаления.
Чтобы удалить программное обеспечение и плагины, которые не отображаются в папке «Приложение» или поставляются с программой удаления, вы должны перейти на их официальные веб-сайты и найти их собственные загружаемые программы удаления или инструкции по удалению, представленные там. Что касается некоторых приложений, встроенных в macOS, вы можете либо запустить команды в Терминале, чтобы удалить их, либо попробовать инструмент удаления, предложенный в последнем разделе этого сообщения.
Удаление файлов, кешей и настроек библиотеки CorelDRAW
Большинство приложений OS X — это автономные пакеты, которые можно легко удалить, перетащив их в корзину, но есть и исключения. Некоторые из вас могут задаться вопросом, помогают ли упомянутые выше классические методы удалить связанные файлы или папки, созданные CorelDRAW. Что ж, даже несмотря на то, что полностью удалить приложения в OS X намного проще, чем в Windows, вам может потребоваться проверить, остались ли файлы поддержки и настроек на вашем жестком диске после удаления CorelDRAW. Остатки CorelDRAW могут не причинить большого вреда вашей системе, но все же занимают определенное место на диске. Поэтому, если вы больше не собираетесь использовать CorelDRAW, эти остатки можно удалить без возможности восстановления.
Остатки CorelDRAW могут не причинить большого вреда вашей системе, но все же занимают определенное место на диске. Поэтому, если вы больше не собираетесь использовать CorelDRAW, эти остатки можно удалить без возможности восстановления.
Есть два места, где приложения хранят свои настройки и вспомогательные файлы, и оба они называются Библиотекой. Помимо этих файлов, CorelDRAW может также разбросать по системе свои компоненты, такие как элементы входа, демоны / агенты запуска или расширения ядра.
Чтобы удалить все следы CorelDRAW с вашего Mac, выполните следующие действия:
Часть 1.Библиотека верхнего уровня на жестком диске: / Library
- Откройте Finder, нажмите «Перейти» в строке меню и выберите «Перейти в папку».
- Введите путь к библиотеке верхнего уровня на жестком диске: / Library и нажмите клавишу Enter.
- Найдите элементы с именем CorelDRAW в следующих местах:
- / Библиотека
- / Библиотека / Тайники
- / Библиотека / Настройки
- / Библиотека / Поддержка приложений
- / Библиотека / LaunchAgents
- / Библиотека / LaunchDaemons
- / Библиотека / PreferencePanes
- / Библиотека / StartupItems
Часть 2. Пользовательская библиотека в домашней папке (~ / Library)
- Head to Go> Go to Folder, введите ~ Library в поле и нажмите клавишу Enter.
- Определить и удалить файлы или папки с одинаковыми именами в одном наборе папок:
- ~ / Библиотека
- ~ / Библиотека / Кеши
- ~ / Библиотека / Настройки
- ~ / Библиотека / Поддержка приложений
- ~ / Библиотека / LaunchAgents
- ~ / Библиотека / LaunchDaemons
- ~ / Библиотека / PreferencePanes
- ~ / Библиотека / StartupItems

Компоненты приложения могут появляться в самых разных местах, включая, помимо прочего, вышеупомянутые пути к файлам. Например, некоторые антивирусные программы и программы безопасности устанавливают дополнительные расширения ядра, которые по умолчанию находятся в / System / Library / Extensions. Для остатков, которые неочевидно идентифицировать, вы можете выполнить поиск компонентов приложения в Google и тщательно удалить их.
Удаление остатков CorelDRAW вручную может оказаться трудоемкой задачей для неопытных пользователей Mac.Если вы все еще не уверены, как полностью удалить остатки приложения, или хотите сэкономить время на удалении только CorelDRAW со всеми его остатками, то использование профессионального инструмента для удаления — лучший вариант для вас по сравнению с ручным удалением.
Эффективное решение для полного удаления CorelDRAW
Ищете универсальное решение для удаления любых приложений на Mac? Возможно, вам понадобится помощь специализированного и продвинутого деинсталлятора Mac, который избавит вас от утомительного поиска остатков приложений.Отличный деинсталлятор должен отличаться интуитивно понятным интерфейсом, простым управлением, высокой производительностью и удовлетворительными эффектами. Теперь вы можете получить все эти функции в Osx Uninstaller.
Использование Osx Uninstaller может быть наиболее эффективным способом удаления любых поврежденных, устойчивых и вредоносных приложений для вашего Mac. Он просканирует всю вашу систему на предмет каждого целевого приложения, а затем удалит их одним щелчком мыши, чтобы, наконец, освободить место на жестком диске вашего Mac. Продолжайте читать, чтобы узнать больше об этом инструменте.
Q1: Как удалить CorelDRAW с помощью Osx Uninstaller?
Шаг 1. Запустите Osx Uninstaller на Launchpad после выхода из CorelDRAW в Dock. Шаг 2. Выберите CorelDRAW в интерфейсе и нажмите кнопку «Выполнить анализ», чтобы просканировать CorelDRAW. Шаг 3. Нажмите «Завершить удаление» на шаге 2 и нажмите «Да», чтобы подтвердить удаление.
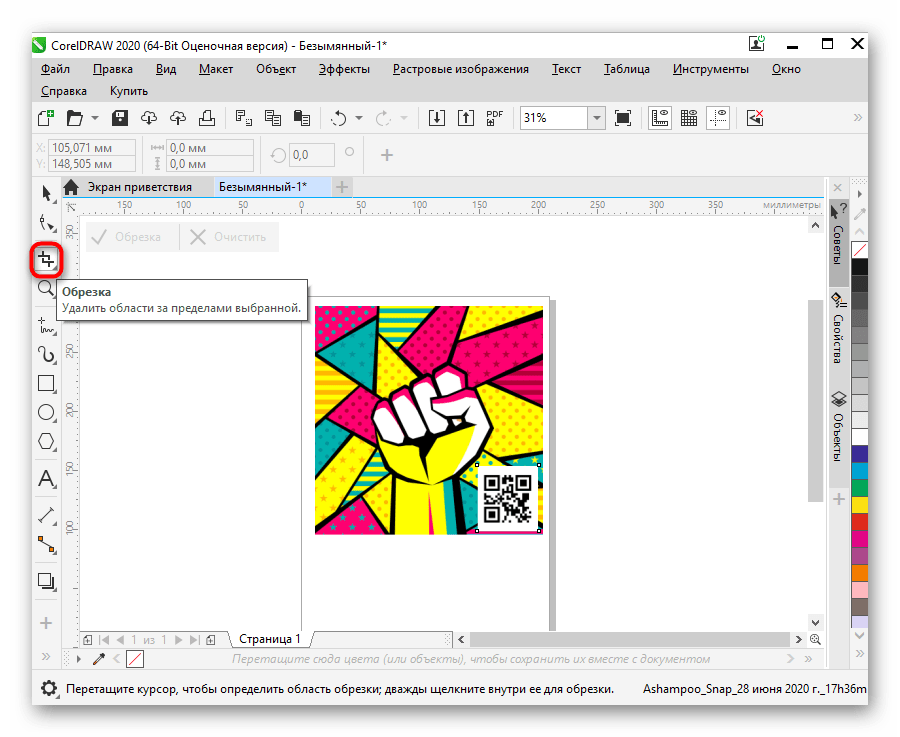
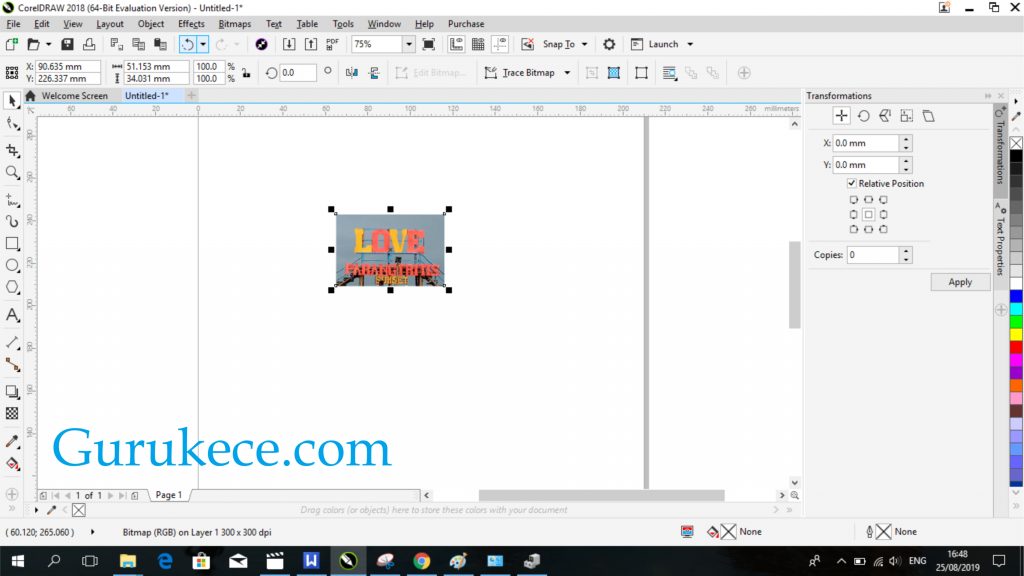 В правом нижнем углу окошка конфигуратора Виндовс установить галочку напротив опции «Сделать параметры загрузки постоянными». Тапнуть «Применить» и «ОК».
В правом нижнем углу окошка конфигуратора Виндовс установить галочку напротив опции «Сделать параметры загрузки постоянными». Тапнуть «Применить» и «ОК».

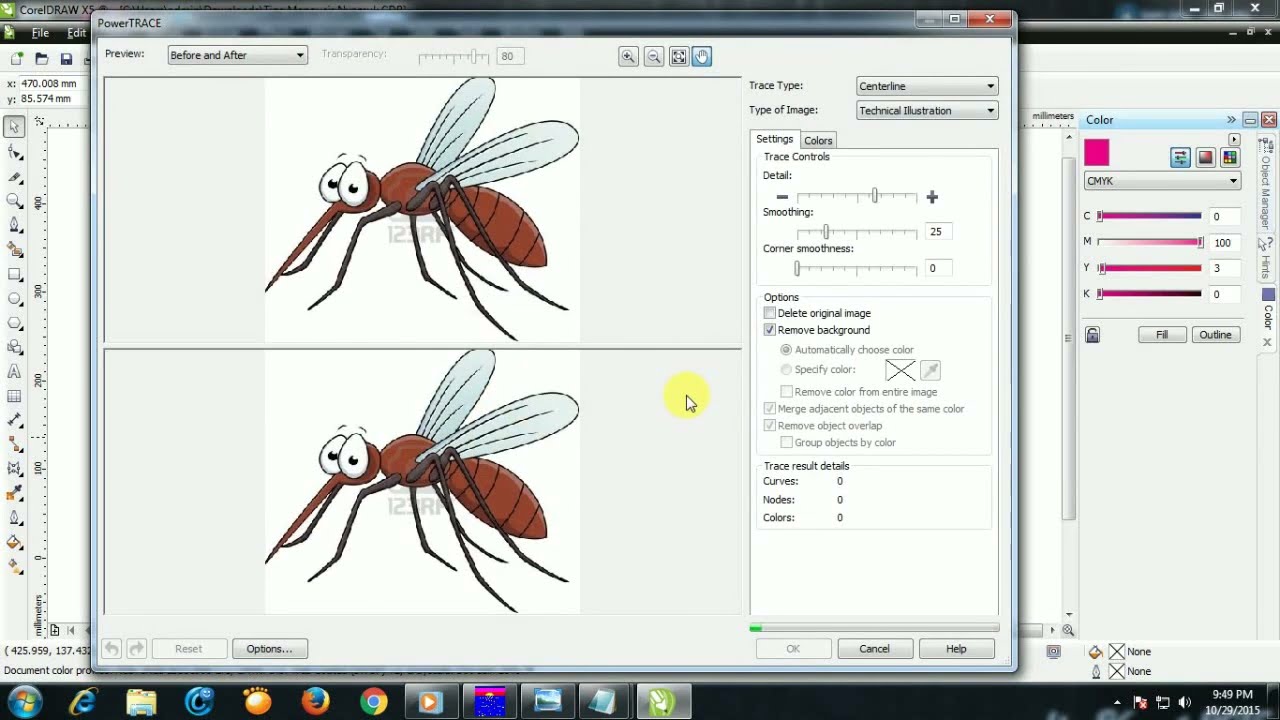
 Щелкнуть по нему.
Щелкнуть по нему.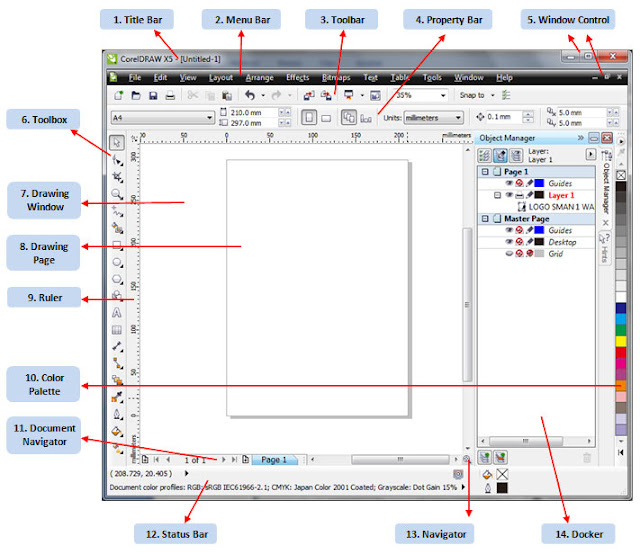 Также можно тапнуть по Corel правой кнопкой мыши и нажать «Delete».
Также можно тапнуть по Corel правой кнопкой мыши и нажать «Delete».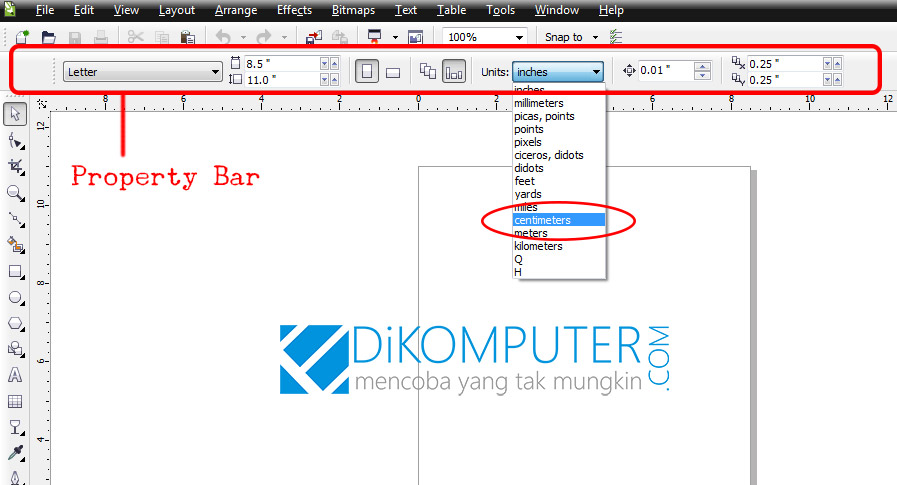
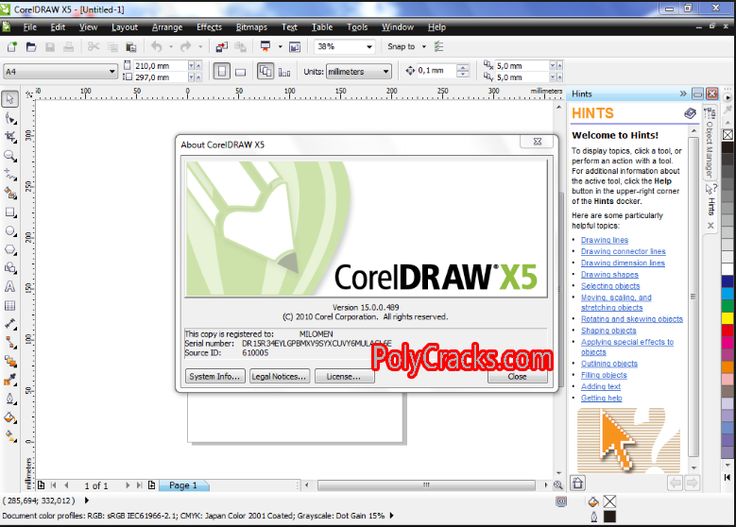

 В левом нижнем углу в разделе «Диапазон реестра» установить отметку напротив опции «Весь реестр». Далее указать имя файла отката registry, тип файла «.reg» и обозначить директорию для его сохранения. Щелкнуть «Сохранить».
В левом нижнем углу в разделе «Диапазон реестра» установить отметку напротив опции «Весь реестр». Далее указать имя файла отката registry, тип файла «.reg» и обозначить директорию для его сохранения. Щелкнуть «Сохранить».
 Следовать подсказкам на экране, нажимая «Далее». После чистки реестра кликнуть «Закрыть» и выйти из приложения.
Следовать подсказкам на экране, нажимая «Далее». После чистки реестра кликнуть «Закрыть» и выйти из приложения.